Are you having trouble using WPForms? Our support team can assist you with troubleshooting any questions or errors you run across while using WPForms or our addons. However, we’ll need your help to ensure the best and most efficient solution.
In this tutorial, we’ll discuss questions you should ask yourself before reaching out to our support team. Addressing these questions can reveal common problems on your site that lead to issues in WPForms. By answering them, you may even be able to resolve your error or confusion on your own.
Note: If the issue you’re seeing on your site relates to either notification emails or CSS, please check out the following, more specific tutorials:
1. Is WPForms Fully Updated?
Our team regularly releases updates for WPForms. These updates add and improve functionality, and a past update may have addressed the issue you’re seeing.
Note: For a list of all changes included in each update, check out the WPForms changelog.
The first and most important step in troubleshooting is always to make sure your WPForms plugin is up-to-date. Doing so requires two steps:
- First, check that your WPForms license key is verified on your site.
- Then go to Dashboard » Updates and see if an update is available for WPForms.
Note: See our article on using the latest version of WPForms for more details on the benefits of updating and how to do so.
2. Is WordPress Core Fully Updated?
In addition to keeping WPForms up-to-date, it’s just as important to make sure you’re using the latest version of WordPress, too.
We follow coding best practices to make sure WPForms works with the newest WordPress release. If you’re running an older version of WordPress, your site may no longer be compatible with our plugin.
To check if an update for WordPress core is available, log in to your site and go to Dashboard » Updates. If you see a notice that reads, “You have the latest version of WordPress,” then you’re all set.
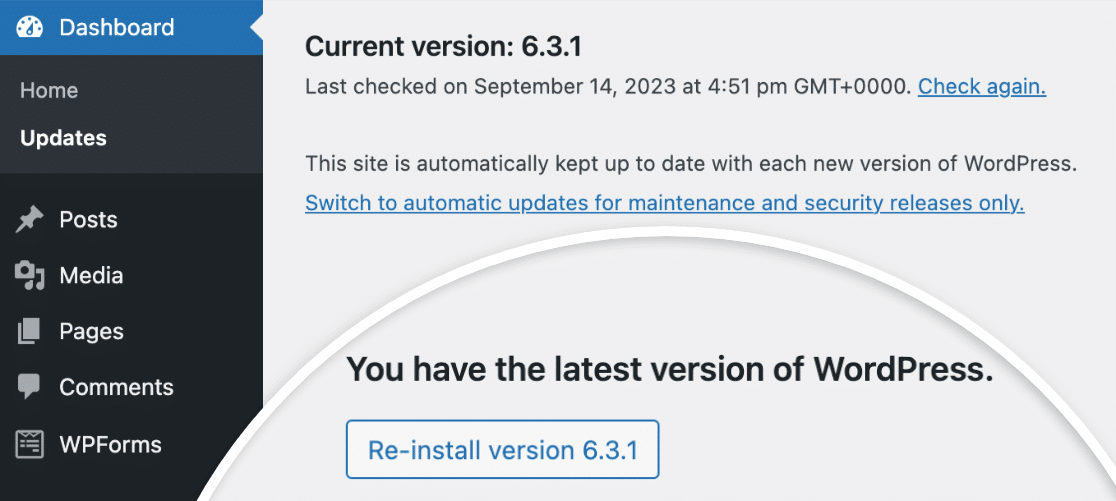
If an update is available, though, be sure to run it. Keeping WordPress core up-to-date is critical for security and compatibility with plugins.
Note: For more information, check out WPBeginner’s tutorial on why it’s so important to keep WordPress fully updated.
3. Is Your Hosting Service Up-to-Date?
Sometimes issues on your site occur because your hosting service isn’t working properly or isn’t up-to-date with the latest WordPress requirements.
The latest WordPress release (as of September 2023) recommends PHP 7.4 or higher, MySQL 5.7 or higher (or MariaDB 10.4 or higher), HTTPS support, and Apache or Nginx.
Note: To view the full list of WordPress requirements, be sure to check out its documentation for more details.
To see what web server software your site uses and which versions of PHP and MySQL it’s running, you can check the WPForms System Info tool. In your WordPress admin area, go to WPForms » Tools and click on the System Info tab. Here, scroll to the section titled Webserver Configuration.
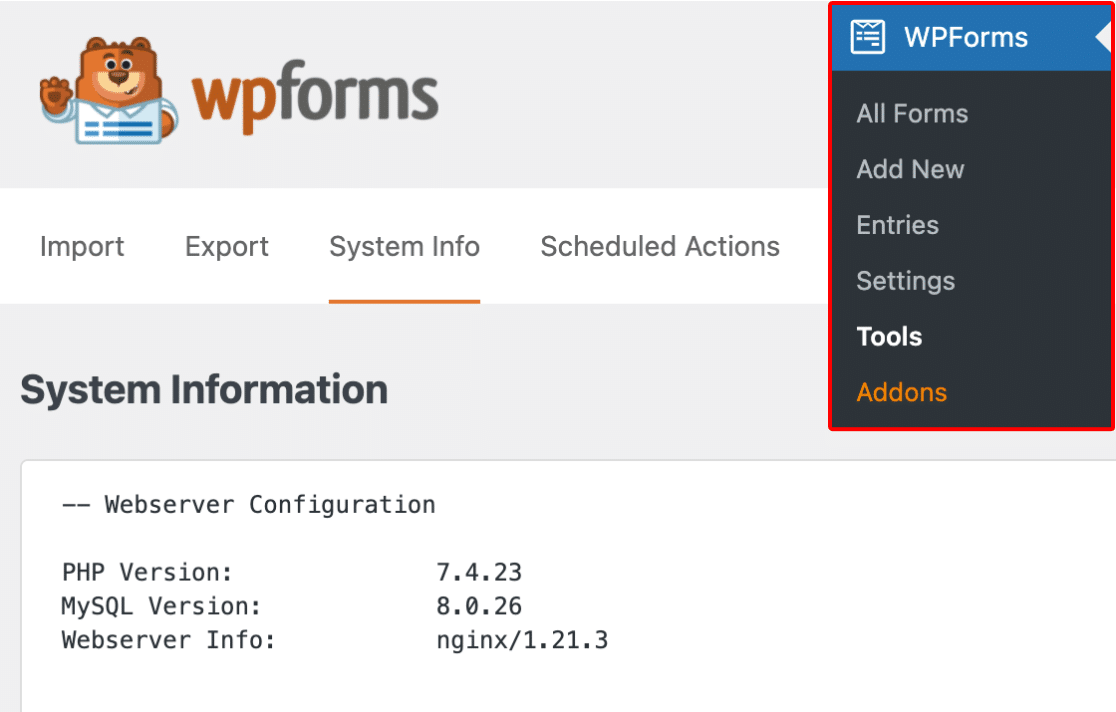
If your site’s server doesn’t meet the minimum requirements, the next best step is to contact your hosting provider and ask about how to update or change these elements.
Note: To learn more about hosting services and requirements, check out WPBeginner’s article on choosing the best hosting provider for WordPress sites.
4. Does Your Site Use Optimization or Caching?
Caching and optimization plugins can unintentionally break the functionality of your forms. This includes causing essential code to load in an incorrect order, or not at all.
One way to quickly tell if one of these plugins is creating an issue is to check your forms’ validation messages. By default, WPForms validation messages will appear in red:

However, if essential JavaScript files aren’t loading (or are loading incorrectly), then your browser’s built-in validation messages will appear instead:
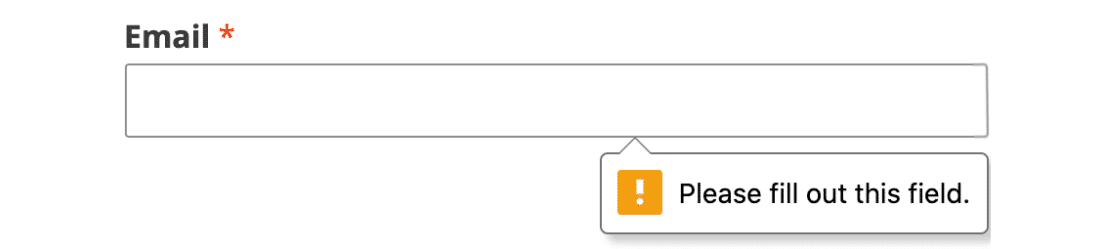
In many cases, disabling any JavaScript-related settings in your optimization plugin will resolve the issue. For example, Autoptimize has the Optimize JavaScript Code and Aggregate-JS files settings.
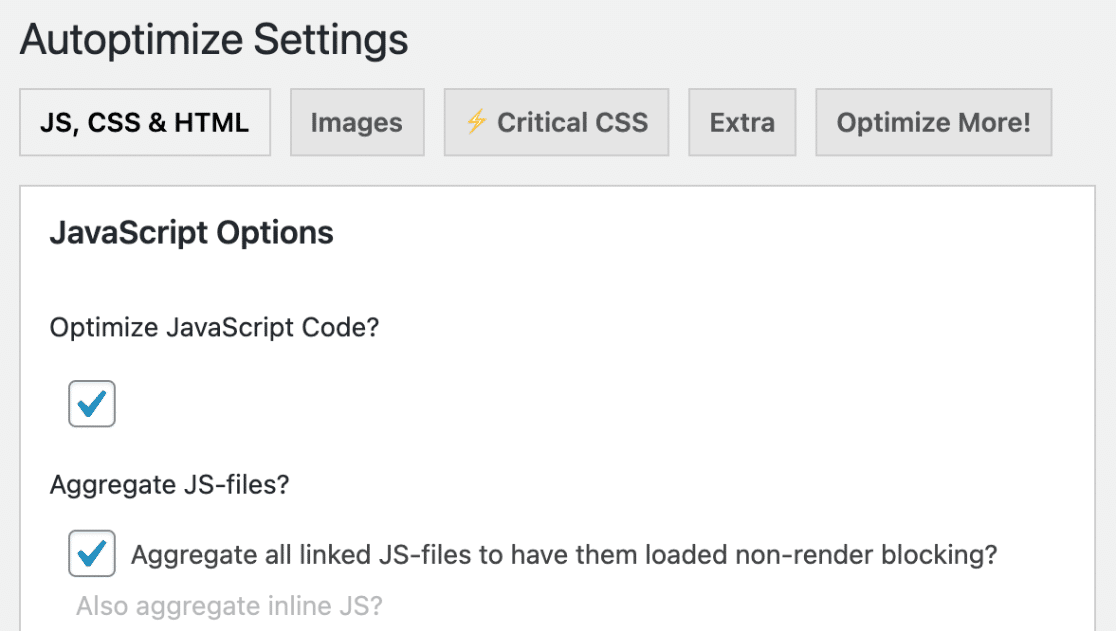
Often, you can continue using your optimization plugin and deactivate the setting(s) causing the problem only for WPForms by excluding WPForms assets from your caching or optimization plugin.
Note: For more details on excluding WPForms assets from Autoptimize and other popular optimization and caching plugins, check out our tutorial on troubleshooting JavaScript issues.
Also, if you’re using a caching plugin, be sure to clear its cache. This will make sure that you’re seeing the most recent version of your site.
5. Could Another Plugin Be Causing a Conflict?
If you see WPForms functionality that doesn’t work properly or an unexpected error, the issue may be the result of another plugin’s code acting outside of its intended scope.
Luckily, it’s usually fairly easy to track down the source of a plugin conflict. WPBeginner’s guide to troubleshooting WordPress errors will walk you through the steps you’ll need to carry out.
Following this process may allow you to solve the issue on your own, although any information you can gather will go a long way to helping our support team assist you more quickly.
If you do find a plugin that’s creating a conflict, the best next step is to contact its support team or plugin author.
Note: For help finding top-notch plugins and avoiding conflicts, be sure to check out WPBeginner’s guide to choosing high-quality WordPress plugins.
6. Do You Still Need Support After Steps 1-5?
If you have progressed through the first five steps but have not been able to resolve your issue, then you’re ready to reach out to WPForms Support.
Here’s how to help our support team provide the best possible assistance:
- Please be specific as to both the problem and your desired functionality for WPForms, and provide any URL(s) being discussed. By setting up logging, you can collect details (such as error messages) to give us a better understanding of WPForms activity on your site.
- Please be concise. If you have multiple questions or a longer message, consider using bullet points or numbers to help keep your questions clear and distinct.
Submitting an Email Ticket
To access our paid plugin support, log in to your WPForms account and select the Support tab.
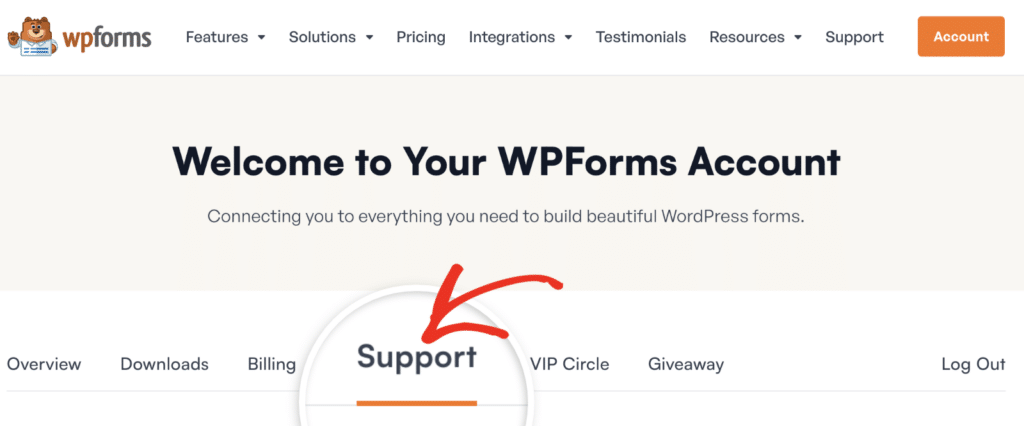
Here, you should see a form with the following fields. Please note, asterisks (*) mark required fields.
- Name*: This lets us know who we’re talking to.
- Email*: This is the email address we’ll send all our replies to.
- What can we help you with today?*: Your response helps us quickly identify the type of question you’re asking.
- Your Website*: We can often replicate an issue just by seeing a form embedded on a page. Please consider adding a URL for a page with the form being discussed.
- Access to Your Website*: Site access allows our support team to investigate quickly and efficiently. However, if you’d rather not provide site access, we don’t require it.
- Your Website Username and Your Website Password: This can help us to troubleshoot your issue more quickly. Be sure to set the user role to Administrator so our support team can access WPForms in the WordPress admin area.
- One-Time Secret Link and One-Time Secret Passphrase: Create a temporary link and secret passphrase to privately share site credentials with our support team.
- Issue/Message*: Here you can let us know the issue you’re encountering and how to replicate it in a specific, concise description.
When you’re ready, click the Submit button. You should immediately receive an email to confirm that we’ve received your ticket. A member of our support team will follow up with a response to your message as soon as possible.
Thanks for taking the time to proactively address these issues. Our support team will be happy to help further!
Next, would you like to test out your forms before you publish them? Our complete form testing checklist will walk you through the process step by step.
