AI Zusammenfassung
Wie oft lesen Sie Bewertungen und Erfahrungsberichte, bevor Sie ein Produkt oder eine Dienstleistung kaufen? Wahrscheinlich ziemlich oft. Genauso! Sozialer Beweis kann eine große Wirkung haben, aber wussten Sie, dass es ziemlich einfach ist, ihn auf Ihrer eigenen Website einzubauen? Mit nur wenigen Tools können Sie Kundenstimmen sammeln und auf Ihrer Website anzeigen.
In diesem Beitrag zeige ich Ihnen, wie Sie in 3 einfachen Schritten benutzerdefinierte Testimonial-Formulare erstellen und Ihre Bewertungen auf Ihrer Website anzeigen können.
Erstellen Sie jetzt Ihr WordPress-Testimonial-Formular
Sammeln Sie Kundenreferenzen aus WordPress-Formularen
Ich weiß, dass Ihre Zeit wertvoll ist und Sie gleich zur Sache kommen wollen. Deshalb hier ein kurzer Überblick über meine Vorgehensweise bei der Anzeige von authentischen Kundenreferenzen und -bewertungen.
Sehen Sie, dass es nur 3 Schritte sind, um dies einzurichten? Ich gehe auf jeden einzelnen Schritt ausführlich ein, damit Sie ihn leichter nachvollziehen können, aber sobald Sie den Dreh raus haben, werden Sie sehen, dass es wirklich nur ein paar Minuten dauert.
Legen wir los!
Was Sie für dieses Tutorial benötigen
Mein Prozess ist super einfach, aber Sie müssen die folgenden 2 Plugins installieren:
- WPForms: Sicher, ich mag parteiisch sein, aber WPForms ist das einfachste Plugin zur Formularerstellung, das ich je benutzt habe. Ich kann eine Benutzer-Feedback-Sammlung Form in weniger als 2 Minuten erstellen, und das ist genau das, was wir hier tun müssen.
- Bewertungen Feed by Smash Balloon: Mit diesem Plugin können Sie nicht nur Bewertungen aus sozialen Medien anzeigen, sondern es lässt sich auch in WPForms integrieren, damit Sie auf einfache Weise Bewertungen direkt auf Ihrer Website sammeln können.
Sobald Sie beide Plugins heruntergeladen und auf Ihrer Website installiert haben, kommen Sie zurück und wir fangen an.
Schritt 1: Erstellen Sie ein Testimonial-Formular in WPForms
Als Erstes müssen wir in WPForms ein Zeugnisformular erstellen. Glücklicherweise dauert dies nicht sehr lange, da es mehrere Vorlagen gibt, die den Prozess beschleunigen.
Navigieren Sie zunächst bei geöffnetem WordPress-Dashboard zu WPForms " Add New.
Der Formularersteller öffnet sich und fordert Sie auf, Ihr Formular zu benennen und entweder mit einem leeren Formular zu beginnen oder eine Formularvorlage auszuwählen. Sie können nach Testimonial-Formularen suchen, und es werden mehrere Optionen angezeigt.
Ich verwende die Vorlage namens Testimonial-Formular für alle Beispiele in diesem Leitfaden, aber Sie können die Vorlage wählen, die für Ihre Website am sinnvollsten ist!
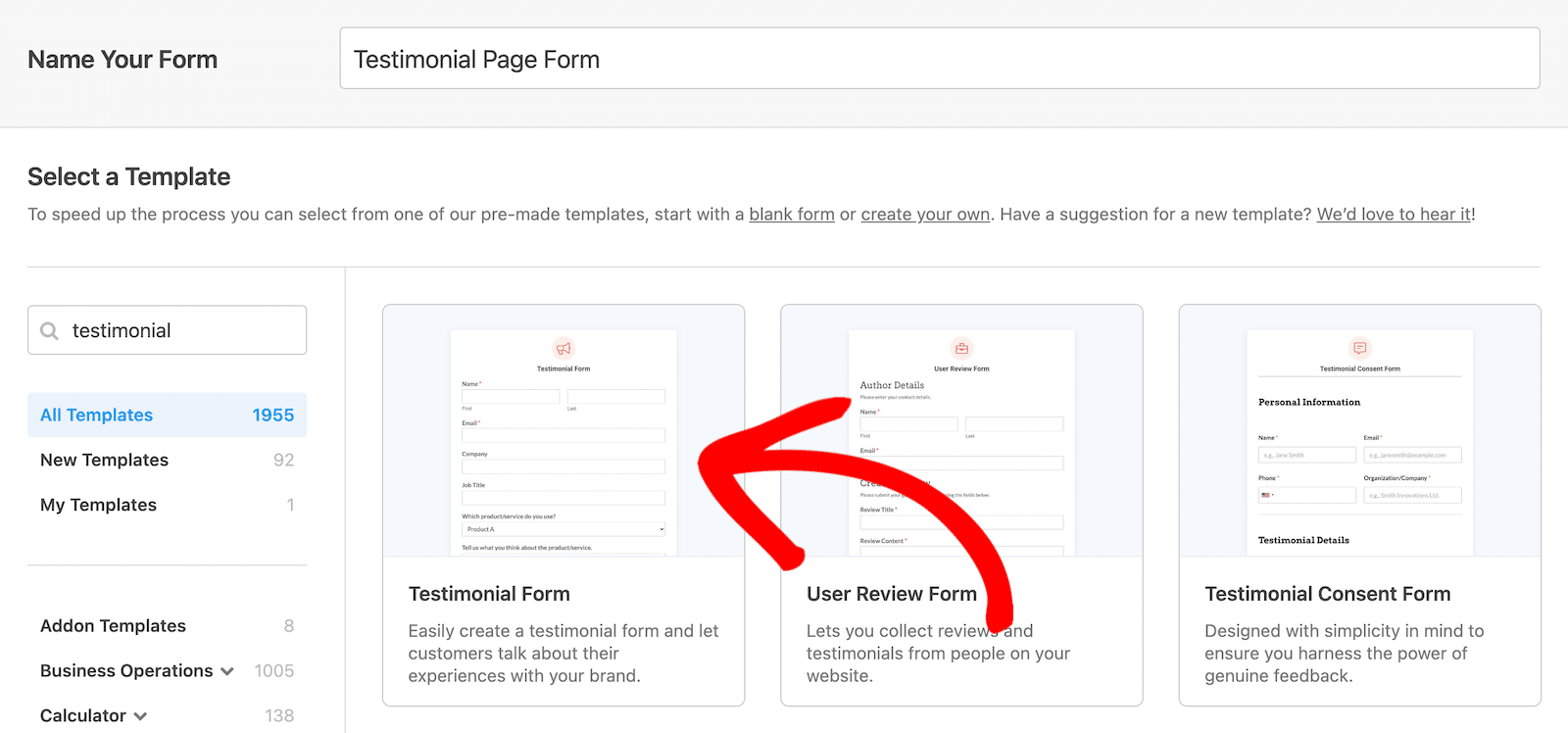
Alle WPForms-Vorlagen sind zu 100 % anpassbar, Sie können sie also so verwenden, wie sie sind, oder sie nach Ihren Vorstellungen gestalten. Wenn ich an den Inhalt des Testimonials denke, den ich anzeigen möchte, werde ich einige Änderungen an meinem Formular wie folgt vornehmen:
- Entfernen Sie die Dropdown-Liste für "Welches Produkt/welche Dienstleistung verwenden Sie?"
- Entfernen Sie die Optionsfelder für "Dürfen wir Ihren Erfahrungsbericht auf unserer Website veröffentlichen?"
- Ändern Sie den Titel des Absatztextfeldes von "Sagen Sie uns, was Sie über das Produkt/die Dienstleistung denken" in "Testimonial".
- Fügen Sie ein einzeiliges Textfeld mit dem Titel "Überschrift" hinzu.
- Fügen Sie ein Bewertungsfeld hinzu.
- Fügen Sie unten ein Kontrollkästchen ein, das die Nutzer ankreuzen müssen, um zu bestätigen, dass die Zeugnisse veröffentlicht werden dürfen.
So sieht die untere Hälfte meines Formulars jetzt aus, nachdem ich diese Änderungen vorgenommen habe.
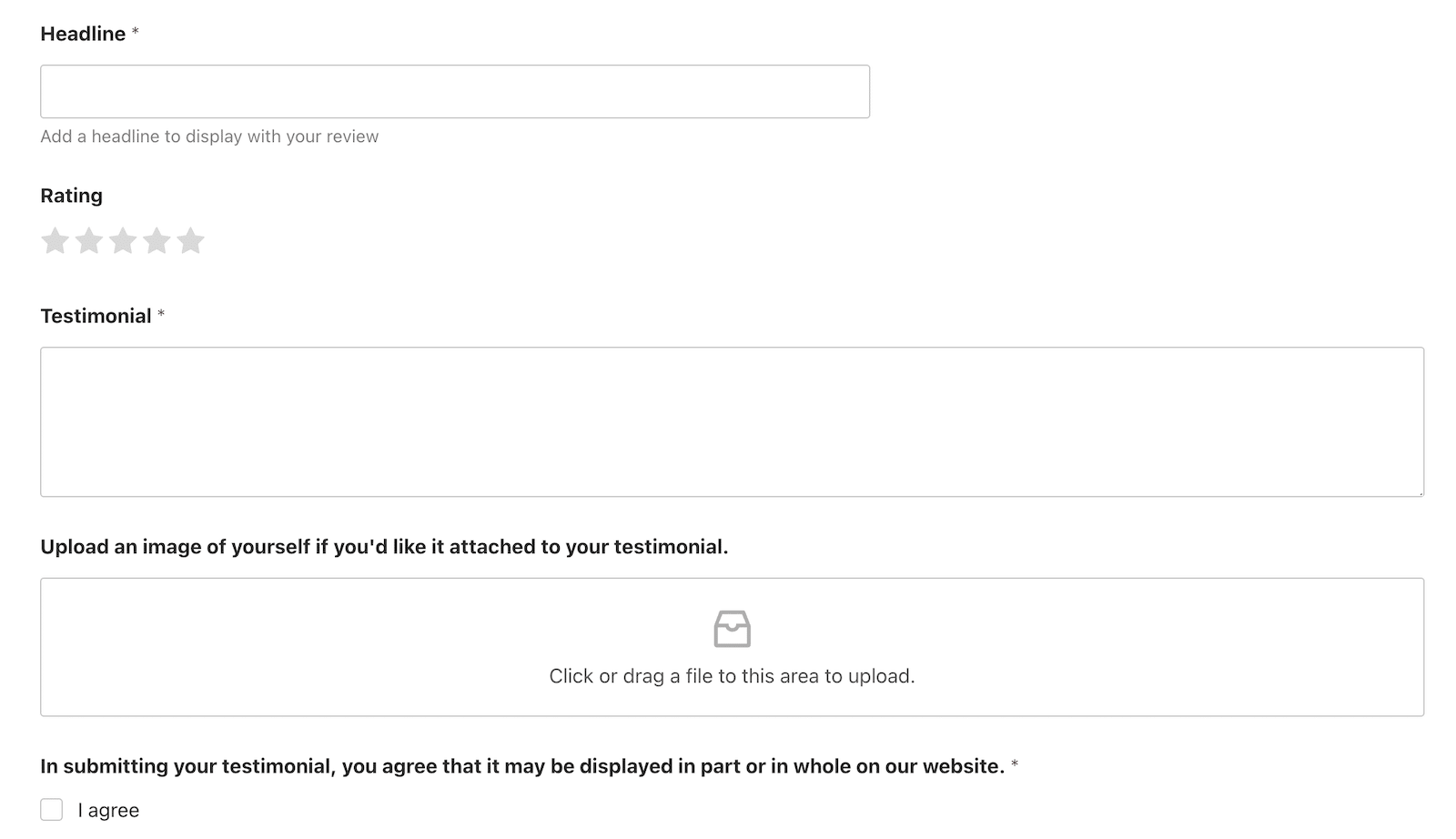
Einfach, nicht wahr? Wenn man mit einer Vorlage beginnt, wird der Prozess definitiv beschleunigt. Ich habe für den gesamten Vorgang nur etwa 2 Minuten gebraucht. Falls Sie etwas länger gebraucht haben, keine Sorge. Wenn Sie sich erst einmal mit dem Formularersteller vertraut gemacht haben, werden Sie sich schnell zurechtfinden 🙂 .
Wenn Sie etwas weiter gehen möchten, können Sie im linken Menü auch auf Einstellungen klicken und beliebige Einstellungen vornehmen.
- Allgemein: Aktualisieren Sie den Formularnamen, die Beschreibung, die Tags, den Schaltflächentext und das CSS
- Spam-Schutz & Sicherheit: Aktivieren Sie den Spamschutz mit integrierten Tools von WPForms, reCAPTCHA, hCaptcha, Custom Captcha oder Akismet.
- Benachrichtigungen: Richten Sie die Benachrichtigungs-E-Mails ein, die gesendet werden, wenn jemand Ihr Formular absendet.
- Bestätigungen: Nehmen Sie Anpassungen daran vor, wie und wo Benutzer Anmeldebestätigungen sehen.
Wenn Sie damit zufrieden sind, binden Sie das Formular in Ihre Website ein, damit es mit dem Sammeln wertvoller Zeugnisse beginnen kann!
Schritt 2: Verbinden Sie WPForms mit Reviews Feed & Sammeln Sie Kundenreferenzen
Das Reviews Feed Plugin von Smash Balloon macht es Ihnen wirklich einfach, die Zeugnisse oder Bewertungen, die Sie über Ihr Formular sammeln, zu veröffentlichen. Es ist nur ein bisschen was zu konfigurieren. Aber keine Sorge. Ich werde es Ihnen zeigen!
Navigieren Sie zunächst in Ihrem WordPress-Dashboard zu Reviews Feed " Collections. Klicken Sie auf Neu hinzufügen.
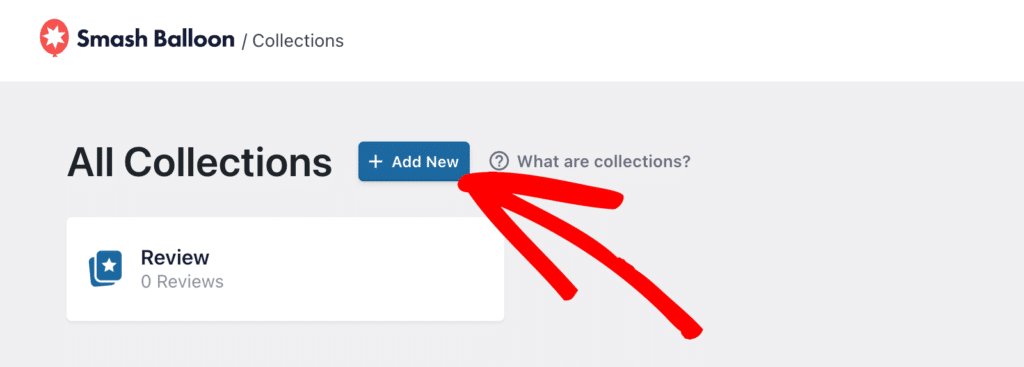
Sobald Sie auf die Schaltfläche Neu hinzufügen klicken, werden Sie aufgefordert, Ihrer neuen Sammlung einen Namen zu geben. Dieser Name ist nur für den internen Gebrauch bestimmt, Sie können ihn also nach Belieben vergeben. Im Idealfall ist es ein Name, der angibt, was in Ihrer Sammlung enthalten ist. Ich habe meine Sammlung Testimonials genannt.
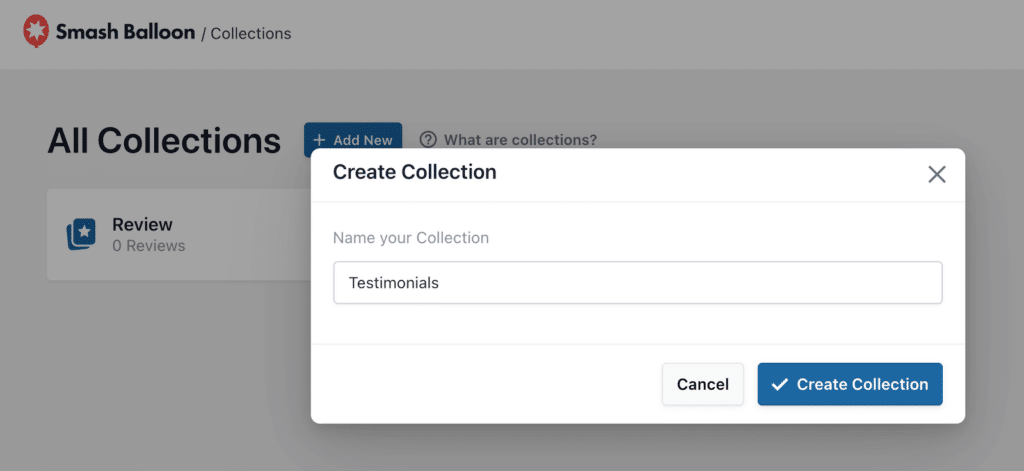
Nachdem Sie Ihre Sammlung benannt haben, klicken Sie auf die Schaltfläche Sammlung erstellen.
Der nächste Bildschirm, den Sie sehen, wird so aussehen, als ob Sie dort Bewertungen sehen sollten. Das werden Sie auch, aber wir müssen sie zuerst verbinden! Klicken Sie dazu auf die Schaltfläche " Formular verbinden" am oberen Rand.
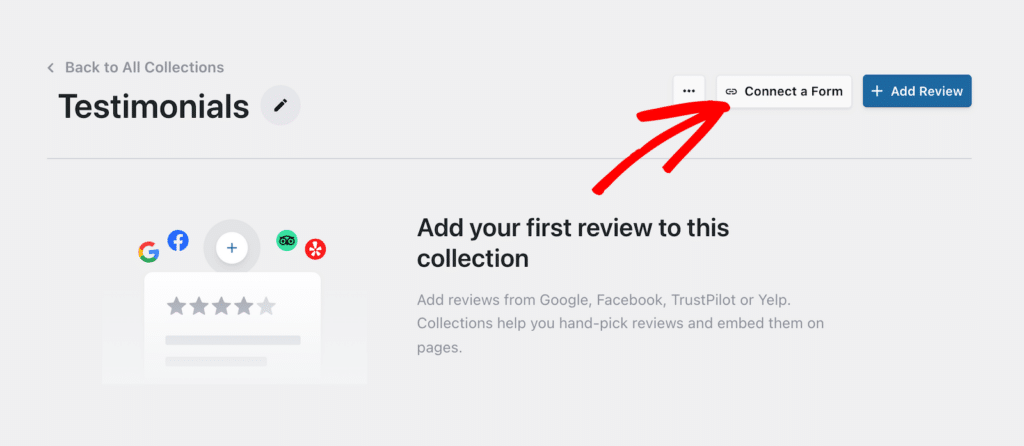
Der nächste Bildschirm enthält eine Dropdown-Liste mit allen Ihren Formularen auf WPForms, so dass Sie das gewünschte Formular auswählen können.
Es gibt auch die Möglichkeit, ein neues Formular aus einer Vorlage zu erstellen, wenn Sie noch keins haben.
Da ich mein Formular im ersten Schritt erstellt habe, wähle ich es aus der Dropdown-Liste aus und klicke auf Verbinden.
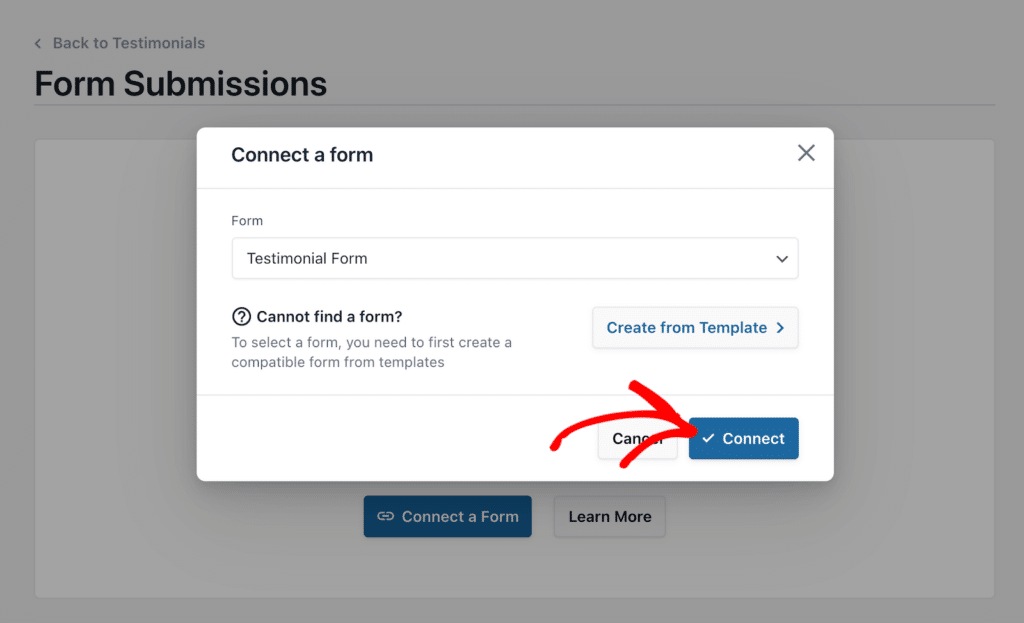
Nachdem ich das Formular verbunden habe, kann ich entscheiden, ob ich Regeln für die automatische Genehmigung oder das automatische Löschen hinzufügen möchte oder nicht.
Dies ist eine nützliche Funktion, wenn Sie nur bestimmte Regeln anzeigen möchten, z.B. nur 5-Sterne oder 3-Sterne und mehr. Das bleibt ganz Ihnen überlassen! Wenn Sie keine automatischen Regeln verwenden wollen, müssen Sie das auch nicht. Für mein Formular möchte ich Zeugnisse manuell zu meiner Sammlung hinzufügen, also werde ich nichts mit den Regeln machen.
Jetzt ist Ihr Formular bereit, um mit dem Sammeln von Erfahrungsberichten zu beginnen, die Sie Ihrer Sammlung hinzufügen können!
Ich möchte hier etwas weitergeben, was ich gelernt habe, damit Sie darauf vorbereitet sind. Dies gilt, wenn Sie sich wie ich dafür entscheiden, Inhalte manuell für Ihre Sammlung auszuwählen, anstatt die Regeln für die automatische Auswahl zu verwenden.
Wenn Sie auf Ihre Kollektionsseite gehen und dort keine Bewertungen oder Zeugnisse sehen, geraten Sie nicht in Panik! (Können Sie sagen, dass ich definitiv in Panik geraten bin?)
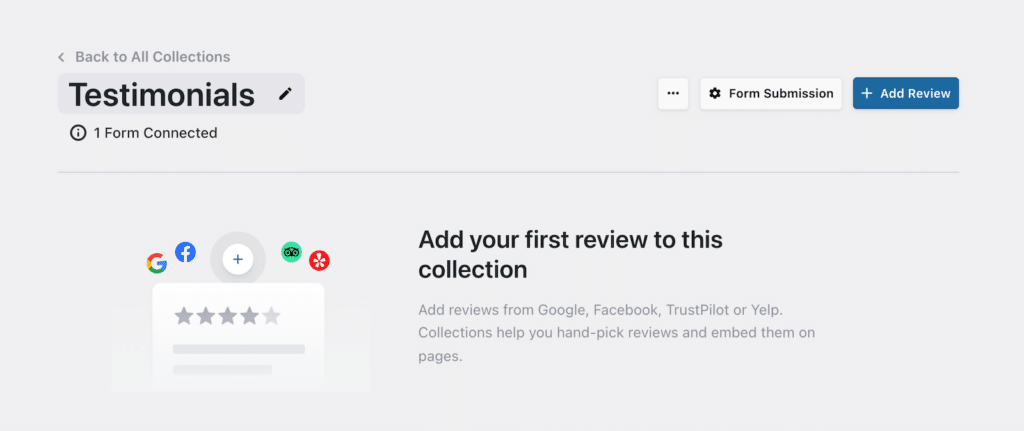
Hier sehen Sie, dass ein Formular verknüpft ist, aber nichts in Bezug auf Bewertungen vorhanden ist. Denken Sie daran, dass Sie Bewertungen manuell zu Ihrer Sammlung hinzufügen müssen, es sei denn, Sie haben eine Regel zur automatischen Genehmigung festgelegt. Zum Glück ist dieser Vorgang so einfach, dass Sie vergessen werden, dass Sie überhaupt in Panik geraten sind. Auch hier spreche ich aus Erfahrung.
Klicken Sie auf diesem Bildschirm zunächst auf die Schaltfläche " Formular einreichen ".
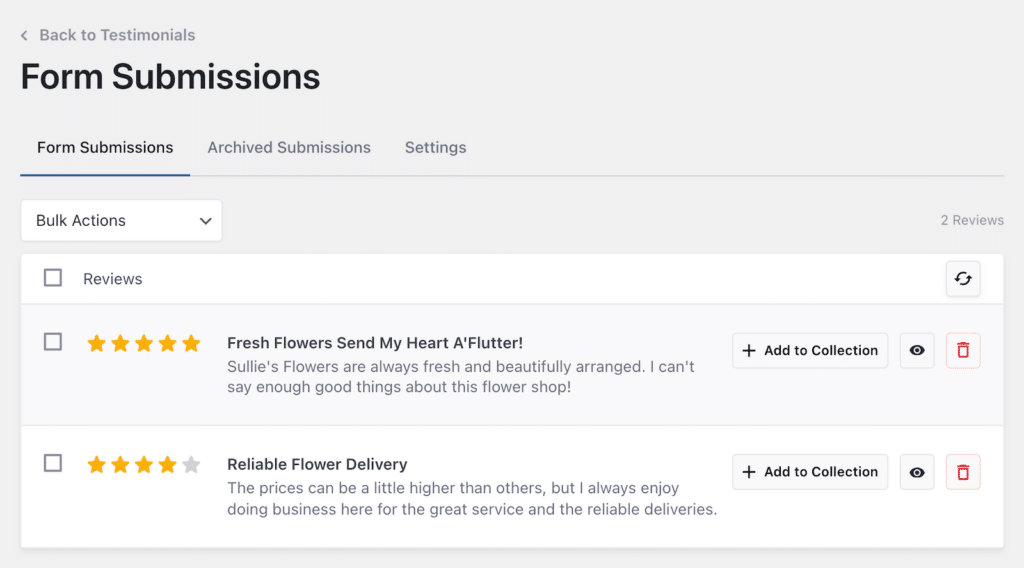
Jetzt können Sie die Zeugnisse, die Sie über das Formular erhalten haben, auf Ihrer Website sehen. Sie haben es wahrscheinlich schon geahnt, aber wenn Sie das Zeugnis zu Ihrer Sammlung hinzufügen möchten, klicken Sie einfach auf die Schaltfläche Zur Sammlung hinzufügen.
Wenn Sie nun zu Ihrer Sammlungsseite zurückkehren, sehen Sie die von Ihnen hinzugefügten Zeugnisse.
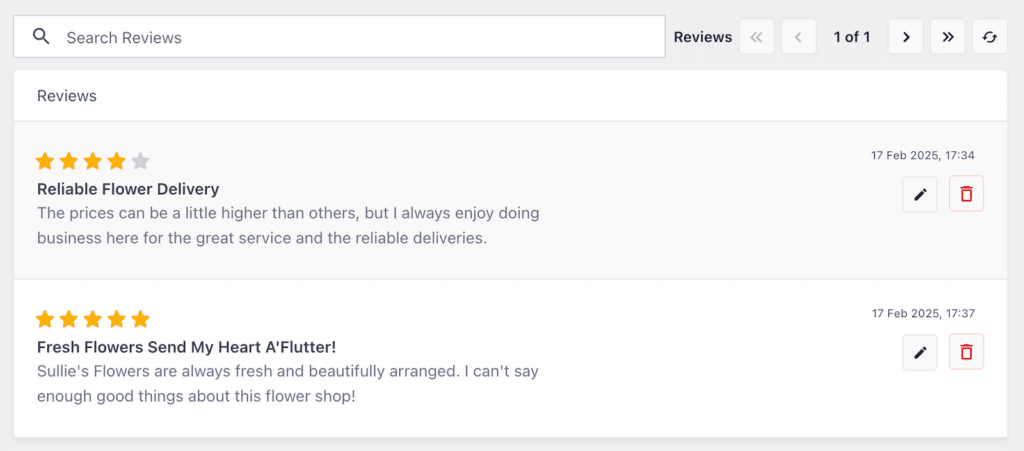
Jetzt fragen Sie sich wahrscheinlich, wie Sie diese Bewertungen auf Ihrer Website anzeigen lassen können. Auf geht's!
Schritt 3: Zeigen Sie die Sammlungen von Rezensionen und Erfahrungsberichten auf Ihrer Website an.
Sammlungen füllen Feeds auf, und der Feed ist das, was Sie auf Ihrer Website anzeigen werden. Navigieren Sie in Ihrem WordPress-Dashboard zu Reviews Feed " All Feeds.
Klicken Sie auf die Schaltfläche Neu hinzufügen.
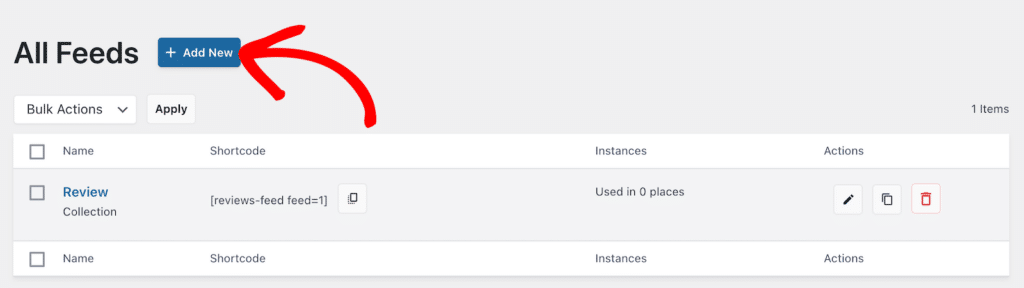
Jetzt wähle ich die Quellen aus, die in meinem Feed erscheinen sollen. In meinem Fall ist es meine Sammlung von Testimonials.
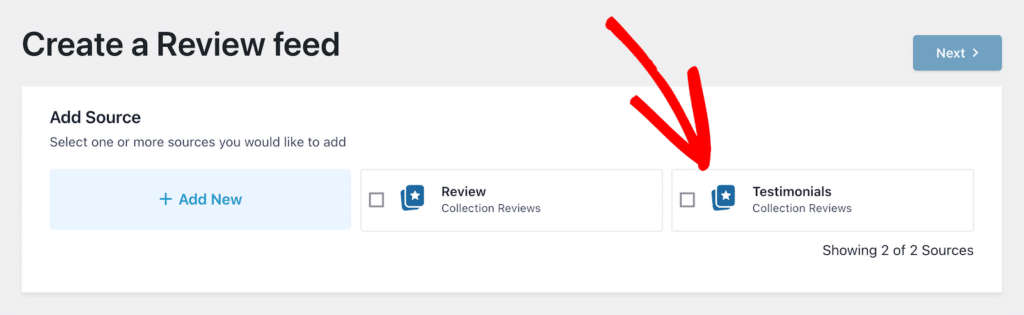
Wenn Sie Ihr Bewertungs-Feed-Plugin mit anderen Quellen wie Social-Media-Plattformen, Google, Yelp usw. verbinden, können Sie diese ebenfalls einbeziehen. Sie können mehrere Sammlungen zu Ihrem Feed hinzufügen.
Nachdem Sie die Sammlungen ausgewählt haben, die Sie einbeziehen möchten, klicken Sie auf Weiter.
Nun können Sie die Vorlage auswählen, die Sie für die Anzeige der Bewertungen verwenden möchten. Es gibt mehrere Optionen. Wählen Sie, was für Ihre Website am besten geeignet ist. Ich werde die einfachen Karten verwenden.
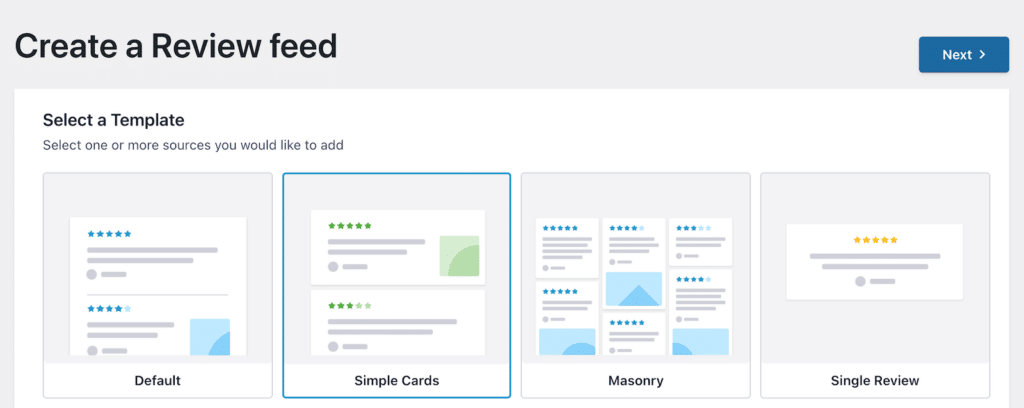
Smash Balloon zaubert ein paar Sekunden lang und dann ist dein Feed fertig. Betrachten Sie ihn als Entwurf. Du kannst ihn mit allen Optionen auf der linken Seite anpassen. Wenn er Ihnen gefällt, suchen Sie nach der Schaltfläche " Einbetten" am oberen Rand (es schadet nicht, ihn vorher zu speichern).
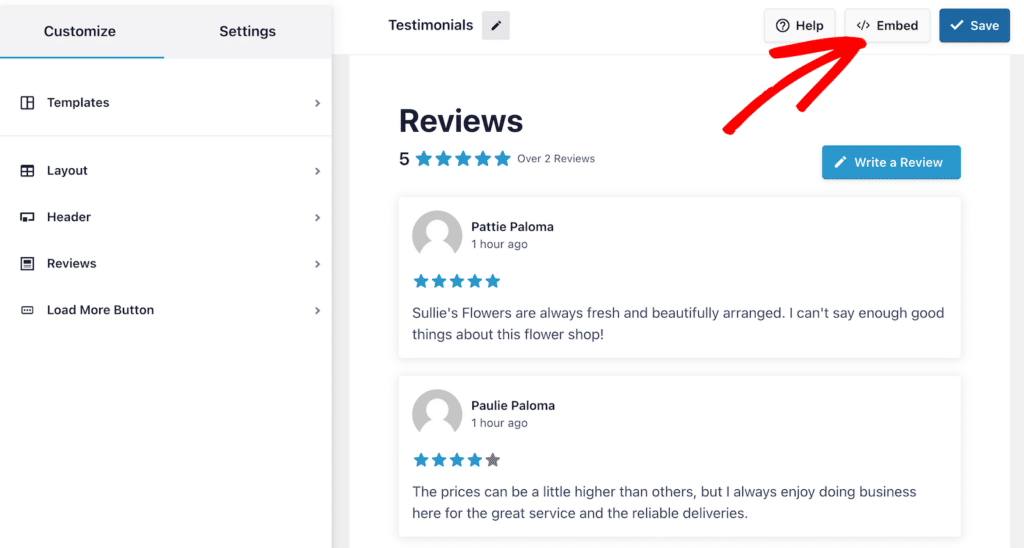
Wenn Sie auf Einbetten klicken, erhalten Sie Optionen. Wer liebt nicht die Optionen?
Sie erhalten einen Shortcode, den Sie kopieren und überall dort einfügen können, wo Sie Ihren Feed veröffentlichen möchten.
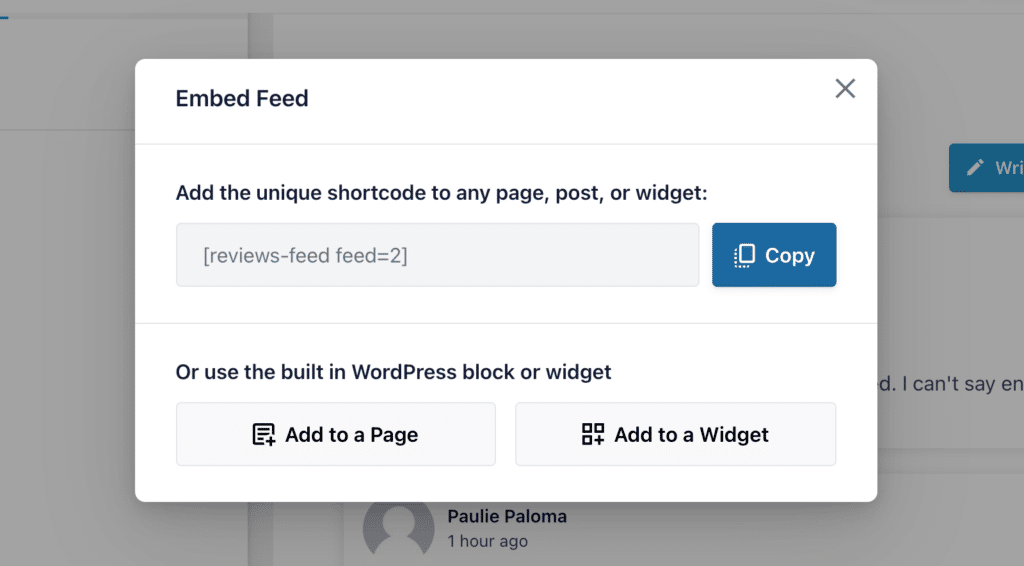
Ich kopierte den Shortcode, öffnete die Seite, auf der ich meine Rezensionen veröffentlichen wollte, und fügte ihn zu einem Shortcode-Block im WordPress-Block-Editor hinzu. Jetzt habe ich einen schönen Review-Feed auf meiner Website veröffentlicht.
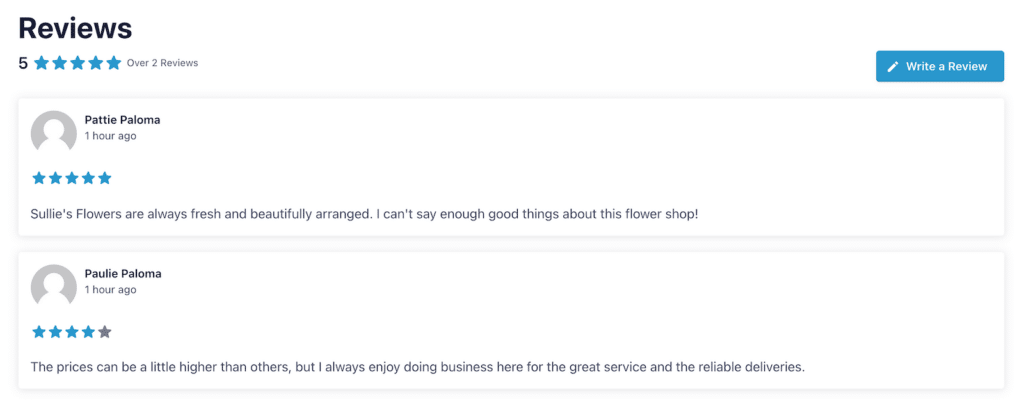
Und wenn jemand eine Bewertung abgeben möchte, kann er auf die Schaltfläche " Bewertung schreiben" klicken und direkt zu dem damit verbundenen Formular gehen, das Erfahrungsberichte erfasst.
Und das war's! Jetzt wissen Sie, wie Sie Kundenstimmen mit einem benutzerdefinierten Formular sammeln und auf Ihrer Website anzeigen können. Gute Arbeit!
Erfahren Sie als nächstes, wie Sie Ihre Rechnungen in WordPress verwalten können.
Nach diesem Lernprogramm sind Sie auf dem besten Weg, ein Power-User zu werden. Und wenn Sie ein Unternehmen führen, in dem Sie Zeugnisse sammeln, ist die Wahrscheinlichkeit groß, dass Sie auch die Rechnungsstellung verwalten. Suchen Sie nach Möglichkeiten, dies in WordPress zu tun? Wenn ja, lesen Sie unseren Beitrag, in dem Sie 2 Möglichkeiten kennenlernen , wie Sie Rechnungen intelligenter und nicht härter erstellen können.
Verwalten Sie Veranstaltungen für Ihr Unternehmen? Dann sollten Sie sich unseren Leitfaden zur Verwendung des WPForms Repeater-Feldes und Google Sheets ansehen, um das Event-Management zu optimieren.
Erstellen Sie jetzt Ihr Wordpress-Formular
Sind Sie bereit, Ihr Formular zu erstellen? Starten Sie noch heute mit dem einfachsten WordPress-Formularerstellungs-Plugin. WPForms Pro enthält viele kostenlose Vorlagen und bietet eine 14-tägige Geld-zurück-Garantie.
Wenn dieser Artikel Ihnen geholfen hat, folgen Sie uns bitte auf Facebook und Twitter für weitere kostenlose WordPress-Tutorials und -Anleitungen.

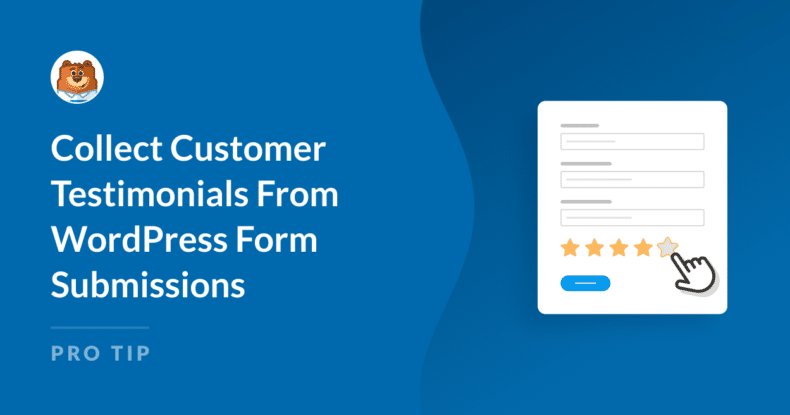


Hallo
Habe WPForms und frage mich, ob die obige Lösung auch mit dem Plugin Strong Testimonials funktioniert?
Hallo Peter,
Wir haben diesen Artikel aktualisiert, um das Strong Testimonials Plugin zu verwenden.
ist dies kostenlos oder lizenziert
Hallo Satyendra- Das Post Submission Addon ist mit Pro und höheren Lizenzstufen verfügbar.
Falls es Ihnen weiterhilft, sehen Sie sich bitte die vollständige Vergleichstabelle der einzelnen Lizenzstufen und der damit verbundenen Funktionen und Addons an.
Außerdem finden Sie hier ein Dokument zum Vergleich von Lite und Pro.
Ich hoffe, das hilft 🙂
Hey! Das Feedback-Formular ist durch einen Fragebogen mit Emoticons geplant. Werden Sie in der Lage sein, Bilder / Smileys zur Bewertung zu senden?
Hallo Maksim,
Wir haben derzeit keine eingebaute Funktion, um Bilder/Smileys an den Beitrag zu senden. Ich stimme zu, dass dies sehr hilfreich wäre und habe Ihre Stimme hinzugefügt, um diese Funktion als eine Verbesserung für die Zukunft zu berücksichtigen.
In der Zwischenzeit, wenn es hilft, hier ist ein Leitfaden zur Einrichtung von benutzerdefinierten Meta-Feldern
Ich hoffe, das hilft 🙂
Das Easy Testimonial Plugin ist nicht mehr verfügbar. Vorschläge?
Hallo Lawrence, danke, dass Sie das bemerkt haben. Unser Team wird das Tutorial aktualisieren, sobald wir können. In der Zwischenzeit sollten Sie sich diesen Artikel über die besten Plugins für WordPress ansehen, um eine Entscheidung zu treffen.
Hallo Lawrence, nochmals vielen Dank für den Hinweis. Wir haben den Artikel mit neuen Informationen aktualisiert und das Tutorial verwendet jetzt Strong Testimonials. Ich hoffe, das hilft!