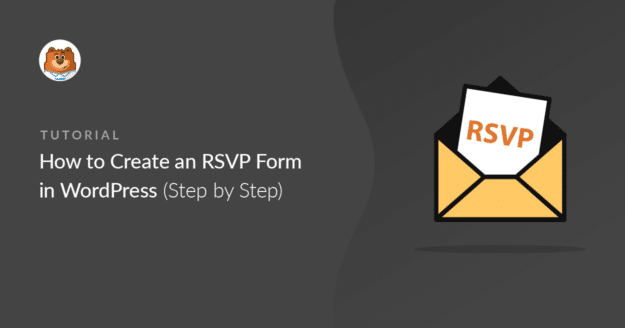AI Zusammenfassung
Möchten Sie ein RSVP-Formular in WordPress erstellen? Das Sammeln von Rückmeldungen auf Ihrer Website ist eine einfache Möglichkeit, die Teilnehmer zu verfolgen, damit Sie Ihre Veranstaltung leichter planen können.
In diesem Artikel zeigen wir Ihnen, wie Sie auf einfache Weise ein RSVP-Formular in WordPress erstellen können. Wir erklären auch, wie Sie die Anzahl der Einladungen begrenzen können, wenn Sie dies wünschen.
Erstellen Sie jetzt Ihr WordPress RSVP-Formular
Wie man ein RSVP-Formular in WordPress erstellt

Möchten Sie stattdessen die Anleitung lesen? Hier finden Sie eine schriftliche Liste der Schritte, die wir in diesem Tutorial durchgehen werden.
- Kann ich Bestätigungs-E-Mails für RSVP-Beiträge in WordPress senden?
- Was ist der Unterschied zwischen einem Kontaktformular und einem RSVP-Formular?
- Schritt 1: Installieren Sie das WPForms Plugin
- Schritt 2: Erstellen Sie Ihr WordPress RSVP-Formular
- Schritt 3: Bearbeiten Sie Ihr RSVP-Formular Benachrichtigungen & Bestätigungen
- Schritt 4 (optional): Begrenzen Sie die Anzahl der eingegangenen Rückmeldungen
- Schritt 5: Fügen Sie Ihr RSVP-Formular zu Ihrer Website hinzu
Lassen Sie uns eintauchen und das Plugin zuerst einrichten.
Schritt 1: Installieren Sie das WPForms Plugin
Zunächst müssen Sie das WPForms-Plugin auf Ihrer Website installieren. Wenn Sie Hilfe bei der Installation des Plugins benötigen, gehen Sie zu dieser Anleitung für Anfänger zur Installation eines Plugins in WordPress.

Nachdem das Plugin installiert ist, können Sie mit WPForms jede Art von Formular für WordPress erstellen, einschließlich RSVP-Formulare. Außerdem wird es mit mehr als 2.000 Formularvorlagen geliefert, die Sie mit dem einfachen Drag-and-Drop-Builder anpassen können.
Viele unserer Kunden nutzen WPForms, um RSVP-Formulare für Veranstaltungen wie z. B. zu erstellen:
- Business-Konferenzen
- Parteien
- Hochzeiten
- Online-Webinare
- Schulungen
- Sommerlager
- Klassentreffen
Schritt 2: Erstellen Sie Ihr WordPress RSVP-Formular
Wenn Sie sich in Ihrem WordPress-Dashboard befinden, gehen Sie zu WPForms " Add New.

Dies öffnet die WPForms Form Builder, wo Sie in einen Namen für Ihr Formular am oberen Rand des Setup-Bildschirm eingeben können.
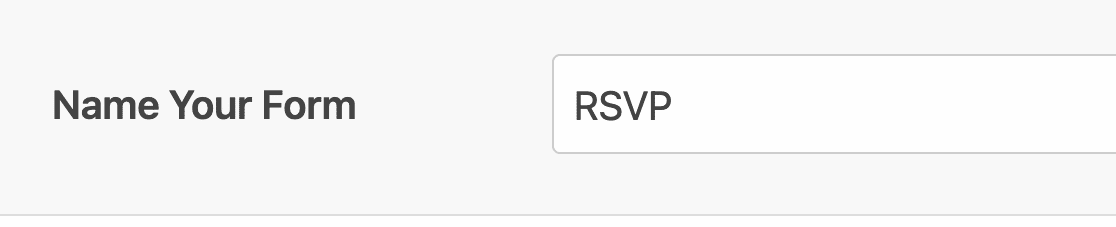
Scrollen Sie dann nach unten zum Abschnitt Vorlage auswählen und suchen Sie nach "RSVP". WPForms funktioniert wunderbar als RSVP-Plugin für WordPress, mit Dutzenden von vorgefertigten RSVP-Formularvorlagen, die für verschiedene Arten von Veranstaltungen und Szenarien geeignet sind.
Für dieses Beispiel werde ich die Dinge so allgemein wie möglich halten und die Formularvorlage Einfaches RSVP-Formular verwenden. Klicken Sie auf Vorlage verwenden , um die Vorlage zu öffnen, die Sie verwenden möchten.
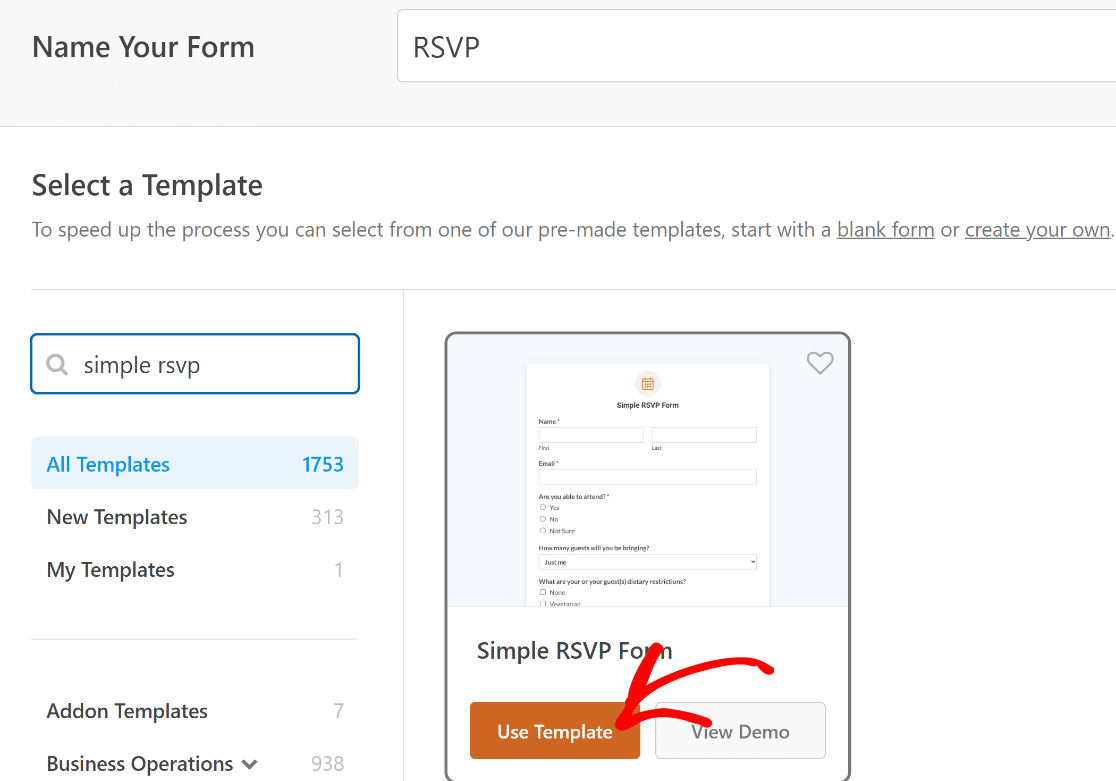
⚡ Probieren Sie es aus: Es ist möglich, automatisch Daten aus Ihren Formularen an Google Sheets zu senden, wenn Sie Eingaben erhalten. Hier ist eine RSVP-Tracker-Formularvorlage, die die WPForms Google Sheets-Integration nutzt - ideal für die Verfolgung von RSVPs in einer Tabelle!
Die Vorlage für ein einfaches RSVP-Formular wird nun in wenigen Augenblicken geöffnet. Auf der rechten Seite finden Sie eine Live-Vorschau Ihres Formulars.
Wenn Sie weitere Felder einfügen möchten, können Sie das gewünschte Feld einfach aus dem linken Fensterbereich in den Live-Vorschaubereich ziehen.
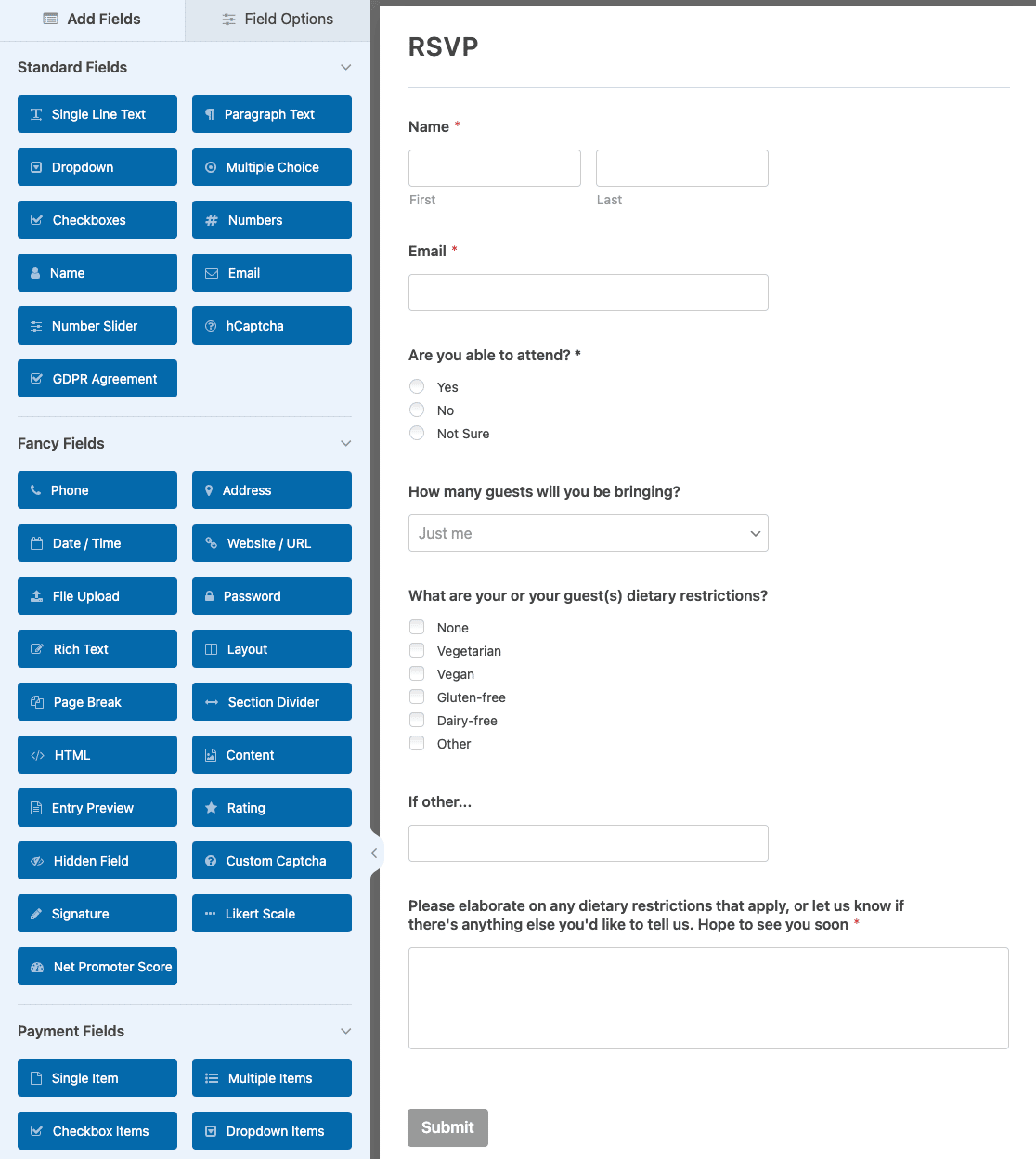
Sie können auch auf ein beliebiges Feld klicken, um die Einstellungen zu ändern.
💬 Wussten Sie schon: Sie können auch Zahlungen zu Ihrem RSVP-Formular hinzufügen. Dies ist eine großartige Möglichkeit, eine Buchungsgebühr oder eine Spende für Ihre Veranstaltung zu erheben. Um ein Zahlungsfeld zu Ihrem Formular hinzuzufügen, lesen Sie unseren Leitfaden zur Annahme von Stripe-Zahlungen auf Ihrer Website.
Wenn Ihr RSVP-Formular so aussieht, wie Sie es wünschen, klicken Sie auf Speichern.

Im nächsten Schritt wollen wir uns einige wichtige Einstellungen für das Formular ansehen.
Schritt 3: Bearbeiten Sie Ihr RSVP-Formular Benachrichtigungen & Bestätigungen
WPForms gibt Ihnen die Flexibilität der Anpassung Ihrer Form Benachrichtigungen, die nach jeder erfolgreichen Übermittlung gesendet werden.
Sie können Ihre Formularbenachrichtigungen überprüfen und aktualisieren, indem Sie zu Einstellungen " Benachrichtigungen gehen.

Standardmäßig sendet WPForms eine Benachrichtigung an {admin_email} - die E-Mail-Adresse des Administrators in WordPress.
Wenn Sie das ändern wollen, können Sie die {admin_email} Smart Tag und ersetzen Sie sie durch eine andere E-Mail-Adresse.
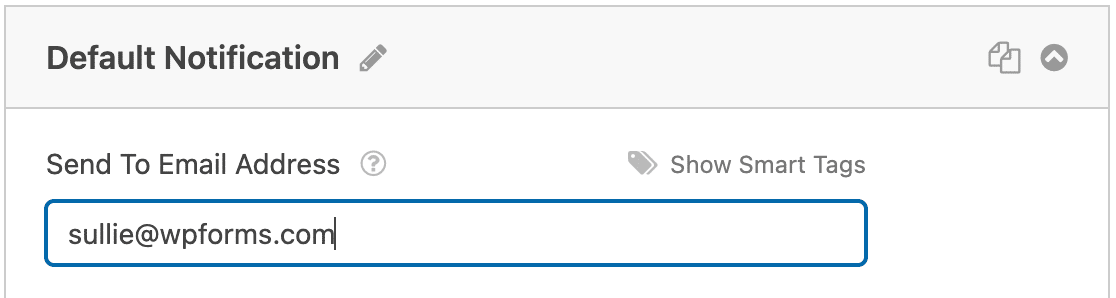
Auch hier können Sie die Betreffzeile und die Nachricht anpassen.
Senden der RSVP-Benachrichtigung an die Teilnehmer
Für ein RSVP-Formular wäre es eine gute Idee, die Person wissen zu lassen, dass Sie ihre Anmeldung erhalten haben. Klicken Sie einfach auf Neue Benachrichtigung hinzufügen, um eine neue E-Mail-Benachrichtigung für die Teilnehmer einzurichten.
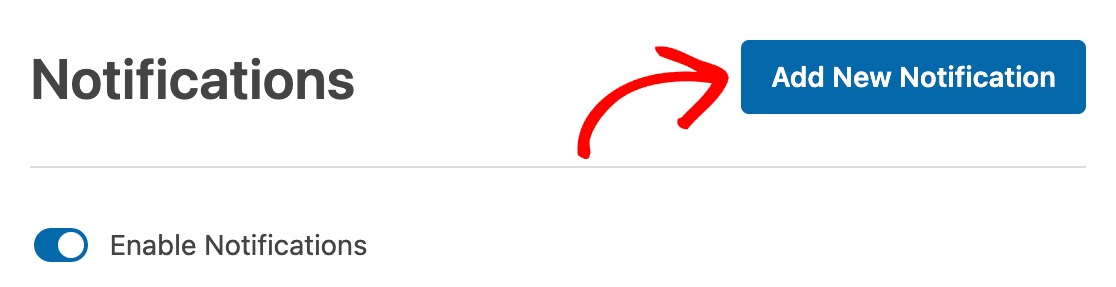
Dieses Mal können Sie Smart Tags verwenden, um die E-Mail automatisch an die E-Mail-Adresse des Teilnehmers zu senden.
Klicken Sie auf den Link Smart Tags anzeigen über einem beliebigen Feld und wählen Sie das gewünschte Smart Tag aus der Liste aus.
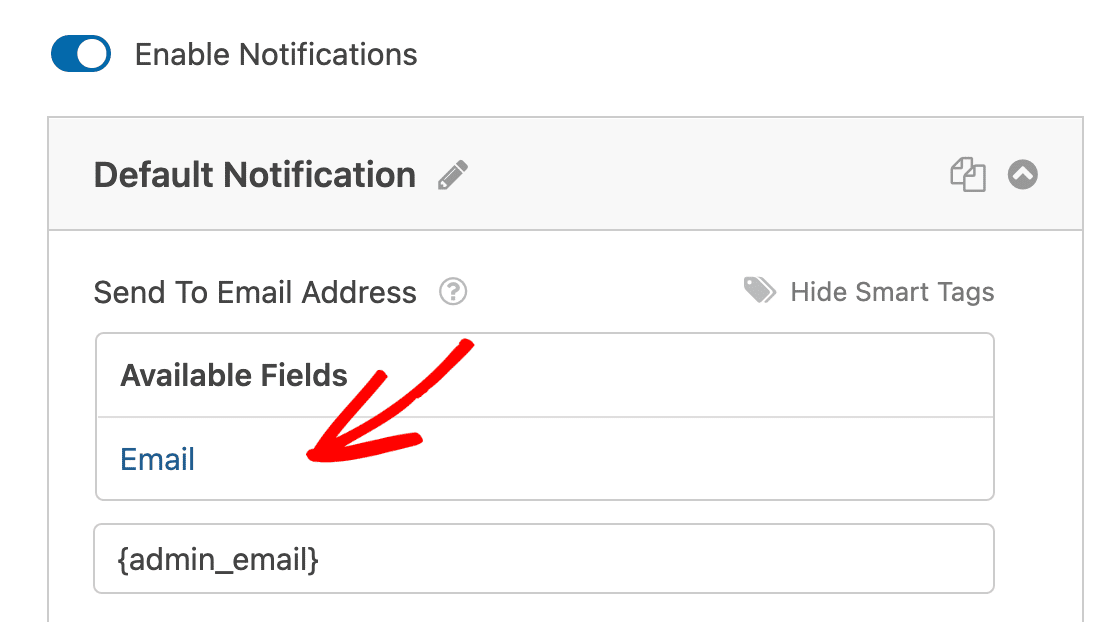
Schauen Sie sich unsere Schritt-für-Schritt-Anleitung zum Senden mehrerer Formularbenachrichtigungen in WordPress an, wenn Sie mehr darüber erfahren möchten, wie dies funktioniert.
RSVP-Formular Bestätigungen
Zusätzlich zu den E-Mail-Benachrichtigungen empfiehlt es sich auch, unmittelbar nach dem Absenden des Formulars eine Bestätigungsmeldung auf dem Bildschirm anzuzeigen.
Sie können die Bestätigung Ihres RSVP-Formulars bearbeiten, indem Sie auf die Menüoption Bestätigungen klicken (die direkt unter den Benachrichtigungen erscheint).
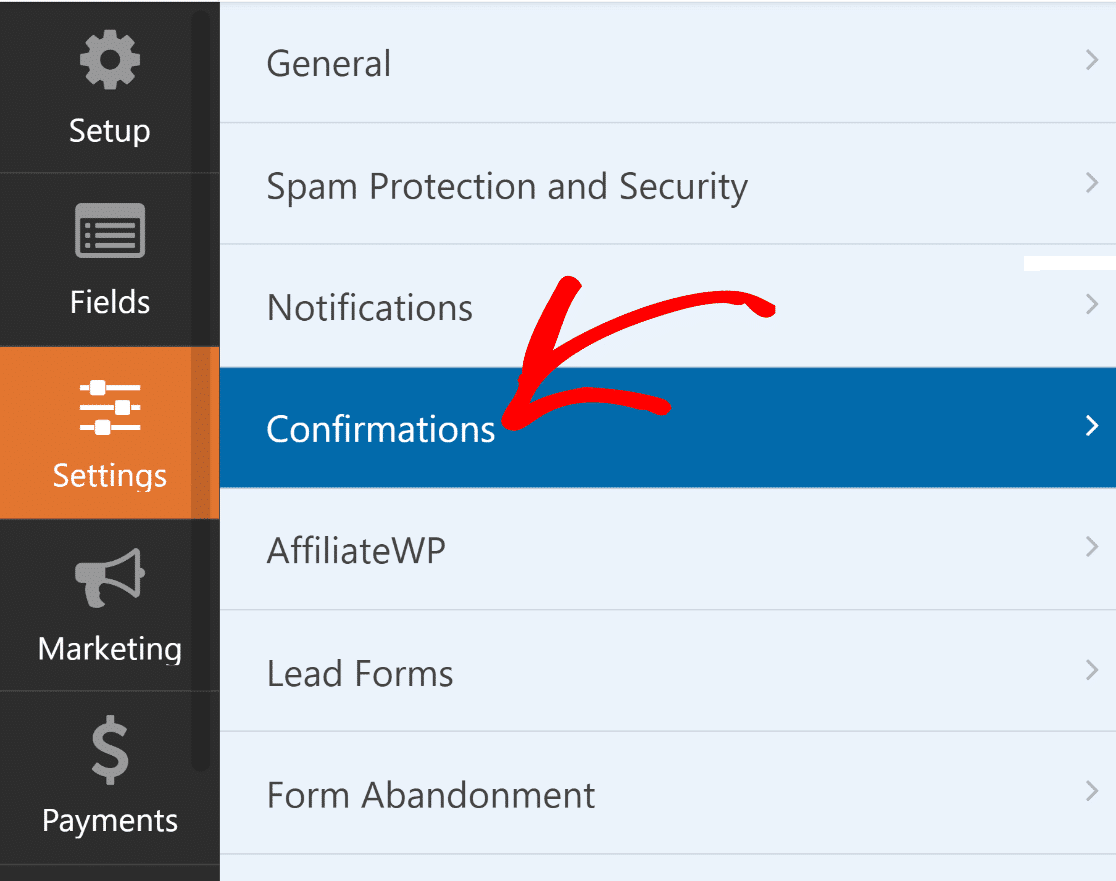
Im Menü Bestätigungen können Sie die Art der Bestätigung auswählen, die Sie anzeigen möchten, und die Nachricht selbst bearbeiten.
Ich habe eine kurze Danksagung verwendet, die dem Anlass angemessen ist. Sie können Ihre Botschaft also gerne an Ihre Veranstaltung anpassen.
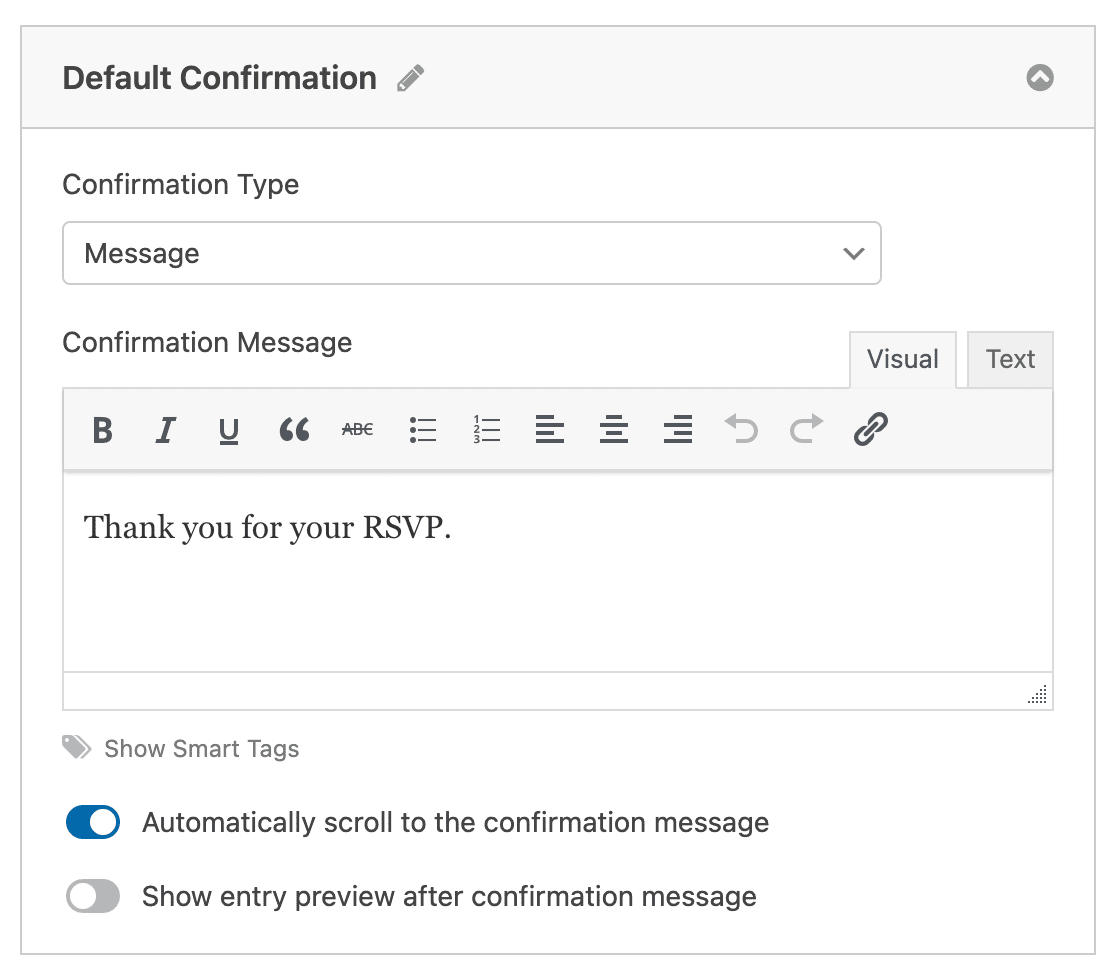
Sind Sie fertig? Klicken Sie unbedingt auf Speichern.
Der nächste Schritt ist optional, aber Sie sollten ihn befolgen, wenn Sie eine begrenzte Anzahl von Plätzen für Ihre Veranstaltung haben.
Schritt 4 (optional): Begrenzen Sie die Anzahl der eingegangenen Rückmeldungen
Mit dem Addon Form Locker können Sie WPForms veranlassen, das Formular automatisch zu schließen, wenn Sie die maximale Anzahl von Einträgen erreicht haben und doppelte Einträge verhindern.
Wenn Sie das Addon noch nicht installiert haben, machen Sie sich keine Sorgen. Es ist ganz einfach einzurichten. Gehen Sie zunächst zu den Einstellungen und klicken Sie dann auf die ausgegraute Option Form Locker.
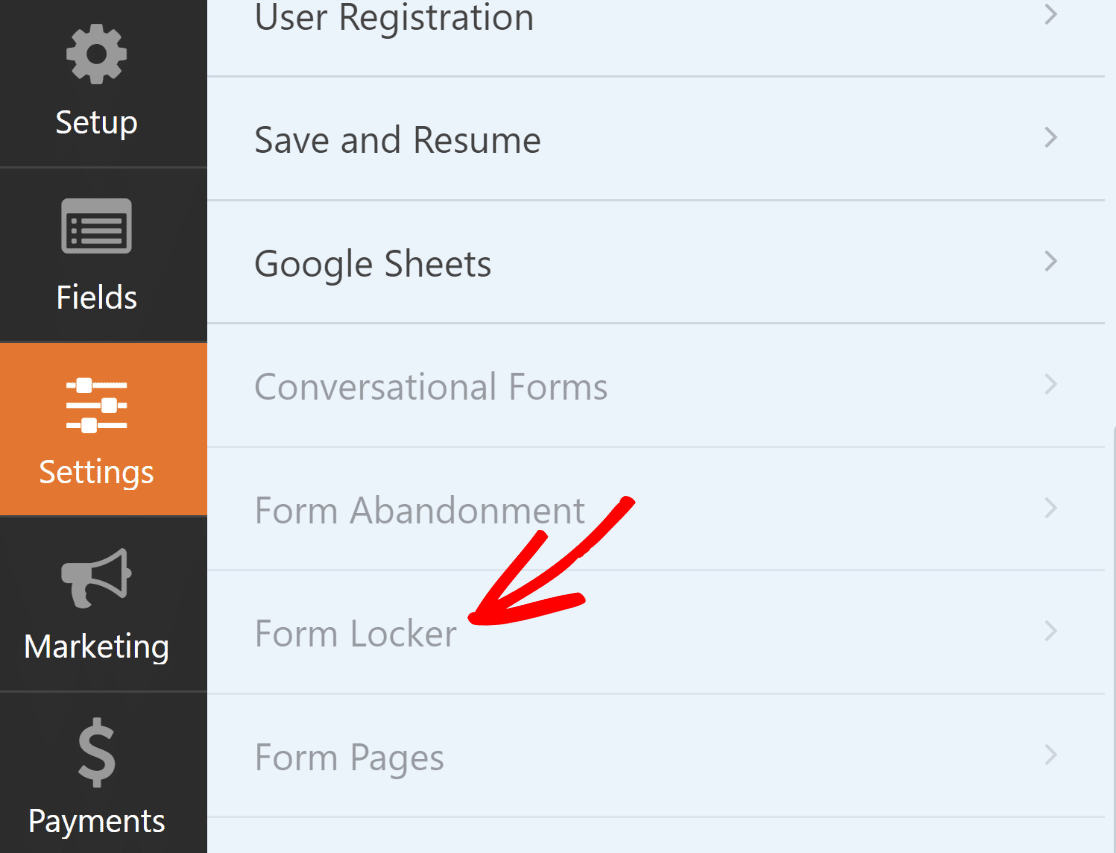
Danach erscheint ein Dialogfenster, in dem Sie gefragt werden, ob Sie das Addon installieren möchten. Klicken Sie auf Ja, Installieren und Aktivieren, um fortzufahren.
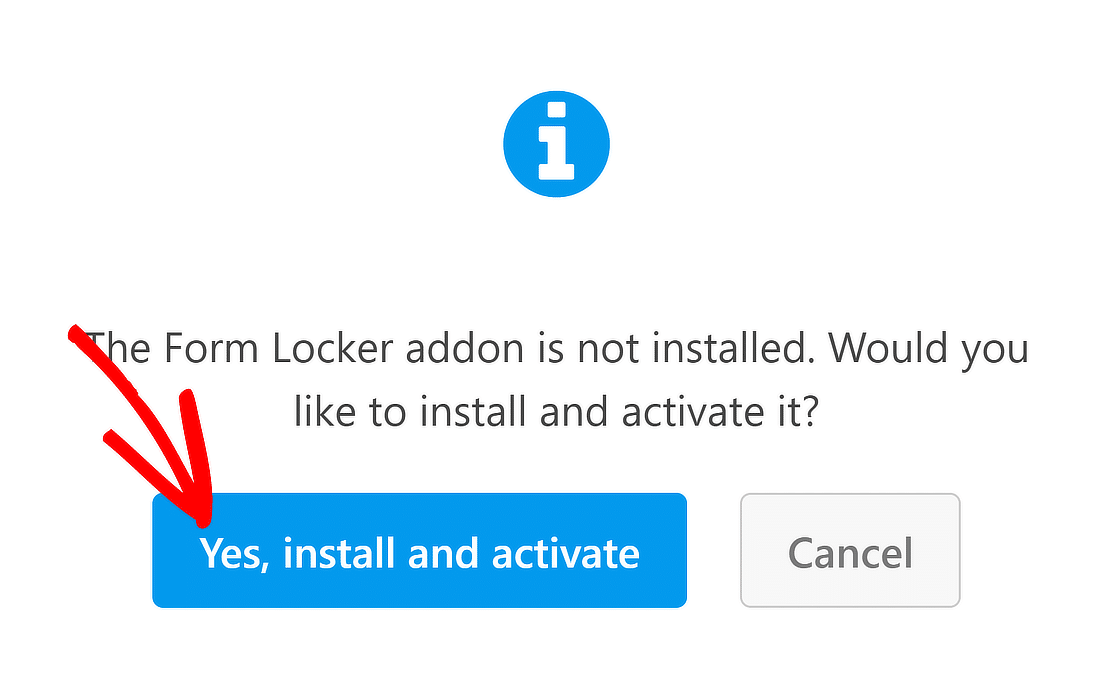
Super! Jetzt klicken Sie einfach auf Ja, Speichern und Aktualisieren , um Ihr Formular neu zu laden. Jetzt können Sie das unglaublich hilfreiche Addon Form Locker verwenden.
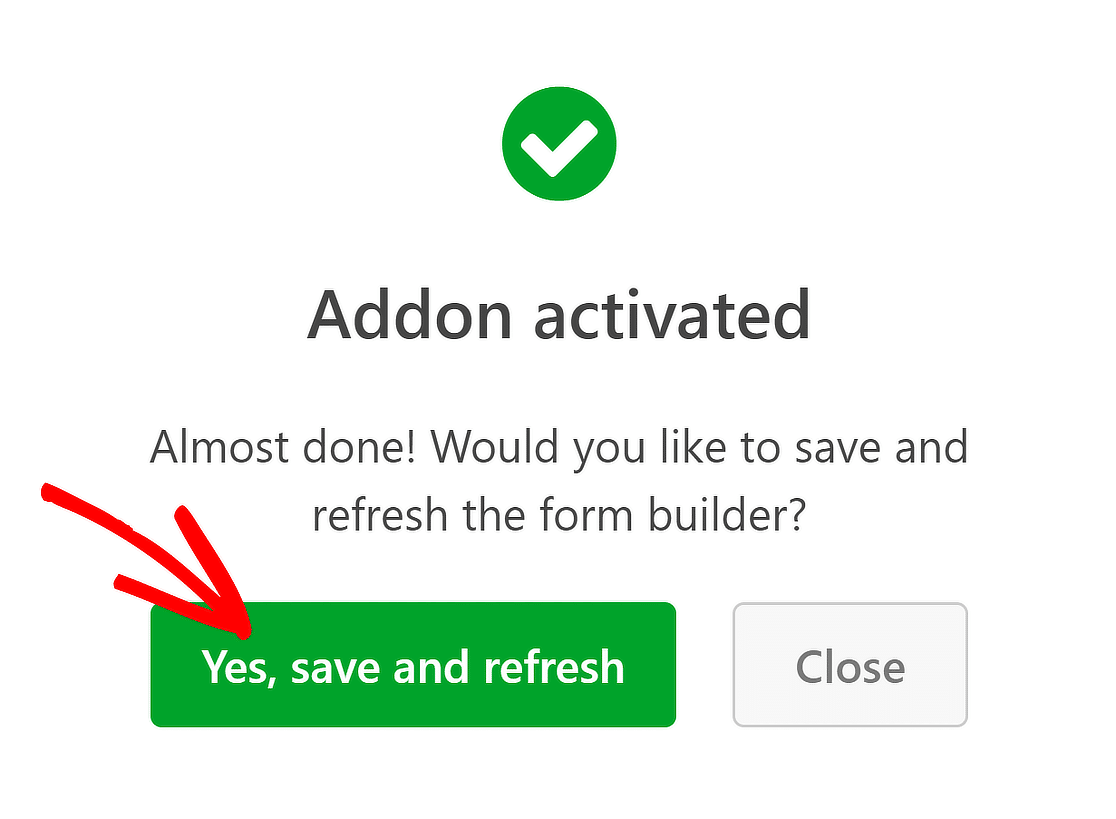
Klicken Sie auf der Einstellungsseite auf die Option Form Locker (Formularsperre).
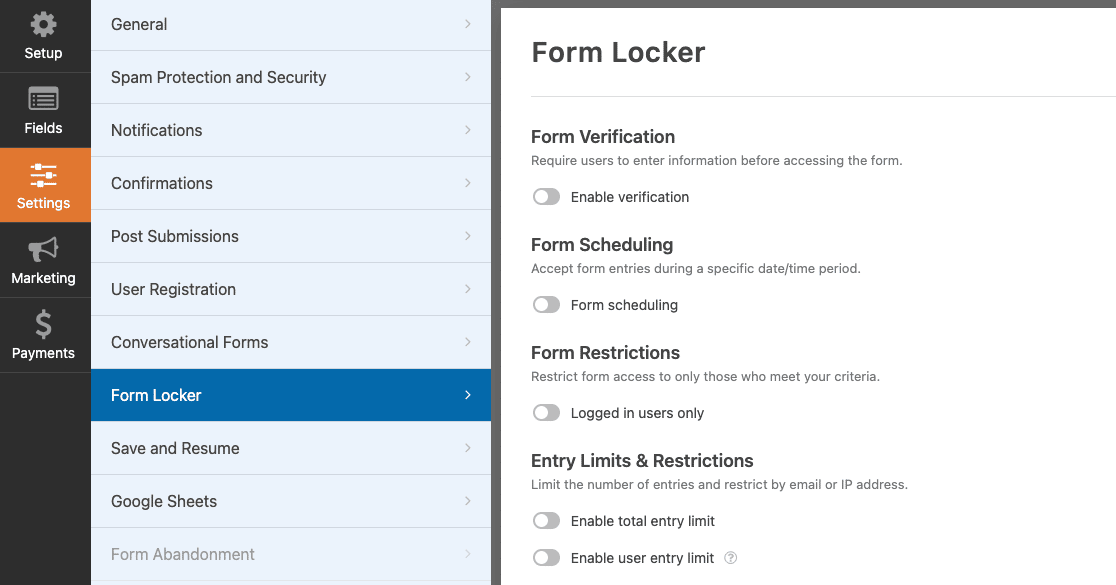
Alle diese Einstellungen sind für Veranstaltungen sehr nützlich, also können Sie sie nach Bedarf verwenden. Für dieses Beispiel werde ich nur das Eintrittslimit näher betrachten.
Um die Anzahl der Personen, die das Formular abschicken können, zu begrenzen, klicken Sie einfach auf die Schaltfläche für die Begrenzung der Gesamtzahl der Einträge .
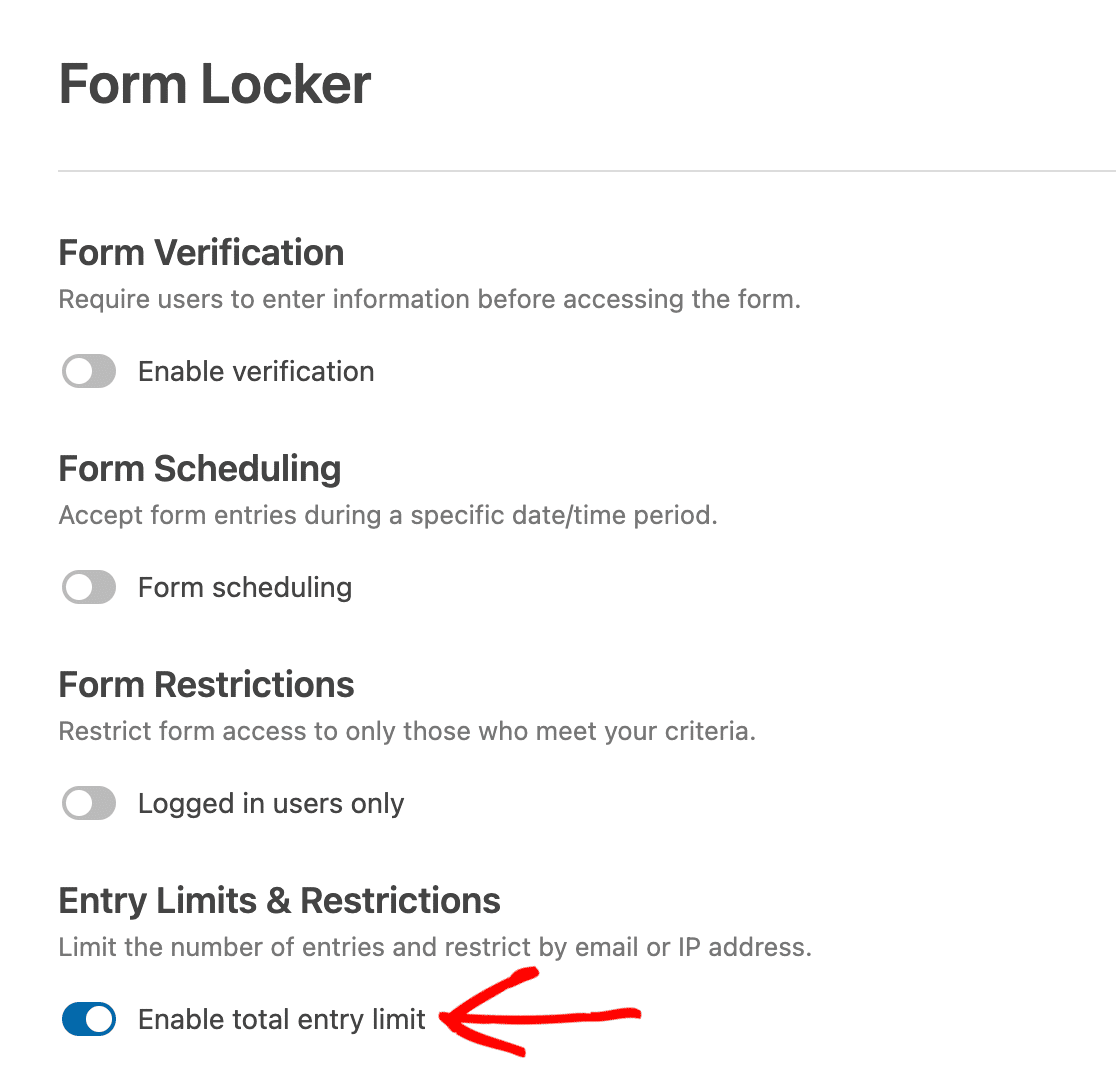
Geben Sie dann in das Feld Limit die maximale Anzahl der RSVPs ein, die Sie erhalten möchten.
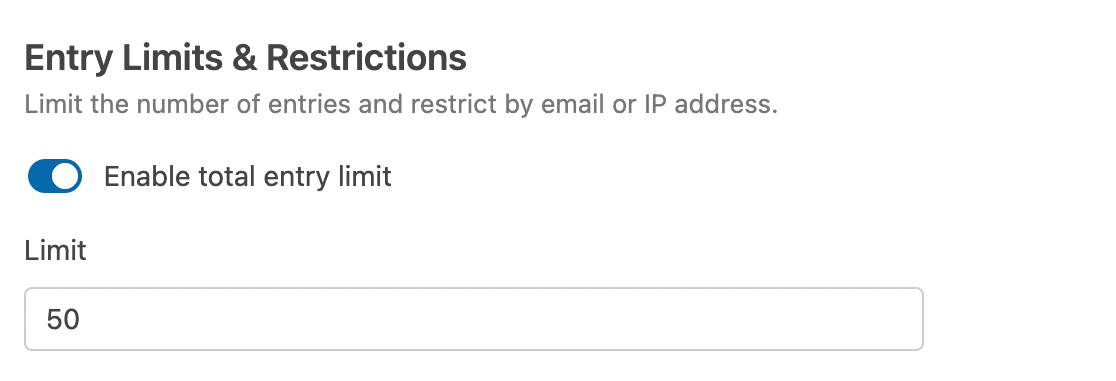
Sie können auch eine Meldung hinzufügen, die angezeigt wird, wenn Ihr Formular die maximale Anzahl von Einträgen erreicht hat.
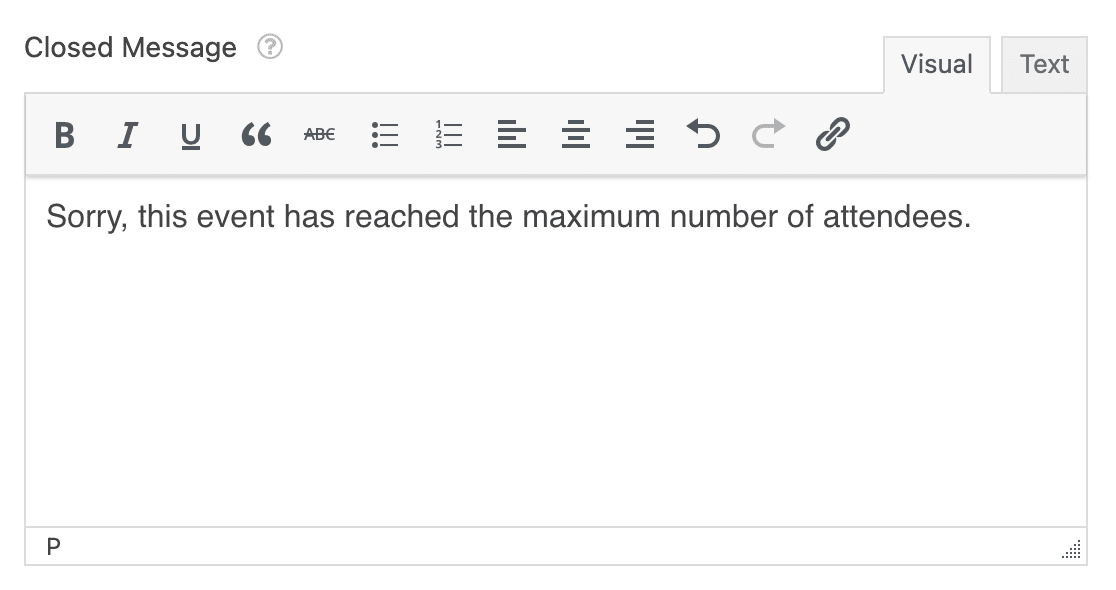
Außerdem können Sie die Feldeinstellungen ändern, um sicherzustellen, dass Sie keine Duplikate erhalten, z. B. wenn sich dieselbe E-Mail-Adresse zweimal registriert.
Verlangt eine eindeutige Antwort für jede RSVP
Um sicherzustellen, dass Sie für jede Antwort nur einen einmaligen Eintrag erhalten, gehen Sie im Formularersteller auf die Registerkarte Felder. Wählen Sie dann das Feld aus, für das Sie nur eindeutige Antworten akzeptieren möchten, um die Feldoptionen zu öffnen.
Scrollen Sie zum unteren Ende der Optionen auf der Registerkarte Erweitert und klicken Sie auf die Schaltfläche Eindeutige Antwort erforderlich umschalten.
Ich habe diese Einstellung nur für das E-Mail-Feld verwendet, weil E-Mails eindeutig sind. Namen sind es nicht!
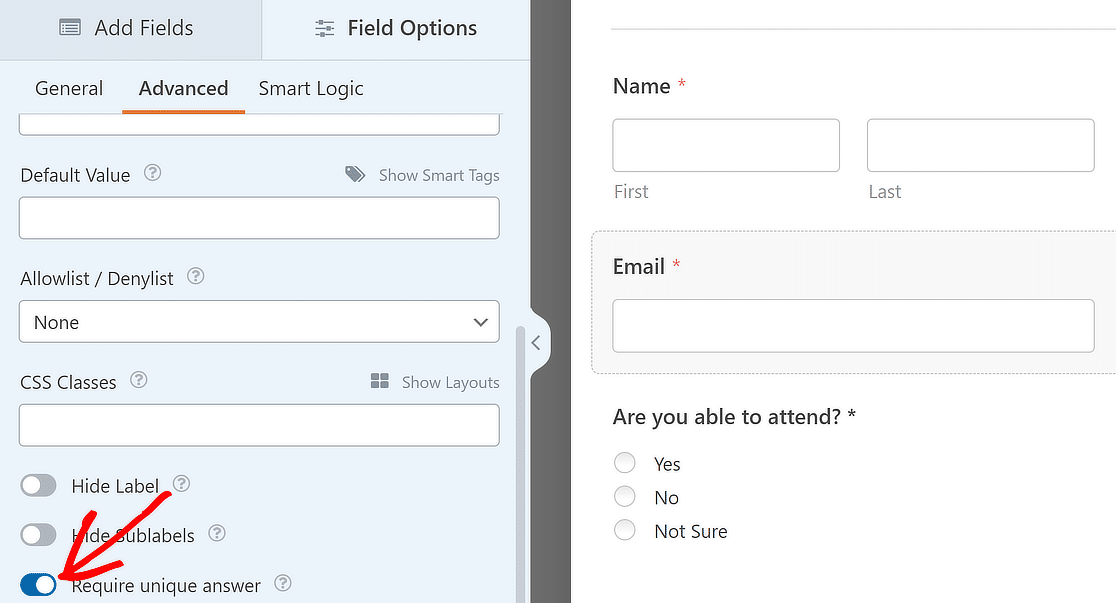
Es gibt noch andere Möglichkeiten, Ihr Formular mit dem Form Locker zu sperren. Zum Beispiel können Sie ein automatisches Ablaufdatum für Ihr Formular festlegen. Auf diese Weise wird WPForms Ihr Formular automatisch an dem von Ihnen gewählten Datum schließen, auch wenn Ihre maximale Kapazität noch nicht erreicht wurde.
OK, wir sind fertig mit dem Formular, also veröffentlichen wir es. Dies ist der letzte Schritt, der nur ein paar Minuten dauert.
Schritt 5: Fügen Sie Ihr RSVP-Formular zu Ihrer Website hinzu
WPForms ermöglicht es Ihnen, Ihre Formulare an vielen Stellen auf Ihrer Website hinzuzufügen, einschließlich:
- Blog-Beiträge
- Seiten
- Widgets für die Seitenleiste.
Wir haben auch eine sehr einfache Möglichkeit, ein Elementor-Kontaktformular hinzuzufügen.
In diesem Beispiel verwende ich die Schaltfläche Einbetten, um das Formular auf einer neuen Seite einzubinden.

Wenn Sie ein Popup-Fenster mit der Frage nach der Einbettungsmethode sehen, klicken Sie auf Neue Seite erstellen.

Geben Sie einen Namen für Ihre neue Seite ein und klicken Sie auf die Schaltfläche Los geht's.

Nun befinden Sie sich im WordPress-Block-Editor und haben Ihr Formular eingebettet und können es veröffentlichen.
Aber bevor Sie das tun, denken Sie daran, dass Sie auch alle anderen WordPress-Blöcke hinzufügen können, um Ihre Seite wie gewohnt weiterzuentwickeln, wenn Sie dies benötigen.
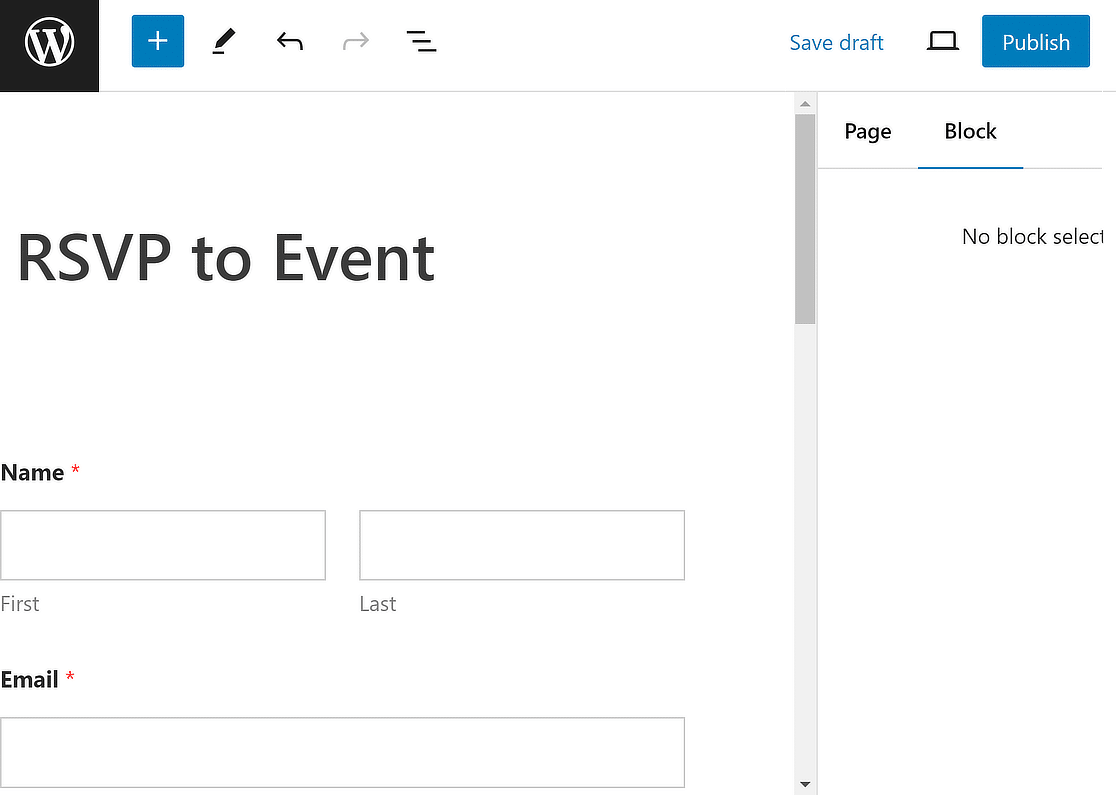
Zu diesem Zeitpunkt sieht das Formular vom visuellen Standpunkt aus eher schlicht aus. Ich empfehle wirklich versuchen WPForms Themen, die Ihr Formular eine sofortige Makeover mit schönen Farben und Stile geben kann.
Um auf die Themen und Stiloptionen des Formulars zuzugreifen, klicken Sie einfach irgendwo auf den Bereich um das Formular herum, um die WPForm-Blockoptionen auf der rechten Seite zu öffnen.
Hier können Sie vorgefertigte Formularthemen ausprobieren und sehen, wie sich der Stil in Echtzeit ändert, während Sie die Themen auswählen.
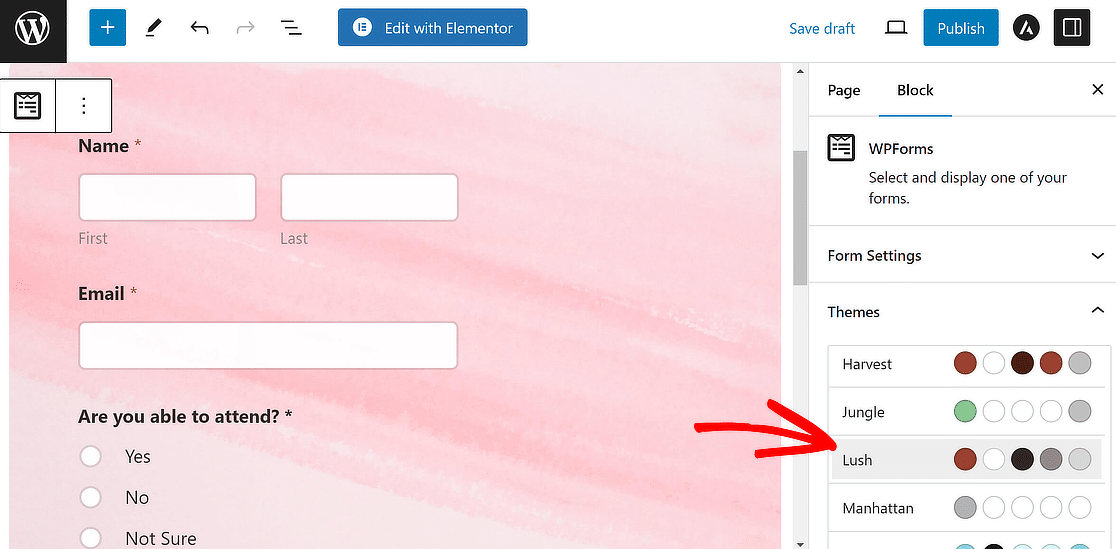
Für eine zwanglose Veranstaltung neige ich dazu, ein eher festliches Thema zu wählen. Aber wenn das für Sie nicht in Frage kommt, gibt es noch viele andere Möglichkeiten, aus denen Sie wählen können. Probieren Sie also ruhig die verschiedenen Themen aus, die Ihnen zur Verfügung stehen!
💪 Power User Tipp: Möchten Sie das Design Ihres Formulars selbst anpassen? Die WPForms benutzerdefinierte Styling-Funktionen sind perfekt für Benutzer, die ihre eigenen persönlichen kreativen Flair, um Form-Design hinzufügen möchten.
Wenn Sie mit Ihrem Formular in jeder Hinsicht zufrieden sind, klicken Sie auf Veröffentlichen.
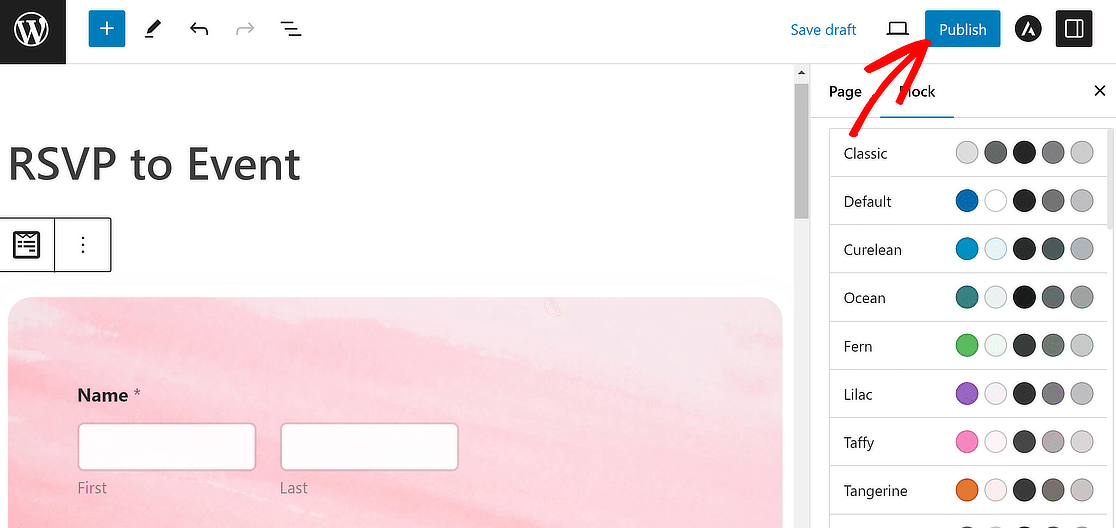
Vergessen Sie nicht, sich die veröffentlichte Seite anzusehen und selbst mit dem Formular im Frontend herumzuspielen, um sicherzustellen, dass alles gut aussieht.
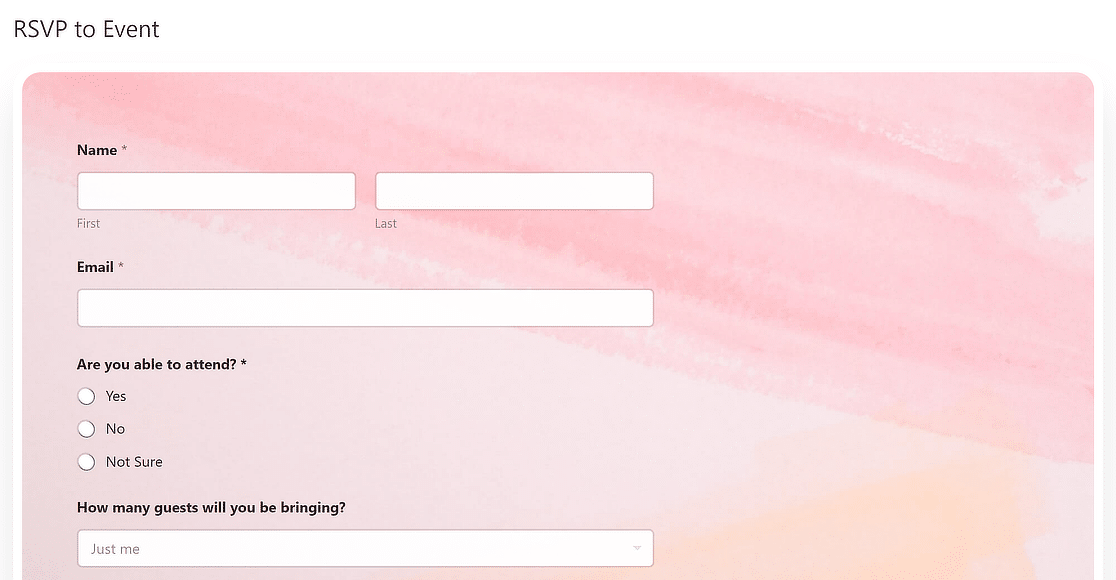
Sobald die Leute anfangen, Ihr Formular auszufüllen, um die RSVP zu bestätigen, können Sie die Formulareinträge einfach direkt in Ihrem WordPress-Dashboard anzeigen. Auf diese Weise können Sie jeden Gast, der an Ihrer Veranstaltung teilnehmen möchte, im Auge behalten.
Das war's! Nun, da Ihr RSVP-Formular fertig ist, können Sie den Link zu Ihrem Formular in den sozialen Medien oder per E-Mail weitergeben, damit Ihre Zielgruppe es entdecken kann.
Erstellen Sie jetzt Ihr WordPress RSVP-Formular
Weitere Fragen zu RSVP-Formularen
Kann ich das RSVP-Formular an das Branding meiner Website anpassen?
Ja, WPForms ermöglicht es Ihnen, das Design des RSVP-Formulars anzupassen, einschließlich der Farben, des Hintergrunds, der Rahmenfelder und des Layouts, um sicherzustellen, dass es mit dem Branding Ihrer Website übereinstimmt. Sie können sogar Ihr Logo in das Formular einfügen, ohne dass Sie dafür HTML benötigen.
Kann ich mein RSVP-Formular in andere Tools und Dienste integrieren?
WPForms lässt sich mit verschiedenen Diensten von Drittanbietern wie Mailchimp, Brevo, Drip, Active Campaign und sogar Google Sheets integrieren. Auf diese Weise können Sie Einträge versenden, die die Funktionalität Ihres RSVP-Formulars verbessern.
Ist es möglich, die Anzahl der eingegangenen Rückmeldungen zu begrenzen?
Ja, Sie können mit dem WPForms Form Locker Addon ein Einsendungslimit für Ihr RSVP-Formular festlegen, um sicherzustellen, dass Sie die Kapazität Ihrer Veranstaltung nicht überschreiten.
Wie kann ich einmal abgegebene RSVPs bestätigen und verwalten?
Sie können E-Mail-Benachrichtigungen für jede RSVP-Eingabe erhalten und die Antworten direkt über das WordPress-Dashboard verwalten. Wenn Sie lieber in einer Tabellenkalkulation arbeiten, können Sie Ihre Einträge zur weiteren Analyse in eine Tabellenkalkulation exportieren.
Gibt es eine Möglichkeit, Spam-Einträge in meinem RSVP-Formular zu verhindern?
WPForms enthält eine Reihe von leistungsstarken Anti-Spam-Funktionen wie Cloudflare Turnstile, reCAPTCHA, hCaptcha, Keyword Fitlers, Länderfilter und vieles mehr, um sicherzustellen, dass Ihr Formular spamfrei bleibt und nur gültige Antworten gesammelt werden.
Welches WordPress-Plugin unterstützt RSVP mit bedingter Logik?
WPForms unterstützt RSVP-Formulare mit bedingter Logik. Das heißt, Sie können Fragen ein- oder ausblenden, je nachdem, was jemand im Formular auswählt.
Kann ich Bestätigungs-E-Mails für RSVP-Beiträge in WordPress senden?
Ja. Mit WPForms können Sie automatische E-Mails zur Bestätigung jeder RSVP einrichten. Sie können die Nachricht auch vor dem Versand anpassen.
Was ist der Unterschied zwischen einem Kontaktformular und einem RSVP-Formular?
Ein Kontaktformular wird zum Versenden allgemeiner Nachrichten verwendet. Ein RSVP-Formular ist für Antworten auf Veranstaltungen gedacht. Es enthält oft Felder wie den Namen des Gastes, die Anwesenheit und die Wahl des Essens.
Wie exportiere ich RSVP-Formulareinträge aus WordPress?
In WPForms können Sie zum Abschnitt Einträge gehen und alle Antworten auf Ihr RSVP-Formular als CSV-Datei exportieren. Diese Datei kann in Excel oder Google Sheets geöffnet werden.
Nächster Schritt: Akzeptieren Sie vom Benutzer eingereichte Ereignisse
Viele Websites im Bereich der Veranstaltungsverwaltung ermöglichen es Community-Mitgliedern, Veranstaltungen direkt in den Kalender der Website einzutragen.
Wenn dies eine Funktion ist, die Sie auf Ihrer Website aktivieren möchten, lesen Sie unseren Leitfaden zum Einrichten eines von Nutzern eingereichten Veranstaltungskalenders.
Wenn Sie sich mit Code auskennen und Ihre Formulare lieber mit CSS gestalten, finden Sie hier einige Kontaktformulardesigns, die Sie kopieren können (mit den Codes, die Sie zum Kopieren der Designs verwenden können).
Und wir sind fertig! Sind Sie bereit, Ihr Formular zu erstellen? Beginnen Sie noch heute mit dem einfachsten WordPress-Formularerstellungs-Plugin. WPForms Pro enthält kostenlose RSVP-Formularvorlagen und bietet eine 14-tägige Geld-zurück-Garantie.
Wenn dieser Artikel Ihnen geholfen hat, folgen Sie uns bitte auf Facebook und Twitter für weitere kostenlose WordPress-Tutorials und -Anleitungen.