AI Zusammenfassung
Wenn Sie ein kleines Unternehmen leiten, haben Sie wahrscheinlich viele Aufgaben zu erfüllen: Vertrieb, Support, Auftragsabwicklung und alles, was dazwischen liegt.
Und wenn Sie bereit sind, Bestellungen online zu erfassen, können Sie mit einem funktionierenden Bestellformular Zeit sparen und es Ihren Kunden leichter machen.
Also, in diesem Leitfaden, werde ich Sie durch die Schritte, um eine einfache, aber effektive WordPress Bestellformular mit WPForms, dass Ihr Unternehmen wachsen und halten Kunden wieder zu erstellen!
Erstellen Sie jetzt ein WordPress-Bestellformular 🙂
- Schritt 1: Installieren und Aktivieren von WPForms Pro
- Schritt 2: WPForms mit Stripe verbinden
- Schritt 3: Erstellen Sie die Vorlage für das Online-Bestellformular
- Schritt 4: Aktivieren Sie Stripe-Zahlungen in Ihrem Formular
- Schritt 5: Passen Sie Ihre Benachrichtigungen und Bestätigungen an
- Schritt 6: Hinzufügen des Online-Bestellformulars zu Ihrer Website
Wie man ein Online-Bestellformular in WordPress erstellt
Zunächst benötigen Sie ein Formularerstellungs-Plugin, mit dem Sie ganz einfach ein Bestellformular erstellen können. Wir haben ein Video erstellt, das Ihnen zeigt, wie Sie mit WPForms ein Bestellformular in WordPress erstellen können.
Wenn Sie es vorziehen, die Anleitung zur Erstellung eines Online-Bestellformulars zu lesen, werden wir Sie in den folgenden Schritten durch den Prozess führen. Legen wir los.
Schritt 1: Installieren und Aktivieren von WPForms Pro
WPForms ist perfekt für die Erstellung von Bestellformularen, Kontaktformularen und vielen anderen häufig verwendeten Formularen. Das Beste daran ist, dass Sie keine bezahlte WPForms-Lizenz benötigen, um Zahlungen für Ihre Bestellformulare zu akzeptieren.
Alle WPForms Pläne (einschließlich Lite) unterstützen Stripe-Integration (mit 3% zusätzliche Transaktionsgebühren) für die Annahme von Kreditkartenzahlungen in Ihren Formen.
Und wenn Sie wollen, um die zusätzlichen Gebühren zu entfernen, können Sie ein Upgrade auf WPForms Pro und entsperren eine Fülle von erweiterten Funktionen zur gleichen Zeit.

Wir verwenden WPForms Pro für dieses Tutorial (obwohl Sie immer noch die gleichen Schritte für WPForms Lite folgen können!) Sobald Sie Ihren Plan gekauft haben, gehen Sie vor und installieren Sie WPForms auf Ihrer WordPress-Website.
Jetzt auf WPForms Pro upgraden 🙂
Schritt 2: WPForms mit Stripe verbinden
Sie können nun sofort mit der Erstellung eines Bestellformulars beginnen und es mit einem Zahlungs-Gateway verbinden. Wenn Sie sich in Ihrem WordPress-Dashboard befinden, gehen Sie zu WPForms " Einstellungen.
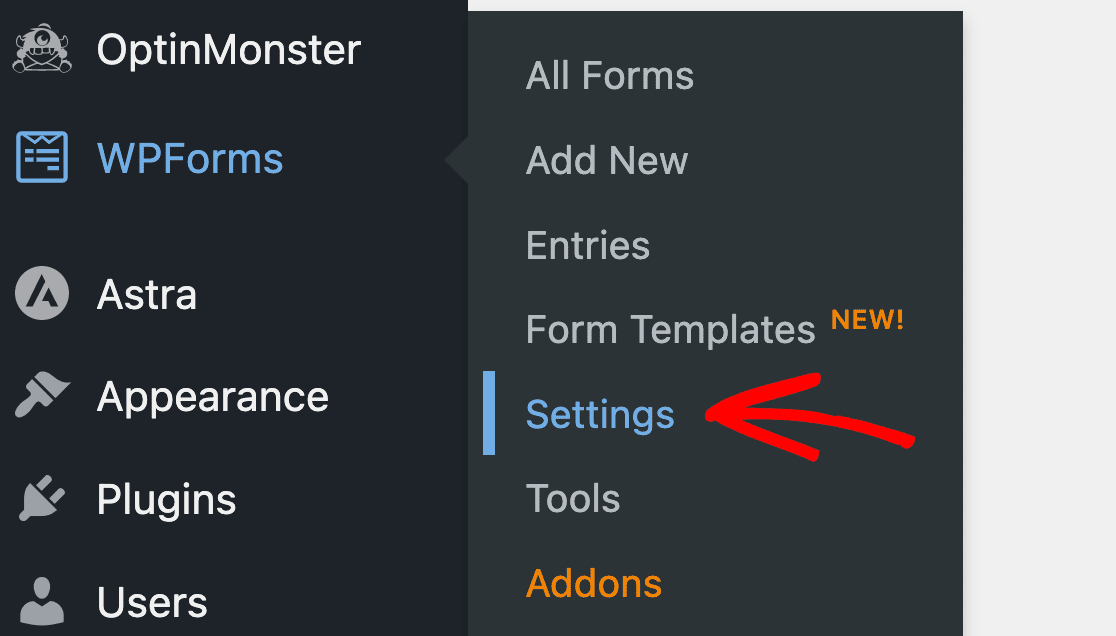
Klicken Sie dann in der Navigationsleiste auf die Registerkarte Zahlungen.
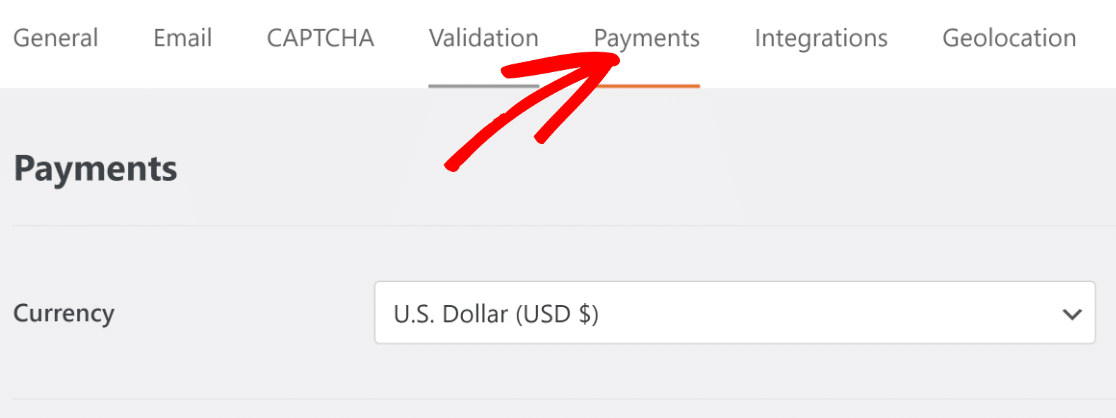
Wenn Sie nach unten scrollen, sollten Sie hier eine Schaltfläche Connect With Stripe sehen. Drücken Sie auf die Schaltfläche, um Ihre Verbindung zu initiieren.
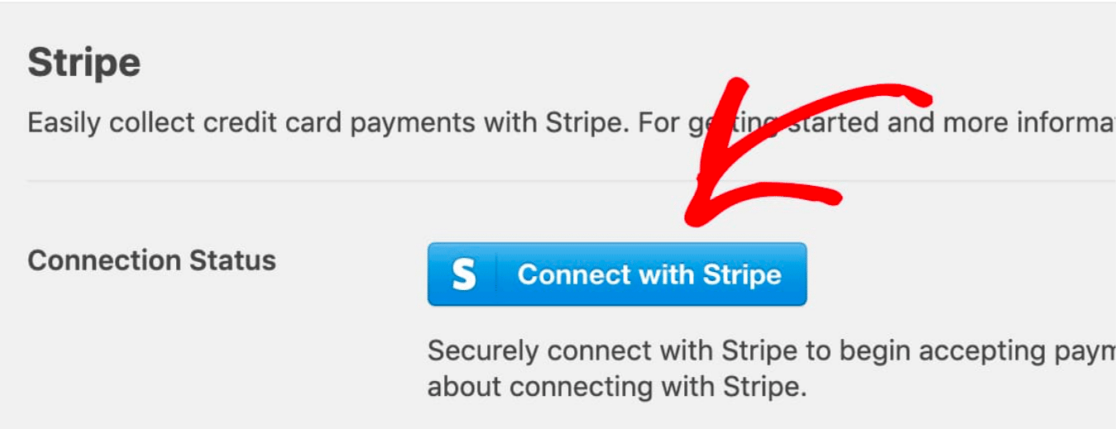
Wenn Sie das getan haben, werden Sie zum Anmeldebildschirm von Stripe weitergeleitet. Geben Sie Ihre Anmeldedaten ein, und das sollte alles sein.

Kehren Sie nach der Anmeldung zum Bildschirm "Zahlungen" zurück. Hier können Sie den Verbindungsstatus überprüfen, um festzustellen, ob die Integration mit Ihrem Stripe-Konto erfolgreich war.
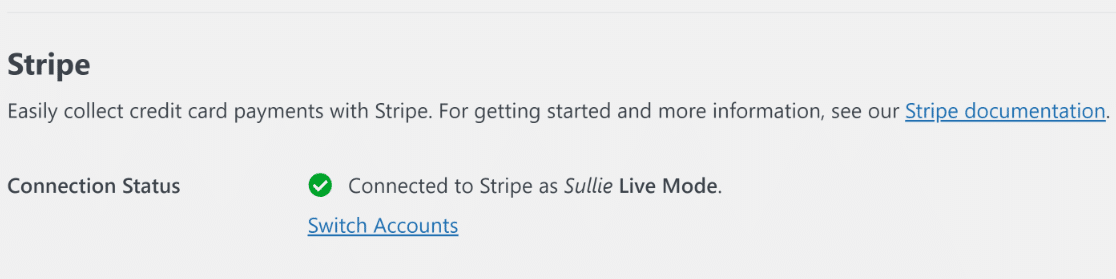
Hervorragend. Sie können nun ein Bestellformular mit dem Drag-and-Drop-Formularersteller erstellen.
Schritt 3: Erstellen Sie die Vorlage für das Online-Bestellformular
Sobald Sie mit Stripe verbunden sind, gehen Sie in Ihrem WordPress-Dashboard zu WPForms " Add New, um ein neues Formular zu erstellen.

Sie können nun eine fertige Vorlage für ein Bestellformular auswählen, die Sie Ihrer WordPress-Website hinzufügen können. Beginnen Sie mit der Benennung Ihres Bestellformulars (Sie können ihm einen beliebigen Namen geben).
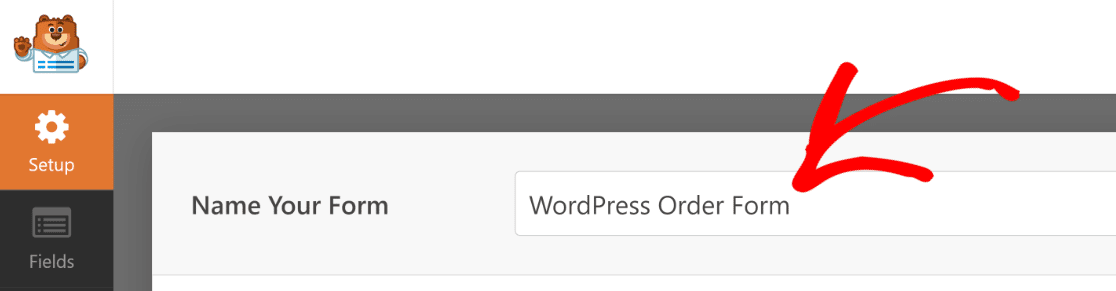
Um diese Aufgabe einfach und schnell zu erledigen, wählen wir eine Vorlage für ein Bestellformular aus. WPForms hat über 2.000 Vorlagen, aus denen Sie wählen können.
Wir werden die Vorlage für ein einfaches Bestellformular verwenden, die sich perfekt für kleine Unternehmen eignet. Suchen Sie nach "einfaches Bestellformular" und wählen Sie die Vorlage aus, um sie zu laden.
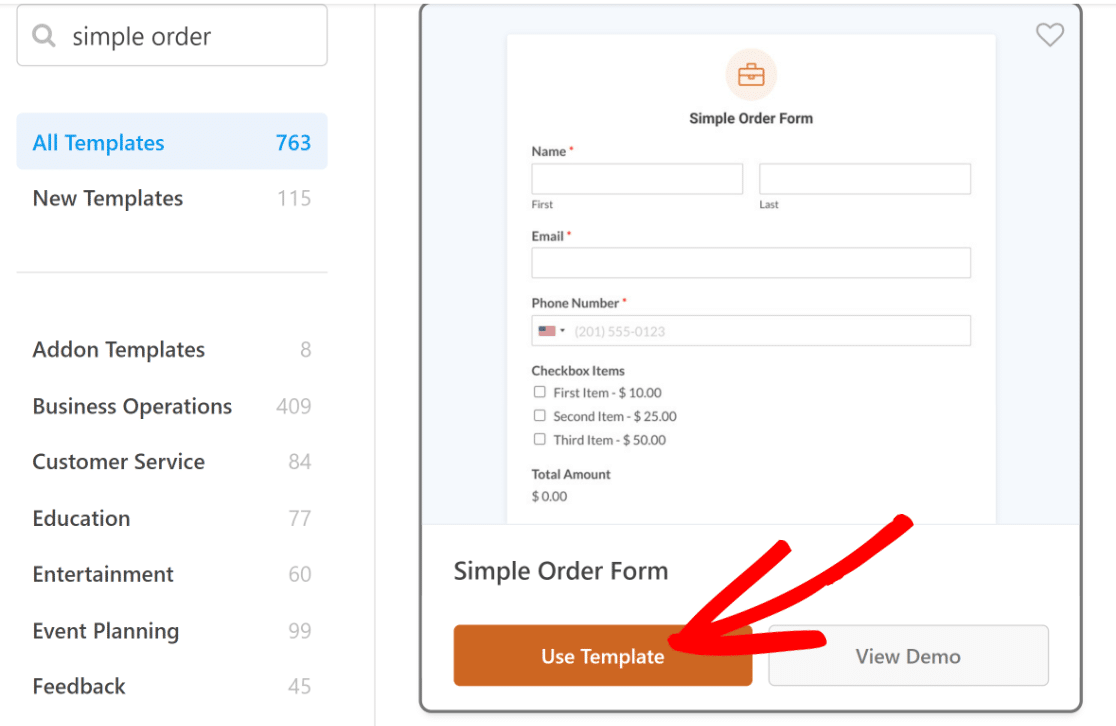
Es dauert nur wenige Sekunden, bis die Vorlage geladen ist. Nach dem Laden sehen Sie den Formularersteller, wo Sie bei Bedarf Änderungen an der Vorlage vornehmen können.
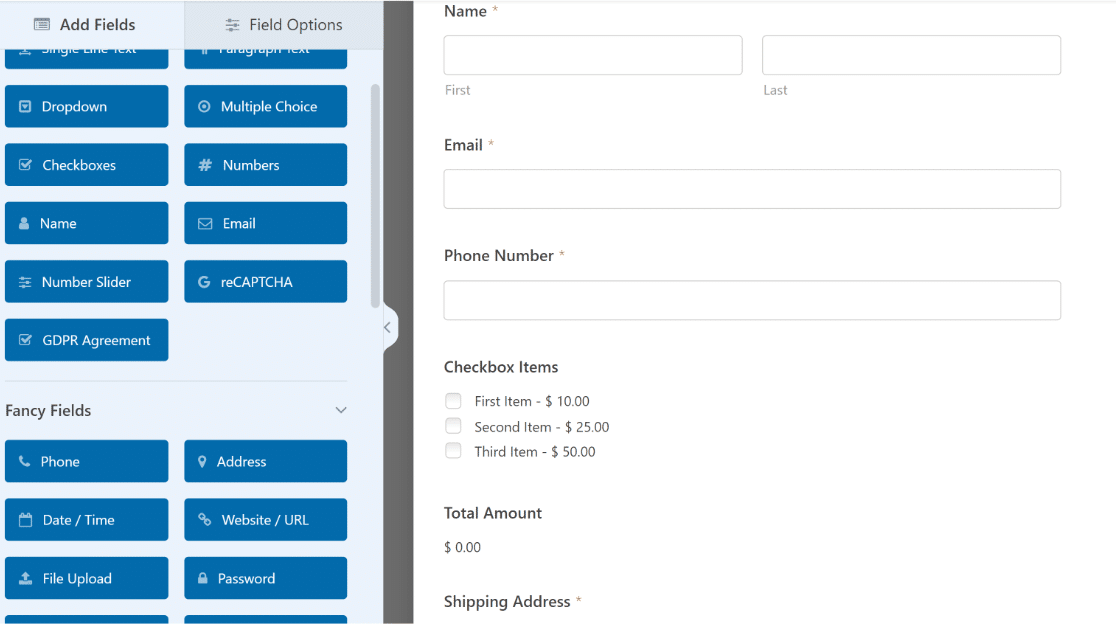
Wie Sie sehen können, ist dies das perfekte Online-Bestellformular für kleine Unternehmen. Lassen Sie uns einige der Felder in dieser Vorlage anpassen, damit sie für Kunden noch hilfreicher sind.
Standardmäßig verfügt die Bestellformularvorlage über ein Feld "Checkbox Items", in dem der Benutzer ein oder mehrere Produkte aus einer Liste auswählen kann.
Um das Formular auf Ihre Produkte und Dienstleistungen abzustimmen, können Sie die tatsächlichen Namen Ihrer Produkte hinzufügen und für jedes einen Preis festlegen. Klicken Sie auf das Feld Kontrollkästchen Artikel, um dessen Feldoptionen zu öffnen.
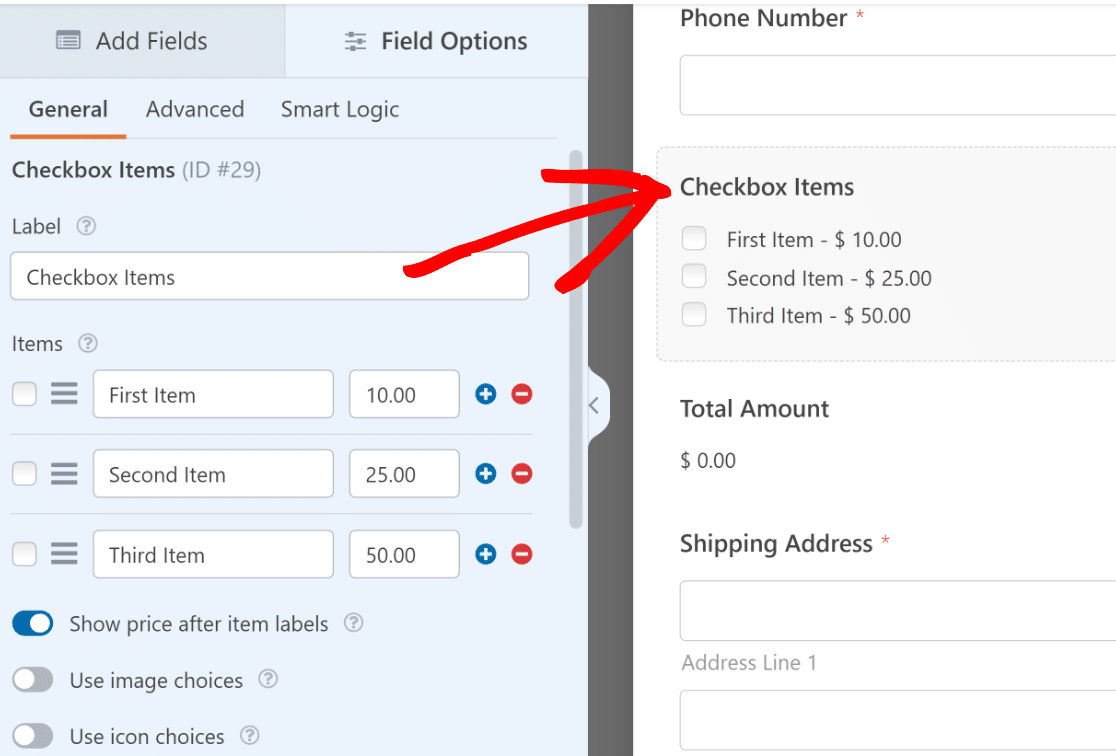
Hier können Sie die Beschriftung des Feldes und die Namen der Artikel so ändern, dass sie zu Ihren Produkten passen.
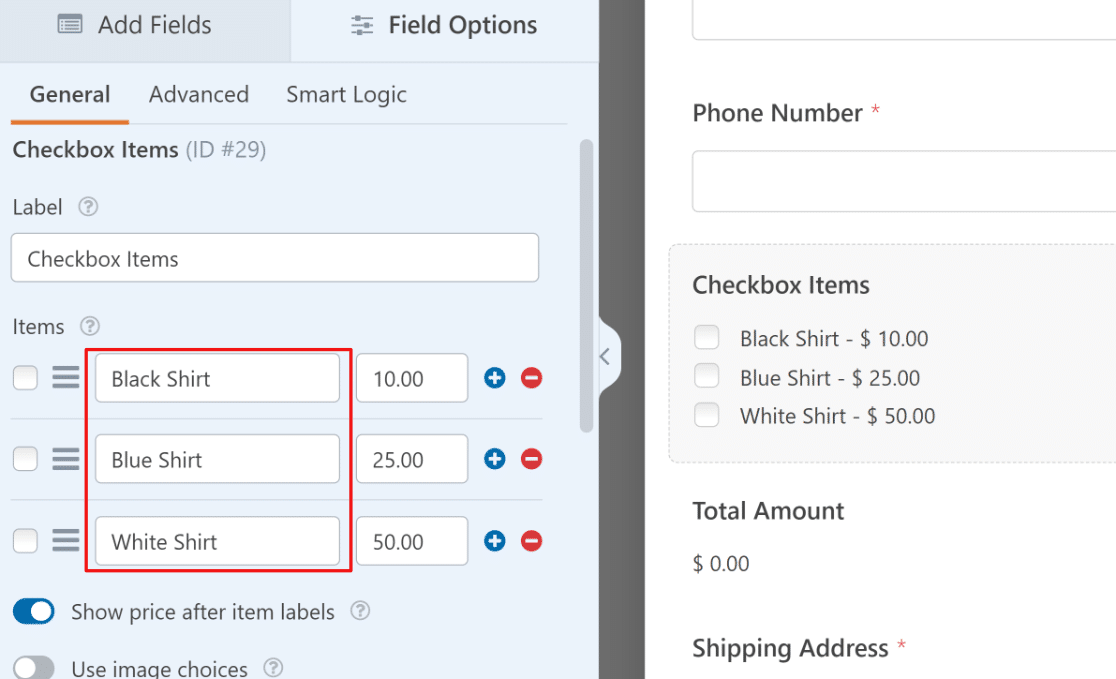
Um den Preis zu ändern, geben Sie einfach eine Zahl in die Spalte neben den einzelnen Artikeln ein.
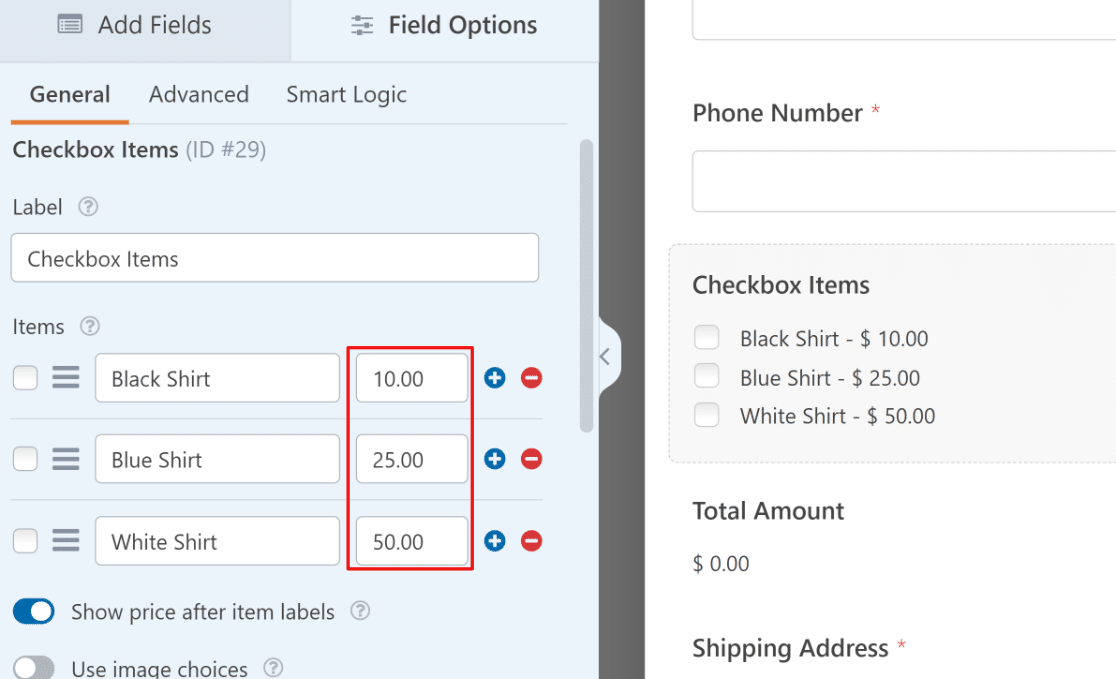
Wenn Sie diesem Feld weitere Elemente hinzufügen oder ein vorhandenes Element löschen möchten, verwenden Sie einfach die Plus- (+) und Minusschaltflächen (-) neben den einzelnen Elementen.
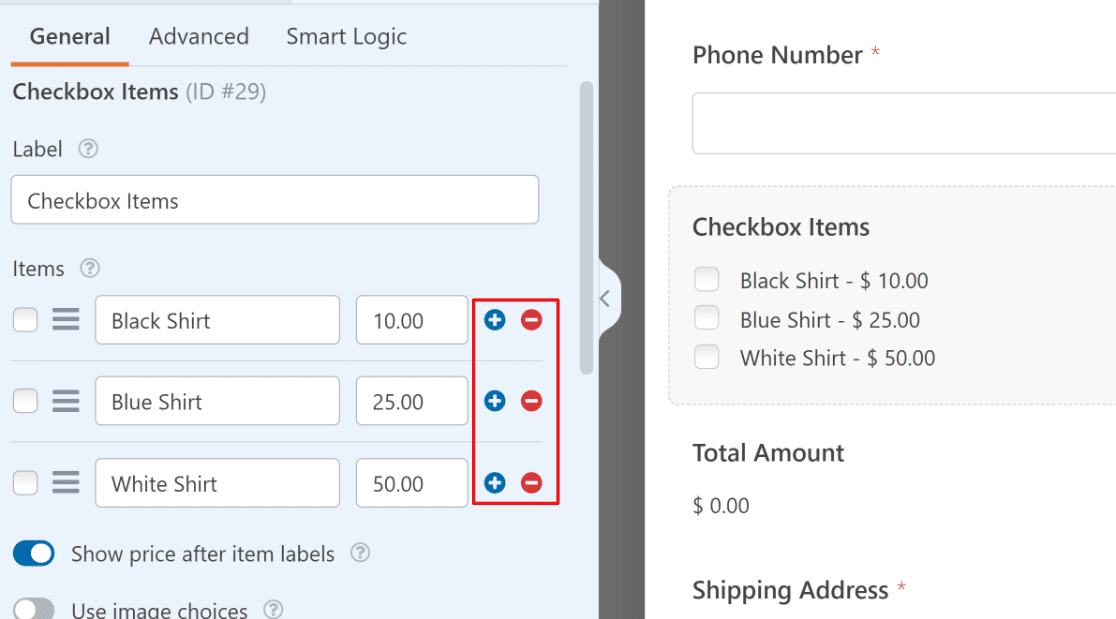
Sie können für jede Auswahl ein Bild hinzufügen, damit die Kunden sehen können, was sie bestellen. Klicken Sie auf das Kästchen Bildauswahl verwenden, um diese Funktion zu aktivieren.
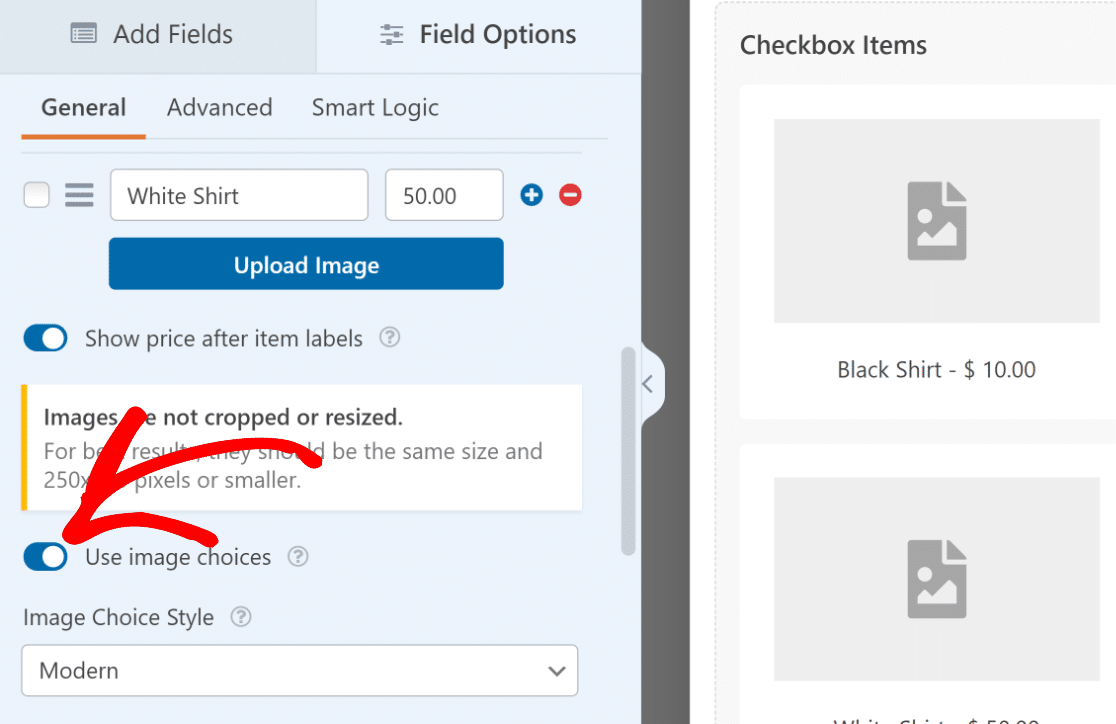
Wenn diese Funktion aktiviert ist, wird für jedes Produkt eine Schaltfläche zum Hochladen eines Bildes angezeigt, über die Sie ein Bild hochladen können, das mit Ihrem Produkt auf dem Bestellformular angezeigt wird.
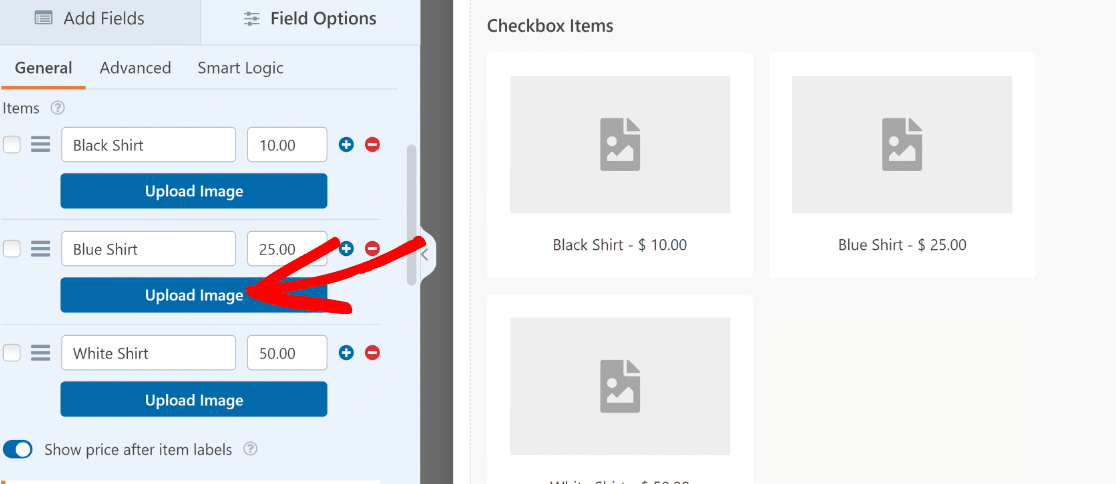
Es ist wichtig, daran zu denken, dass das standardmäßig in dieser Vorlage hinzugefügte Feld "Checkbox Item" den Benutzern die Möglichkeit gibt, mehr als ein Element auf einmal auszuwählen.
Wenn Sie Ihre Benutzer darauf beschränken möchten, jeweils nur ein Produkt auszuwählen, können Sie stattdessen die Felder "Mehrere Artikel" verwenden. speichern Sie Ihre Änderungen, wenn Sie mit der Anpassung Ihres WordPress-Bestellformulars fertig sind.
Schritt 4: Aktivieren Sie Stripe-Zahlungen in Ihrem Formular
Nun, da unser Formular fertig ist, müssen wir nur noch konfigurieren, wie Stripe Zahlungen mit diesem Bestellformular verarbeiten soll. Klicken Sie in der Seitenleiste des Formularerstellers auf " Zahlungen".
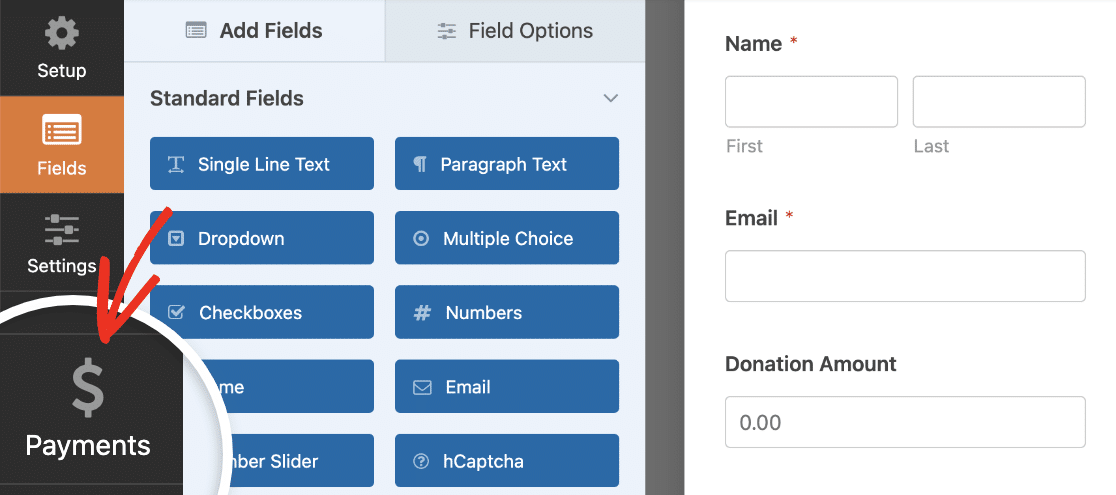
Klicken Sie anschließend in der Liste der Zahlungen auf Stripe.
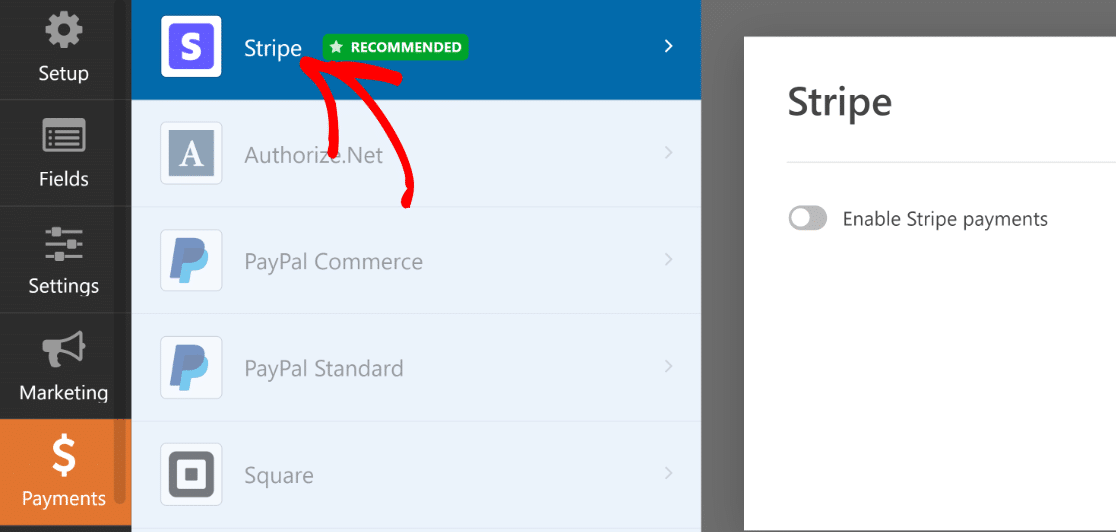
Klicken Sie auf der rechten Seite auf den Kippschalter "Stripe-Zahlungen aktivieren".

Dadurch werden zusätzliche Einstellungen für Stripe erweitert, mit denen Sie
- Geben Sie eine Zahlungsbeschreibung ein
- Wählen Sie das E-Mail-Feld des Kunden aus, um bei der Übermittlung des Formulars eine Quittung von Stripe zu senden.
- Wählen Sie das Kunden-E-Mail-Feld aus, das Sie zu Ihrem Stripe-Konto hinzufügen möchten, um die Daten zu speichern.
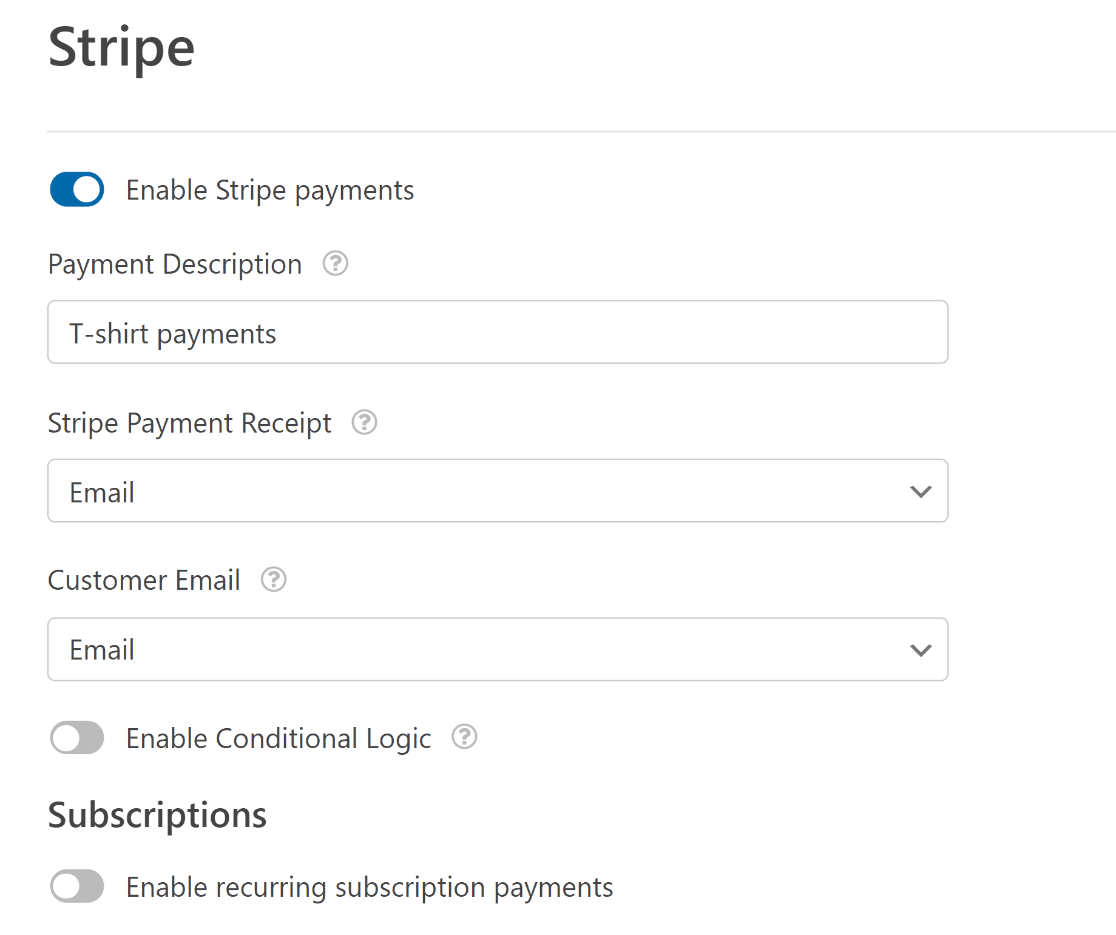
Diese Einstellungen sind optional, werden aber empfohlen. Wenn Sie mit diesem Schritt fertig sind, klicken Sie unbedingt auf Speichern. Und mit Stripe können Sie Ihren Kunden sogar nützliche Funktionen wie wiederkehrende Zahlungen und One-Click-Checkout anbieten.
Sie sind nun bereit, Stripe-Zahlungen für Ihre Bestellungen zu akzeptieren, sobald dieses Formular veröffentlicht ist.
Schritt 5: Passen Sie Ihre Benachrichtigungen und Bestätigungen an
Wenn ein Benutzer ein Bestellformular abschickt, wird WPForms automatisch eine Benachrichtigung an Sie (den Administrator) und eine Bestätigungsnachricht senden.
Konfigurieren Sie Ihre Online-Bestellformular-Benachrichtigungen
Sie können die E-Mail-Benachrichtigung so anpassen, dass sie nützliche Informationen enthält.
Auf diese Weise können Sie leicht Bestellbestätigungs-E-Mails für jede Person finden, die Ihr Formular ausgefüllt hat.
Klicken Sie zunächst im Form Builder auf die Registerkarte Einstellungen und dann auf Benachrichtigungen.
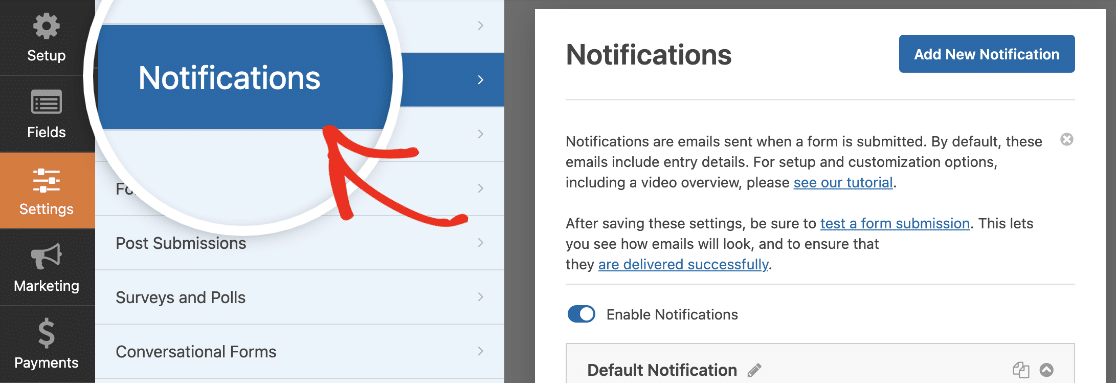
Wenn Sie eine Kopie der Bestellungs-E-Mail an mehrere Teammitglieder senden möchten, können Sie deren E-Mail-Adressen durch Kommata getrennt in das Feld Senden an E-Mail-Adressen eingeben.
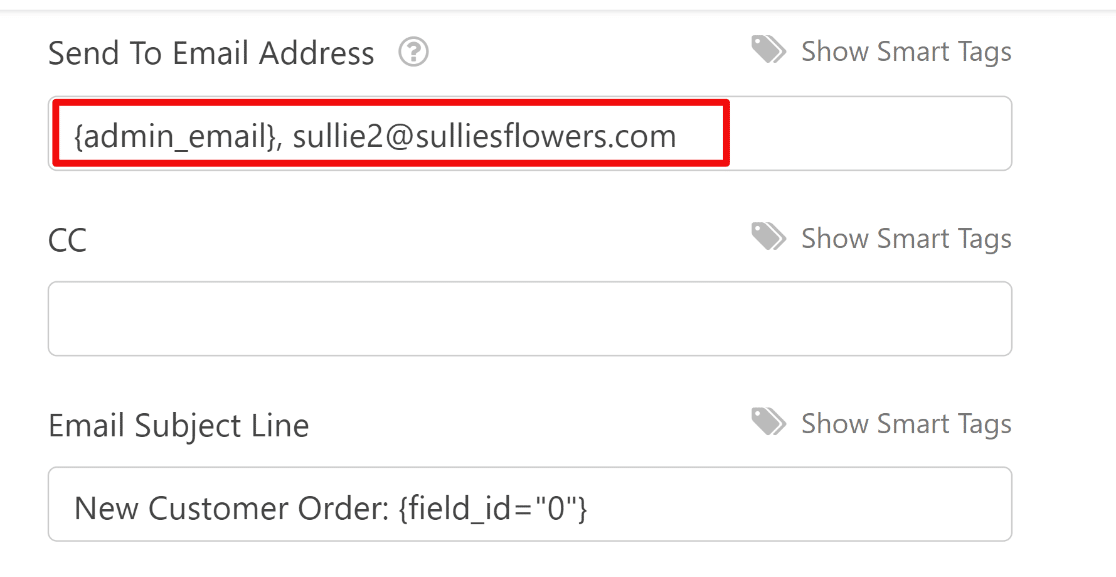
Es ist auch eine gute Idee, Smart Tags in der Betreffzeile zu verwenden, damit nicht jede Bestell-E-Mail gleich aussieht. Eine einfache Möglichkeit, dies zu tun, ist das Hinzufügen des Smart Tags "Name" in der Betreffzeile der E-Mail.
Das bedeutet, dass jede Bestell-E-Mail den Namen des Kunden enthält, der das Formular ausgefüllt hat. Sie können Smart Tags hinzufügen, indem Sie auf Smart Tags anzeigen klicken.
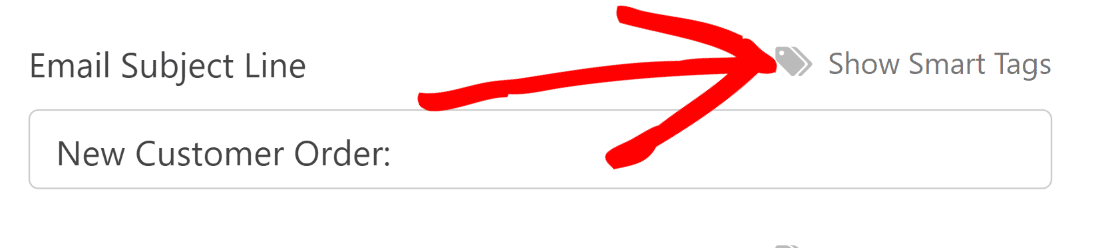
Dadurch wird eine Liste der verfügbaren Felder geöffnet, die Sie als Smarttag verwenden können. In diesem Beispiel werden wir das Feld "Name" als Smart Tag verwenden.
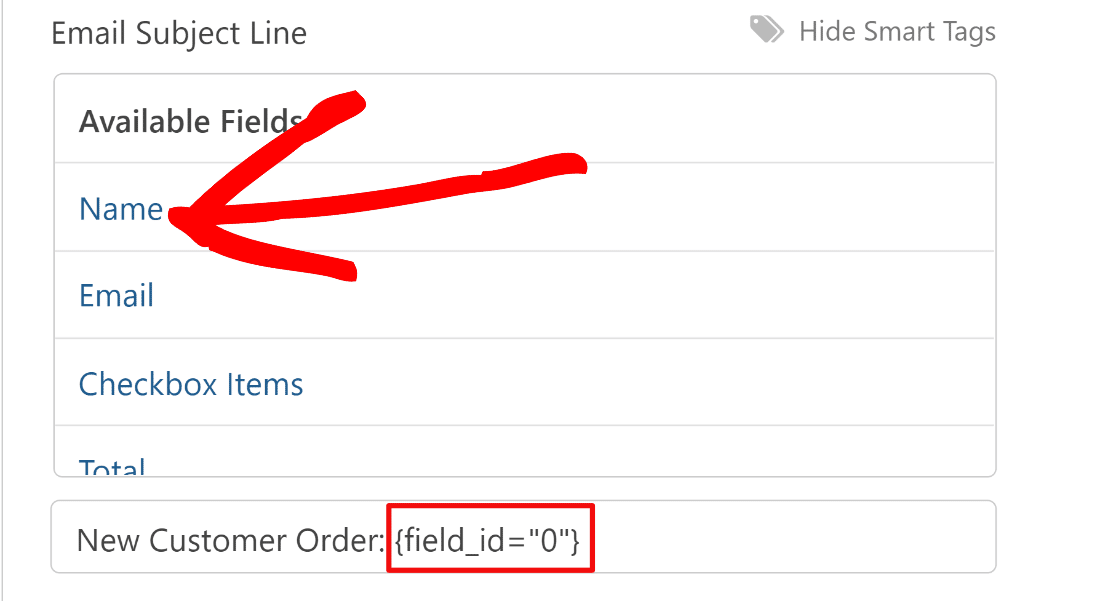
Jetzt enthält jede E-Mail-Benachrichtigung, die Sie von diesem Online-Bestellformular erhalten, den Namen des Kunden in der Betreffzeile. Auf diese Weise können Sie die Bestell-E-Mails leichter nach Namen verfolgen.
Wenn Sie Smart Tags verwenden, können Sie sogar eine Formularbenachrichtigung an einen Kunden senden, um ihn über den Eingang seiner Bestellung zu informieren. Dies ist eine gute Idee, denn die Nutzung von E-Mail-Korrespondenz ist eine bewährte Marketingstrategie für kleine Unternehmen.
Um eine separate Benachrichtigung für Kunden einzurichten, klicken Sie oben rechts auf die Schaltfläche Neue Benachrichtigung hinzufügen.

Daraufhin wird ein Popup-Fenster angezeigt, in dem Sie Ihrer Meldung einen Namen geben müssen, um sie von der Standardmeldung zu unterscheiden.
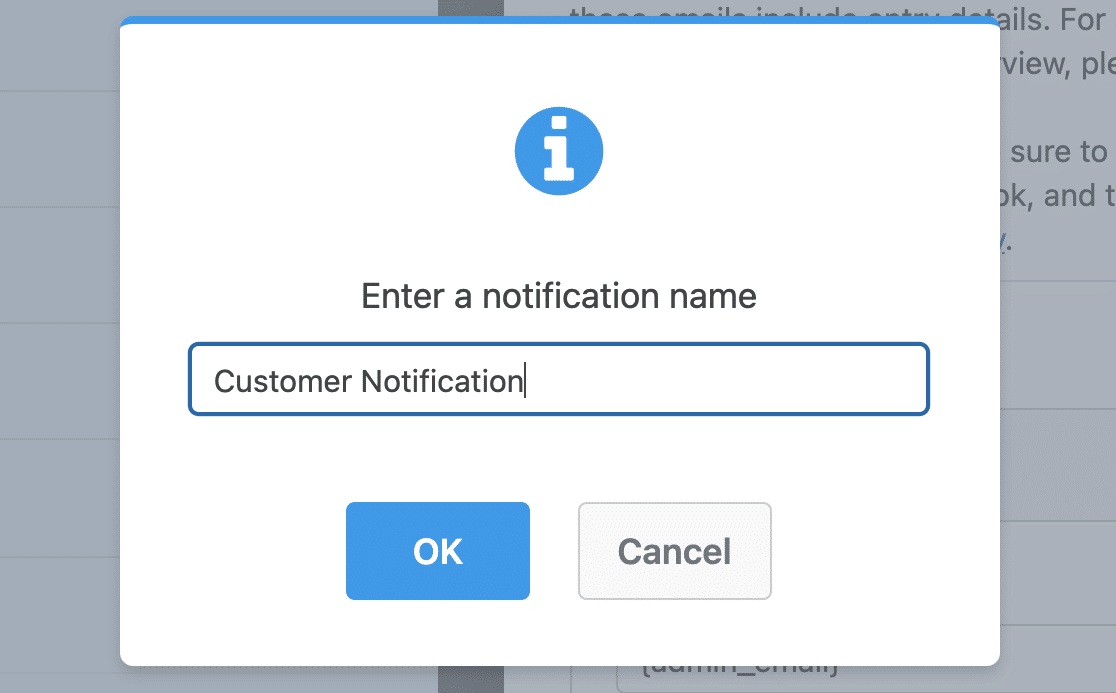
Verwenden Sie dann die Smart Tags, um die E-Mail-Adresse der Person, die das Online-Bestellformular ausgefüllt hat, in das Feld E-Mail-Adresse senden aufzunehmen. Klicken Sie im Feld " E-Mail-Adresse senden" auf "Smart Tags anzeigen".
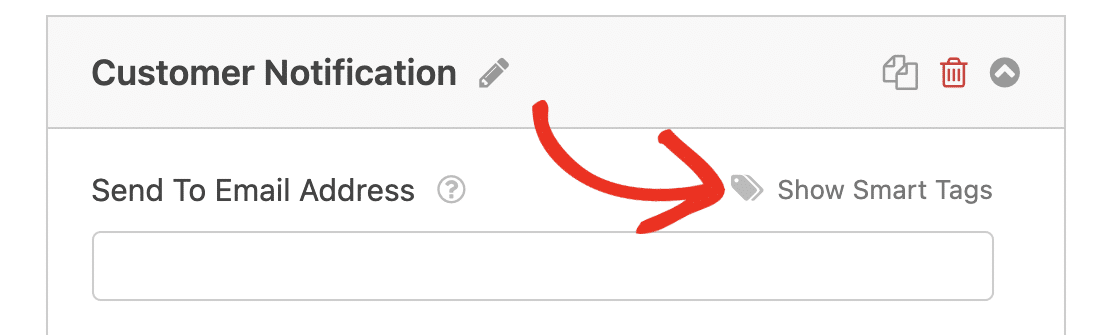
Wählen Sie dann das Smart Tag für das Feld E-Mail . Dadurch kann WPForms die vom Kunden im Bestellformular angegebene E-Mail-Adresse abrufen und ihm die Benachrichtigung an diese E-Mail-Adresse senden.
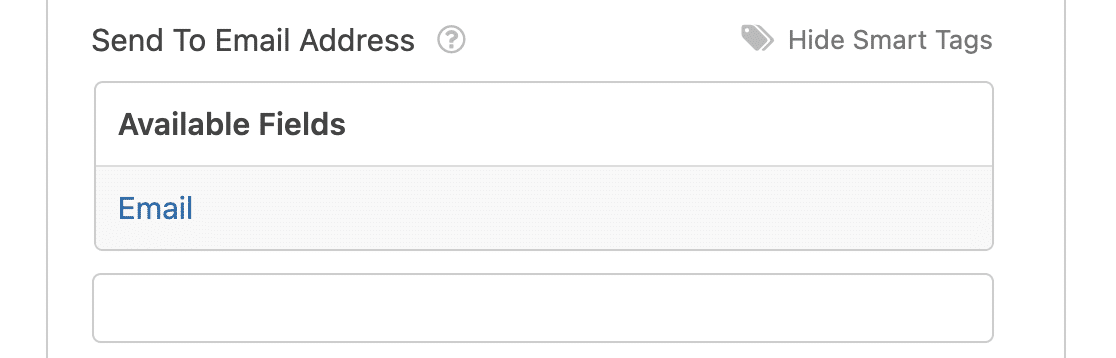
In ähnlicher Weise können Sie alle verschiedenen Teile Ihrer WordPress-Bestellformular-E-Mail-Benachrichtigungen mit einfachem Text und Smart Tags nach Ihren Vorstellungen anpassen.
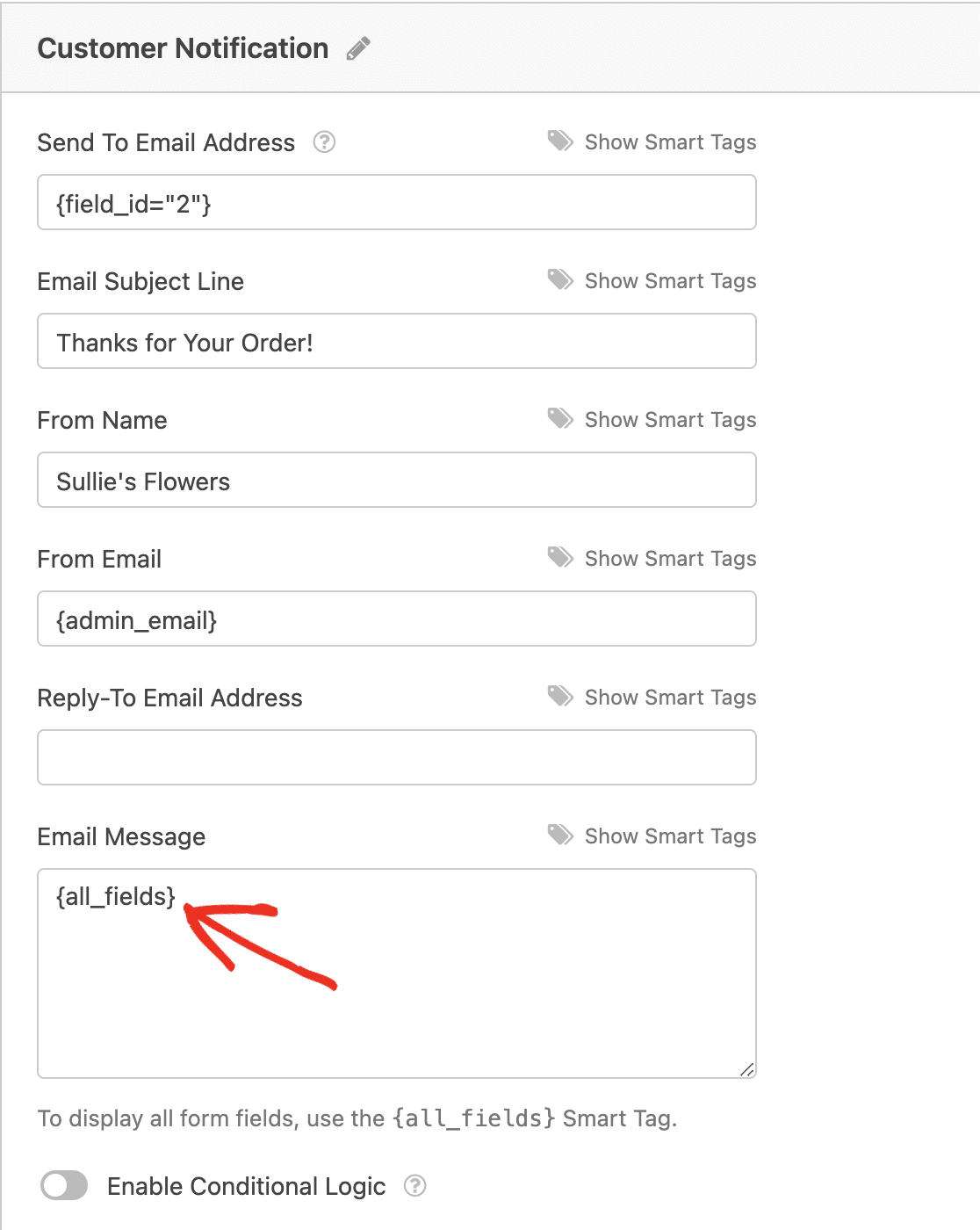
Für weitere Hilfe mit Smart Tags, schauen Sie sich dieses Tutorial über die Verwendung von Smart Tags in WPForms.
Benachrichtigungen in WPForms sind extrem flexibel. Vielleicht möchten Sie diese Anleitung, wie man mehrere Formularbenachrichtigungen in WPForms erstellen überprüfen.
Passen Sie Ihre Bestellformular-Bestätigungen an
Formularbestätigungen sind Nachrichten, die für Kunden angezeigt werden, sobald sie ein Bestellformular abschicken. Es gibt drei Arten von Bestätigungen, aus denen Sie wählen können:
- Nachricht
- Seite anzeigen
- Zur URL gehen (Umleitung)
Lassen Sie uns sehen, wie man ein einfaches Formular Bestätigung in WPForms, so dass Sie die Nachricht, die Benutzer nach dem Absenden ihrer Bestellungen sehen anpassen können.
Klicken Sie zunächst im Formulareditor unter Einstellungen auf die Registerkarte Bestätigungen.
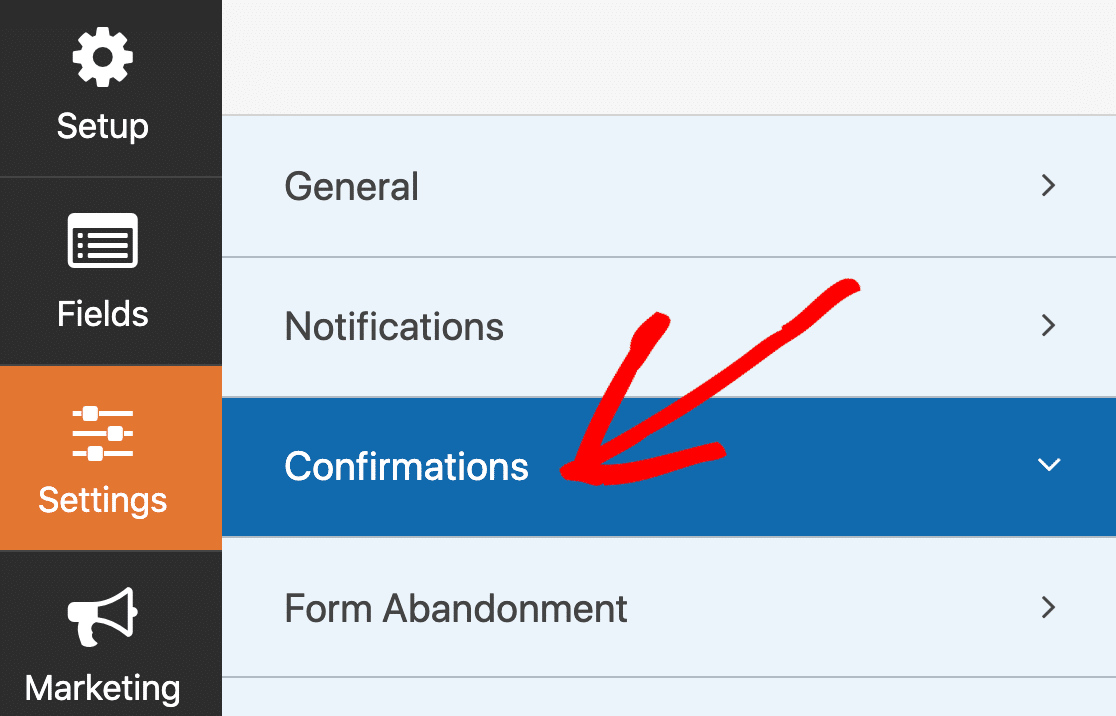
Wählen Sie dann die Art der Bestätigung, die Sie erstellen möchten. In diesem Beispiel wählen wir die Option Nachricht, die die einfachste Art ist, eine Bestätigung anzuzeigen.
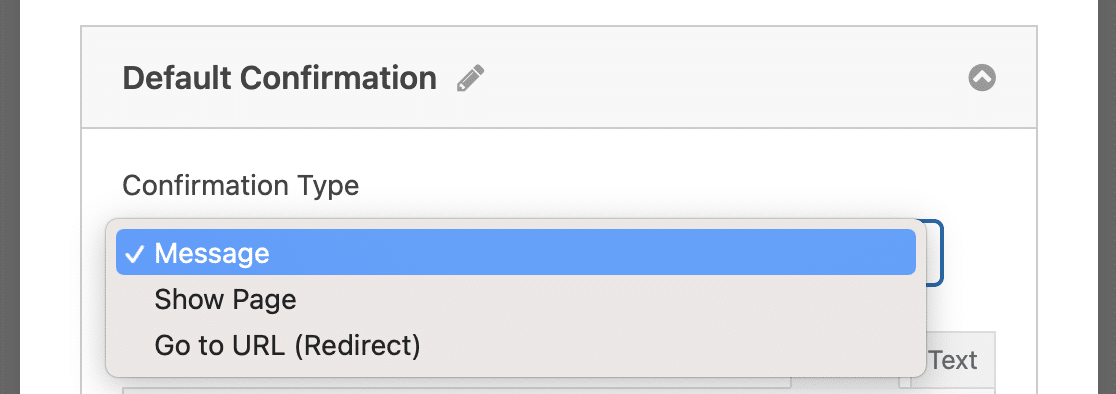
Passen Sie dann die Bestätigungsnachricht nach Ihren Wünschen an, und klicken Sie auf Speichern Sie wenn Sie fertig sind.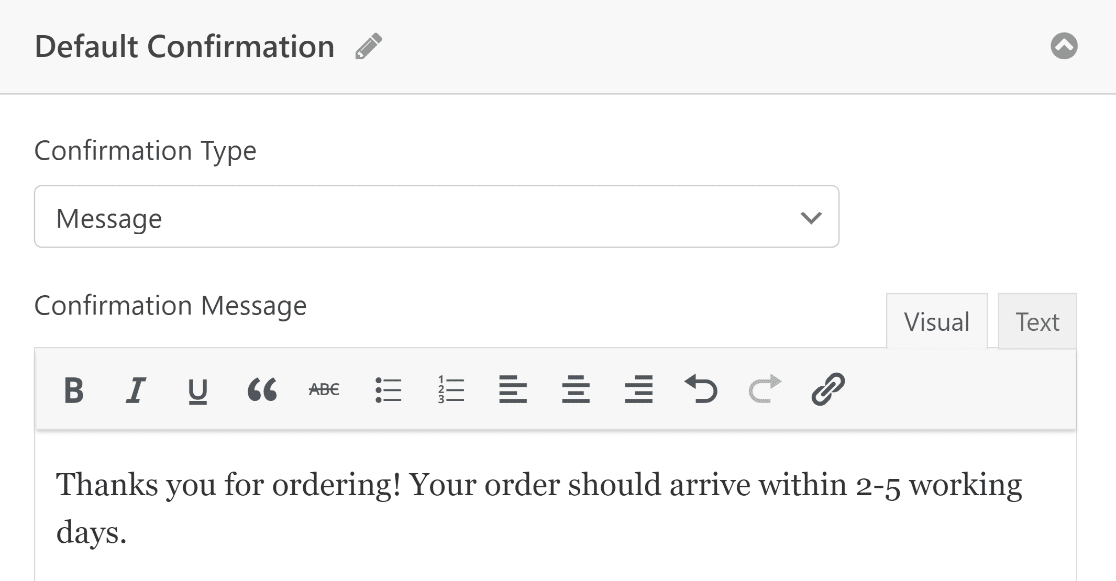
Ausgezeichnet! Wir sind fast fertig.
Schritt 6: Hinzufügen des Online-Bestellformulars zu Ihrer Website
Mit WPForms können Sie Ihr Bestellformular ganz einfach in Ihre WordPress-Website einbetten. Klicken Sie auf die Schaltfläche " Einbetten" am oberen Rand.

Um das WordPress-Bestellformular in eine neue Seite einzubinden, klicken Sie auf Neue Seite.
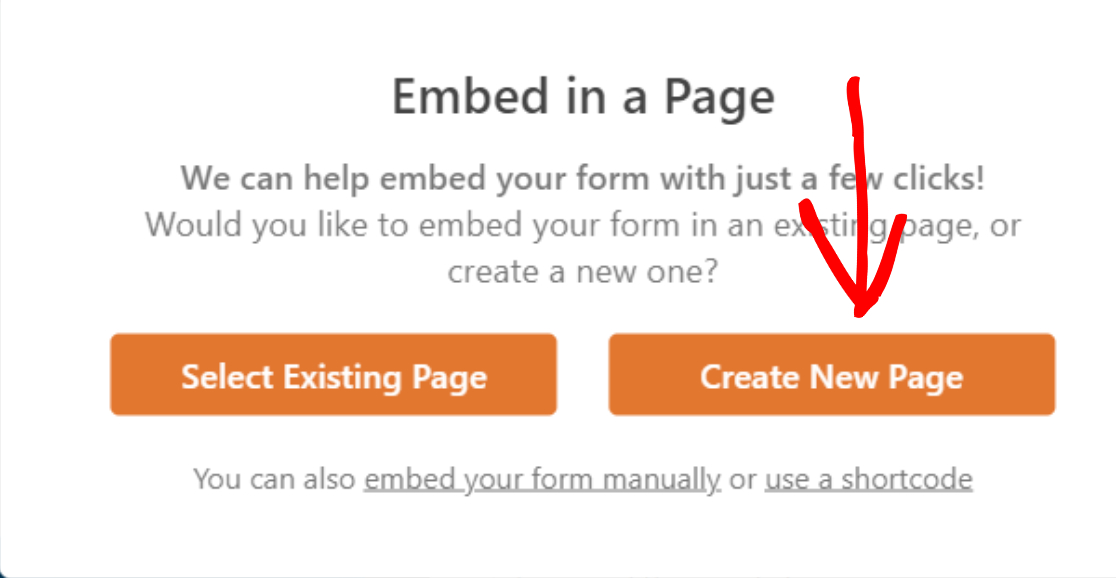
Geben Sie nun einen Namen für die neue Seite ein und klicken Sie auf " Los geht's".

In Ihrem WordPress-Block-Editor ist der Block für das Bestellformular, das Sie gerade erstellt haben, bereits hinzugefügt.
Wenn Sie bereit sind, klicken Sie auf die Schaltfläche Veröffentlichen.
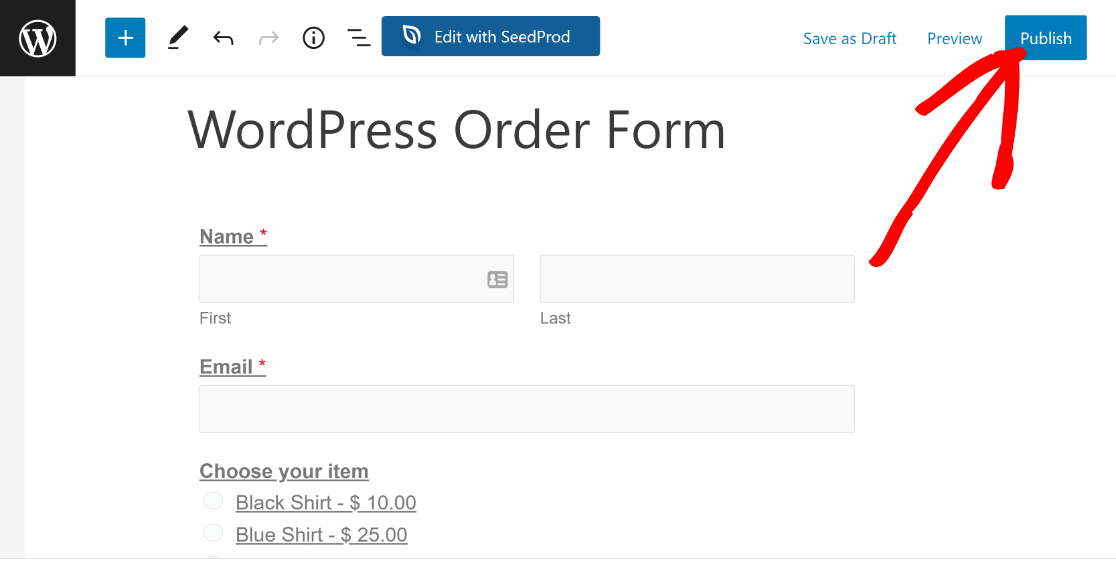
Jetzt können Sie Ihr veröffentlichtes Bestellformular live auf Ihrer Website sehen. Beachten Sie, dass sich der Preis automatisch ändert, wenn Sie Artikel in Ihrem Formular auswählen.
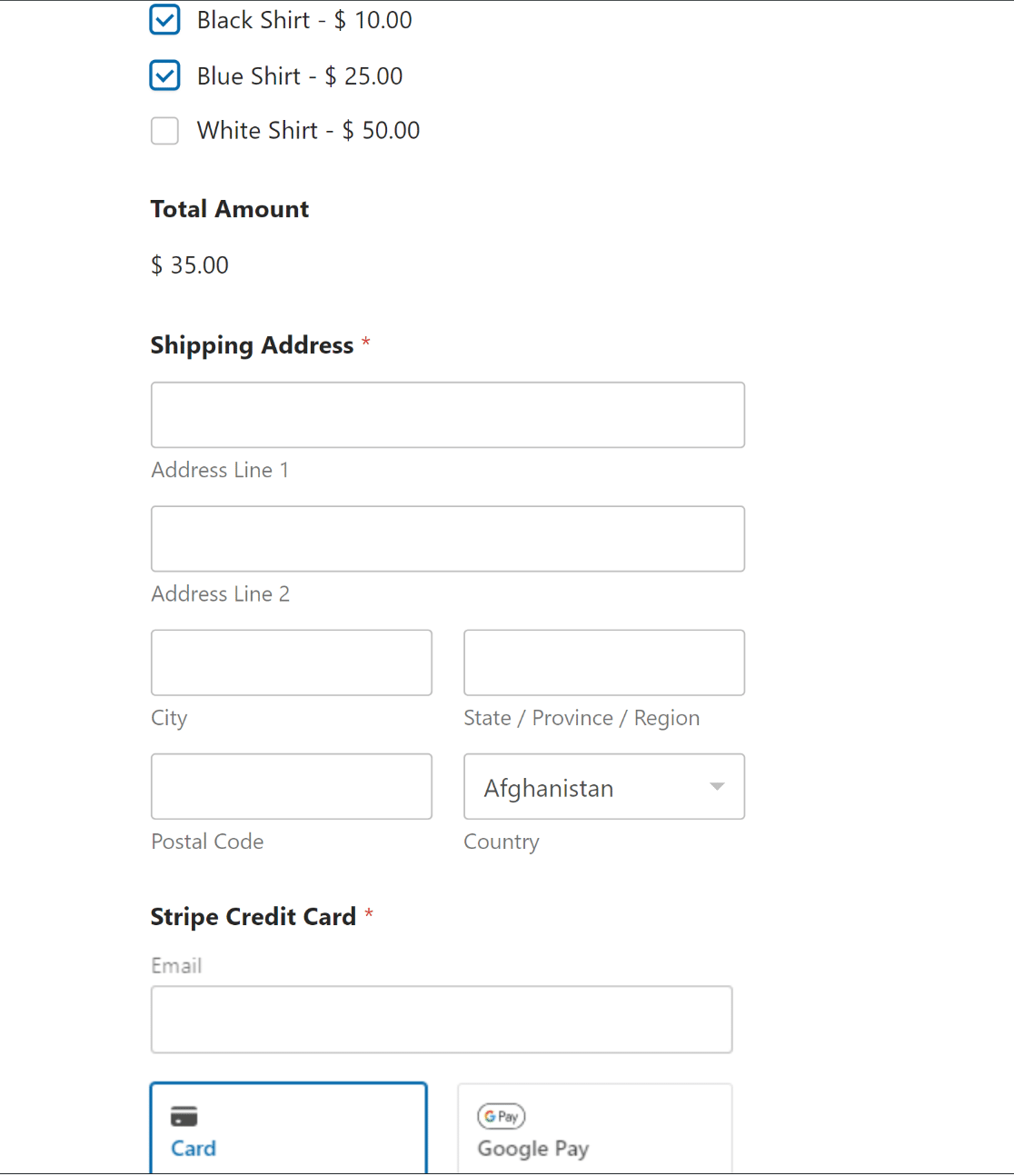
Und da haben Sie es! Sie wissen jetzt, wie Sie ein Bestellformular in WordPress erstellen und damit Online-Zahlungen akzeptieren können. Sie wollen noch keine Zahlungen verarbeiten? Werfen Sie einen Blick auf unser Tutorial, wie Sie ein Bestellformular ohne Zahlung erstellen können.
Als zusätzlichen, optionalen Schritt können Sie die Nutzer auf Ihrer Website halten, auch nachdem sie eine Bestellung aufgegeben haben, um ihre Chancen auf weitere Bestellungen zu erhöhen.
Erfahren Sie, wie Sie dies tun können, indem Sie die Benutzer nach dem Absenden eines Formulars auf eine andere Seite Ihrer Website oder eine andere Website weiterleiten. Wenn Sie eine gemeinnützige Organisation sind, können Sie ähnliche Schritte wie oben ausführen, um ein Spendenformular für Ihre gemeinnützige Organisation zu erstellen.
Erstellen Sie jetzt ein WordPress-Bestellformular 🙂
FAQs zur Erstellung von Online-Bestellformularen
Hier sind einige der häufig gestellten Fragen zur Erstellung von WordPress-Bestellformularen:
Was ist ein Bestellschein?
Mit einem Bestellformular können Kunden Bestellungen aufgeben und einen Artikel bei einem Unternehmen kaufen. Unternehmen verwenden Bestellformulare, um den Bestellvorgang zu vereinfachen und Anfragen für Online-Bestellungen zu sammeln.
Einige Formularerstellungstools ermöglichen es Ihnen, Ihr Bestellformular mit einem Zahlungsdienst zu verbinden, so dass Kunden Sie sofort online bezahlen können, während sie eine Bestellung aufgeben.
Wie erstellt man ein Dropdown-Bestellformular in WordPress?
WPForms verfügt über ein Dropdown-Feld, das Sie in Ihr Bestellformular einfügen können. Um das Dropdown-Feld hinzuzufügen, klicken Sie einfach auf der linken Seite des Formular-Builders darauf oder ziehen Sie es per Drag & Drop an die gewünschte Stelle in Ihrem Formular.
Das Dropdown-Menü bietet den Vorteil, dass Sie Ihre Formulare kurz und prägnant halten können, wenn es viele Optionen zur Auswahl gibt.
Also, wenn Ihre Liste der verfügbaren Elemente ist lang, erwägen Sie das Dropdown-Feld, um Ihr Formular mit WPForms 'einfache Drag & Drop-Formular-Schnittstelle.
Wie kann ich Formulareingaben und Verkäufe verfolgen?
WPForms macht es einfach, Ihre Zahlungsdaten von Bestellformularen zu verfolgen. Es hat eine spezielle Zahlungen Bildschirm, und dies ist in der kostenlosen Version als auch WPForms Pro zur Verfügung.
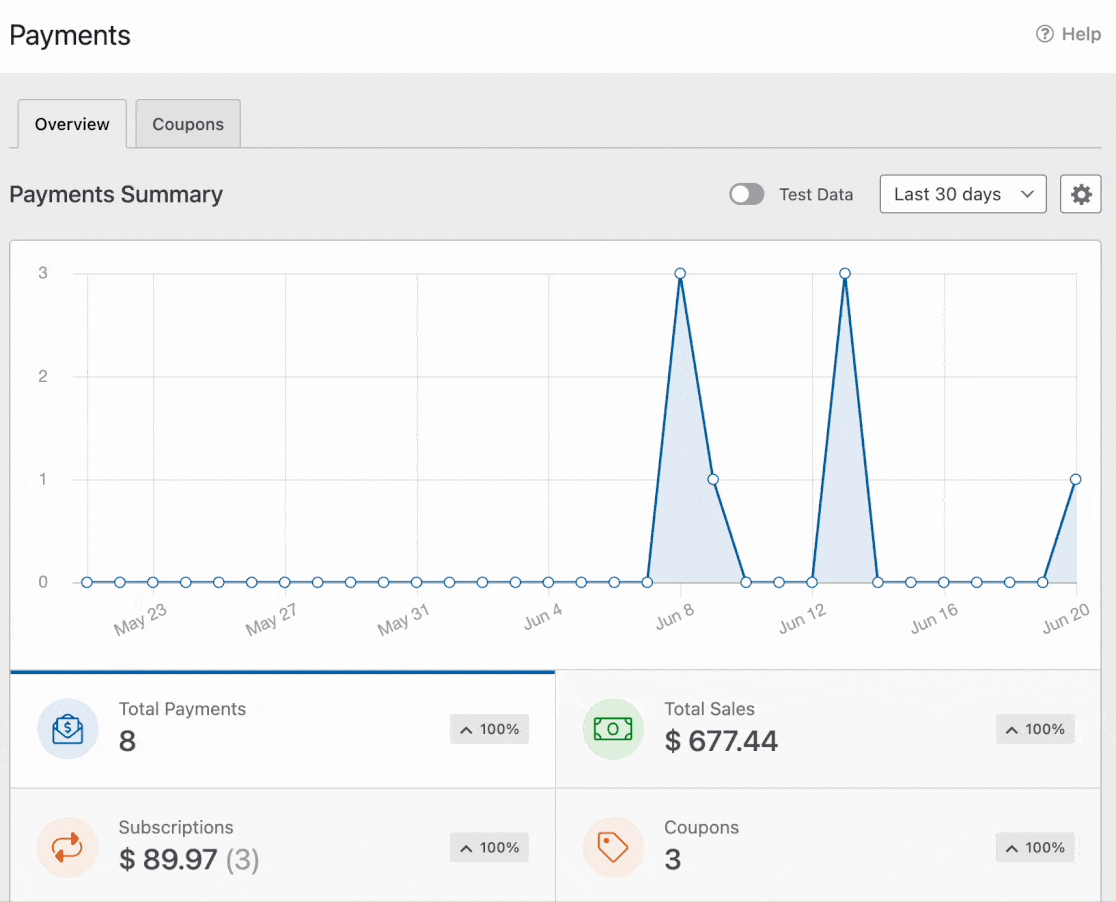
Mit der WPForms Payments Bildschirm, können Sie verfolgen, insgesamt Transaktionen, Einnahmen aus dem Verkauf, Einnahmen aus Abonnements, Coupon-Nutzung, und vieles mehr.
Wie kann ich das Design und Layout meines Bestellformulars anpassen?
WPForms enthält umfassende Optionen für die Gestaltung von Formularen, mit denen Sie Ihre Feldränder, Beschriftungen, Fehlermeldungen und Schaltflächen ohne Code bearbeiten können.
Sie können dies verwenden, um das Design Ihres Bestellformulars anzupassen. Diese Funktion ist in allen Versionen von WPForms einschließlich Lite verfügbar.
Wenn Sie auch das Layout Ihres Bestellformulars ändern möchten, können Sie dies entweder über das praktische Layout-Feld (nur in kostenpflichtigen Paketen verfügbar) oder über benutzerdefinierten CSS-Code tun.
Wie kann ich ein mehrstufiges Bestellformular erstellen?
Sie können ein mehrstufiges Bestellformular in WPForms erstellen, indem Sie das Seitenumbruch-Feld zwischen anderen Feldern verwenden, um diese zu trennen.
Alternativ können Sie auch das WPForms Lead Forms Addon verwenden, das ein hochgradig interaktives Ausfüllen von Formularen ermöglicht und mehrere Schritte hinzufügt, um die Ermüdung des Formulars zu minimieren.
Kann ich mehrere Produkte zu einem Formular hinzufügen?
Ja, Sie können mehrere Produkte in einem Bestellformular mit WPForms auflisten. Ziehen Sie einfach Felder wie Mehrere Artikel, fügen Sie jedes Produkt hinzu und fügen Sie Preise ein.
Wie stelle ich die Steuer- und Versandberechnung ein?
Sie können die WPForms Berechnungen Addon verwenden, um Steuern und Versandkosten zu Ihrem Formular automatisch hinzufügen. Es lässt Sie grundlegende Mathematik direkt im Formular tun, so dass die Summen auf der Grundlage dessen, was Benutzer auswählen, aktualisiert werden.
Ist es möglich, Rabatte oder Promo-Codes anzubieten?
Ja, WPForms hat ein Coupons Addon, mit dem Sie Rabattcodes erstellen können. Fügen Sie einfach ein Feld für Benutzer, um einen Code eingeben, und das Formular wird den Rabatt vor der Kasse gelten.
Nächster Schritt: Verdienen Sie mehr Geld mit Ihrer Website
Möchten Sie mit Ihrer eigenen Website mehr Geld verdienen? Dann sollten Sie sich unseren Beitrag über die besten WordPress-Affiliate-Plugins ansehen.
Sind Ihre WordPress-E-Mail-Einstellungen richtig konfiguriert? Sehen Sie sich unseren Leitfaden zur Anpassung der E-Mail-Einstellungen in WordPress an, um sicherzustellen, dass Ihre ausgehenden E-Mails richtig funktionieren.
Erstellen Sie jetzt Ihr Wordpress-Formular
Sind Sie bereit, Ihr Formular zu erstellen? Starten Sie noch heute mit dem einfachsten WordPress-Formularerstellungs-Plugin. WPForms Pro enthält viele kostenlose Vorlagen und bietet eine 14-tägige Geld-zurück-Garantie.
Wenn dieser Artikel Ihnen geholfen hat, folgen Sie uns bitte auf Facebook und Twitter für weitere kostenlose WordPress-Tutorials und -Anleitungen.

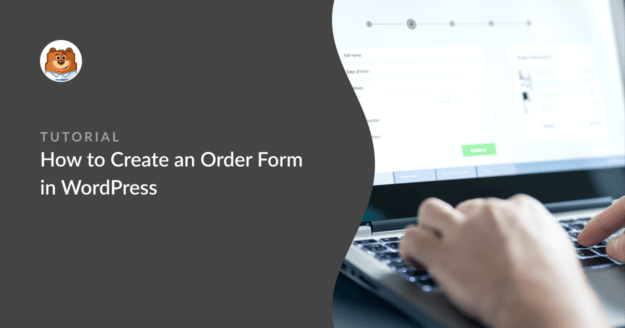



Hallo,
Ist es möglich, dass der Benutzer zwischen zwei Währungen wählen kann? Wie CHF und EUR?
Vielen Dank für Ihre Antwort und Hilfe 😊.
jm
Hallo Jean-Marc,
Es tut mir leid, dass wir derzeit keine eingebaute Funktion zur Auswahl verschiedener Währungen haben. Die aktuelle Funktionalität erlaubt nur eine einzige Währung. Ich bin vorgegangen und habe Ihre Stimme hinzugefügt, um dies als eine Funktionsanforderung für zukünftige Verbesserungen zu berücksichtigen.
Danke,
Ist es möglich, einen Selektor zu haben, um die Anzahl der bestellten Produkte zu ändern?
Sagen wir, ich möchte 10 schwarze Hemden und 5 rote Hemden bestellen?
Ist es auch möglich, eine Liste mit Nummern für einmalige Produkte zu erstellen und jede Nummer nach der Bestellung zu löschen.
Ich betreibe zwar Woocommerce-Shops und weiß, was dort möglich ist, aber ich habe Kunden mit 4-5 Produkten und wenig Computerkenntnissen, die besser mit Wpforms arbeiten könnten.
Hallo Troels - Wir haben derzeit keine Funktion, um die Werte basierend auf der Produktmenge und der Anzahl der Produkte zu ändern, die dann nicht mehr verfügbar sind, sobald das Produkt bestellt wird. Obwohl wir hier eine Lösung haben, stimme ich zu, dass dies eine großartige Funktion wäre, und ich werde dies zu unserem Feature Request Tracker hinzufügen.
Gibt es eine Möglichkeit, ein Bestellformular "hübsch" zu gestalten? Wir möchten die Seite anpassen, damit sie besser zu unserer Marke passt, und sie ist einfach zu schlicht. Wie würden wir vorgehen?
Hallo Amber - Um den Stil des Formulars anzupassen, können Sie einen Blick auf unsere Dokumentation hier und hier werfen.
Falls Sie Hilfe benötigen, schreiben Sie uns bitte eine Nachricht an den Support, damit wir Ihnen helfen können.
Wenn Sie eine WPForms-Lizenz haben, haben Sie Zugang zu unserem E-Mail-Support, so senden Sie bitte ein Support-Ticket.
Andernfalls bieten wir begrenzten kostenlosen Support im WPForms Lite WordPress.org Support-Forum.
Danke 🙂 .