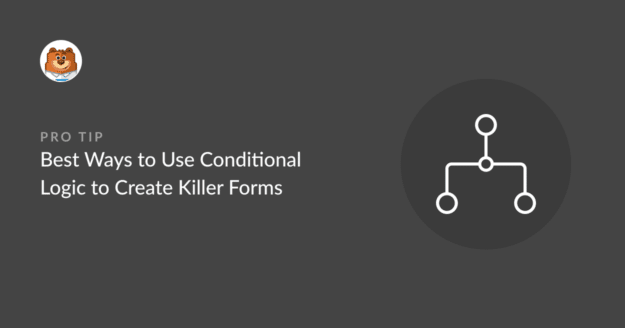Résumé de l'IA
Vous souhaitez exploiter la puissance d'un générateur de formulaires avec une logique conditionnelle ?
La logique conditionnelle vous permet de définir des règles sur la manière dont un formulaire doit se comporter en fonction des sélections et des entrées de l'utilisateur. Cela signifie que vous pouvez afficher et masquer des champs selon les besoins, envoyer différentes confirmations et notifications par courrier électronique, et bien d'autres choses encore.
Dans cet article, nous allons examiner les différentes façons d'utiliser les formulaires avec logique pour améliorer l'expérience des utilisateurs.
Ajouter une logique conditionnelle aux formulaires WordPress
Que sont les formes logiques conditionnelles ?
Un formulaire à logique conditionnelle est un formulaire dynamique qui change en fonction des données saisies par l'utilisateur. Par exemple, un formulaire d'enquête peut utiliser la logique conditionnelle pour montrer différentes questions à différents utilisateurs en fonction de leurs réponses précédentes.
Lorsqu'elle est utilisée correctement, la logique conditionnelle est un outil puissant qui peut améliorer l'expérience de l'utilisateur en n'affichant que les champs de formulaire les plus pertinents pour lui.
Comment utiliser la logique conditionnelle pour créer des formulaires efficaces
WPForms est un constructeur de formulaires par glisser-déposer avec des capacités de logique conditionnelle passionnantes, donc si vous êtes prêt à apprendre comment l'utiliser pour créer des formulaires intelligents pour votre site WordPress, nous allons nous lancer.
Dans cet article
- 1. Ne montrer que les informations les plus pertinentes
- 2. Recueillir des informations supplémentaires par le biais d'enquêtes
- 3. Configurer des confirmations alternatives
- 4. Créer un formulaire multi-contact
- 5. Mise en place de l'acheminement des prospects
- 6. Envoyer les utilisateurs vers une page de confirmation spécifique
- 7. Afficher des champs de formulaire adaptés à l'âge
1. Ne montrer que les informations les plus pertinentes
Un moyen simple d'avoir un impact important avec la logique conditionnelle est de l'utiliser pour afficher les informations les plus pertinentes. Elle permet d'éviter les formulaires inutilement longs.
Voici un exemple de formulaire de candidature qui demande aux candidats de sélectionner d'abord la fonction pour laquelle ils postulent.
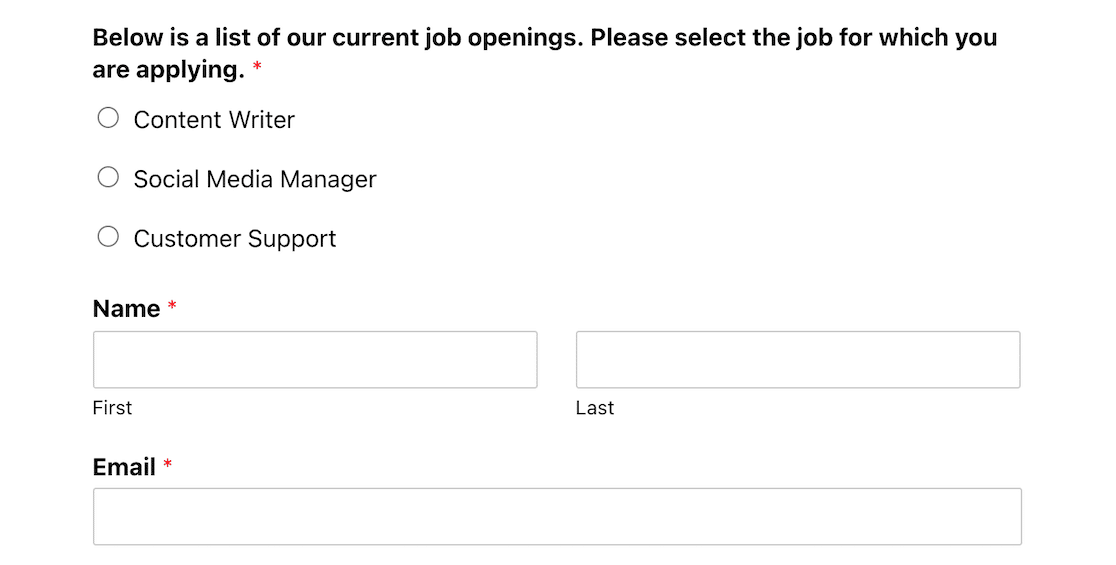
Le reste du formulaire semble assez basique, mais regardez ce qui se passe lorsque vous sélectionnez le bouton radio pour l'un des postes à pourvoir.
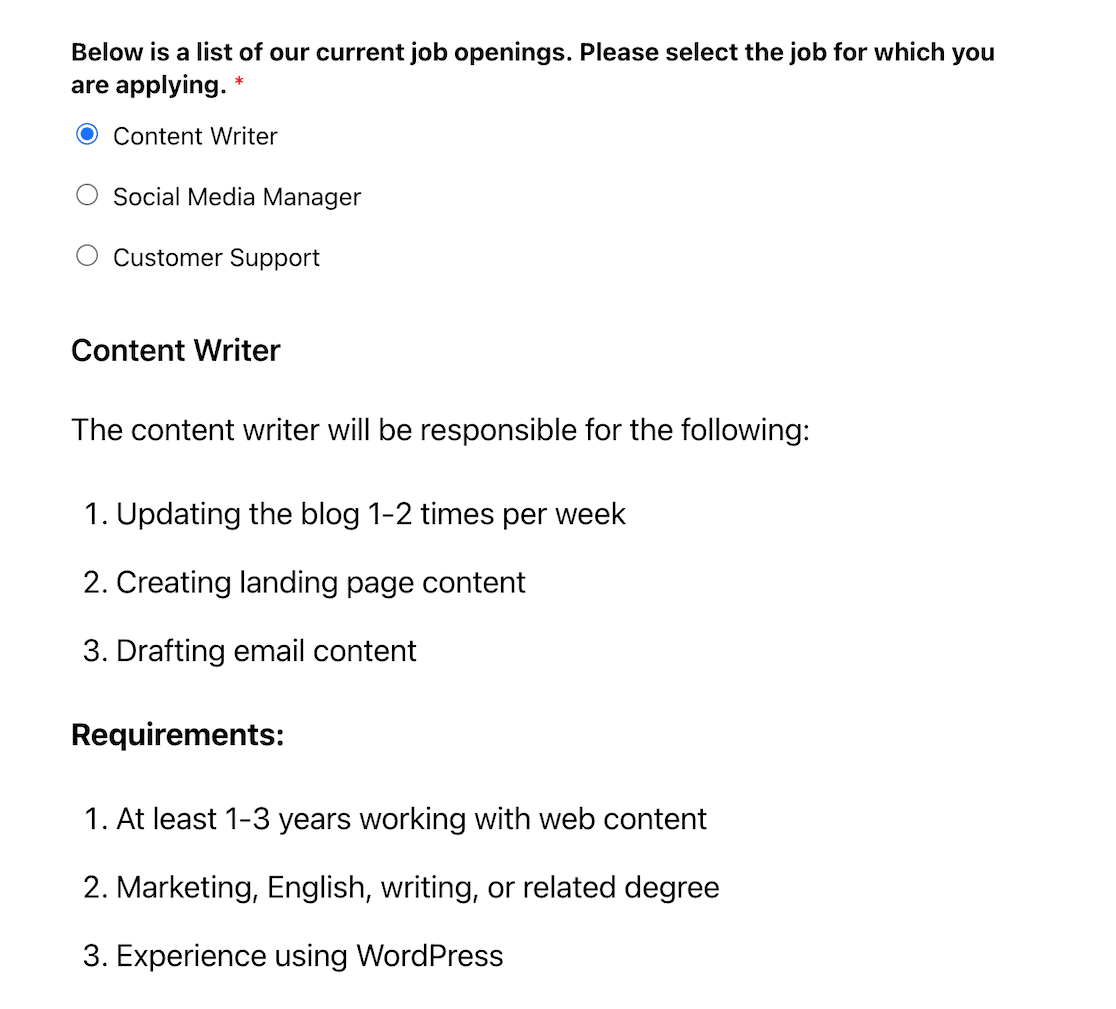
Une brève description du poste et les exigences qui lui sont propres apparaissent. Au bas du formulaire figurent des questions spécifiques au poste auxquelles le candidat doit répondre pour postuler.
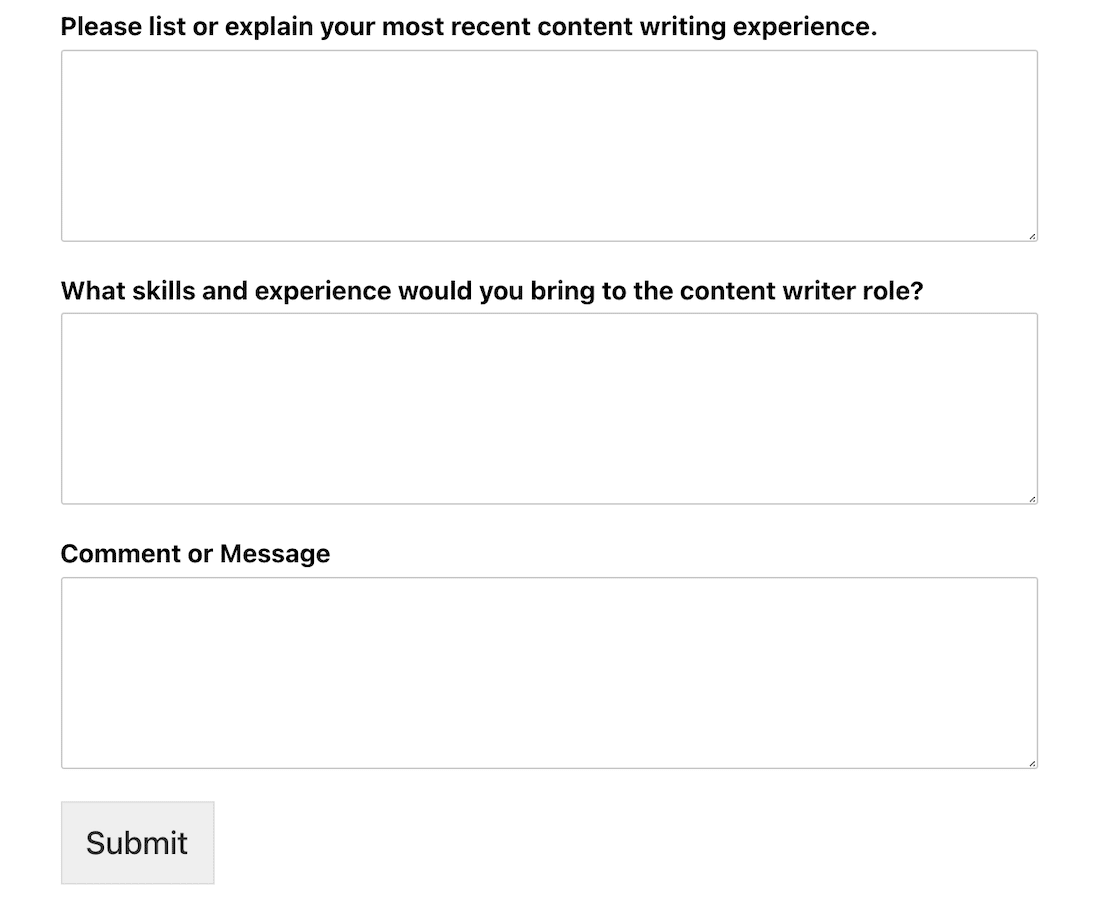
Comment cela se produit-il ? Grâce à la logique conditionnelle, qui peut améliorer considérablement votre processus d'embauche. Examinons les paramètres de ce formulaire pour voir comment il fonctionne.
Dans le générateur de formulaires, vous pouvez voir que la question demandant quel rôle les intéresse est un champ à choix multiple. Ensuite, nous avons utilisé le champ Contenu pour ajouter plus d'informations sur chaque rôle.
Pour que le champ Contenu apparaisse avec les instructions relatives au rôle sélectionné, il suffit de cliquer sur le champ pour accéder à ses options, puis de sélectionner l'onglet Logique intelligente. De là, vous pouvez activer la logique conditionnelle et créer une règle pour afficher le champ Contenu approprié lorsqu'un rôle spécifique est sélectionné à l'aide du champ Choix multiples.
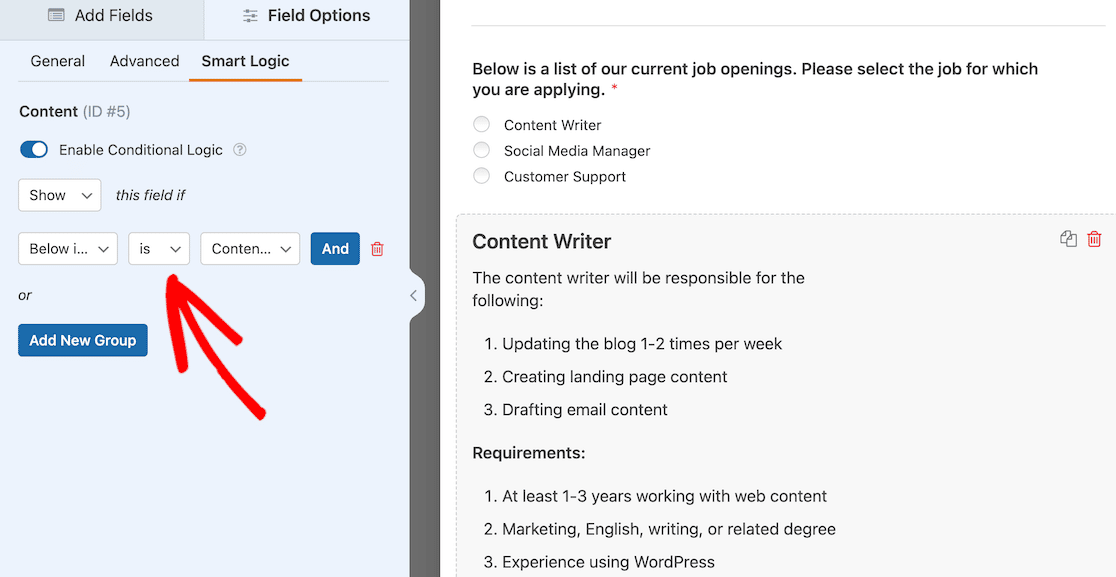
Vous pouvez ajouter des instructions uniques pour chaque rôle en insérant plusieurs instances du champ Contenu et en répétant le processus ci-dessus.
2. Recueillir des informations supplémentaires par le biais d'enquêtes
Imaginons que vous ayez créé une enquête client très simple à l'aide de WPForms. Les clients peuvent y répondre en moins d'une minute.
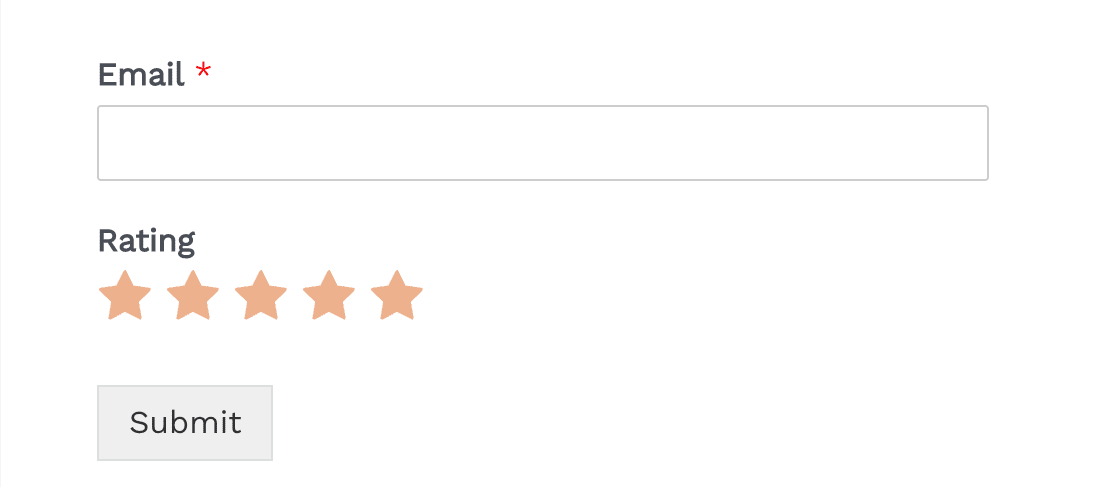
Mais peut-être souhaitez-vous obtenir un peu plus d'informations en fonction du type d'évaluation donnée par l'utilisateur. Qu'il s'agisse d'une mauvaise ou d'une bonne note, ces informations sont précieuses pour savoir ce que vous devez corriger et ce que vous faites bien.
Nous pouvons configurer ce formulaire de retour d'information de manière à ce que la logique conditionnelle déclenche une série de questions si la personne répond d'une certaine manière et une autre série de questions si elle répond d'une autre manière.
Pour ce faire, vous devez aller dans votre générateur de formulaires et ajouter un champ Paragraphe avec la question de suivi que vous souhaitez poser.
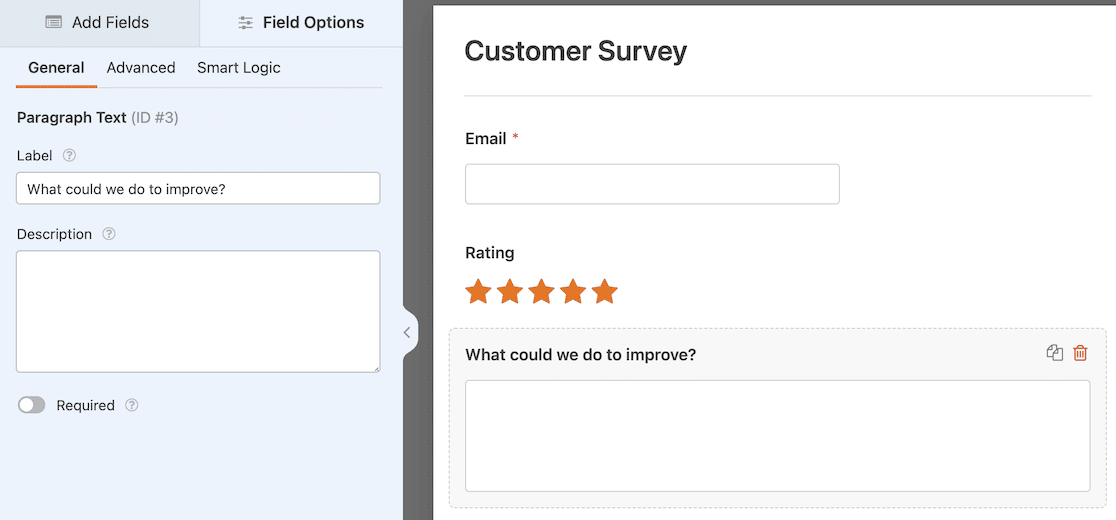
Comme il s'agit d'une question que vous poserez si vous obtenez un score faible, nous la définirons comme un champ conditionnel.
Une fois les paramètres de champ ouverts pour cette question, nous cliquons sur l'onglet Smart Logic dans les paramètres de champ sur la gauche.
Ensuite, nous utilisons la bascule pour activer la logique conditionnelle et définir les règles. Nous voulons que cette règle stipule que si le champ d'évaluation reçoit une note inférieure à 3 étoiles (c'est-à-dire 1 ou 2 étoiles), la question "Que pourrions-nous faire pour nous améliorer ?
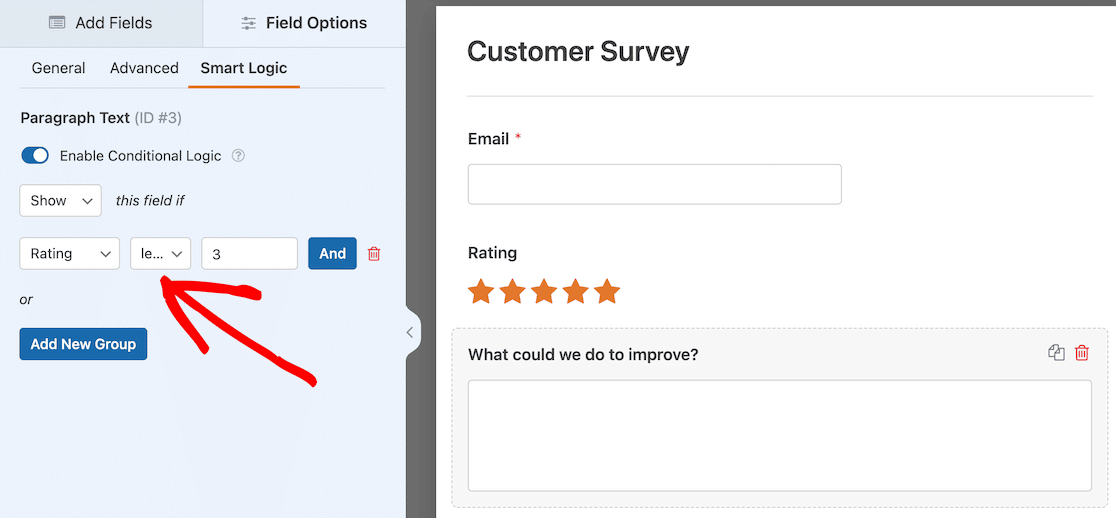
Ensuite, nous établirons une règle similaire pour les notes supérieures à 2.
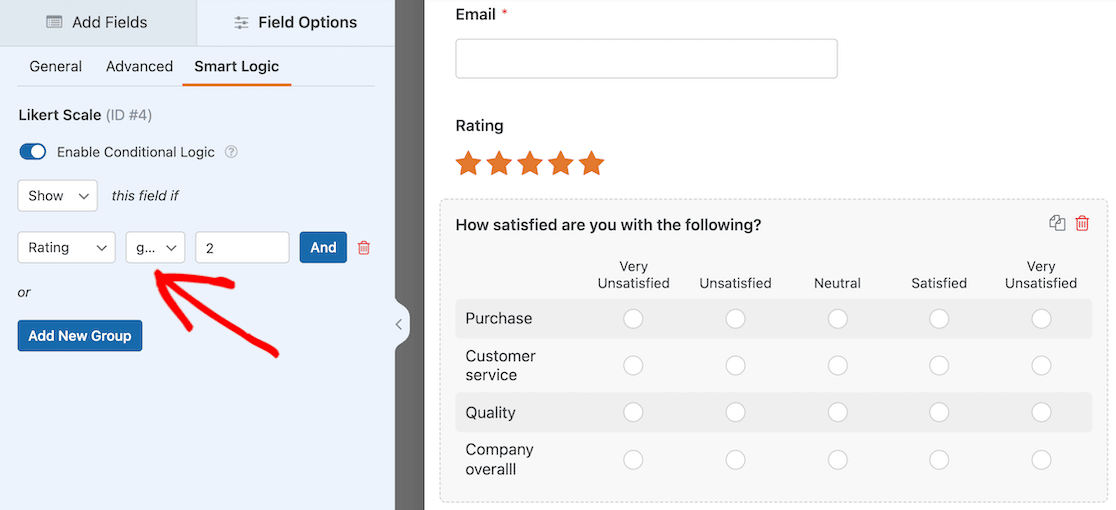
Pour les commentaires positifs, nous avons créé une échelle de Likert pour demander aux personnes interrogées dans quelle mesure elles sont satisfaites de certains aspects de l'entreprise. Dans les paramètres de champ de l'échelle de Likert, nous avons sélectionné l'onglet Smart Logic en haut.
Cela signifie qu'une note de 3 à 5 est considérée comme positive et que ces utilisateurs verront la question de l'échelle de Likert apparaître dès qu'ils auront donné leur note.
Une fois satisfait de vos options de logique conditionnelle, vous pouvez publier votre enquête.
Ici, vous voyez qu'une personne qui donne une note de 3 ou plus voit l'échelle de Likert.
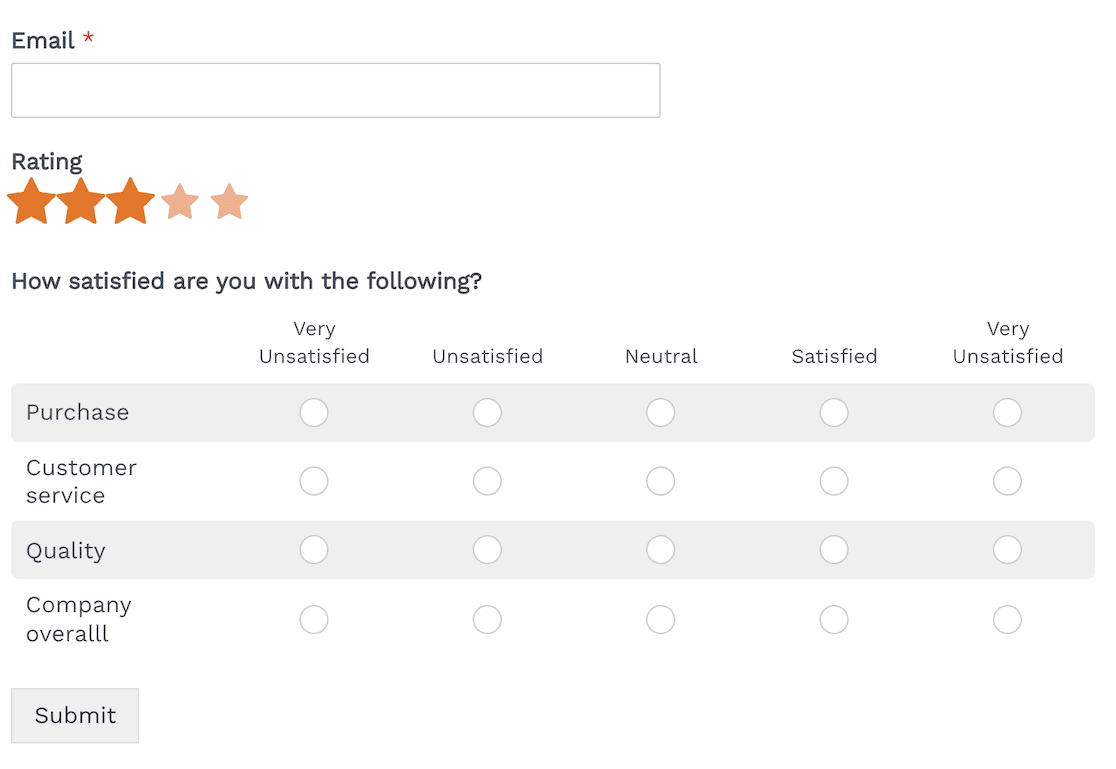
Les personnes qui obtiennent une note de 2 ou moins verront la question sur l'amélioration à la place.
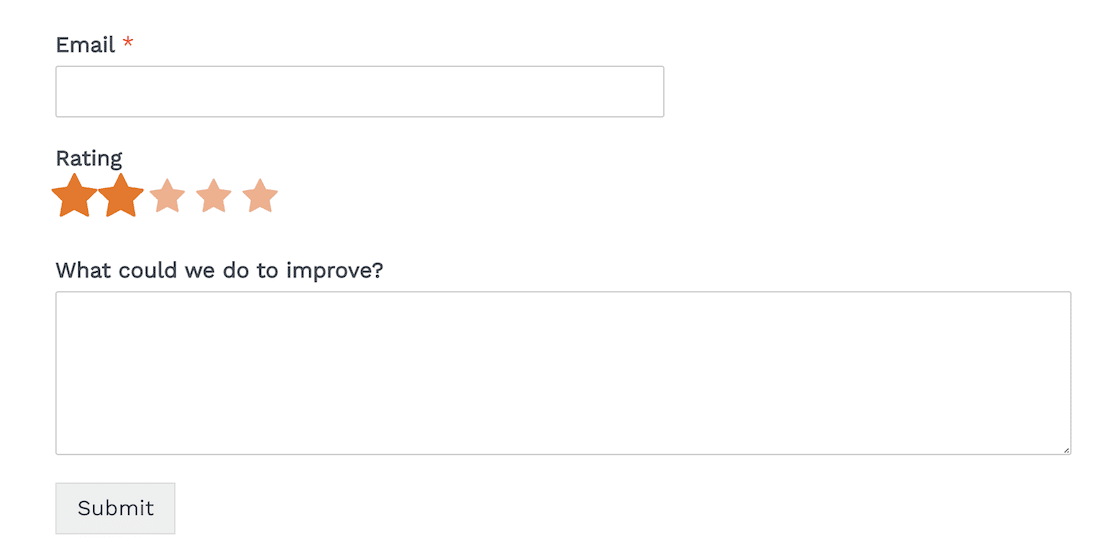
L'enquête reste très simple, mais la logique conditionnelle signifie que les utilisateurs ne verront que les informations les plus pertinentes pour eux.
3. Configurer des confirmations alternatives
Sur chaque formulaire que vous créez avec WPForms, vous pouvez configurer une réponse de confirmation par défaut. Après chaque soumission de formulaire, l'utilisateur recevra cette réponse.
Mais qu'en est-il si vous souhaitez utiliser des confirmations différentes en fonction des informations fournies par l'utilisateur dans le formulaire ?
C'est à ce moment-là que vous pouvez utiliser la logique conditionnelle pour mettre en place des confirmations alternatives. C'est facile à faire avec notre générateur de formulaires en ligne convivial.
Prenons un exemple dans lequel nous allons créer une confirmation alternative qui ne sera envoyée qu'aux utilisateurs qui indiquent qu'ils ont des questions sur la facturation.
Avec votre formulaire ouvert dans le générateur de formulaire WPForms, cliquez sur Settings " Confirmations dans le menu de gauche. En haut, cliquez sur le bouton Ajouter une nouvelle confirmation.
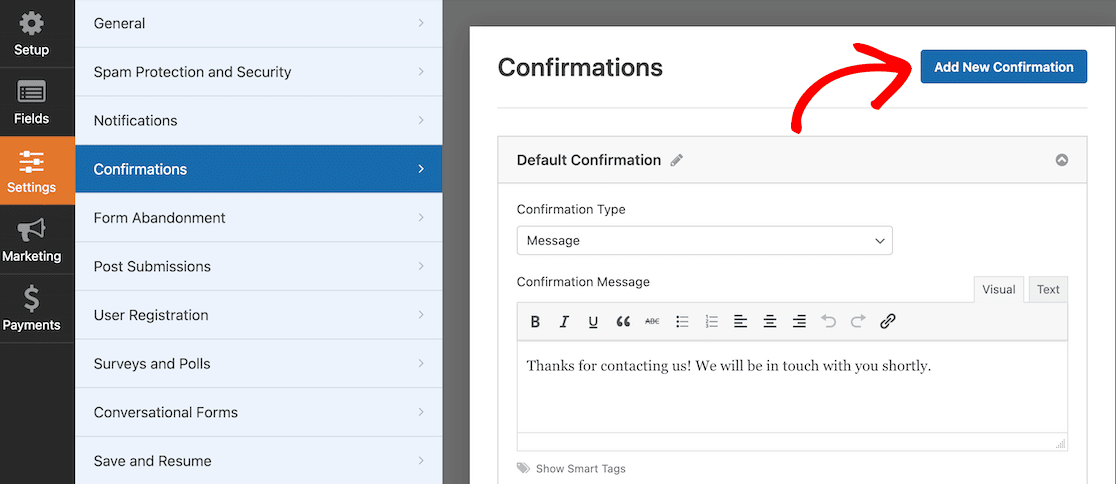
Ensuite, vous devez donner un nom à votre nouvelle confirmation. Les utilisateurs ne verront pas le nom que vous lui donnez. Il s'agit simplement de rationaliser vos flux de travail internes.
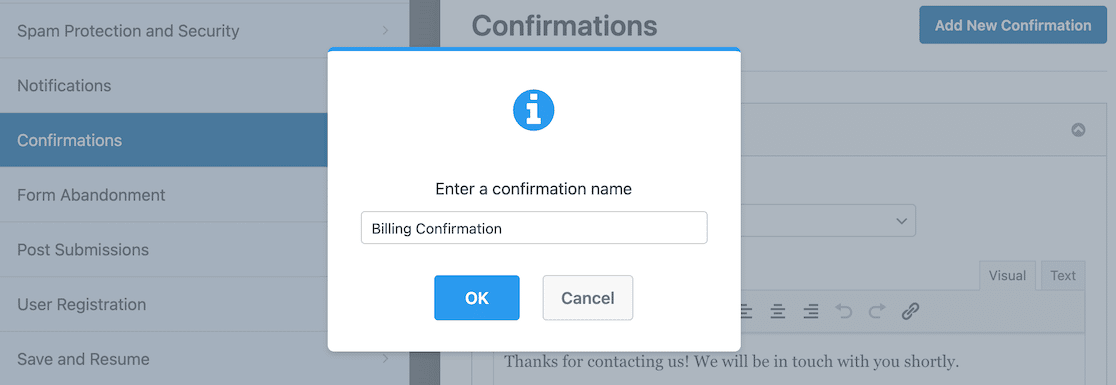
Une fois que vous avez nommé la confirmation et que vous l'avez confirmée, une nouvelle confirmation apparaît au-dessus de la confirmation par défaut. Dans notre exemple, nous avons créé une nouvelle confirmation de facturation pour les utilisateurs qui ont indiqué dans le formulaire qu'ils avaient des questions concernant la facturation.
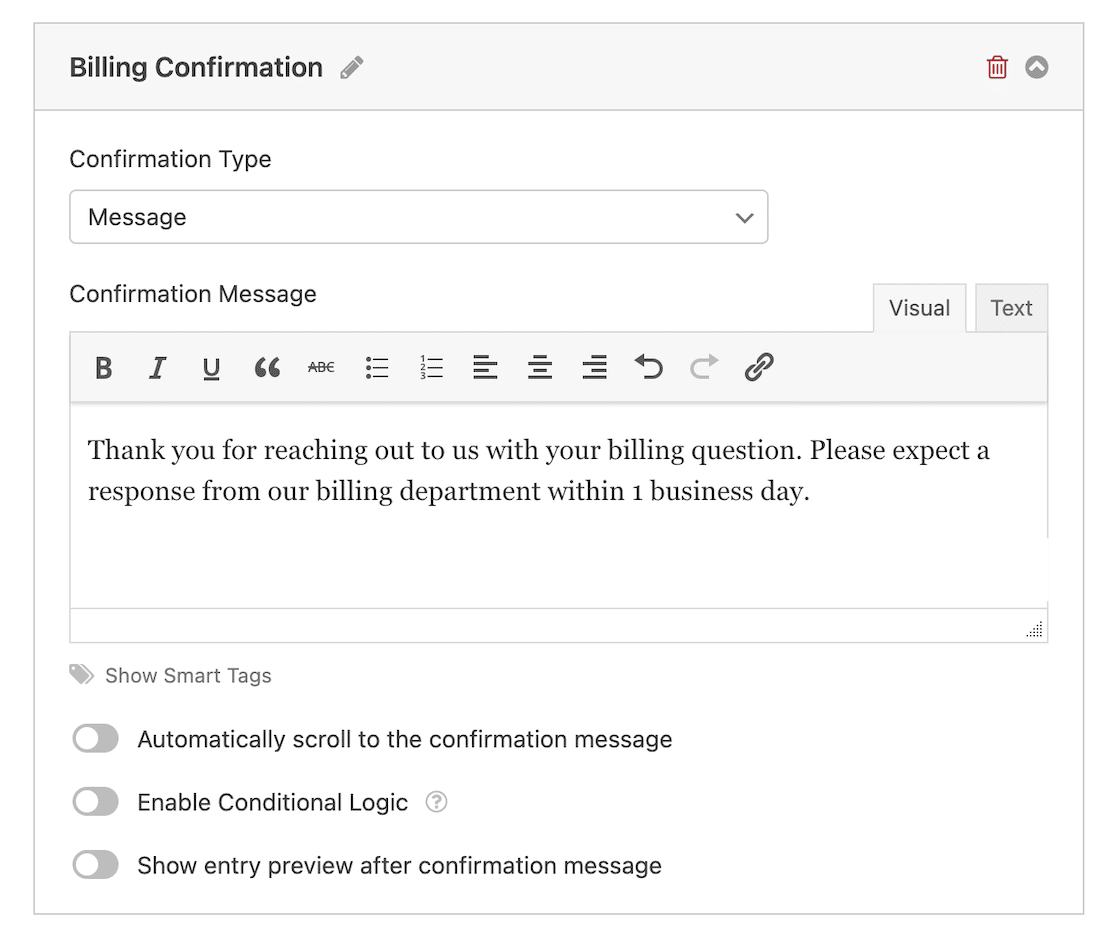
Vous pouvez voir que nous avons adapté le message pour que les clients sachent à quoi s'attendre une fois qu'ils ont envoyé le formulaire.
Ensuite, nous allons mettre en place la logique conditionnelle. Pour ce faire, vous devez activer le bouton à bascule situé à côté de l'option Activer la logique conditionnelle.
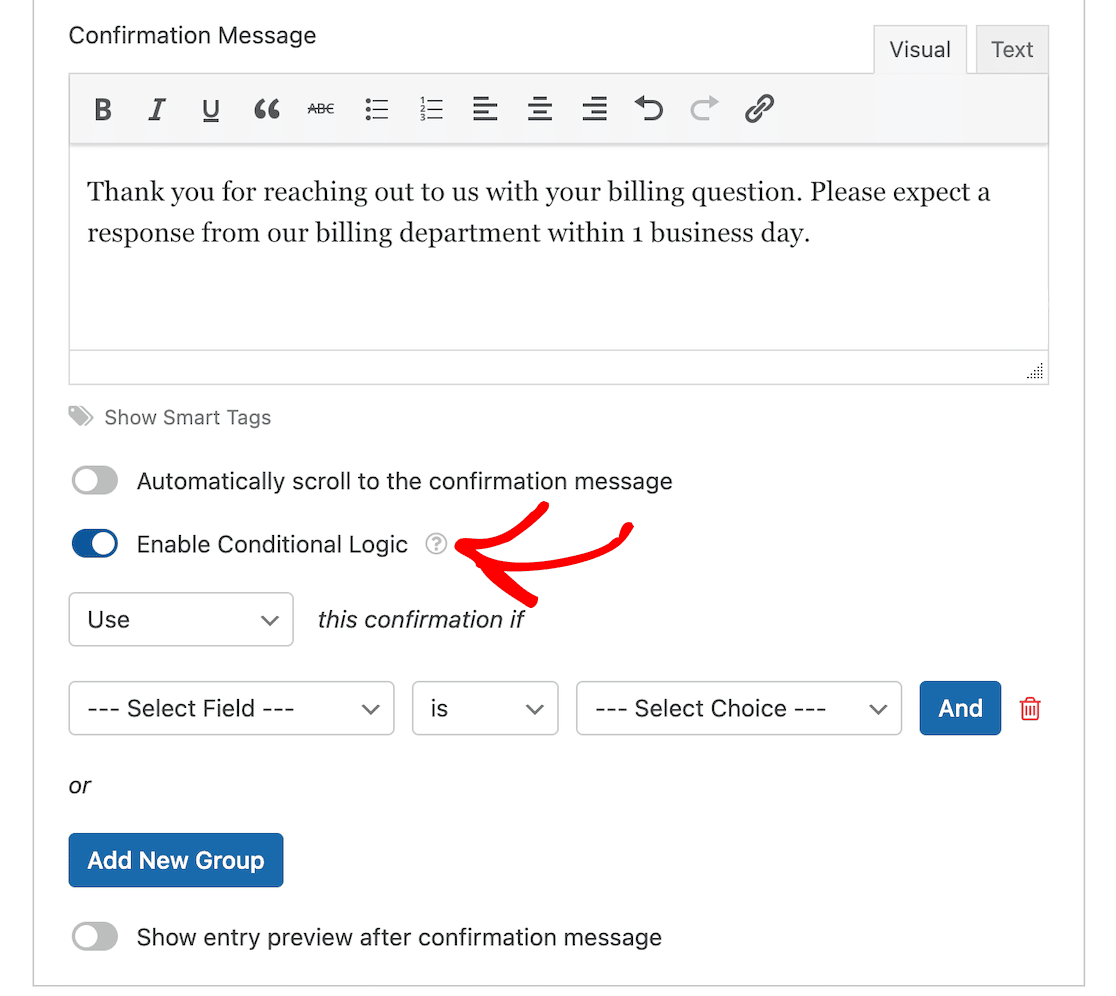
Lorsque vous faites cela, vous avez la possibilité de choisir le moment où vous souhaitez envoyer cette confirmation spécifique. Les types de champs que vous voyez dépendent du contenu de votre formulaire.
Nous voulons que cette confirmation soit envoyée aux utilisateurs qui ont indiqué sur le formulaire de contact correspondant que leur question concernait la facturation.
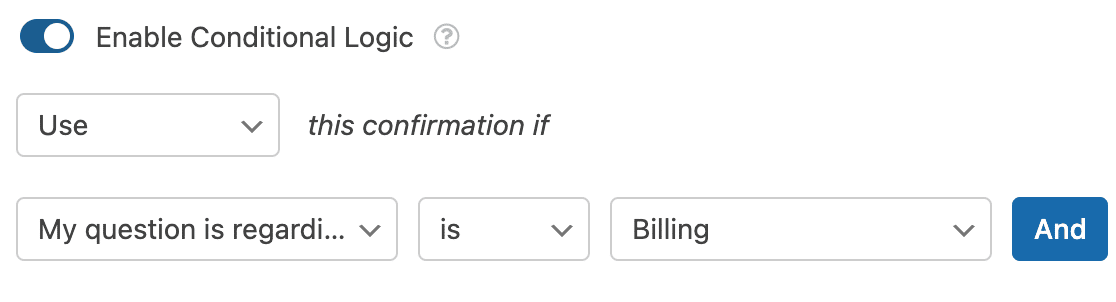
Et le tour est joué ! Une fois le formulaire enregistré, ce message de confirmation sera envoyé à toutes les personnes qui répondent aux critères que vous avez définis avec votre logique conditionnelle. Vous pouvez ajouter autant de confirmations et de conditions que nécessaire.
4. Créer un formulaire multi-contact
Sur la base de notre dernier exemple, que se passerait-il si vous pouviez configurer votre formulaire de manière à ce que les notifications parviennent toujours aux bonnes personnes ? Au lieu qu'une seule boîte de réception reçoive tous les messages, les questions relatives à la facturation pourraient être envoyées à la facturation, les questions relatives aux ventes aux ventes, et ainsi de suite.
Plutôt que de créer de nouveaux formulaires pour chaque département, vous pouvez utiliser la logique conditionnelle.
Tout d'abord, vous devez vous assurer que votre formulaire comporte un champ permettant aux utilisateurs d'indiquer où ils souhaitent poser leurs questions. Un moyen facile d'y parvenir est d'utiliser une liste déroulante.
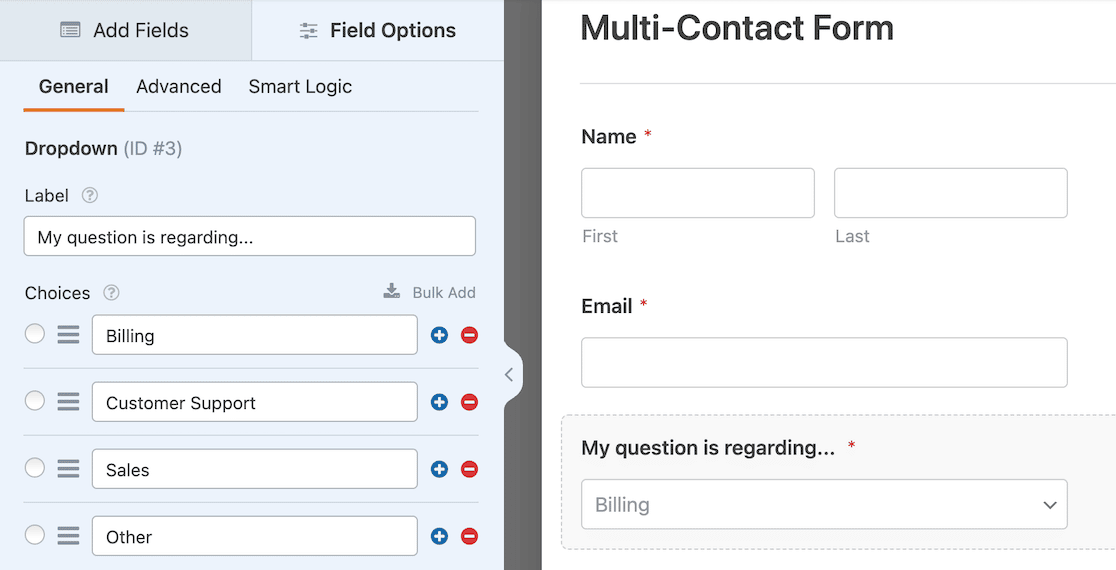
Ce champ servira de base à vos paramètres de logique conditionnelle et indiquera au formulaire où envoyer chaque message.
Avec votre formulaire ouvert dans le générateur de formulaire WPForms, cliquez sur Settings " Notifications dans le menu de gauche. En haut, cliquez sur le bouton Ajouter une nouvelle notification. Vous serez alors invité à nommer votre notification.
Dans ce cas, nous voulons avertir le service de facturation lorsque quelqu'un a une question relative à la facturation, c'est pourquoi nous l'appellerons ainsi. Le nom n'est utilisé qu'à des fins organisationnelles et n'est pas public.
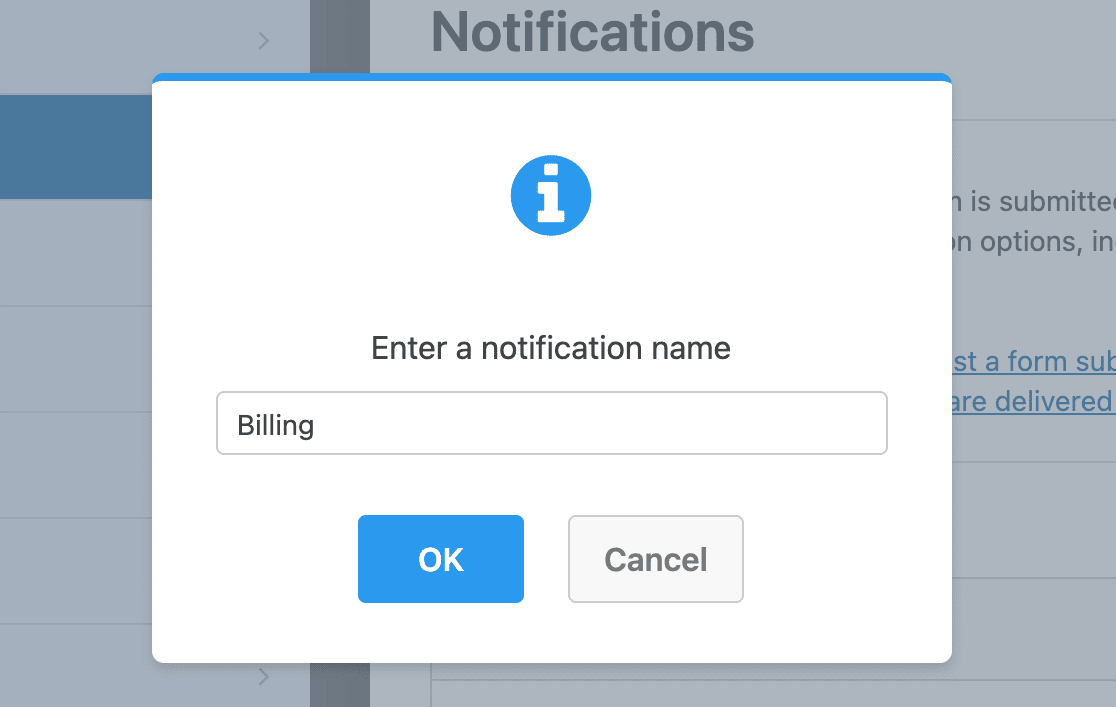
Lorsque votre nouvelle notification est configurée, la première chose à faire est de saisir une adresse électronique pour cette notification. Dans notre exemple, nous avons utilisé une adresse électronique de facturation, car il s'agit de questions relatives à la facturation.
Vous pouvez également modifier les autres champs du formulaire si vous le souhaitez.
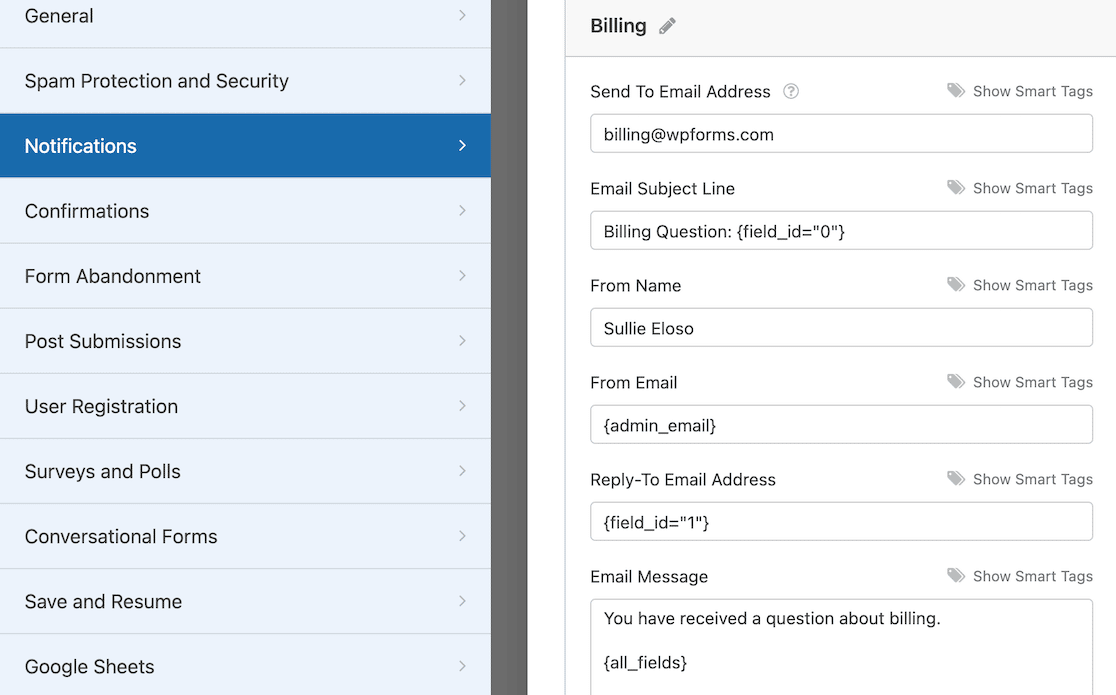
Sous le dernier champ de notification du message électronique, vous trouverez le commutateur permettant d'activer la logique conditionnelle. Une fois que vous l'avez fait, vous pouvez définir les conditions.
Dans notre exemple, nous voulons avertir le service de facturation lorsque quelqu'un indique sur notre formulaire de contact qu'il a une question relative à la facturation.
Nous pouvons également personnaliser le message électronique en fonction de la nature de la demande.
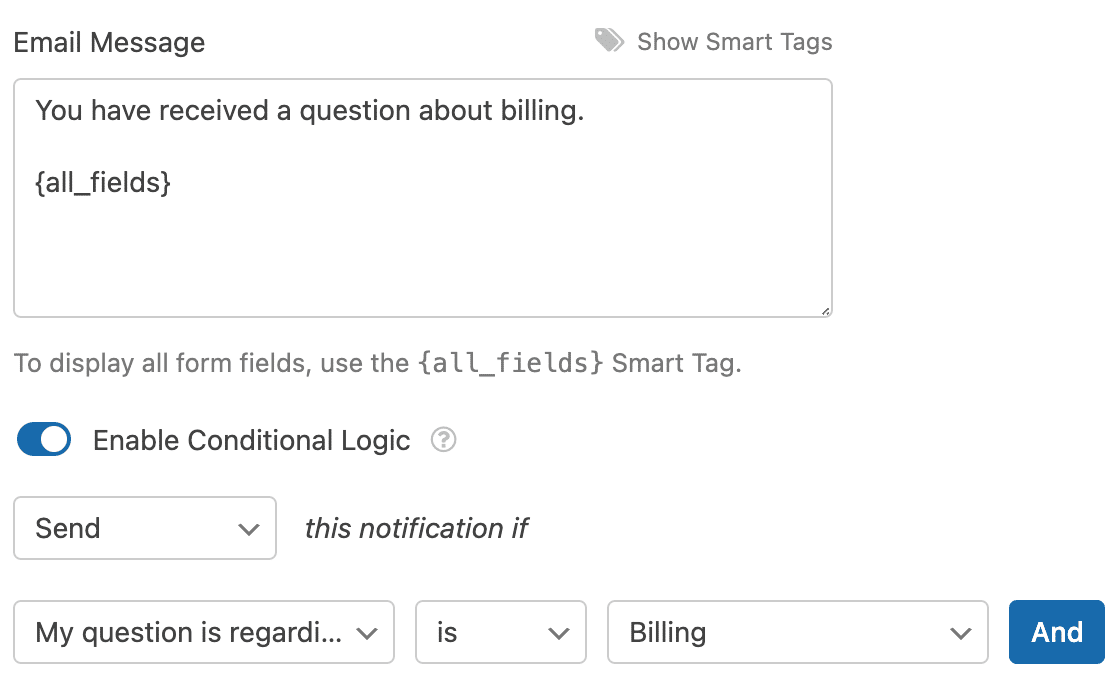
C'est tout ce qu'il y a à faire. Vous pouvez ajouter un nouveau message de confirmation pour chaque service correspondant à votre formulaire de contact et utiliser une logique conditionnelle pour vous assurer que la bonne équipe reçoit toujours le message.
5. Mise en place de l'acheminement des prospects
En utilisant un processus similaire à la configuration du formulaire multi-contact ci-dessus, vous pouvez également configurer l'acheminement des prospects avec une logique conditionnelle.
Supposons que vous ayez un formulaire que vous utilisez pour capturer des prospects sur une page d'atterrissage ou une fenêtre contextuelle de votre site.
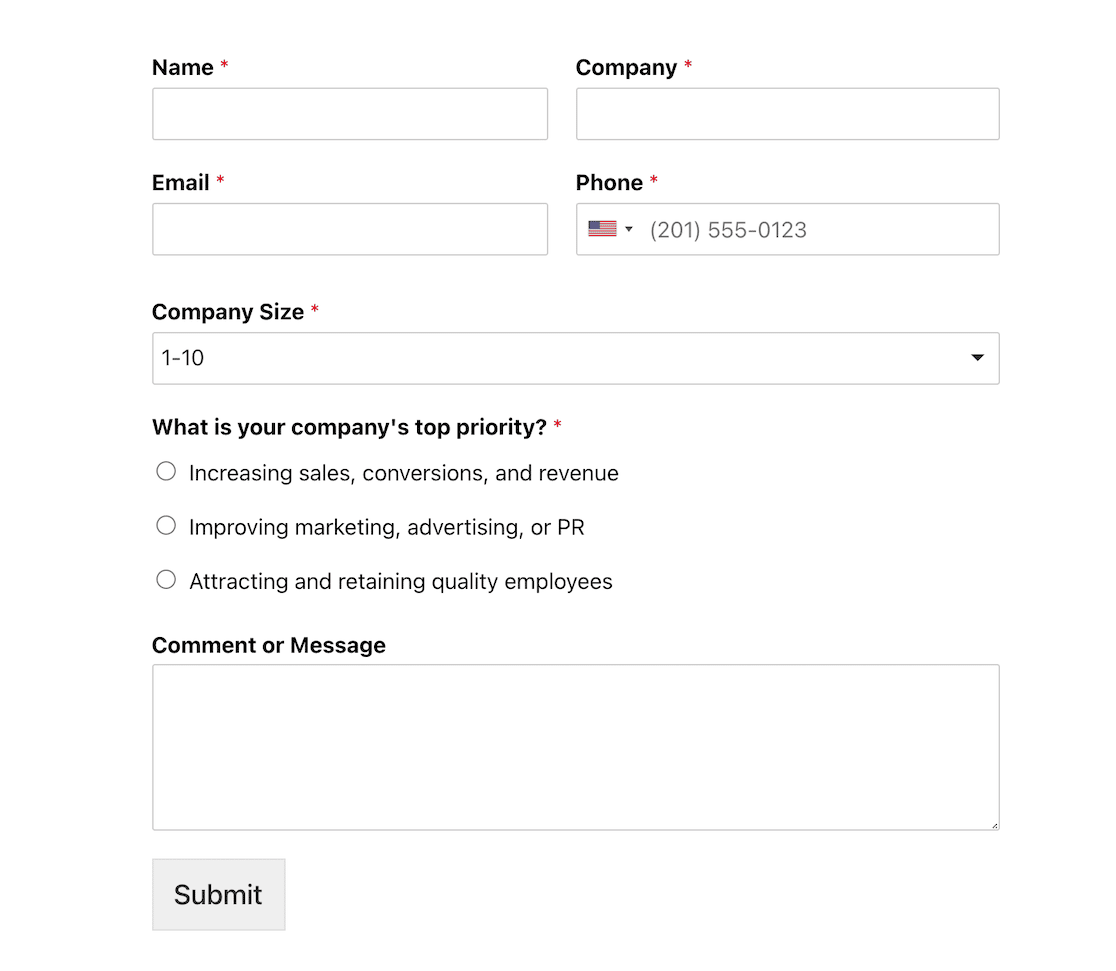
Vous voulez que la bonne équipe reçoive le lead en fonction de la réponse. Pour commencer, suivez les étapes de l'exemple précédent avec le formulaire multi-contact. Allez dans Paramètres " Notifications, et cliquez sur Ajouter une nouvelle notification.
Dans le cas de notre formulaire, nous aurons besoin de 3 notifications pour acheminer les leads. Commençons par les ventes.
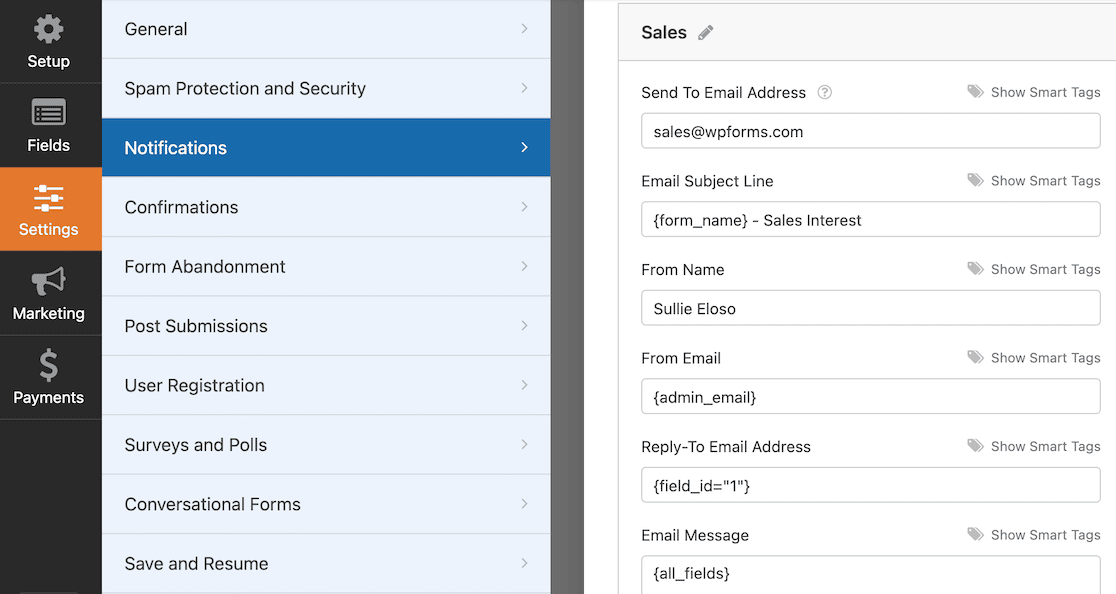
Assurez-vous que le champ Envoyer à l'adresse électronique contient une adresse électronique pour votre équipe de vente.
Ensuite, vous devez activer la logique conditionnelle au bas de votre nouvelle notification.
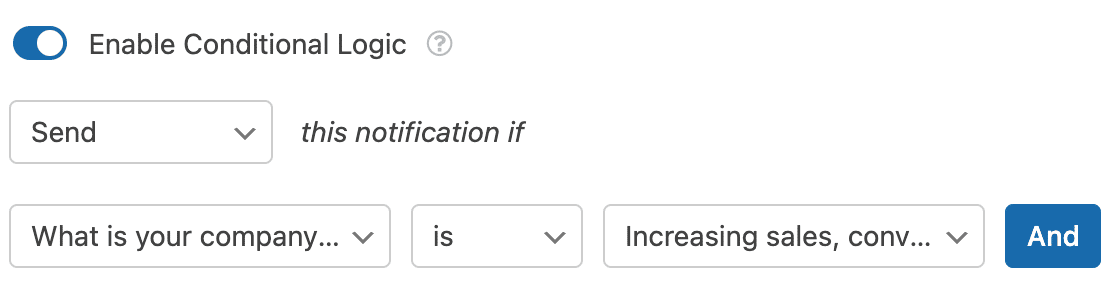
Répétez ces étapes pour chaque type de lead sur votre formulaire, et sachez que le message parviendra toujours à la bonne équipe. Les clients et les prospects apprécieront la réduction du temps de réponse !
6. Envoyer les utilisateurs vers une page de confirmation spécifique
Supposons que vous disposiez d'un formulaire d'enquête dans lequel les utilisateurs peuvent indiquer s'ils souhaitent adhérer à votre organisation ou obtenir davantage d'informations.
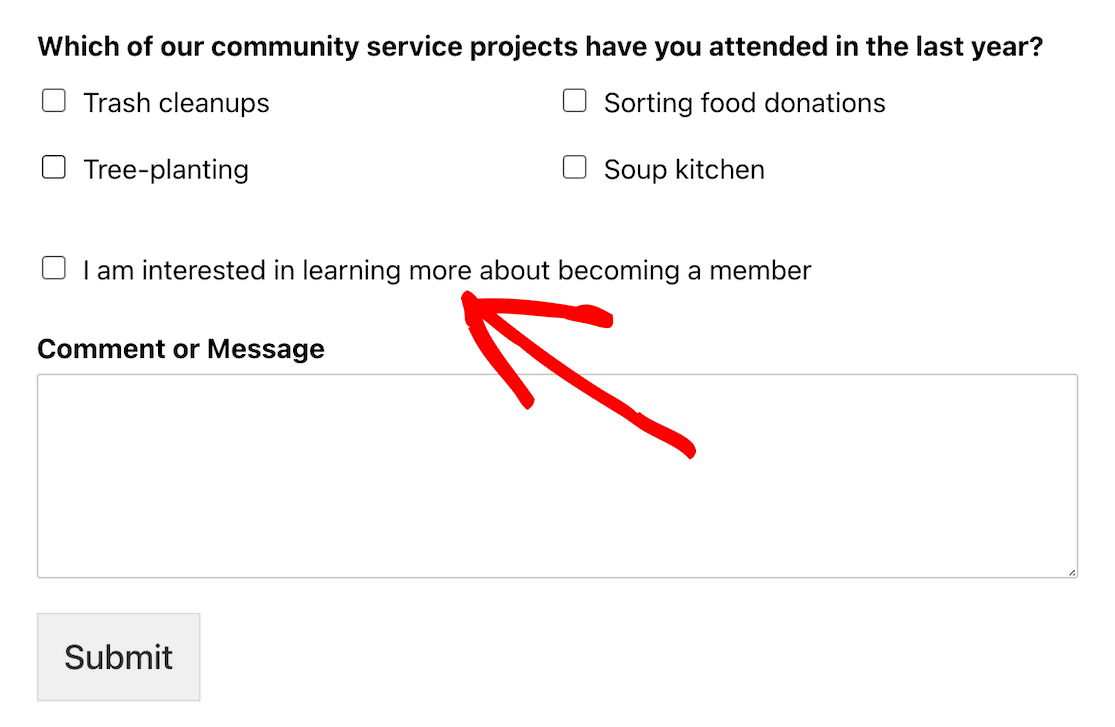
Dans ce cas, une page de confirmation spécifique peut les diriger vers des informations ou des ressources supplémentaires.
Une fois de plus, nous commencerons par aller dans Paramètres " Confirmations " Ajouter une nouvelle confirmation dans les paramètres de votre formulaire. Donnez un nom à votre nouvelle confirmation.
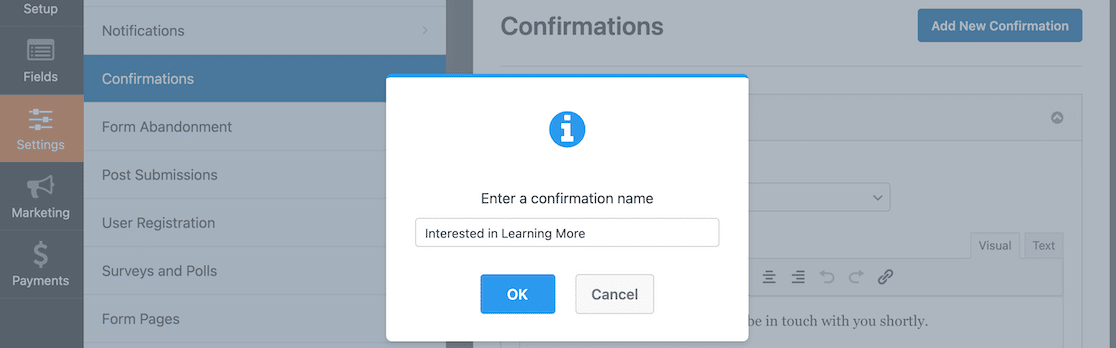
La confirmation par défaut est un message, mais si vous souhaitez envoyer les utilisateurs vers une page spécifique, vous devrez modifier ce paramètre de type de confirmation.
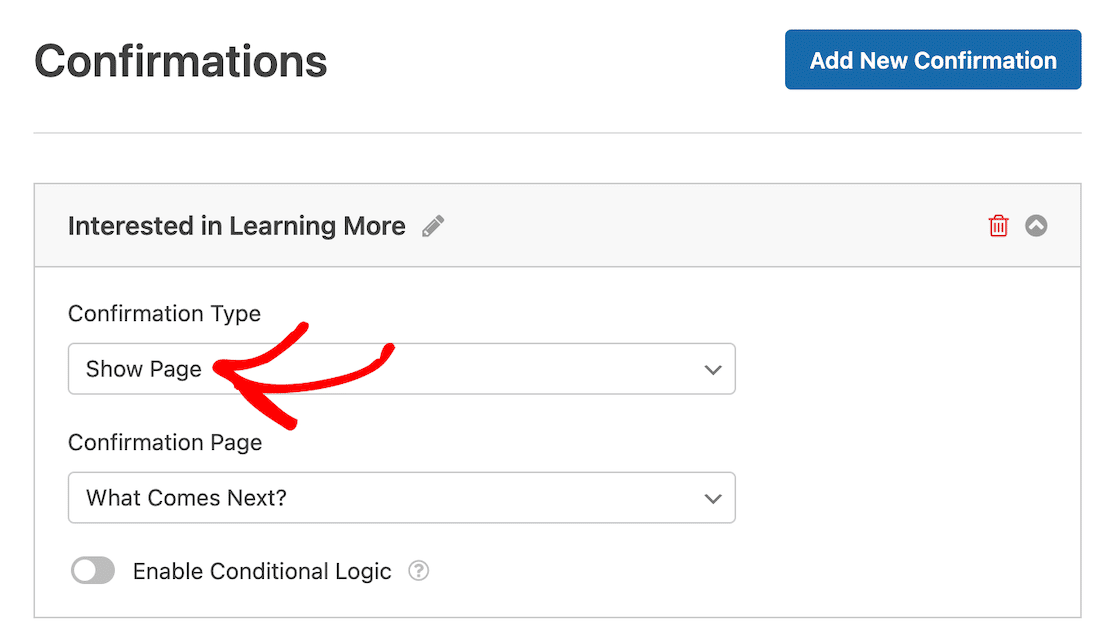
Après avoir modifié le type de confirmation en Afficher la page, vous pourrez sélectionner la page de votre site WordPress que vous souhaitez utiliser pour la page de confirmation.
Après avoir activé la logique conditionnelle, vous pouvez configurer les paramètres. Dans cet exemple, nous voulons que l'utilisateur arrive sur cette page de confirmation après avoir coché la case du formulaire indiquant qu'il souhaite en savoir plus sur la façon de devenir membre.
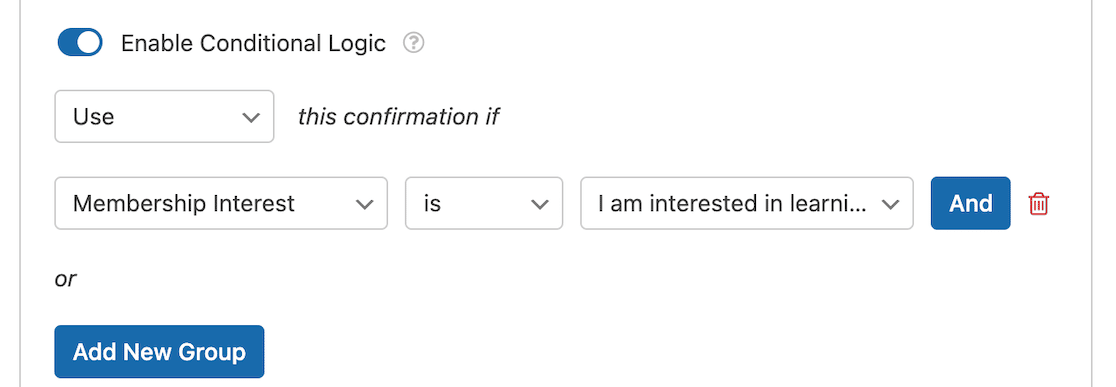
Une fois ces paramètres enregistrés, tous les utilisateurs désireux d'en savoir plus seront redirigés vers une page d'atterrissage leur indiquant la suite du processus.
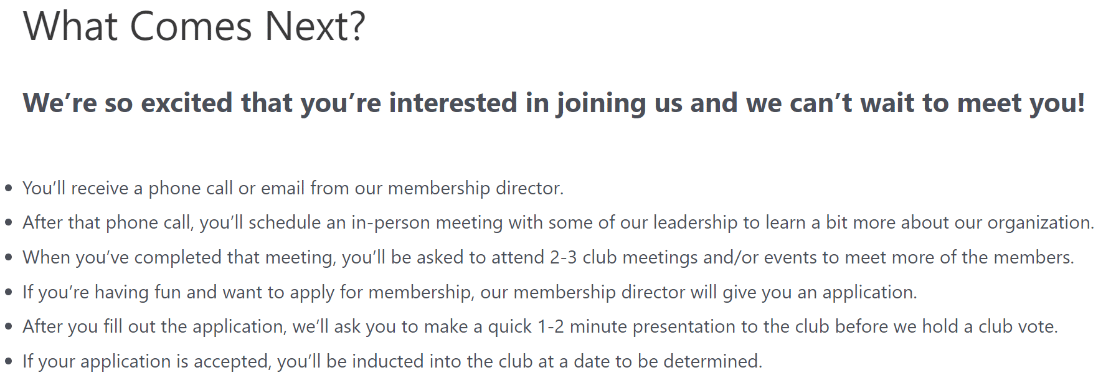
7. Afficher des champs de formulaire adaptés à l'âge
Il peut arriver que les options de réponse de votre formulaire ne soient pas toutes adaptées à l'âge de toutes les personnes susceptibles d'y répondre. Un cas d'utilisation que nous pouvons examiner est celui de notre modèle de formulaire de journal de lecture du programme de lecture.
Étant donné que les questions posées aux enfants et aux adultes sur leurs livres sont différentes, nous avons dû mettre en place des questions différentes. L'une d'entre elles consistait à savoir s'il y avait des avertissements sur le contenu avant la lecture d'un livre particulier.
Cette question ne s'applique pas aux enfants et n'a pas de sens pour eux. Nous pouvons donc appliquer une logique conditionnelle pour que la question ne s'affiche que lorsque quelqu'un sélectionne le programme pour adolescents ou pour adultes.
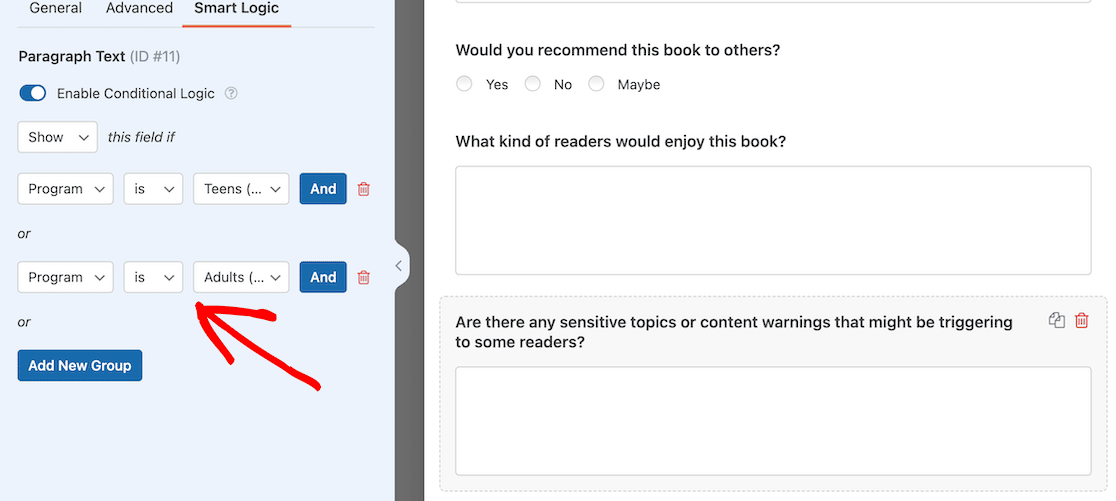
Lorsque le formulaire est en ligne, vous pouvez voir que lorsque le programme pour enfants est sélectionné, le formulaire est très simple et que les parents peuvent facilement demander à leurs enfants de le remplir.
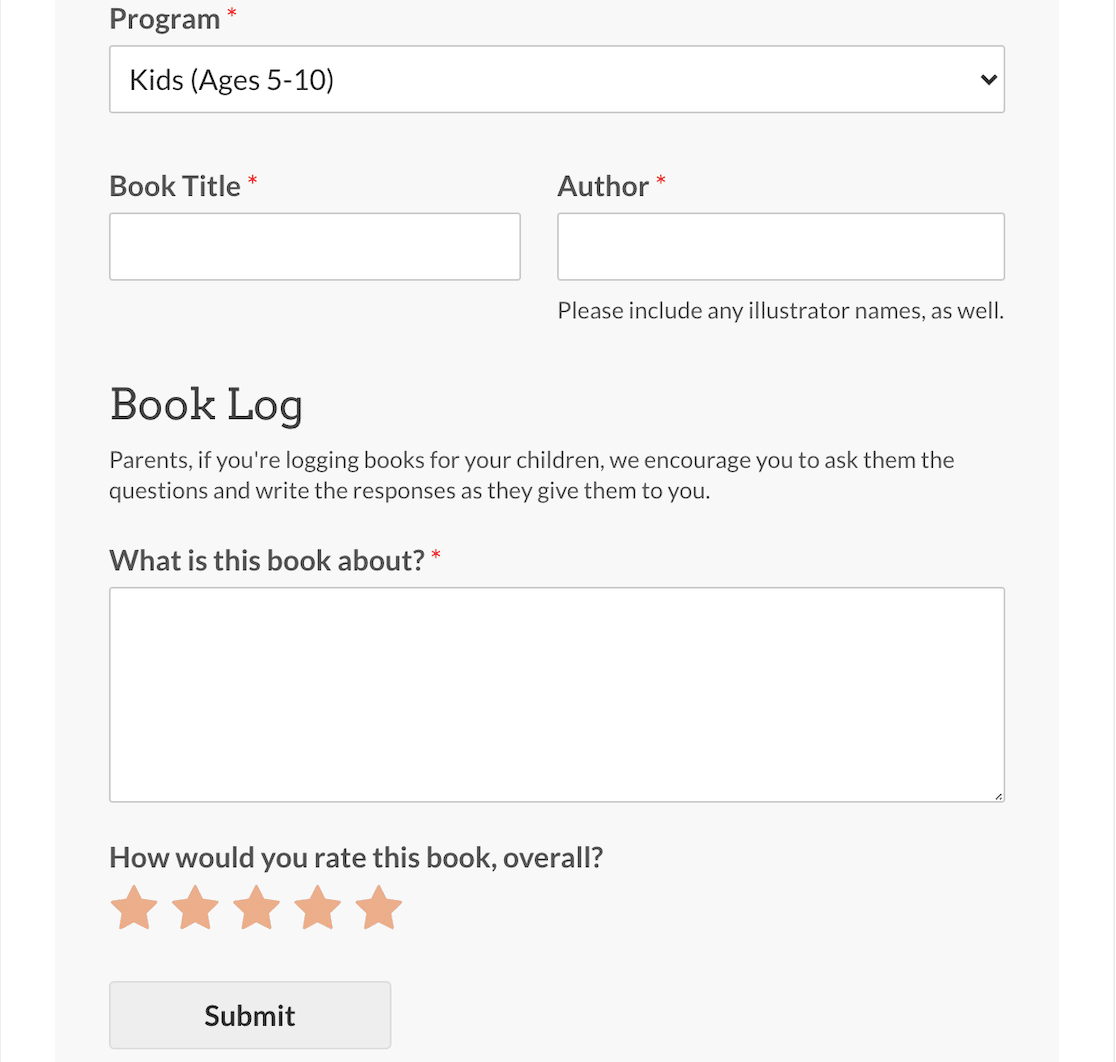
Mais lorsque le programme pour adultes est sélectionné, le formulaire devient plus complexe.
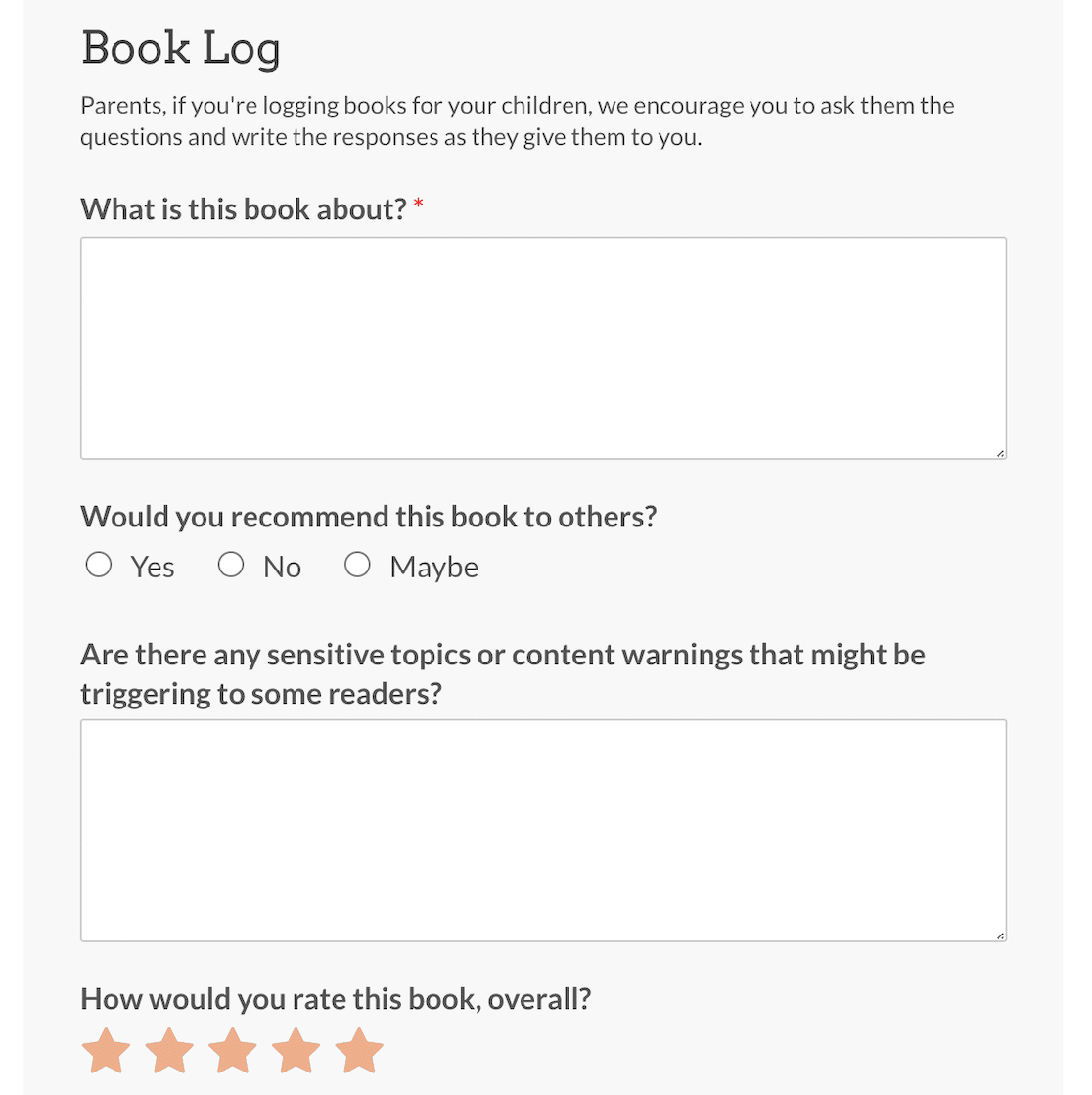
Et c'est tout ! Maintenant que vous savez comment utiliser la logique conditionnelle de différentes manières, vous êtes prêt à créer de superbes formulaires dynamiques pour vos utilisateurs.
Ensuite, connectez votre enquête à Google Sheets
Maintenant que vous savez comment utiliser la logique conditionnelle pour collecter toutes les bonnes informations au bon moment, vous pouvez utiliser les intégrations WPForms pour les organiser.
Utilisez le module complémentaire Google Sheets pour WPForms afin de connecter vos formulaires à Google Sheets et d'alimenter automatiquement ces feuilles de calcul avec les données collectées à partir des résultats de votre enquête.
Et si vous voulez encore plus de fonctionnalités, vous pouvez connecter vos WPForms à diverses applications tierces avec Uncanny Automator.
Ajouter une logique conditionnelle aux formulaires WordPress
Prêt à créer votre formulaire ? Commencez dès aujourd'hui avec le plugin de construction de formulaire WordPress le plus facile à utiliser. WPForms Pro inclut de nombreux modèles gratuits et offre une garantie de remboursement de 14 jours.
Si cet article vous a aidé, n'hésitez pas à nous suivre sur Facebook et Twitter pour d'autres tutoriels et guides gratuits sur WordPress.