Résumé de l'IA
Le guest blogging peut être un outil puissant pour n'importe quel site web. Il apporte de nouvelles perspectives, élargit votre public et permet de nouer des relations avec d'autres rédacteurs.
La gestion des articles invités peut s'avérer délicate, en particulier lorsque de nombreux auteurs souhaitent apporter leur contribution. Cet article vous montrera comment simplifier le processus d'acceptation des articles invités sur votre site WordPress.
Vous apprendrez à :
- Mettre en place un système de soumission facile pour les écrivains
- Gérer efficacement les messages à partir de votre tableau de bord
- Optionnellement, faire payer l'envoi d'articles par des invités.
Créez votre formulaire d'article invité dès maintenant
- 1 : Installer et activer le plugin WPForms
- 2 : Créez votre formulaire pour les messages soumis par les utilisateurs
- 3 : Configurer les notifications des formulaires soumis par les utilisateurs
- 4 : Mettez en correspondance les champs du formulaire de l'article invité avec votre article WordPress
- 5 : Publier le formulaire de votre article invité
- Articles soumis par les utilisateurs dans WordPress - FAQs
Guide vidéo
Nous avons créé cette vidéo pour vous montrer les étapes de base pour permettre aux utilisateurs d'utiliser un formulaire WordPress pour publier des articles sur votre site web en tant qu'auteurs invités.
Les instructions écrites se trouvent ci-dessous. Veuillez noter que les instructions écrites contiennent les informations les plus récentes !
1 : Installer et activer le plugin WPForms
Avec WPForms, vous pouvez facilement créer un formulaire WordPress pour accepter des articles invités. C'est l'une des fonctionnalités cachées de WPForms que nos clients adorent.
Et comme vous pouvez faire correspondre les champs du formulaire à ceux de votre blog, vous pouvez publier rapidement et facilement du contenu généré par l'utilisateur sur le frontend.
La première chose à faire est d'installer et d'activer le plugin WPForms. Pour plus de détails, consultez ce guide étape par étape sur l'installation d'un plugin WordPress.
Ensuite, vous devez installer et activer l'addon WPForms Post Submissions. Il est disponible à partir de la version Pro de WPForms.
Pour ce faire, restez dans la zone d'administration de WordPress. Sur le côté gauche, allez dans WPForms " Addons.

Ensuite, trouvez l'addon intitulé Post Submissions.
Cliquez sur Installer le module complémentaire, puis sur Activer.
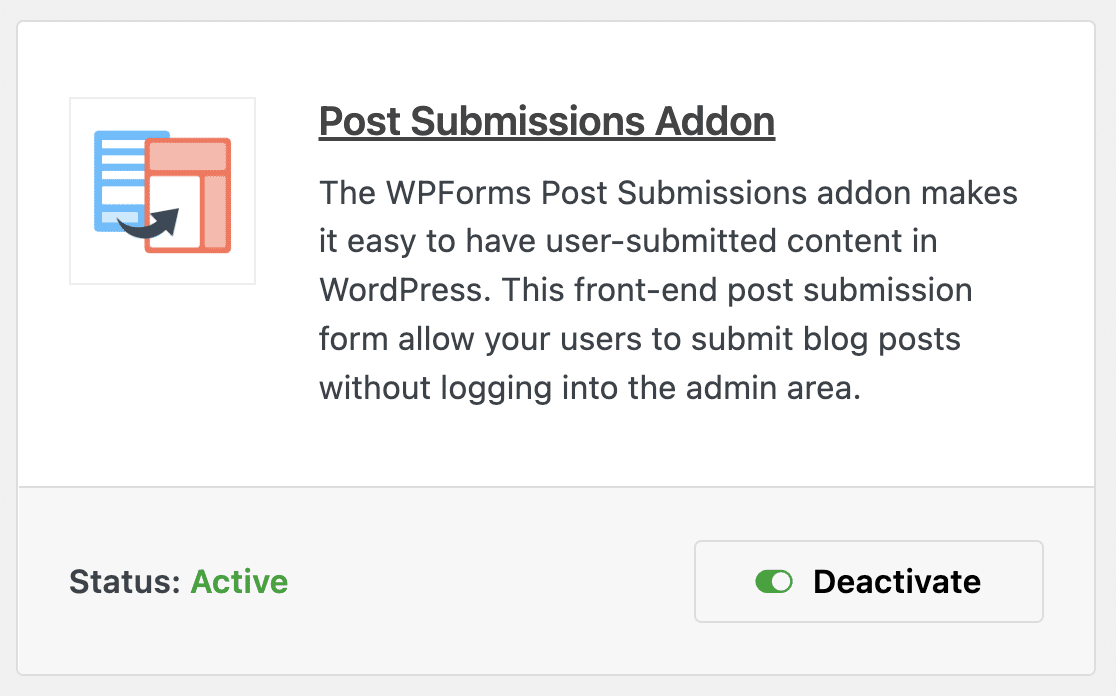
Tout est prêt. Nous allons maintenant créer notre formulaire de post-soumission.
2 : Créez votre formulaire pour les messages soumis par les utilisateurs
Nous allons maintenant créer un formulaire que nous publierons sur notre site web pour accepter les articles des visiteurs.
Pour commencer, cliquez sur WPForms " Add New.

Saisissez un nom pour votre formulaire en haut de la page. Faites ensuite défiler un peu vers le bas et cliquez sur le modèle de formulaire de soumission d'articles de blog.
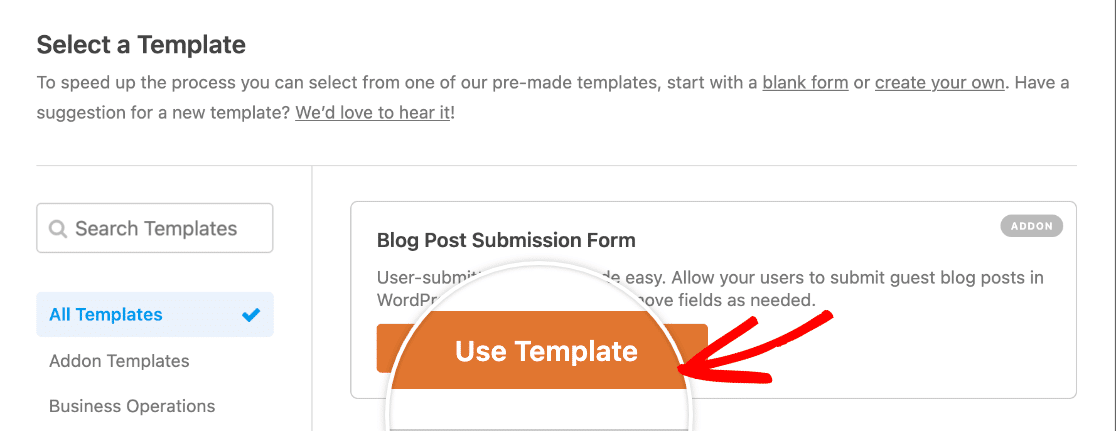
Lorsque vous cliquez sur le modèle, WPForms va créer un formulaire avec 2 sections :
- Détails sur l'auteur - Votre visiteur peut saisir ici son nom, son adresse électronique et sa biographie.
- Créer un article de blog - C'est ici qu'ils saisiront le titre, le contenu et l'extrait de leur article. Des champs sont également prévus pour l'image vedette et la catégorie.
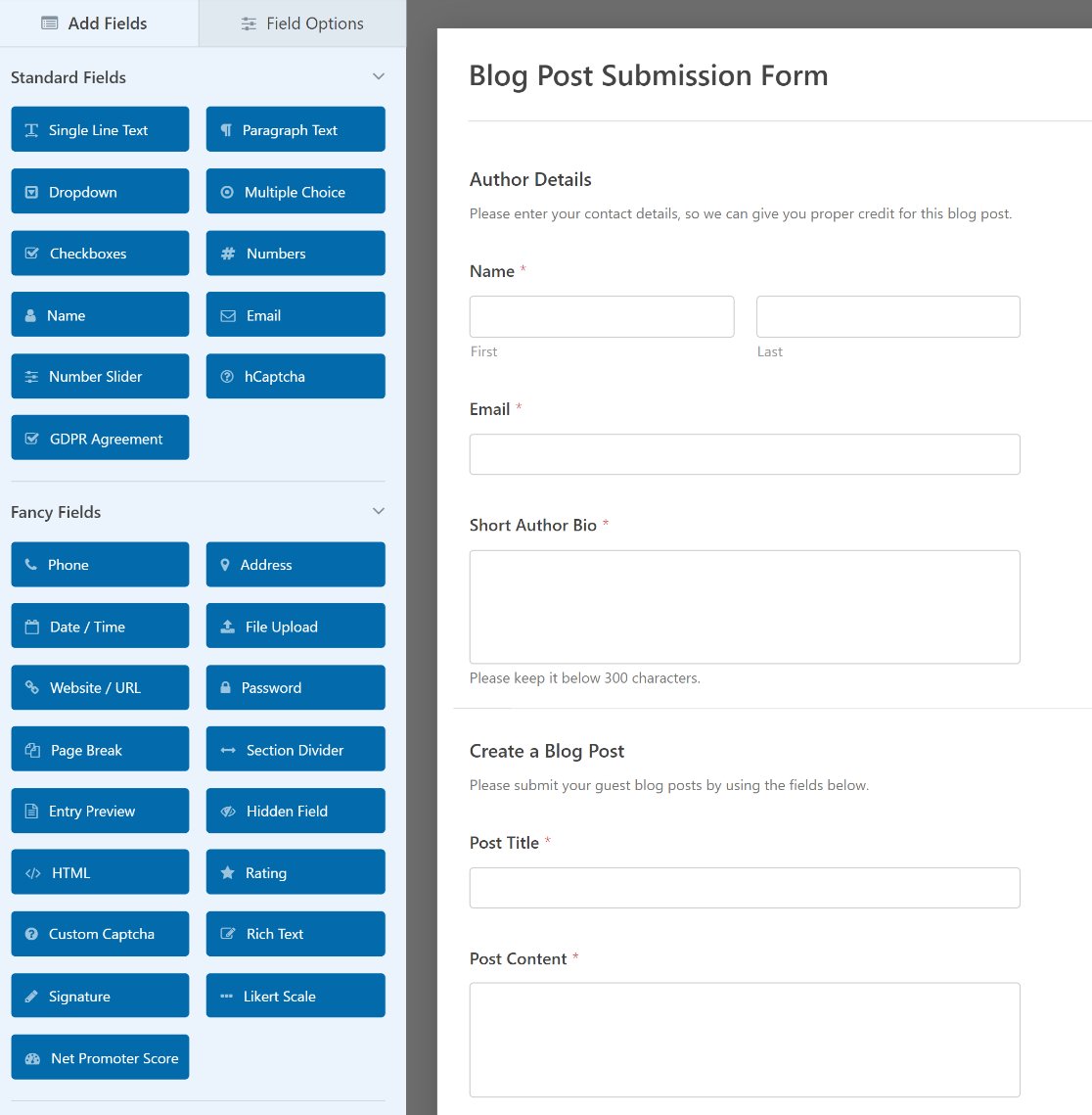
Ce modèle est entièrement personnalisable. Vous pouvez ajouter des champs supplémentaires avec différents types de validation. Par exemple, vous pouvez facilement ajouter :
- Champ de texte enrichi : Remplacez le champ Texte du paragraphe du contenu de l'article par un éditeur de texte enrichi afin que les rédacteurs puissent styliser leurs articles et y inclure des images.
- Champ de contenu : Placez un avis sur le formulaire pour rappeler à vos rédacteurs comment formater leurs messages.
- Captcha ou question défi (Custom Captcha) : Empêchez les soumissions de spam sur votre formulaire.
- Champs de paiement : Prélevez de l'argent pour chaque article soumis à l'aide d'intégrations de paiement en ligne sécurisées telles que Stripe, PayPal, etc.
Il est également facile de modifier n'importe quel champ pour le personnaliser. Cliquez sur le champ dans l'aperçu du formulaire pour ouvrir ses paramètres sur la gauche.
Nous pouvons vous montrer comment cela fonctionne en modifiant trois champs importants.
Optionnel : Ajouter des images soumises par l'utilisateur à la bibliothèque multimédia
Le modèle de formulaire de soumission d'articles de blog comprend un champ de téléchargement de fichiers pour les images présentées.
L'image vedette est l'image qui s'affiche à côté de l'article dans WordPress. Elle est parfois affichée sous forme de vignette.
Lorsqu'ils acceptent des articles WordPress soumis par des utilisateurs, ces derniers peuvent créer et télécharger leurs propres images de présentation pour leurs articles. Si vous les stockez dans la bibliothèque multimédia, elles seront plus faciles à utiliser.
Pour vérifier ce paramètre, cliquez sur le champ du formulaire " Image en vedette" à droite. Vous verrez les options du champ s'ouvrir sur le côté gauche.
Tout d'abord, vous pouvez utiliser le champ Description pour spécifier la taille requise pour l'image en vedette.
Vous pouvez voir dans les captures d'écran ci-dessous que nous avons également limité les extensions de fichiers autorisées à png. Vous pouvez utiliser d'autres extensions de fichiers ou ne rien indiquer.
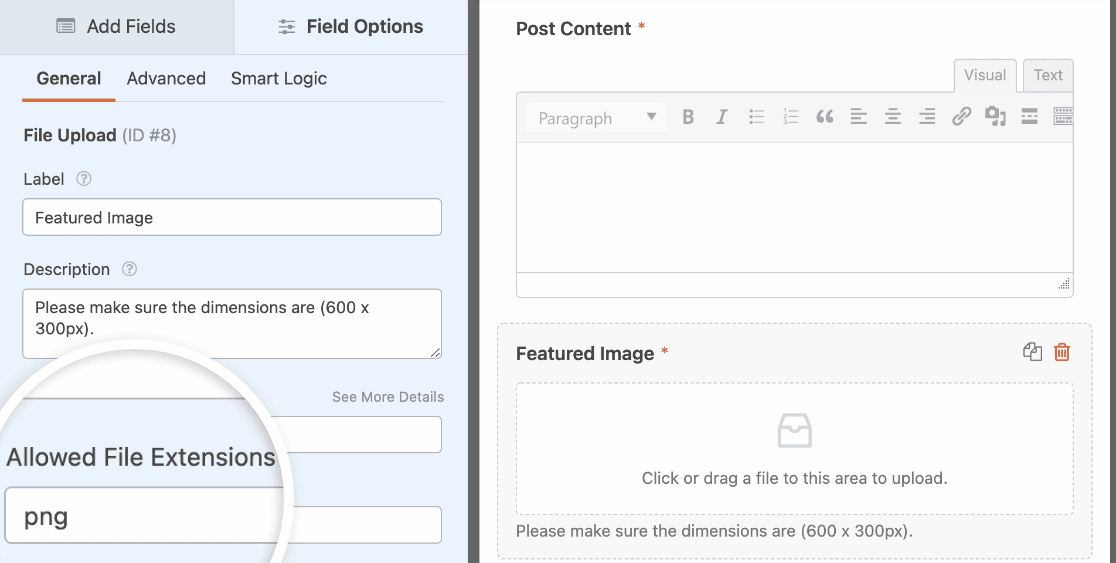
Ensuite, cliquez sur le menu Avancé pour afficher d'autres options. Vous devez vous assurer que l'option Store file in WordPress Media Library (Stocker le fichier dans la médiathèque de WordPress) est activée.
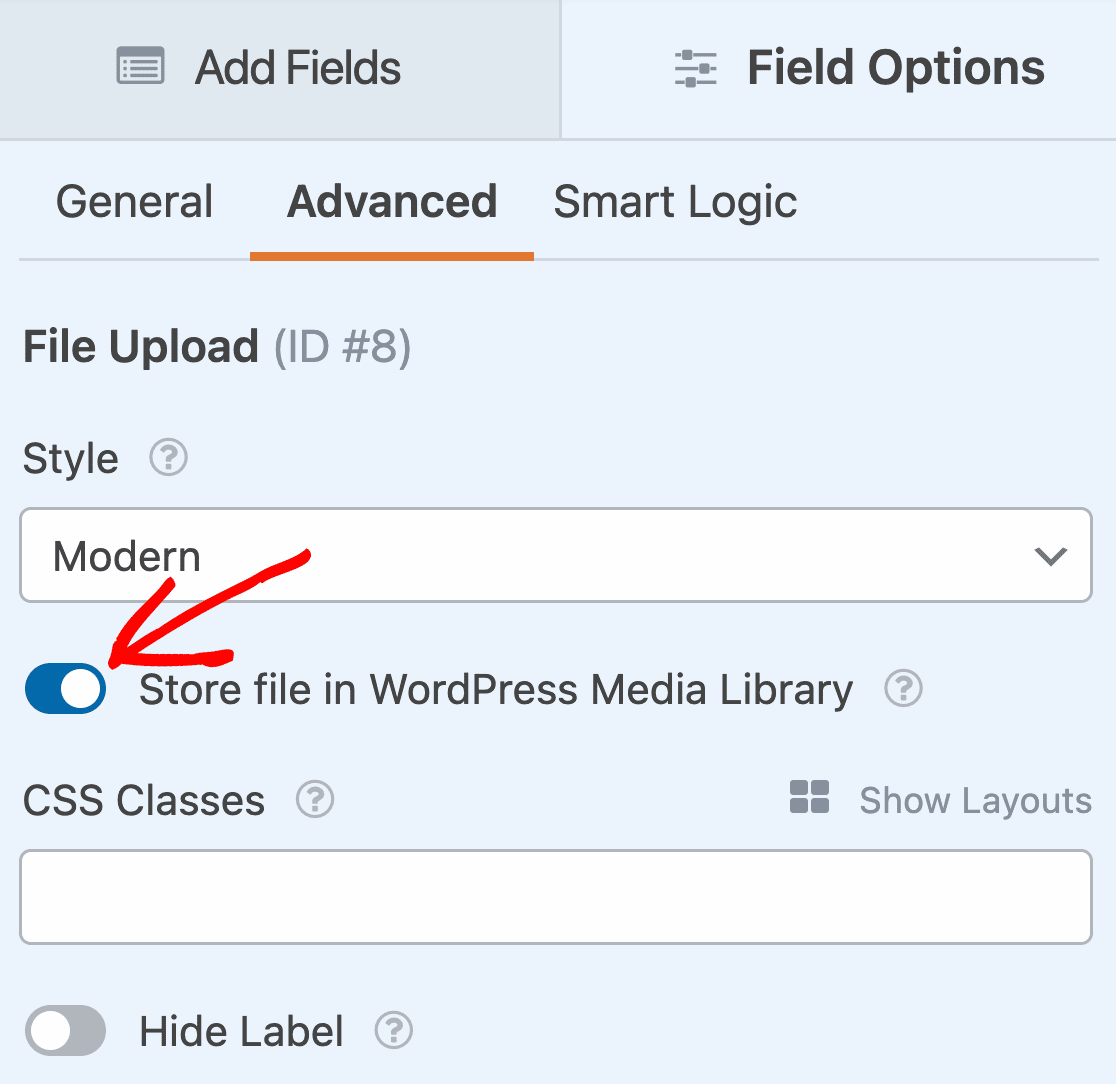
De même, si vous utilisez le champ Texte riche pour accepter le contenu des messages et que vous souhaitez permettre aux utilisateurs d'ajouter des images à leurs messages, vous devez ouvrir les options du champ et activer les options Autoriser les téléchargements de fichiers multimédias et Stocker les fichiers dans la bibliothèque multimédia de WordPress.
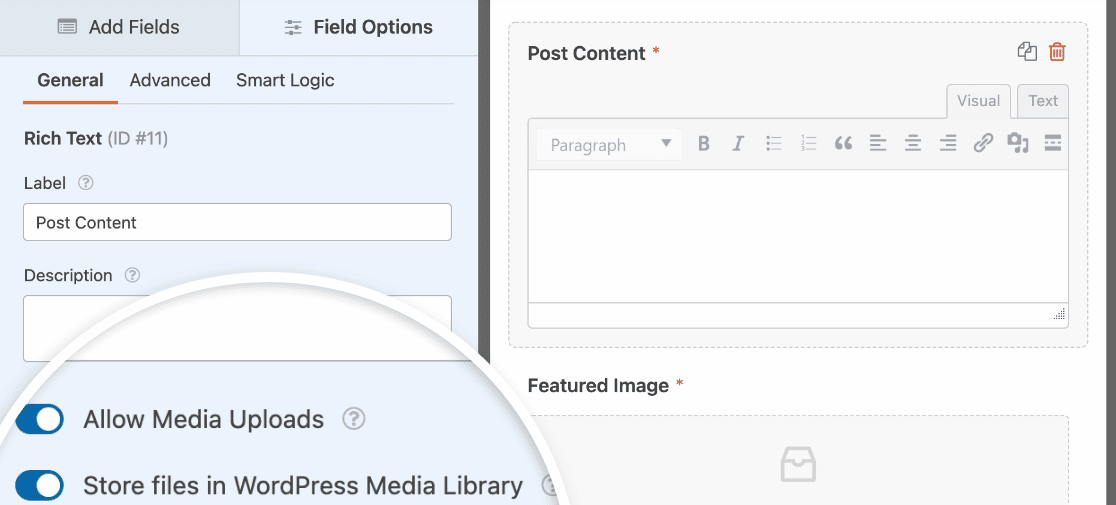
Prêt à passer à autre chose ? Passons maintenant aux catégories.
Facultatif : Laisser les blogueurs invités choisir une catégorie
Le modèle de formulaire de soumission d'articles de blog intègre automatiquement la liste des catégories de votre blog. Il est ainsi très facile pour votre blogueur invité de choisir ses propres catégories.
Pour explorer ces paramètres, cliquez sur le champ Catégorie dans l'aperçu de votre formulaire. Cliquez ensuite sur l'onglet Avancé et recherchez les options Choix dynamiques et Source de taxonomie dynamique.
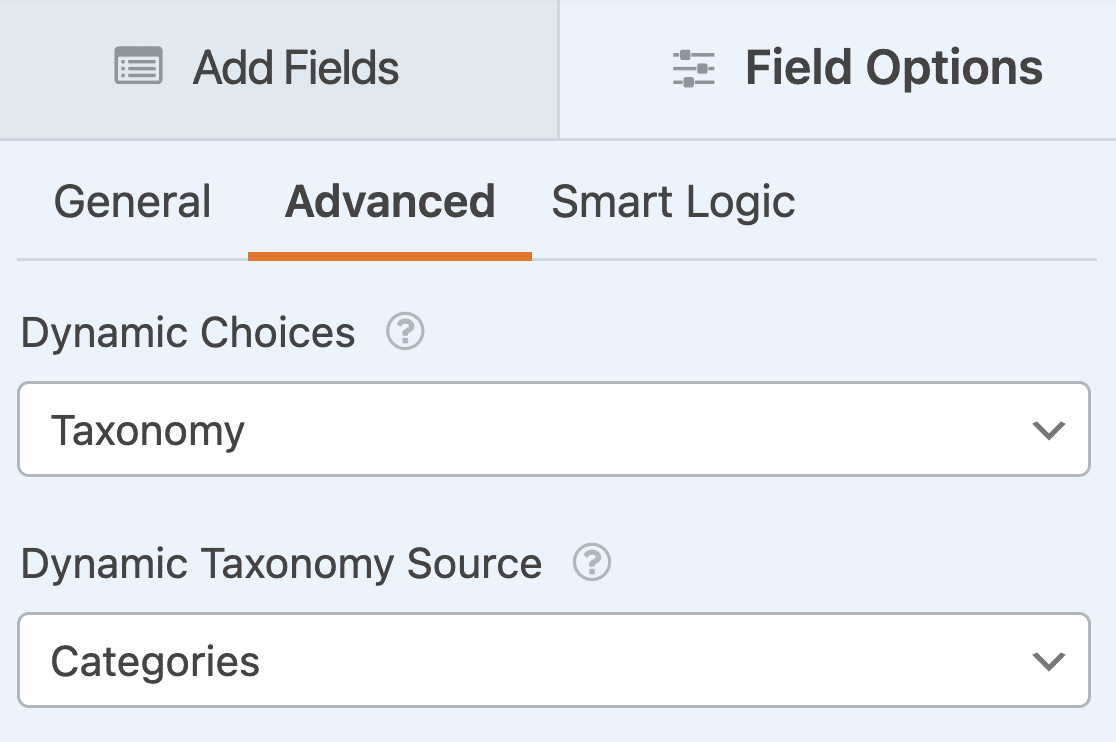
Ces paramètres permettent à WPForms d'obtenir une liste dynamique de catégories à partir de votre site. C'est beaucoup plus facile que de les taper, et cela signifie que la liste des catégories sur le frontend correspondra toujours aux catégories de votre blog.
Si vous souhaitez également permettre aux utilisateurs d'ajouter des étiquettes à leurs messages, vous pouvez ajouter un champ de cases à cocher et définir l'option Dynamic Choices sur Taxonomy (Taxonomie). Choisissez ensuite Tags dans le menu déroulant Dynamic Taxonomy Source.
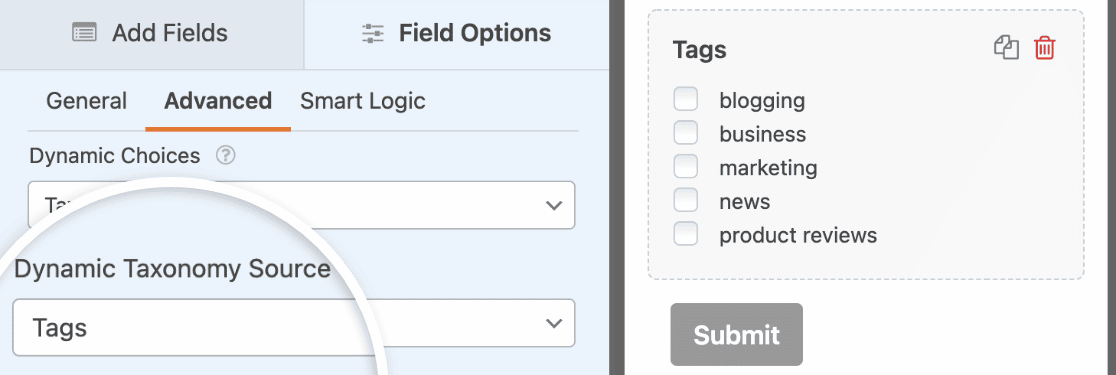
L'utilisation d'un champ à cases à cocher permettra aux rédacteurs de sélectionner plusieurs étiquettes à ajouter à leurs articles. Vous pouvez également créer une liste déroulante multi-sélection dans WordPress si vous préférez.
OK, maintenant que nous avons configuré nos catégories et nos étiquettes, passons aux paramètres du formulaire.
3 : Configurer les notifications des formulaires soumis par les utilisateurs
WPForms peut envoyer des emails à chaque fois qu'un formulaire est soumis.
Cliquez sur Notifications pour voir à quoi ressemble le message.

Par défaut, WPForms créera une notification générique par email qui vous informera de l'arrivée d'un nouvel article soumis par un utilisateur sur votre site WordPress.
Vous pouvez également envoyer un courriel de remerciement à l'utilisateur lorsqu'il soumet son article de blog. Si vous souhaitez mettre cela en place, consultez notre documentation sur la manière de mettre en place des notifications de formulaire dans WordPress.
OK, nous avons terminé. Cliquez sur Enregistrer avant de passer à la partie la plus importante : le mappage des champs de votre formulaire.
4 : Mettez en correspondance les champs du formulaire de l'article invité avec votre article WordPress
Il est maintenant temps de s'assurer que les champs de votre formulaire sont correctement mappés avec les champs de votre article.
Cela enverra automatiquement chaque champ au bon endroit dans votre article de blog, de sorte que vous n'aurez pas à faire de copier-coller.
Pour commencer, allez dans Paramètres " Soumissions d'articles ".
Assurez-vous que l'option Activer les soumissions de messages est activée.
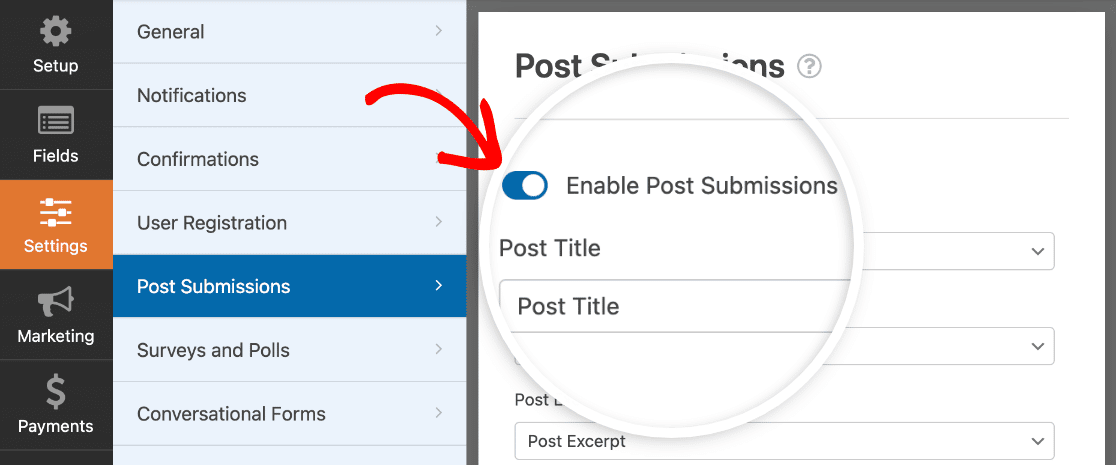
Les paramètres par défaut conviendront à la plupart des articles de blog. Examinons-les un par un :
- Titre de l'article - Par défaut, il s'agit du titre saisi par l'utilisateur.
- Contenu de l'article - Le corps principal de l'article de blog que votre visiteur soumet.
- Extrait de l'article - Un bref résumé de l'article de blog.
- Post Featured Image - Obtenez de vos rédacteurs qu'ils téléchargent des images en vedette. Nous vous montrerons comment les stocker dans la bibliothèque multimédia.
- Type d'article - Vous pouvez choisir d'ajouter les nouveaux articles soumis par les utilisateurs en tant qu'articles de blog ou en tant que pages. Si vous avez des types d'articles personnalisés sur votre blog, vous pouvez en sélectionner un ici aussi.
- Statut du message - Vous pouvez choisir de publier chaque message immédiatement si vous le souhaitez. Vous pouvez également choisir d'exiger une approbation afin de vérifier le message avant de le publier.
- Auteur du message - Choisissez l'auteur qui sera automatiquement désigné. Si vous exigez que les utilisateurs se connectent avant d'accéder au formulaire, l'utilisateur qui soumet le formulaire peut être désigné comme auteur.
Facultatif : Permettre aux auteurs de remplir des champs personnalisés
Avez-vous des champs personnalisés que vous souhaitez que vos rédacteurs remplissent ? Il peut être fastidieux de coller le contenu dans les champs à chaque fois qu'ils soumettent un nouvel article de blog.
Avec WPForms, il est facile d'utiliser des champs personnalisés dans les articles de blog soumis par les utilisateurs. De cette façon, ils peuvent partager l'information sur le frontend de votre site.
Par exemple, vous pouvez permettre aux auteurs de partager leurs sites web afin que les lecteurs intéressés par vos articles invités puissent facilement trouver leurs autres contenus.

Les champs personnalisés nécessitent un peu plus de travail en amont. Vous devrez également vérifier que votre thème WordPress les prend en charge. Pour un tutoriel complet, consultez ce guide sur l'utilisation des champs personnalisés dans les articles soumis par les utilisateurs.
Lorsque vous avez terminé, cliquez sur Enregistrer.
Voilà, c'est fait ! Nous sommes prêts à passer à l'action.
5 : Publier le formulaire de votre article invité
Après avoir créé votre formulaire personnalisé, vous devez l'ajouter à votre site web WordPress.
WPForms permet d'ajouter facilement des formulaires à n'importe quel endroit de votre site web, y compris :
- Postes
- Pages
- Widgets de pied de page
- Widgets de la barre latérale
Vous pouvez utiliser un shortcode si vous le souhaitez. Mais nous allons vous montrer un moyen plus simple.
En haut du générateur de formulaires, cliquez sur Embed.

Cliquez ensuite sur Créer une nouvelle page.

Enfin, saisissez un nom pour votre formulaire et cliquez sur Let's Go.
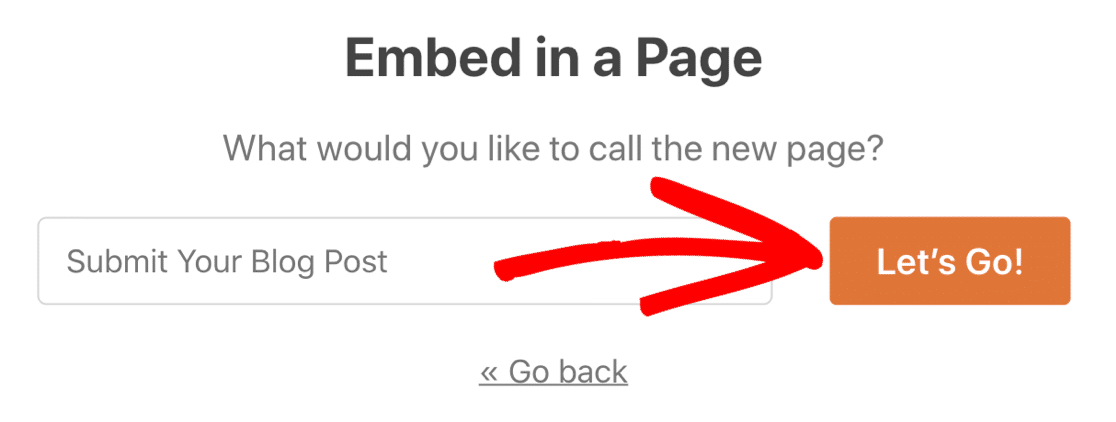
WPForms va automatiquement créer une page et y intégrer votre formulaire. Lorsque vous êtes satisfait de l'aspect de la page, cliquez sur le bouton bleu Publier.
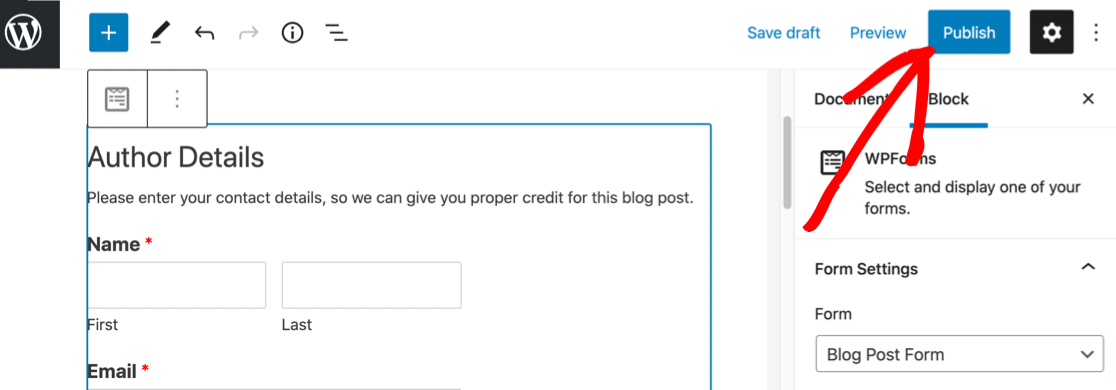
Voici à quoi pourrait ressembler votre formulaire sur le frontend.
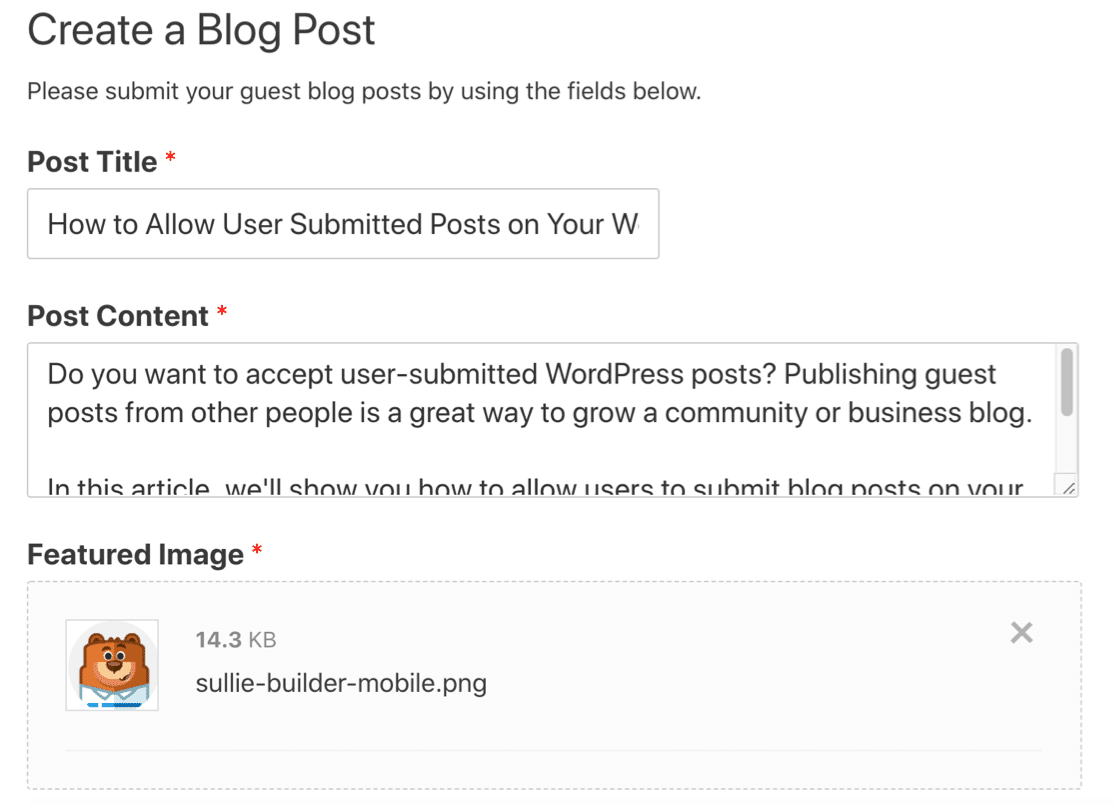
Voilà, c'est fait ! Vous pouvez maintenant commencer à accepter les articles soumis par les utilisateurs de WordPress.
Si vous souhaitez avertir vos lecteurs à chaque fois que vous publiez un nouvel article, vous pouvez facilement utiliser PushEngage pour envoyer une notification par navigateur. Les notifications push par navigateur sont un excellent moyen de maintenir l'intérêt de votre public.
Créez votre formulaire d'article invité dès maintenant
Articles soumis par les utilisateurs dans WordPress - FAQs
Depuis la sortie de notre addon Post Submissions, nous avons reçu quelques questions d'ordre général sur la meilleure façon d'utiliser la fonctionnalité d'acceptation des messages soumis par les utilisateurs. Nous avons résumé les questions les plus courantes ci-dessous.
Quel est l'intérêt d'accepter les articles soumis par les utilisateurs dans WordPress ?
Le contenu généré par les utilisateurs est un outil puissant pour développer l'audience de votre site web. Vous pouvez utiliser les articles soumis par les utilisateurs de WordPress pour :
- Publier davantage de contenu sur votre site web - La publication de contenu soumis par les utilisateurs peut vous aider si vous avez du mal à trouver le temps de rédiger un blog.
- Augmentez vos mots-clés - Accepter des articles d'invités dans votre niche peut vous aider à vous classer pour des mots-clés auxquels vous n'auriez peut-être pas encore pensé.
- Augmentez votre lectorat - Adoptez un point de vue différent sur des sujets importants afin d'attirer un public plus large.
- Engagez votre communauté - Donnez la parole aux gens en publiant leurs articles sur un blog à auteurs multiples. Un blog communautaire est un espace idéal pour que chacun puisse partager ses pensées et ses idées.
Combien d'articles WordPress un utilisateur peut-il créer ?
Un utilisateur ou un auteur invité peut créer autant d'articles WordPress qu'il le souhaite.
Si vous recevez des articles d'invités en utilisant l'addon WPForms Post Submissions, vous pouvez vous réserver le droit de publier ces articles. De cette façon, vous pouvez contrôler le nombre de messages publiés.
C'est un excellent moyen de s'assurer que tous les messages respectent vos lignes directrices et sont pertinents pour votre public.
Quels types de messages puis-je accepter (par exemple, des articles, des critiques, des images) ?
Avec l'addon WPForms Post Submissions, vous pouvez accepter des articles, des images, et même des commentaires et des témoignages de vos utilisateurs.
Puis-je exiger des utilisateurs qu'ils créent un compte WordPress avant de soumettre un article ?
Oui, vous pouvez demander aux utilisateurs de s'enregistrer avant de soumettre un article. WPForms Pro inclut à la fois l'enregistrement des utilisateurs, les restrictions d'accès, et la fonctionnalité de soumission d'un article par un invité. Vous pouvez les combiner pour rendre votre formulaire de soumission accessible uniquement aux utilisateurs enregistrés et connectés.
Puis-je modifier les messages soumis par les utilisateurs avant de les publier ?
Oui, vous pouvez modifier les messages soumis par les utilisateurs avant de les publier.
L'addon WPForms Post Submissions vous donne la possibilité de définir le statut de tous les messages que vous recevez comme Brouillon, En attente de révision ou Publier. Nous vous recommandons de définir ce statut à Brouillon ou En attente de révision, sauf si vous limitez l'accès aux visiteurs connus.
Une fois que vous avez reçu un article, vous pouvez le retrouver dans les brouillons de votre tableau de bord WordPress, où vous pouvez le consulter et le modifier avant de le publier.
Ensuite, configurez votre blog multi-auteur
Maintenant que vous êtes prêt à accepter le contenu soumis par les utilisateurs dans WordPress, vous allez vouloir faciliter la gestion de vos auteurs et de vos articles.
Pour ce faire, consultez cette liste des meilleurs plugins pour gérer les blogs multi-auteurs. Vous pouvez également créer un formulaire d'inscription personnalisé pour les nouveaux auteurs.
Créez votre formulaire Wordpress maintenant
Prêt à créer votre formulaire ? Commencez dès aujourd'hui avec le plugin de construction de formulaire WordPress le plus facile à utiliser. WPForms Pro inclut de nombreux modèles gratuits et offre une garantie de remboursement de 14 jours.
Si cet article vous a aidé, n'hésitez pas à nous suivre sur Facebook et Twitter pour d'autres tutoriels et guides gratuits sur WordPress.

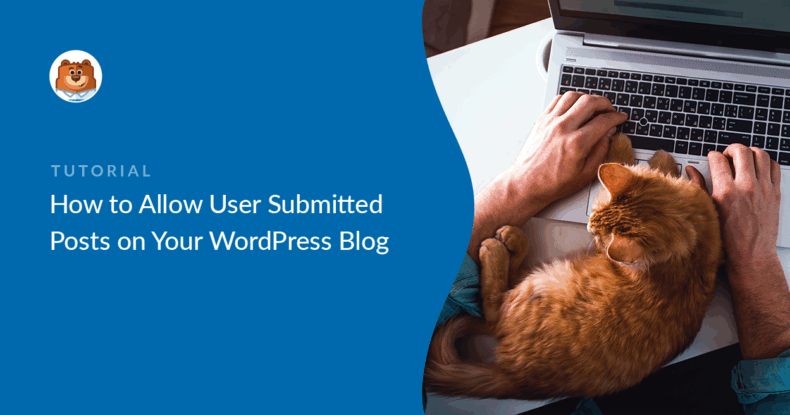



Cela s'applique-t-il également au site blogger ?
Bonjour Nwachukwu.
Je m'excuse, WPForms est un plugin WordPress et ne fonctionnera donc pas sur un site blogger.
Toutes nos excuses pour ce désagrément !
Comment l'utilisateur peut-il vérifier l'analyse de ses messages ?
Bonjour.
Excellente question, pour vérifier l'analyse de vos articles et de l'ensemble de votre site WordPress. Nous vous recommandons vivement d'utiliser le plugin MonsterInsights. Si cela peut vous aider, voici un excellent article sur le sujet.
Merci !
Bonjour, twoquestios :
1. Est-il possible de permettre aux utilisateurs de télécharger également un PDF, et si oui, comment cela s'affichera-t-il dans le frontend ?
2. L'utilisateur peut-il télécharger plusieurs images ? ou utiliser plusieurs champs d'images dans le formulaire ? et si oui, comment seront-ils affichés ?
Bonjour Alvaro,
En ce qui concerne le champ de téléchargement de fichiers, vous devriez être en mesure d'autoriser les utilisateurs à télécharger des fichiers PDF ainsi que plusieurs images. Pour autoriser le téléchargement de plusieurs fichiers, veuillez consulter notre guide à ce sujet.
Cependant, pour le moment, nous n'avons pas de fonction intégrée pour les afficher dans la partie frontale de la page. En utilisant le code de ce document de développement, vous devriez être en mesure de l'afficher dans le frontend. Pour toute autre personnalisation, nous vous suggérons d'utiliser codeable ou WPBuff.
J'espère que cela vous aidera !
J'ai besoin d'envoyer une notification automatique avec l'ID ou l'URL de la nouvelle page/du nouvel article généré/créé avec le formulaire de soumission d'article de blog.
Comment puis-je l'obtenir ? J'ai essayé avec toutes les balises intelligentes mais je n'en trouve aucune avec la nouvelle page url/id créée.
Hey Henry- Nous n'avons pas de fonctionnalité intégrée pour réaliser ce que vous avez mentionné. J'ai ajouté votre vote pour que cela soit considéré comme une demande de fonctionnalité pour une amélioration future.
Cependant, vous pouvez y parvenir en utilisant le code personnalisé comme indiqué dans ce document de développement.
J'espère que cela vous aidera 🙂 .
Bonjour, puis-je utiliser les formulaires WP pour les soumissions des lecteurs de la manière suivante ?
1. pas d'obligation de se connecter au site
2. forcer le choix de 3 catégories seulement, c'est à dire nouvelles, conseils, critiques, annonces
Je n'ai pas besoin de me connecter au site.
Hey Jim- Nous n'avons pas de fonction intégrée pour afficher conditionnellement les catégories d'articles en fonction de la sélection de l'utilisateur. Je suis d'accord que cela serait très utile et j'ai ajouté votre vote à la demande de fonctionnalité pour de futures améliorations.
Merci 🙂 .
Bonjour, si nous autorisons les utilisateurs non enregistrés à publier des messages, est-il possible de leur envoyer un e-mail de notification contenant un lien unique qui leur permettrait de modifier/supprimer le message qu'ils ont soumis ?
Je vous remercie.
Hey Paul, avec notre addon Enregistrer et Reprendre, vous permettez aux utilisateurs d'enregistrer leurs progrès dans vos formulaires et de revenir pour compléter et soumettre leurs entrées plus tard.
Cependant, nous n'avons pas de fonction intégrée permettant aux utilisateurs de modifier/supprimer les messages soumis comme vous l'avez décrit. Merci pour votre suggestion ! J'ai ajouté votre vote à la demande de fonctionnalité existante. Nous apprécions votre intérêt et vous remercions de nous avoir fait part de votre précieuse idée !
Merci !
J'ai une demande : lorsque l'article est envoyé dans un état "en attente", et qu'un e-mail arrive à l'administrateur du site avec le contenu du formulaire, est-il possible d'insérer un lien pour changer le statut de "en attente" à "publié" ?
En d'autres termes, au lieu d'aller dans WordPress et de changer le statut, l'administrateur lit le contenu du formulaire par email, et sans se connecter à WordPress, s'il veut l'approuver, il n'a qu'à cliquer sur un lien.
Bonjour Francesco,
Actuellement, nous ne disposons pas d'une fonction intégrée permettant d'insérer un lien pour modifier le statut des articles de blog soumis. Je suis d'accord pour dire que ce serait très utile. J'ai pris note de cette demande de fonctionnalité et nous la garderons à l'esprit lorsque nous planifierons notre feuille de route pour l'avenir.
Bonjour,
Comment puis-je créer une plateforme de blog où n'importe qui peut se connecter / s'inscrire et écrire un blog sur mon site web ?
Est-ce qu'il y a d'autres plugins que vous pourriez suggérer ?
Hey Virat- Vous pouvez y parvenir en ajoutant le module complémentaire User Registration qui permettra aux utilisateurs de s'enregistrer et ensuite avec le module complémentaire Post Submission, vous pouvez permettre aux utilisateurs enregistrés de soumettre le message. (Les deux modules complémentaires sont disponibles à partir du niveau de licence Pro).
J'espère que cela vous sera utile 🙂 .
Aidez-nous
Où et comment afficher les articles soumis par les visiteurs ? Ou, comment pouvons-nous organiser /confiner/ rassembler/ tous les messages d'invités dans une partie spéciale/une partie principale/une boîte de sous-menu/ou n'importe quelle partie sous n'importe quel nom ? Mais je veux dire, comment pouvons-nous rassembler tous les articles d'invités et les montrer dans un seul titre/catégorie/étage ensemble, et ensuite diriger nos lecteurs pour les visiter facilement ?
Afin de répondre au mieux à votre question et d'éviter toute confusion, vous pouvez contacter notre équipe.
Si vous avez une licence WPForms, vous avez accès à notre support par email, veuillez donc soumettre un ticket de support. Sinon, nous fournissons un support limité et gratuit sur le forum WPForms Lite WordPress.org.
Merci.
Bonjour, nous voulons faire des "Post submissions" sans que l'auteur soit connecté à notre site. Cela ne nous donne que la possibilité d'utiliser l'un de nos "auteurs enregistrés" comme auteur.
Est-ce qu'il n'y a pas moyen, lorsque je compile mon formulaire, d'utiliser le champ "Nom" en tant qu'auteur ? Je vous remercie de votre attention.
Hey Yvonne - Pour soumettre des articles, l'utilisateur n'a pas besoin d'être connecté au site web. Une fois que l'utilisateur a soumis le formulaire, les détails saisis dans le champ Nom seront considérés comme l'auteur de l'article. Pour plus de détails, vous pouvez consulter notre documentation ici.
Bonjour,
Puis-je faire correspondre les champs du formulaire à un type d'article personnalisé ?
Bonjour Tom. Oui, vous pouvez sélectionner le type d'article à l'aide de la liste déroulante Type d'article dans les paramètres lorsque vous configurez le mappage des champs. Cela vous permet d'enregistrer le contenu soumis par l'intermédiaire de votre formulaire en tant qu'article, page ou tout autre type d'article personnalisé que vous avez configuré sur votre site WordPress.
Pour des instructions plus détaillées, vous pouvez vous référer à cet exemple. Ici, nous avons associé les soumissions de billets d'invité à un type de billet d'événement : https://wpforms.com/create-a-user-submitted-events-calendar-in-wordpress/
Puis-je limiter le nombre de personnes autorisées à publier des articles sur le blog ? Par exemple, n'autoriser que les identifiants de connexion spécifiques que nous avons approuvés au préalable à publier des articles ? Nous voulons que le blog soit un outil d'information lié aux produits de notre entreprise, et non un forum public où l'on peut écrire ce que l'on veut.
Bonjour Katie. Il y a plusieurs façons d'y parvenir, et cela dépend probablement si vous donnez aux personnes préapprouvées un identifiant WordPress. Si c'est le cas, vous pouvez cacher le formulaire à moins que le visiteur ne soit connecté. L'addon Form Locker vous aidera à le faire. Si ce n'est pas le cas, vous pouvez simplement accepter les messages en brouillon et les approuver ou les supprimer lorsqu'ils arrivent. Comme vous avez une licence Pro, vous avez accès à l'assistance par courriel de nos conseillers de confiance de l'équipe d'assistance ; il vous suffit d'ouvrir un ticket d'assistance et nous vous aiderons à le mettre en place.
Si j'ai un champ wpforms à choix multiple avec une option d'image ouverte, comment puis-je ajouter cette image dans n'importe quel message par le biais de la soumission de message, car le champ ACF n'a pas de type de champ pour prendre l'image quel que soit le champ multiple sélectionné.
Hey Asim.
Il semble que vous essayez d'ajouter des images dans un champ à choix multiples dans un article de votre site, ce qui n'est actuellement pas pris en charge par défaut.
Si vous souhaitez personnaliser l'addon Post Submission, veuillez contacter nos conseillers de confiance de l'équipe d'assistance pour obtenir des conseils personnalisés. Veuillez soumettre un ticket d'assistance et ils vous répondront dès que possible (généralement dans un délai d'un jour ouvrable).
Si vous utilisez notre version gratuite, veuillez vous rendre sur le forum de support WPForms Lite WordPress.org et ouvrir un nouveau fil de discussion.