AI Summary
Want to create a form but not sure which fields to include in your forms? WPForms AI helps you speed up your form creation process by generating ready-to-use and customizable forms with a simple prompt.
This tutorial covers how to use WPForms AI to generate forms on your site.
Requirements:
- WPForms must be installed and activated on your WordPress site. This feature is available in both WPForms Lite and Pro versions.
- Ensure that you’ve installed the latest version of WPForms to meet the minimum required version for WPForms AI.
Accessing WPForms AI Form Builder
To get started, go to WPForms » Add New. Once here, you’ll see the Generate With AI option.
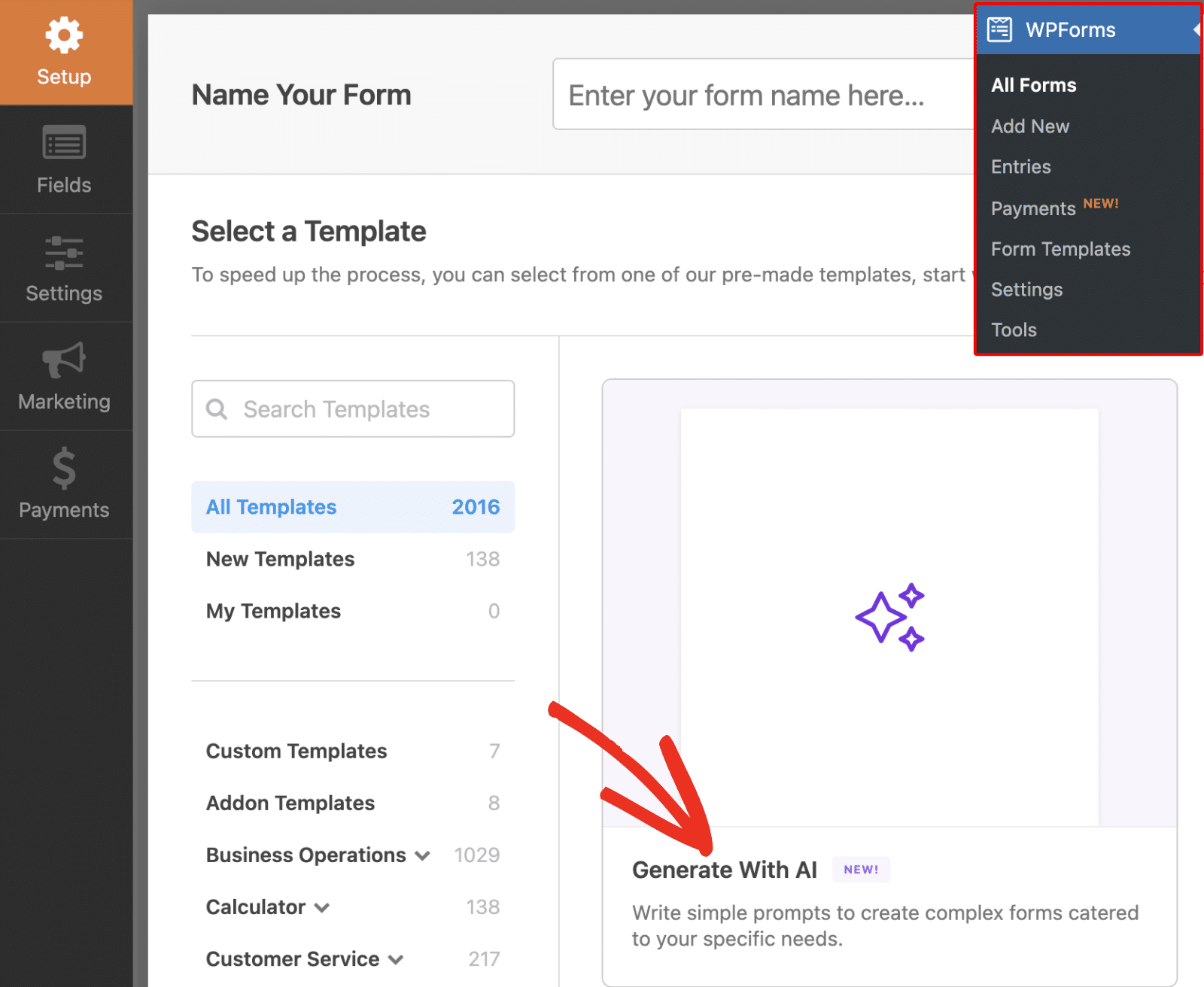
Hovering over it displays the Generate Form button. You’ll need to click on this button to proceed.
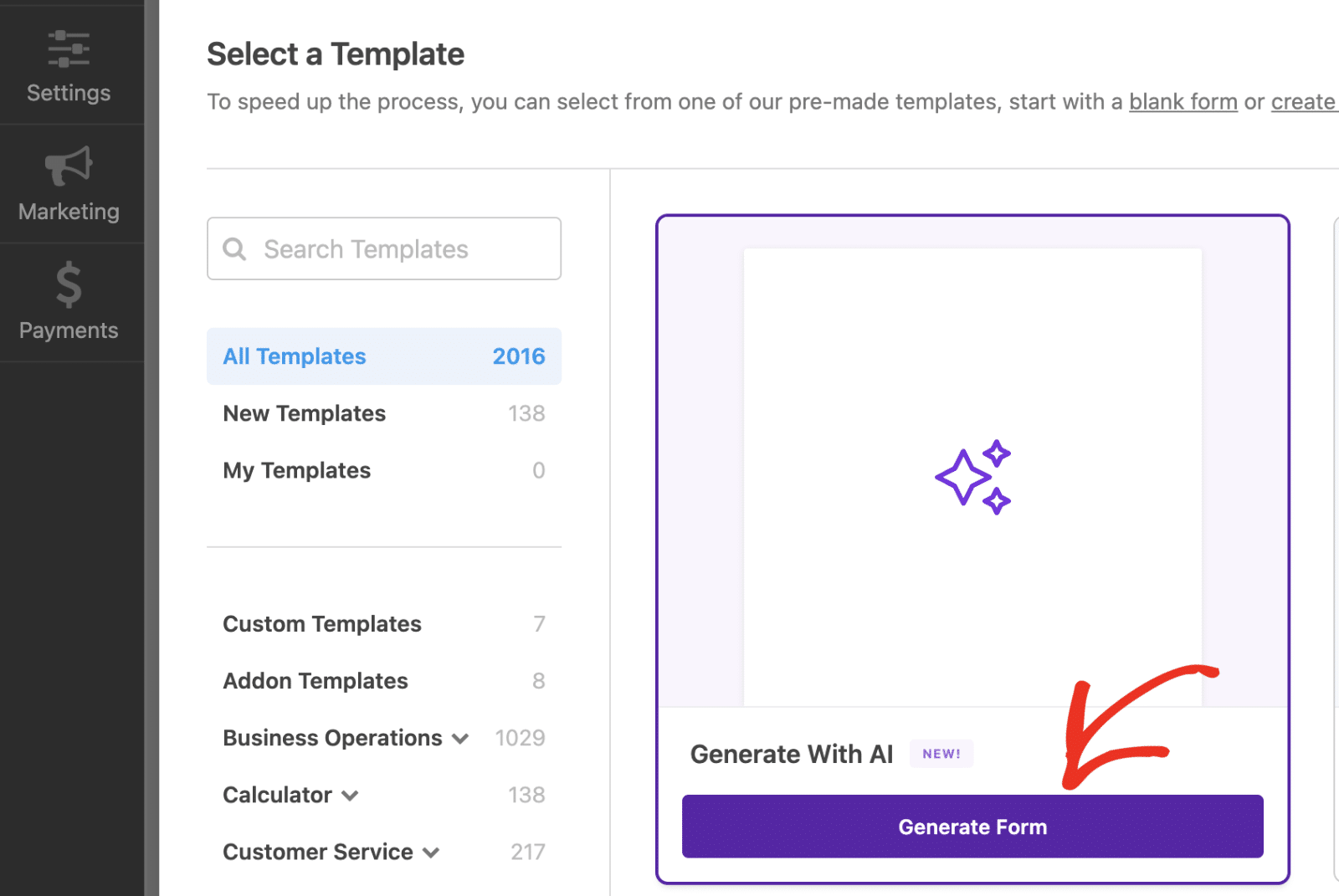
At first, you’ll be prompted to install and activate addons that are required to access specific form fields. While this step is optional, we recommend doing this to allow WPForms AI to create more advanced forms. Click Yes, Install to proceed.
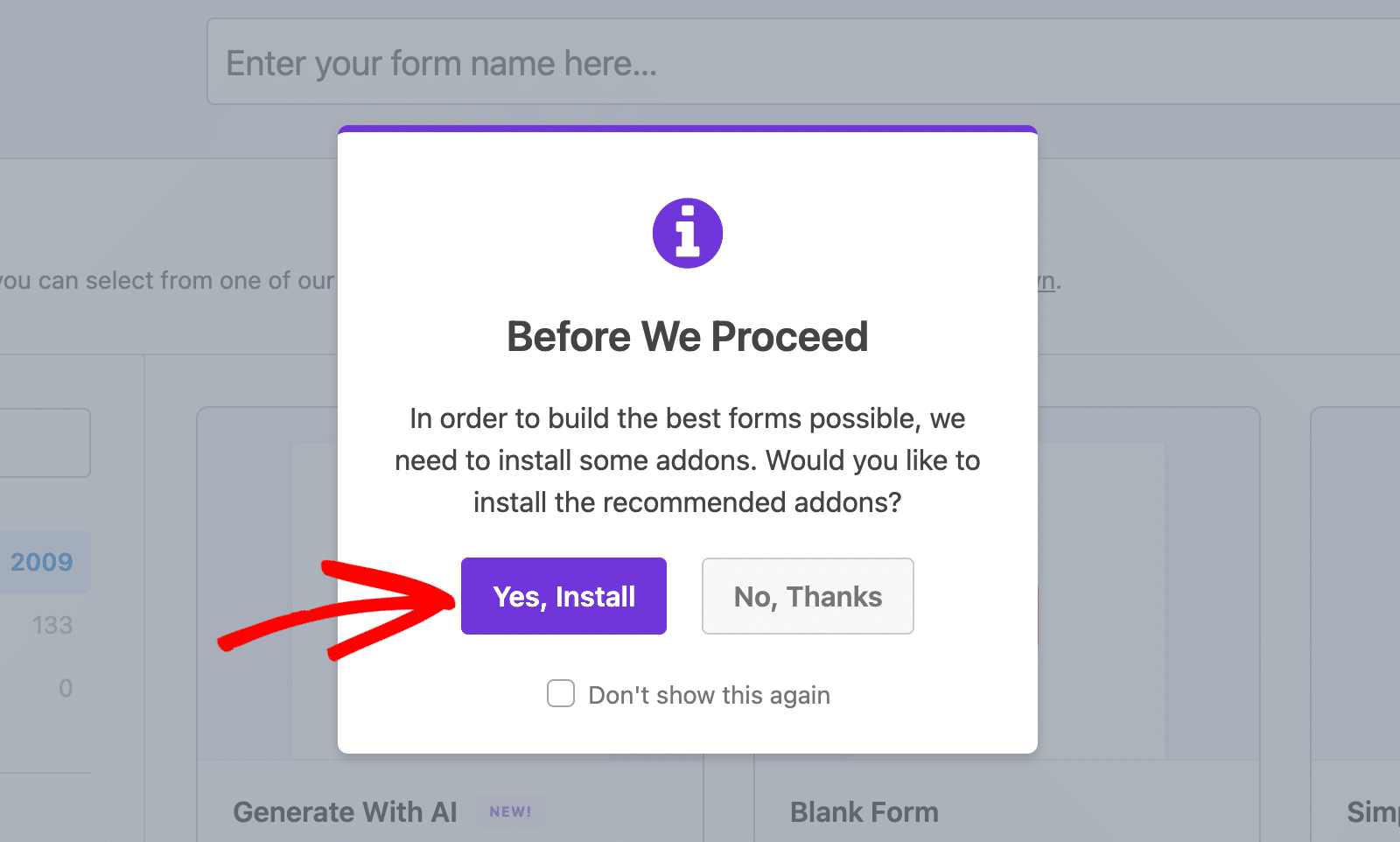
Note: The recommended addons installed are the Calculation, Signature, Coupons, and Surveys & Polls addons. You’ll need a Pro license level or higher to access these addons.
Once the installation process is completed, click the Okay button to continue.
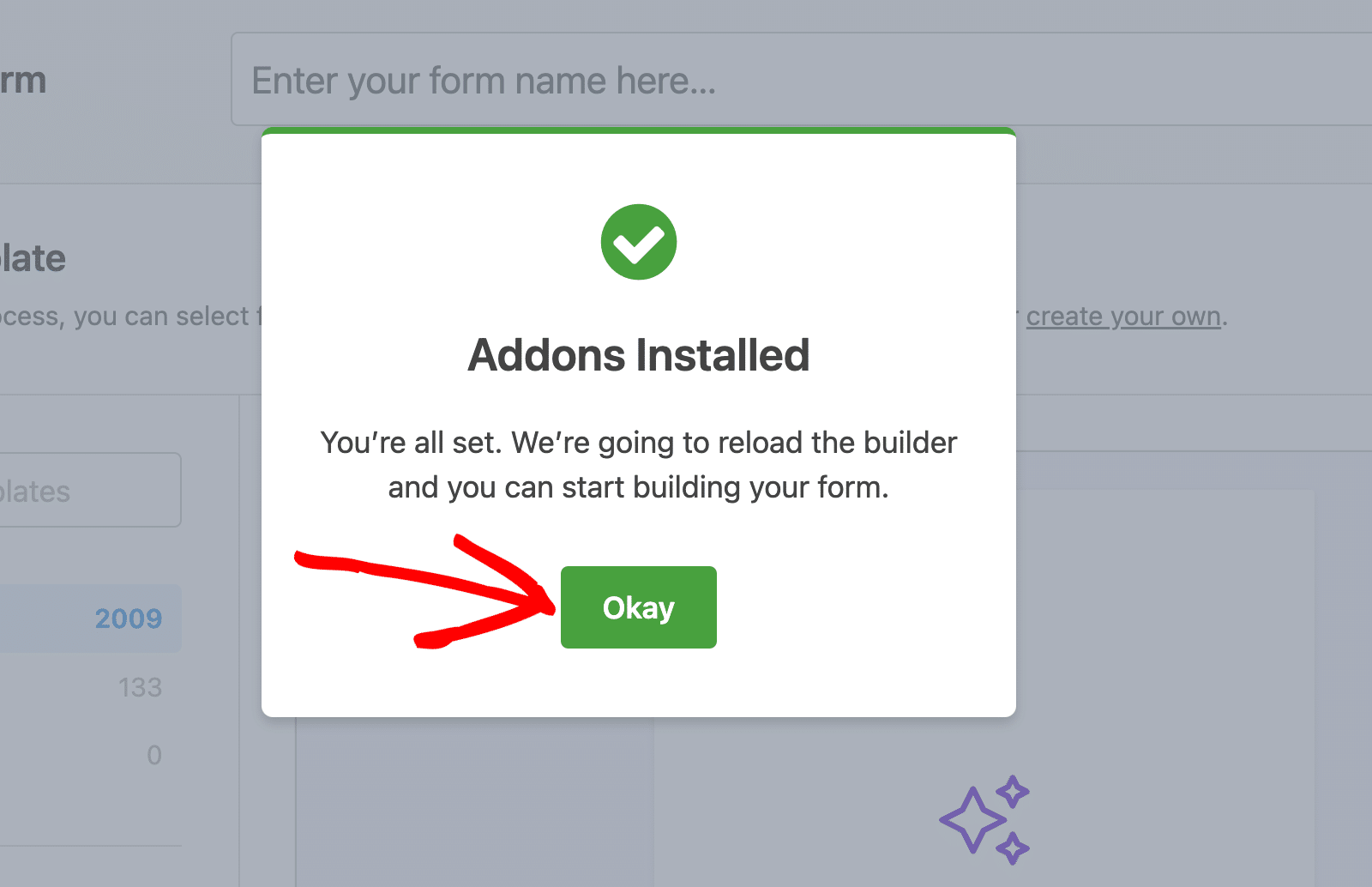
Note: After installing the essential addons, you won’t see the prompt again.
This will direct you to the WPForms AI form generation page.
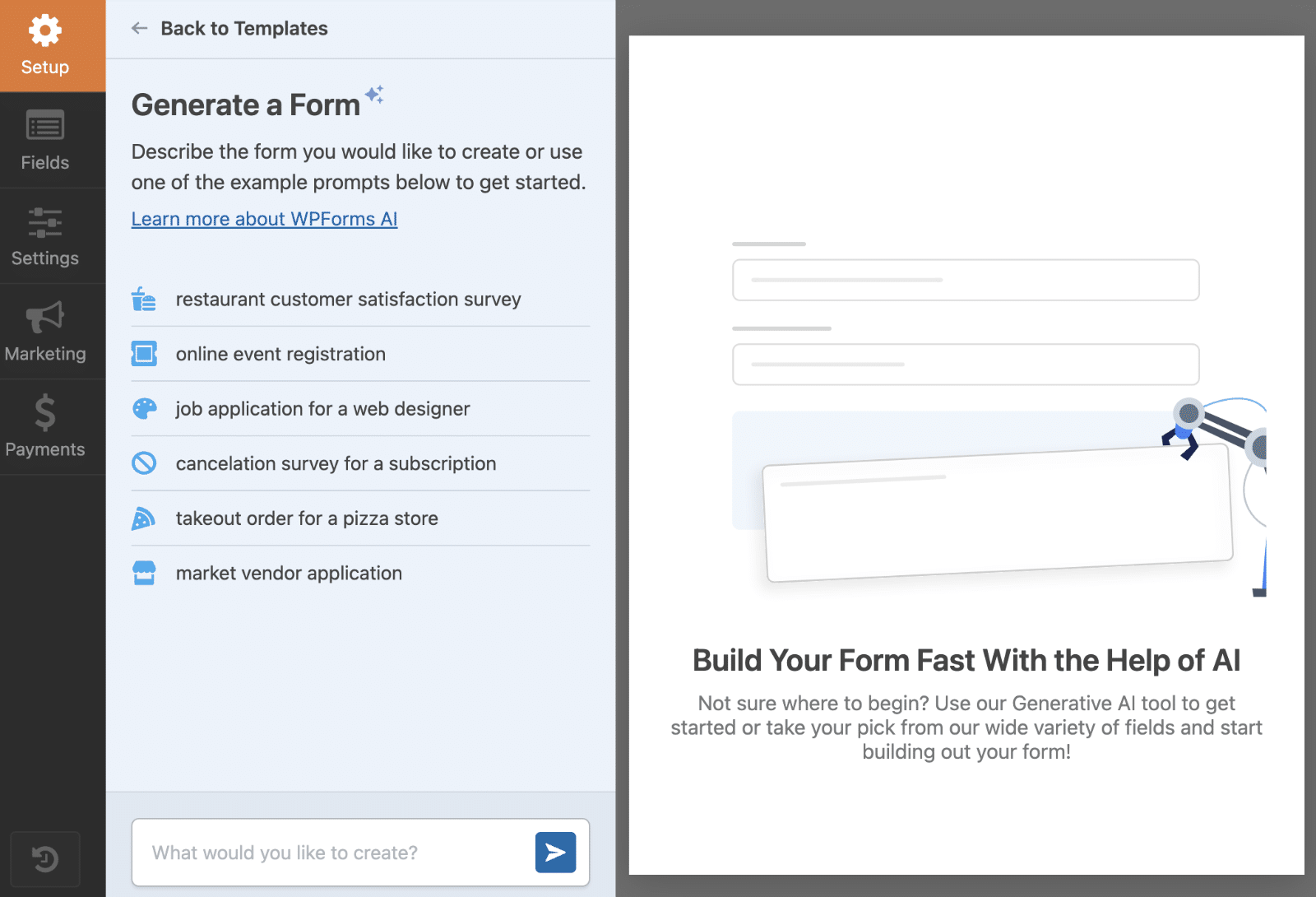
On the chat dialog, there are presets with prompts you can use to get started quickly.
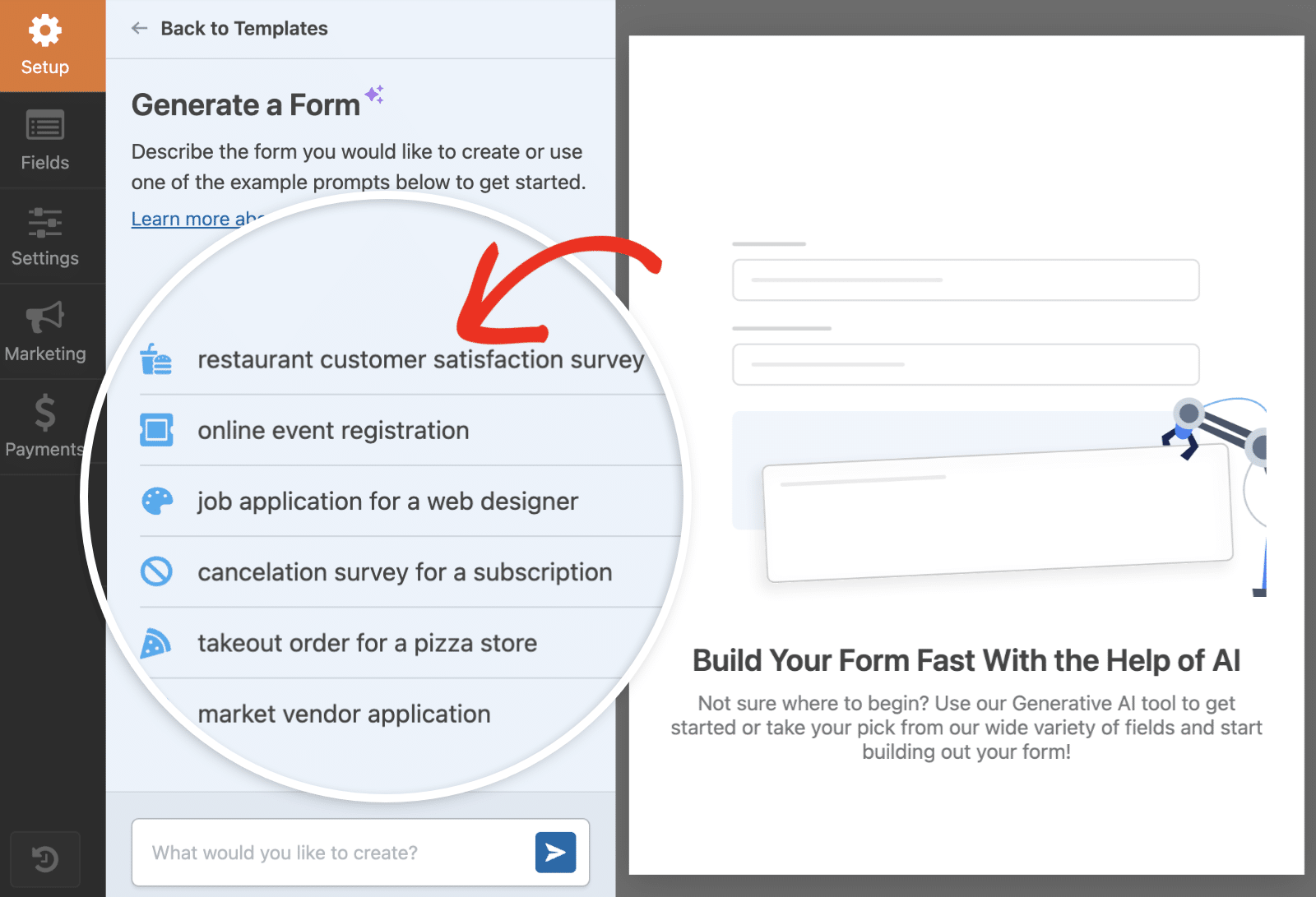
Alternatively, you can enter a prompt for the type of form you’d like to generate into the text field, and WPForms AI will work its magic.
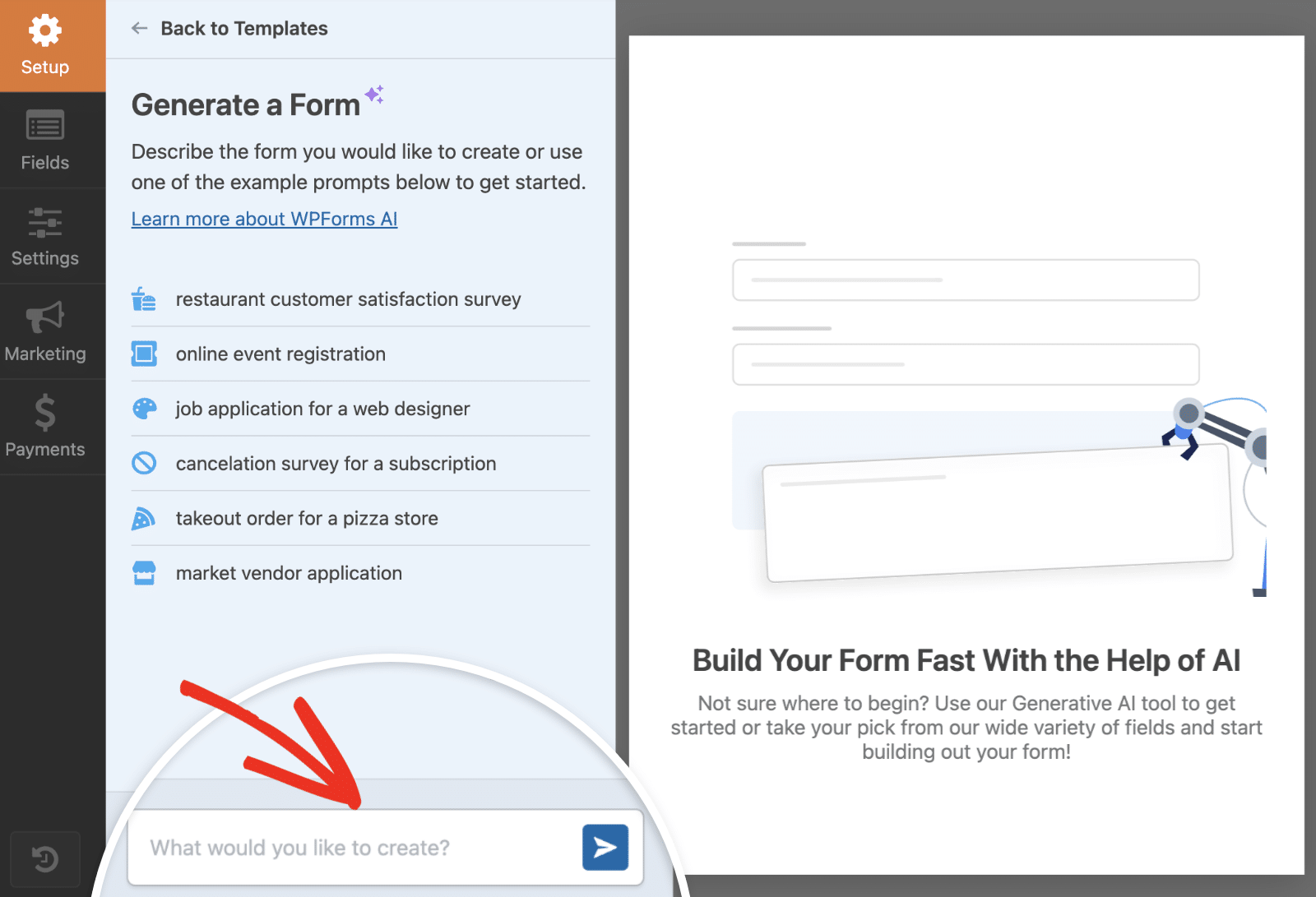
As an example, we’ll enter the prompt ‘online course feedback survey’ into the text field. After that, hit the enter key or click the Send icon to proceed.
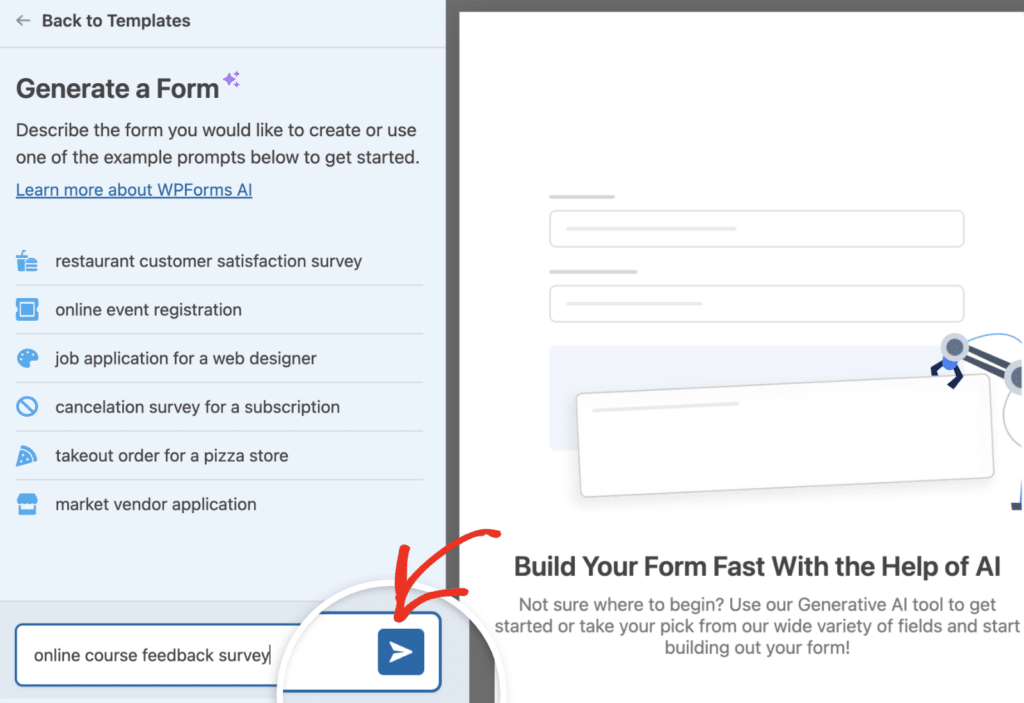
WPForms will take a moment to generate the form based on the prompt you entered. Once the process is complete, you’ll see a preview of the form in the form builder section.
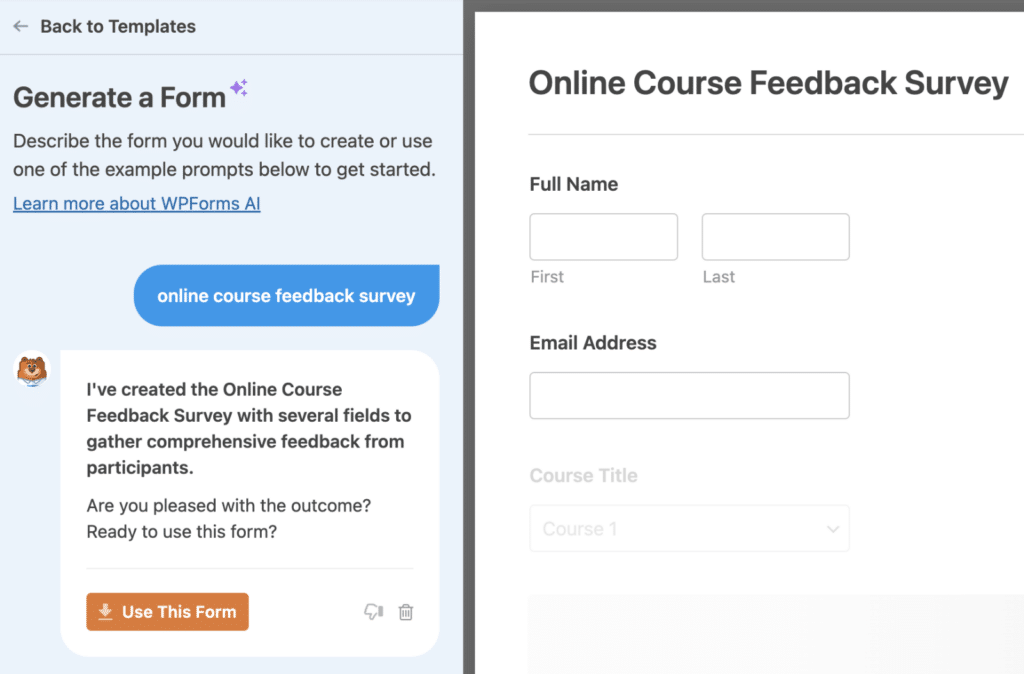
This is a preview, and you won’t be able to edit form fields from this section. You’ll be notified when you attempt to click on a field.
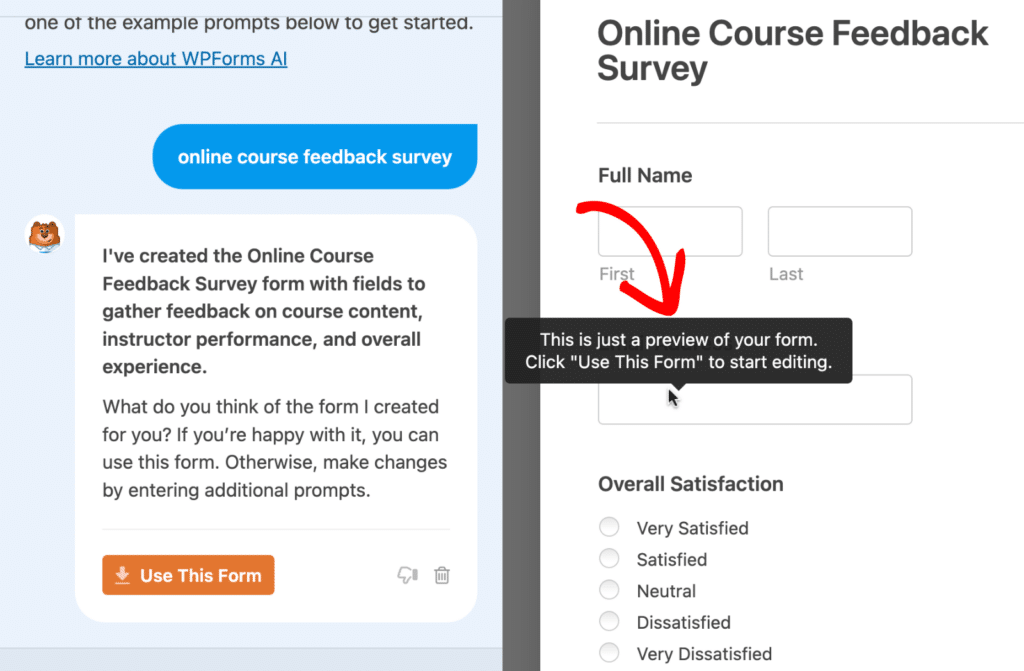
Note: Some generated fields may require a Pro license. Refer to the FAQ section below for more information on using WPForms AI with Lite.
Customizing WPForms AI Forms
After WPForms AI generates a form, you can customize it to suit your needs. For instance, let’s update the prompt to ‘add a newsletter optin checkbox’.
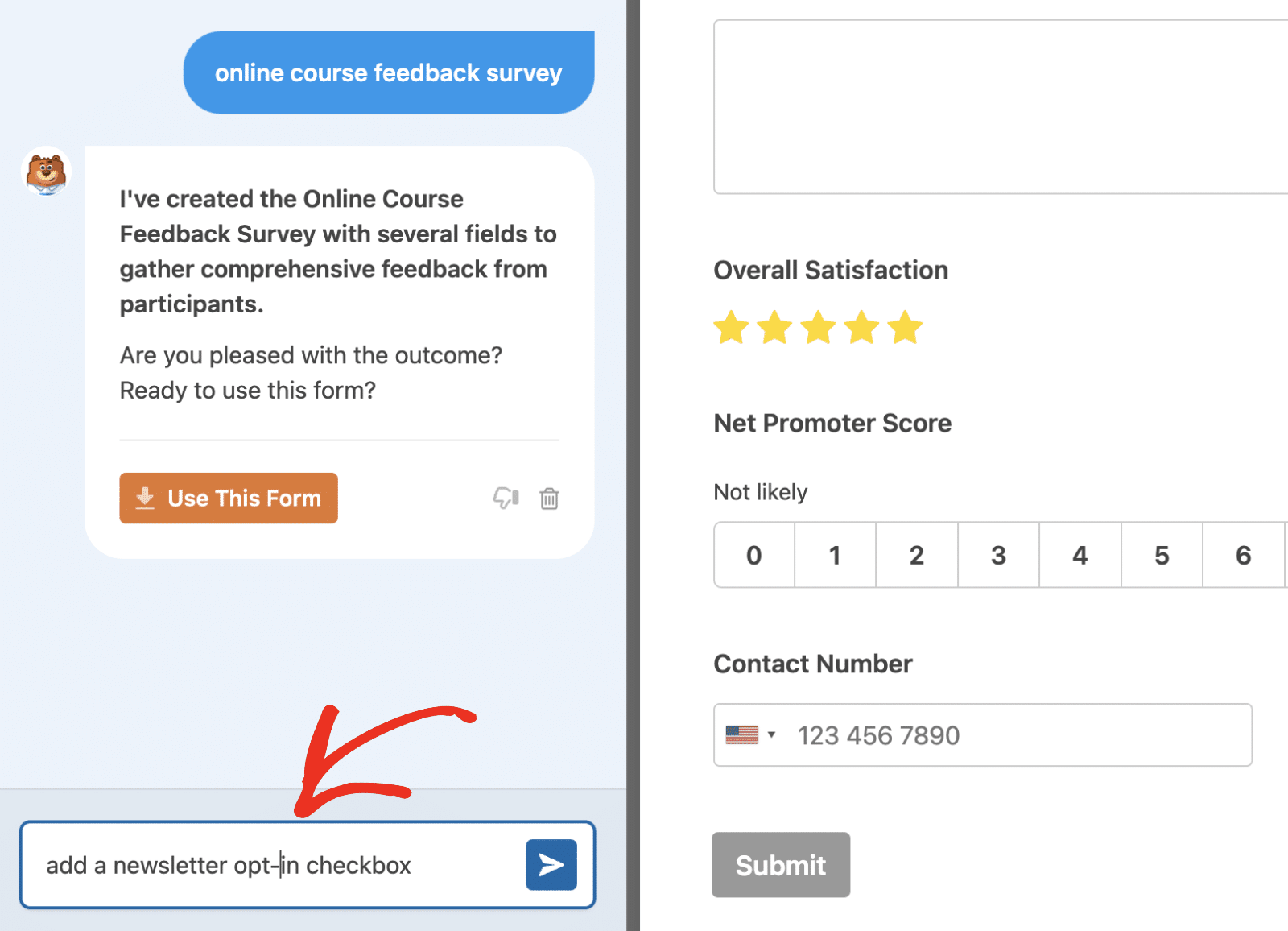
After the generation process is completed, WPForms AI will modify the existing form to include the new field you requested.
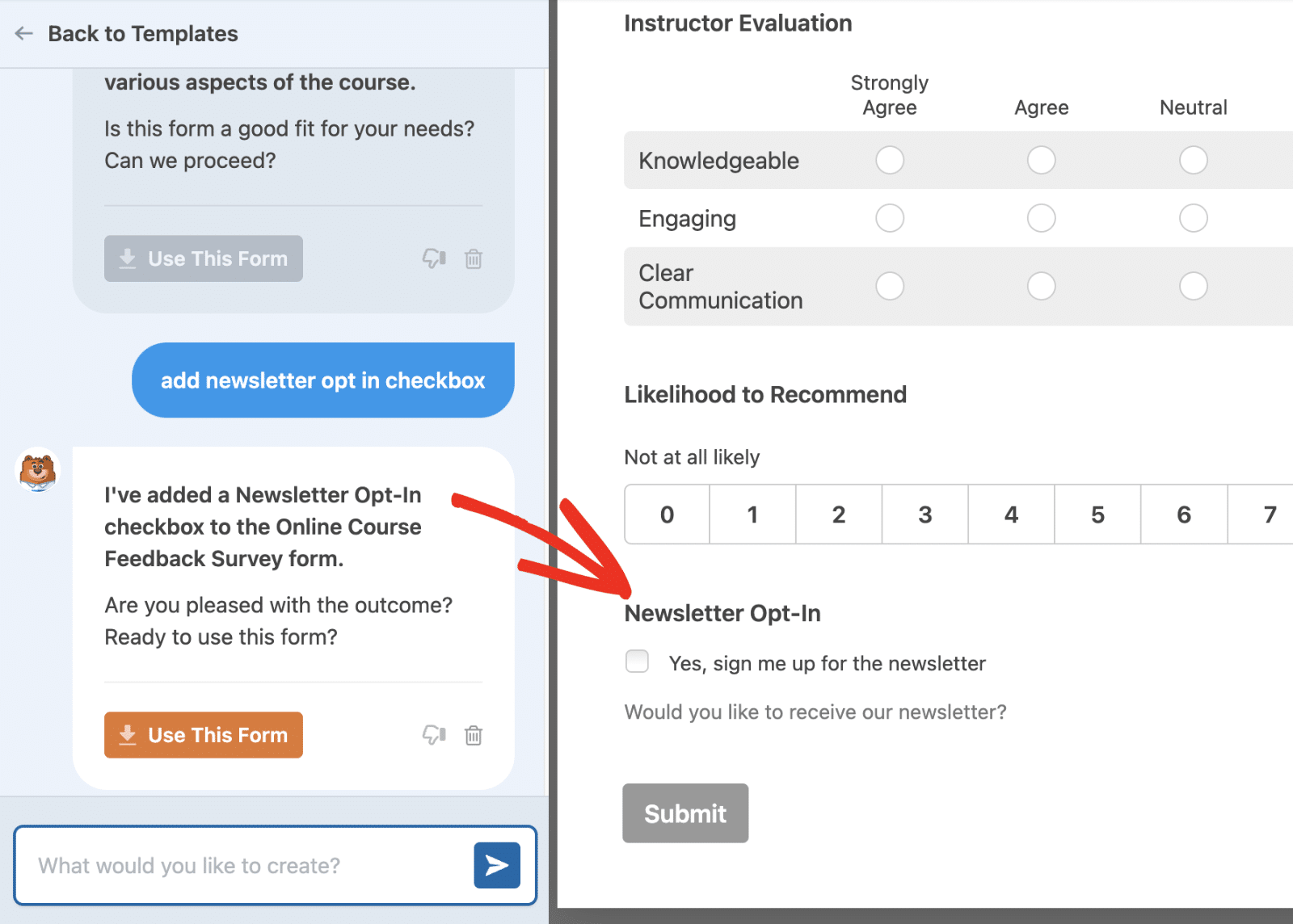
Here’s another example. Let’s add a prompt to instruct the AI to add a description to all form fields.
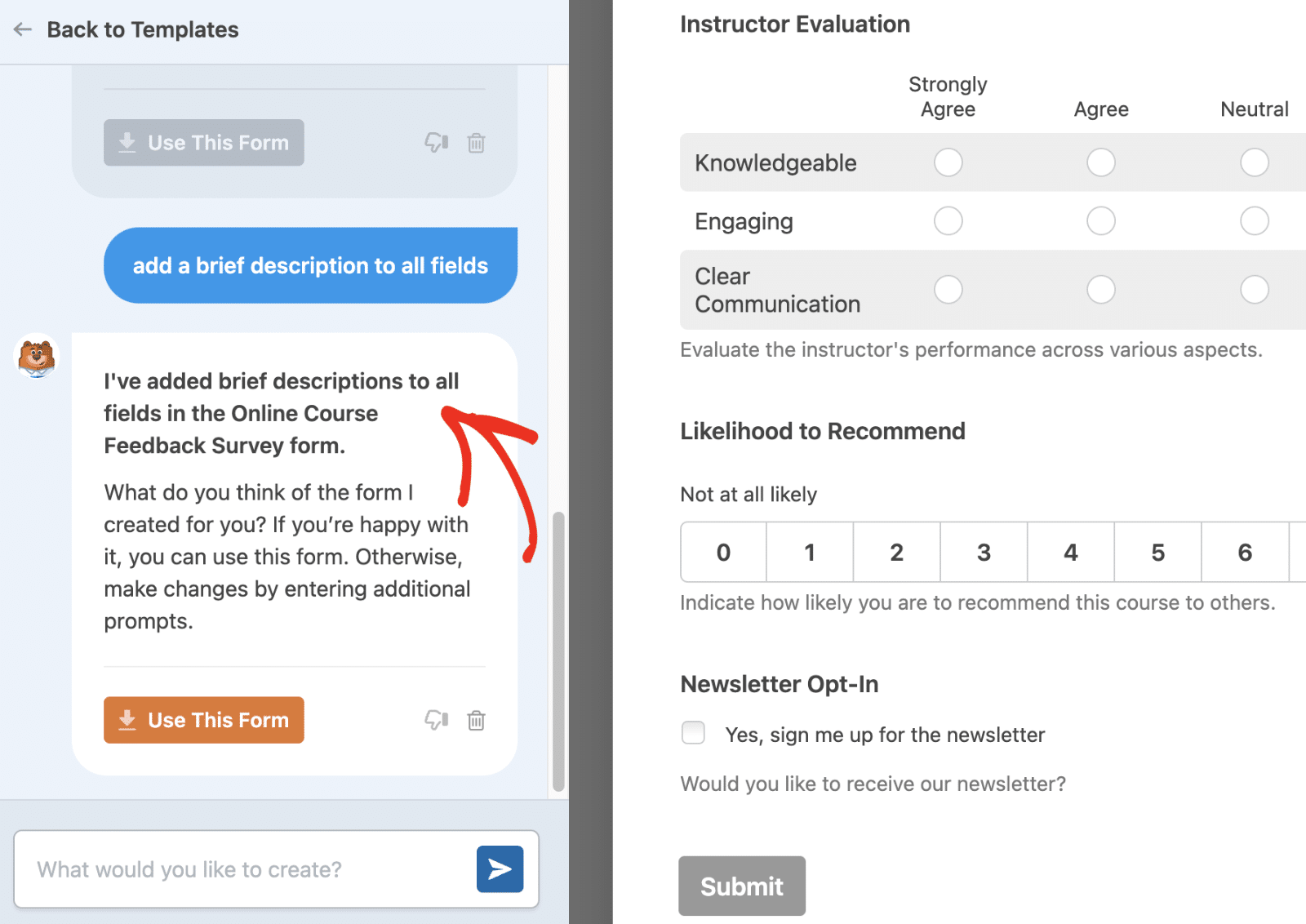
If you’d like, you can continue sending prompts to customize the generated form. At any time, you’ll be able to return to the previously generated form by clicking on the response from WPForms AI for that specific prompt.
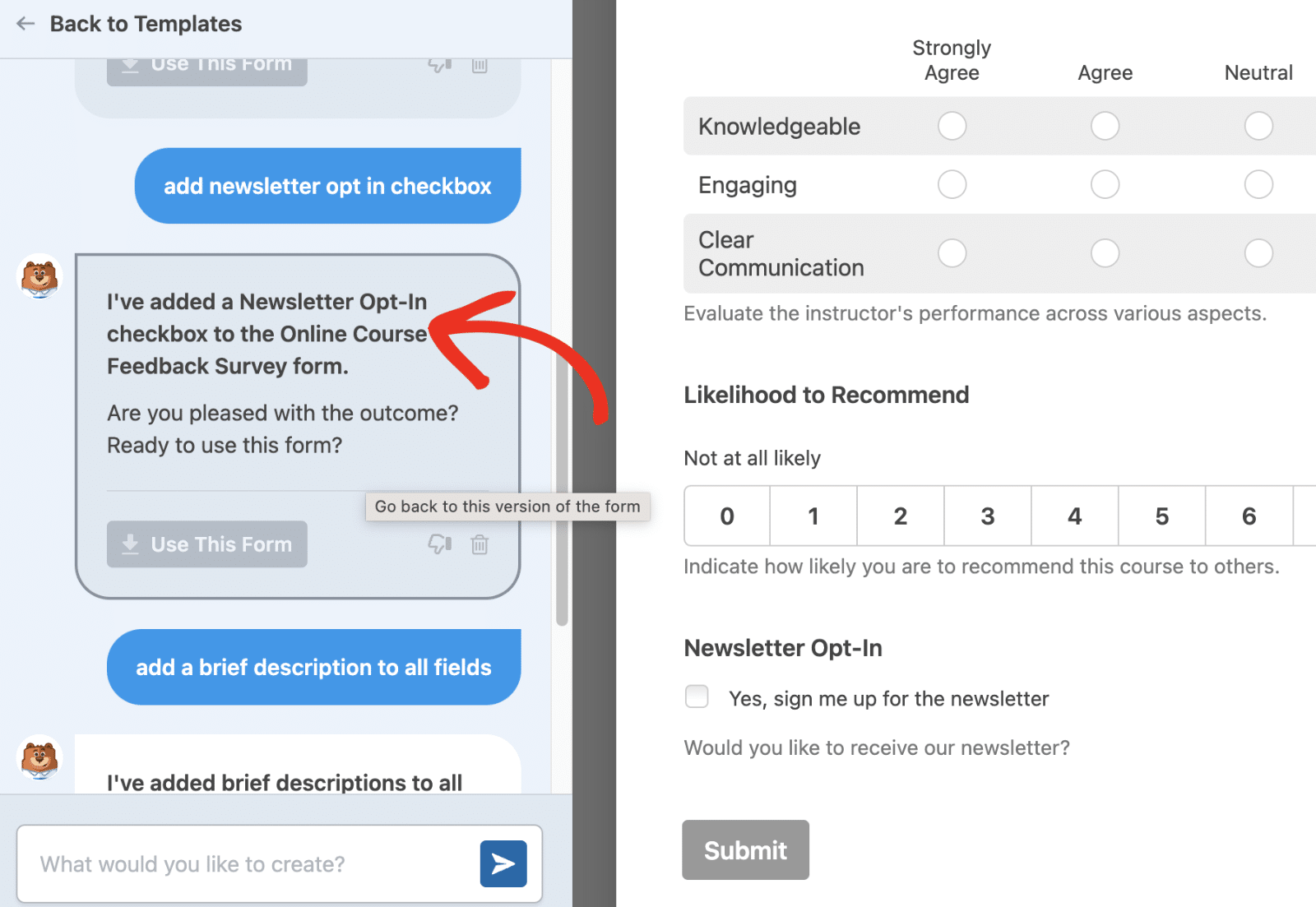
Note: When prompted, WPForms AI can also customize additional form settings like conditional logic, notification emails, confirmation settings, and submit button text.
Using the AI Generated Form
Go ahead and review the form WPForms AI generated for you. When you’re happy with the generated form, click the Use This Form button. This will direct you to the form builder, where you can further customize the form.
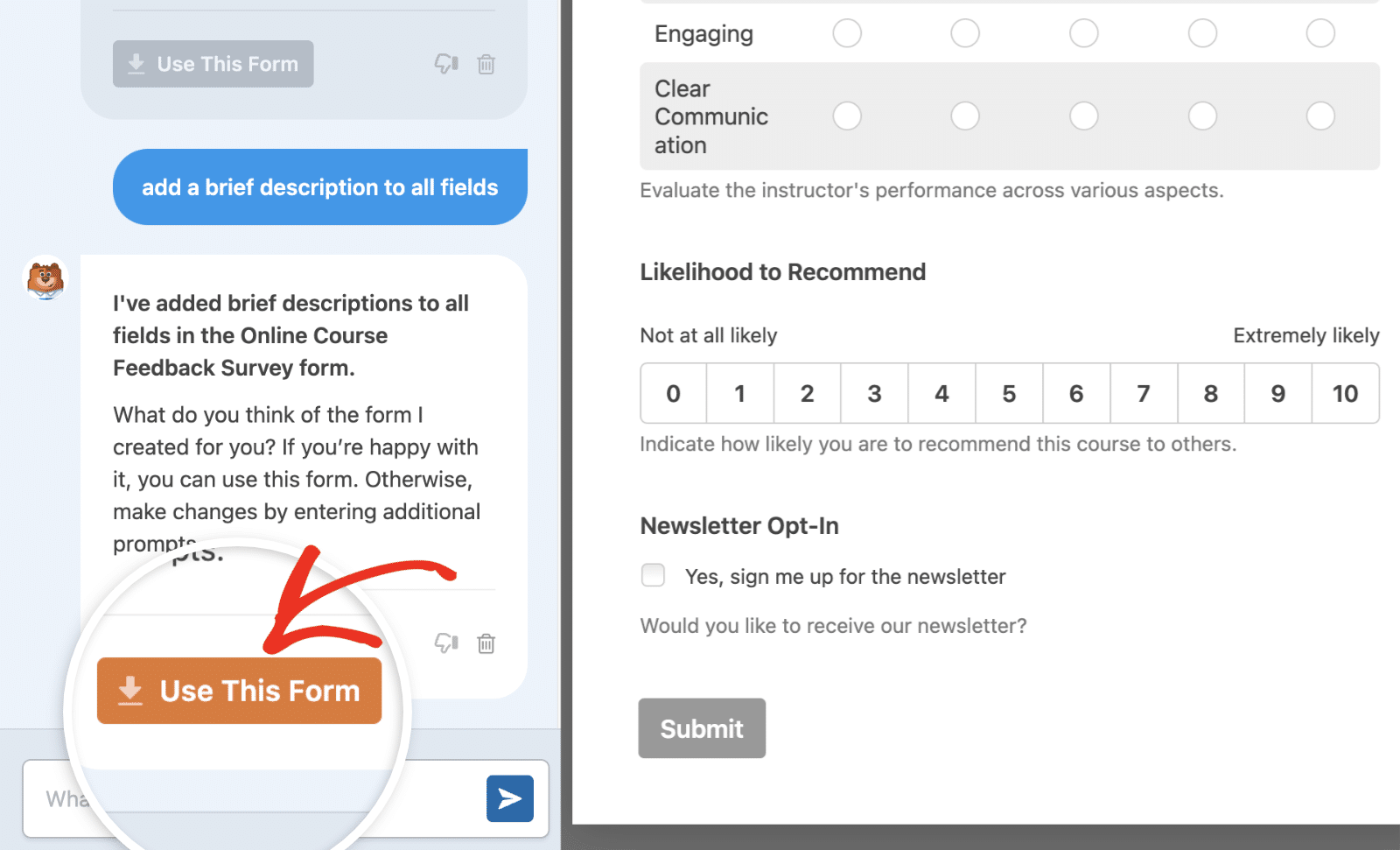
In the form builder, you’ll be able to customize the form like you would a regular one built from scratch or with one of our form templates.
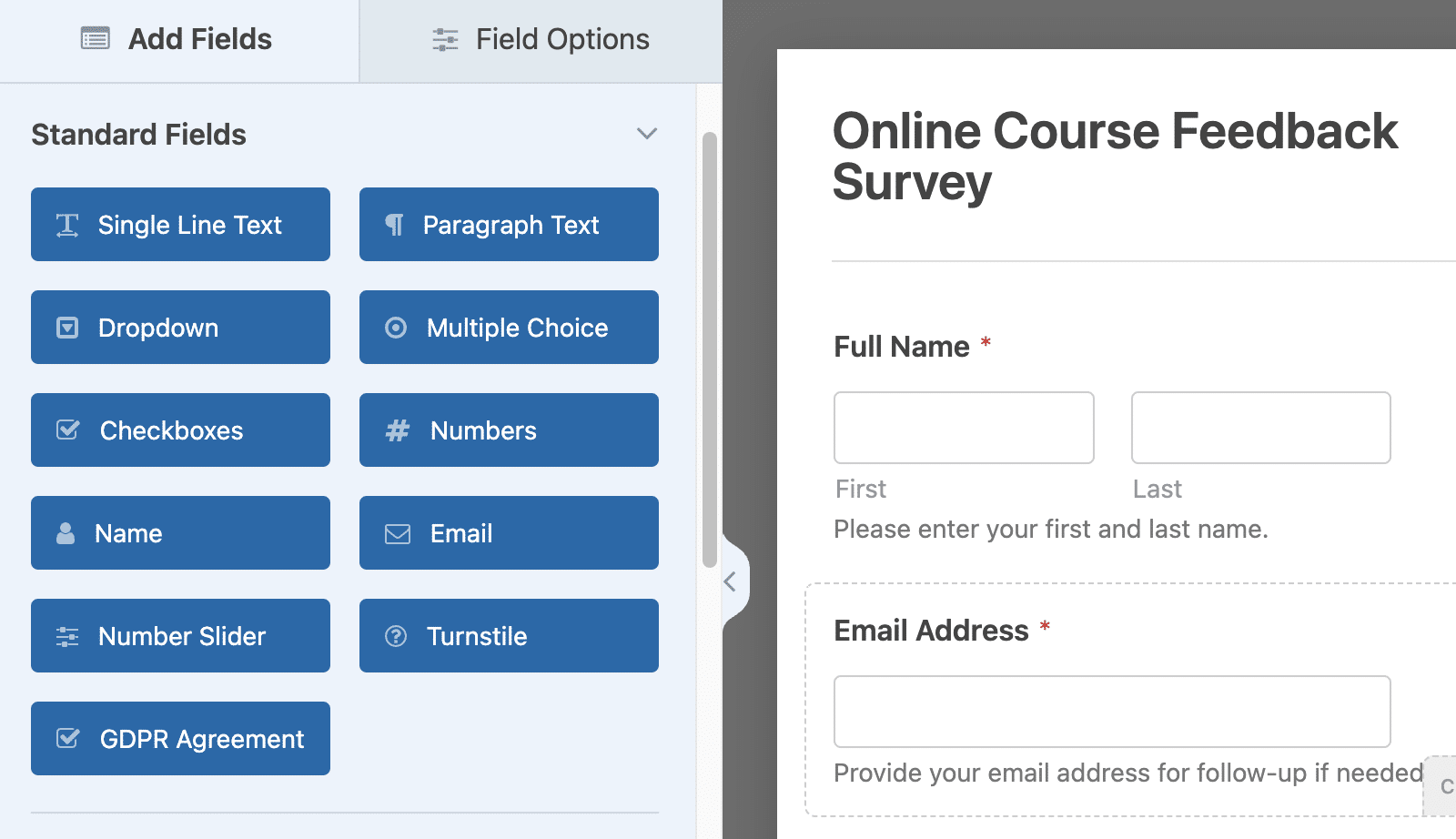
If the form requires additional configurations such as enabling surveys, connecting to Google Sheets, or integrating with one of our marketing addons, you’ll need to complete the steps in the form builder.
Form notifications are enabled as well. However, we recommend reviewing your settings to ensure they’re configured properly. When you’re done editing the form, be sure to save your form.
Note: After saving your form, we recommend testing it to ensure it looks and functions as you expect. See our form testing checklist tutorial for a complete walkthrough.
Editing WPForms AI Form
After importing your form to the form builder, you’ll still be able to access the WPForms AI interface to continue customizing the form. To do so, click the Setup tab from the form builder.
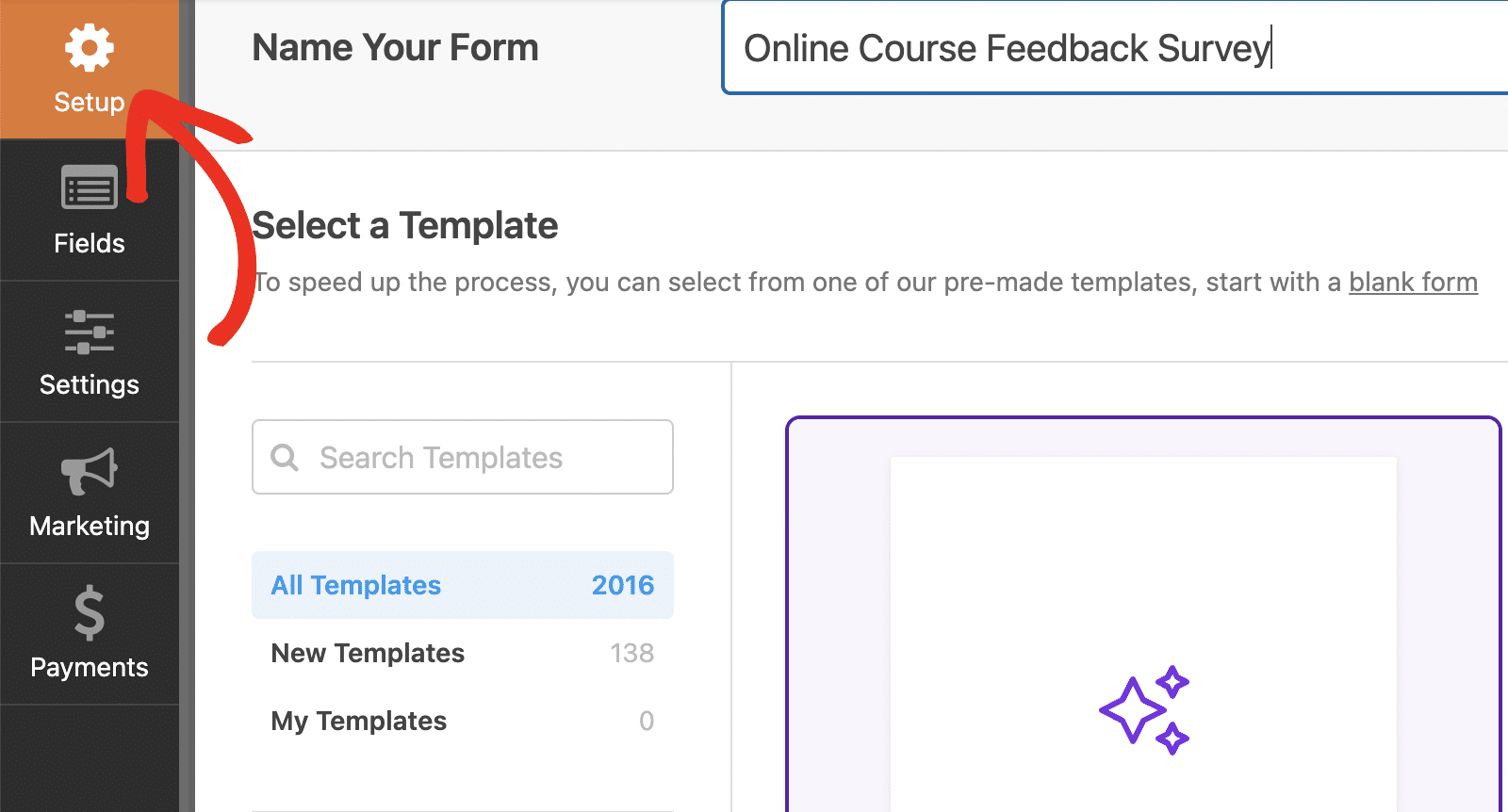
Then click the Continue Generating button to return to the WPForms AI interface.
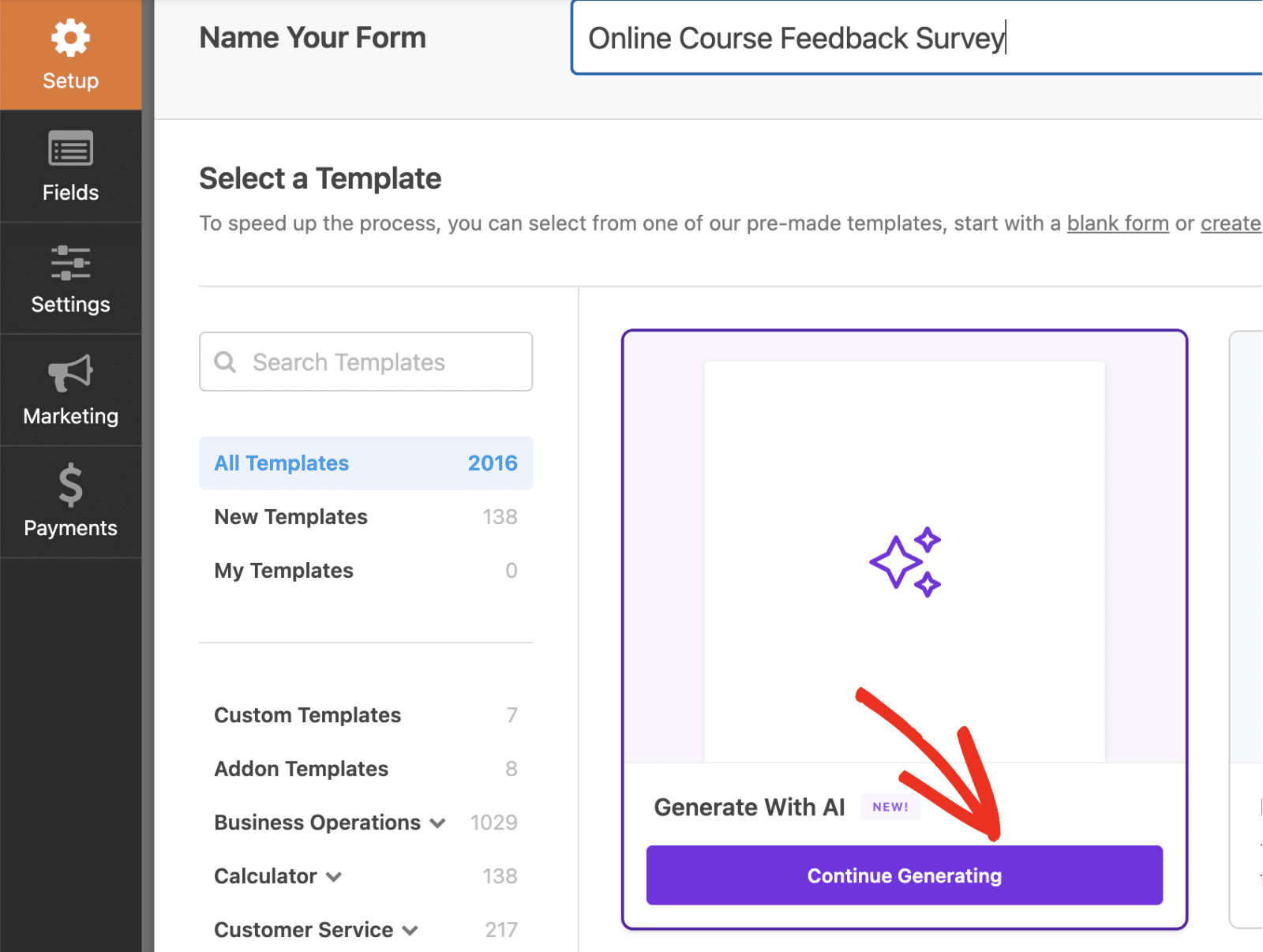
Here, you’ll be able to enter additional prompts to add or remove fields from the generated form. If you’d like, you can enter a new prompt to create a new form as well.
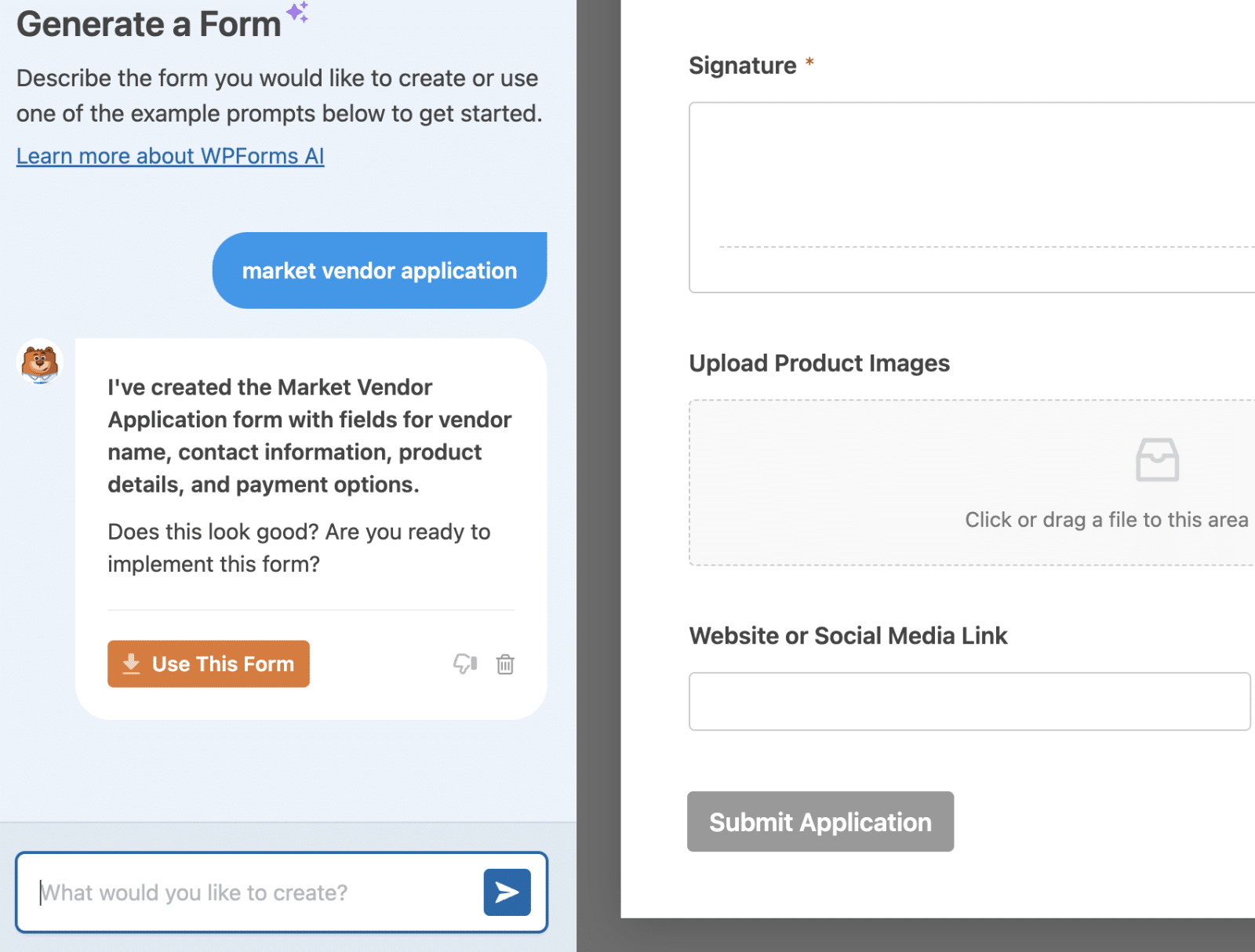
Note: If you click the Use This Form button, it will overwrite the existing form you’ve imported with the updated version from WPForms AI interface.
Clearing Chat History
WPForms AI chat dialog allows you to clear the chat history anytime if you’d like to start afresh. To do so, click on the trash icon in the chat interface.
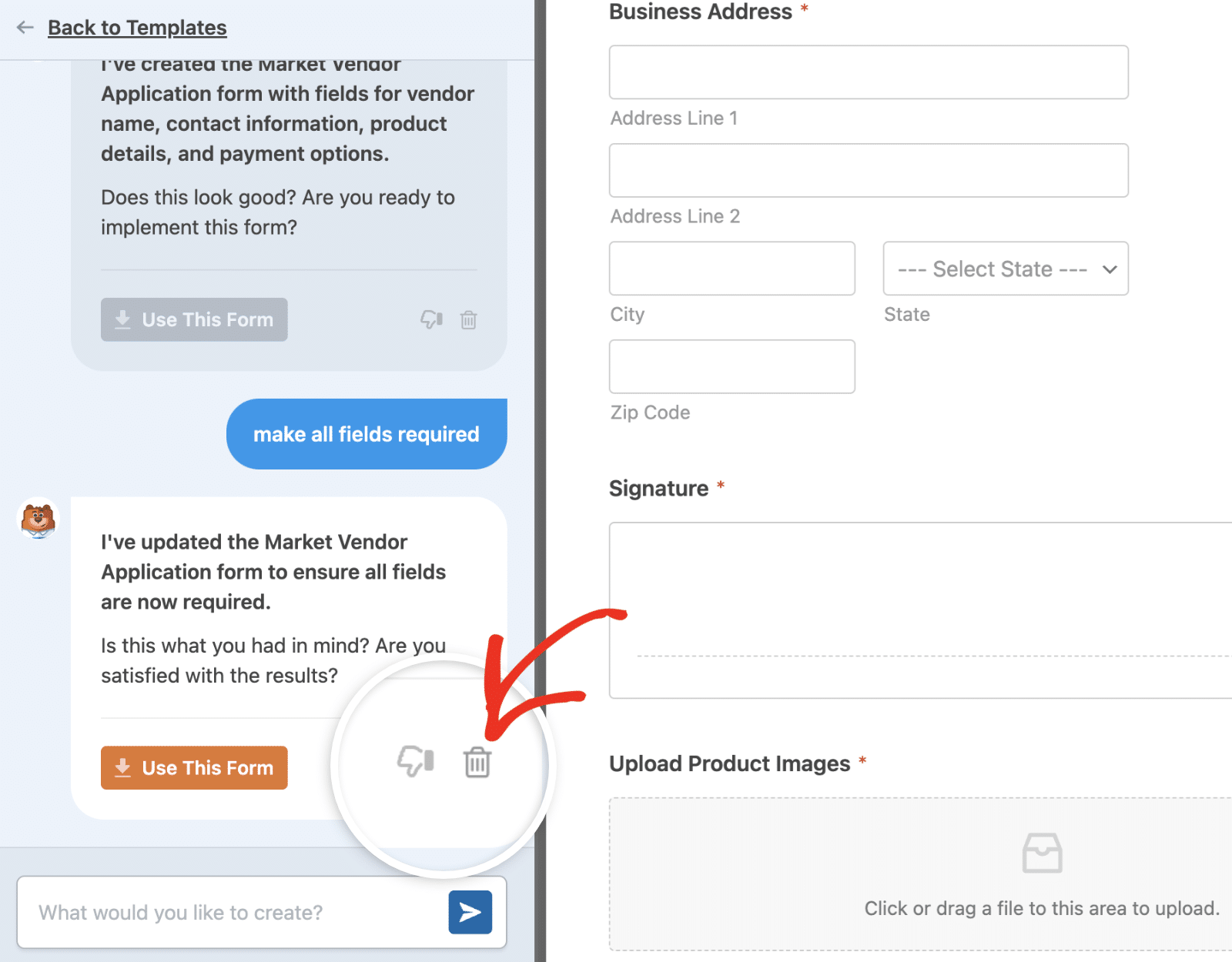
Note: There is a feedback icon next to the trash icon that allows you to rate WPForms AI response to a specific prompt.
Clicking this icon will open a confirmation popup window. Once you click the Yes, Continue button, the entire chat history will be cleared, allowing you to begin a new conversation with the WPForms AI.
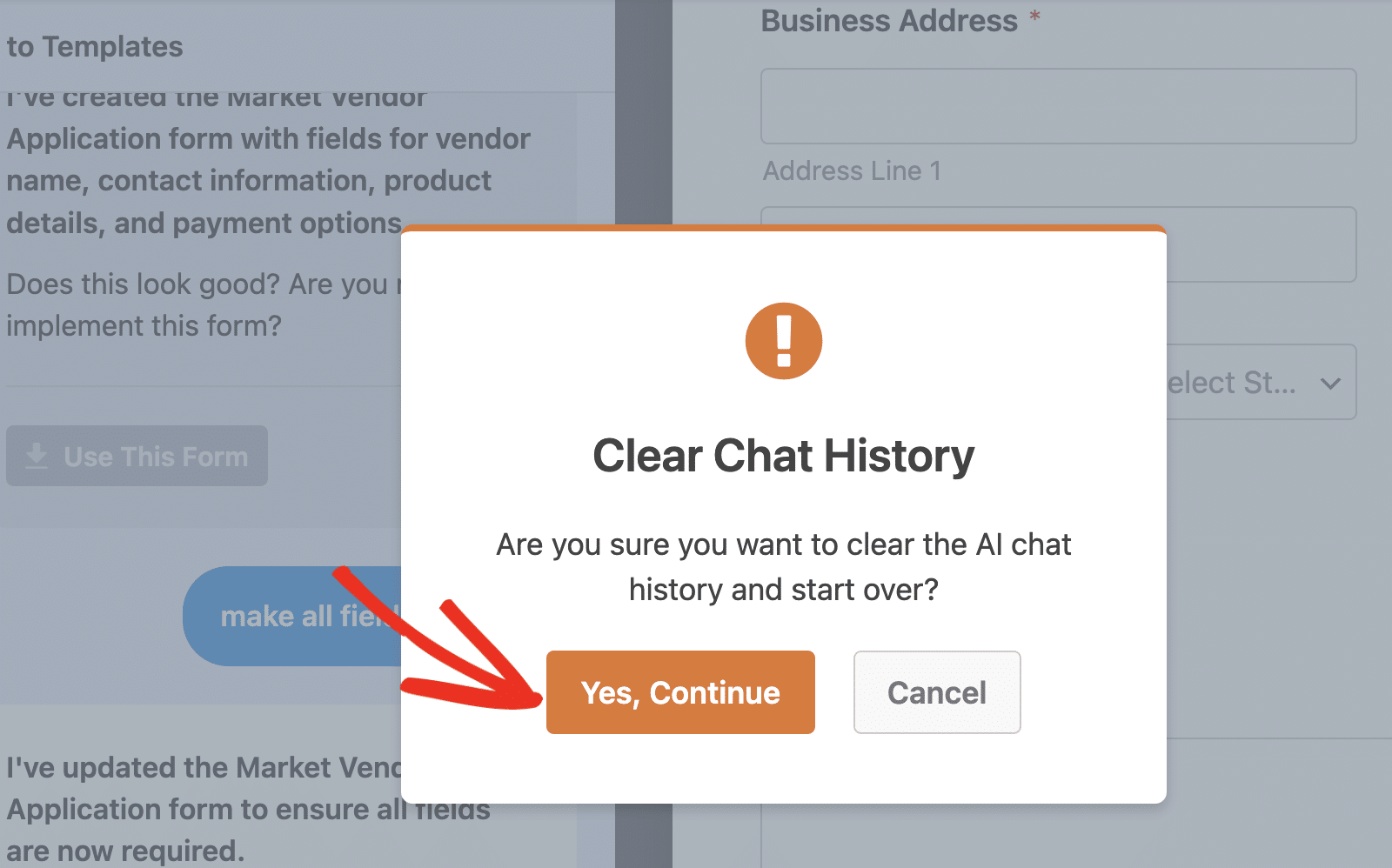
Note: The chat history will also be automatically cleared if you exit the form builder or refresh the page.
Disabling the WPForms AI Feature
If you prefer not to use the WPForms AI feature, you’ll be able to disable them in your WPForms settings. To do this, go to WPForms » Settings in your WordPress admin area. Then, click on the Misc tab.
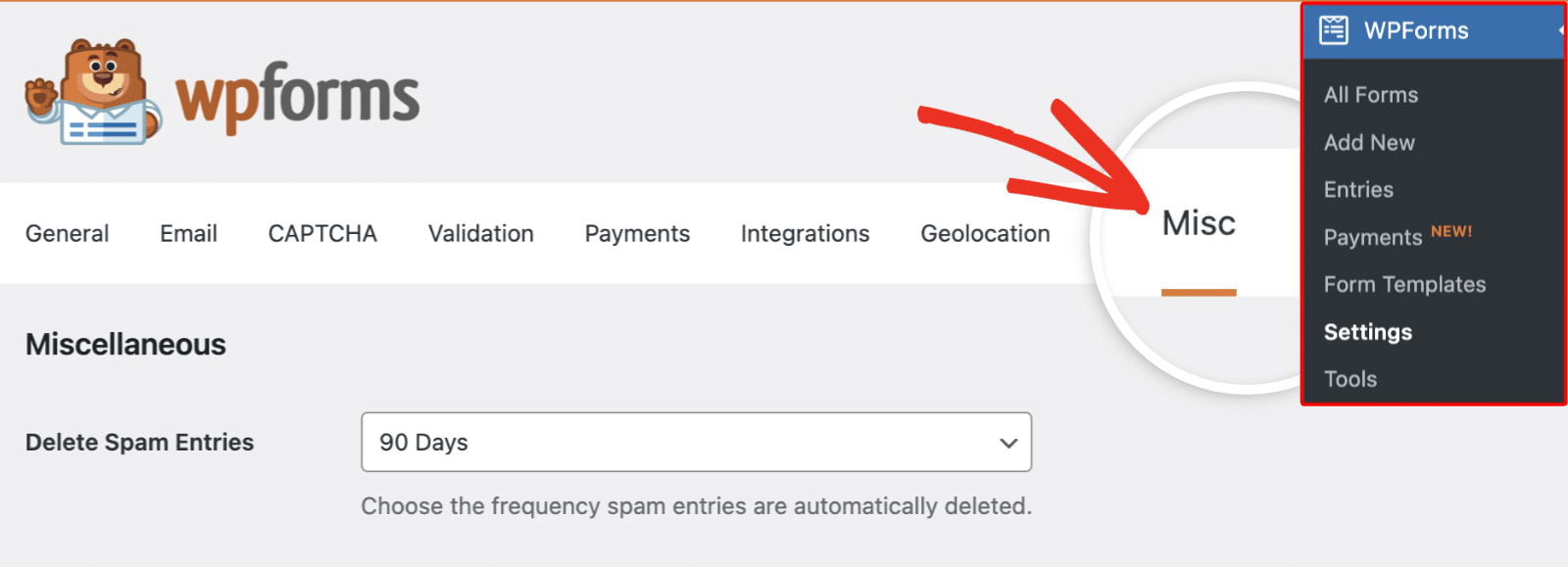
In the Misc tab, toggle the Hide AI Features option to the ON position to disable AI features across all of WPForms.

Frequently Asked Questions
Below, we’ve answered some of the top questions about using WPForms AI to generate forms.
Is there a limit to how often I can use the WPForms AI to generate forms?
Yes. Rate limit applies to all users when using WPForms AI to generate forms. This limit is reset daily. If you exceed the limit for your site, you’ll need to wait until the following day to continue using WPForms AI.
Can I translate or generate forms in other languages?
Of course! Our AI form builder lets you create forms in any language you like. Simply enter a prompt and specify the language in which you want the AI to generate the form.
Does WPForms AI support all fields in the AI builder?
Our AI form builder can generate forms with most fields in WPForms. In addition, standard field settings like placeholder, default value, conditional logic, label, etc, can be generated from WPForms AI builder.
The following fields, however, are currently not supported by WPForms AI.
- Layout field
- Repeater field
- Entry Preview field
- Internal Information field
Can I use WPForms AI with WPForms Lite?
Yes, WPForms AI is available to all users. If your generated form contains any Pro fields, these will be marked with a PRO badge and you’ll need to upgrade to Pro to use them in your form.
To upgrade to Pro and unlock these fields, simply click on any field marked with PRO in your form builder, then click the Upgrade to Pro button.
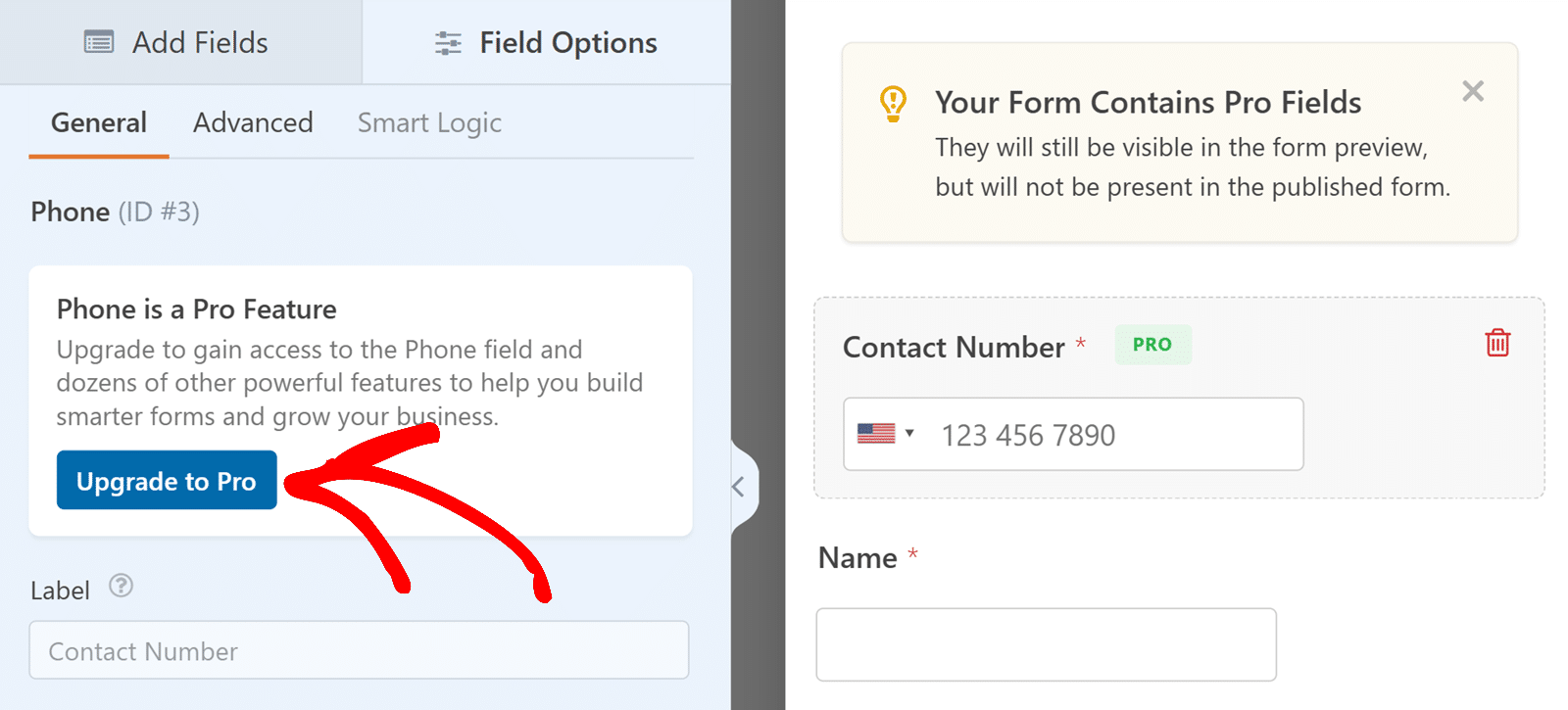
Note: Pro fields will remain visible while you’re building your form but won’t appear in the published version until you upgrade.
Can WPForms AI automatically add calculation fields and formulas to the forms it generates?
Yes. If your prompt includes a request that involves calculations, such as adding totals, taxes, or shipping costs, WPForms AI will automatically include the necessary fields and enable the Calculations setting. It will also generate the appropriate formula and apply it to the selected field.
That’s it! You’ve now learned how to use the WPForms AI feature to speed up your form creation process.
Next, would you like to style the form generated with WPForms AI without writing any CSS? Be sure to check our tutorial to learn how to style forms in the block editor.
