Would you like to use templates to jumpstart the form-building process? WPForms includes tons of pre-built templates you can customize.
This tutorial will show you how to use form templates in WPForms.
Before getting started, you’ll first need to make sure WPForms is installed and activated on your site.
Viewing Form Templates
WPForms makes it quick and easy to browse form templates right from the WordPress admin dashboard. To view the templates, log in to your WordPress admin area and go to WPForms » Form Templates.
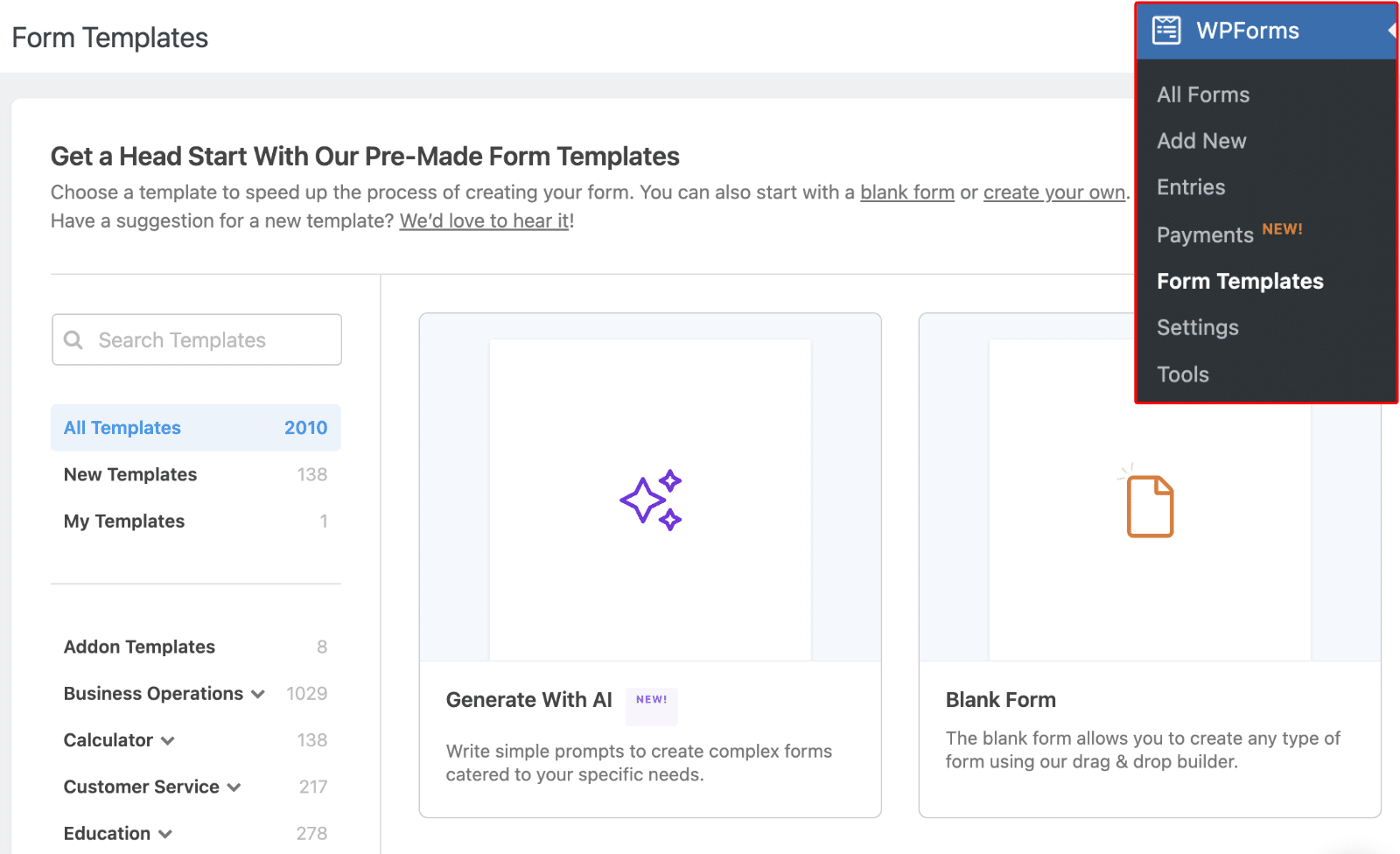
This will bring you to the Form Templates screen, where you’ll see a library of all the templates available in WPForms.
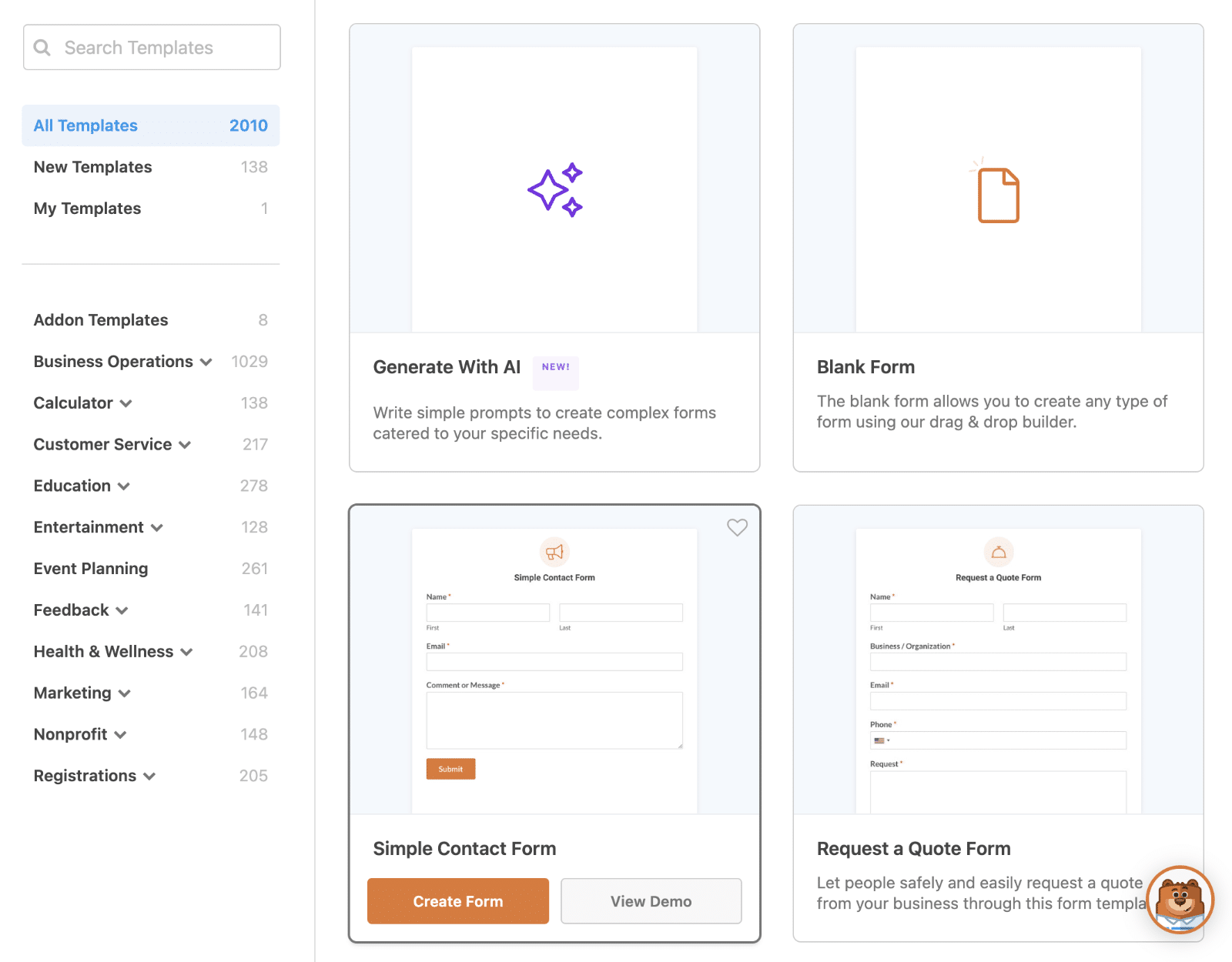
By default, it’ll show all available templates. To view the most recent ones, click the New Templates option.
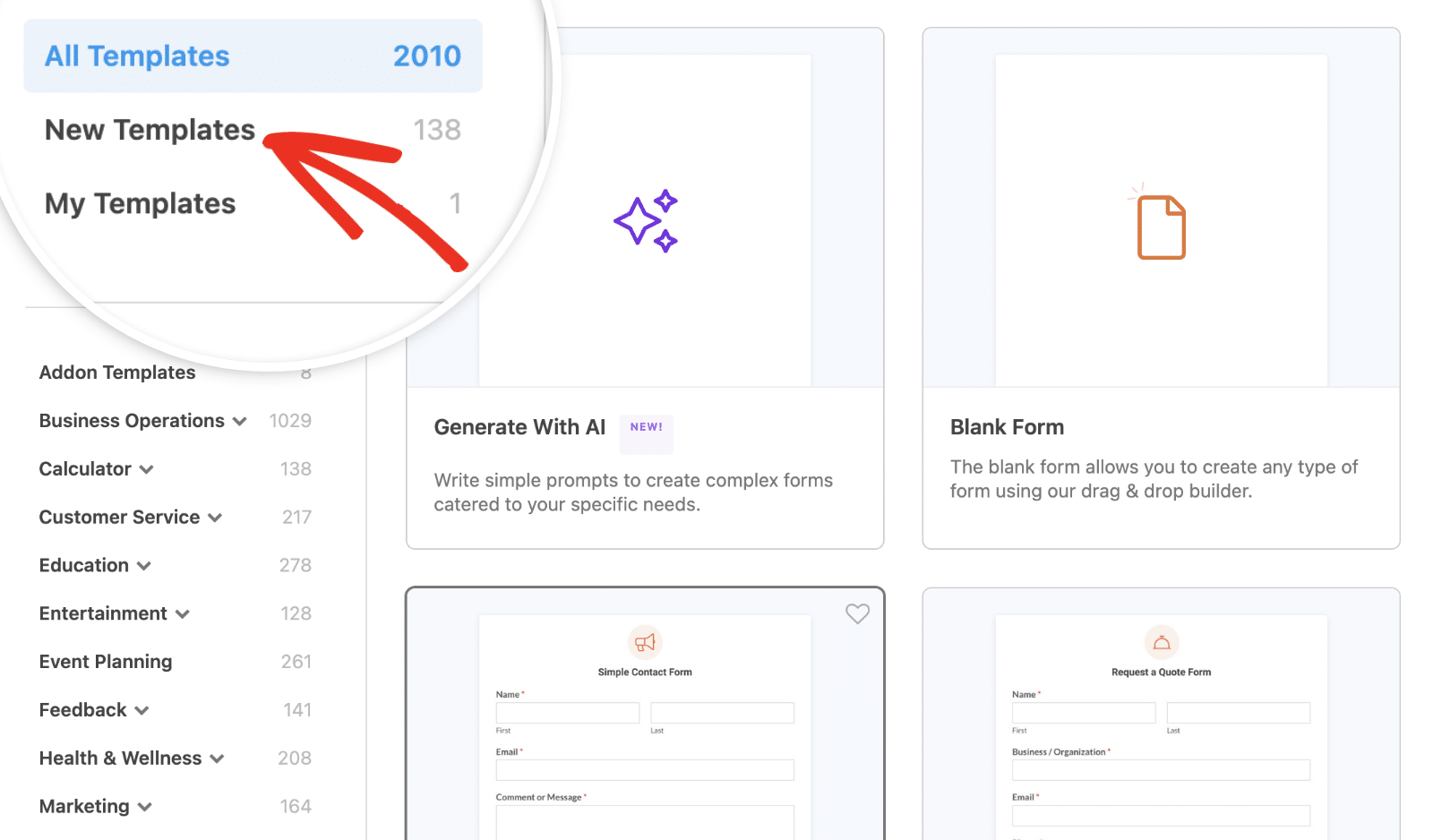
To search for specific types of forms, utilize the search bar on the left. Type in keywords or WPForms field names to quickly locate templates matching your needs. For example, searching “File Upload” or “Multiple Items” filters templates with those fields.
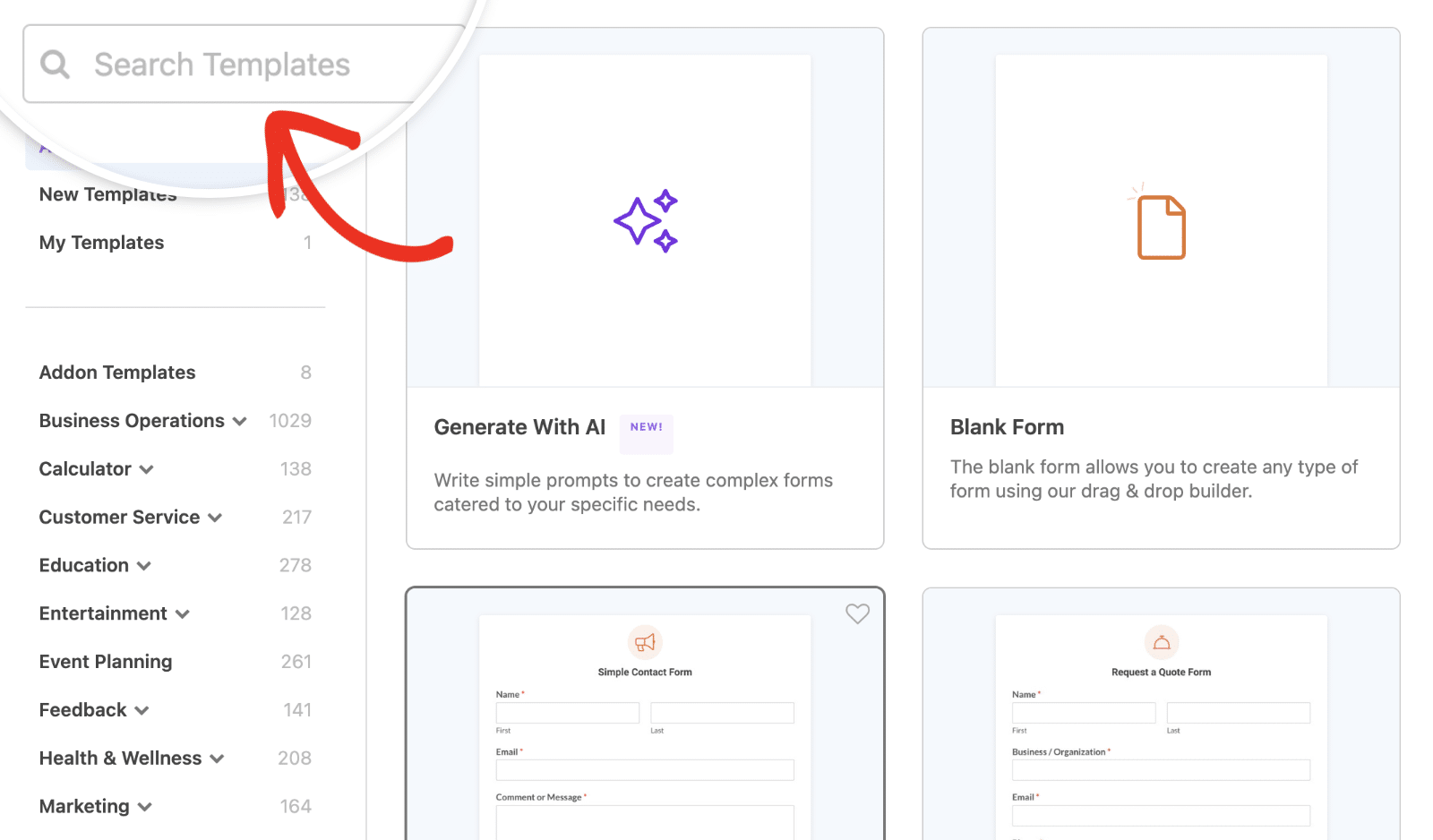
Or, if you’d like to browse the templates by category, click on the categories listed in the menu on the left.
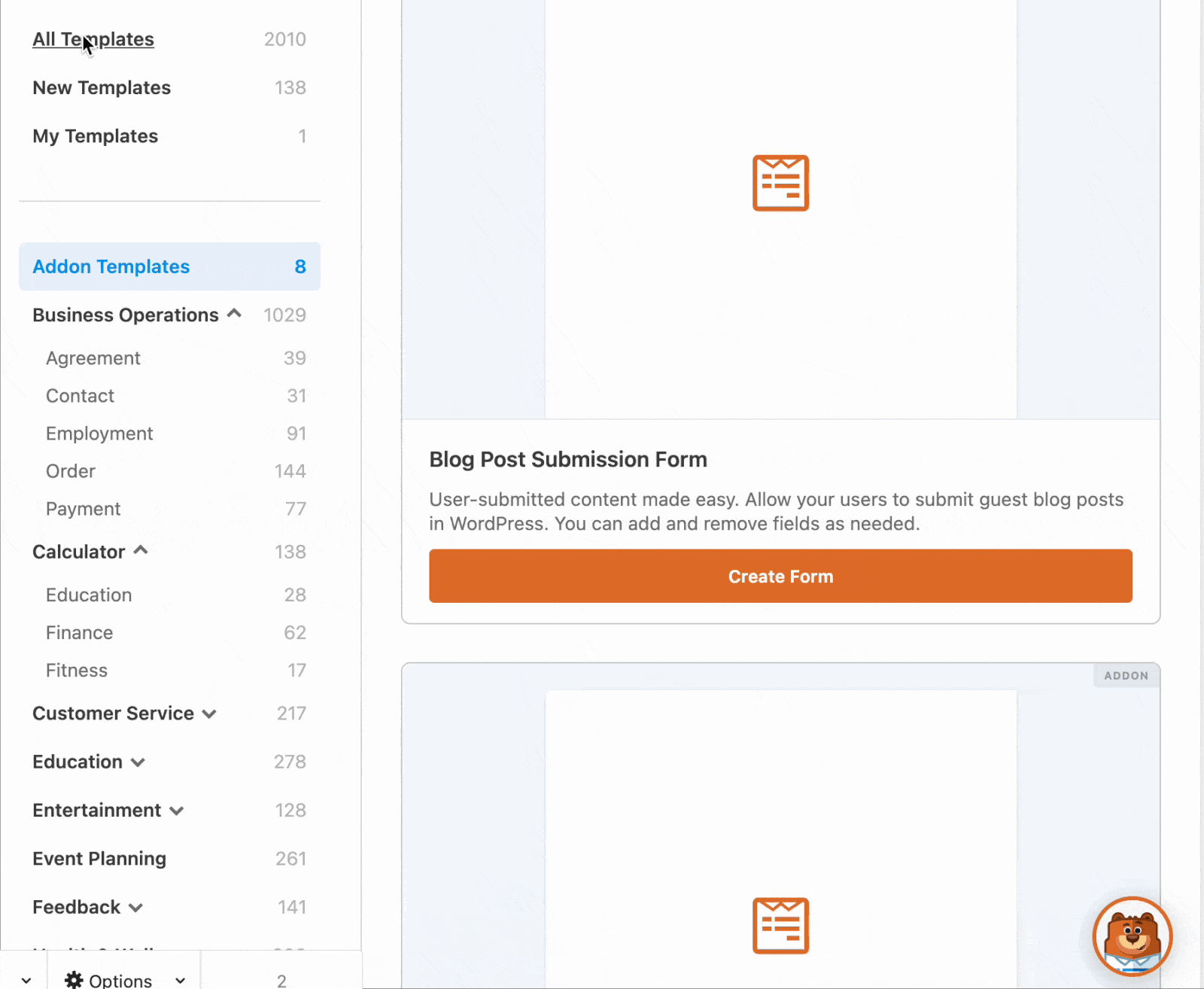
Previewing Form Templates
To see a preview of a form template, click on the View Demo button.
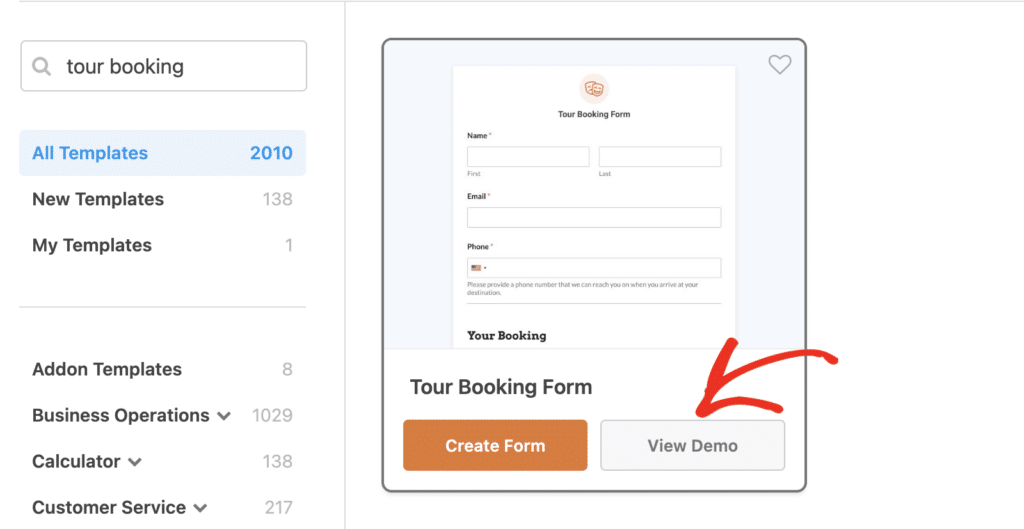
This will take you to our Form Templates Gallery, where you’ll see an interactive example of what the form template will look like and a description of everything it includes.
Selecting a Form Template
When you’ve found a form template you’d like to use, click on the Create Form button in the form template library.
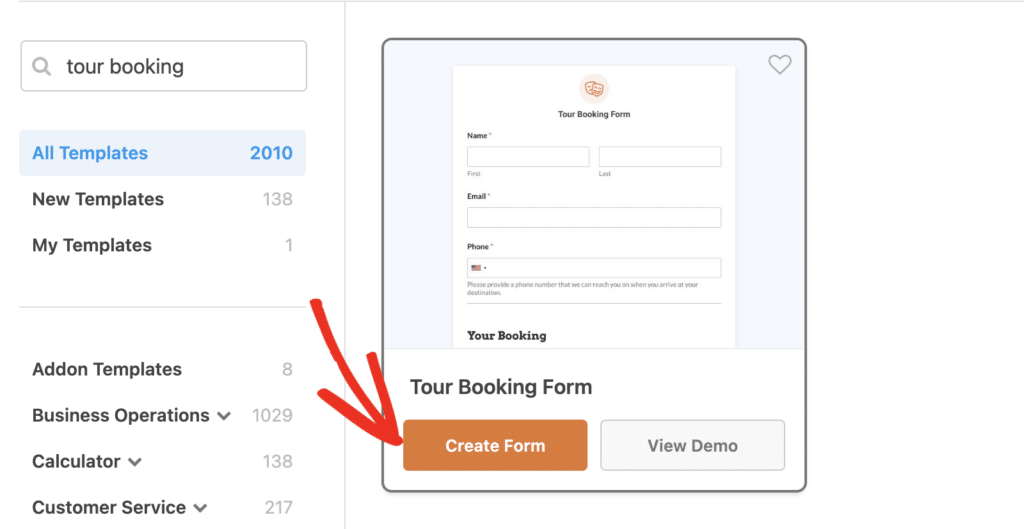
Clicking the Create Form button will bring you directly to the form builder, where you can further customize your form.
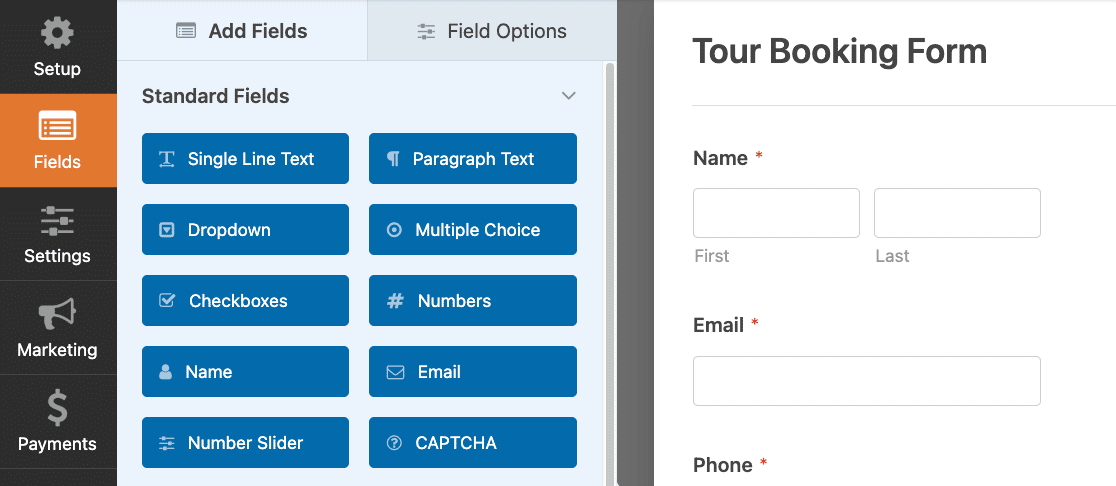
Saving Your Favorite Form Templates
With a simple click, you can save any of the templates as a favorite. This allows you to quickly access your favorite templates for future use without searching through the template library.
To save a specific template as one of your favorites, click the heart icon.
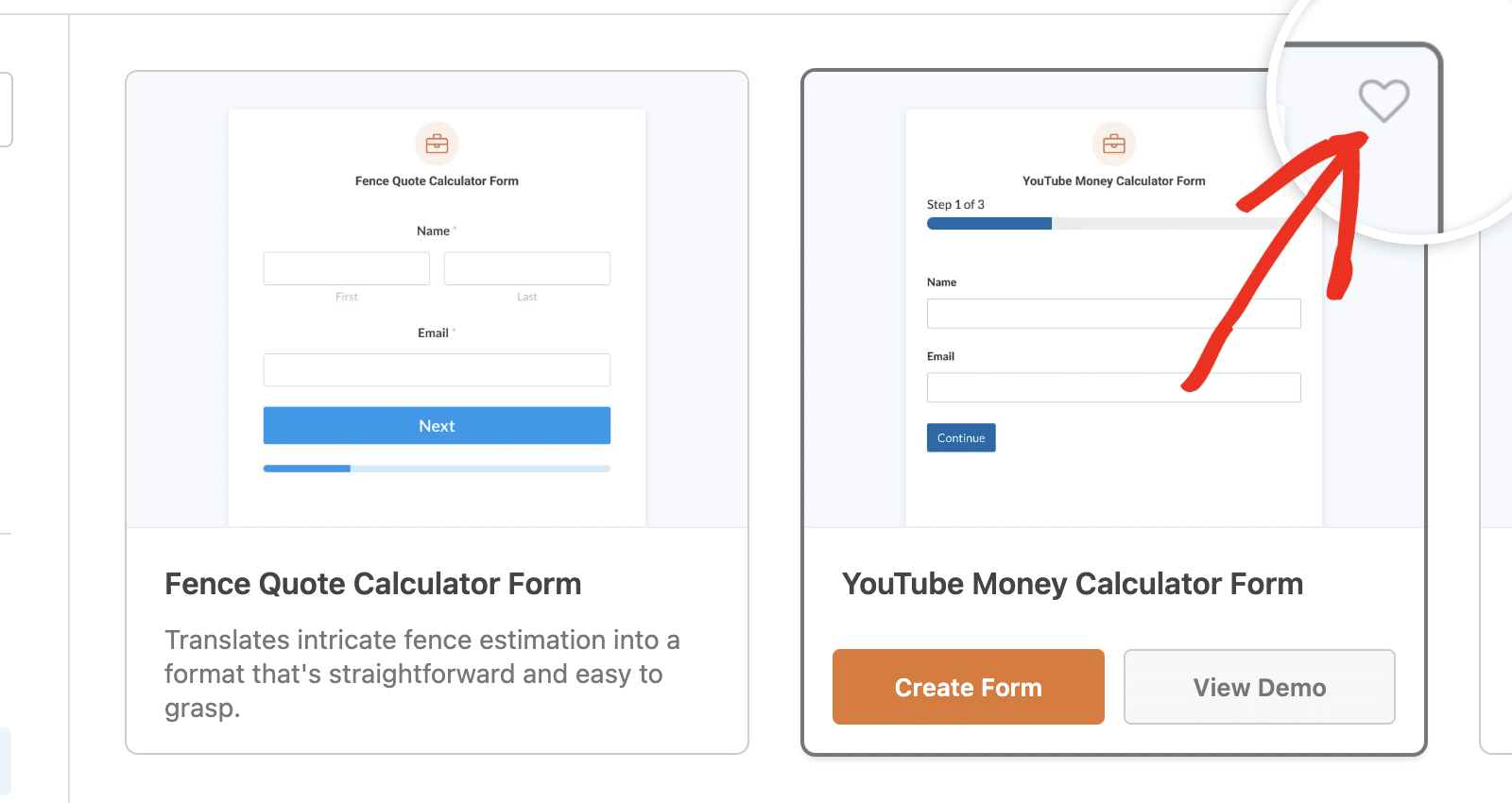
Once you save a form as a favorite, a new “Favorites” category will be added to the list in the menu on the left. Go ahead and click Favorite Templates to quickly access the template(s) you’ve marked as your favorite.
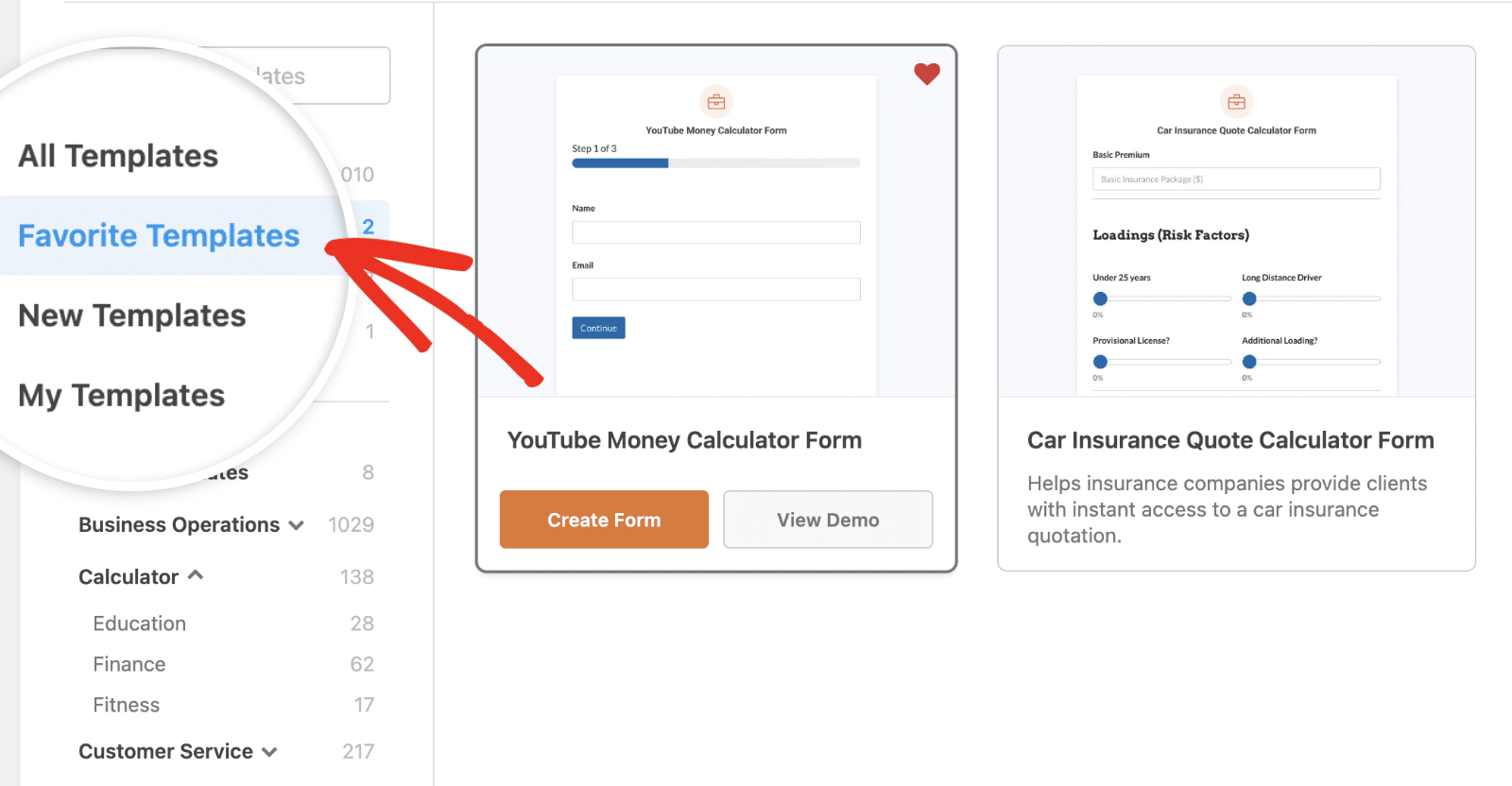
If you’d like to remove a form from your favorites list, click the heart icon again, removing the red background color.
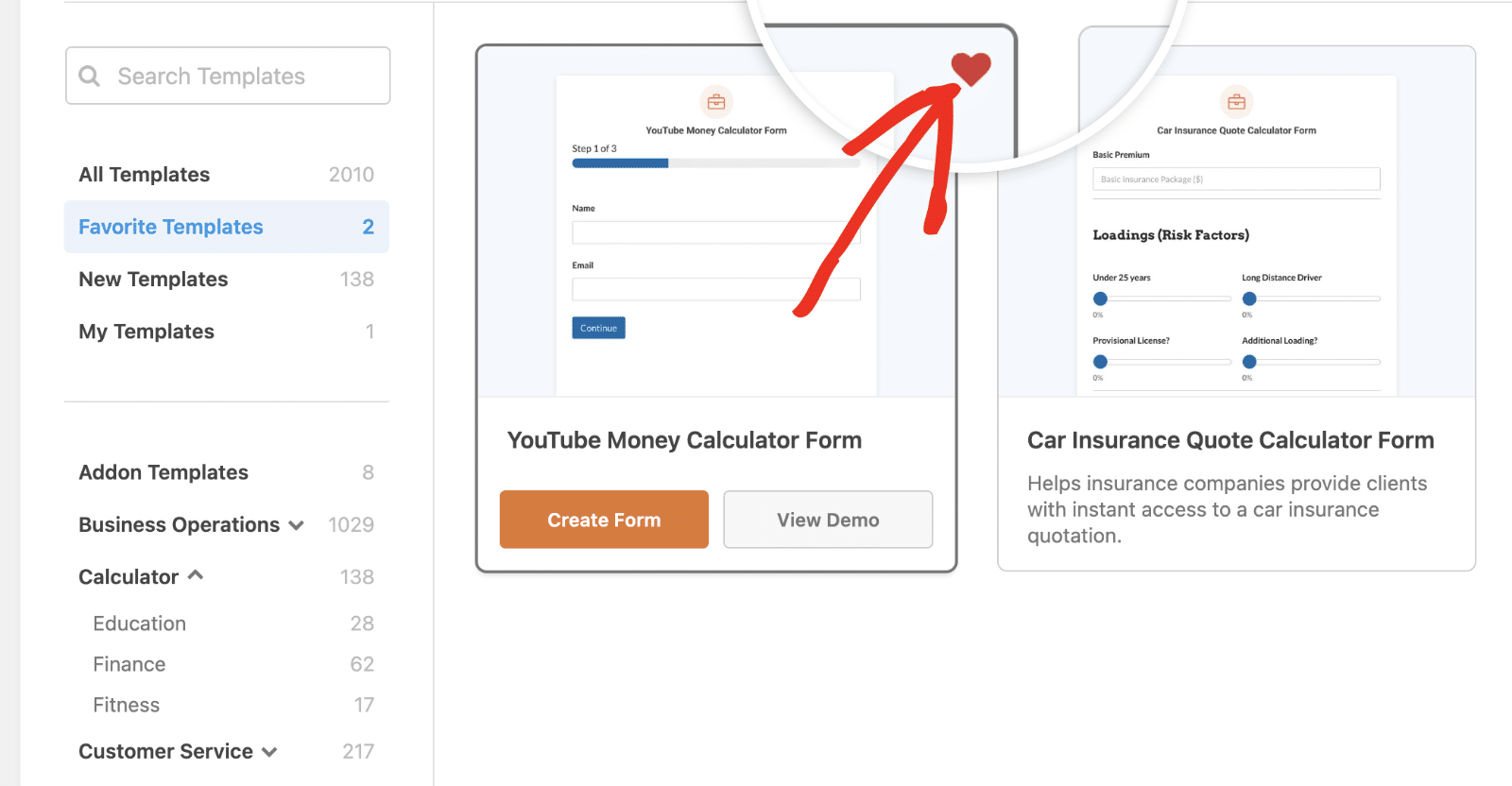
Frequently Asked Questions
Here are some of the top questions we receive about our WPForms templates.
I don’t see a template for the form I want to build. What should I do?
If you don’t see a template in our library that meets your needs, you can suggest your idea to us. You can also create your own custom templates.
That’s it! You now know how to use templates in WPForms.
Next, would you like to learn more about the customization options in WPForms? See our tutorial on setting up your form’s field options for all the ways you can make our form templates your own.
