AI Summary
Would you like to learn more about all of the extra tools available in WPForms? In addition to tons of settings and customization options, WPForms has useful tools to extend your options even further.
This tutorial will cover all of the tools available in the WPForms plugin.
In This Article
Before you get started, be sure that you’ve installed and activated WPForms on your site.
Accessing WPForms Tools
To access all of the tools available in WPForms, log in to your WordPress admin dashboard and go to WPForms » Tools.
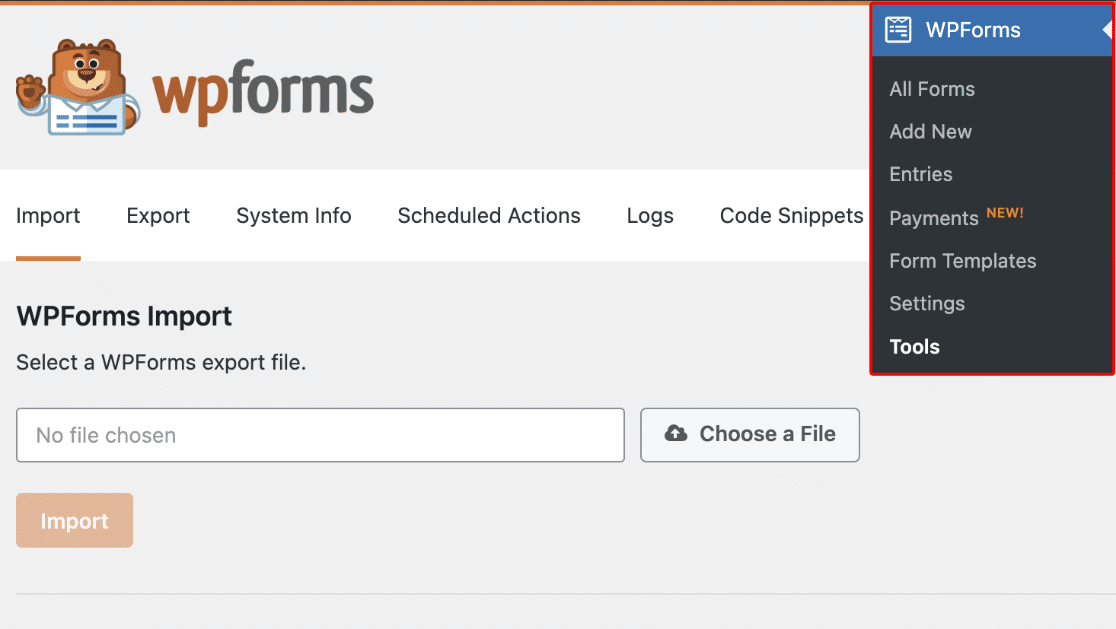
This page will automatically open to the Import tab. However, you can click on any tab at the top of the page to access the other tools.
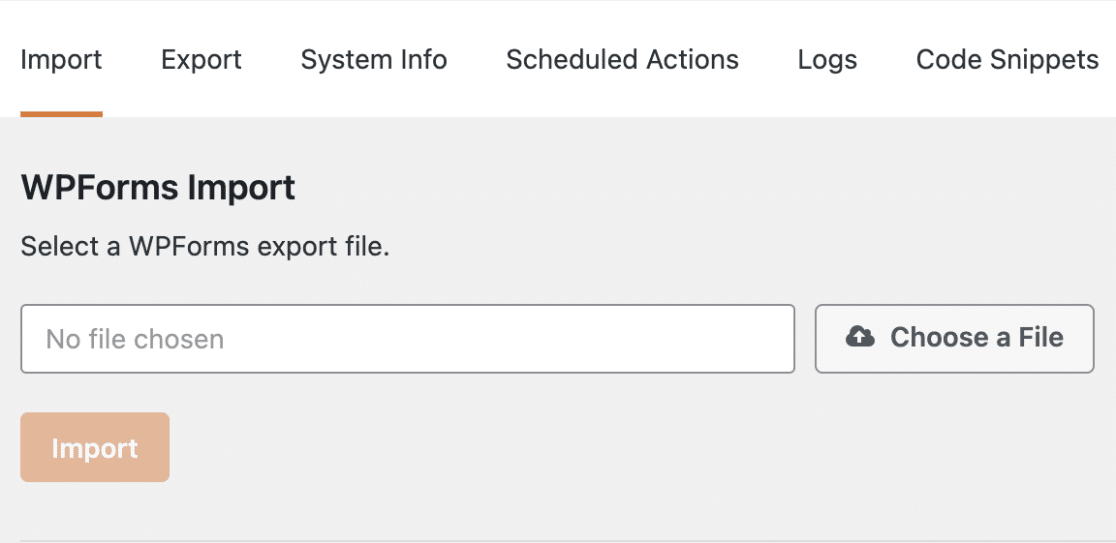
Accessing Import Tools
Within WPForms, there are two import options. You can import WPForms from another site, or you can import forms from other plugins.
Importing WPForms from Another Site
If you’re using WPForms on more than one site, there’s no need to recreate your forms on each of them. Instead, you can export a copy of the forms you want to use from one site and import them on another.
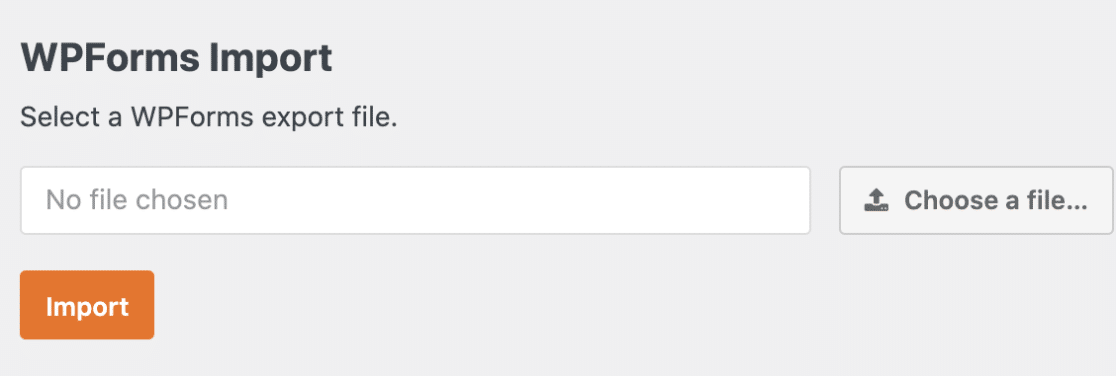
The copies will include everything in the form builder, including all the fields you’ve added and the settings you’ve configured.
To learn more about importing your WPForms, be sure to check out our tutorial on how to import and export WPForms for more details.
Importing Forms from Other Form Plugins
If you’re switching to WPForms from another form building plugin, we want to make the transition as smooth as possible. That’s why we created import tools to bring in forms from other plugins.
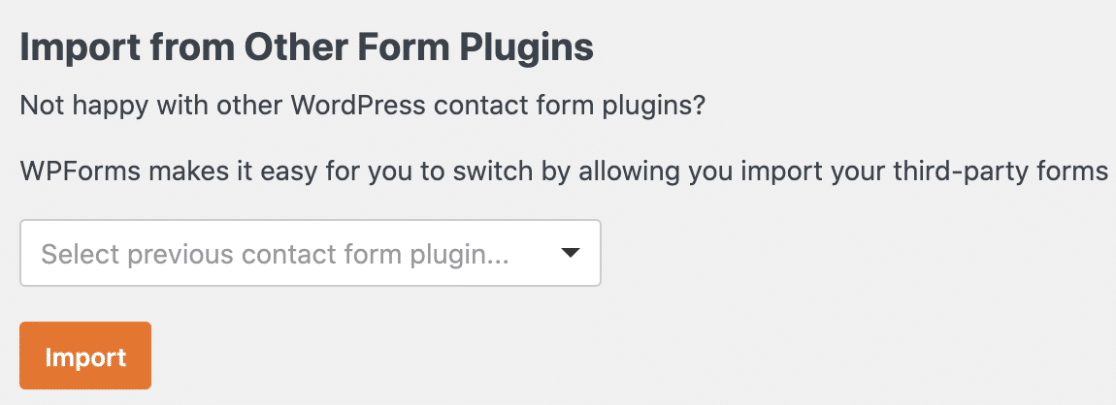
This import tool is currently able to bring in forms from Contact Form 7, Ninja Forms, and Pirate Forms. For step-by-step guides, please see our tutorials:
- Importing forms from Contact Form 7 to WPForms
- Importing forms from Ninja Forms to WPForms
- Importing forms from Pirate Forms to WPForms
Accessing Export Tools
On the Tools page, click on the Export tab to see the options for downloading form data from your site. You can export form entries or entire forms.
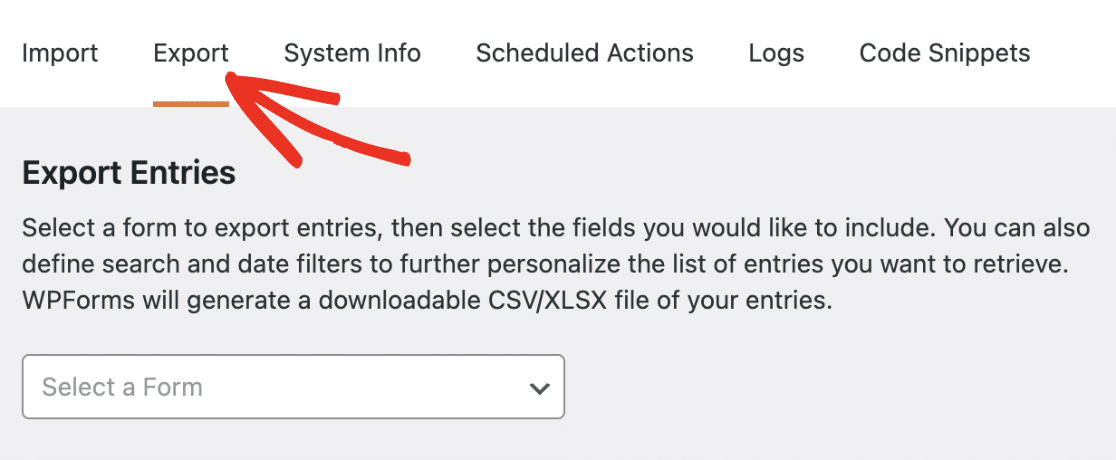
Exporting Form Entries
The WPForms Export Entries tool allows you to export a form’s entry information that’s been submitted and saved to your website.
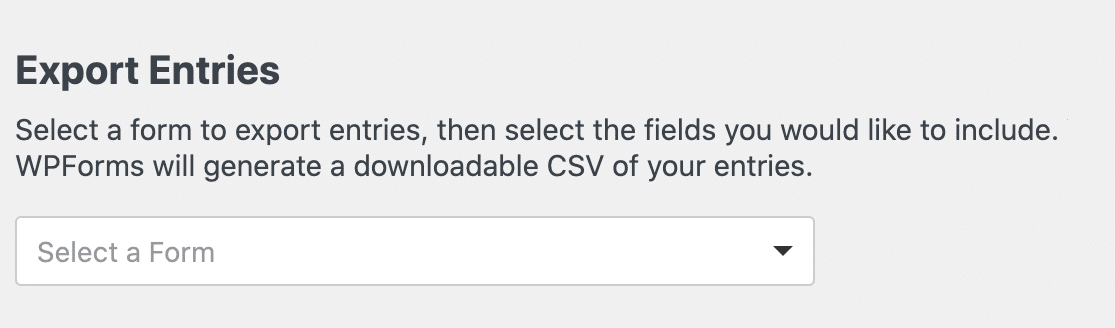
You can further customize the data you’d like to include in the exported file by making additional selections in the provided fields after you’ve chosen a form.
For complete details on this feature, check out our export form entries guide.
Exporting Forms
The WPForms Form Export tool works hand in hand with our WPForms Import option. If you’re using WPForms on more than one site, you can use this tool to easily export copies of your forms and then import them on another site where you’re running WPForms.
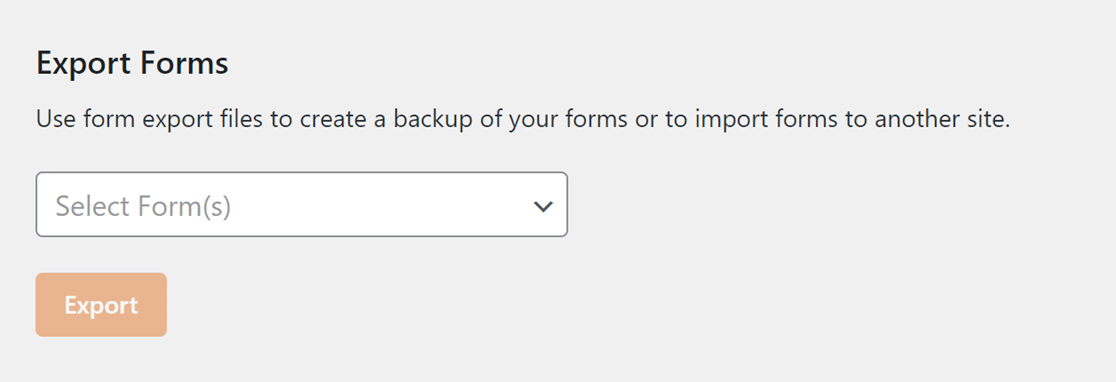
For full details, please see our guide to importing and exporting WPForms.
Exporting Form Templates
The Form Template Export tool allows you to create your own custom templates.
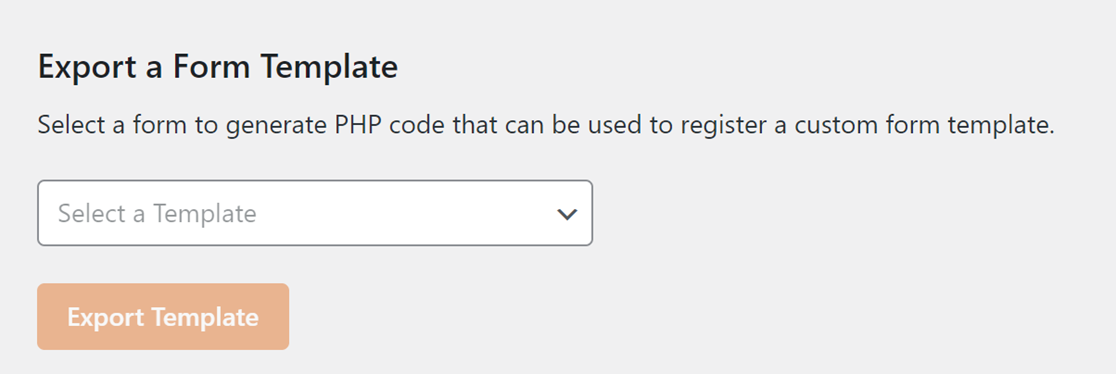
These templates will include everything that you set up in the form builder, such as fields, settings, and integrations. This helps you avoid repeating the same steps every time you make a new form.
You can find all of the details in our guide to creating a custom form template.
Viewing System Info
Most users will not need the System Info tab. However, it contains details that can be helpful when troubleshooting issues with WPForms.
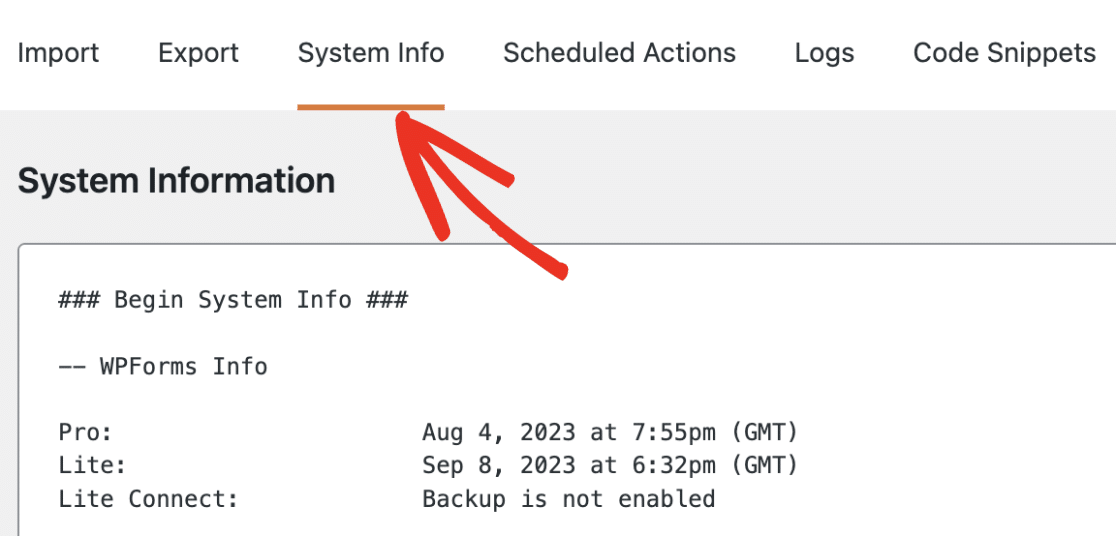
Viewing System Information
This section displays a bunch of details about your site, such as its memory limit and PHP version.
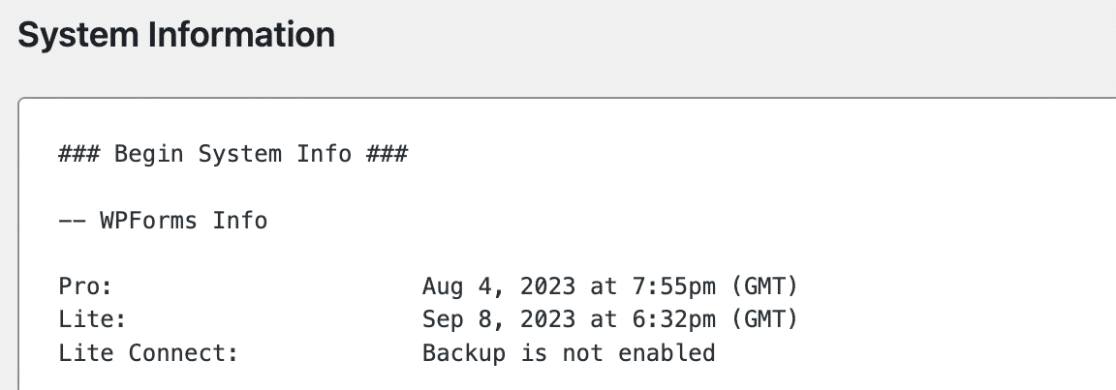
These details can help determine the cause of some server-related issues.
Testing SSL Connections
If your site is having trouble verifying your license key or communicating with other services, there may be an issue with its SSL connection.
The Test SSL Connections tool provides an easy way to be sure your site’s SSL certificate is working properly. Just click the button to test your connection.
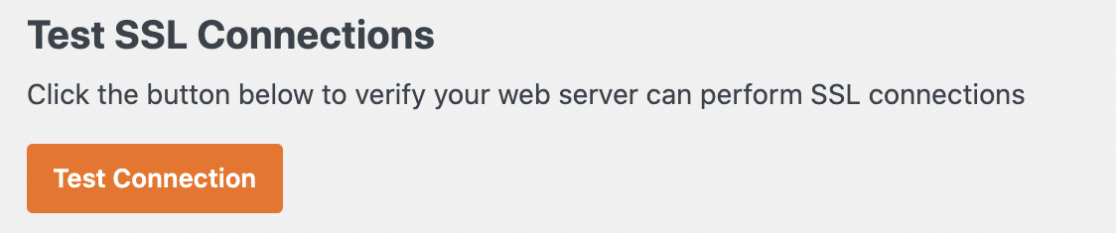
Viewing Scheduled Actions
In the Scheduled Actions tab, you can view all actions that have been scheduled within WPForms. This tab is especially helpful if you need to troubleshoot Action Scheduler issues on your site.
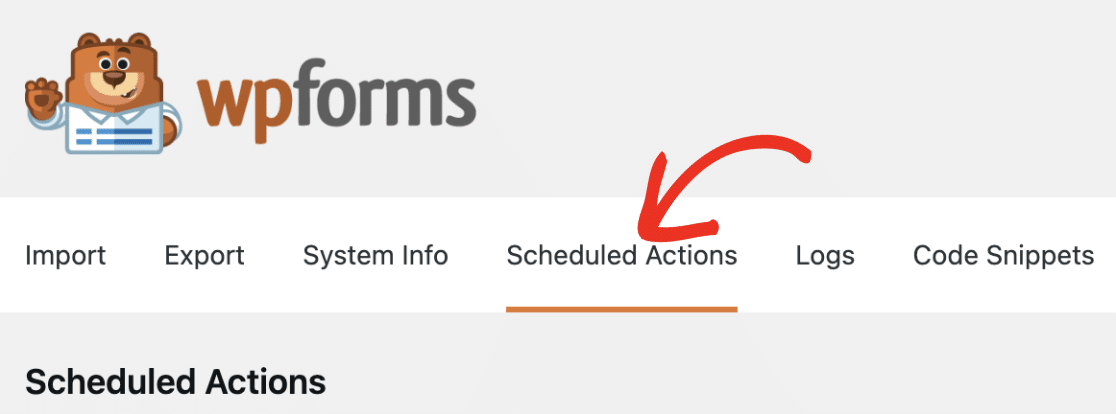
Viewing Logs
WPForms logs allow you to keep a record of events that occur within your forms, including details like error messages. This can give you a better understanding of the form activity on your site, as well as provide useful insights for troubleshooting.
To enable logs on your site, toggle the Enable Logs option to the ON position and click the Save Settings button.
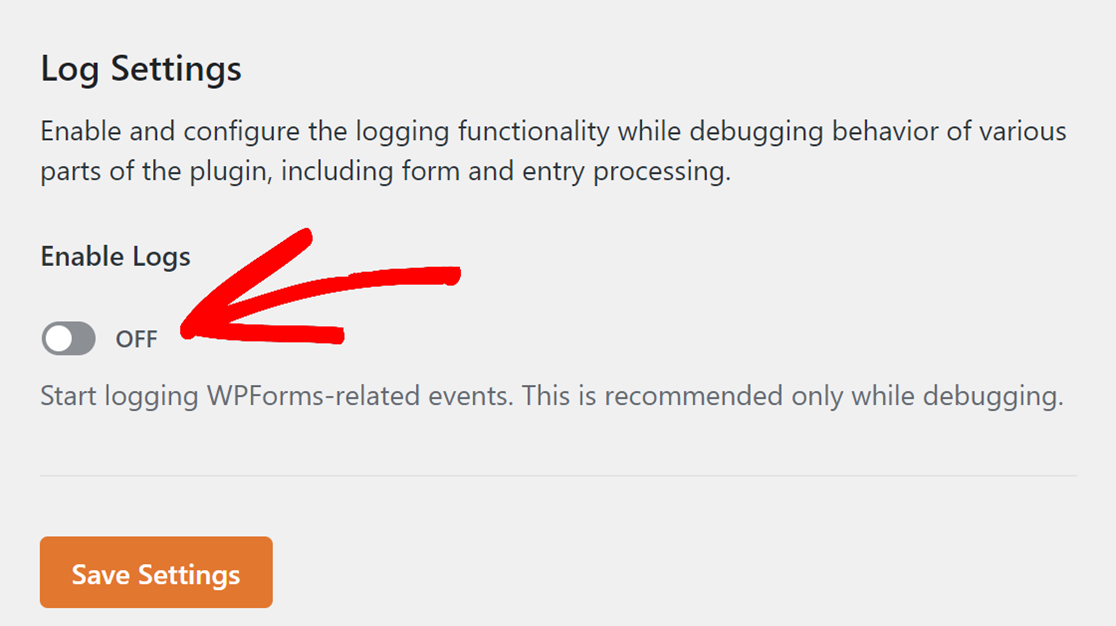
For more details on the WPForms logging feature, be sure to check out our tutorial on how to enable activity logging.
Using Code Snippets
WPForms integrates with the WPCode plugin to provide a library of code snippets that improve WPForms’ functionality. To access this option, navigate to the Code Snippets tab.
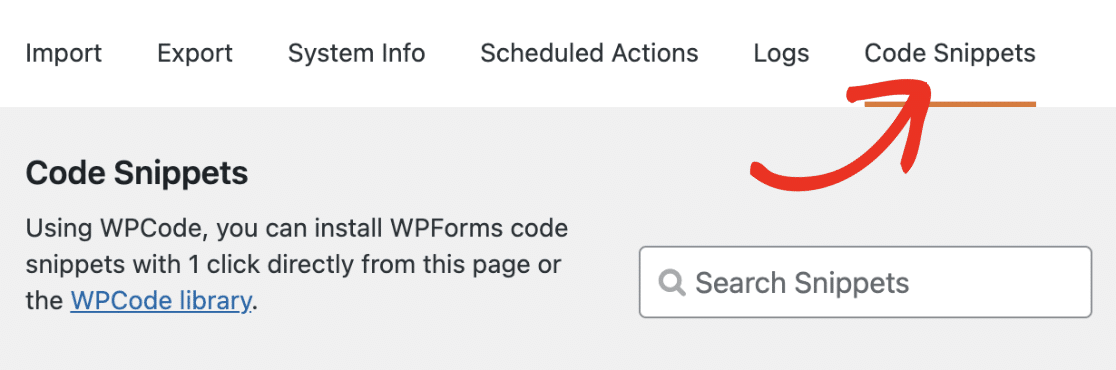
Here, you’ll find all the available snippets WPForms supports. Each snippet has a description of what the code will achieve on your site.
Note: You’ll need to have the WPCode plugin installed and activated on your site to use WPForms code snippets.
To use any of the code on your site, you’ll need to click the Install Snippet button under your chosen snippet.
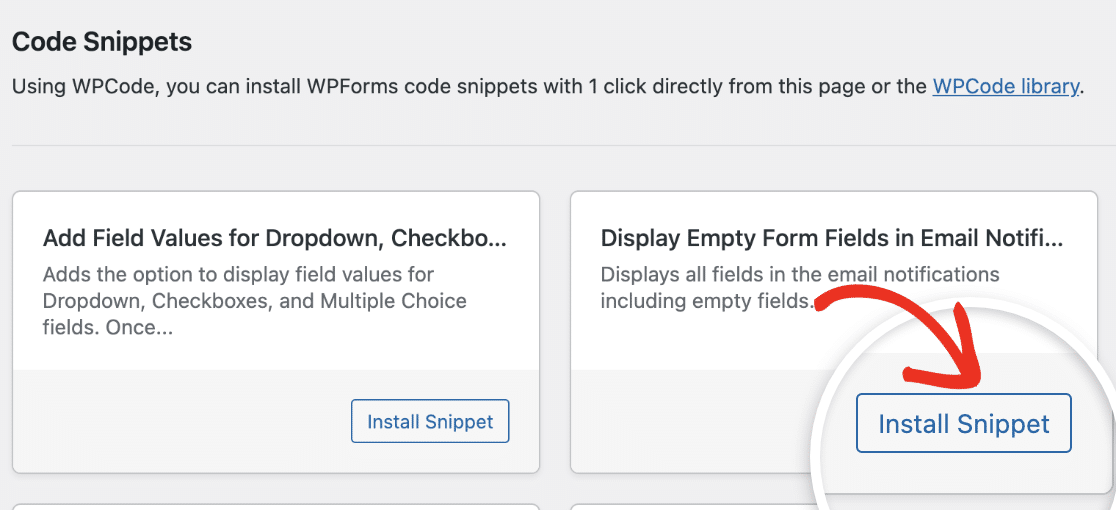
For additional details, be sure to check out our complete guide to using WPForms code snippets.
That’s it! Now you know all about the tools available in WPForms.
Next, would you like to check out all of the plugin-wide settings in WPForms? Be sure to take a look at our complete guide to WPForms settings for even more options.
