Would you like to switch from Contact Form 7 to WPForms? Our form importer tool makes it easy to move your current forms into WPForms so there’s no need to rebuild them from scratch.
This tutorial will discuss how to import forms from the Contact Form 7 plugin into WPForms.
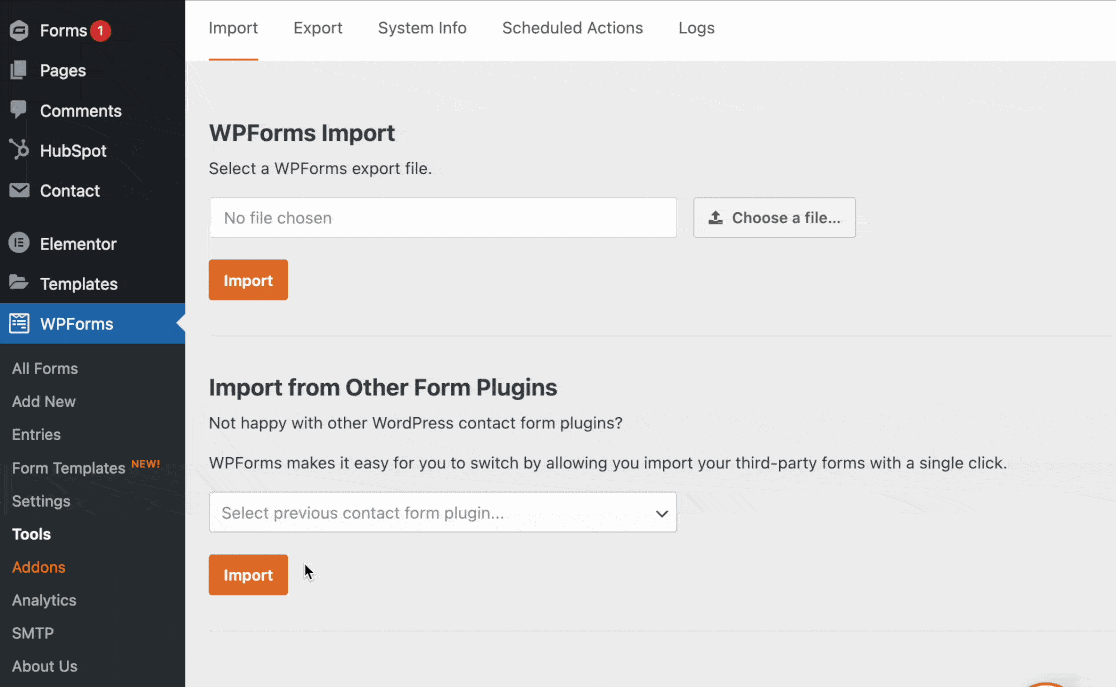
Before you get started, be sure to install and activate the WPForms plugin. Your Contact Form 7 plugin must also still be installed on your site.
1. Importing Forms from Contact Form 7
To access our form importer tool, you’ll need to go to WPForms » Tools. Here, you’ll see a section titled Import from Other Form Plugins.
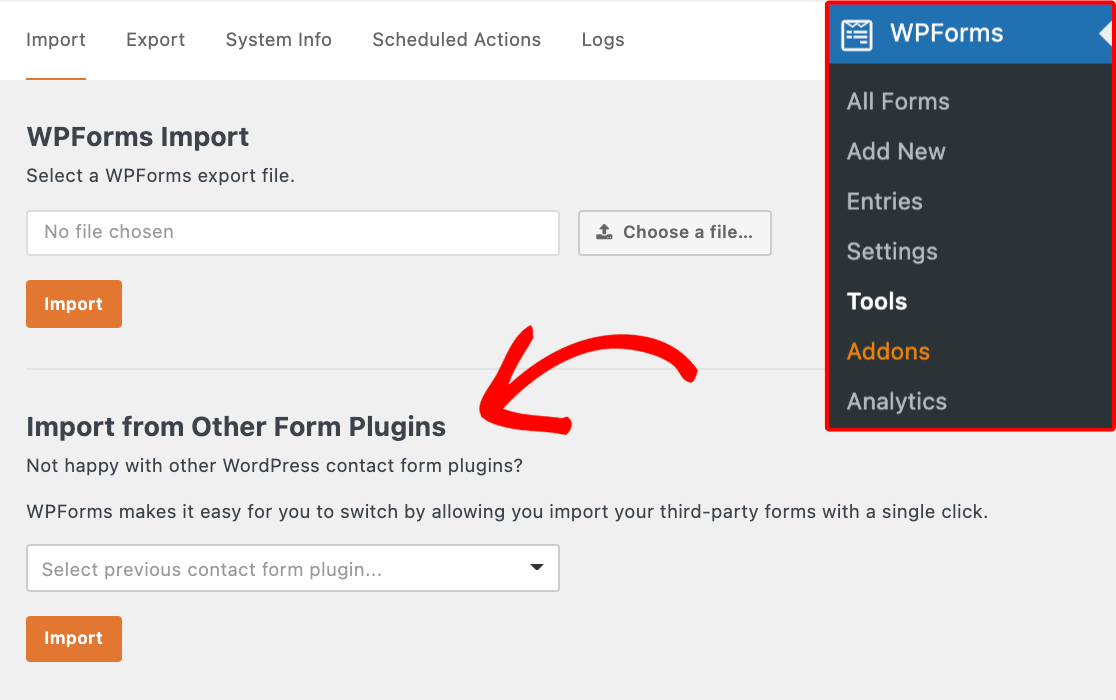
In the dropdown, select Contact Form 7 as the source of your existing forms. Then, go ahead and click the Import button.
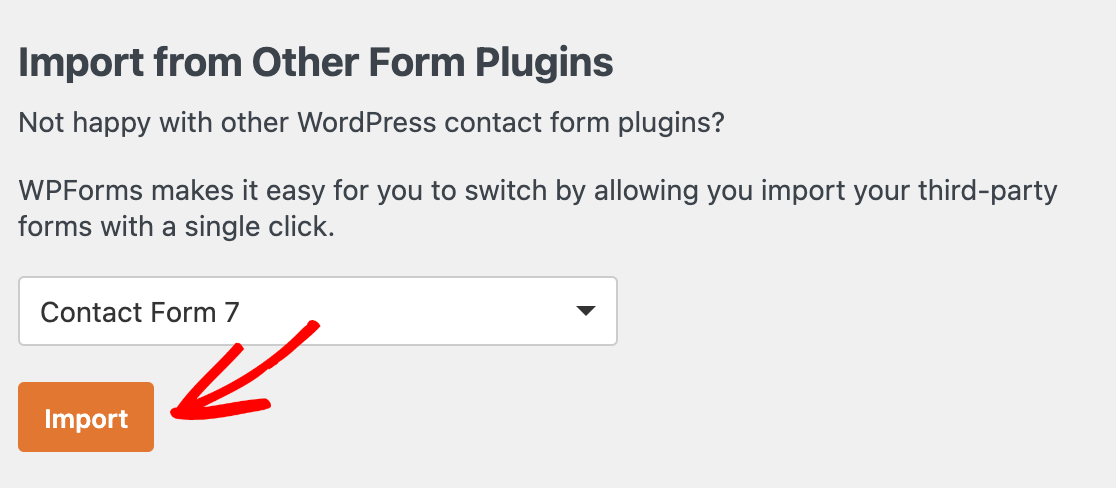
Next, you’ll be able to choose which specific forms you’d like to import from the Available Forms column. Once selected, these forms will display in the Forms to Import column.
When you’ve selected all the forms you’d like to import, you can click the Import button.
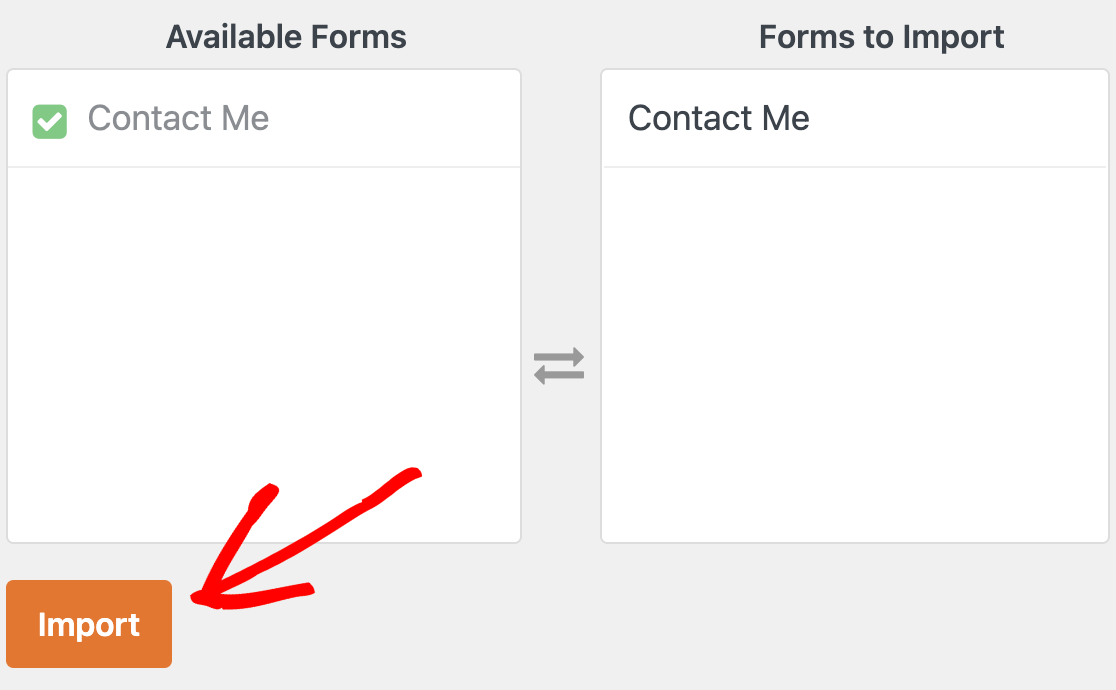
When the import is complete, you’ll see a success message as well as quick links to edit or preview any imported forms.
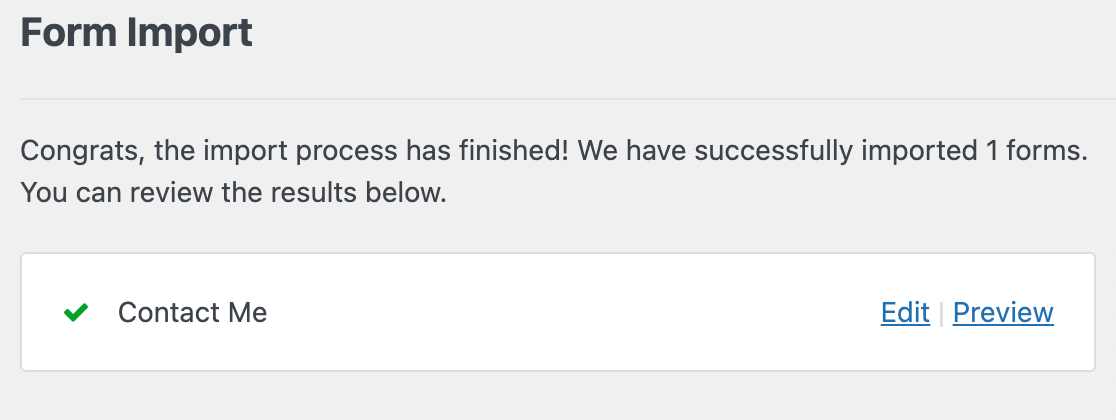
To make the transition as smooth as possible, the importer tool will let you know if it wasn’t able to move any fields over due to compatibility issues.
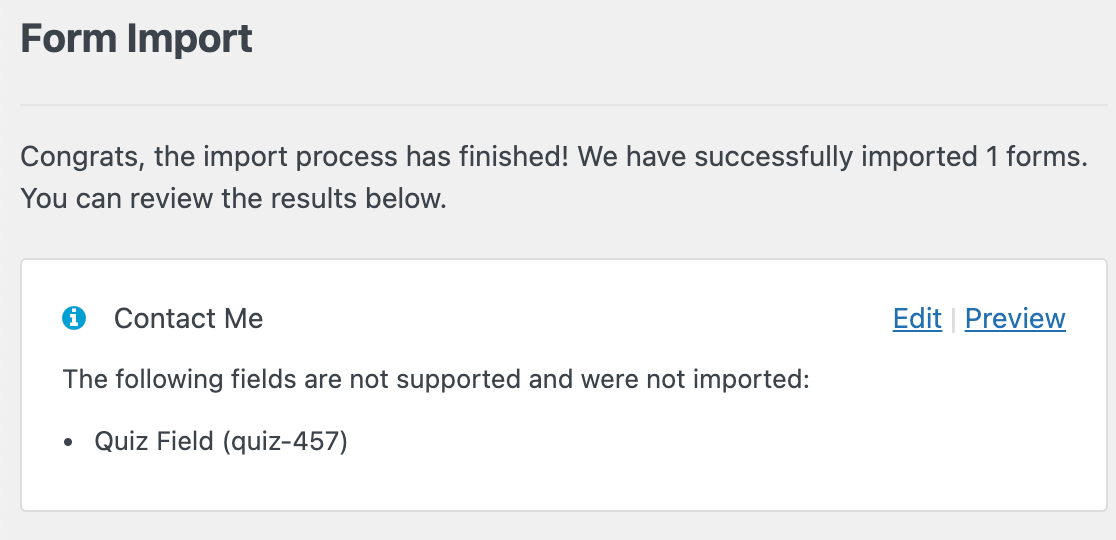
The WPForms importer tool will also import notification email and confirmation settings from your existing forms. To learn more about the options available for these settings in WPForms, be sure to check out our tutorials on setting up notification emails and configuring confirmation settings.
Note: Please always review and test your imported forms to be sure everything is working properly before adding them to a live page or post.
Once you’ve checked over your imported forms, you can use them to replace your previous forms.
2. Adding Your Forms to Pages or Posts
Note: The instructions below are for WordPress version 5 and above. If you’re using an older version of WordPress, make sure to see our tutorial on creating forms using the Classic Editor.
To replace your Contact Form 7 forms with WPForms, you’ll first need to open the page editor where one of your old forms is embedded.
From the editor, delete your Contact Form 7 block by clicking on it and pressing the delete key on your keyboard, or by clicking the three-dot icon and selecting Remove Contact Form 7.
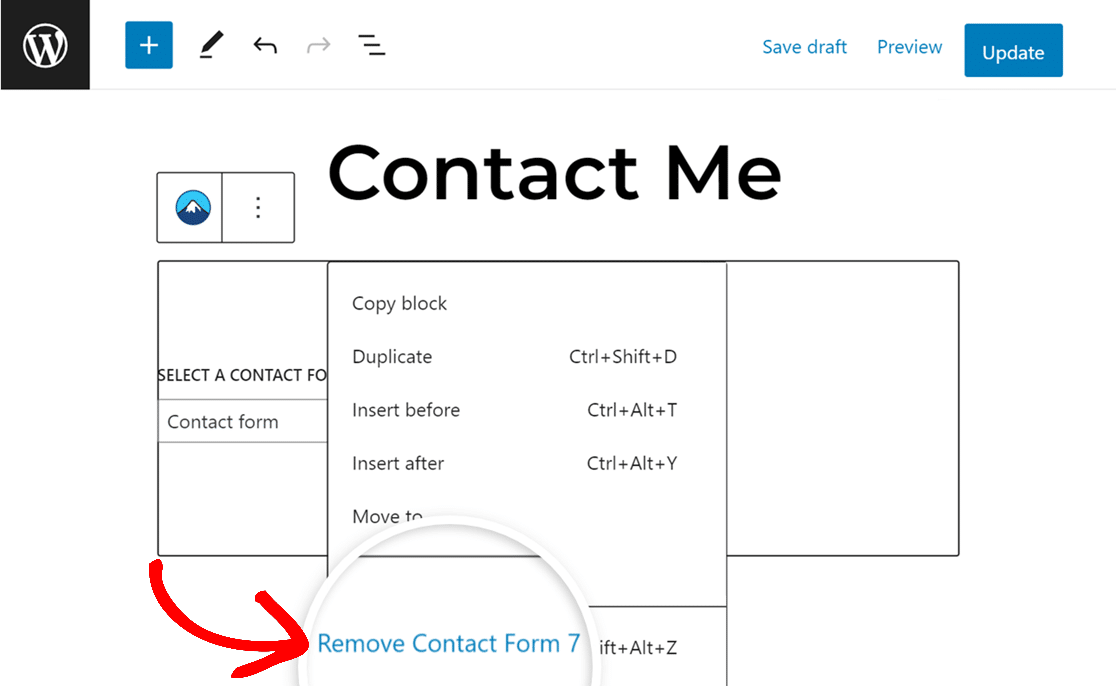
Then click on the plus (+) button at the top of the editor to add a new block.
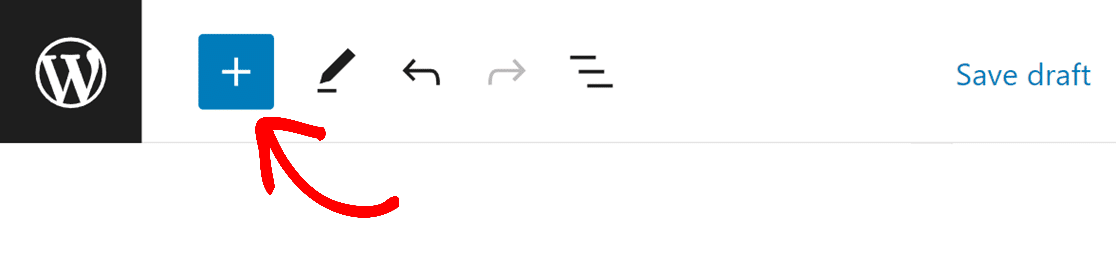
You can search for “WPForms” in the search bar at the top of the block library panel on the left or scroll down to the Widgets section. Click on the WPForms block to add it to your page.
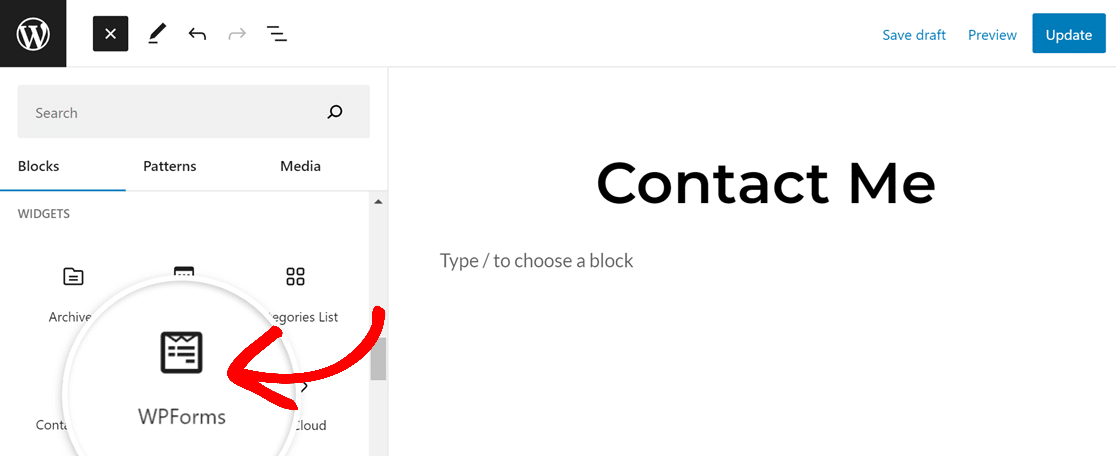
Next, choose your imported form from the Select a Form dropdown.
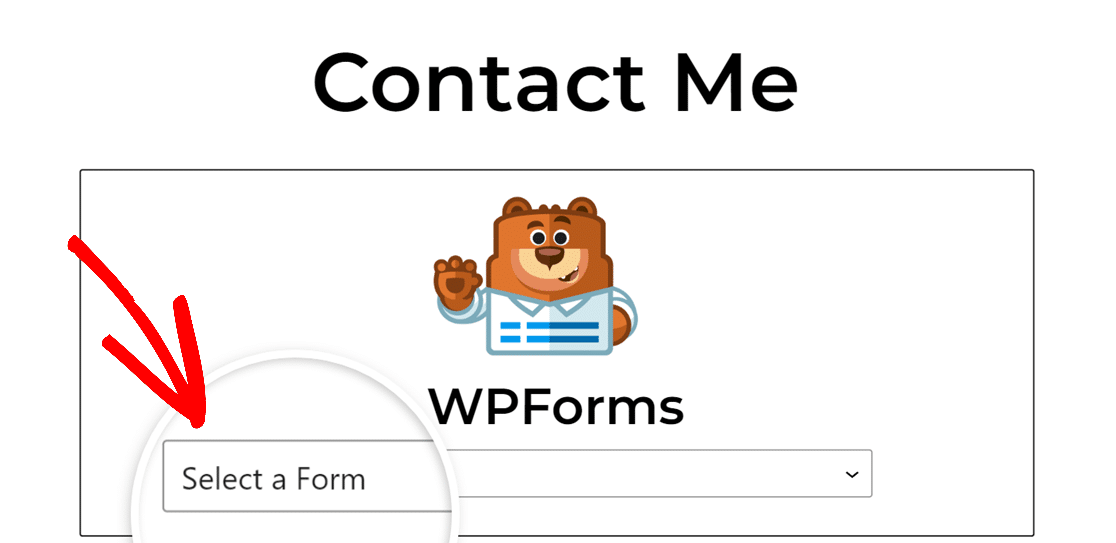
Remember to save or update your page by clicking on the appropriate option in the top right corner of the editor.
Once you’ve replaced all of your old forms with your imported WPForms, you can delete the Contact Form 7 plugin from your site.
That’s it! You’re now able to quickly import your forms from Contact Form 7 to WPForms.
Next, would you like to find out how form entries work in WPForms? Our guide to form entries discusses the many features WPForms offers for entry management.
