AI Zusammenfassung
Möchten Sie einfach MailPoet WordPress Abonnenten aus Ihren Formularen hinzufügen? Mit WPForms können Sie Formulare nahtlos mit MailPoet verbinden, um Ihre E-Mail-Liste zu erweitern.
In diesem Artikel zeigen wir Ihnen, wie Sie ein MailPoet-Abonnement-Kontrollkästchen zu jedem Formular auf Ihrer WordPress-Website hinzufügen können.
Wie verwende ich MailPoet in WordPress?
MailPoet ist ein E-Mail-Marketingdienst, den Sie innerhalb von WordPress verwenden können. Er verfügt über einen Drag-and-Drop-Builder, mit dem Sie ganz einfach individuelle E-Mail-Newsletter entwerfen können.
Wenn Sie bereits Drag-and-Drop-Landing-Page-Builder wie SeedProd verwendet haben, werden Sie MailPoet super einfach zu bedienen finden.
In MailPoet können Sie verschiedene Arten von E-Mails erstellen wie:
- Postwurfsendungen
- Willkommens-E-Mails mit Drip-E-Mail-Automatisierung
- Benachrichtigungen über neue Beiträge
- Willkommens-E-Mails
- E-Mails zu abgebrochenen Einkäufen
- WooCommerce Bestell-E-Mails
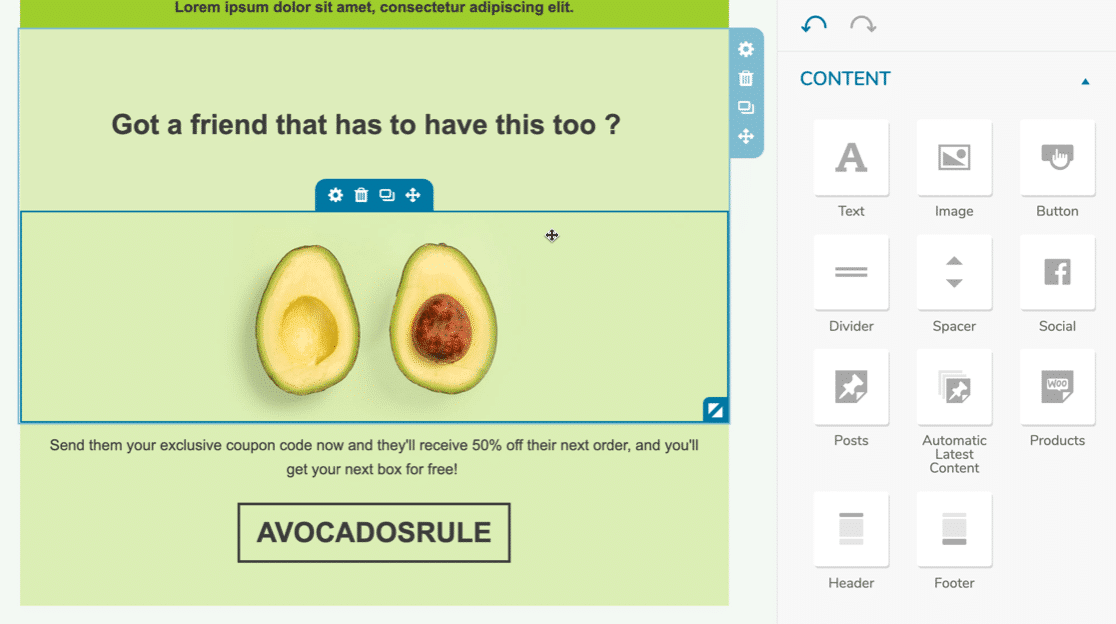
Nachdem Sie Ihre E-Mail-Vorlage erstellt haben, müssen Sie MailPoet nur noch mitteilen, an welche Liste oder welches Segment Sie die E-Mail senden möchten. MailPoet behält den Überblick über alle Ihre Abonnenten in WordPress und zeigt Statistiken über die Öffnungsraten Ihrer Newsletter an.
Als nächstes schauen wir uns an, wie Sie Ihre MailPoet-Listen mit WPForms einfach erstellen können.
Erstellen Sie jetzt Ihr Wordpress-Formular
Wie man ein MailPoet WordPress Formular erstellt
Wir zeigen Ihnen, wie Sie WPForms und MailPoet direkt in den WPForms-Einstellungen integrieren können. Hier ist eine kurze Zusammenfassung der Schritte:
- Schritt 1: Installieren Sie das WPForms Plugin
- Schritt 2: Installieren und Aktivieren von MailPoet
- Schritt 3: Konfigurieren Sie die MailPoet-Verbindung
- Schritt 4: Fügen Sie die MailPoet-Integration zu Ihrem Formular hinzu
- Schritt 5: Passen Sie Ihr Kontaktformular an
- Bonus: Testen Sie Ihr MailPoet WordPress Formular
Schritt 1: Installieren Sie das WPForms Plugin
WPForms ist das beste Formularerstellungs-Plugin für WordPress. Damit können Sie jede Art von WordPress-Formular mit einem Drag-and-Drop-Builder erstellen. Und es hat verschiedene Arten von Spam-Schutz, die Sie auf jedem Formular verwenden können.

In allen Versionen von WPForms, können Sie Zahlungen mit Stripe akzeptieren. Aber mit WPForms Pro, können Sie:
- Speichern Sie alle Ihre Formulareinträge im WordPress-Dashboard
- Umfragen und Abstimmungen erstellen
- Akzeptieren Sie Zahlungen mit Square und PayPal
- Verfolgen Sie die Reise des Nutzers durch Ihre Website
- Erstellen von mehrstufigen Formularen mit Fortschrittsbalken
- Und mehr
Laden Sie also jetzt das WPForms-Plugin herunter und installieren Sie es. Vergessen Sie nicht, das Plugin zu aktivieren, bevor Sie fortfahren.
Schritt 2: Installieren und Aktivieren von MailPoet
Stellen Sie nun sicher, dass das MailPoet-Plugin auf Ihrer WordPress-Website installiert und aktiviert ist.
Gehen Sie zu WPForms " Einstellungen und klicken Sie auf die Registerkarte Integrationen.
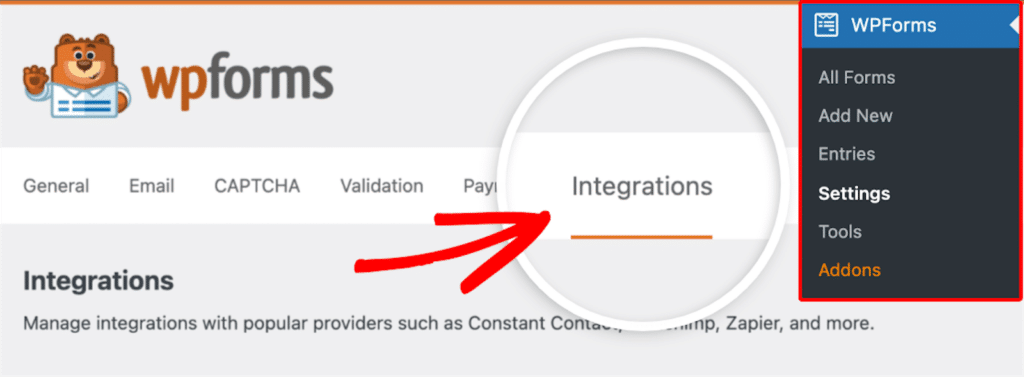
Suchen Sie die Option MailPoet und installieren Sie von dort aus das MailPoet-Plugin.
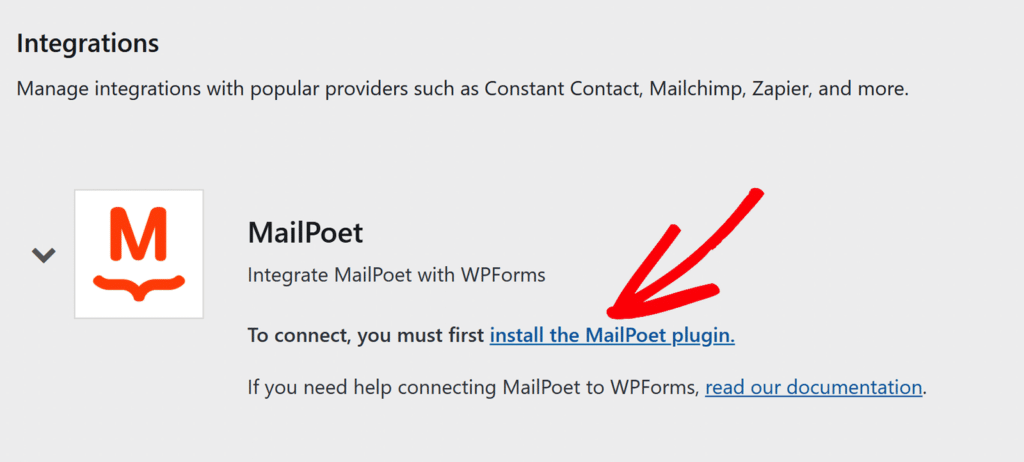
Dieser Schritt führt Sie automatisch zu MailPoet auf dem WordPress-Bildschirm "Neues Plugin hinzufügen".
Klicken Sie hier auf Jetzt installieren und dann auf Aktivieren, um die Installation des MailPoet-Plugins abzuschließen.
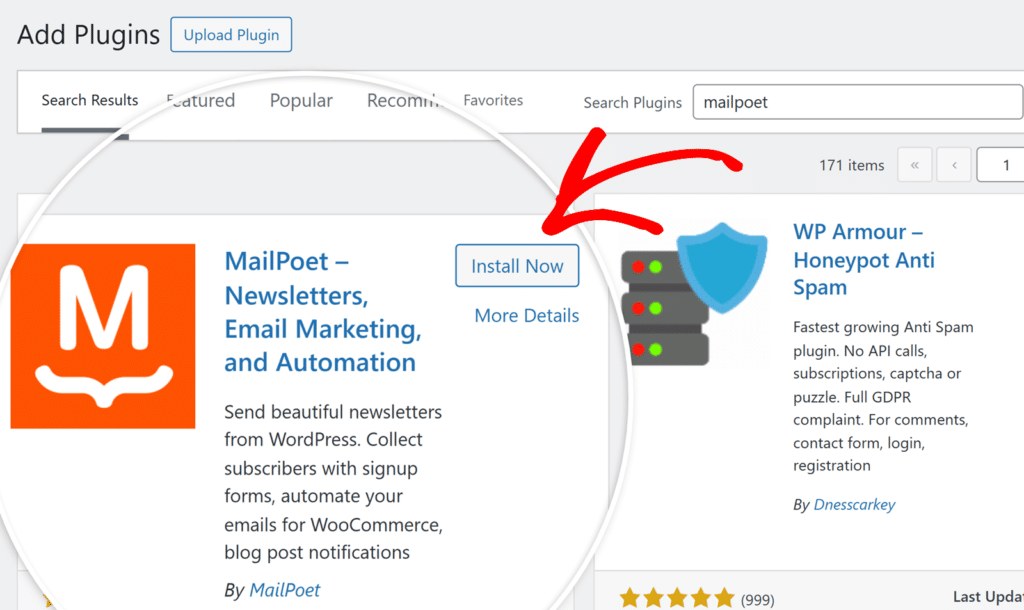
Sobald das MailPoet-Plugin installiert ist, aktivieren Sie es und starten die Einrichtung, indem Sie auf der MailPoet-Begrüßungsseite auf die Schaltfläche Einrichtung beginnen klicken.
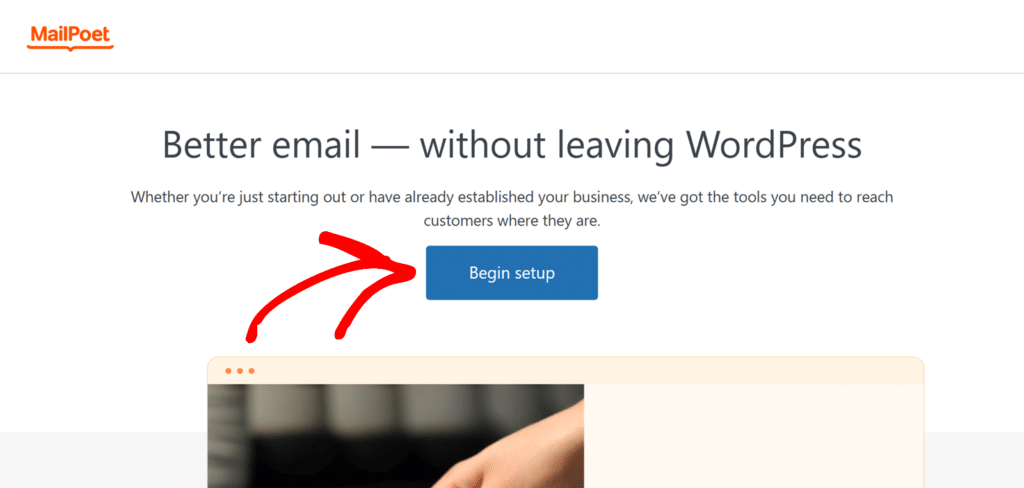
Schritt 3: Konfigurieren Sie die MailPoet-Verbindung
Wenn Sie auf Einrichtung beginnen klicken, wird der Einrichtungsassistent von MailPoet gestartet.
Folgen Sie den Anweisungen auf dem Bildschirm, um die Grundeinstellungen vorzunehmen. Sie können die Absenderinformationen jetzt eingeben oder sie überspringen und diese Einstellungen später in MailPoet konfigurieren.
Sobald Sie die Einführungsschritte abgeschlossen oder übersprungen haben, müssen Sie Ihr MailPoet-Konto verbinden, um das Plugin zu aktivieren.
Klicken Sie auf die Schaltfläche Connect MailPoet, die eine neue Registerkarte öffnet, die Sie zur MailPoet-Website führt. Hier müssen Sie einen Plan auswählen und ein Konto erstellen.
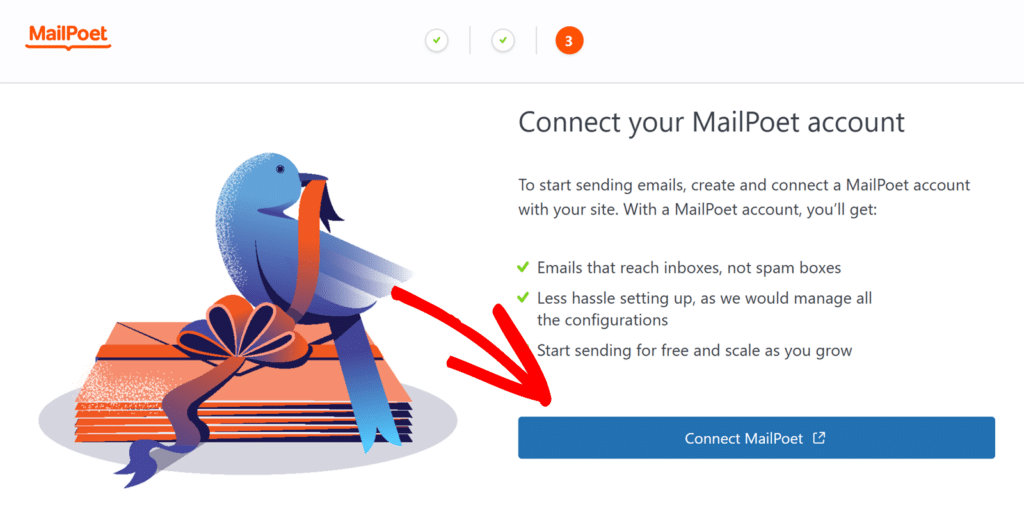
Wenn Sie bereits einen MailPoet-Plan haben, können Sie die neue Registerkarte, die sich öffnet, schließen. Kehren Sie einfach zum Einrichtungsbildschirm zurück, wo Sie das Feld Aktivierungsschlüssel sehen.
Wenn Sie ein MailPoet-Konto erstellt und einen Plan ausgewählt haben, navigieren Sie zur Konto-Seite von MailPoet und suchen Sie die Abonnementinformationen. Klicken Sie dann auf die Schaltfläche Kopieren , um Ihren Aktivierungsschlüssel zu kopieren.
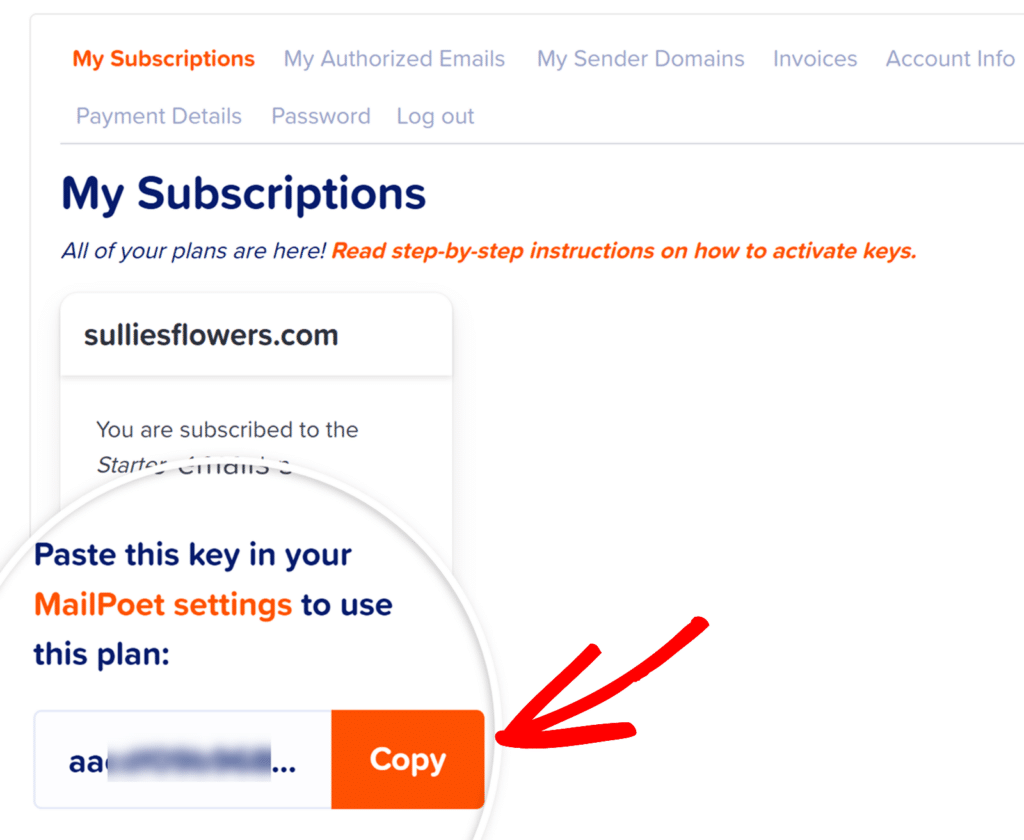
Kehren Sie dann zu Ihrer WordPress-Website zurück, wo die MailPoet-Aktivierungsseite geöffnet ist, fügen Sie den Aktivierungsschlüssel in das Feld Aktivierungsschlüssel ein und klicken Sie auf Konto verifizieren.
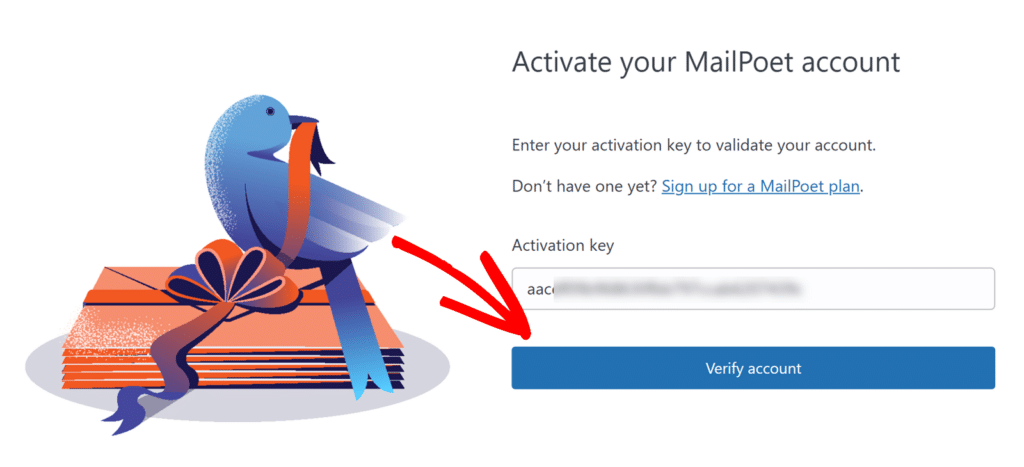
Sobald Ihr Schlüssel verifiziert ist und MailPoet verbunden ist, können Sie es in WPForms integrieren.
Schritt 4: Fügen Sie die MailPoet-Integration zu Ihrem Formular hinzu
Jetzt werden wir ein Kontaktformular erstellen, das die Besucher automatisch in Ihre MailPoet-Liste einträgt, wenn es abgeschickt wird.
Wenn Sie bereits ein Formular in WPForms eingerichtet haben, öffnen Sie es jetzt und navigieren Sie zum Abschnitt Marketing " MailPoet . Klicken Sie auf die Schaltfläche Neue Verbindung hinzufügen , um eine neue MailPoet-Verbindung für Ihr Formular zu erstellen.
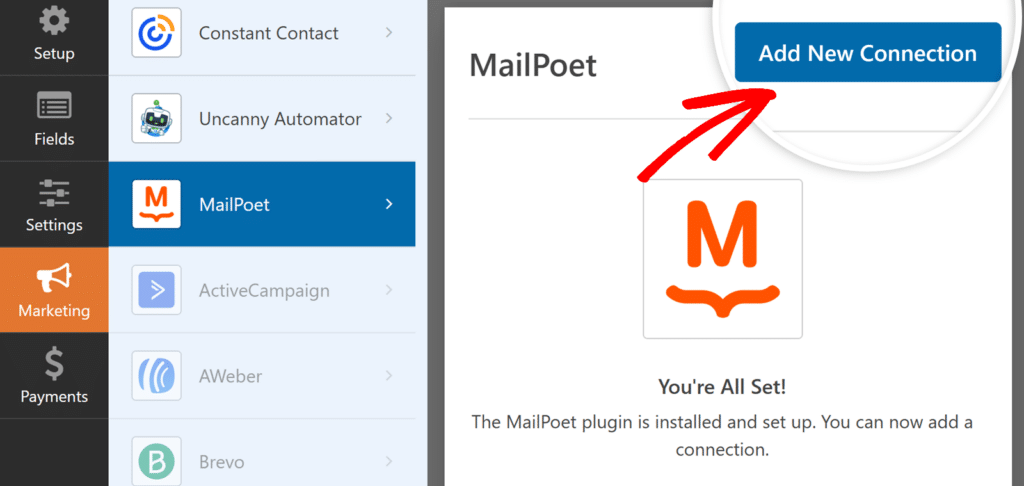
Geben Sie im angezeigten Overlay einen Verbindungs-Nickname ein.
Sie können einen beliebigen Spitznamen verwenden, da dieser für Ihre Nutzer nicht sichtbar ist. Sobald Sie einen Spitznamen hinzugefügt haben, klicken Sie auf die Schaltfläche OK.
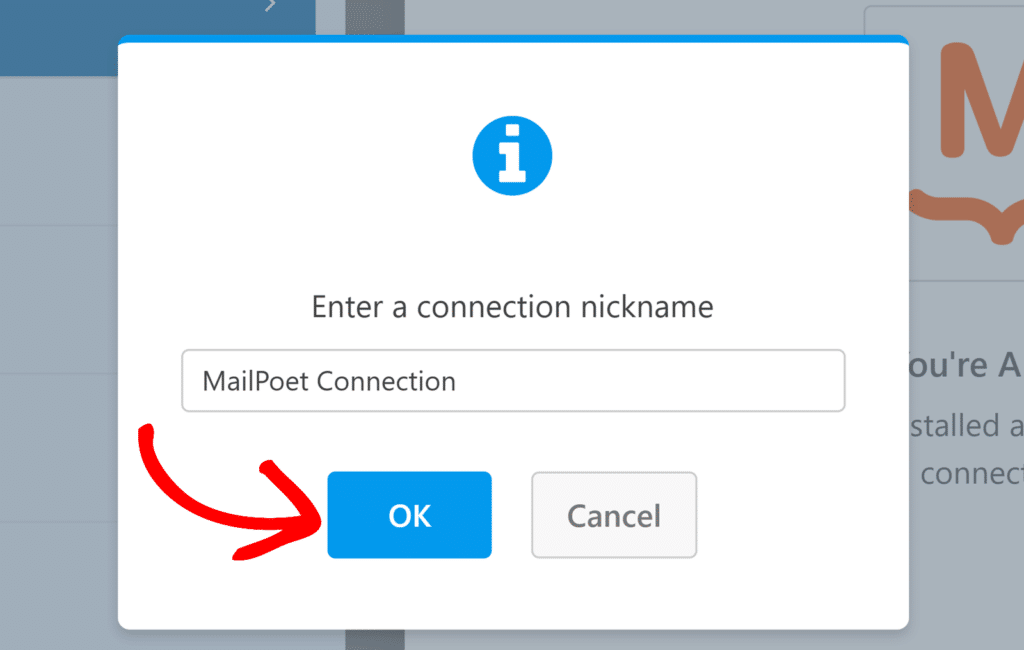
Als Nächstes müssen Sie Ihre Abonnement-Einstellungen konfigurieren, z. B. die Wahl zwischen den Aktionen Abonnieren oder Abbestellen und die Zuordnung von Formularfeldern zu MailPoet-Listen.
Abonnieren
Wenn Sie auf Abonnieren klicken, werden die Benutzer in Ihre MailPoet-E-Mail-Liste aufgenommen, sobald sie das Formular abschicken. Nach der Auswahl werden weitere Einstellungen angezeigt:
- E-Mail: Wählen Sie das Formularfeld, in dem die E-Mail-Adresse des Abonnenten erfasst wird.
- Listen: Wählen Sie die MailPoet-Liste(n), in die neue Abonnenten aufgenommen werden sollen.
- Benutzerdefinierte Felder: Ordnen Sie Ihre WPForms-Felder den benutzerdefinierten MailPoet-Feldern zu, um zusätzliche Informationen über die E-Mail-Adresse hinaus zu sammeln. Klicken Sie auf die blaue Plus-Schaltfläche (+), um weitere Zuordnungen hinzuzufügen.
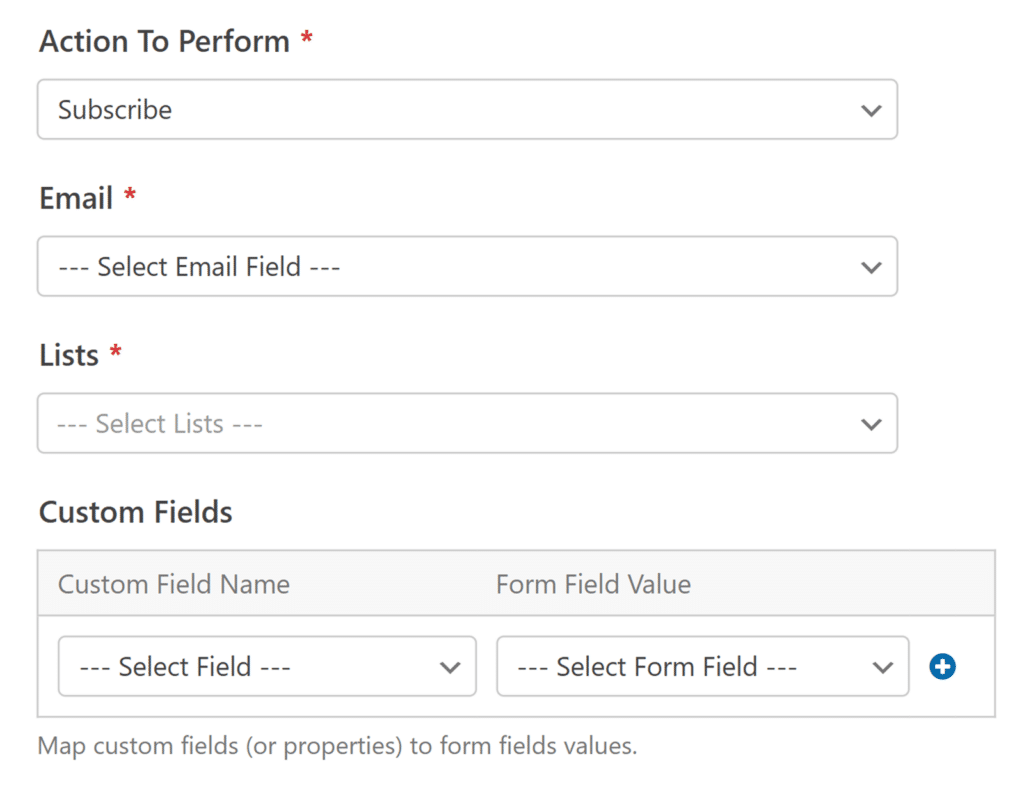
Abbestellen
Wenn Sie "Abmelden" wählen, werden Benutzer aus Ihrer MailPoet-E-Mail-Liste entfernt. Dies ist nützlich für Abmeldeformulare. Nachdem Sie diese Aktion ausgewählt haben, müssen Sie diese Optionen konfigurieren:
- E-Mail: Wählen Sie das Formularfeld, das die E-Mail-Adresse des Abonnenten enthält.
- Listen: Wählen Sie die MailPoet-Liste(n) aus, von der/denen die Benutzer abgemeldet werden sollen, wenn sie das Formular abschicken.
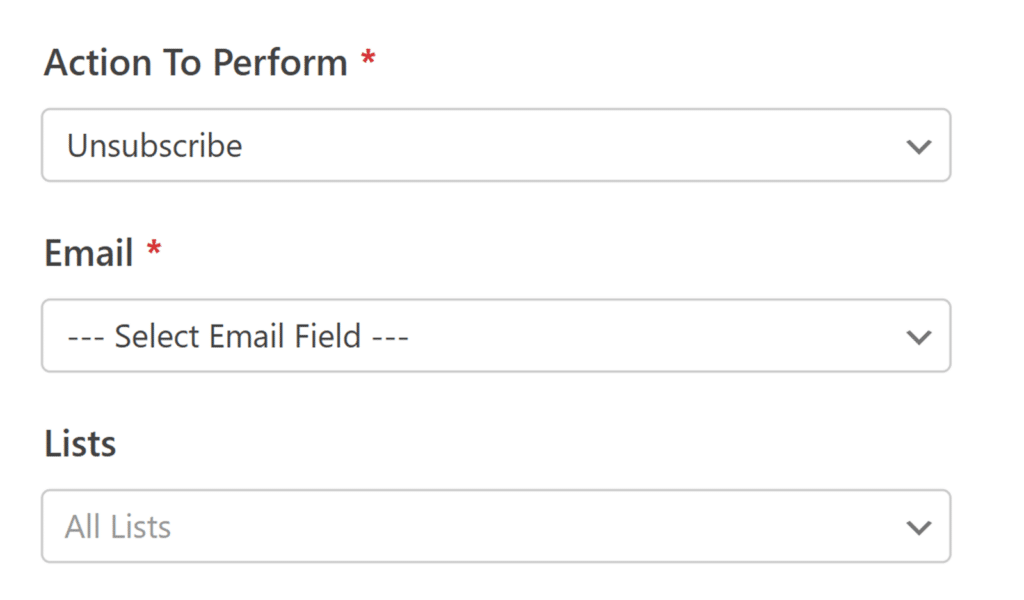
Schritt 5: Passen Sie Ihr Kontaktformular an
Nun, da die MailPoet-Integration in Ihrem Kontaktformular konfiguriert ist, können wir die Anpassung des Formulars abschließen.
Hinzufügen von separaten Namensfeldern
Standardmäßig verfügt WPForms über ein Vornamen- und ein Nachnamenfeld. Diese beiden Felder werden zu einem einzigen "Namen" kombiniert.
MailPoet speichert den Vornamen und den Nachnamen getrennt, also passen wir das Formular entsprechend an.
Ziehen Sie zunächst ein Layoutfeld auf Ihr Formular.
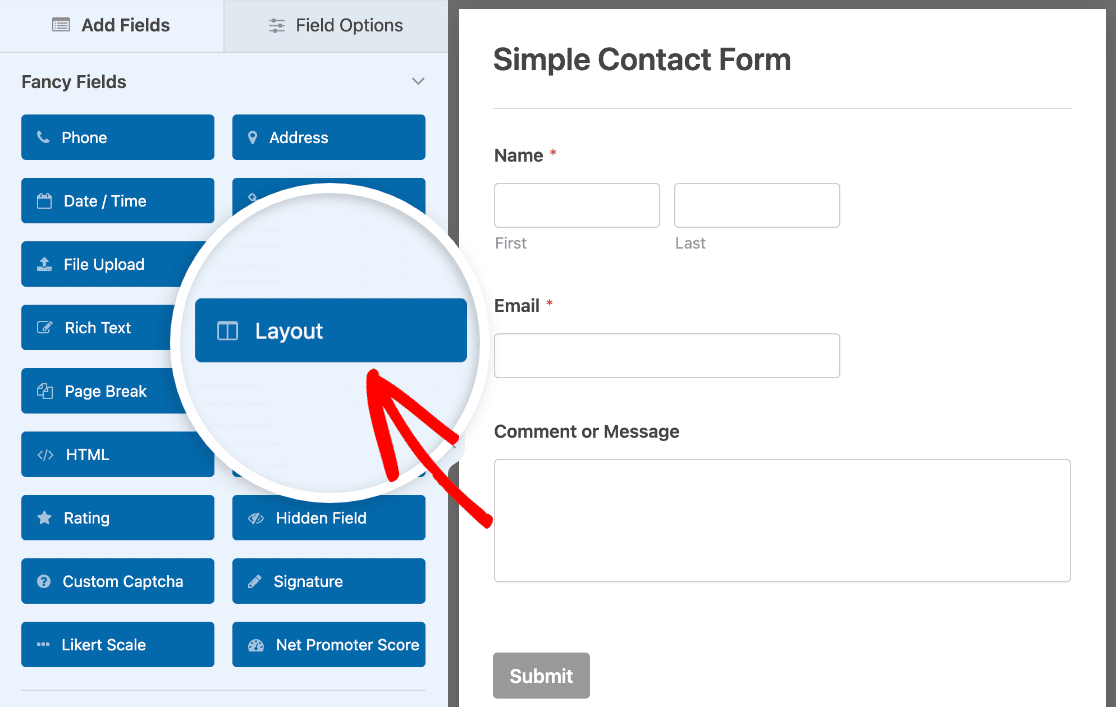
Ziehen Sie dann 2 einzeilige Textfelder in die Spalten des Layoutfelds, so dass sie nebeneinander liegen. Wir werden diese als Felder für Vor- und Nachname verwenden.
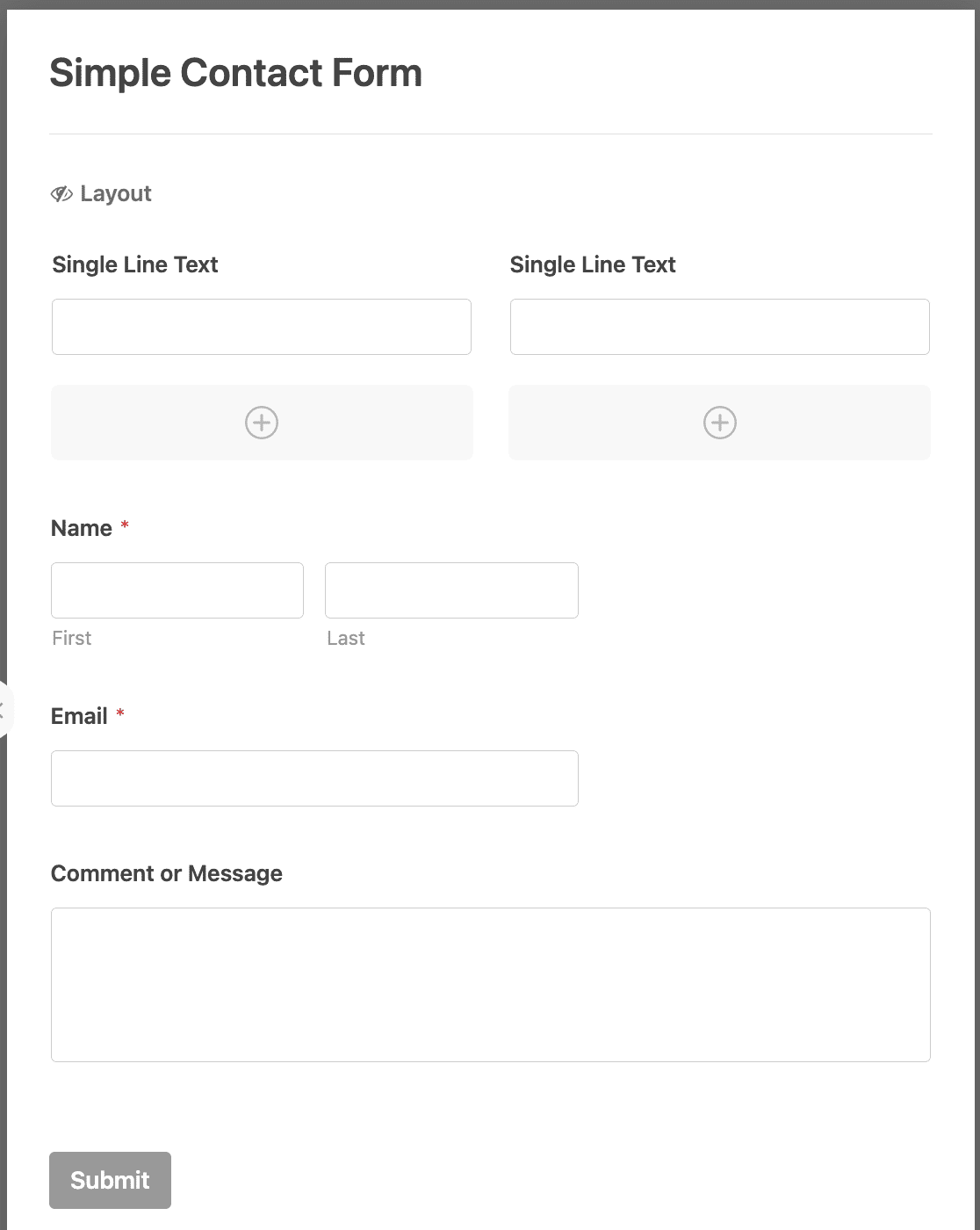
Klicken Sie auf das Feld 1st Single Line Text, um die Feldoptionen zu öffnen. Ändern Sie dann die Beschriftung in Vorname.
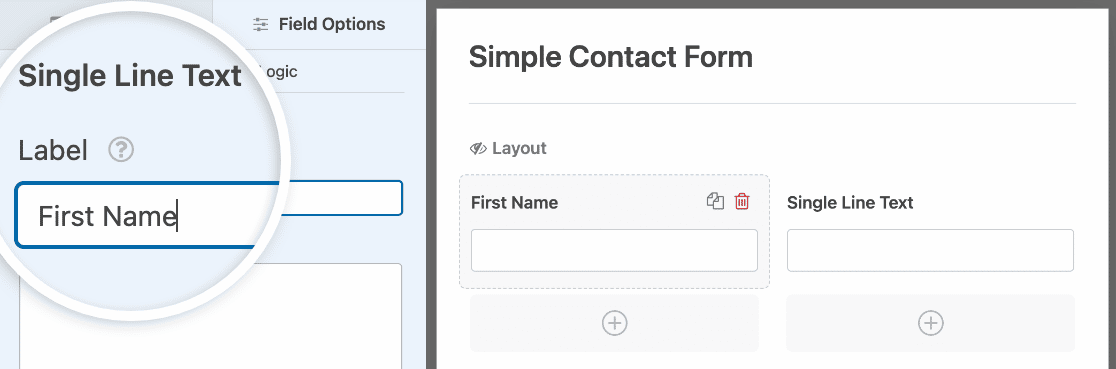
Machen Sie dasselbe für das 2. einzeilige Textfeld, aber beschriften Sie es mit Nachname. Jetzt sollte Ihr Formular wie folgt aussehen:
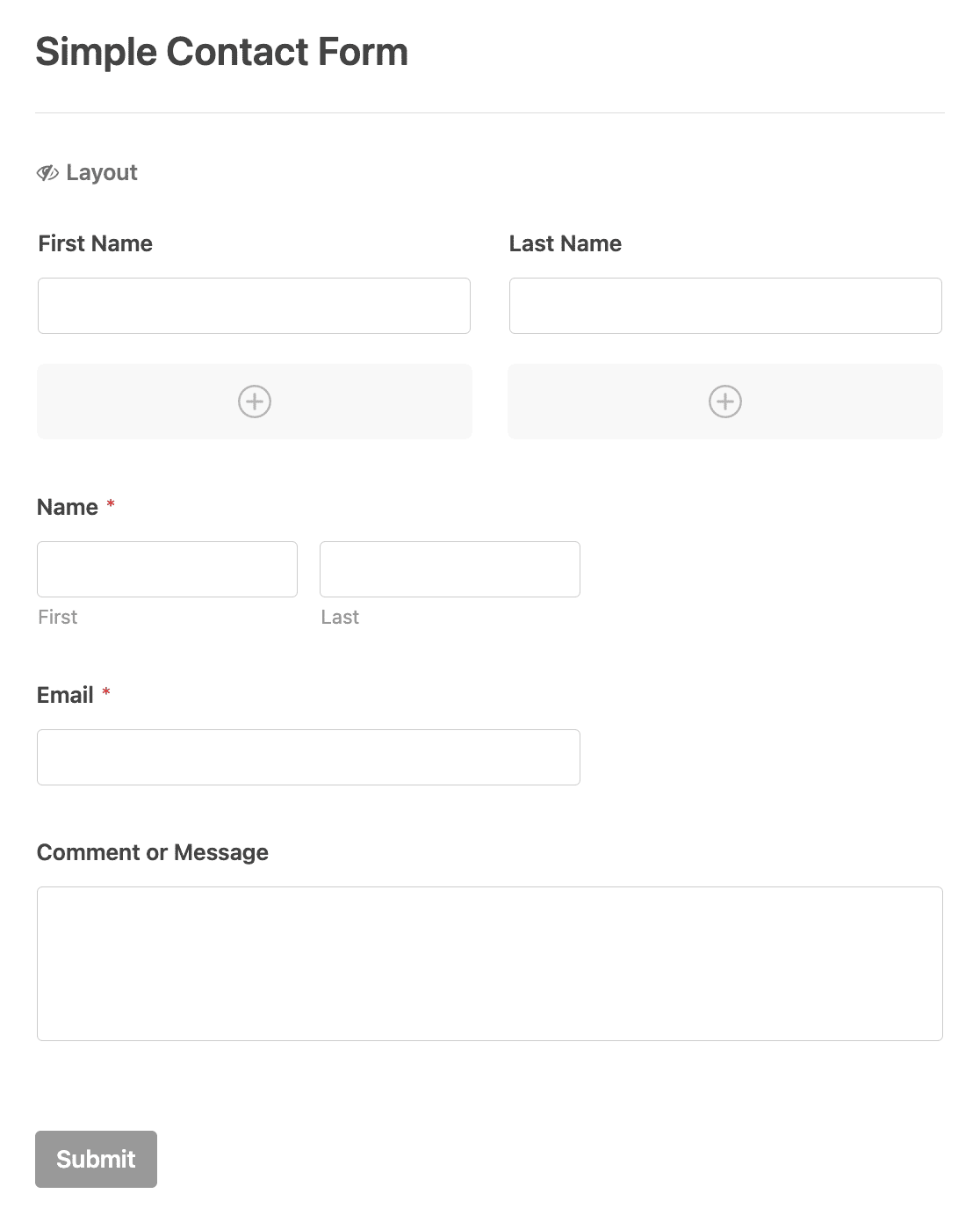
Großartig! Jetzt haben wir 2 separate Felder für den Vor- und Nachnamen des Besuchers. Vergessen Sie nicht, das ursprüngliche Feld Name zu löschen, indem Sie mit dem Mauszeiger darüber fahren und auf den Mülleimer klicken.
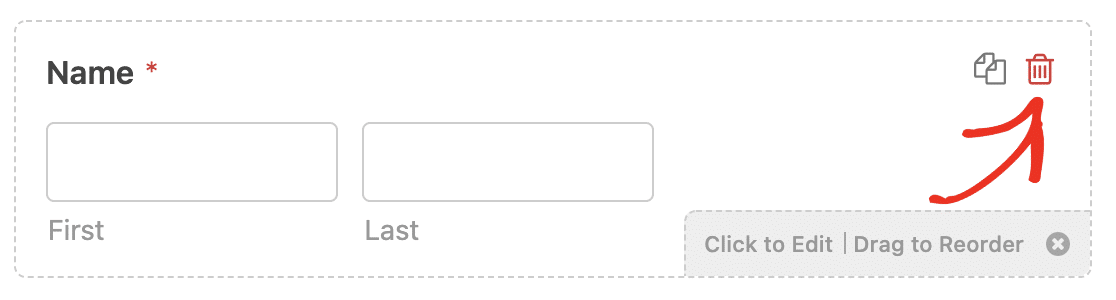
Hinzufügen eines Optin-Feldes
Die GDPR ist ein wichtiges Gesetz zum Schutz personenbezogener Daten. Wann immer Sie ein Anmeldeformular erstellen, sollten Sie die ausdrückliche Zustimmung der Person einholen.
Dazu können wir ein MailPoet-Optin-Kontrollkästchen zu Ihrem Formular hinzufügen. Wenn das Optin-Feld nicht aktiviert ist, werden sie nicht zu Ihrer MailPoet-Liste hinzugefügt.
Ziehen Sie zunächst ein Kontrollkästchen auf Ihr Formular. Wir werden einen kleinen Text hinzufügen, um zu erklären, wofür es da ist.
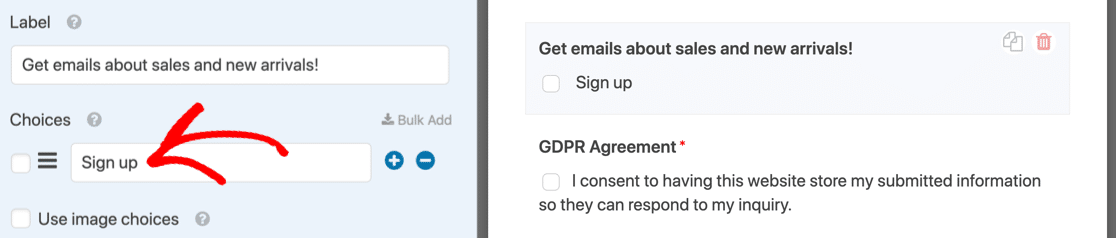
Notieren Sie sich den genauen Text, den Sie im Feld Auswahlen verwenden - wir werden ihn später noch brauchen.
Wahrscheinlich werden Sie auch ein GDPR-Feld in Ihr Kontaktformular einfügen wollen, das die Speicherung der Daten abdeckt. Wenn Sie sich nicht sicher sind, ob Sie dies benötigen, empfehlen wir Ihnen, einen Anwalt zu konsultieren, der Sie über die DSGVO berät.
Aktivieren der bedingten Logik (optional)
Mit der bedingten Logik können Sie steuern, wann die MailPoet-Integration auf der Grundlage der Formularauswahlen der Benutzer ausgeführt wird.
Sie können zum Beispiel festlegen, dass nur Benutzer, die sich für ein Abonnement entscheiden, zu Ihrer MailPoet-Liste hinzugefügt werden. Schalten Sie die Option "Bedingte Logik aktivieren" ein, um Ihre Regel zu erstellen.
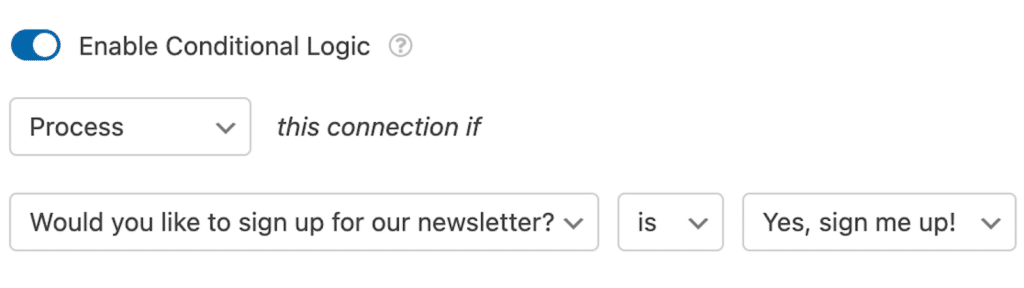
Überprüfen Ihrer Formulareinstellungen
Bevor wir in WPForms beenden, ist es eine gute Idee, Ihre Form Benachrichtigungen und Bestätigungen zu überprüfen. Um zu beginnen, klicken Sie auf Einstellungen auf der linken Seite des Formular-Builders.
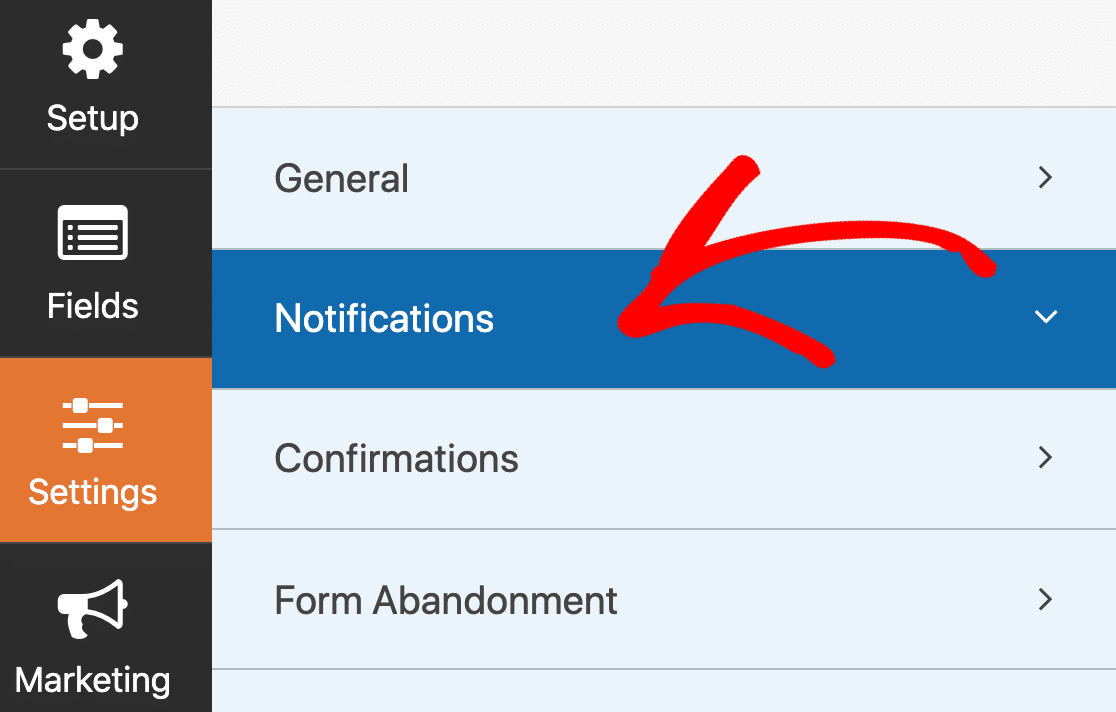
- Benachrichtigungen sind E-Mails, die verschickt werden, wenn das Formular abgeschickt wird. Da es sich um ein Kontaktformular handelt, sollten die Benachrichtigungen aktiviert sein. Wenn Sie Hilfe bei der Einrichtung Ihrer Formularbenachrichtigungen benötigen, lesen Sie diese Anleitung.
- Die Bestätigung ist die Meldung, die auf dem Bildschirm erscheint, nachdem das Formular abgeschickt wurde. Sehen Sie sich an, wie Sie die Bestätigungsmeldung des Formulars bearbeiten können.
Wenn Ihre Formulareinstellungen wunschgemäß eingerichtet sind, klicken Sie auf Speichern.
Das war's! Jetzt kann sich jeder Besucher, der Ihr Kontaktformular benutzt, in Ihre MailPoet-Liste eintragen.
Bonus: Testen Sie Ihr MailPoet WordPress Formular
Es ist immer eine gute Idee, neue Integrationen zu testen. Füllen Sie Ihr Kontaktformular aus und senden Sie es ab, um sicherzustellen, dass alles wie erwartet funktioniert. Prüfen Sie unter MailPoet " Abonnenten, ob Ihr neuer Abonnent in der richtigen Liste erscheint.
Erstellen Sie jetzt Ihr Wordpress-Formular
Erstellen Sie als Nächstes ein Blogpost-Benachrichtigungsformular
Es gibt viele verschiedene Möglichkeiten, wie Sie WPForms mit MailPoet verwenden können, um mehr Abonnenten zu erhalten.
Versuchen Sie zum Beispiel, ein WPForms-Anmeldeformular mit einem E-Mail-Adressfeld zu erstellen, und fügen Sie es dann mit einem Seitenleisten-Widget in Ihren Blog ein. Verbinden Sie dann Ihr Formular mit dem Newsletter Post Notification von MailPoet.
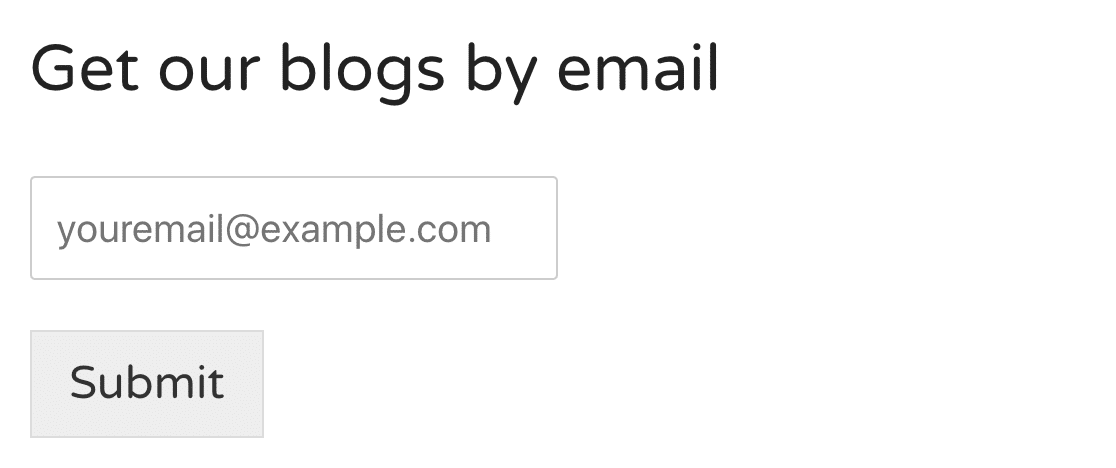
Jetzt können Sie Ihre Abonnenten automatisch aktualisieren, wenn Sie neue Inhalte veröffentlichen.
Auch die Erstellung einer Landing Page für Ihr Formular ist eine gute Idee. Sie beseitigt alle Ablenkungen, die sonst Ihre Konversionsrate beeinträchtigen könnten. Und es ist einfach, eine Landing Page in WPForms zu erstellen. Schauen Sie sich diese Landing Page-Formular-Beispiele an, um sich inspirieren zu lassen.
Sind Sie bereit, Ihr Formular zu erstellen? Beginnen Sie noch heute mit dem einfachsten WordPress-Formularerstellungs-Plugin. WPForms Pro enthält mehr als 2.000 Formularvorlagen und bietet eine 14-tägige Geld-zurück-Garantie.
Wenn dieser Artikel Ihnen geholfen hat, folgen Sie uns bitte auf Facebook und Twitter für weitere kostenlose WordPress-Tutorials und -Anleitungen.

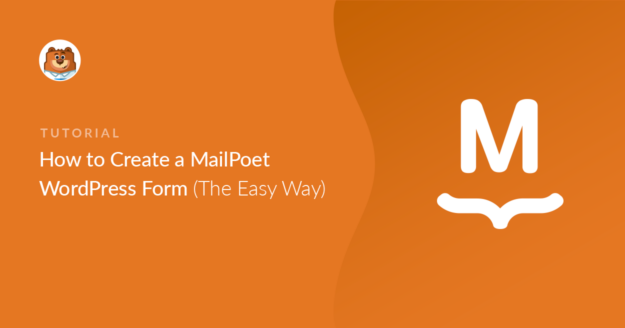


Hallo,
Haben Sie irgendwelche Optionen, die keinen zusätzlichen Kauf erfordern? Ich würde gerne weiterhin WPForms verwenden und eine kostenlose Option haben, um die Informationen mit Mailpoet zu verbinden.
Danke!
Hallo Sarah! Zurzeit haben wir keine integrierte Integration mit MailPoet. Ich stimme aber zu, dass es sehr hilfreich wäre. Ich habe die Anfrage notiert und wir werden sie im Auge behalten, während wir unsere Roadmap für die Zukunft planen. Es tut mir leid, dass wir das, was Sie suchen, im Moment nicht anbieten können, aber ich weiß die Anregung zu schätzen! Es ist immer hilfreich, Einblicke von unseren Nutzern zu erhalten.
Wenn Sie weitere Fragen dazu haben, kontaktieren Sie uns bitte, wenn Sie ein aktives Abonnement haben. Falls nicht, zögern Sie nicht, uns Ihre Fragen in unseren Support-Foren zu stellen.
Hallo Henry,
gibt es diesbezüglich ein Update? Ich meine, gibt es irgendeine Entwicklung bei der integrierten Integration mit MailPoet?
Mit freundlichen Grüßen, David
Hallo David, ich entschuldige mich dafür, dass wir diese Funktion noch nicht fertig haben. Es ist im Moment nicht möglich, einen voraussichtlichen Zeitpunkt für die Veröffentlichung der Funktion zu nennen, aber ich werde dieses Feedback an unser Team weiterleiten. Ich entschuldige mich ebenfalls dafür.
Ich habe Ihr Interesse an dieser Funktion zur Kenntnis genommen und Ihre E-Mail zu unserer Liste hinzugefügt, um Updates über diese Funktion zu erhalten.
Danke!
Diese Erklärung ist großartig. Ich habe vor, Automator Pro zu kaufen, aber vorher habe ich mich gefragt, wie man mehrsprachige Formulare und E-Mails verwalten kann, nachdem diese Formulare ausgefüllt wurden. Irgendein Ratschlag?
Vielen Dank im Voraus~
Hallo Laura,
In diesem Fall empfehle ich Ihnen, sich diesen Leitfaden zur mehrsprachigen Übersetzung mit WPForms und WPML anzusehen.
Ich hoffe, das hilft 🙂 .
das erfordert also wpformspro, den kostenpflichtigen uncanny automator und mailpoet, richtig? teuer, aufgebläht und langsam. cf7+cf7blacklist und es funktioniert sofort. wie konnten sie eine einfache sache so sehr verkomplizieren? erlauben sie einfach, dass wpforms kostenlos mit mailpoet integriert wird.
Hallo Jan - Ich bitte um Entschuldigung, wir haben derzeit keine Integration mit MailPoet. Ich stimme zu, dass dies großartig wäre, und ich werde dies in unseren Feature Request Tracker aufnehmen. In der Zwischenzeit benötigen Sie für die in der Dokumentation beschriebenen Schritte eine kostenpflichtige Version von Uncanny Automator.