AI Zusammenfassung
Möchten Sie Spam in Kontaktformularen für immer stoppen? Viele von uns haben sich schon darüber geärgert und nach einer Möglichkeit gesucht, den Spam zu stoppen.
Die gute Nachricht ist, dass Sie sich nicht mehr durch Tonnen von Spam-E-Mails wühlen müssen, um echte Fragen und Leads zu finden. Mit WPForms können Sie ganz einfach verhindern, dass Spam-E-Mails Ihren Posteingang erreichen.
In diesem Artikel werden wir Ihnen zeigen, alle Anti-Spam-Tools in WPForms, so dass Sie schnell stoppen WordPress Kontaktformular Spam für immer.
Bekämpfen Sie jetzt Kontakt-Formular-Spam!
Was ist WordPress-Kontaktformular-Spam?
WordPress-Kontaktformular-Spam ist das, was passiert, wenn Bots Ihre Online-Formulare ausfüllen. Dieser Spam verweist in der Regel auf Malware, Phishing-Links oder Verkaufsnachrichten. Sie können ihn verhindern, indem Sie Dienste wie Google reCAPTCHA, hCaptcha oder Cloudflare verwenden. Sie können auch bestimmte Nachrichten oder IP-Adressen blockieren und einschränken.
Wie man WordPress-Kontaktformular-Spam stoppt
WPForms ist das beste Plugin zum Schutz vor Spam in Formularen. Schauen Sie sich dieses Video an, um zu erfahren, wie Sie das Plugin verwenden, um Spam von Kontaktformularen in WordPress zu stoppen.
Als das am besten bewertete Tool zur Erstellung von Kontaktformularen bietet WPForms zahlreiche Methoden zur Vermeidung von Formularspam in WordPress.
- 1. Aktivieren Sie die WPForms Modern Anti-Spam-Schutz
- 2. Verbinden Sie Ihr Formular mit Akismet
- 3. Aktivieren Sie reCAPTCHA
- 4. Verwenden Sie hCaptcha in Ihrem Kontakt-Formular
- 5. Aktivieren Sie Cloudflare Turnstile für Ihr Formular
- 6. Verwenden Sie die WPForms Custom CAPTCHA Addon
- 7. Sperren oder Zulassen bestimmter E-Mail-Adressen in Ihren Formularen
- 8. Profanität in Formularübermittlungen blockieren
- 9. Einreichungen nach Land einschränken
- 10. Blockieren von aktiven Spam-IP-Adressen
- 11. Dedizierte Anti-Spam-Plugins verwenden
- 12. Spam mit KI erkennen
- 13. Spam-Einträge filtern
1. Aktivieren Sie die WPForms Modern Anti-Spam-Schutz
Wenn Sie eine super einfache Methode zum Schutz vor Spam wünschen, ist der eingebaute Spamschutz von WPForms einfach und sicher. Alles läuft hinter den Kulissen. Alles, was Sie tun müssen, ist, es für Ihre Formulare zu aktivieren und uns den Rest erledigen zu lassen.
Um den Anti-Spam-Schutz von WPForms zu aktivieren, öffnen Sie Ihr Formular im Formular-Editor. Klicken Sie auf der linken Seite der Navigation auf Einstellungen.
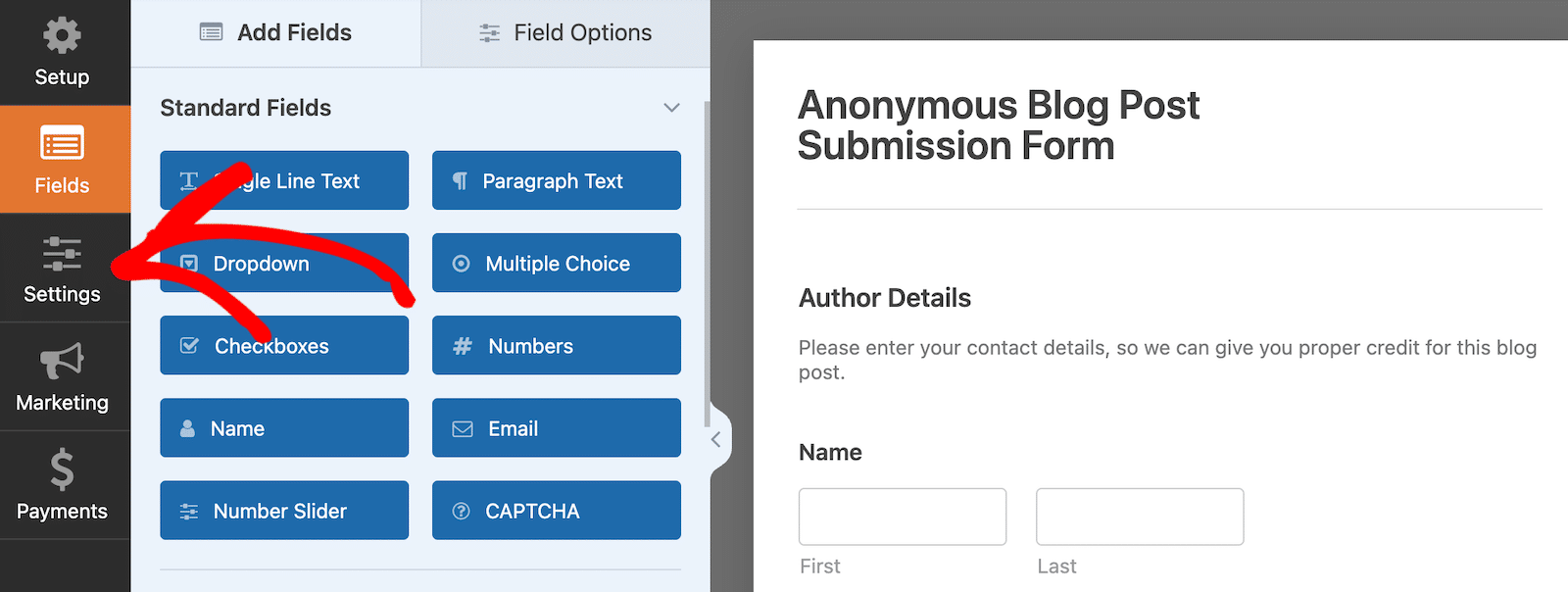
Es werden einige Kategorien für die Grundeinstellungen angezeigt, die Ihnen zur Verfügung stehen. Klicken Sie auf Spamschutz und Sicherheit.
Als Nächstes legen Sie den Kippschalter um, um den modernen Anti-Spam-Schutz zu aktivieren, falls er nicht bereits aktiviert ist.

Es gibt noch ein paar andere Optionen, die Sie sich ansehen können, aber solange Sie den modernen Spamschutz aktiviert haben, wird er unbemerkt im Hintergrund laufen und Ihre Formulare vor Spam schützen. Es ist wirklich so einfach!
Schauen wir uns in Methode #2 ein weiteres Anti-Spam-Tool an.
2. Verbinden Sie Ihr Formular mit Akismet
Akismet ist ein beliebtes Antispam-Plugin. Es kann verdächtige Formulareingaben automatisch erkennen und blockieren, um gefälschte Einträge zu verhindern, was es zu einer der besten Alternativen zu Google reCAPTCHA macht.
Um zu erfahren, wie sie im Vergleich zueinander stehen, schauen Sie sich unseren Akismet vs reCAPTCHA Test an. Wenn Sie bereits das Akismet-Plugin auf Ihrer WordPress-Website eingerichtet haben, ist die Integration mit WPForms einfach.
Öffnen Sie dazu einfach das Formular, für das Sie Spam filtern möchten, und gehen Sie zu Einstellungen " Allgemein. Aktivieren Sie dann die Option "Akismet-Spamschutz aktivieren".
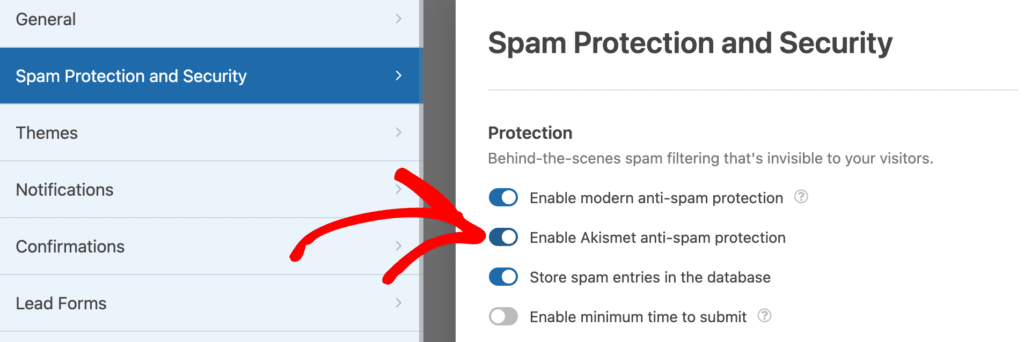
Denken Sie daran: Wenn Sie Ihre Website nicht mit Ihrem Akismet-Konto verknüpft haben, sehen Sie diese Einstellung im Formularersteller nicht.
Der beste Teil ist, dass Sie WPForms verwenden können, um Akismet-aktivierte Formulare zu erstellen, die mit Elementor funktionieren.
Da Elementor Akismet nicht direkt unterstützt, bietet WPForms eine einfache Möglichkeit, Akismet kostenlos in Elementor Forms zu integrieren.
Weitere Details zur Einrichtung von Akismet finden Sie in unserem Leitfaden zum Filtern von Spam in Kontaktformularen mit Akismet oder in unserer Dokumentation zur Verwendung von Akismet mit WPForms.
3. Aktivieren Sie reCAPTCHA
Google's reCAPTCHA ist wahrscheinlich der bekannteste CAPTCHA-Dienst auf dem Markt. Er erkennt automatisch menschliche Besucher mithilfe von Puzzles oder durch Erkennung ihres Verhaltens, während sie auf Ihrer Website sind.
Dies kann bei der Blockierung von Spam-Kontaktformularen durch Bots sehr effektiv sein. Indem überprüft wird, dass ein menschlicher Benutzer ein Formular absendet, werden alle automatischen Spam-Versuche blockiert.
Die zusätzliche Sicherheit eines reCAPTCHA kann den Benutzern das Gefühl geben, dass das Formular sicher ist, und dazu beitragen , dass weniger Formulare abgebrochen werden.
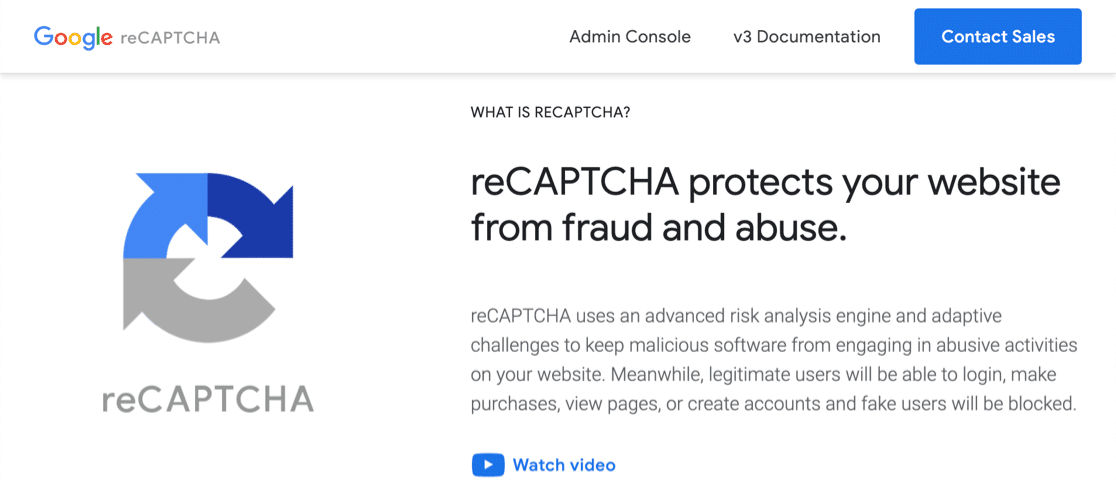
reCAPTCHA ist für bis zu 1 Million Verwendungen pro Monat kostenlos. Im nächsten Abschnitt des Leitfadens sehen wir uns an, wie man reCAPTCHA zu Kontaktformularen hinzufügt.
3.1. Wählen Sie einen reCAPTCHA Typ in WPForms
Wir beginnen mit der Auswahl des Typs von Google reCAPTCHA, den Sie im WPForms-Plugin verwenden möchten.
Um zu beginnen, öffnen Sie Ihr WordPress-Dashboard und gehen Sie zu WPForms " Einstellungen.

Schauen Sie sich dann die Registerkarten am oberen Rand an. Klicken Sie auf die Registerkarte CAPTCHA.
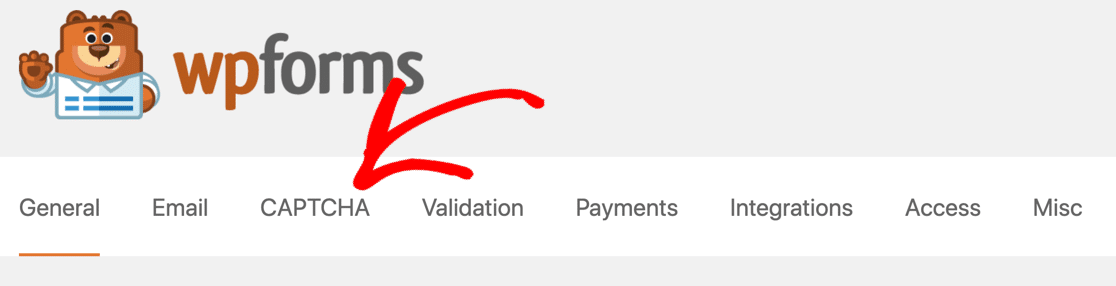
Auf dieser Seite sehen Sie die Optionen für CAPTCHAs. Klicken Sie auf das reCAPTCHA-Symbol in der Mitte der Seite.
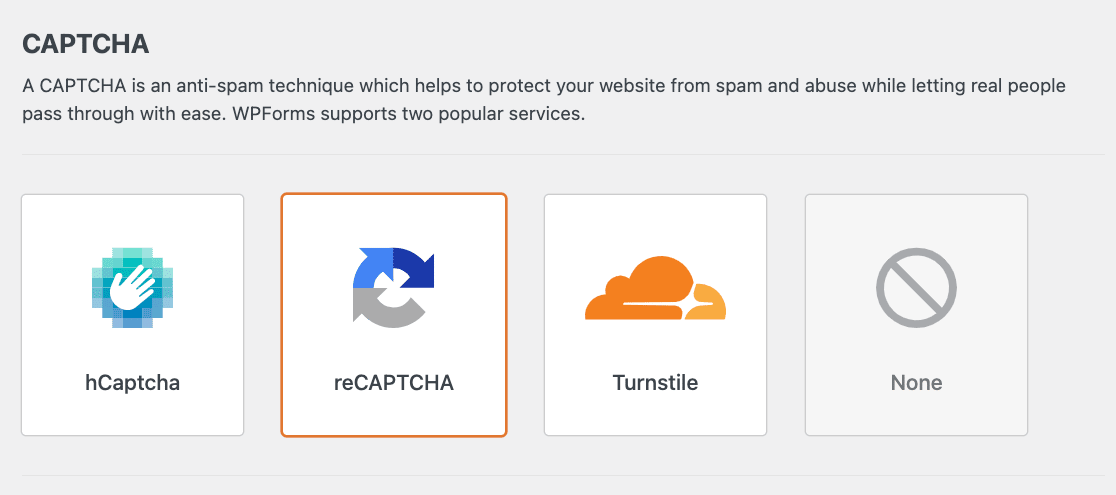
Scrollen Sie nun ein wenig weiter nach unten, bis Sie die reCAPTCHA-Einstellungen sehen. Diese Einstellungen sind für alle Formulare, die Sie auf Ihrer Website erstellen, gleich.
Im Folgenden finden Sie eine Übersicht über die Unterschiede zwischen den Methoden zur Verhinderung von Spam in Kontaktformularen:
- Bei Checkbox reCAPTCHA v2 müssen Besucher mit der Maus über ein Kontrollkästchen fahren, um das Formular abzuschicken. Dies wird als "Herausforderung" bezeichnet und normalerweise mit den Worten "Ich bin kein Roboter" daneben angezeigt.
- Invisible reCAPTCHA v2 zeigt kein Kontrollkästchen an. Stattdessen erkennt der reCAPTCHA-Dienst die Benutzeraktivität, um zu entscheiden, ob der Besucher ein Mensch ist. Dies ist eine großartige Möglichkeit, Spam zu verhindern, ohne jedes Mal eine Herausforderung anzuzeigen.
- reCAPTCHA v3 ist ein fortschrittliches CAPTCHA, das JavaScript verwendet, um menschliche Besucher zu erkennen. Es ist ideal für AMP-Seiten, aber es kann gelegentlich echte Besucher daran hindern, Ihre Formulare auszufüllen. Deshalb empfehlen wir es für fortgeschrittene Benutzer, die bereit sind, Probleme zu beheben, wenn sie auf Probleme stoßen.
Wählen Sie die reCAPTCHA-Methode, die Sie verwenden möchten, mit den Optionsfeldern aus.

Wechseln wir zur reCAPTCHA-Website und richten Sie Ihre Schlüssel ein.
3.2. Google reCAPTCHA einrichten
Als Nächstes wechseln wir zur reCAPTCHA-Website, um Ihre Website dort hinzuzufügen.
Besuchen Sie zunächst die reCAPTCHA-Website von Google. Sie sollten diesen Link in einer neuen Registerkarte oder einem neuen Fenster öffnen, damit Sie in wenigen Minuten wieder zu WPForms wechseln können.
Sobald Sie auf der reCAPTCHA-Homepage sind, klicken Sie oben auf die Schaltfläche Admin Console .
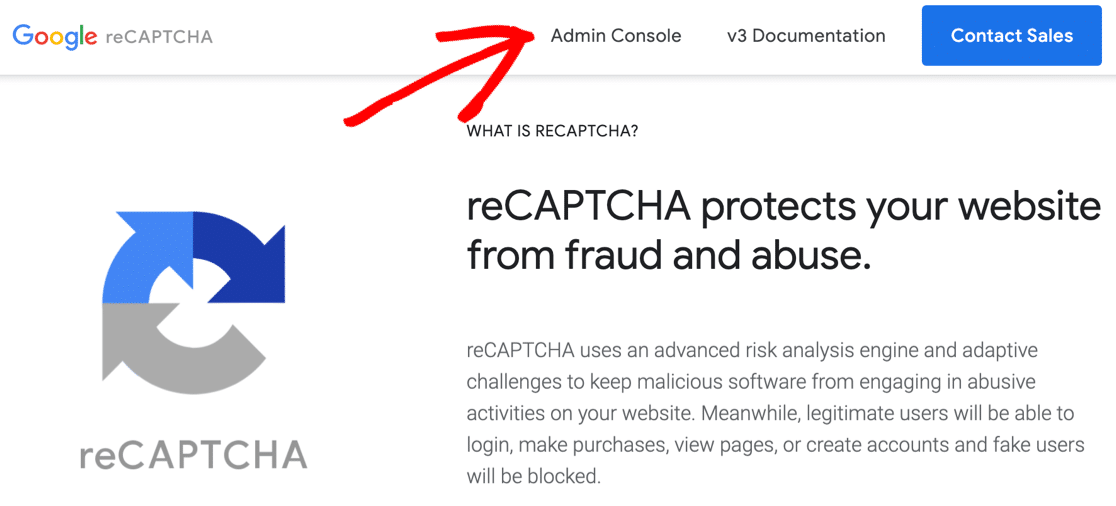
Möglicherweise müssen Sie sich an dieser Stelle bei Ihrem Google-Konto anmelden. Danach werden Sie zu einer Seite weitergeleitet, auf der Sie Ihre Website für reCAPTCHA registrieren können.
Geben Sie zunächst den Namen Ihrer Website in das Bezeichnungsfeld ein. Sie können also einen Namen oder den vollständigen Domänennamen eingeben - ganz wie Sie wollen. Die Bezeichnung wird Ihnen später helfen, die Schlüssel zu identifizieren.
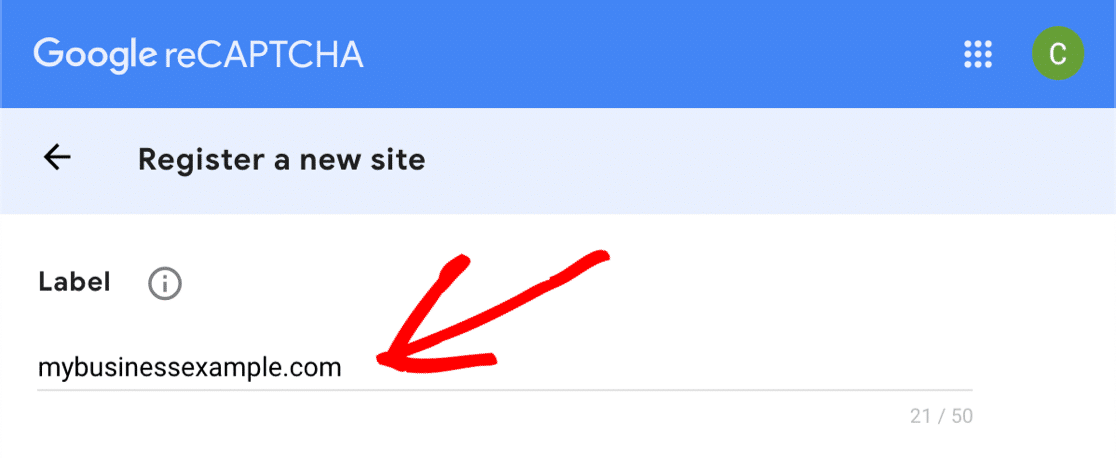
Wählen Sie dann die Art von reCAPTCHA, die Sie Ihrer Website hinzufügen möchten. Wenn Sie reCAPTCHA v3 verwenden möchten, müssen Sie hier nur auf die obere Optionsschaltfläche klicken.
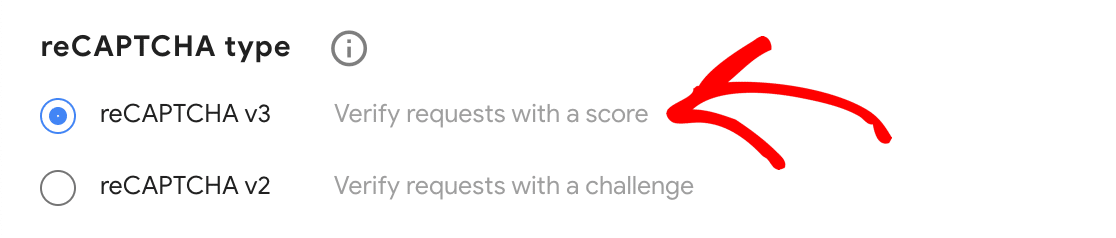
Wenn Sie sich entscheiden, reCAPTCHA v2 zu verwenden, wählen Sie zuerst diese Optionsschaltfläche. Wählen Sie dann entweder das Kontrollkästchen "Ich bin kein Roboter" oder das unsichtbare reCAPTCHA.
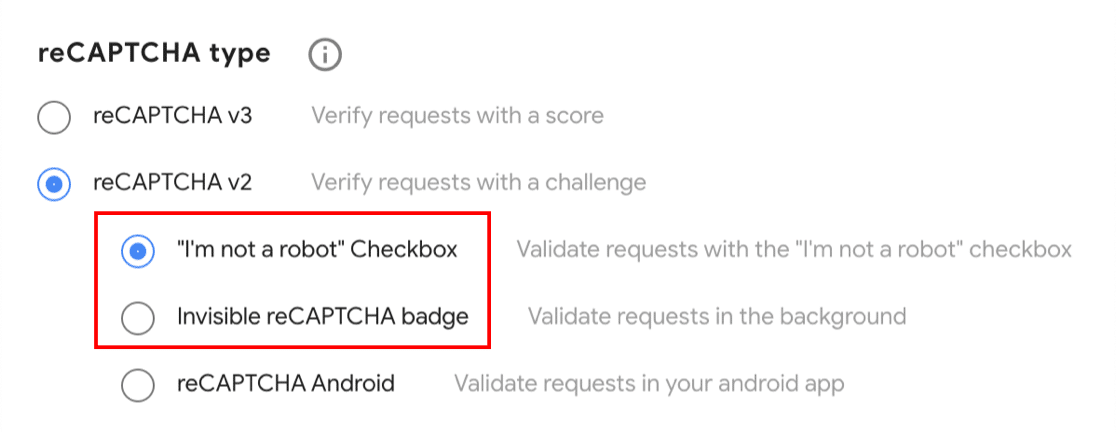
In diesem Beispiel verwenden wir die Checkbox-Methode, um Ihnen zu zeigen, wie die Formulareinstellungen funktionieren. Wenn Sie einen anderen reCAPTCHA-Typ wählen, können einige der Screenshots ab diesem Punkt etwas anders aussehen.
Nachdem Sie Ihr reCAPTCHA ausgewählt haben, müssen Sie die Domain Ihrer Website hinzufügen. Diesmal müssen Sie den vollständigen Domainnamen ohne das führende https://

Klicken Sie auf das Kontrollkästchen Akzeptieren , wenn Sie mit dem Vorgang einverstanden sind. Sie können auch Benachrichtigungen über Ihr reCAPTCHA erhalten, indem Sie das zweite Kontrollkästchen anklicken.
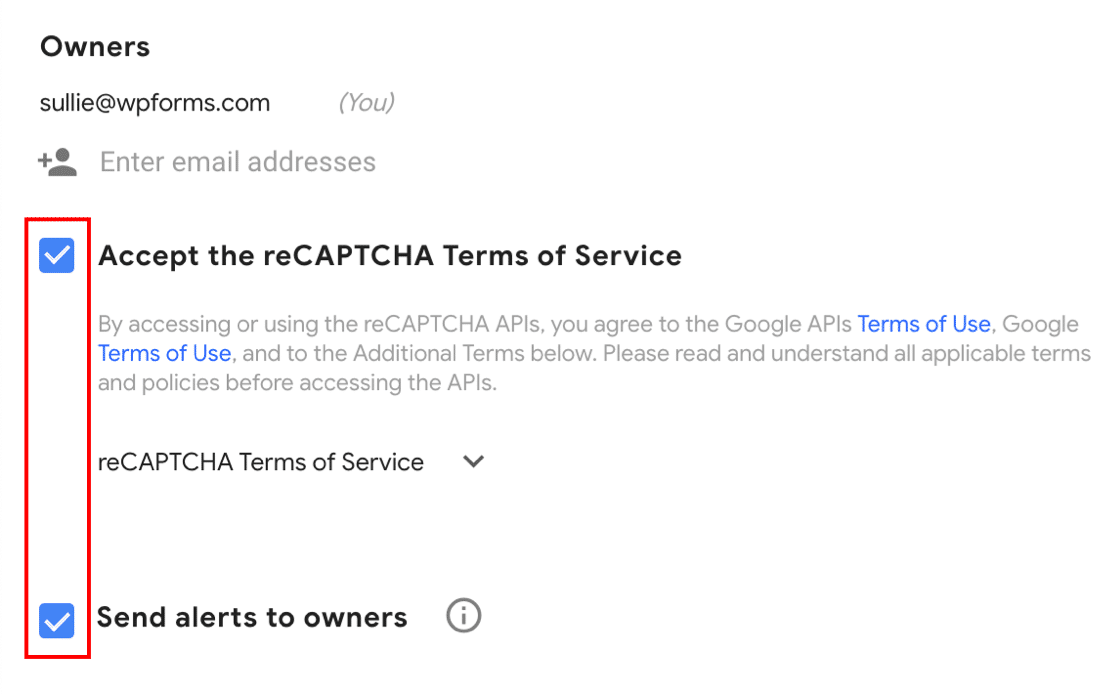
Klicken Sie auf Absenden, um Ihren bisherigen Fortschritt zu speichern.
3.3. Schnappen Sie sich Ihre reCAPTCHA-Schlüssel
Bevor wir weitermachen und Ihre reCAPTCHA-Schlüssel kopieren, gibt es noch eine wichtige Sache zu beachten.
Jede dieser reCAPTCHA-Methoden verwendet unterschiedliche Arten von Schlüsseln. Wenn Sie also zunächst einen bestimmten Typ von Google reCAPTCHA verwenden und dann zu einem anderen Typ wechseln möchten, müssen Sie neue Schlüssel generieren, die dazu passen.
Lassen Sie uns mit dem letzten Schritt fortfahren. Sie sollten einen Hinweis sehen, dass Ihre Website bei reCAPTCHA registriert wurde. Darunter sehen Sie einen Website-Schlüssel und einen geheimen Schlüssel für Ihre Website.
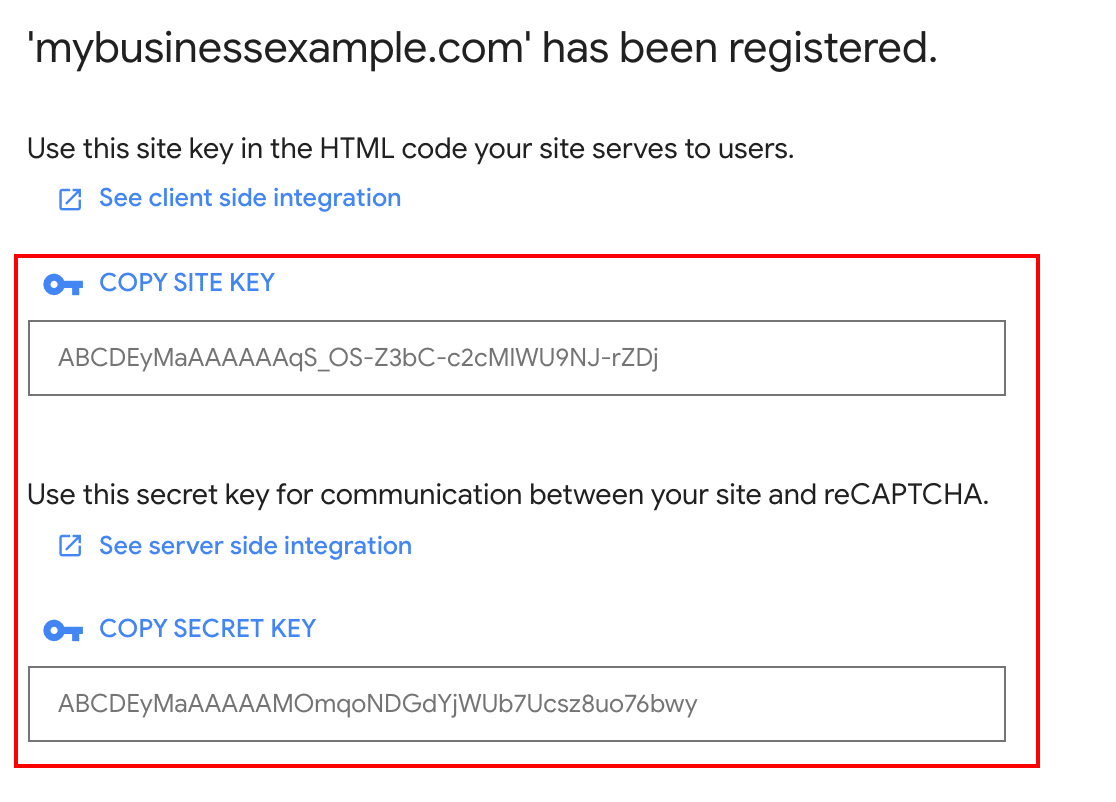
Wechseln Sie zurück zur Seite WPForms " Einstellungen, die wir uns im letzten Schritt angesehen haben. Sie können gehen Sie vor und fügen Sie Ihre Website und geheimen Schlüssel unter den reCAPTCHA Einstellungen.
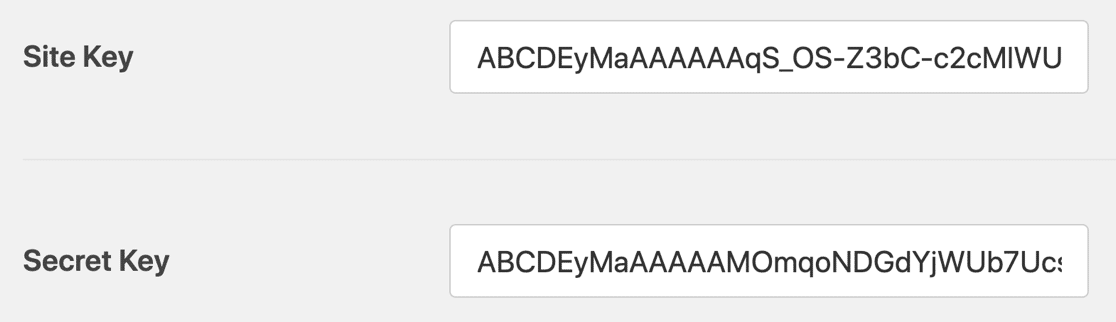
Zum Schluss gibt es noch ein paar andere Einstellungen in WPForms. Lassen Sie uns schnell schauen, was diese bedeuten:
- Fehlermeldung - In diesem Feld können Sie die Meldung anpassen, die erscheint, wenn reCAPTCHA das Formular nicht abschicken kann.
- No-Conflict Mode - Manchmal können auch andere Plugins versuchen, reCAPTCHA-Code zu laden. Wenn dies geschieht, sehen Sie möglicherweise eine Meldung wie "Dieses Feld ist erforderlich", obwohl alle erforderlichen Felder ausgefüllt sind. Um dieses Problem zu vermeiden, können Sie das Kontrollkästchen No-Conflict Mode aktivieren, um andere reCAPTCHAs zu deaktivieren. Weitere Hilfe finden Sie in unserem Leitfaden zur Behebung von reCAPTCHAs.
Sind Sie bereit? Klicken Sie auf die Schaltfläche Einstellungen speichern, um Ihre Änderungen zu speichern. Jetzt können Sie das reCAPTCHA zu Ihrem Kontaktformular hinzufügen, um Spam zu verhindern.
3.4. Fügen Sie das reCAPTCHA zu Ihrem Online-Formular hinzu
Nun müssen wir zurück zum Formularersteller wechseln, um reCAPTCHA für Ihr Formular zu aktivieren. Öffnen Sie zunächst Ihr Formular im Formularersteller.

Sehen Sie sich die Standardfelder auf der linken Seite an und klicken Sie auf das Feld reCAPTCHA.
Falls Sie sich fragen, wie das funktioniert: Sie müssen das reCAPTCHA nicht auf Ihr Formular ziehen. Sie können einfach einmal auf das Feld klicken, um das reCAPTCHA zu aktivieren.
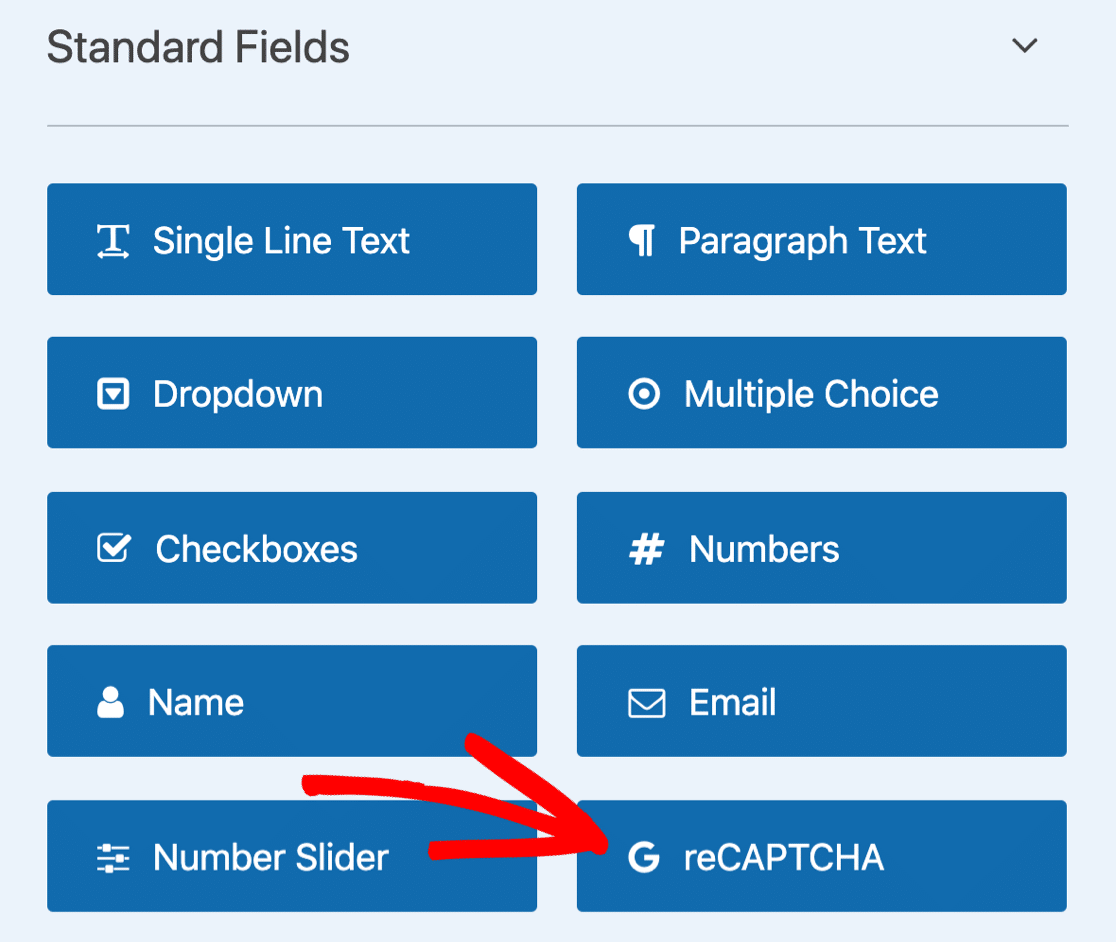
Es wird eine Meldung angezeigt, die bestätigt, dass reCAPTCHA in Ihrem Formular aktiviert ist. Klicken Sie auf OK.
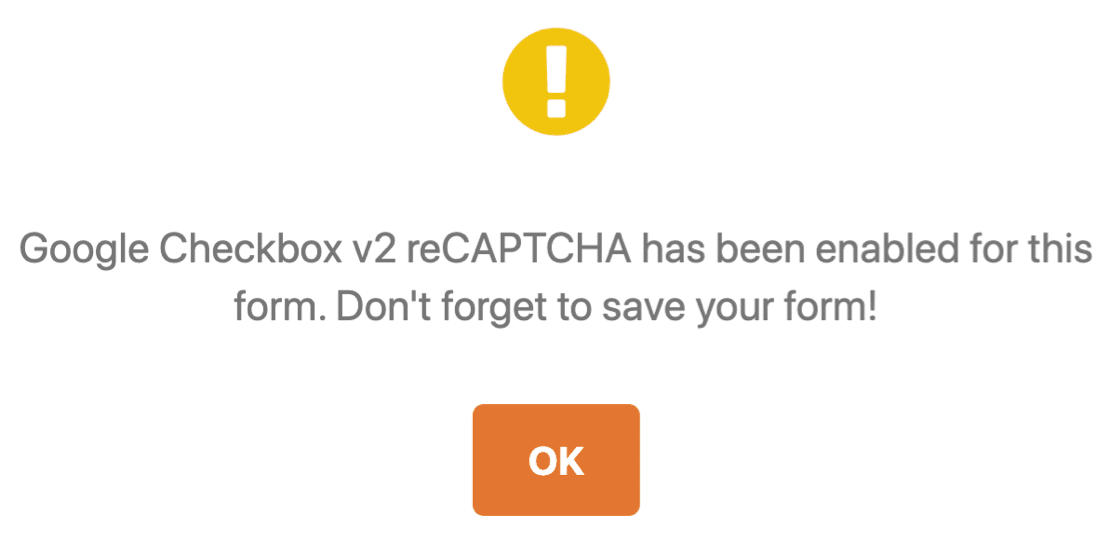
Großartig! Sie werden das reCAPTCHA-Badge im Formularersteller sehen, um zu zeigen, dass reCAPTCHA in diesem Formular aktiv ist.
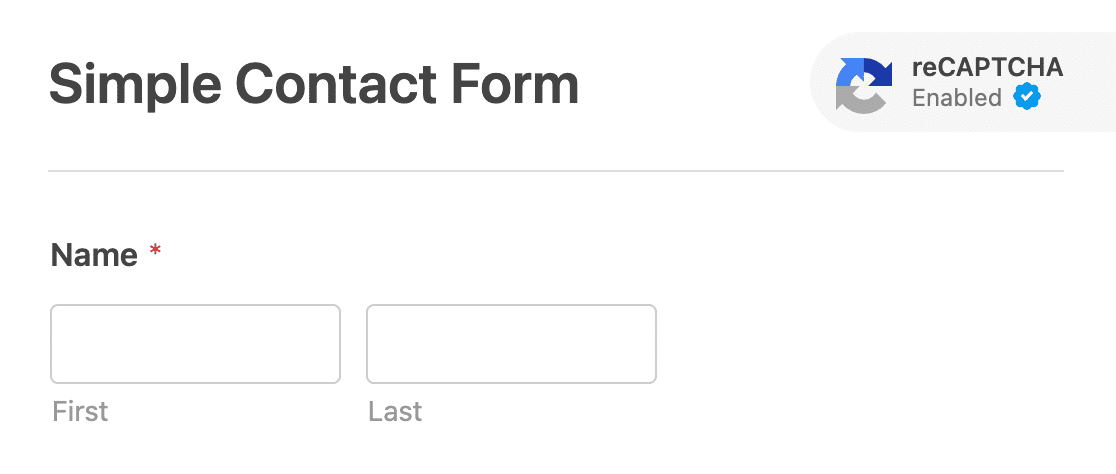
Dieses Abzeichen wird auf Ihrem fertigen Formular nicht angezeigt, wenn Sie es veröffentlichen. Vergessen Sie nicht, Ihr Formular jetzt zu speichern.
Und das war's! Jetzt wissen Sie, wie Sie ein v2 oder v3 Google reCAPTCHA hinzufügen können, um Spam im Kontaktformular zu verhindern.
Wenn Sie reCAPTCHA in Ihrem Formular deaktivieren möchten, bearbeiten Sie einfach das Formular und klicken Sie erneut auf das reCAPTCHA-Feld, um es zu deaktivieren.
Als Nächstes zeigen wir Ihnen, wie Sie hCaptcha verwenden. Dies ist eine großartige Alternative zu reCAPTCHA, wenn Sie nach einer anderen Möglichkeit suchen, eine Herausforderung zu zeigen.
4. Verwenden Sie hCaptcha in Ihrem Kontakt-Formular
Mit WPForms können Sie ganz einfach hCaptcha verwenden, um Spam in Kontaktformularen zu verhindern.
Der hCaptcha-Dienst ist eine großartige Möglichkeit, Spam-Bots in die Schranken zu weisen, indem er Ihre Besucher vor eine Herausforderung stellt.
Wenn die Herausforderung nicht ausgefüllt wird, wird das Formular nicht übermittelt und der Spambot bleibt stecken.
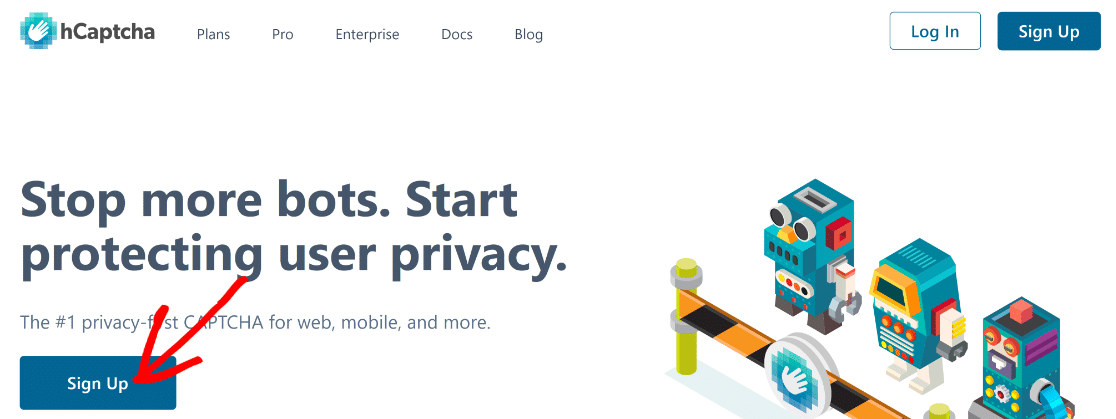
Fragen Sie sich nach dem Unterschied zwischen Google reCAPTCHA und hCaptcha? Es gibt 2 Hauptgründe, warum hCaptcha eine gute Lösung für Ihre Website sein könnte:
- Verbessern Sie den Datenschutz auf Ihrer Website - Einige Website-Besitzer verwenden hCaptcha aufgrund von Datenschutzbedenken bezüglich reCAPTCHA. Wenn Sie sich Sorgen machen, dass Google Anzeigen für Ihre Besucher neu ausrichten könnte, ist hCaptcha die bessere Wahl für Sie, da es weniger Daten über sie sammelt.
- Unterstützen Sie Wohltätigkeitsorganisationen - Wenn Sie möchten, können Sie die Einnahmen aus Ihrem hCaptcha-Konto automatisch für wohltätige Zwecke spenden.
Genau wie reCAPTCHA ist auch hCaptcha für die Grundnutzung kostenlos. Der größte Nachteil der kostenlosen Version ist, dass es keine unsichtbare CAPTCHA-Option gibt.
Es gibt jedoch einen Easy-Modus, den Sie verwenden können, wenn Sie die Anzahl der CAPTCHAs, die Ihre Besucher sehen, minimieren möchten. Hier ist unser Leitfaden zu hCaptcha vs. reCAPTCHA für einen vollständigen Vergleich.
Es ist super einfach, hCaptcha in WPForms zu verwenden. Die Schritte sind sehr ähnlich zu den Google reCAPTCHA-Einstellungen, die wir Ihnen bereits gezeigt haben.
Lassen Sie uns eintauchen und es einrichten.
4.1. hCaptcha in WPForms einrichten
Haben Sie das WPForms-Plugin installiert und ein einfaches Kontaktformular erstellt?
Super! Sie sind bereit, hCaptcha hinzuzufügen.
Wir beginnen in Ihrem WordPress-Dashboard. Gehen Sie auf der linken Seite zu WPForms " Einstellungen.

Klicken Sie auf den Registerkarten oben auf CAPTCHA.
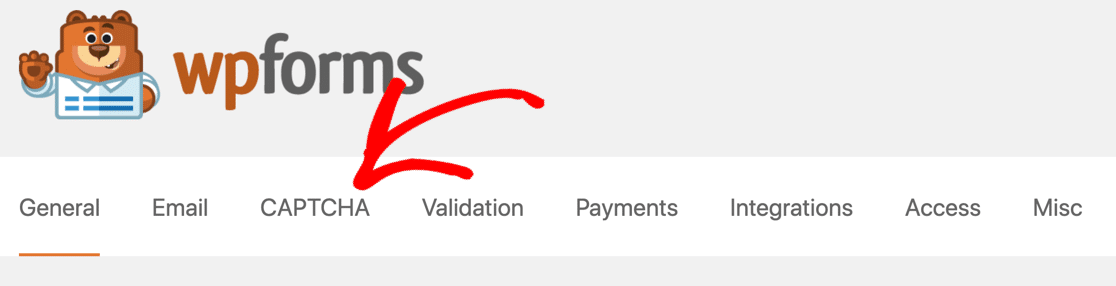
Klicken Sie nun auf das hCaptcha-Symbol.
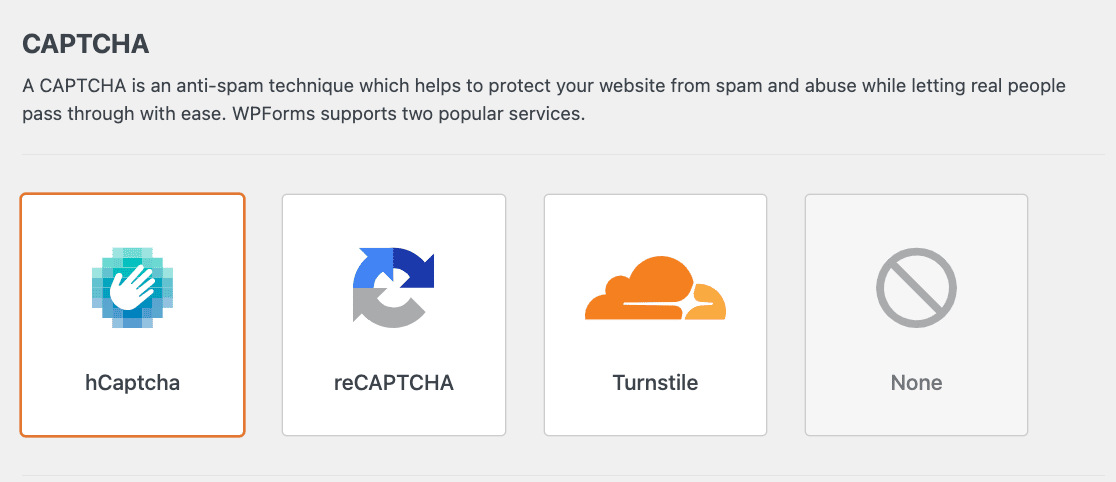
Darunter werden die Einstellungen für hCaptcha angezeigt. Im nächsten Schritt können Sie Ihre Schlüssel einrichten.
4.2. hCaptcha-Schlüssel generieren
In diesem Schritt melden wir uns für hCaptcha an und holen uns Ihre Website-Schlüssel.
Lassen Sie WPForms in einer anderen Registerkarte geöffnet, damit wir in einer Minute wieder dorthin wechseln können.
Öffnen Sie zunächst die hCaptcha-Website in einer neuen Registerkarte. Klicken Sie dann auf die Schaltfläche Sign Up.
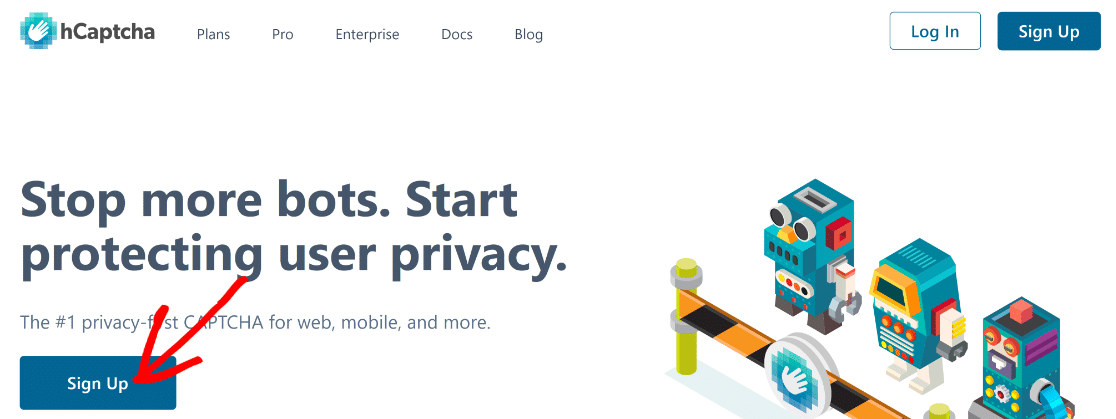
Um den kostenlosen Plan auszuwählen, klicken Sie auf die Schaltfläche unter hCaptcha für Publshers zu meiner Website oder App hinzufügen.
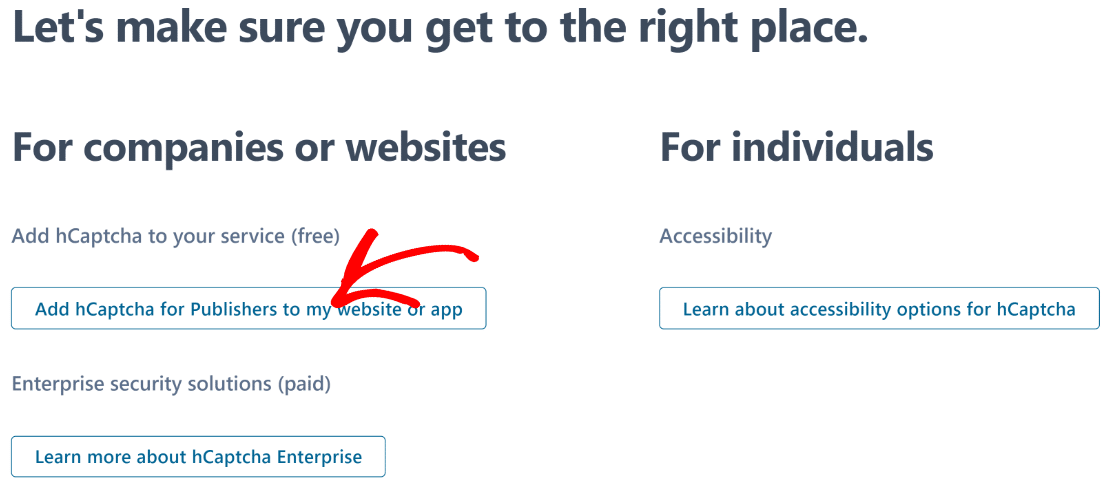
Richten Sie Ihr Login über das Anmeldeformular ein und melden Sie sich bei Ihrem Konto an. Klicken Sie in Ihrem Dashboard auf die Schaltfläche " Neue Website".
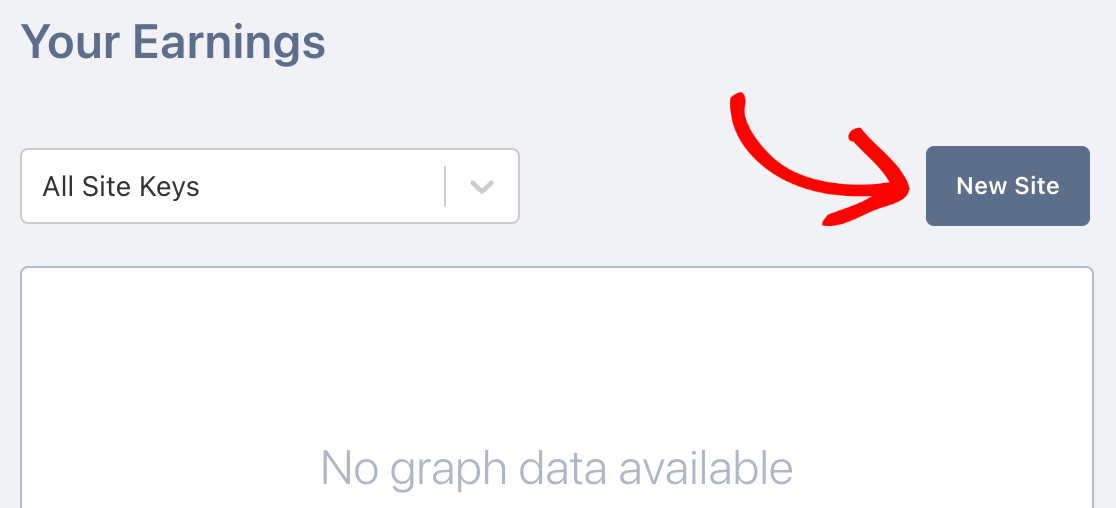
An dieser Stelle können Sie Ihrem neuen SiteKey einen Namen geben. Dieser Name wird für Ihre Besucher nicht sichtbar sein. Er ist nur für Ihre interne Referenz gedacht.
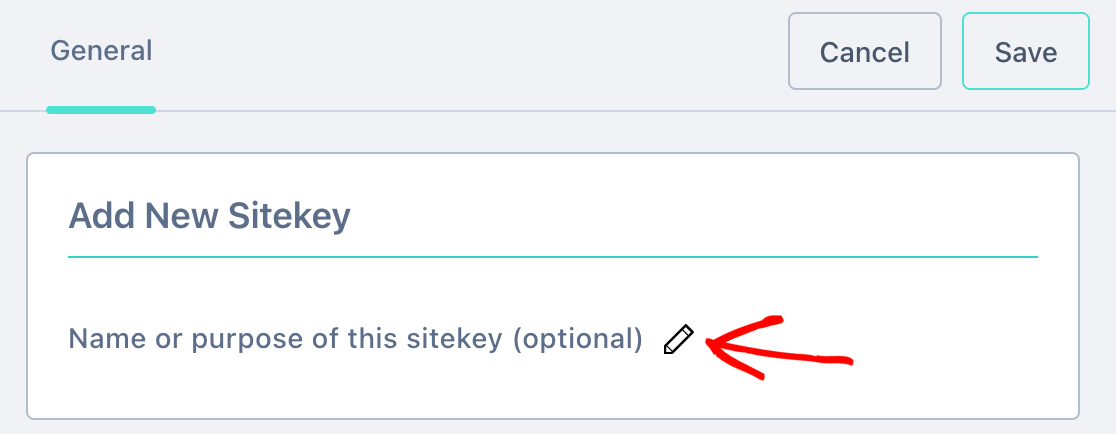
Geben Sie im nächsten Feld die Domain Ihrer Website ein und klicken Sie auf Neue Domain hinzufügen.
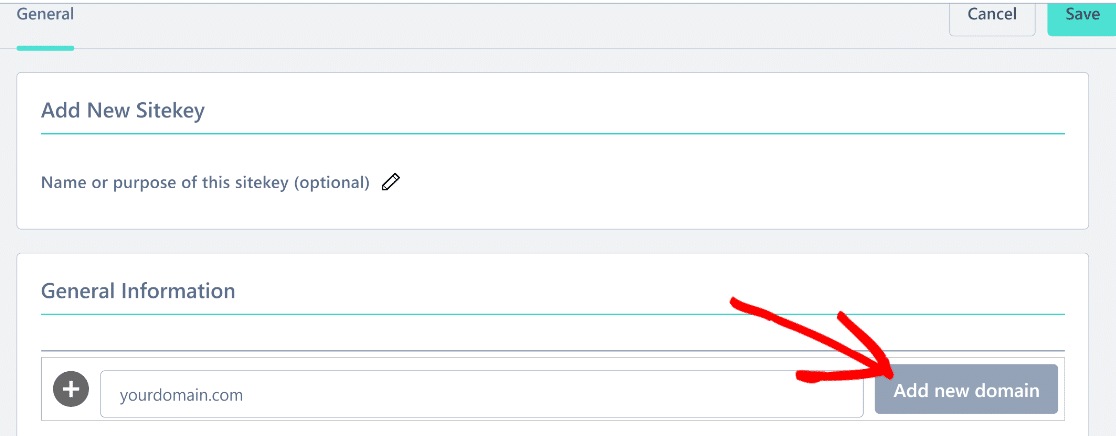
Als Nächstes können Sie das Verhalten Ihres hCaptcha konfigurieren, um festzulegen, ob es jedes Mal eine Herausforderung anzeigen soll.
In den kostenpflichtigen Tarifen, die Ihnen die passiven Verhaltensmodi bieten, können Sie auch sichtbare Herausforderungen einschränken oder ganz entfernen.
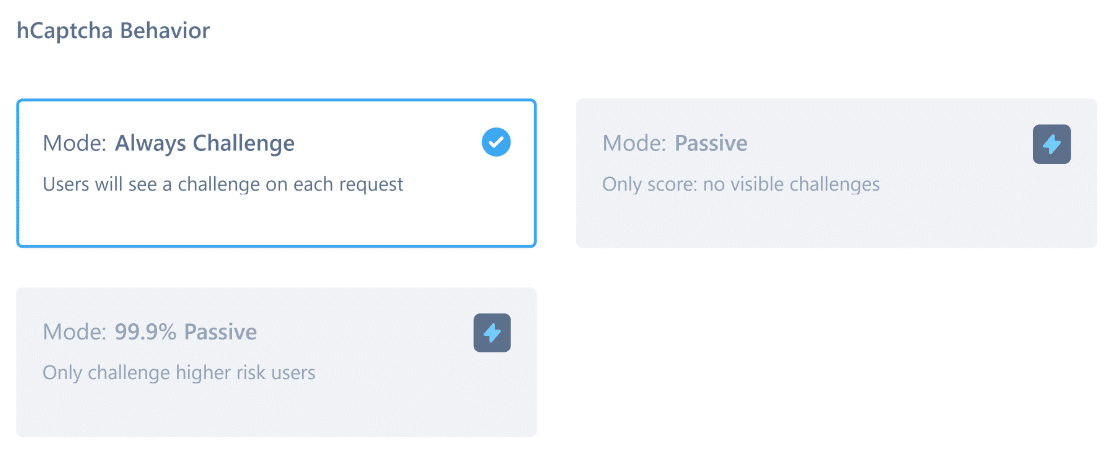
Als Nächstes konfigurieren Sie den Schwierigkeitsgrad für Ihr hCaptcha, indem Sie einen geeigneten Schwellenwert für das Bestehen auswählen. Es ist eine gute Idee, diese Einstellung auf Auto zu belassen.
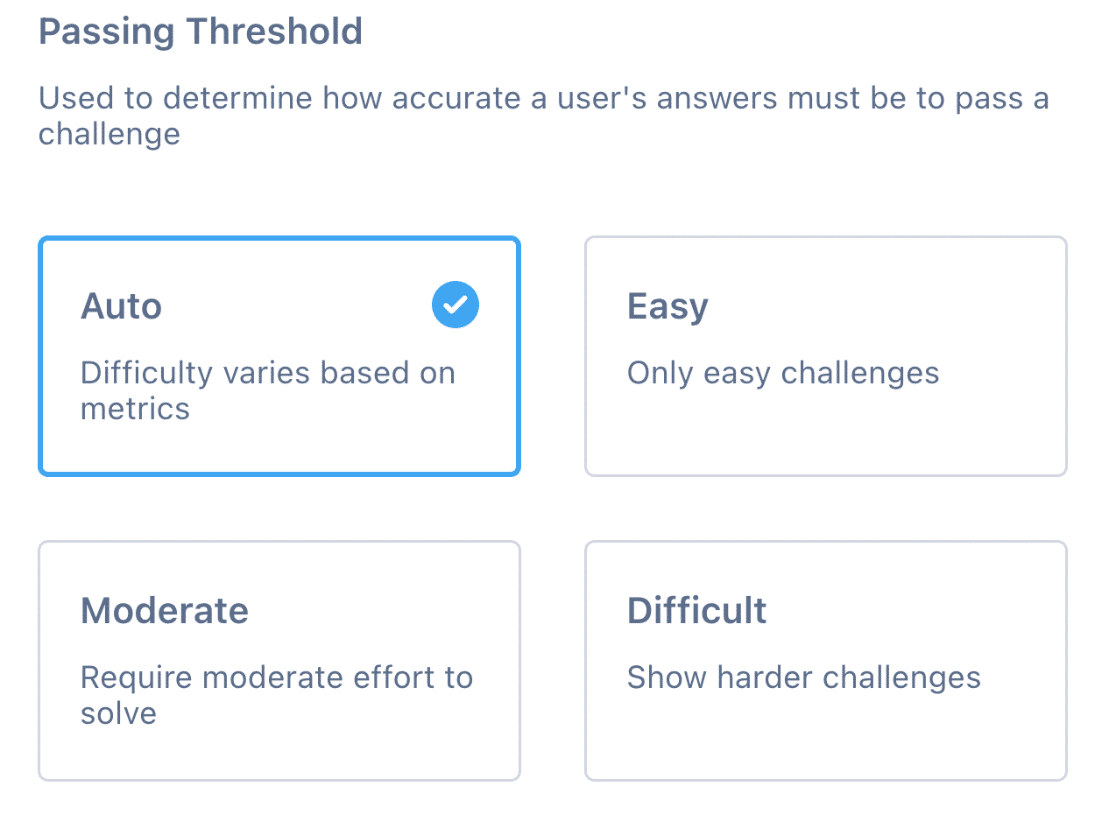
Wenn Sie feststellen, dass Sie immer noch Spam erhalten, können Sie zurückgehen und den Schwierigkeitsgrad erhöhen. Scrollen Sie nun wieder nach oben und klicken Sie auf Speichern.
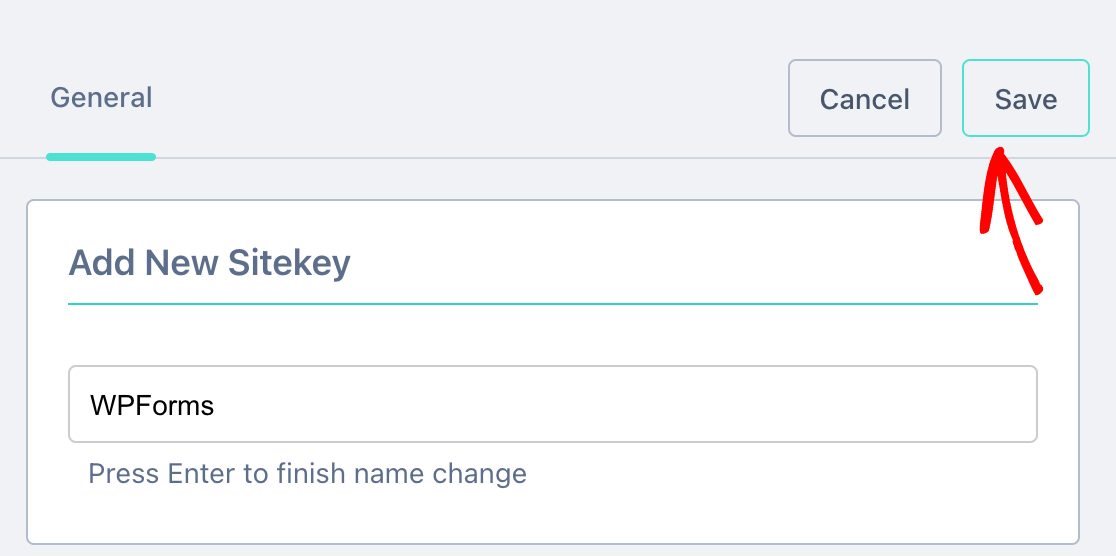
Jetzt ist es an der Zeit, Ihre Schlüssel in WordPress zu kopieren.
4.3. Holen Sie sich Ihre hCaptcha-Schlüssel
Erinnern Sie sich an die Registerkarte WPForms, die wir geöffnet haben? In diesem Schritt werden wir die Schlüssel von hCaptcha holen und sie in WPForms einfügen.
Nachdem Sie im vorherigen Schritt auf die Schaltfläche Speichern geklickt haben, wird die soeben hinzugefügte Site unter Aktive Sites angezeigt. Klicken Sie auf der rechten Seite auf Einstellungen.
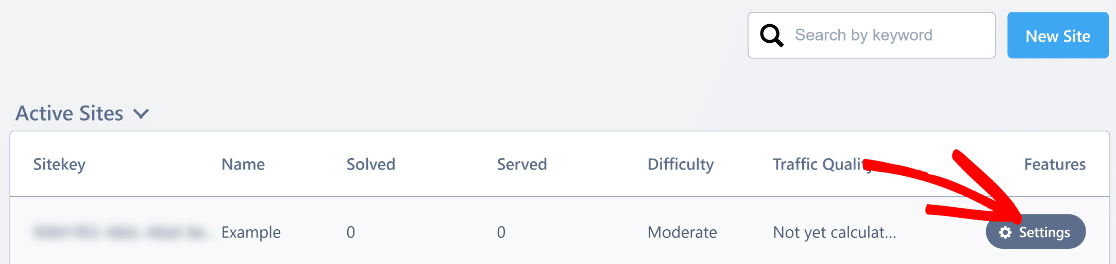
Kopieren Sie nun den Site Key und fügen Sie ihn in das Feld Site Key in WPForms ein.
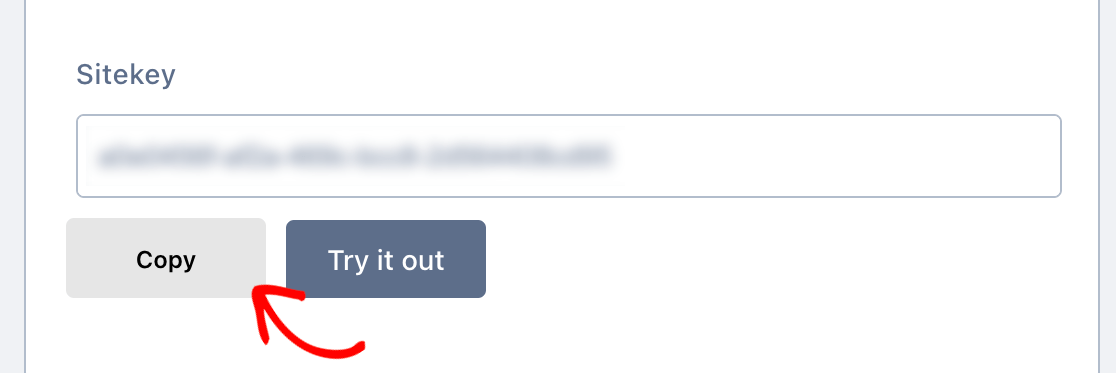
Sie können den Schlüssel vorerst in einen Editor einfügen. Wir werden ihn sehr bald brauchen.
Zurück in hCaptcha, klicken Sie auf Ihr Profilsymbol oben rechts und dann auf Einstellungen.
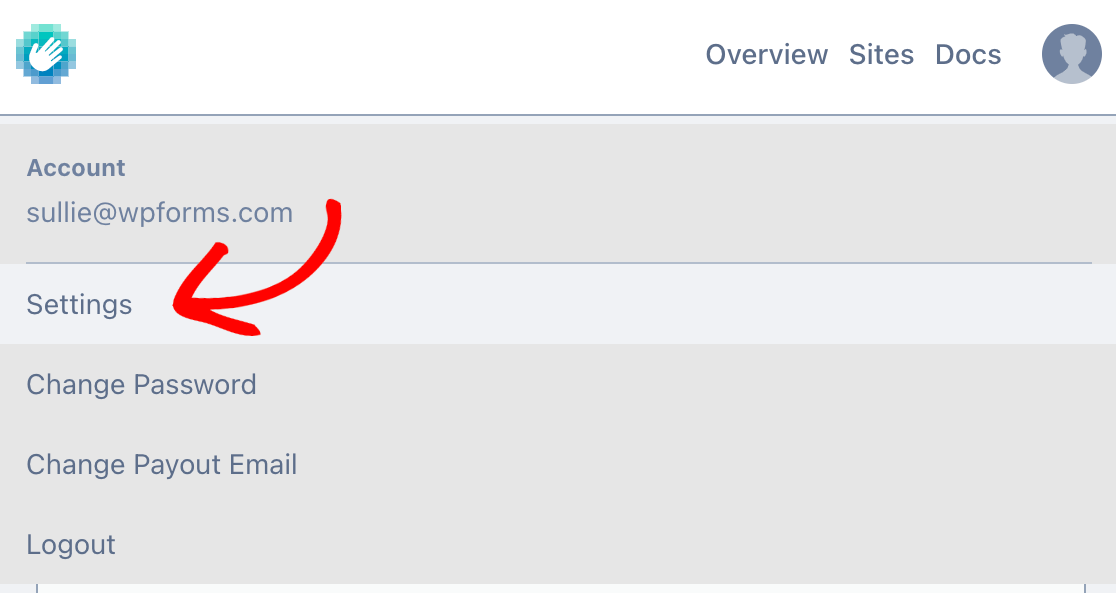
Oben sehen Sie Ihren geheimen Schlüssel. Kopieren Sie ihn und fügen Sie ihn dann in WPForms ein.
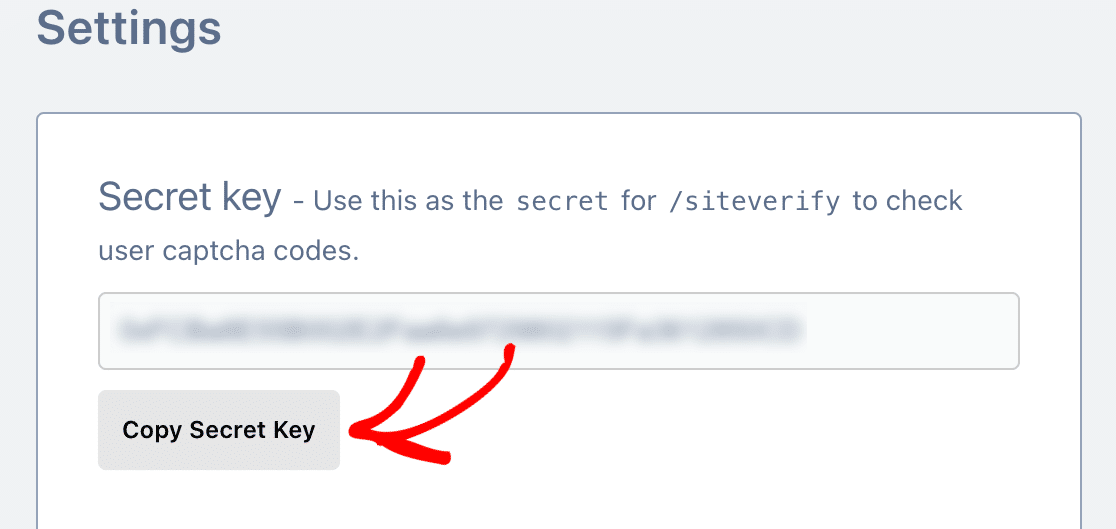
In WPForms sollten Sie nun Ihren hCaptcha-Site-Schlüssel und Ihren geheimen Schlüssel bereit haben. Geben Sie Ihre Schlüssel in die entsprechenden Felder ein.
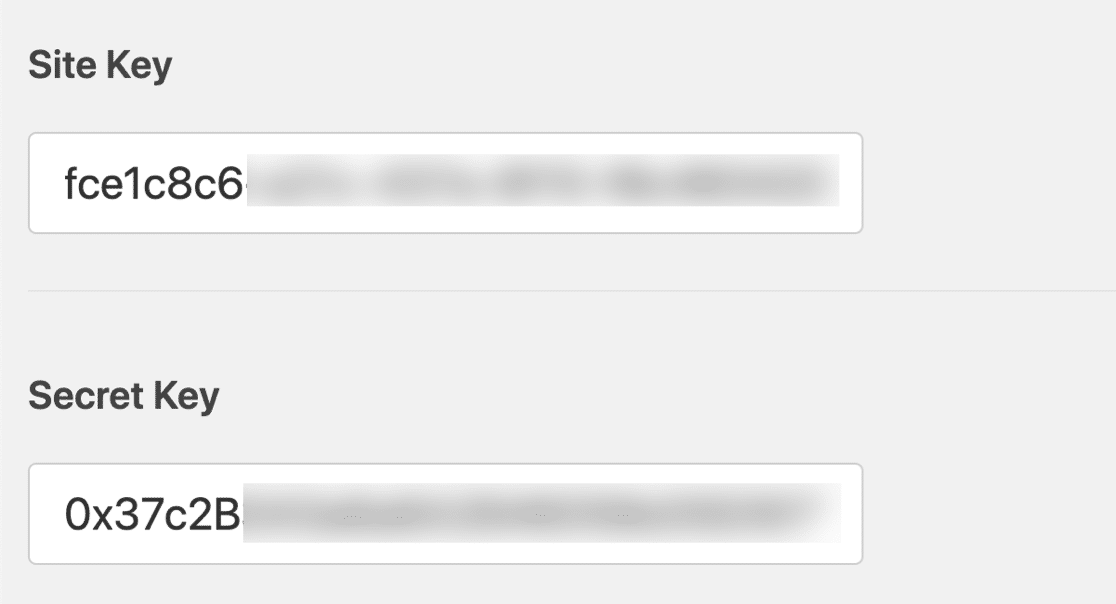
Darunter befinden sich 2 weitere Einstellungen, die Sie möglicherweise verwenden möchten:
- Fehlermeldung - Passen Sie die Meldung an, die erscheint, wenn hCaptcha die Übermittlung des Formulars stoppt.
- No-Conflict Mode - Manchmal können auch andere Plugins versuchen, den CAPTCHA-Code zu laden. Wenn dies geschieht, sehen Sie möglicherweise einen Fehler. Um dieses Problem zu vermeiden, sollten Sie hCaptcha in allen Ihren anderen Plugins deaktivieren. Wenn das Problem jedoch weiterhin besteht, können Sie das Kontrollkästchen "No-Conflict Mode" aktivieren, um die Deaktivierung eines konfliktbehafteten hCaptcha-Codes zu erzwingen.
Klicken Sie auf Speichern, um Ihre hCaptcha-Schlüssel zu speichern. Jetzt sind wir mit den Einstellungen fertig und können hCaptcha in Ihrem Formular aktivieren.
4.4. Fügen Sie hCaptcha zu Ihrem WordPress-Formular hinzu
Jetzt können Sie hCaptcha für Ihr Formular einschalten. Öffnen Sie zunächst WPForms im WordPress-Dashboard und klicken Sie unter dem Formularnamen auf Bearbeiten.
Das Formular wird in einem Vollbildfenster geöffnet.

Sehen Sie sich die Standardfelder auf der linken Seite an und klicken Sie auf das Feld hCaptcha.
Falls Sie sich fragen, wie das funktioniert: Sie müssen das Feld nicht auf Ihr Formular ziehen. Sie müssen nur einmal auf das Feld klicken, um hCaptcha zu aktivieren.
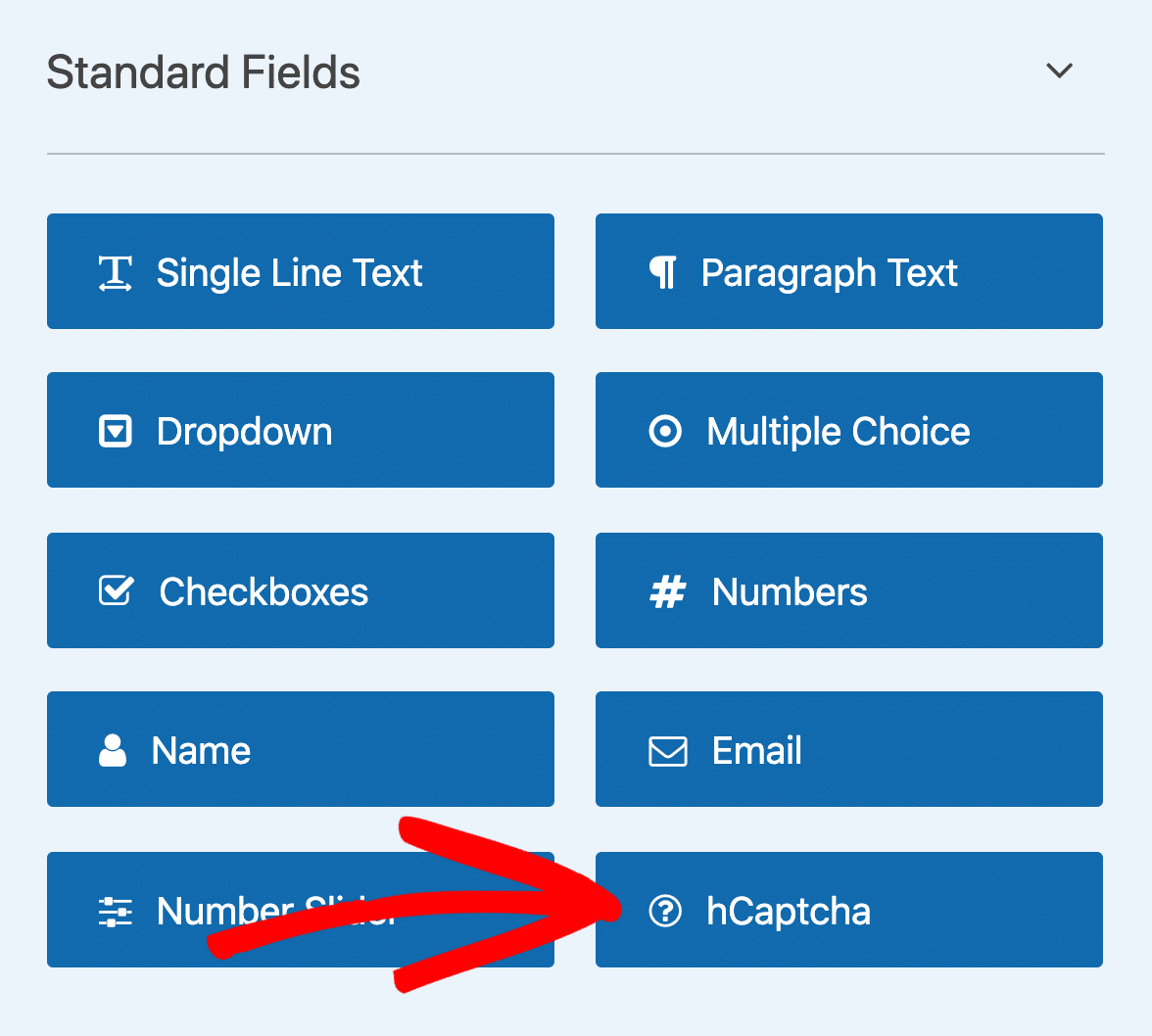
Es wird eine Meldung angezeigt, die bestätigt, dass Sie hCaptcha für dieses Formular aktiviert haben. Klicken Sie auf OK.
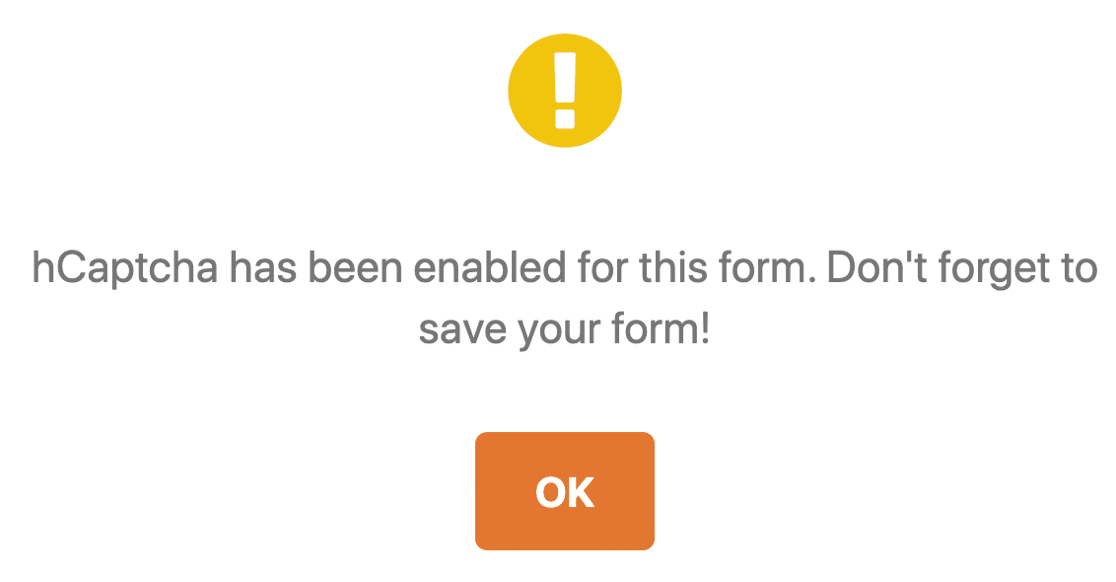
Super! Jetzt wird das hCaptcha-Logo angezeigt, um zu bestätigen, dass alles funktioniert.
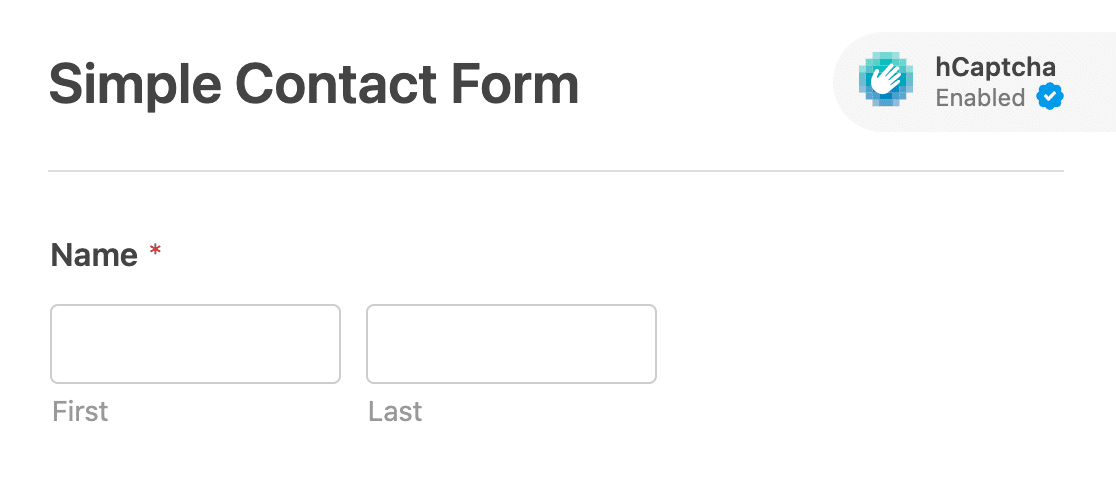
Das hCaptcha-Logo wird in Ihrem veröffentlichten Formular nicht angezeigt. Es wird nur im Formular-Builder als Erinnerung daran angezeigt, dass hCaptcha aktiv ist.
Und das war's! Jetzt wissen Sie, wie Sie hCaptcha einfach hinzufügen können, um Spam im Kontaktformular zu verhindern. Wenn Sie es jemals in Ihrem Formular deaktivieren möchten, bearbeiten Sie einfach das Formular und klicken Sie auf das hCaptcha-Feld.
5. Aktivieren Sie Cloudflare Turnstile für Ihr Formular
Eine weitere CAPTCHA-Lösung, die Sie mit WPForms verwenden können, ist Cloudflare Turnstile.
Es fügt ein einfaches Kontrollkästchen zu Ihrem Formular hinzu, um Ihre Benutzer zu verifizieren, wenn sie ein Formular auf Ihrer Website abschicken.
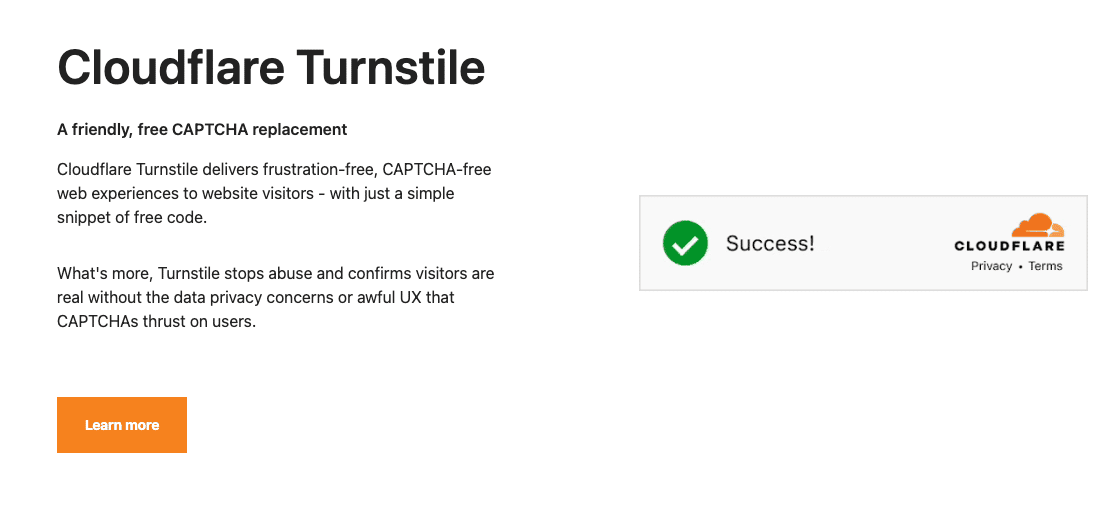
Wie hCaptcha ist auch Cloudflare Turnstile eine großartige reCAPTCHA-Alternative. Es ist kostenlos und bietet hohe Datenschutzstandards, um Ihre Website-Besucher vor dem Sammeln von Daten zu schützen.
Hier ist, wie man es in WPForms einrichten.
5.1. WPForms mit Cloudflare verbinden
Öffnen Sie zunächst Ihr WordPress-Dashboard und gehen Sie zu WPForms " Einstellungen.

Klicken Sie dann im Menü am oberen Rand der Seite auf CAPTCHA.
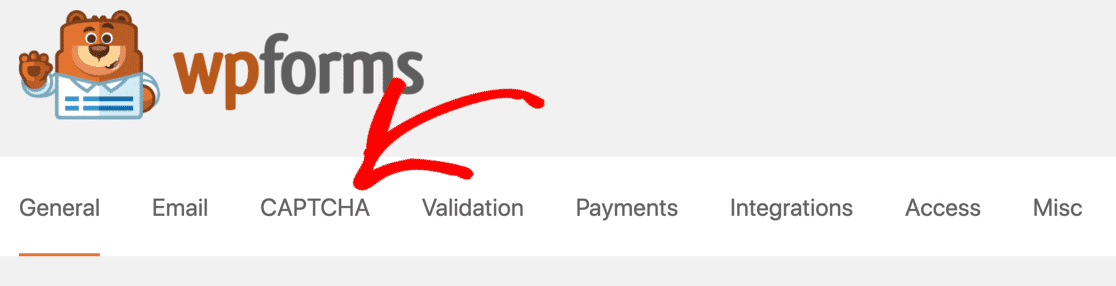
Sie werden alle CAPTCHA-Integrationen sehen, die WPForms anbietet. Wählen Sie Turnstile.
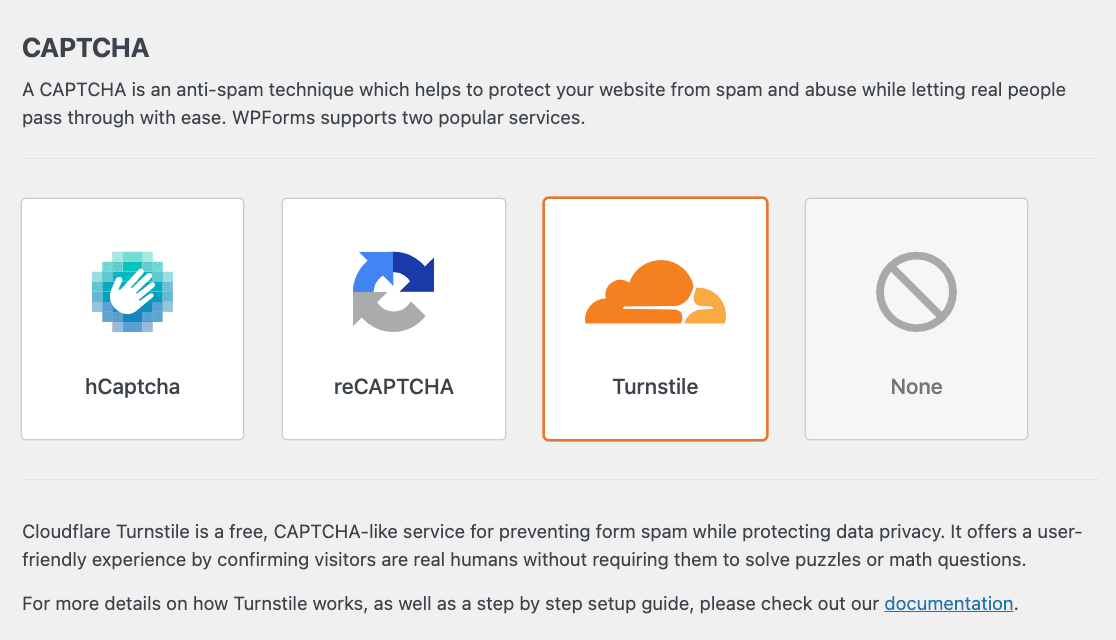
Jetzt wird WPForms für Ihre Cloudflare Turnstile Website und geheimen Schlüssel fragen.
5.2. Zugriff auf Cloudflare-Drehkreuz-Schlüssel
Um Ihre Cloudflare Turnstile-Site und Ihre geheimen Schlüssel zu finden, müssen Sie sich in Ihr Cloudflare-Konto einloggen oder ein neues erstellen.
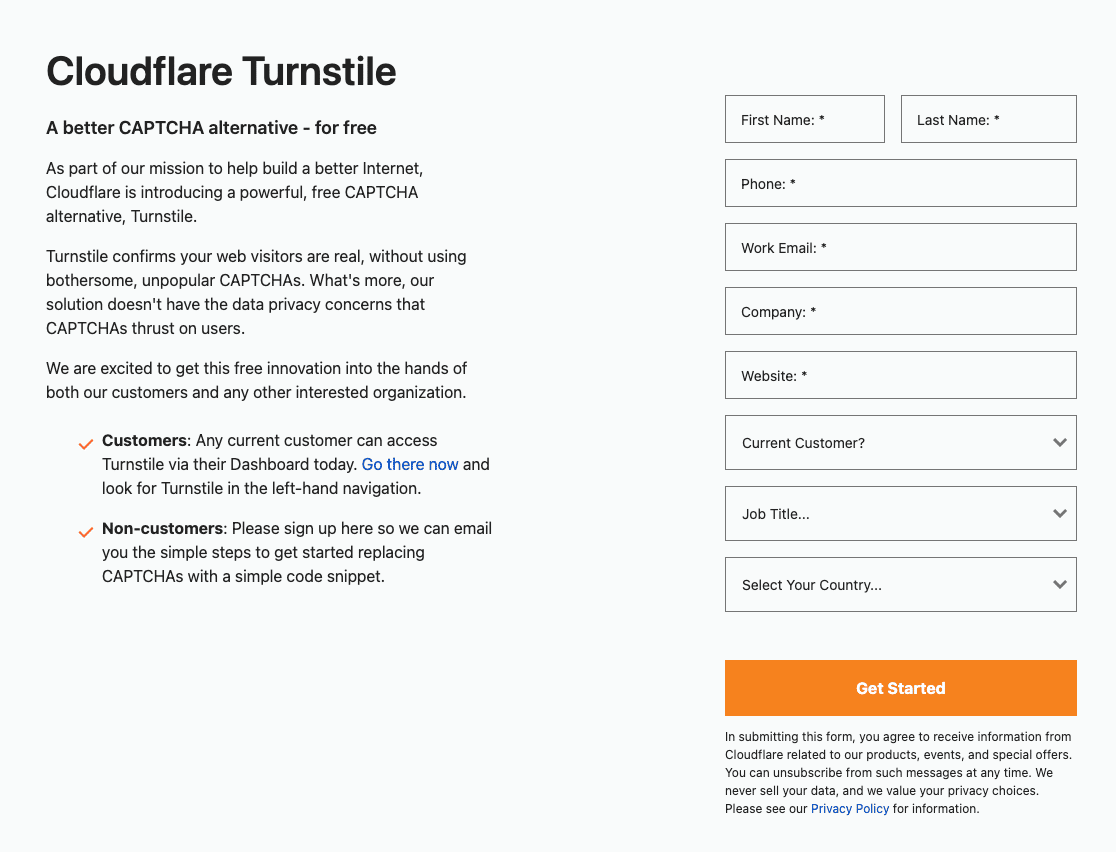
Sobald Ihr Konto eingerichtet ist, gehen Sie auf die Turnstile-Seite in Ihrem Dashboard und klicken Sie auf Site hinzufügen.
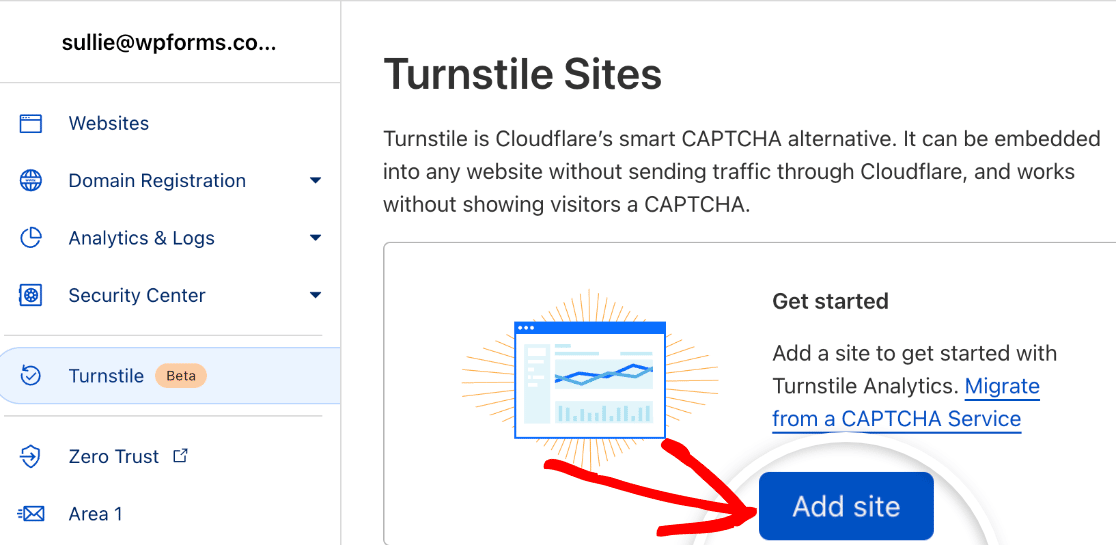
Geben Sie dann einige Informationen über Ihre Website ein. Danach wählen Sie Ihren bevorzugten Widget-Typ aus. Damit wird festgelegt, wie Cloudflare Ihre Website-Besucher verifiziert.
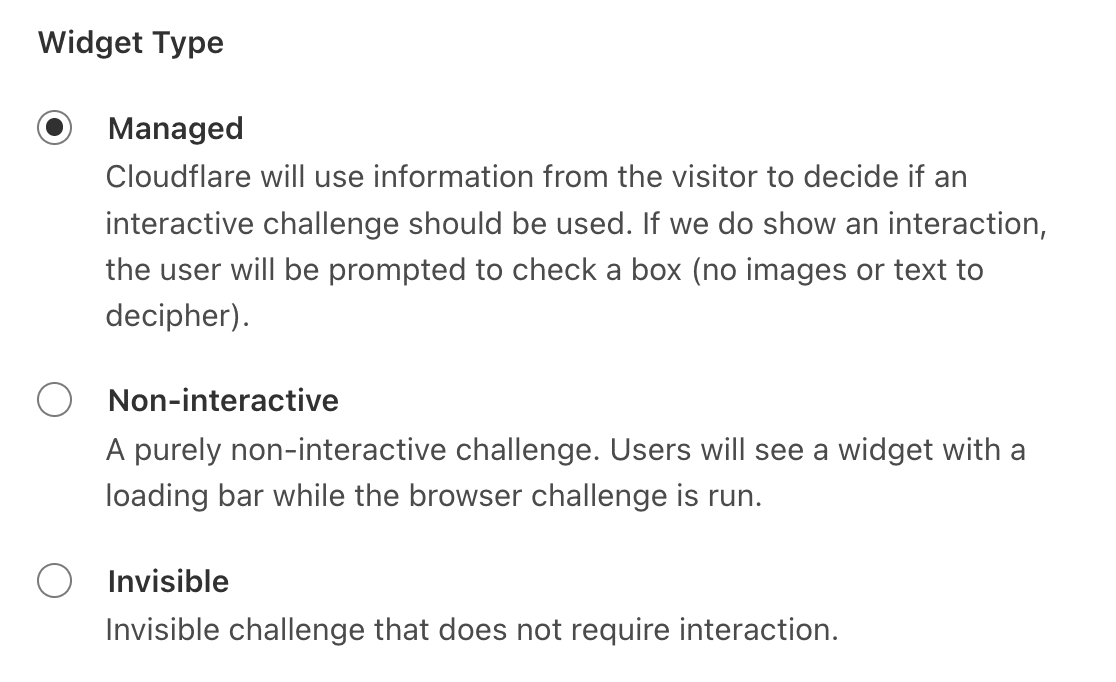
Klicken Sie dann auf die Schaltfläche Erstellen.
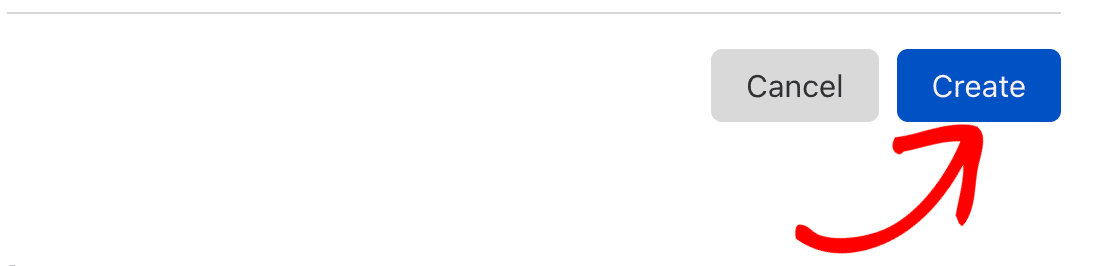
Ihre Website und Ihre geheimen Schlüssel werden generiert
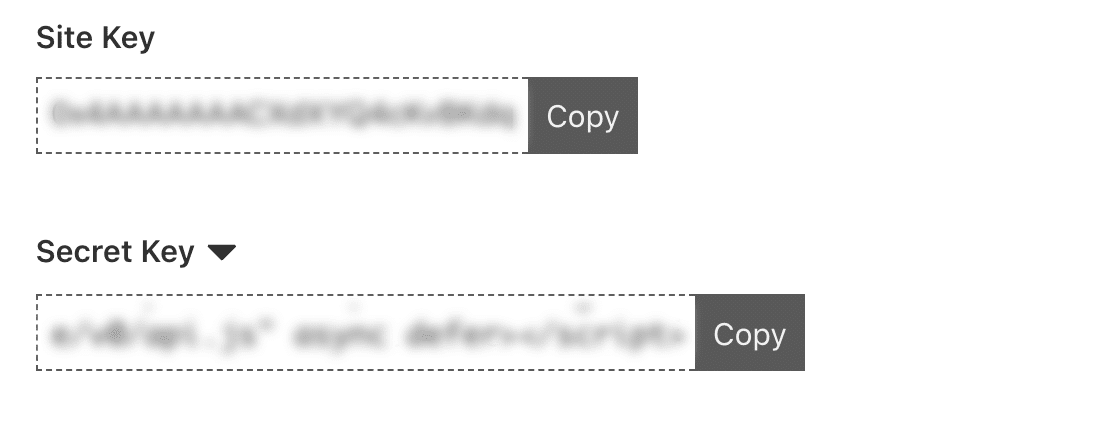
Kopieren Sie sie und fügen Sie sie in Ihre WPForms-Einstellungen ein.
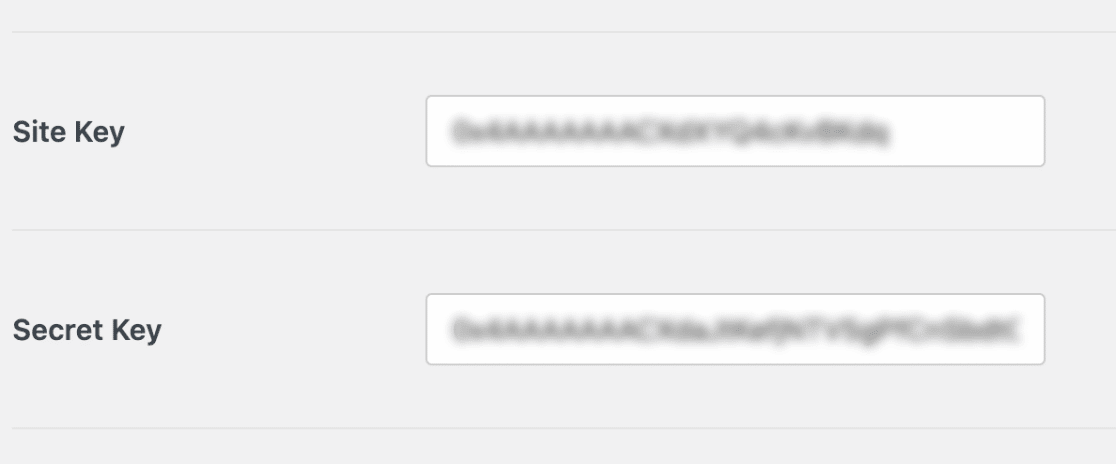
Hier können Sie noch einige andere Einstellungen vornehmen, z. B. die Fehlermeldung und ob Sie den konfliktfreien Modus aktivieren möchten.
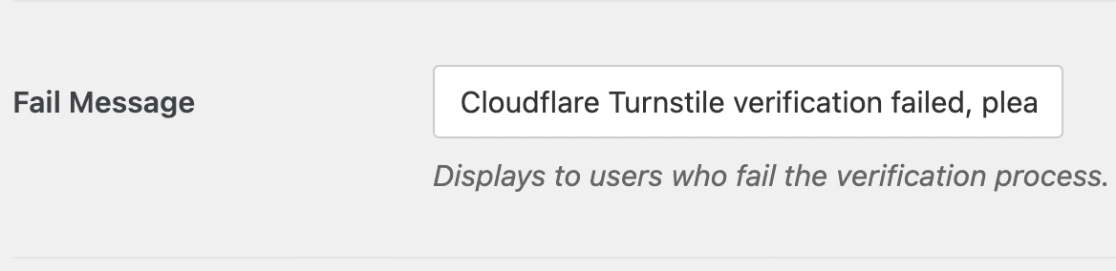
Wenn Sie mit Ihren Einstellungen zufrieden sind, klicken Sie unten auf dem Bildschirm auf Einstellungen speichern .
5.3. Cloudflare Drehkreuz zu Ihrem Formular hinzufügen
Um Cloudflare Turnstile zu einem Formular hinzuzufügen, öffnen Sie es im Form Builder zur Bearbeitung. Fügen Sie dann ein Turnstile-Feld zu Ihrem Formular hinzu.
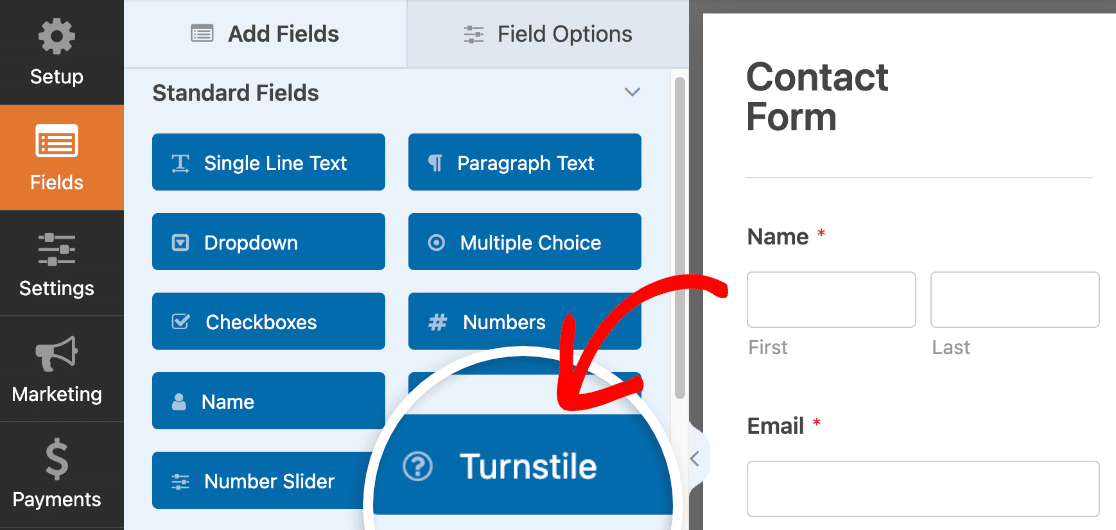
Es erscheint ein Popup-Fenster, das Sie daran erinnert, Ihr Formular zu speichern. Klicken Sie auf OK, um es zu schließen.
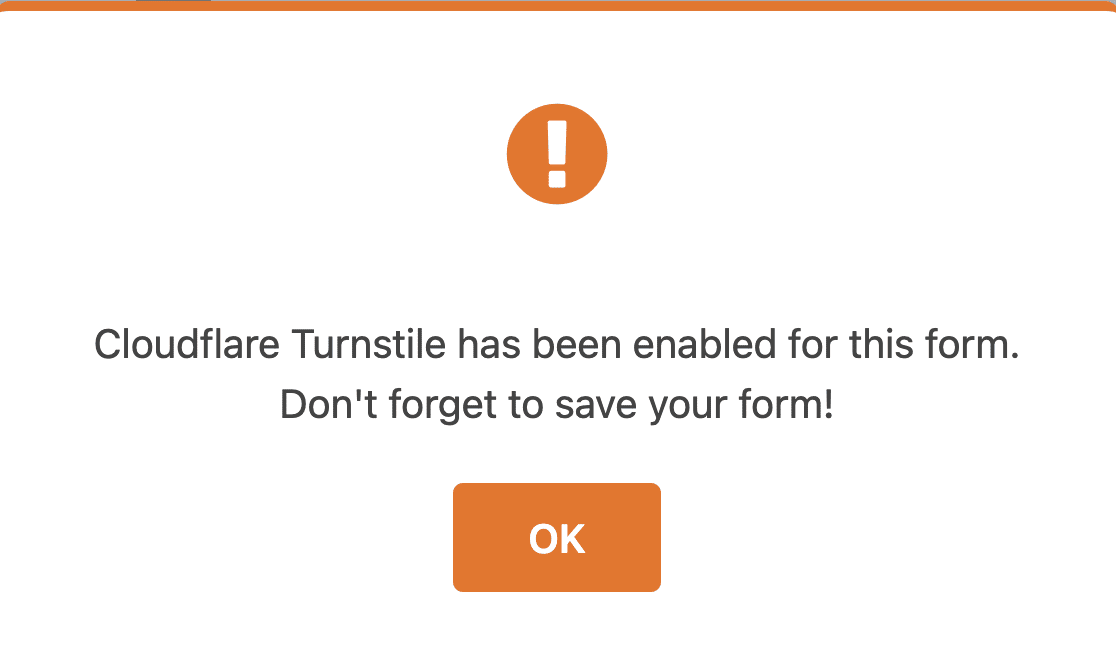
Jetzt wird Turnstile für Ihr Formular aktiviert. In der oberen rechten Ecke Ihres Formulars wird ein Abzeichen angezeigt, das bestätigt, dass es jetzt geschützt ist.
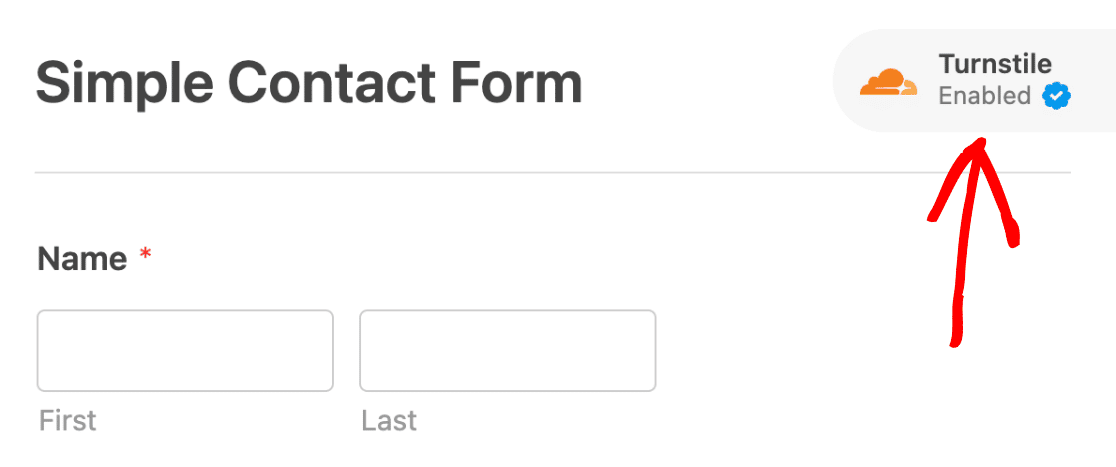
Das war's! Sie können Turnstile genauso einfach aus Ihrem Formular entfernen, wenn Sie das möchten.
Weitere Details finden Sie in unserem Leitfaden zur Aktivierung von Cloudfare Turnstile auf Formularen.
Als Nächstes zeigen wir Ihnen, wie Sie Ihr eigenes CAPTCHA mit WPForms erstellen können.
6. Verwenden Sie die WPForms Custom CAPTCHA Addon
Bekommen Sie immer noch Spam mit reCAPTCHA oder hCaptcha?
Sie können die WPForms Custom CAPTCHA Addon verwenden, um Ihre eigene Herausforderung zu schaffen.
Mit diesem Addon können Sie benutzerdefinierte Fragen einrichten oder zufällige mathematische Rätsel als CAPTCHA verwenden, um Spam-Formular-Einsendungen zu bekämpfen.
Diese Methode ist einfach und schnell einzurichten und erfordert keine Standortschlüssel.
6.1. Hinzufügen eines benutzerdefinierten CAPTCHA-Feldes in WPForms
Öffnen Sie zunächst Ihr Formular in der Formularerstellung.

Scrollen Sie nun nach unten zum Abschnitt Fancy Fields. Wenn Sie eine ältere Version von WPForms (1.8.6 oder niedriger) verwenden, müssen Sie zuerst das Custom CAPTCHA Addon installieren.
Aber wenn Sie auf der neuesten WPForms Version sind, können Sie beginnen mit Custom CAPTCHA sofort, ohne dass eine zusätzliche Installation von Addons.
In beiden Fällen müssen Sie auf das Feld Custom CAPTCHA auf der linken Seite klicken.
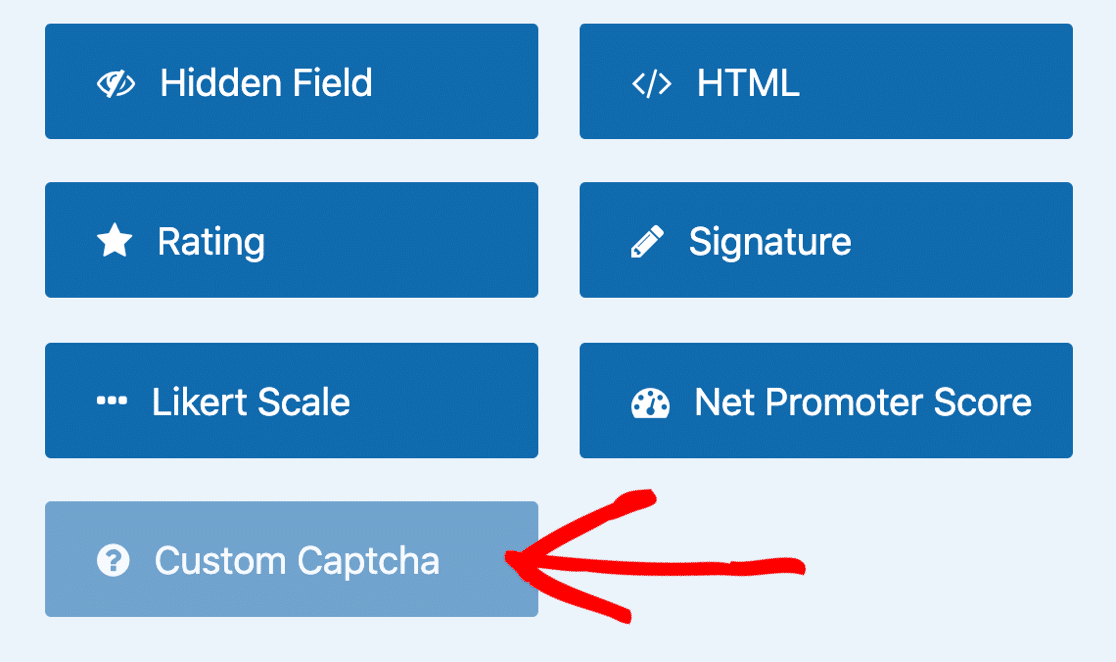
Wenn das Addon zuerst installiert werden muss, werden Sie nun gefragt, ob Sie das Plugin installieren möchten. Klicken Sie auf Ja, Installieren und Aktivieren, um fortzufahren.
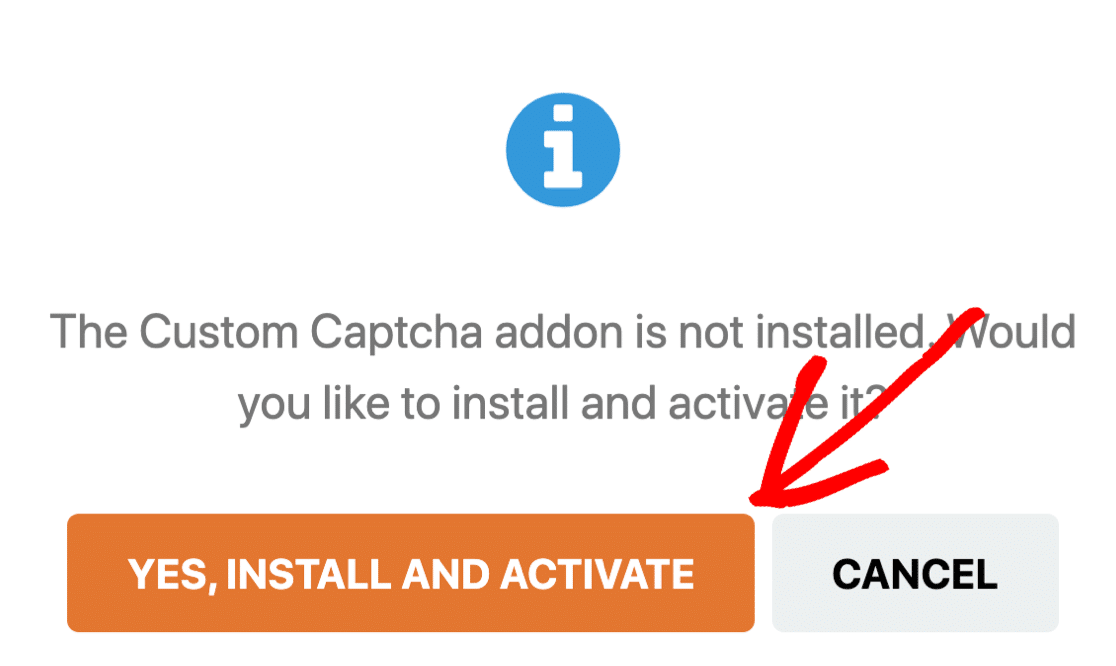
Wenn die Installation abgeschlossen ist, klicken Sie auf Ja, Speichern und Aktualisieren.
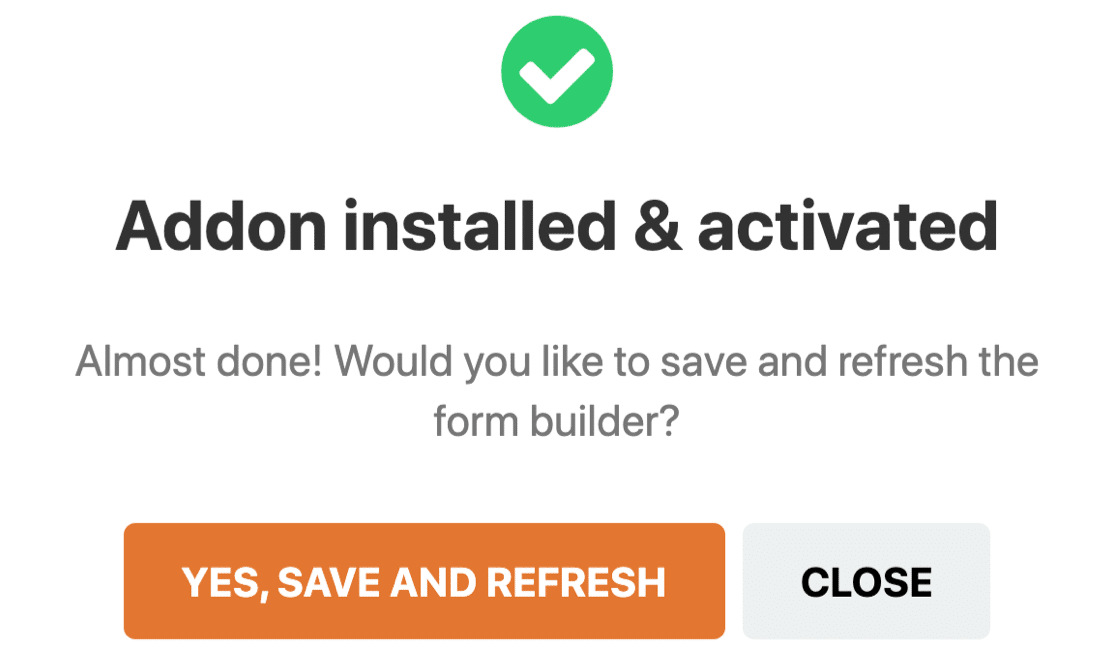
Ihr Custom CAPTCHA Addon ist nun aktiv und bereit, zu Ihrem Formular hinzugefügt zu werden.
6.2. Einrichten Ihrer eigenen CAPTCHA-Fragen
Sobald Sie ein Kontaktformular erstellt haben, bleiben Sie im Formularersteller, um Ihre eigenen CAPTCHA-Fragen hinzuzufügen.
Ziehen Sie zunächst das Feld Benutzerdefiniertes CAPTCHA aus dem linken Bereich in den rechten Bereich, um es zu Ihrem Formular hinzuzufügen. Wenn Sie auf das Feld klicken, sehen Sie, dass sich die Einstellungen auf der linken Seite öffnen.
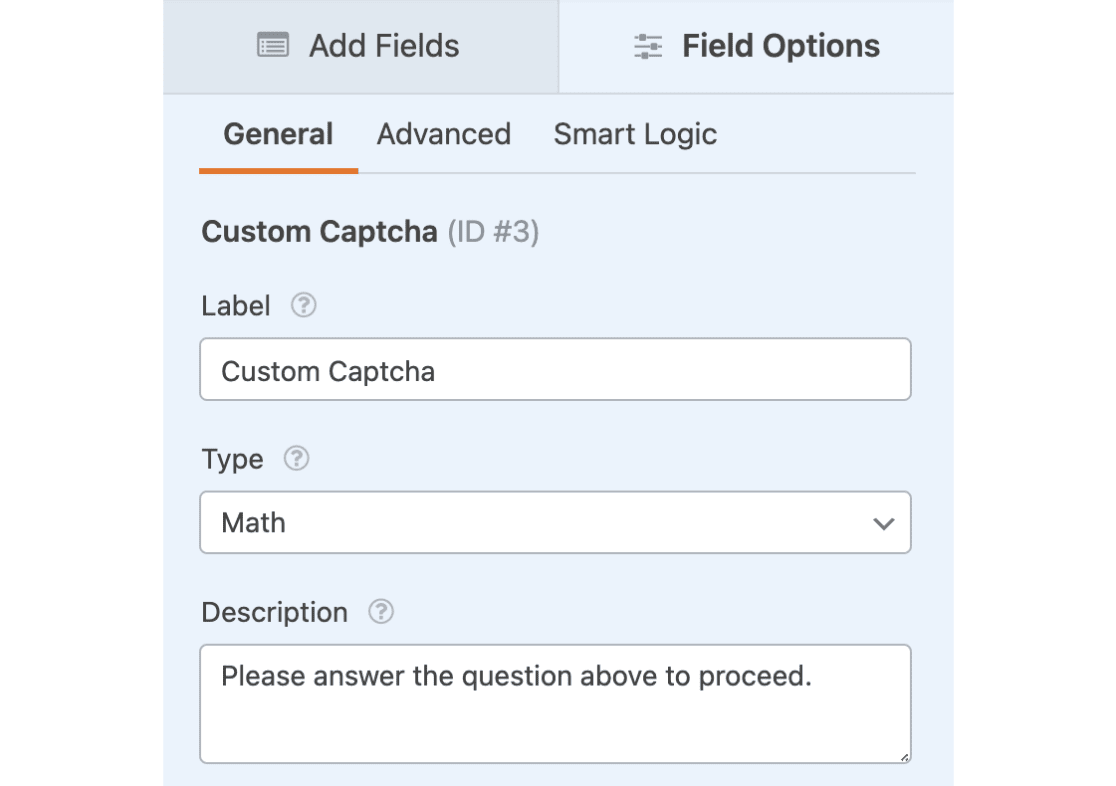
Das Formularfeld zeigt automatisch eine zufällige mathematische Frage an, die der Website-Besucher beantworten muss, bevor er sein Formular auf Ihrer Website abschicken kann.
Jedes Mal, wenn die Seite geladen oder aktualisiert wird, erscheint eine neue Rechenaufgabe (Addition, Subtraktion oder Multiplikation).
Wenn Sie wissen möchten, wie Sie die Fragen anpassen können, lesen Sie unsere Dokumentation über die Änderung des Mathe-CAPTCHAs.
Wenn Sie es vorziehen, eine benutzerdefinierte Frage und Antwort anstelle des mathematischen CAPTCHAs zu verwenden, ändern Sie den Typ in Frage und Antwort im Abschnitt Feldoptionen.
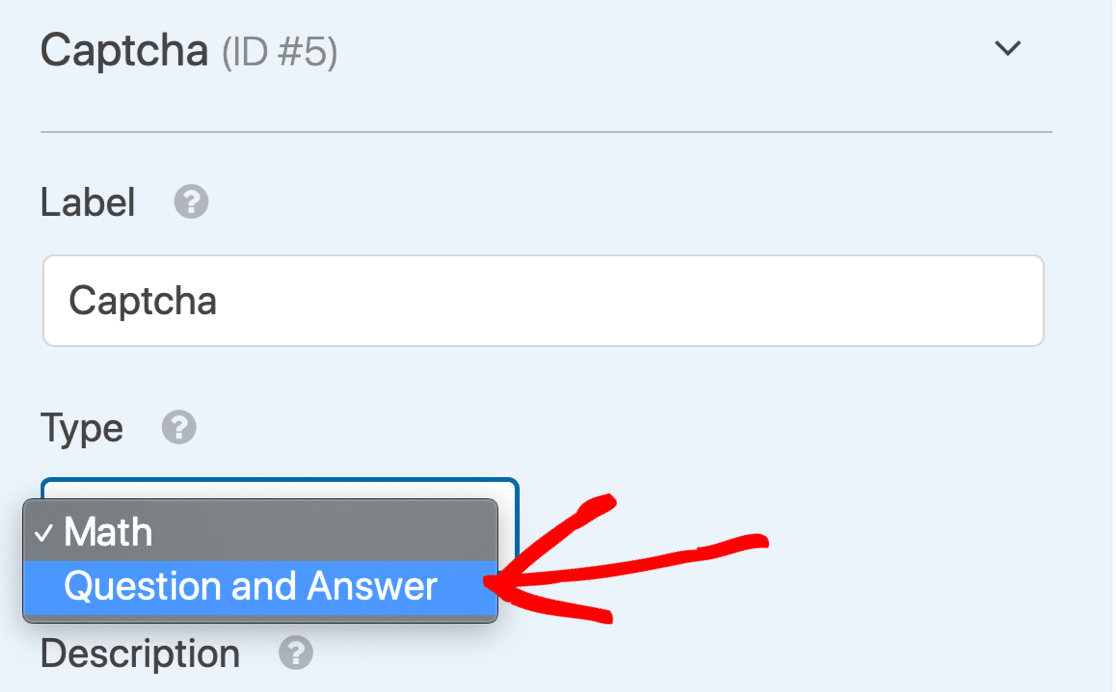
Dort können Sie auch die Frage und die Antwort ändern, die die Besucher Ihrer Website eingeben müssen, um ihr Formular auf Ihrer Website abzuschicken.
Wenn Sie jedes Mal, wenn Ihre Seite geladen oder aktualisiert wird, zufällige Fragen und Antworten anzeigen möchten, klicken Sie auf die Schaltfläche (+), um eine weitere Frage und Antwort hinzuzufügen.
Klicken Sie auf Speichern, wenn Sie Ihr individuelles CAPTCHA nach Ihren Wünschen angepasst haben.
💡 Profi-Tipp: Wenn Sie benutzerdefinierte CAPTCHA-Fragen erstellen, sollten Sie darauf achten, dass sie einfach, aber nicht zu offensichtlich sind. Wechseln Sie die Fragen regelmäßig, damit Spambots sie nicht umgehen können. Sie können sogar ChatGPT oder andere AI-Tools verwenden , um gute Ideen für Ihre benutzerdefinierten CAPTCHA-Fragen zu erhalten.
Für einen zuverlässigen Schutz kombinieren Sie mehrere Anti-Spam-Methoden. Verwenden Sie die native WPForms modernen Anti-Spam-Schutz mit reCAPTCHA oder hCaptcha und eine E-Mail-Denyliste, um alle Grundlagen gegen automatisierte und manuelle Spam-Einsendungen zu decken.
CAPTCHAs sind hervorragend geeignet, um automatisierte Skripte und Spam-Bots zu stoppen. Was aber, wenn Sie einen hartnäckigen menschlichen Spammer haben, der Ihre Formulare benutzt?
Schauen wir uns eine Möglichkeit an, diese Benutzer zu blockieren.
7. Sperren oder Zulassen bestimmter E-Mail-Adressen in Ihren Formularen
Manchmal erhalten wir alle Spam-Eingaben von menschlichen Besuchern. Verkaufsteams und Betrüger können Ihre Formulare immer und immer wieder besuchen und Ihnen manuell tonnenweise Spam-E-Mails schicken.
CAPTCHAs halten diese Spam-Nachrichten nicht auf, denn die Spammer sind echte Besucher.
In WPForms können Sie ganz einfach eine Liste von E-Mail-Adressen blockieren oder zulassen, so dass diese Besucher keine neuen Einträge mehr einreichen können.

Jedes Formular hat seine eigene Zulassen- und Verweigern-Liste, und Sie können für jedes Formular eigene Einstellungen vornehmen.
Werfen wir einen Blick auf das Stoppen von Kontaktformular-Spam mit einer Blockliste in WPForms.
7.1. Ihr Formular bearbeiten
Beginnen Sie im WordPress-Dashboard.
Suchen Sie in WPForms das Formular, dem Sie eine Denyliste hinzufügen möchten. Klicken Sie dann auf Bearbeiten unter dem Namen des Formulars.
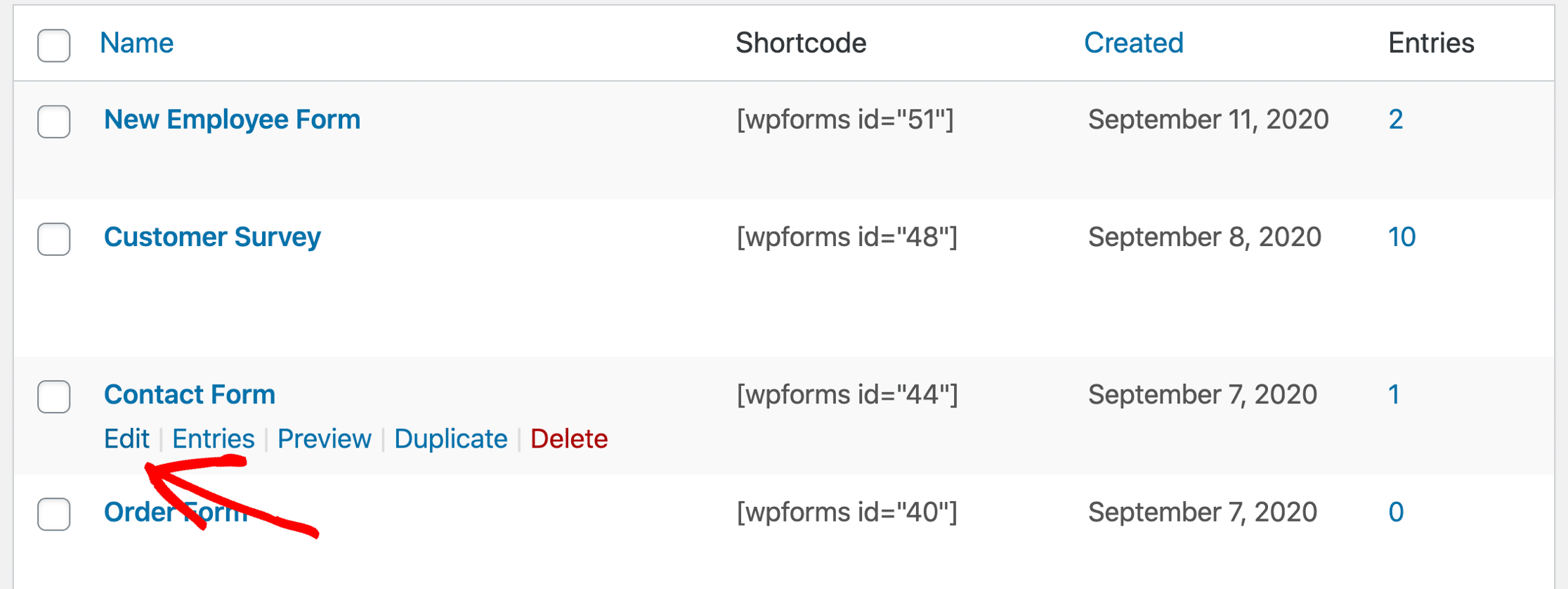
Als Nächstes klicken Sie auf das E-Mail-Feld in Ihrem Formular, um die Einstellungen für dieses Feld zu öffnen.
Klicken Sie auf Erweiterte Optionen , um diesen Bereich zu erweitern.
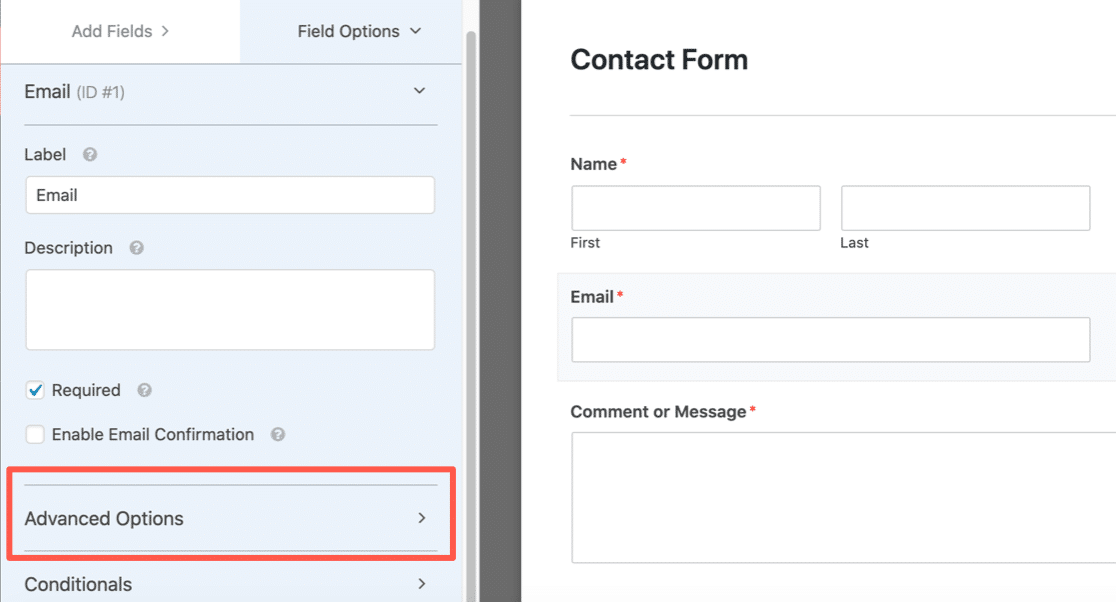
Jetzt, wo die erweiterten Optionen geöffnet sind, sehen Sie viele zusätzliche Einstellungen für das E-Mail-Feld. Wählen Sie nun die gewünschte E-Mail-Blockierungsmethode aus.
7.2. Einrichten der Zulassen- oder Verweigern-Liste
Mit WPForms können Sie E-Mail-Beschränkungen auf 2 Arten einrichten:
- Die Zulassen-Liste erlaubt nur bestimmten E-Mail-Adressen, Ihr Formular abzuschicken. Dies ist eine gute Option, wenn Sie Einträge von einer kleinen Gruppe von Personen zulassen möchten, z. B. von Nutzern Ihrer eigenen Domain.
- Die Denyliste blockiert die von Ihnen angegebenen E-Mail-Adressen oder Domänen. Dies hilft dabei, hartnäckige Spammer, Domänen oder Teile von Domänen zu blockieren.
Um zu sehen, wie das funktioniert, scrollen Sie nach unten und klicken Sie auf das Dropdown-Menü Allowlist / Denylist. Wählen Sie, welche Methode Sie in diesem Formular verwenden möchten.
In diesem Beispiel wählen wir Denylist.
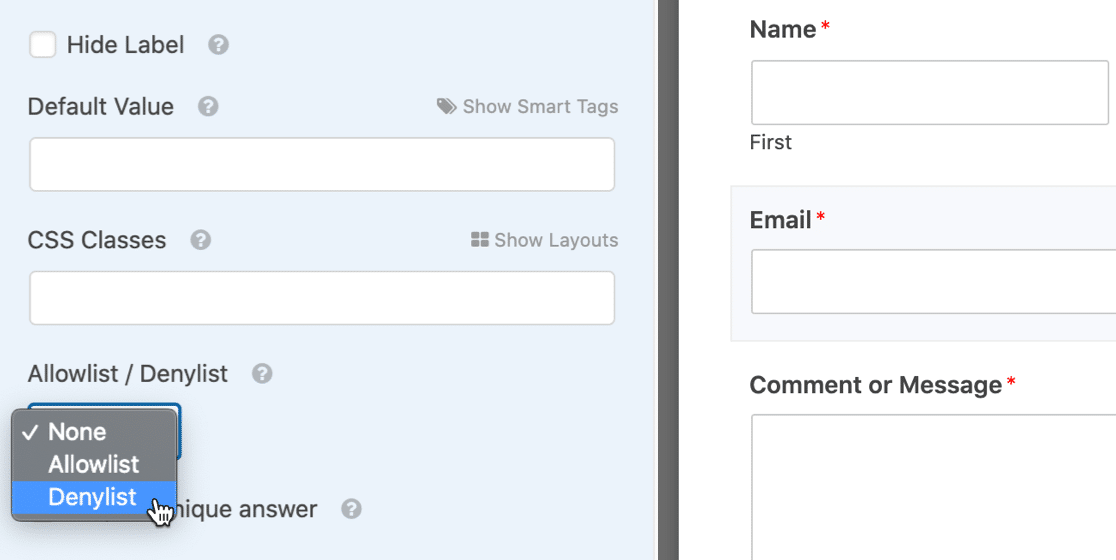
Geben Sie in das Feld darunter die E-Mail-Adressen ein, die Sie blockieren möchten, um Spam über Kontaktformulare zu verhindern.
Sie können eine vollständige E-Mail eingeben oder ein Sternchen verwenden * um eine teilweise Übereinstimmung zu erzielen.
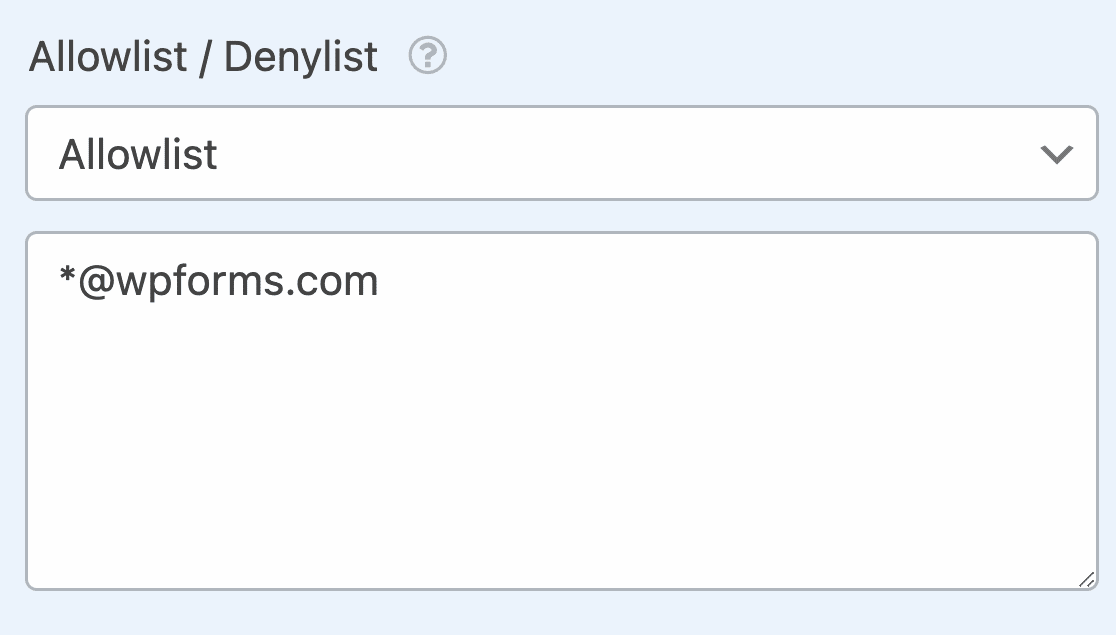
Diese Einstellung ist sehr leistungsfähig. Sie können Teilübereinstimmungen in jedem beliebigen Format erstellen. Hier sind ein paar Beispiele, die Sie ausprobieren können:
[email protected]- die genau angegebene E-Mail-Adresse wird blockiertspammer*- dies blockiert alle E-Mail-Adressen, die mit 'Spammer' beginnen*@example.com- blockiert alle E-Mail-Adressen auf derexample.comDomains*@example.com- Dies blockiert alle E-Mail-Adressen, die mit dem Buchstaben "s" am Anfang beginnen.example.comDomain[email protected],[email protected],spammer@*.co.uk- blockiert die ersten beiden E-Mail-Adressen und erstellt eine teilweise Übereinstimmung mit der dritten.
Sie können so viele kommagetrennte E-Mails oder Teilübereinstimmungen hinzufügen, wie Sie benötigen, und das Sternchen an einer beliebigen Stelle platzieren.
Wenn Sie Ihre Denyliste eingerichtet haben, speichern Sie Ihr Formular.
7.3. Testen Sie Ihre neue Allow- oder Denylist
Nachdem Sie Ihr Formular gespeichert haben, ist es eine gute Idee, die Denyliste oder die Zulassen-Liste im Frontend zu testen. Wenn Sie eine E-Mail eingeben, die Sie blockiert haben, wird eine Fehlermeldung angezeigt und das Formular wird nicht gesendet.
Wenn Sie die Nachricht, die bei blockierten E-Mail-Adressen angezeigt wird, ändern möchten, können Sie sie leicht anpassen. Öffnen Sie einfach WPForms " Einstellungen im WordPress-Dashboard und klicken Sie auf die Registerkarte Validierung.

Wenn Sie immer noch Spam-Einträge erhalten, gibt es noch ein paar weitere Möglichkeiten, die Sie ausprobieren können.
8. Profanität in Formularübermittlungen blockieren
Wenn Sie Spam-Eingaben von menschlichen Besuchern erhalten, kann es schwierig sein, diese zu blockieren. Von Menschen übermittelte Kontaktformularnachrichten sind eine etwas andere Art von Spam, die CAPTCHAs normalerweise nicht blockieren können.
Um mit von Menschen erzeugtem Spam und Obszönitäten umzugehen, können Sie das in WPForms integrierte Keyword-Filter-Tool verwenden. Aktivieren Sie einfach die Schaltfläche Keyword-Filter aktivieren und geben Sie eine Liste von Schlüsselwörtern ein, die Sie für die Übermittlung blockieren möchten.
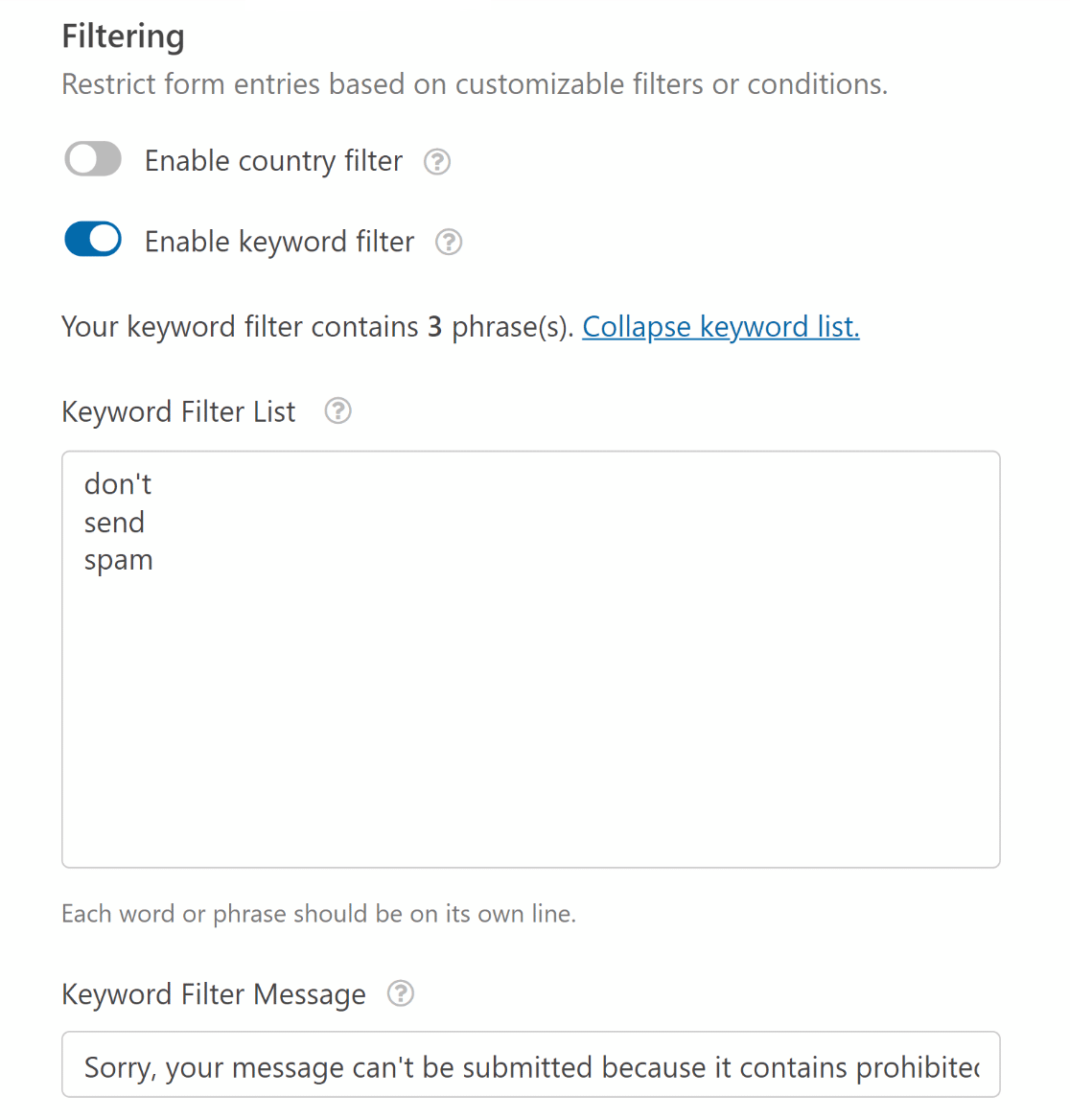
Verwenden Sie diese Option mit Vorsicht. Sie blockiert alle Beiträge, die die Wörter enthalten, die Sie dem Snippet hinzufügen. Sie müssen also sehr spezifisch sein, um die Blockierung legitimer Nachrichten zu vermeiden.
Upgrade auf WPForms Pro & Schlüsselwörter blockieren 🛑
9. Einreichungen nach Land einschränken
In manchen Fällen können Ihre Formulare von Spammern aus einem bestimmten Land angegriffen werden. Wenn Sie viele Spam-Mails von Nutzern aus einem bestimmten Land erhalten (z. B. durch Überprüfung des IP-Standorts), können Sie einen Länderfilter verwenden, um Anmeldungen aus bestimmten Ländern zu verweigern oder zu akzeptieren.
WPForms hat ein Land-Filter-Tool in seiner Suite von erweiterten Spam-Blocking-Methoden. Sie müssen nur auf die Schaltfläche "Enable Country Filter" (Länderfilter aktivieren) klicken, und dann können Sie entweder Einträge aus bestimmten Ländern beschränken oder ausschließlich Beiträge aus ausgewählten Ländern akzeptieren.
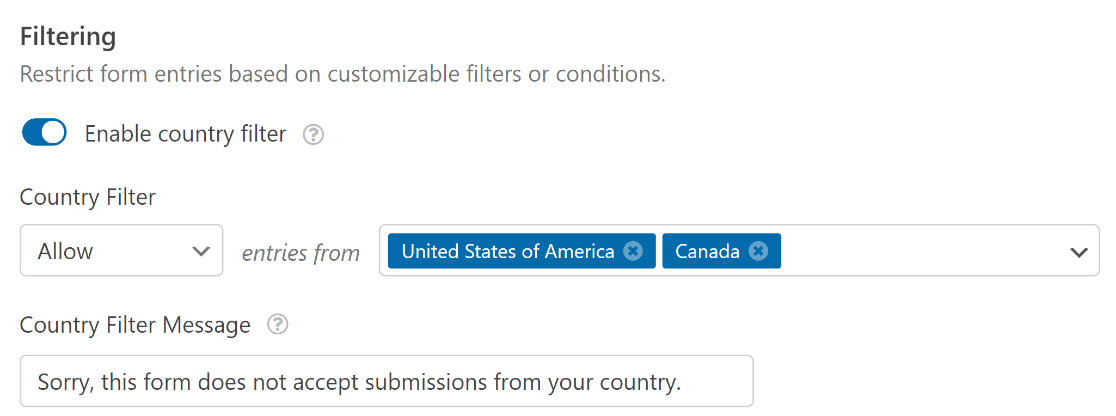
🎩 Pro-Tipp: Sie können die Schlüsselwort- und Länderfilterungstools von WPForms zusätzlich zu reCAPTCHA, Akismet oder einem modernen Spamschutz verwenden. Ein mehrschichtiger Spamschutz ist der effektivste Weg, Ihre WordPress-Formulare spamfrei zu halten.
WPForms Pro zur Standortbeschränkung nutzen 🛑
10. Blockieren von aktiven Spam-IP-Adressen
Eine weitere Möglichkeit, Spammer, die Ihr CAPTCHA umgangen haben, zu blockieren, besteht darin, ihre IP-Adressen auf eine schwarze Liste zu setzen.
In WordPress hinterlässt jeder Benutzerkommentar automatisch eine IP-Adresse. Wenn Sie immer wieder feststellen, dass ähnliche IP-Adressen Ihre Website mit Spam angreifen, können Sie diese IPs auf Ihrer Website einfach auf eine schwarze Liste setzen.
Öffnen Sie dazu Ihr WordPress-Dashboard und klicken Sie auf der linken Seite auf Einstellungen " Diskussion. Geben Sie nun die IP-Adressen, die Sie blockieren möchten, in das Textfeld Disallowed Comment Keys ein (nur eine IP-Adresse pro Zeile).
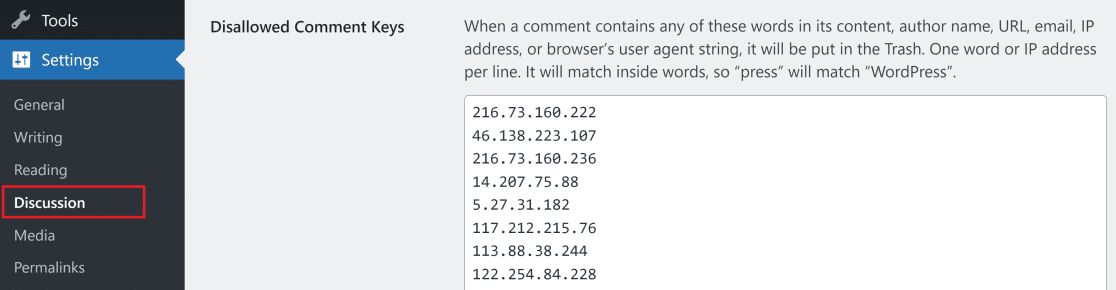
Dies ist eine wirksame Methode, um wiederholte menschliche Spammer zu blockieren, die durch Ihre CAPTCHAs schlüpfen.
11. Dedizierte Anti-Spam-Plugins verwenden
Es gibt mehrere sehr nützliche Anti-Spam-Plugins, die zusätzliche Schichten von Spam-Filtern für Ihre Kontaktformulare und WordPress-Website im Allgemeinen hinzufügen können.
Weitere Einzelheiten zu diesen Plugins finden Sie in unserer Liste der empfohlenen Anti-Spam-Plugins für WordPress. Wir haben diese Plugins einzeln getestet, und alle sind zuverlässige Optionen, die uns bei der Bekämpfung von Kommentarspam geholfen haben.
Außerdem können sie auch Ihre Standard-WordPress-Formulare mit einem Spamschutz versehen, wenn Sie nicht WPForms verwenden. Wir empfehlen jedoch dringend WPForms Lite, zumindest, weil es mehr erweiterte Spam-Filter kostenlos bietet!
Und das war's! Jetzt kennen Sie alle Möglichkeiten, wie WPForms hilft, Kontakt-Formular-Spam zu stoppen. WPForms-Benutzer wie der Unternehmer Steve Youngblood nutzen das Plugin, um Spam zu stoppen und die Sicherheit bei vielen Formularen auf mehreren Websites zu erhöhen. Erfahren Sie mehr in unserer detaillierten Fallstudie.
12. Spam mit KI erkennen
Viele Spam-Formulareinträge haben gemeinsame Merkmale, die es leicht machen, sie herauszufiltern.
Sie können dies mit AI tun und Ihre eigenen benutzerdefinierten Regeln verwenden, um zu entscheiden, wie der Spam gefiltert werden soll. Wenn Sie dies ausprobieren möchten, empfehlen wir die WPForms-Integration mit AI von Zapier.
Um es einzurichten, müssen Sie Ihre Formulareinträge als Auslöser und die Aktion "Parse Freeform Text" in AI by Zapier verwenden. Sie müssen nur ein paar Beispiele für Spam-Eingaben angeben und die KI erledigt den Rest.
Noch besser ist, dass dafür keine API-Schlüssel erforderlich sind.
Weitere Möglichkeiten, KI zur Bekämpfung von Spam einzusetzen, finden Sie in diesem Artikel über das Filtern von Spam-Eingaben mit KI.
13. Spam-Einträge filtern
Es ist schön, wenn jeder Dienst, sei es Ihre E-Mail oder ein Formular-Plugin, kann Spam für Sie zu filtern. Glücklicherweise macht WPForms es super einfach, einzurichten.
Mit einem Kippschalter in den Spamschutz- und Sicherheitseinstellungen Ihres Formulars können Sie die Option aktivieren, Spam-Einträge in der Datenbank zu speichern.
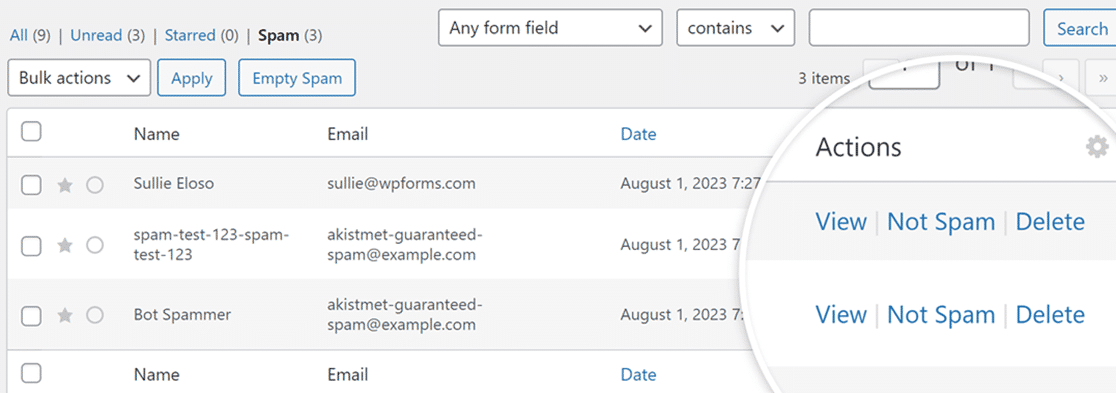
Wenn WPForms eine Spam-Eingabe erkennt, wird dieser Eintrag markiert und als Spam gekennzeichnet.
Wenn Sie Ihre Formulareinträge in WPForms anzeigen, können Sie auch Spam-Einträge leicht erkennen.
Wenn es sich wirklich um Spam handelt, können Sie sie einfach massenweise löschen. Wenn etwas fälschlicherweise als Spam markiert wurde, können Sie WPForms mitteilen, dass es kein Spam ist.
Wenn Sie mehr darüber erfahren möchten, lesen Sie unser Dokument über das Anzeigen und Verwalten von Spam-Einträgen.
FAQs zur Bekämpfung von Spam im Kontaktformular
Die Bekämpfung von Spam über Kontaktformulare ist ein häufiges Anliegen unserer Leser. Hier sind ein paar Fragen, die wir über Spam-Filter-Tools in WordPress erhalten.
Warum spammen Bots Formulare?
Bots spammen Formulare, um zu versuchen, Malware, Phishing-Links oder Verkaufsnachrichten zu verbreiten. Da die meisten Website-Besitzer ihre E-Mail-Adressen nicht veröffentlichen, ist die Verwendung von Formularen ein einfacher Weg für Leute, Spam-Kommentare hinzuzufügen.
Aus diesem Grund benötigen Sie ein sicheres Kontaktformular-Plugin, das Ihnen hilft, Spam-Eingaben zu verhindern, vor allem, wenn Sie eine Website für kleine Unternehmen betreiben.
Damit entfällt nicht nur der Ärger mit Spam-Kontaktformularen, sondern es verringert auch das Sicherheitsrisiko, dass Sie (oder Ihre Kunden) Phishing-E-Mails erhalten.
Warum wird mein Kontaktformular mit Spam überschwemmt?
Bots zielen oft auf Kontaktformulare ab, um Spam und Phishing-Versuche zu verbreiten oder Schwachstellen für böswillige Zwecke auszunutzen.
Sie sind so programmiert, dass sie massenhaft Formulare automatisch ausfüllen und abschicken, um für Produkte zu werben, Malware zu verbreiten oder einfach nur Dienste zu stören.
Die unpersönliche Natur von Bots ermöglicht es ihnen, wahllos eine Vielzahl von Websites anzugreifen, wodurch jedes ungeschützte Kontaktformular zu einem potenziellen Ziel wird.
WPForms bietet robuste Anti-Spam-Funktionen, um dies zu bekämpfen. Durch die Aktivierung von Funktionen wie intelligente CAPTCHA-Technologie, WPForms effektiv filtert Bot-Beiträge, um sicherzustellen, dass Ihre Kontaktformulare sind Spam-frei und nur echte Nachrichten durchkommen.
Warum wird mein Kontaktformular mit Spam überschwemmt?
Ihr Kontaktformular könnte aufgrund unzureichender Schutzmaßnahmen gegen die ausgefeilten Taktiken der Spammer mit Spam überflutet werden.
Spammer und Bots entwickeln sich ständig weiter und verwenden immer komplexere Algorithmen, um die üblichen Sicherheitsmaßnahmen zu umgehen. Ohne aktuellen und robusten Schutz kann Ihr Kontaktformular zu einem leichten Ziel werden.
Um Ihre Formulare zu schützen, sollten Sie WPForms verwenden. Es integriert fortschrittliche Anti-Spam-Lösungen, einschließlich anpassbarer CAPTCHA-Optionen, und die Fähigkeit, mit leistungsstarken Spam-Bekämpfung Plugins wie Akismet zu integrieren.
Als Nächstes verhindern Sie, dass Ihre E-Mails im Spam landen.
Nachdem Sie sich nun mit Formular-Spam auseinandergesetzt haben, gibt es noch ein weiteres Problem zu bedenken: Wie verhindern Sie, dass legitime E-Mails von WordPress im Junk-Mail-Ordner landen? Dies ist eine häufige Beschwerde bei Kontaktformularen, die für Sie und Ihre Besucher frustrierend sein kann.
Die Zustellbarkeit von E-Mails ist ein weit verbreitetes Problem bei WordPress, das jedoch sehr leicht zu beheben ist. In diesem Leitfaden erfahren Sie, warum Ihre WordPress-E-Mails als Spam versendet werden (und wie Sie das Problem beheben können).
PS. Wussten Sie, dass WPForms Lite hat eine Menge mehr Anti-Spam-Tools als Contact Form 7? Schauen Sie sich diese Kopf-an-Kopf-Überprüfung von WPForms Lite vs Contact Form 7, um die großen Unterschiede zwischen diesen 2 Plugins zu sehen.
Kontakt-Formular-Spam jetzt verhindern
Sind Sie bereit, Ihr Formular zu erstellen? Starten Sie noch heute mit dem einfachsten WordPress-Formularerstellungs-Plugin. WPForms Pro enthält viele kostenlose Vorlagen und bietet eine 14-tägige Geld-zurück-Garantie.
Wenn dieser Artikel Ihnen geholfen hat, folgen Sie uns bitte auf Facebook und Twitter für weitere kostenlose WordPress-Tutorials und -Anleitungen.

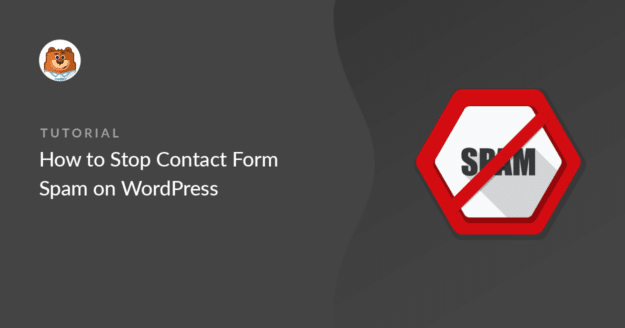



in meiner Website, ich bin mit wpforms vor, ich setze die "von E-Mail" auf erforderlich. Aber der Spam ist immer noch in der Lage, mir E-Mails mit leeren Formulardaten zu senden (ich habe es auf erforderlich gesetzt). bitte helfen.
Hallo Rio,
Ich empfehle Ihnen, mindestens eine der in diesem Artikel erwähnten Anti-Spam-Funktionen einzubauen und zu aktivieren. Unsere Nutzer haben im Allgemeinen gute Ergebnisse mit Google reCAPTCHA oder mit hCaptcha.
Alternativ können Sie auch versuchen, die anderen Formularfelder auf "erforderlich" zu setzen.
Ich hoffe, dass dies zur Klärung beiträgt 🙂 Wenn Sie weitere Fragen zu diesem Thema haben, kontaktieren Sie uns bitte, wenn Sie ein aktives Abonnement haben. Falls nicht, zögern Sie nicht, uns Ihre Fragen in unseren Support-Foren zu stellen.
Hallo Henry,
Ich habe das gleiche Problem wie Rio. Um ehrlich zu sein, bin ich nicht der Meinung, dass ich ein gutes Ergebnis mit Google reCAPTCHA habe. Ich bekomme täglich 10 Spam-Nachrichten durch Ihr Plugin. Ich bin etwas verärgert, sogar mit dem Anti-Spam-Check.
Was kann zusätzlich helfen, um diesen Spam zu stoppen - er verursacht jeden Tag zusätzliche Kosten, weil jemand die Einträge überprüfen muss...
Prost,
Daniel
Hallo Daniel, es tut uns leid zu hören, dass Sie einige Spam-E-Mails erhalten. Falls Sie mindestens eine der in diesem Artikel erwähnten Anti-Spam-Funktionen aktiviert haben.
Sie können erwägen, die Sicherheitsstufe der reCAPTCHA-Integration auf Ihrer Website zu erhöhen. Für V2 können Sie wie hier beschrieben vorgehen und für v3 reCAPTCHA können Sie die Einstellungen in Ihrem WordPress-Administrationsbereich anpassen, indem Sie zu WPForms > Einstellungen > reCAPTCHA gehen. In diesem Feld Score Threshold können Sie die Punktzahl auf eine höhere Zahl erhöhen, um die Sicherheit zu erhöhen.
Damit wir Ihre Frage so gründlich wie möglich beantworten können, bitten wir Sie, sich mit unserem Team in Verbindung zu setzen und uns einige zusätzliche Details zu Ihrem Problem mitzuteilen.
Wenn Sie eine WPForms-Lizenz haben, haben Sie Zugang zu unserer E-Mail-Support, so senden Sie bitte ein Support-Ticket. Andernfalls bieten wir begrenzte kostenlose Unterstützung in der WPForms Lite WordPress.org Support-Forum.
Danke.
Hallo,
Genau das gleiche Problem wie Daniel und Rio... Telefonnummer und E-Mail sind Pflichtfelder und ich erhalte täglich Spam-Formulare mit absolut KEINEN Daten in diesen Feldern.
reCAPTCHA V2 ist ON und Anti-Spam Schutz ist ON... Lösung benötigt Jungs ^^'
Hallo Loic, es tut uns leid zu hören, dass Sie einige Spam-E-Mails erhalten. Falls Sie mindestens eine der in diesem Artikel erwähnten Anti-Spam-Funktionen aktiviert haben.
Sie können erwägen, die Sicherheitsstufe der reCAPTCHA-Integration auf Ihrer Website zu erhöhen. Für V2 können Sie wie hier beschrieben vorgehen. In diesem Feld Score Threshold können Sie die Punktzahl auf eine höhere Zahl erhöhen, um die Sicherheit zu erhöhen.
Damit wir Ihre Frage so gründlich wie möglich beantworten können, bitten wir Sie, sich mit unserem Team in Verbindung zu setzen und uns einige zusätzliche Details zu Ihrem Problem mitzuteilen.
Wenn Sie eine WPForms-Lizenz haben, haben Sie Zugang zu unserer E-Mail-Support, so senden Sie bitte ein Support-Ticket. Andernfalls bieten wir begrenzte kostenlose Unterstützung in der WPForms Lite WordPress.org Support-Forum.
Danke.
Vielen Dank für Ihre Antwort, Mike.
Ich habe gerade die Sicherheitseinstellung auf "sicherste" gesetzt. Ich hatte völlig vergessen, dass reCAPTCHA V2 diese Option hatte.
Mal sehen, ob diese Änderung Spammer von meiner Mailbox fernhält 😉 .
Wenn nicht, werde ich mich mit Ihrem Team in Verbindung setzen, um herauszufinden, wie die Spammer meine Pflichtfelder umgehen...
Hey Loic, gern geschehen, ich helfe gern, und falls noch etwas kommt, wenden Sie sich bitte an unser Team.
Wenn Sie eine WPForms-Lizenz haben, haben Sie Zugang zu unserem E-Mail-Support, so senden Sie bitte ein Support-Ticket.
Danke.
"Wenn Sie Ninja Forms mit WPForms vergleichen, denken Sie daran, dass Ninja Forms v3 nicht unterstützt, WPForms aber schon." - Zuletzt aktualisiert am 5. Januar 2022 von Claire Broadley
Ninja Forms hat reCAPTCHA v3 Kompatibilität in Version 3.5.5 (7. Juni 2021) hinzugefügt [URL entfernt]
Vielleicht möchten Sie diese falschen Informationen auf Ihren Websites korrigieren.
Hallo Justin,
Vielen Dank für den Hinweis! Wir haben unser Team benachrichtigt und werden diese Informationen bald aktualisieren.
Hallo zusammen. Mir geht es genauso wie all den anderen. Ich habe alles eingerichtet, erhalte aber immer noch Spam. Ich glaube nicht, dass recatcha hilft, aber ich habe festgestellt, dass die Spammer nicht einmal das Online-Formular ausfüllen: Google analytics zeigt keinen Verkehr auf meiner Kontaktseite an und trotzdem erhalte ich Spam.
Hallo Guillaume, es tut uns leid zu hören, dass Sie einige Spam-E-Mails erhalten. Falls Sie mindestens eine der in diesem Artikel erwähnten Anti-Spam-Funktionen aktiviert haben.
Sie können erwägen, die Sicherheitsstufe der reCAPTCHA-Integration auf Ihrer Website zu erhöhen. Für V2 können Sie wie hier beschrieben vorgehen. In diesem Feld Score Threshold können Sie die Punktzahl auf eine höhere Zahl erhöhen, um die Sicherheit zu erhöhen.
Damit wir Ihre Frage so gründlich wie möglich beantworten können, bitten wir Sie, sich mit unserem Team in Verbindung zu setzen und uns einige zusätzliche Details zu Ihrem Problem mitzuteilen.
Wenn Sie eine WPForms-Lizenz haben, haben Sie Zugang zu unserer E-Mail-Support, so senden Sie bitte ein Support-Ticket. Andernfalls bieten wir begrenzte kostenlose Unterstützung in der WPForms Lite WordPress.org Support-Forum.
Danke.
Ich habe WPForms Basic Lizenz, und reCapcha hinzugefügt, um mein Kontaktformular. Trotzdem bekomme ich immer noch viele Spam-E-Mails. Das ist sehr frustrierend. Ich würde gerne das 'Custom Capcha Addon' zu meinem Formular hinzufügen, mit einer mathematischen Frage. Ich habe dieses Add-on aktiviert, aber auf der Bearbeitungsseite meines Kontaktformulars wird nichts angezeigt. Beinhaltet meine Basic-Lizenz nicht die Verwendung dieses Add-ons?
Hallo Michael - Es tut uns leid, von Ihrem Frust zu hören! Da Sie eine kostenpflichtige Lizenz besitzen, wenden Sie sich bitte an unser Support-Team und wir werden das Problem gerne für Sie beheben.
Danke 🙂 .
Hallo, ich wollte diesem Tutorial folgen, aber einige Optionen sind nicht verfügbar - sind Optionen wie "Anti-Spam-Schutz aktivieren" nur in der Pro-Version verfügbar?
Mit freundlichen Grüßen, SVen
Hallo Sven,
Entschuldigen Sie die Verwirrung. Diese Funktion ist in der lite-Version verfügbar. Wenn Sie noch nicht versucht haben, WPForms lite (kostenlose Version) hier können Sie es herunterladen. Dies ist die kostenlose begrenzte Plugin, so dass Sie eine Vorstellung davon, wie das Formular Builder funktioniert haben kann.
Ich hoffe, das hilft 🙂
Ich verwende WPForms Lite (kostenlose Version), und ich bekomme Spam von Benutzern, die ihren Namen mit meinem Domänennamen als E-Mail-Adresse verwenden. Sie verwenden nicht ihren Domänennamen als Rück-E-Mail. Ich habe reCAPTCHA eingerichtet und es funktioniert.
Gibt es eine Möglichkeit, Benutzer (oder Bots) daran zu hindern, meinen Domänennamen als Absender-E-Mail-Adresse zu verwenden?
Vielen Dank!
Hallo Robert - Ja! Sie können Ihre Domain absolut blockieren, indem Sie unsere Allowlist / Denylist Funktion verwenden.
Klicken Sie dazu im Formularersteller auf das Feld E-Mail und gehen Sie zum Abschnitt Erweiterte Optionen. In der Dropdown-Liste Allowlist / Denylist können Sie ein Sternchen (*) verwenden, um eine Teilübereinstimmung zu erzeugen, etwa so: *@IhreDomain.com. Hier ist ein Screenshot als Referenz: https://a.supportally.com/Mamt5I
Falls es Ihnen weiterhilft, können Sie in diesem Dokument weitere Einzelheiten über die Funktion Allowlist / Denylist nachlesen.
Danke.
Ich erhalte mehr Spam von Ihren Formularen als ich je gesehen habe, das ist so frustrierend.
Hallo Saymour - Es tut mir leid zu hören, dass Sie einige Spam-E-Mails erhalten. Wenn Sie die Gelegenheit haben, können Sie das von uns bereitgestellte Tool zur Spam-Bekämpfung ausprobieren. Falls Sie immer noch Spam-E-Mails erhalten, wenden Sie sich bitte an den Support, damit wir Ihnen helfen können.
Wenn Sie eine WPForms-Lizenz haben, haben Sie Zugang zu unserem E-Mail-Support, so senden Sie bitte ein Support-Ticket.
Andernfalls bieten wir begrenzten kostenlosen Support im WPForms Lite WordPress.org Support-Forum.
Danke 🙂 .
Hallo, ich habe ein Jetpack-Kontaktformular + Akismet verwendet und eine Menge Spam erhalten. Ich habe diese Nachrichten als Spam in Akismet markieren, aber keine Verbesserung. Laut Akismet-Support sollte ich für ein anderes Formular mit mehr Antispam-Optionen zu suchen, so installierte ich WPForms lite und erstellt ein Kontaktformular. Ich habe die Antispam- und Akismet-Schutzmaßnahmen aktiviert, aber ich erhalte immer noch Spam über das Kontaktformular.
Haben Sie andere Vorschläge?