Deseja permitir que os usuários enviem tíquetes de suporte com facilidade? O WPForms vem com um modelo de formulário de tíquete que permite que seus usuários criem um tíquete de suporte com apenas um clique.
Neste artigo, veremos como criar um formulário de tíquete de suporte facilmente com nosso modelo de formulário de tíquete, além de compartilhar algumas práticas recomendadas para tíquetes de suporte.
Neste artigo
- Etapa 1: Criar um formulário de ticket de suporte no WordPress
- Etapa 2: Personalize seu formulário de ticket de suporte
- Etapa 3: Configure as definições do formulário de tíquete de suporte
- Etapa 4: Configure as notificações do seu formulário de ticket de suporte
- Etapa 5: Configure as confirmações do seu formulário de ticket de suporte
- Etapa 6: Adicione seu formulário de ticket de suporte ao seu site
- Práticas recomendadas do formulário de solicitação de suporte
A maneira mais fácil de criar um formulário de ticket de suporte
O WPForms permite que você crie um formulário de solicitação de suporte em seu site de forma rápida e fácil.
Tudo o que você precisa fazer é escolher o modelo de formulário de tíquete de suporte, personalizá-lo de acordo com suas necessidades e publicar o formulário em seu site. Vamos dar uma olhada em um guia passo a passo sobre como criar um formulário de solicitação de suporte em seu site.
Etapa 1: Criar um formulário de ticket de suporte no WordPress
A primeira coisa que você precisa fazer é instalar e ativar o plug-in WPForms. Para obter mais detalhes, consulte este guia passo a passo sobre como instalar um plug-in no WordPress.
Em seguida, vá para WPForms " Add New para criar um novo formulário.
Na tela de configuração, dê um nome ao seu formulário e role para baixo até a seção Select a Template (Selecionar um modelo ). Digite "support" (suporte) na barra de pesquisa e o modelo de formulário de tíquete de suporte será exibido.
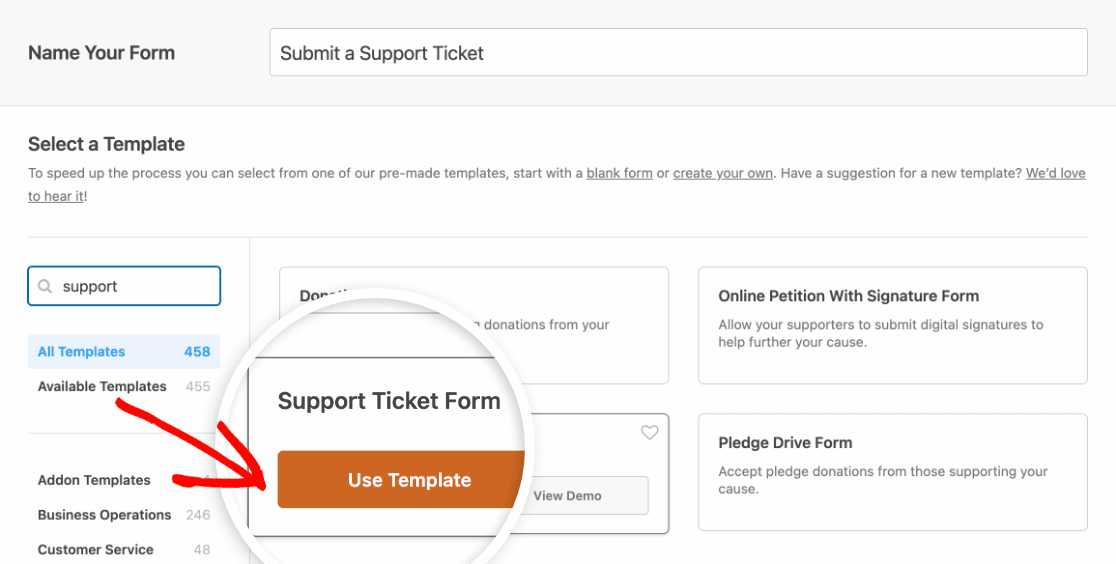
Clique no botão Use Template (Usar modelo) para carregar o modelo no construtor de formulários.
Etapa 2: Personalize seu formulário de ticket de suporte
Quando o formulário de ticket de suporte pré-criado é carregado, a maior parte do trabalho já está feita para você.
Você encontrará os seguintes campos no formulário:
- Nome
- Em que podemos ajudá-lo hoje?
- Seu site
- Problemas/mensagem
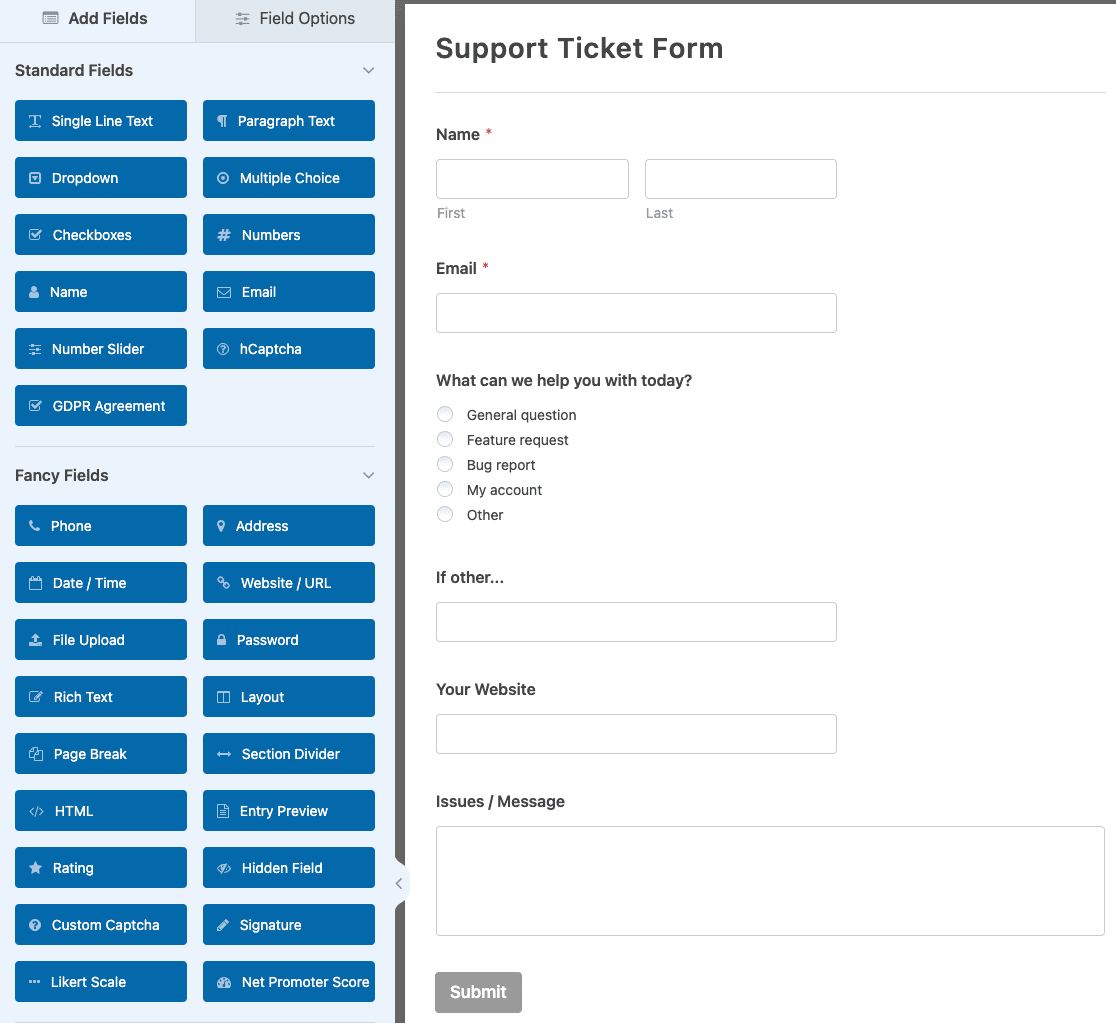
Você pode personalizar seu formulário adicionando, removendo e reposicionando os campos de acordo com suas necessidades.
Para adicionar um campo ao formulário, basta clicar no nome do campo no lado esquerdo do construtor de formulários e arrastá-lo para a visualização do formulário à direita. Para reposicionar os campos, você pode arrastá-los para cima e para baixo.
Por fim, para personalizar um campo, clique no campo na área de visualização para abrir suas opções à esquerda. Em seguida, você pode fazer as alterações necessárias conforme desejar, como alterar o rótulo do campo ou adicionar uma descrição.
Também é aqui que você pode alterar as opções do campo What can we help you with today?
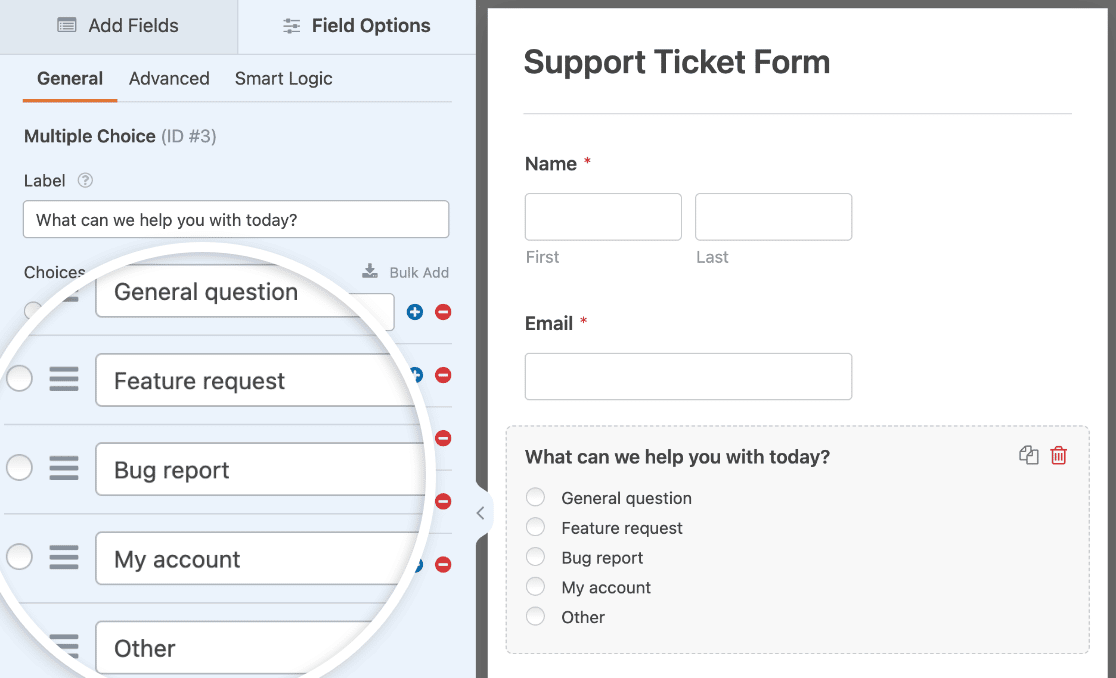
Se os seus usuários gostam de enviar capturas de tela, você também pode adicionar um campo de upload de arquivo para que os usuários possam fazer upload de imagens.
Quando você tiver todos os campos de formulário desejados em seu formulário de ticket de suporte, clique em Salvar.

Etapa 3: Configure as definições do formulário de tíquete de suporte
Para começar, vá para Configurações " Geral.

Aqui você pode configurar o seguinte:
- Form Name (Nome do formulário ) - Altere o nome do seu formulário aqui, se desejar.
- Descrição do formulário - Dê uma descrição ao seu formulário.
- Tags - As tags de formulário ajudam a organizar os formulários em seu site WordPress para que você possa gerenciá-los com mais facilidade.
- Texto do botão Enviar - Personalize a cópia do botão Enviar.
- Submit Button Processing Text (Texto de processamento do botão Enviar) - Altere o texto que é exibido enquanto o formulário está sendo enviado.
Certifique-se de expandir também a seção Advanced (Avançado ) na parte inferior da tela para acessar opções adicionais para o formulário.
- Classe CSS do formulário - Adicione CSS personalizado ao seu formulário.
- Classe CSS do botão de envio - Adicione CSS personalizado ao botão de envio do formulário.
- Preenchimento prévio por URL - Preencher automaticamente alguns campos com base em um URL personalizado.
- Enable AJAX form submission (Ativar envio de formulário AJAX) - Ative as configurações AJAX sem recarregar a página.
- Desativar o armazenamento de informações de entrada no WordPress - Você pode desativar o armazenamento de informações de entrada e detalhes do usuário, como endereços IP e agentes do usuário, em um esforço para cumprir os requisitos do GDPR. Confira nossas instruções passo a passo sobre como adicionar um campo de acordo com o GDPR ao seu formulário de contato simples.
Em seguida, passe para as configurações de Proteção contra spam e Segurança.

- Ativar proteção antispam - Impeça o spam do formulário de contato com o token antispam do WPForms. A configuração antispam é ativada automaticamente em todos os novos formulários.
- Ativar a proteção anti-spam Akismet - Conecte seu formulário ao plug-in anti-spam Akismet.
- Ativar filtro de país - Bloqueia envios de países especificados.
- Ativar filtro de palavras-chave - Evite entradas que incluam determinadas palavras ou frases.
Clique em Save novamente quando terminar.
Etapa 4: Configure as notificações do seu formulário de ticket de suporte
As notificações são uma ótima maneira de enviar um e-mail sempre que uma solicitação de suporte for enviada em seu site.

Na verdade, a menos que você desative esse recurso, sempre que alguém enviar um formulário de ticket de suporte em seu site, você receberá uma notificação sobre isso.
Enviar uma notificação ao usuário
Se você usar as Smart Tags, também poderá enviar uma notificação ao visitante do site quando ele enviar um tíquete de ajuda, informando-o de que você recebeu a solicitação e que entrará em contato em breve. Isso garante às pessoas que a solicitação de ajuda foi processada corretamente.
Para obter ajuda com essa etapa, consulte nossa documentação sobre como configurar notificações de formulário no WordPress.
Enviar notificações de tíquetes de suporte para equipes diferentes
Você pode usar a lógica condicional do WPForms para notificar a pessoa certa em sua organização com base nas seleções do usuário quando um formulário de tíquete de suporte for enviado.
Por exemplo, você pode atribuir perguntas gerais à sua equipe de vendas e relatórios de bugs à sua equipe de suporte. Dessa forma, você pode garantir que os envios sejam tratados pela pessoa certa e também que o usuário receba uma resposta rápida.
Neste exemplo, digamos que você queira enviar as seleções Pergunta geral e Outros ao seu vendedor e as seleções Relatório de erros, Solicitação de recursos e Minha conta à sua equipe de suporte. Veja como fazer isso.
Para começar, vá para Settings " Notifications( Configurações " Notificações). No painel de visualização do lado direito, role até a parte inferior e selecione Ativar lógica condicional.
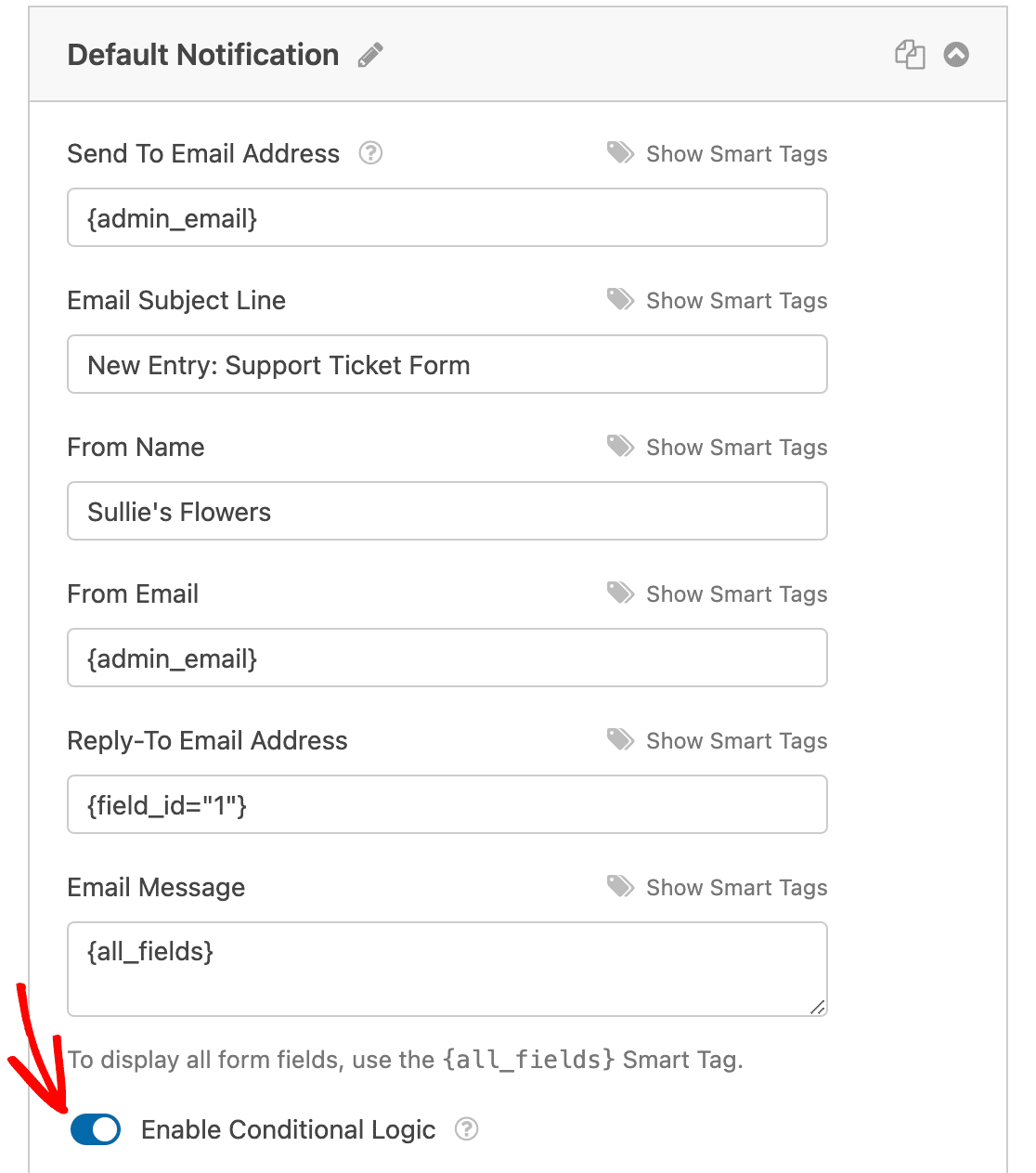
Em seguida, escolha as seleções apropriadas no menu suspenso, conforme mostrado na captura de tela abaixo.
Para este exemplo, escolheremos Enviar esta notificação se o que pudermos ajudar for Pergunta geral ou Outro. A chave para adicionar duas regras de lógica condicional é clicar em Add New Group para adicionar regras adicionais.
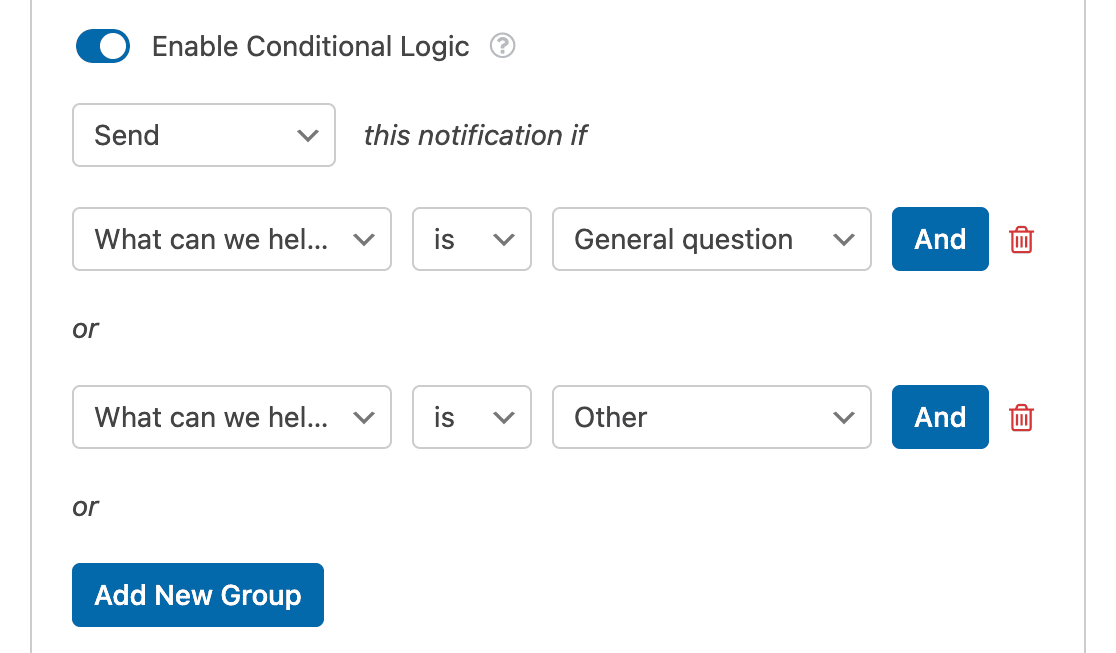
Por fim, role de volta para a parte superior e altere o endereço de e-mail Send To. No nosso exemplo, adicionaremos o e-mail da nossa equipe de vendas.
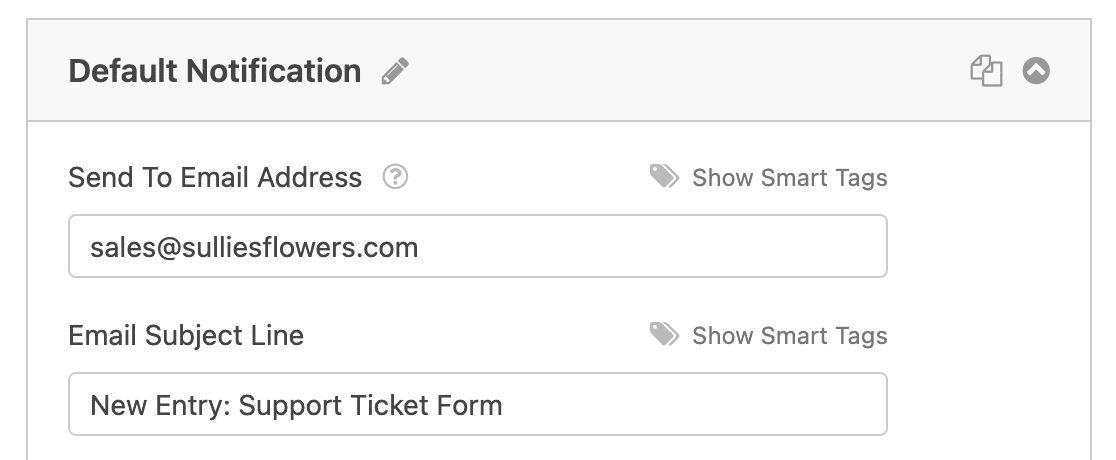
Dessa forma, sempre que um usuário enviar um formulário de tíquete de suporte e selecionar Pergunta geral ou Outro, a solicitação será encaminhada diretamente para a equipe de vendas.
Feito isso, clique em Add New Notification (Adicionar nova notificação ) e especifique um nome para a notificação apenas para sua referência interna.
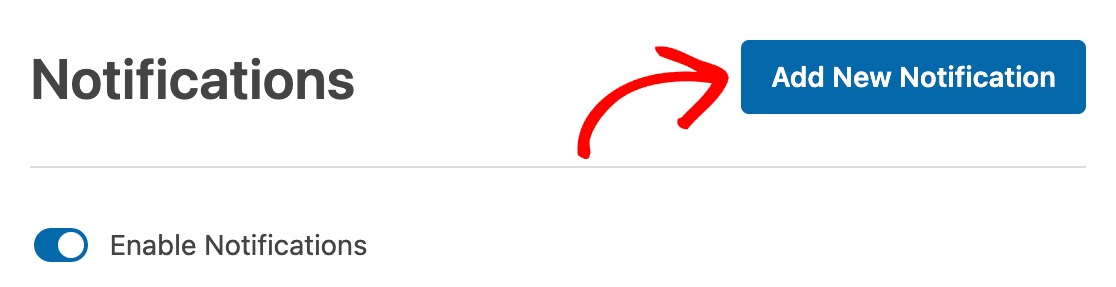
Em seguida, repita as mesmas etapas acima, só que desta vez você alterará as regras condicionais para refletir quais seleções de usuário deseja enviar para a equipe de suporte, que serão Relatório de bug, Solicitação de recurso e Minha conta.
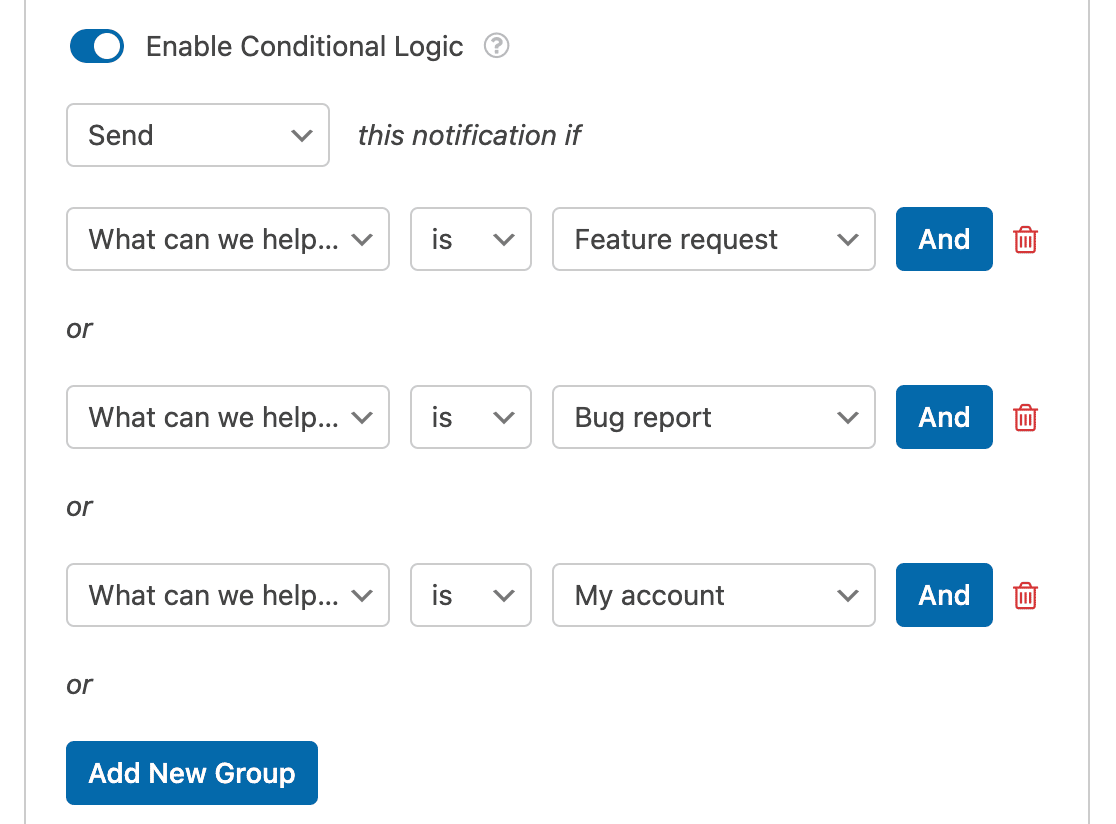
Você também adicionará o e-mail da equipe de suporte na seção Send To Email Address (Enviar para endereço de e-mail ).
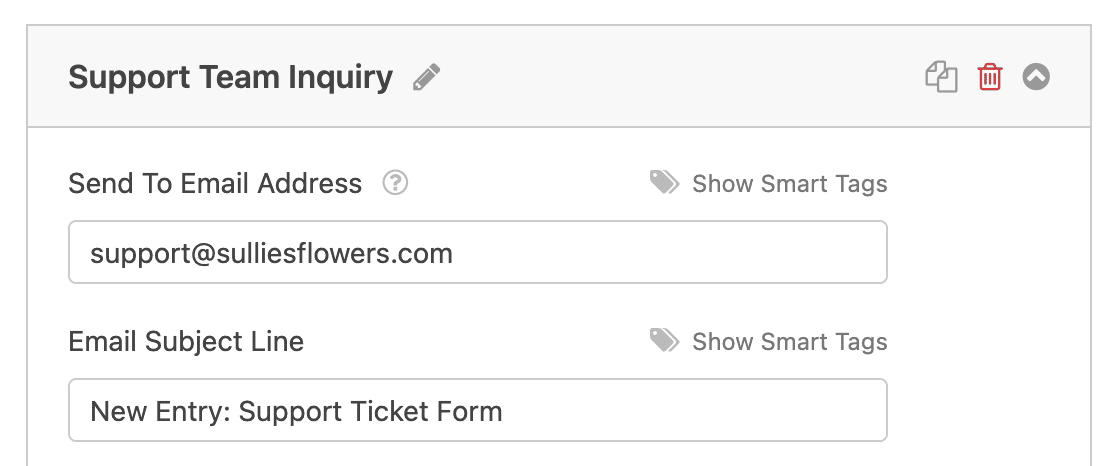
Quando terminar de configurar as notificações, não se esqueça de salvar o formulário novamente.
Outras opções de notificação por e-mail
Deseja fazer mais com suas notificações de tíquetes de suporte? Aqui estão algumas ideias:
- Para saber como criar um formulário de ticket de suporte que tenha seleções para os usuários escolherem, confira este tutorial sobre como permitir que os usuários selecionem destinatários
- Se precisar enviar mais de uma notificação, por exemplo, para você mesmo, para a equipe de vendas ou de suporte e para seu cliente, confira nosso tutorial passo a passo sobre como enviar várias notificações de formulário no WordPress
- Se quiser enviar tíquetes de suporte diretamente para sua plataforma de central de serviços, dê uma olhada nesta fácil integração do FreshDesk com o WordPress
- Para manter a consistência da marca em seus e-mails, consulte este guia sobre como adicionar um cabeçalho personalizado ao seu modelo de e-mail.

Etapa 5: Configure as confirmações do seu formulário de ticket de suporte
As confirmações de formulário são mensagens que são exibidas aos visitantes do site quando eles enviam um formulário de tíquete de suporte em seu site. Elas permitem que as pessoas saibam que a solicitação foi processada e oferecem a você a chance de informá-las sobre as próximas etapas.
O WPForms tem três tipos de confirmação:
- Mensagem. Esse é o tipo de confirmação padrão no WPForms. Quando um cliente envia um formulário de tíquete de suporte, uma mensagem simples de confirmação será exibida, informando-o de que a solicitação de ajuda foi processada. Veja aqui algumas mensagens de sucesso excelentes para ajudar a aumentar a satisfação do cliente.
- Mostrar página. Esse tipo de confirmação levará os visitantes do site a uma página da Web específica em seu site, agradecendo a solicitação de suporte e informando quando você entrará em contato com a ajuda. Para obter ajuda sobre como fazer isso, consulte nosso tutorial sobre como redirecionar os clientes para uma página de agradecimento. Além disso, não deixe de conferir nosso artigo sobre como criar páginas de agradecimento eficazes para aumentar a fidelidade do cliente.
- Ir para URL (Redirecionar). Essa opção é usada quando você deseja enviar os visitantes do site para um site diferente.
Vamos ver como configurar uma confirmação de formulário simples no WPForms para que você possa personalizar a mensagem que os visitantes do site verão quando solicitarem sua ajuda.
Para começar, clique na guia Confirmations (Confirmações ) no construtor de formulários, em Settings (Configurações).
Em seguida, selecione o tipo de confirmação que deseja criar. Para este exemplo, selecionaremos Mensagem.
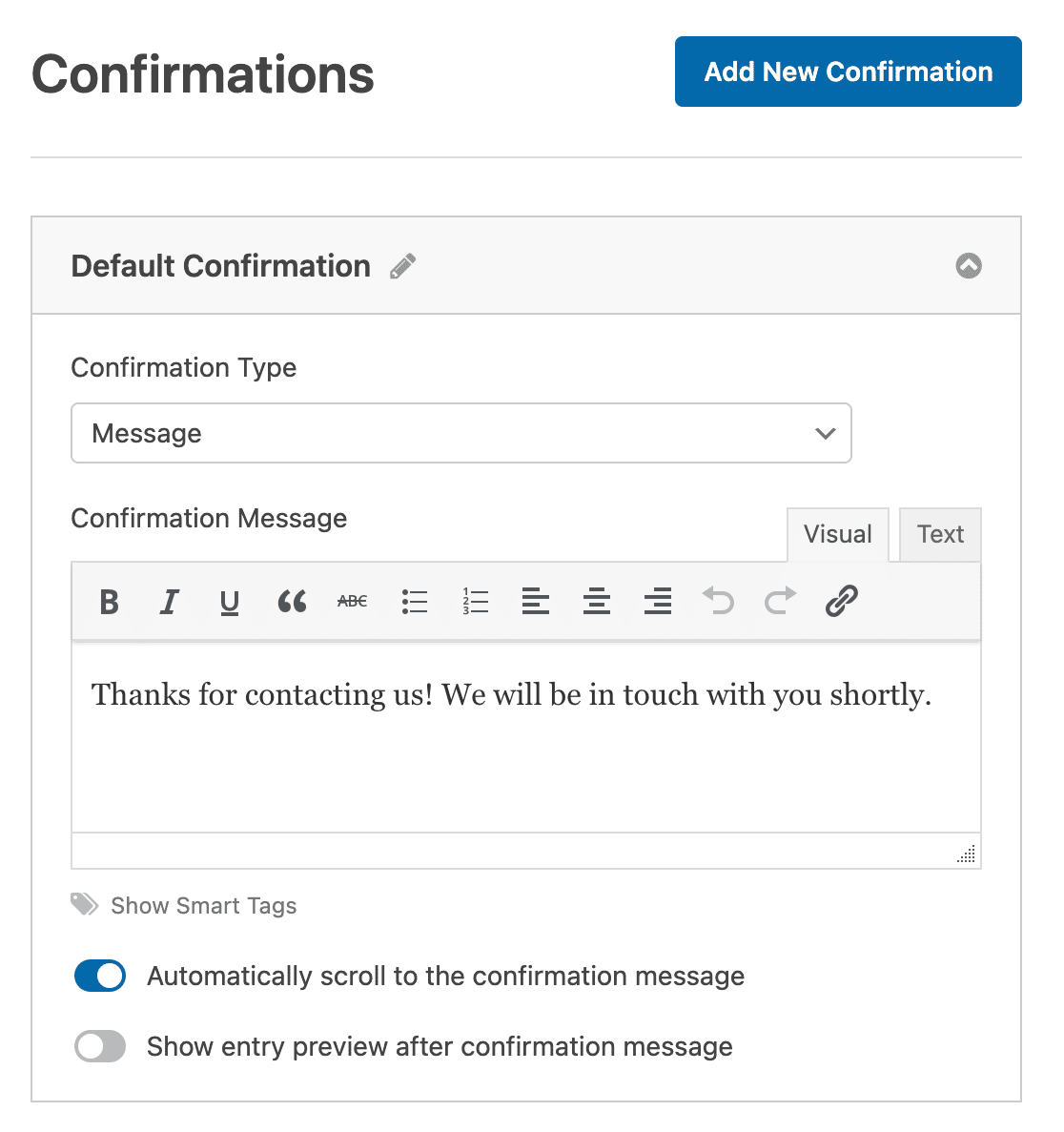
Em seguida, personalize a mensagem de confirmação de acordo com suas preferências e clique em Save (Salvar).
Se você quiser exibir confirmações diferentes para os visitantes do site com base no comportamento deles, não deixe de ler sobre como criar confirmações de formulário condicionais.
Agora você está pronto para adicionar o formulário de ticket de suporte ao seu site.
Etapa 6: Adicione seu formulário de ticket de suporte ao seu site
Depois de criar um formulário de tíquete de suporte, é necessário adicioná-lo ao seu site WordPress para que os usuários possam preenchê-lo.
O WPForms permite que você adicione formulários a vários locais do seu site, incluindo posts de blog, páginas e até mesmo widgets da barra lateral.
Vamos dar uma olhada na opção de incorporação de post ou página mais comum.
Para começar, crie um novo post ou página no WordPress ou abra um já existente no editor. Em seguida, adicione um novo bloco e selecione WPForms. Talvez você precise procurá-lo se não o vir imediatamente.

No menu suspenso do bloco WPForms, selecione seu formulário de ticket de suporte.
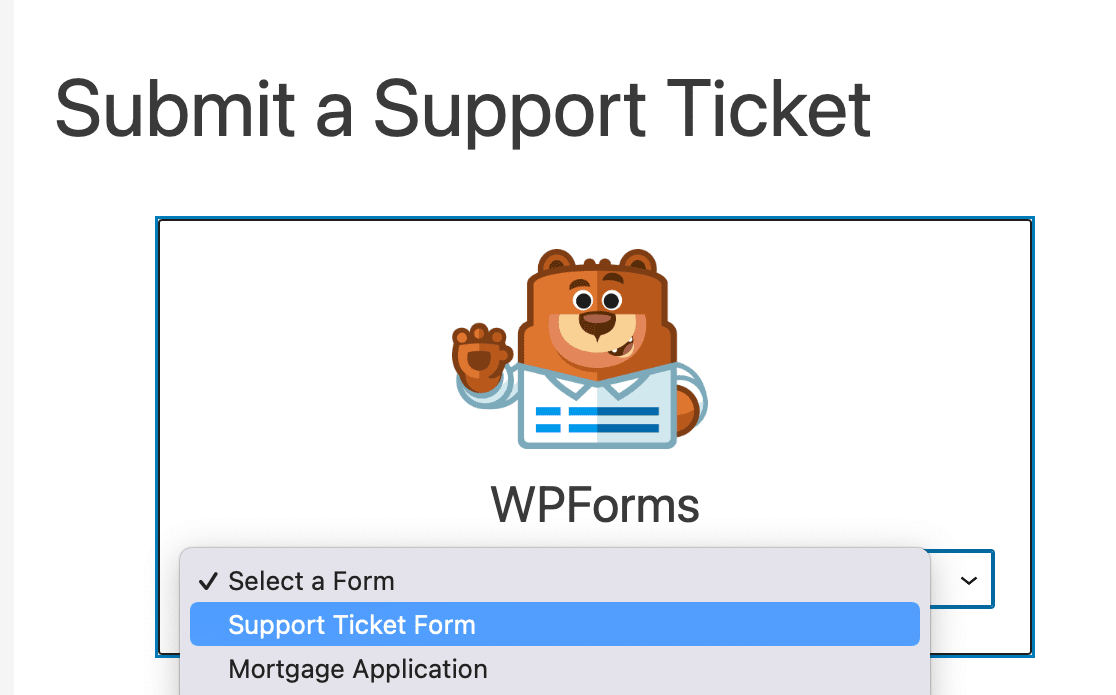
Em seguida, basta publicar ou atualizar sua página.
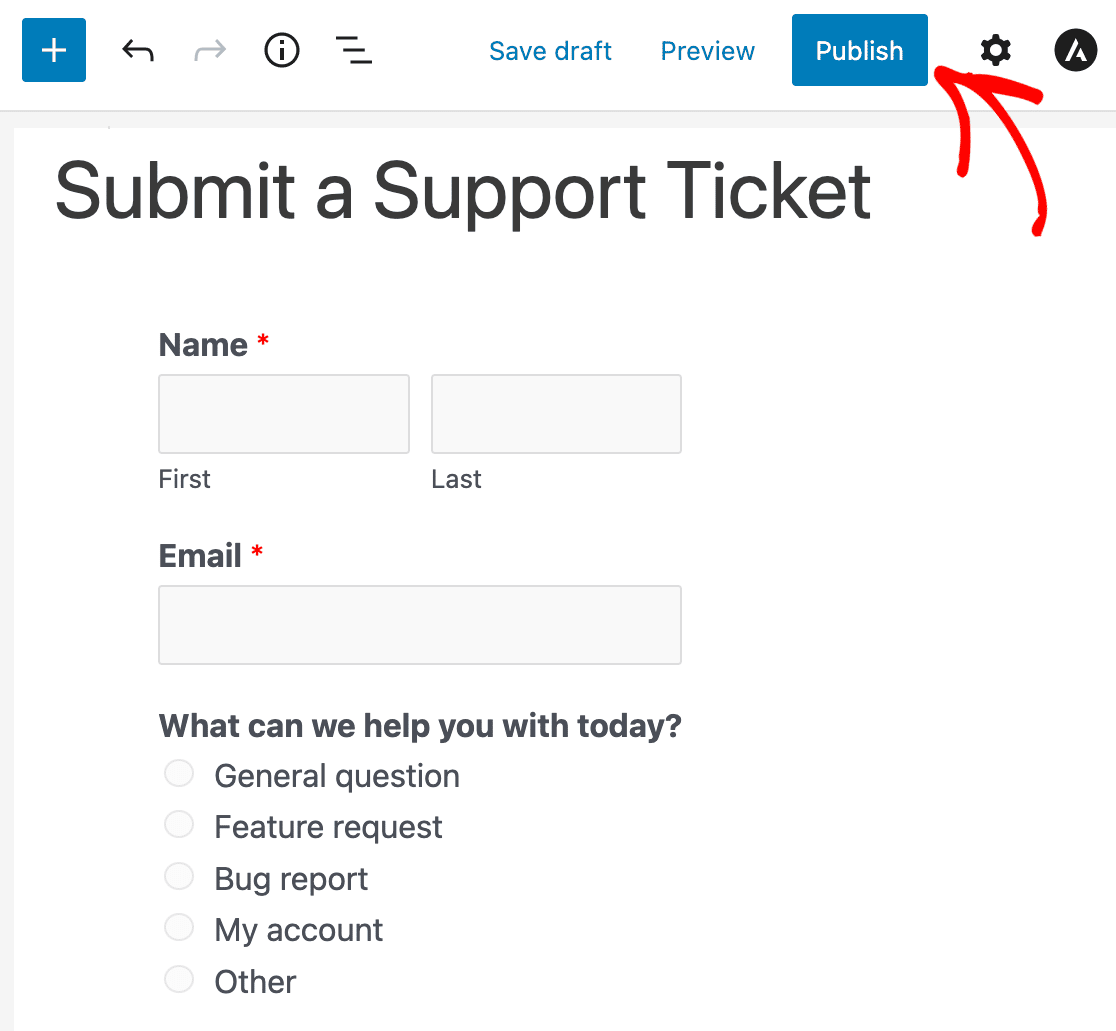
É isso aí! Agora os usuários podem enviar tíquetes de suporte em seu site WordPress.
A seguir, vamos dar uma olhada em algumas práticas recomendadas do formulário de ticket de suporte para aumentar as conversões do formulário e a satisfação do cliente.
Práticas recomendadas do formulário de solicitação de suporte
Algumas práticas recomendadas que você pode seguir ao projetar um formulário de solicitação de suporte são:
1. Integre seu formulário de tíquete de suporte ao Zendesk
Se estiver usando o Zendesk ou qualquer outra ferramenta de gerenciamento de tíquetes, o WPForms permite que você integre facilmente seu formulário à sua ferramenta de gerenciamento de tíquetes favorita.
Tudo o que você precisa fazer é instalar o complemento Zapier em seu site. Para obter ajuda com isso, leia como integrar seu formulário ao Zendesk usando o Zapier.
2. Reduzir o abandono de formulários
Você usa um formulário multiuso em seu site e suspeita que muitos visitantes abandonam o formulário sem completá-lo? Então, você precisa ativar o complemento Form Abandonment em seu site.
Nosso addon de abandono de formulário permite que você desbloqueie mais leads capturando entradas parciais de seus formulários. Dessa forma, você pode fazer o acompanhamento de clientes potenciais interessados e possivelmente convertê-los em clientes.
O uso do abandono de formulário é muito útil se você estiver usando um formulário multiuso que permita que os usuários entrem em contato com você para diferentes finalidades, como solicitações de suporte, consultas de pré-vendas e muito mais. Você pode ler mais sobre o uso do abandono de formulário com o WPForms aqui.
3. Permitir uploads de arquivos
Às vezes, é útil ter uma captura de tela de um problema específico que está atormentando seus usuários. É por isso que adicionar a capacidade de os usuários carregarem arquivos em seu formulário de tíquete de suporte usando o complemento File Upload do WPForms é muito útil.
Permita que as pessoas carreguem facilmente tipos de imagem como .png, .gif e .jpg para que você possa solucionar melhor o problema desde o início e fornecer respostas mais rápidas. Você também pode permitir que as pessoas adicionem documentos, áudio e até mesmo tipos de arquivos de vídeo ao seu formulário.
Para obter ajuda com uploads de arquivos, consulte esta documentação sobre como adicionar campos de formulário de upload de arquivos aos seus formulários do WordPress.
Em seguida, integre seu formulário de ticket de suporte ao Google Sheets
E aí está! Agora você sabe como criar um formulário de tíquete de suporte no WordPress, além de entender algumas práticas recomendadas importantes do formulário de tíquete de suporte para aumentar as conversões e oferecer melhor suporte aos seus clientes.
Crie seu formulário de ticket de suporte agora
Deseja enviar informações de contato e outros dados do seu formulário de tíquete de suporte para o Google Sheets? Você pode usar o complemento WPForms Google Sheets para integrar facilmente qualquer formulário ao Google Sheets e acompanhar suas entradas dessa forma.
E para obter mais maneiras incríveis de usar o WPForms e outras plataformas juntos, confira estes guias sobre como fazer isso:
- Crie um calendário de eventos enviado pelo usuário no WordPress
- Criar um formulário personalizado do Airtable para o WordPress
- Conecte seu formulário de contato do WordPress ao Discord
- Receba notificações do Slack a partir de seu formulário do WordPress
Então, o que está esperando? Comece hoje mesmo a usar o mais avançado plug-in de formulários do WordPress.
E não se esqueça de que, se você gostou deste artigo, siga-nos no Facebook e no Twitter.



