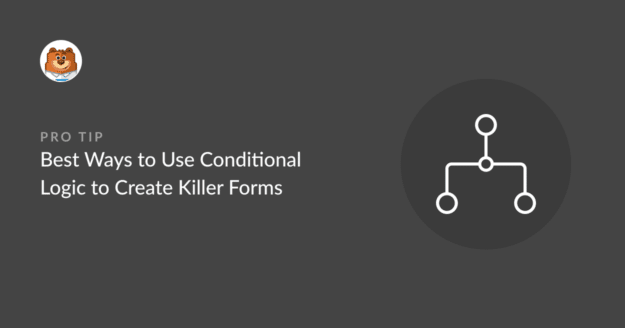AIサマリー
条件ロジックを備えたフォームビルダーの力を利用したいですか?
条件付きロジックを使用すると、ユーザーの選択と入力に基づいてフォームがどのように動作するかのルールを設定することができます。つまり、必要に応じてフィールドを表示したり非表示にしたり、異なる確認やEメール通知を送信したりすることができます。
この投稿では、ユーザー・エクスペリエンスを向上させるために、ロジックを使ったフォームのさまざまな使い方を見ていきます。
条件付き論理形式とは?
条件付きロジックフォームは、ユーザーの入力に基づいて変化する動的なフォームです。たとえば、アンケートフォームでは、条件付きロジックを使用して、以前の回答に基づいて異なるユーザーに異なる質問を表示することができます。
条件ロジックを正しく使えば、ユーザーに最も関連性の高いフォームフィールドだけを表示することで、ユーザーエクスペリエンスを向上させることができる強力なツールです。
キラーフォームを作るための条件ロジックの使い方
WPFormsはエキサイティングな条件ロジック機能を備えたドラッグアンドドロップフォームビルダーです。
この記事で
1.最も関連性の高い情報のみを表示する
条件ロジックで大きなインパクトを与える簡単な方法は、最も関連性の高い情報を表示するために条件ロジックを使うことです。無駄に長いフォームを避けるのに役立ちます。
以下は、応募者にまず応募する職務を選択するよう求める求人応募フォームの例です。
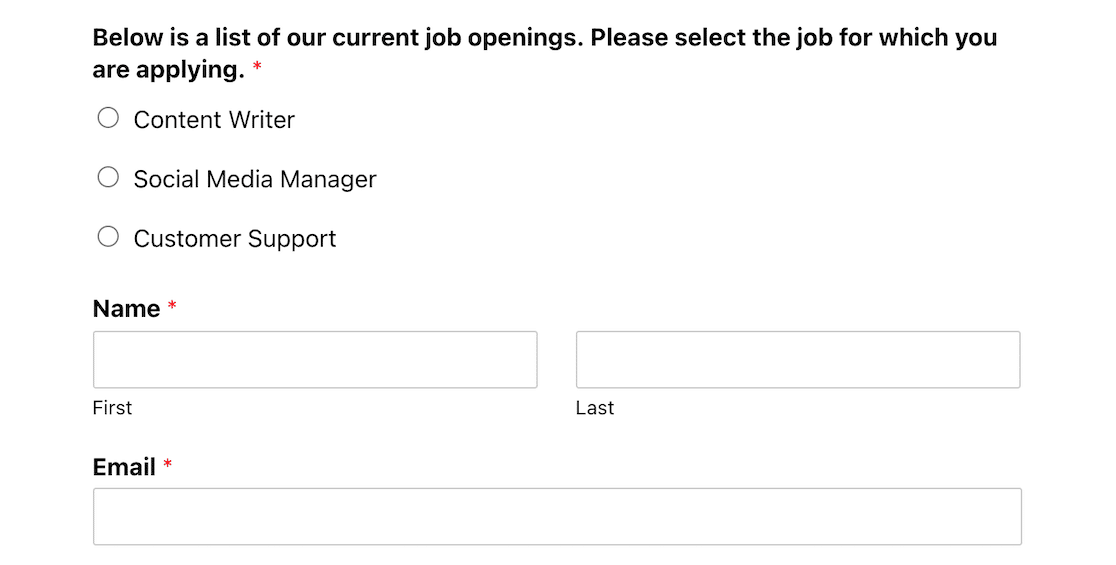
フォームの残りの部分はかなり基本的なものに見えますが、応募するポジションのラジオボタンを選択するとどうなるかを見てください。
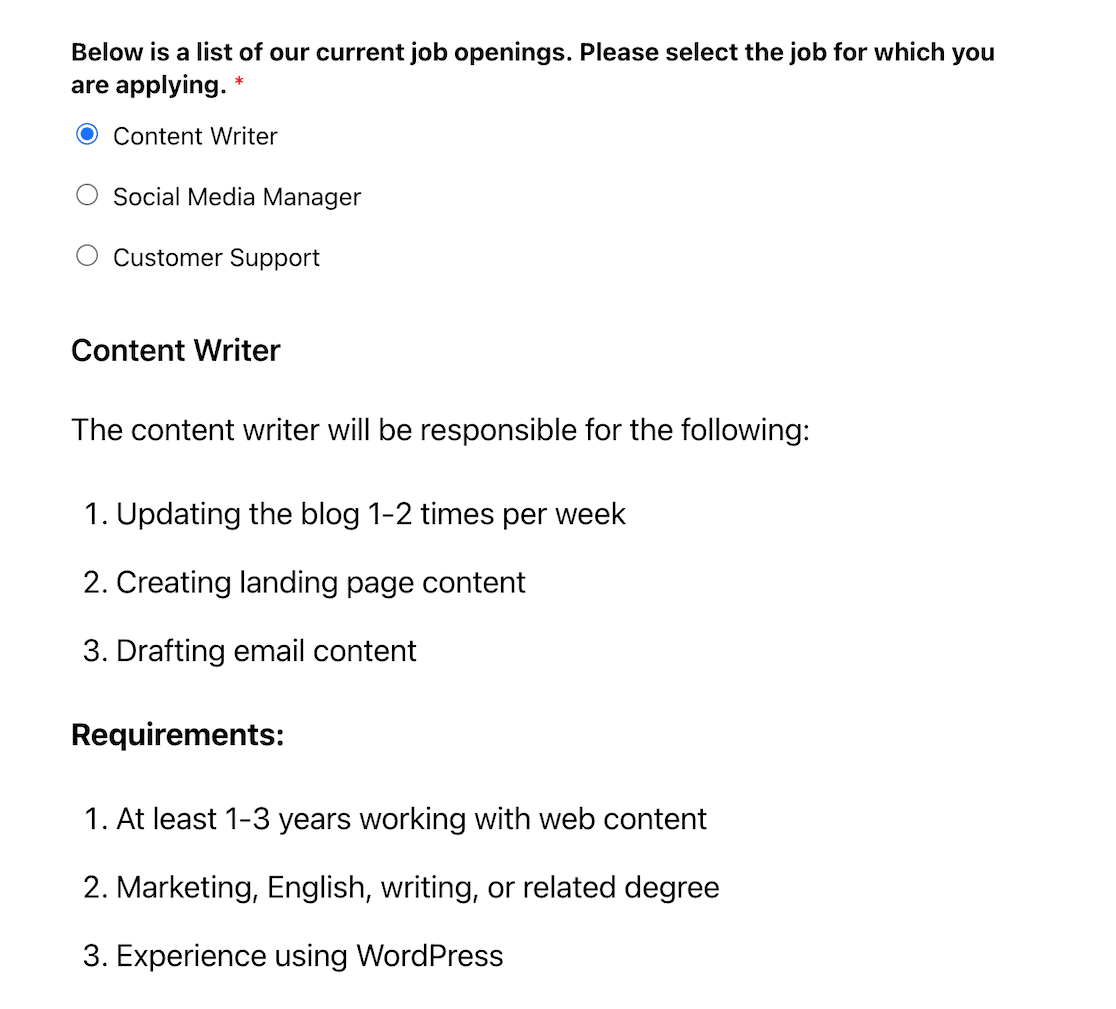
簡単な仕事内容と、そのポジションに特有の要件が表示されます。フォームの下部には、応募者が答える必要のある職務特有の質問があります。
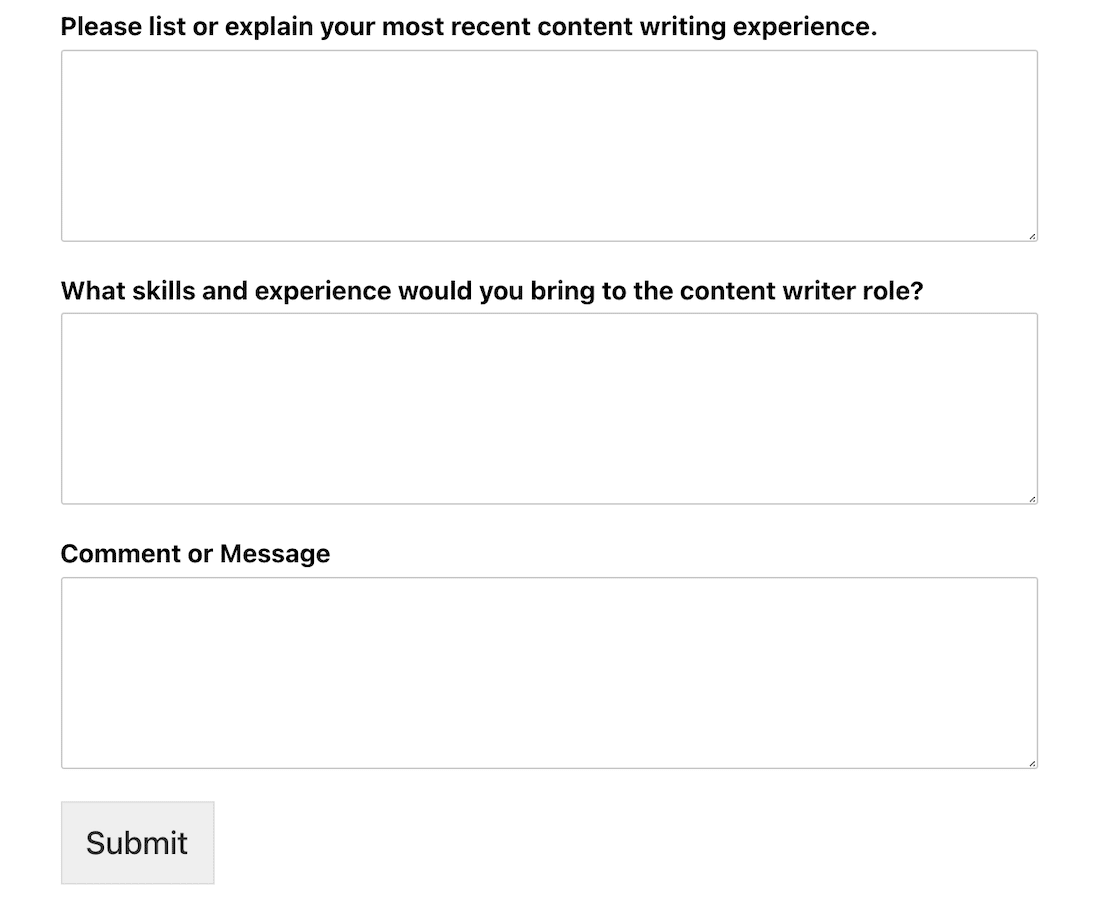
どのようにして実現するのか?条件ロジックによって、採用プロセスを大幅に向上させることができます。このフォームの設定を見てみましょう。
フォームビルダーでは、どの役割に興味を持つかを尋ねる質問が複数選択フィールドであることがわかります。次に、各役割に関する詳細情報を追加するために、内容フィールドを使用しています。
選択されたロールの指示に従ってコンテンツフィールドを表示させるには、フィールドをクリックしてフィールドオプションに入り、スマートロジックタブを 選択してください。そこから条件付きロジックを有効にし、複数の選択肢フィールドを使用して特定のロールが選択されたときに適切なコンテンツフィールドを表示するルールを作成できます。
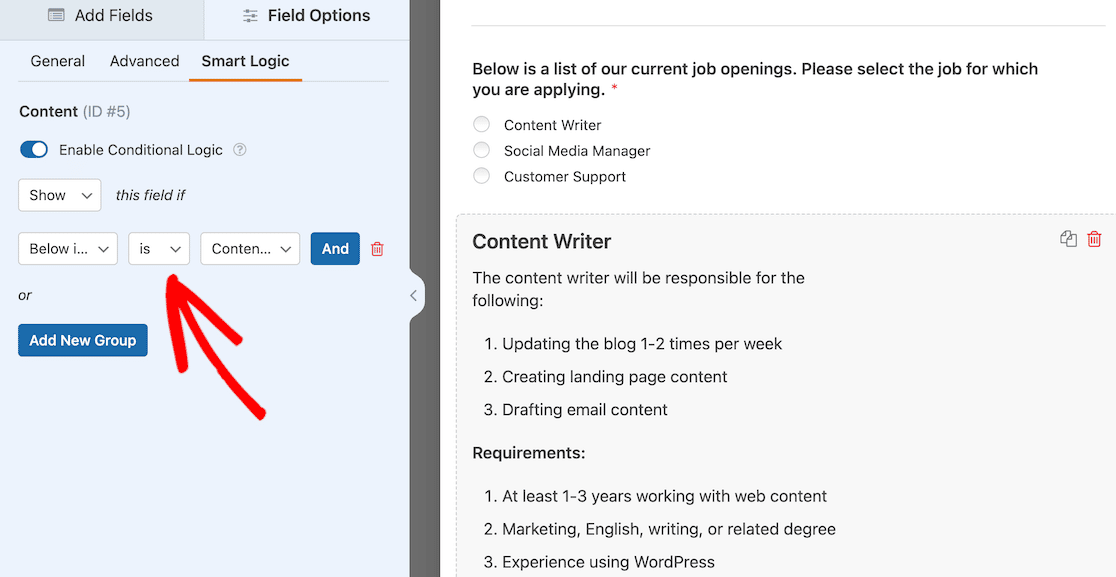
コンテンツ」フィールドのインスタンスを複数挿入し、上記と同じプロセスを繰り返すことで、各ロールに固有の指示を追加することができます。
2.アンケートで追加のフィードバックを集める
WPFormsを使って超シンプルな顧客アンケートを作成したとしましょう。それは顧客が1分以内に完了できるものです。
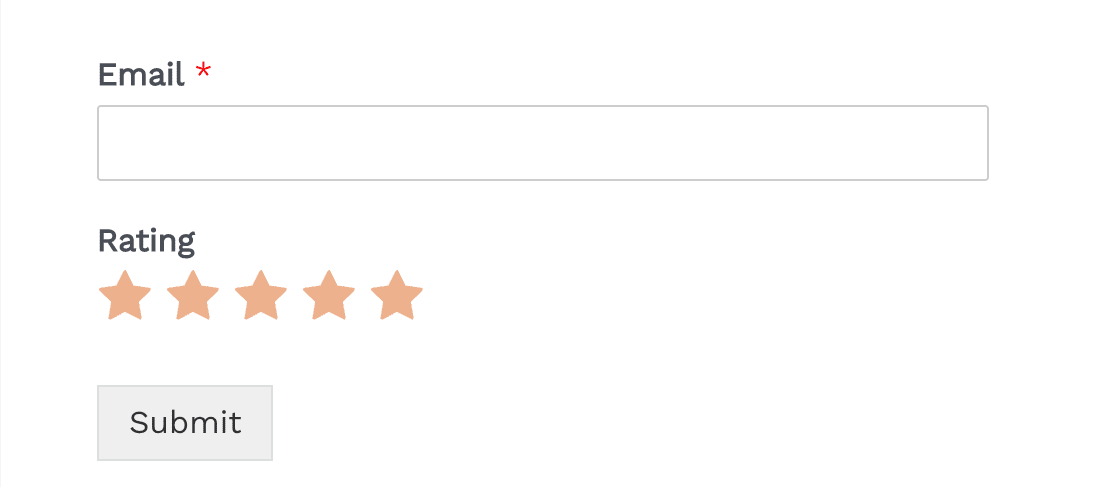
しかし、ユーザーがどのような評価を下すかによって、もう少し情報が欲しくなるかもしれません。ユーザーからの評価が低かろうが高かろうが、修正すべき点やうまくいっている点を知るための貴重な情報となるだろう。
このフィードバックフォームをセットアップすることで、条件ロジックが、誰かがある方法で回答した場合、ある質問セットをトリガーし、別の方法で回答した場合、別の質問セットをトリガーするようにすることができます。
これを設定するには、フォームビルダーにアクセスし、質問したいフォローアップの質問の段落フィールドを追加します。
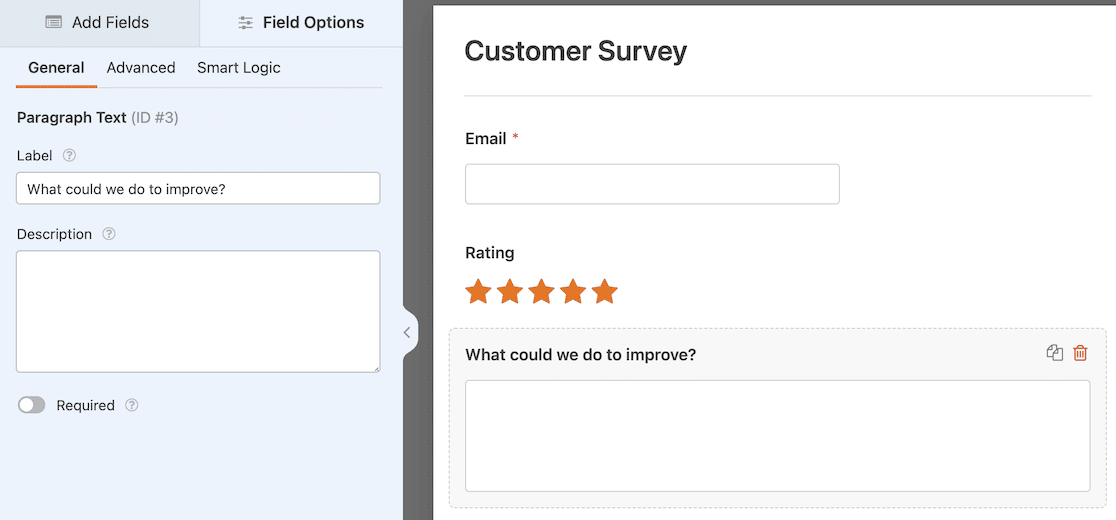
これは点数が低かった場合にする質問なので、条件フィールドとして設定します。
その質問のフィールド設定を開いた状態で、左側のフィールド設定のスマートロジックタブをクリックします。
次に、トグルを使って 条件ロジックを有効にし、ルールを設定します。そのルールは、評価フィールドが3つ星未満(つまり1つ星か2つ星)のスコアを受け取った場合、"What could we do to improve? "の質問が表示されるようにします。
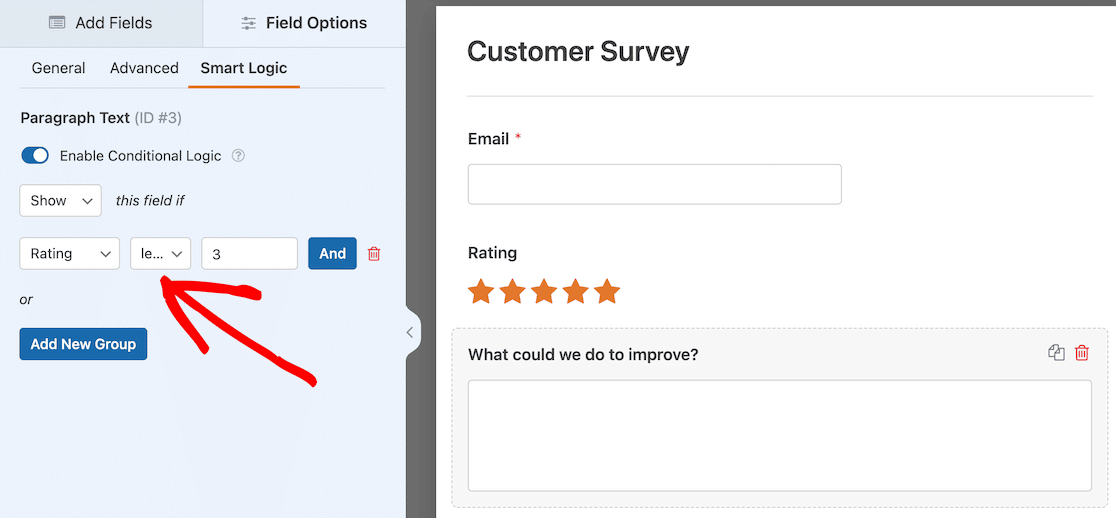
次に、2以上のレーティングについても同様のルールを設定する。
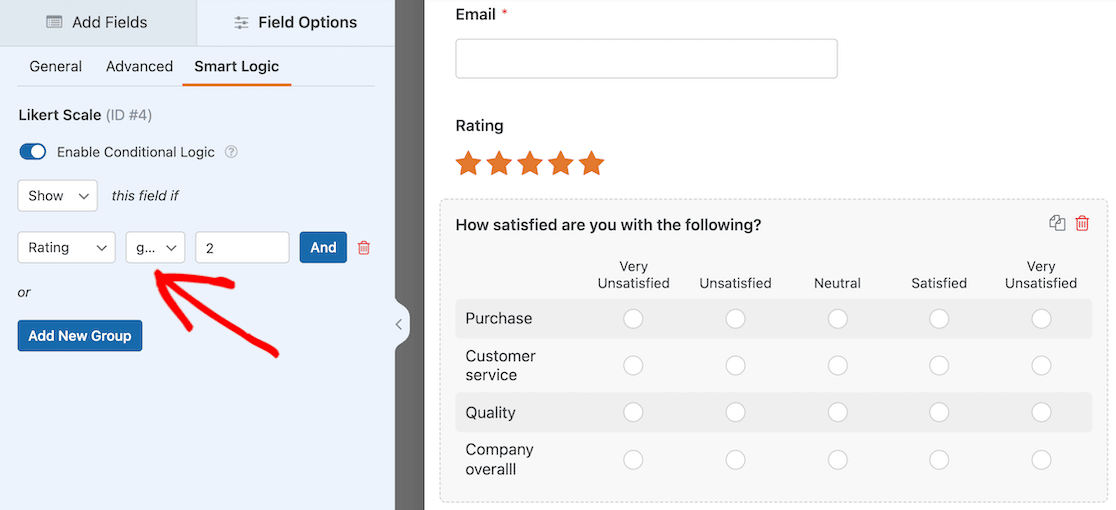
肯定的なフィードバックのために、回答者にビジネスの特定の側面に対する満足度を尋ねるリッカート尺度を作成しました。リッカート尺度のフィールド設定で、一番上のスマートロジックタブを選択しました。
今回は、評価が2以上の場合にこのオプションを表示するようにルールを設定しました。つまり、3~5の評価はポジティブとみなされ、それらのユーザーには、評価を与えるとすぐにリッカート尺度の質問が表示されます。
条件ロジックのオプションに満足したら、アンケートを公開することができます。
ここでは、3以上の評価をした人がリッカート尺度を見ることができる。
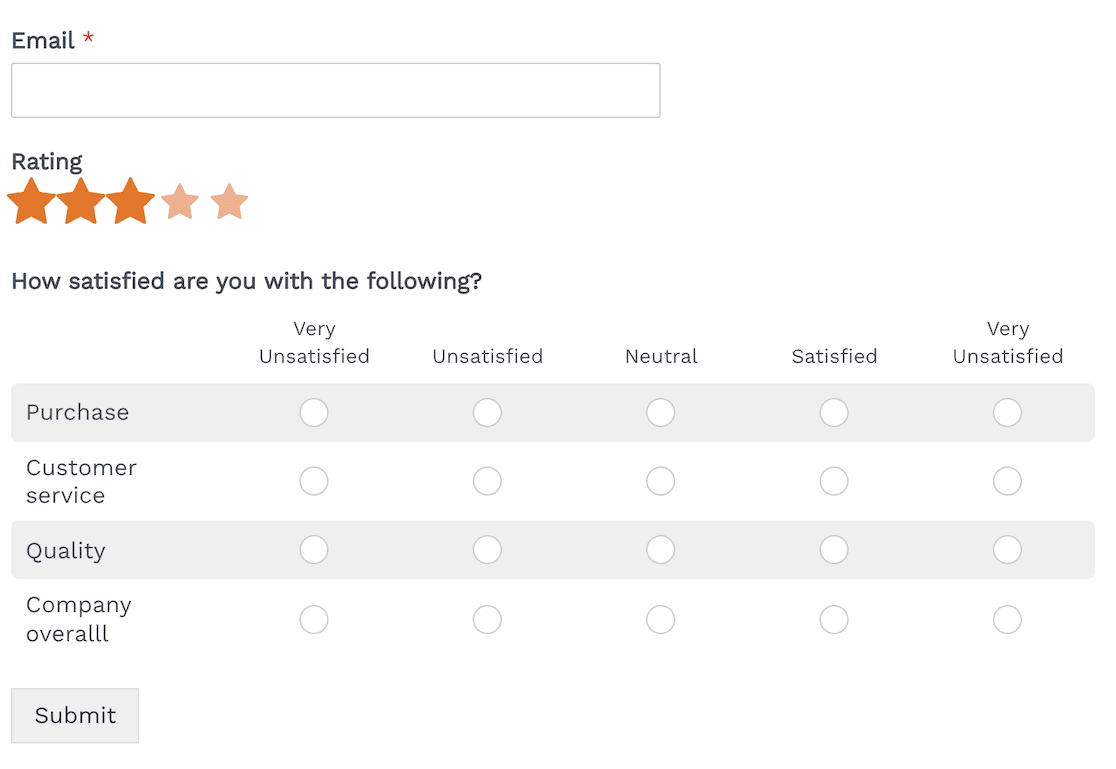
評価2以下の人には、代わりに改善に関する質問が表示されます。
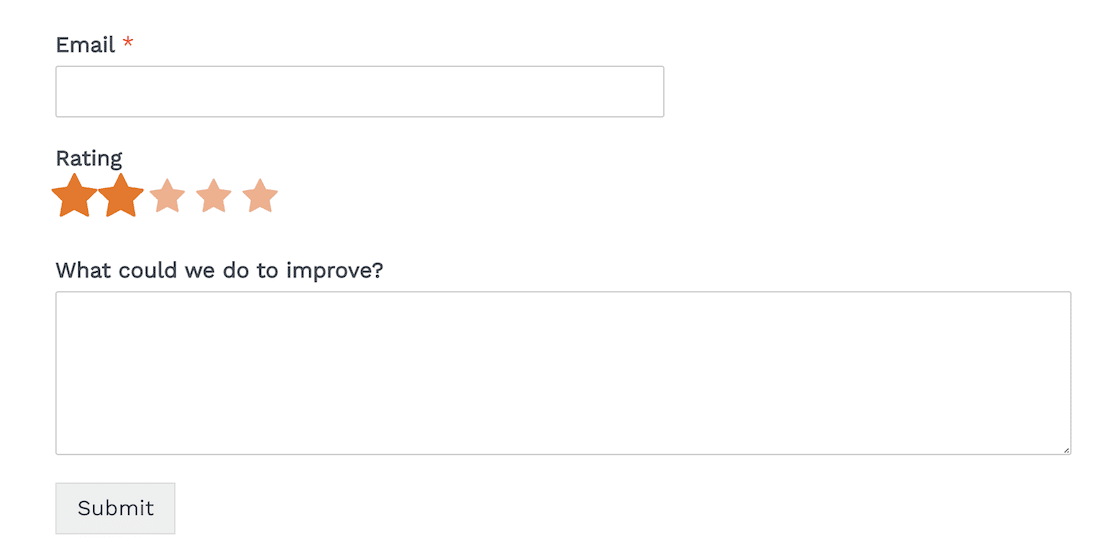
アンケートはまだ非常にシンプルですが、条件付きロジックにより、ユーザーは自分に最も関係のある情報だけを見ることができます。
3.代替確認の設定
WPFormsで作成したフォームには、デフォルトの確認応答を設定することができます。フォームが送信されるたびに、ユーザーはそのレスポンスを受け取ります。
しかし、ユーザーがフォームに記入した情報に基づいて、異なる確認を使用したい場合はどうすればいいでしょうか?
そんな時こそ、条件付きロジックを使って代替の確認を設定することができます。ユーザーフレンドリーなオンラインフォームビルダーを使えば簡単です。
請求に関する質問があることを示したユーザーにのみ送信される代替確認を作成する例を見てみましょう。
WPFormsフォームビルダーでフォームを開いた状態で、左側のメニューから設定 " 確認を クリックします。一番上にある「新しい確認を追加」ボタンをクリックします。
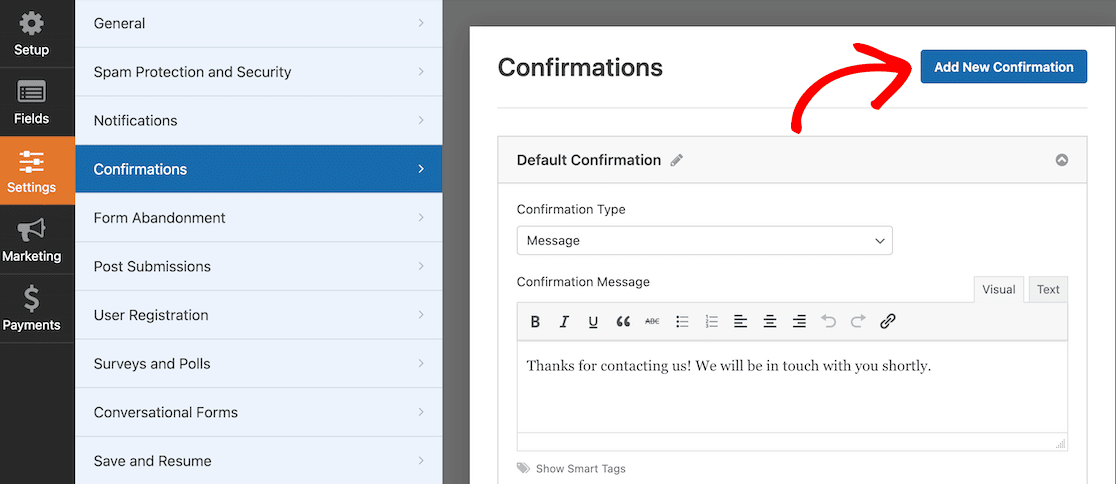
次に、新しい確認に名前をつける必要があります。この名前はユーザーには表示されません。社内のワークフローを効率化するだけです。
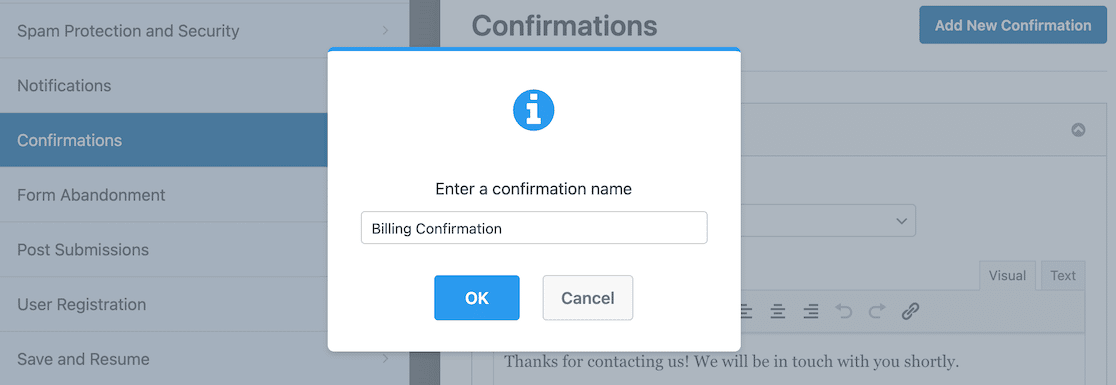
確認に名前を付けて確認すると、新しい確認がデフォルトの上に表示されます。この例では、請求に関する質問があるとフォームに記入したユーザーのために、新しい請求確認を作成しました。
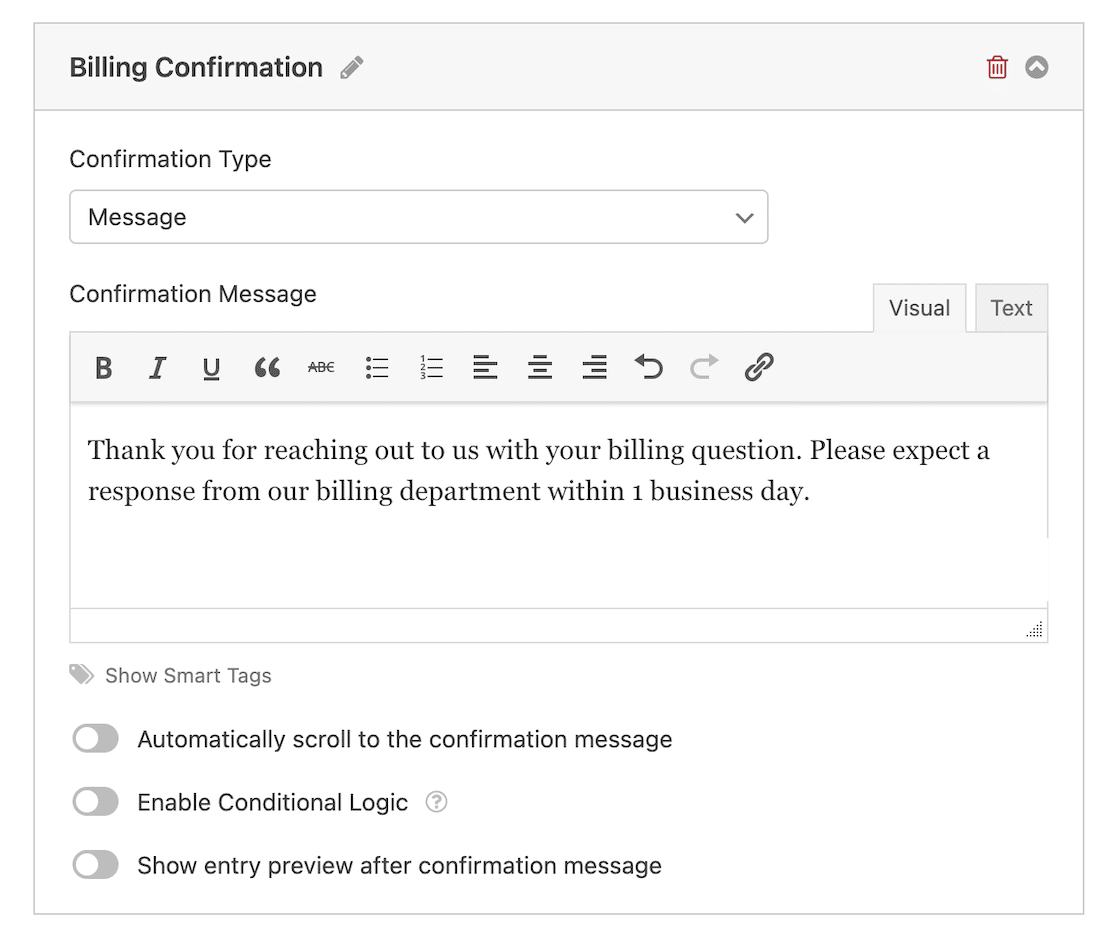
顧客がフォームを送信した後、何を期待するかを知らせるためにメッセージを調整したことがわかります。
次に、条件付きロジックを設定します。これを行うには、オプションの横にあるトグルボタンを「条件付きロジックを有効にする」に設定する必要があります。
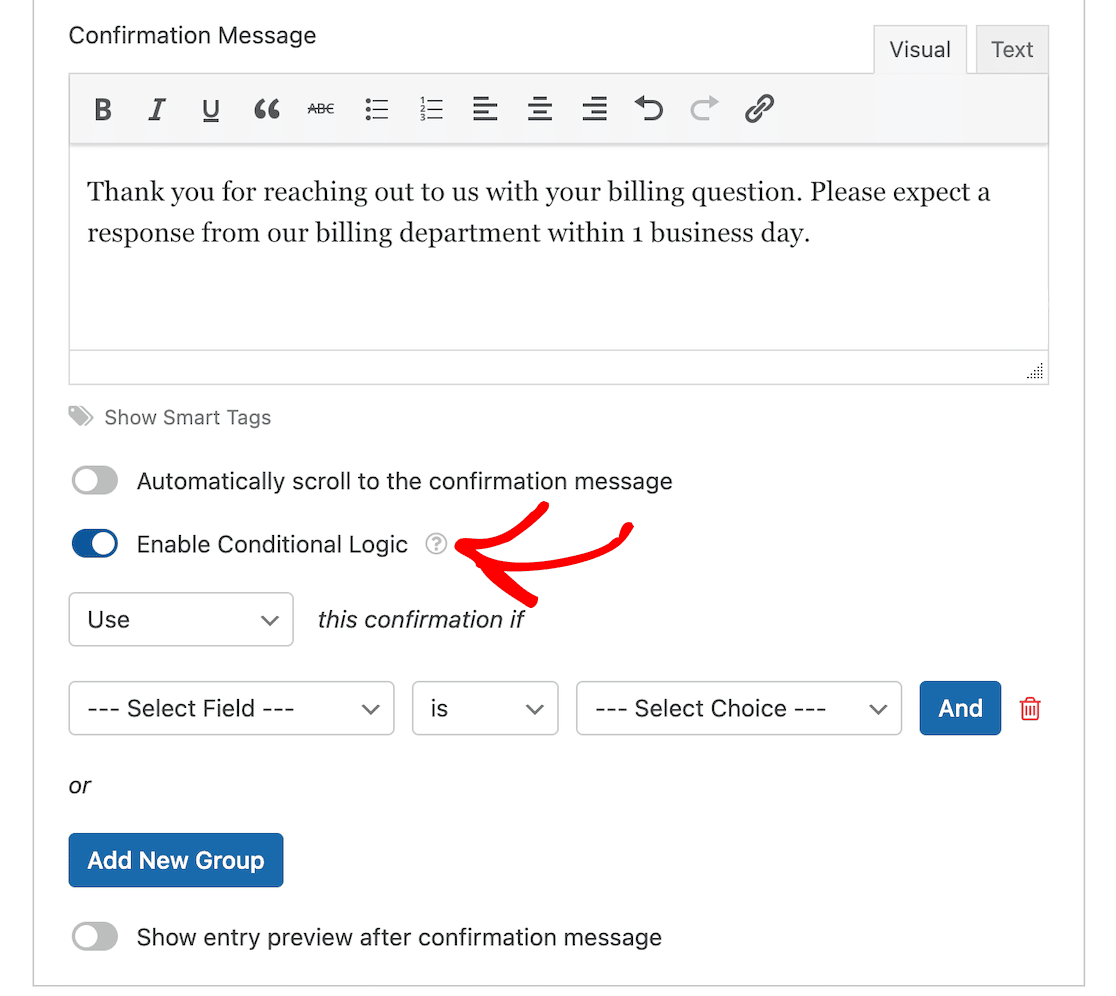
そうすると、特定の確認をいつ送信するかのオプションが表示されます。表示されるフィールドタイプはフォームの内容によって異なります。
この確認は、対応する問い合わせフォームに請求に関する質問であることを記入したユーザーに送られるようにしたい。
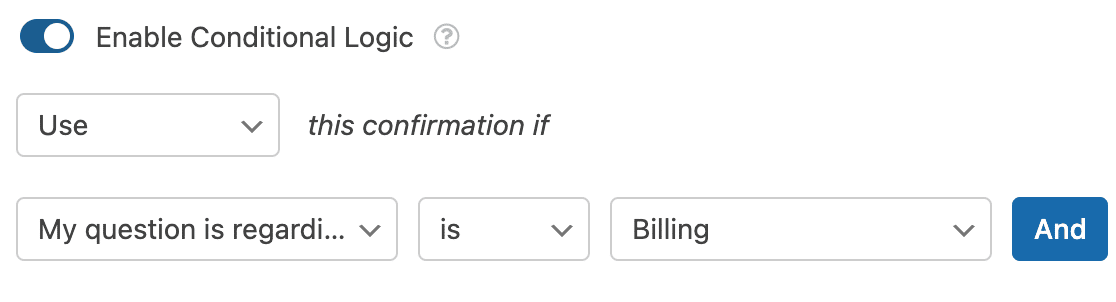
これで完了です!フォームを保存すると、条件ロジックで設定した条件を満たした人全員にこの確認メッセージが送信されます。確認や条件は必要なだけ追加できます。
4.マルチコンタクトフォームの作成
先ほどの例から発展して、フォームを設定することで、常に適切な担当者に通知が届くようにしたらどうでしょうか?1つの受信箱にすべてのメッセージを受信するのではなく、請求に関する質問は請求担当へ、営業に関する質問は営業担当へ、といった具合です。
部署ごとに新しいフォームを作成するのではなく、条件付きロジックで実現できます。
まず、 ユーザーがどこに質問を送りたいかを示すフィールドがフォームにあることを確認する必要があります。これを実現する簡単な方法はドロップダウンリストです。
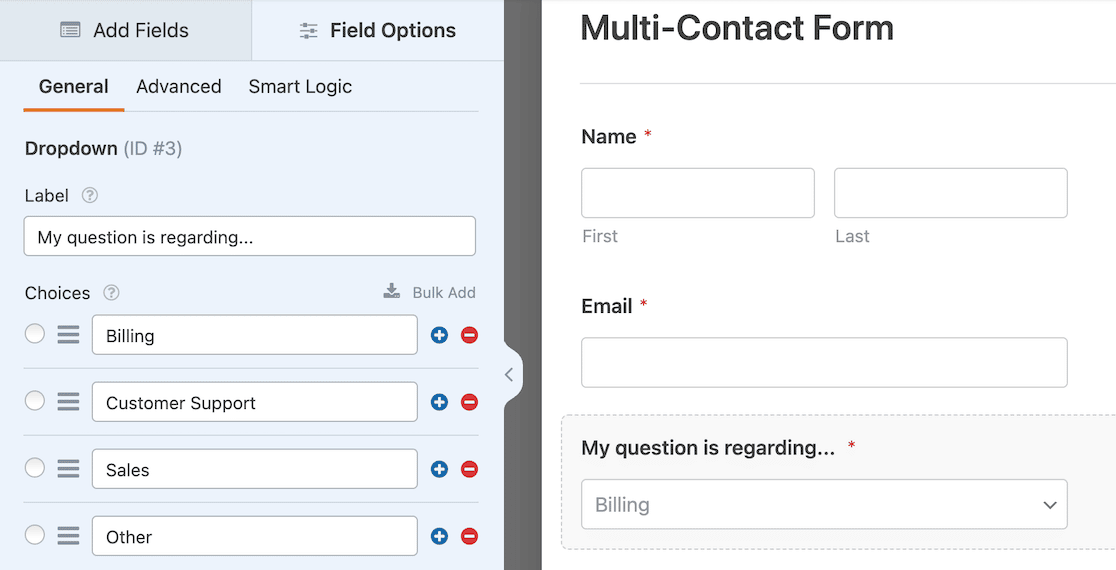
このフィールドは条件ロジックの設定の基礎となり、フォームに各メッセージの送信先を指示します。
WPFormsフォームビルダーでフォームを開いた状態で、左メニューの設定 " 通知を クリックします。一番上の「新しい通知を追加」ボタンをクリックします。すると、通知の名前を入力するプロンプトが表示されます。
この場合、誰かが請求に関する質問をしたときに請求部門に通知したいので、そう呼ぶことにします。この名前はあなたの組織的な目的のためだけで、公開されることはありません。
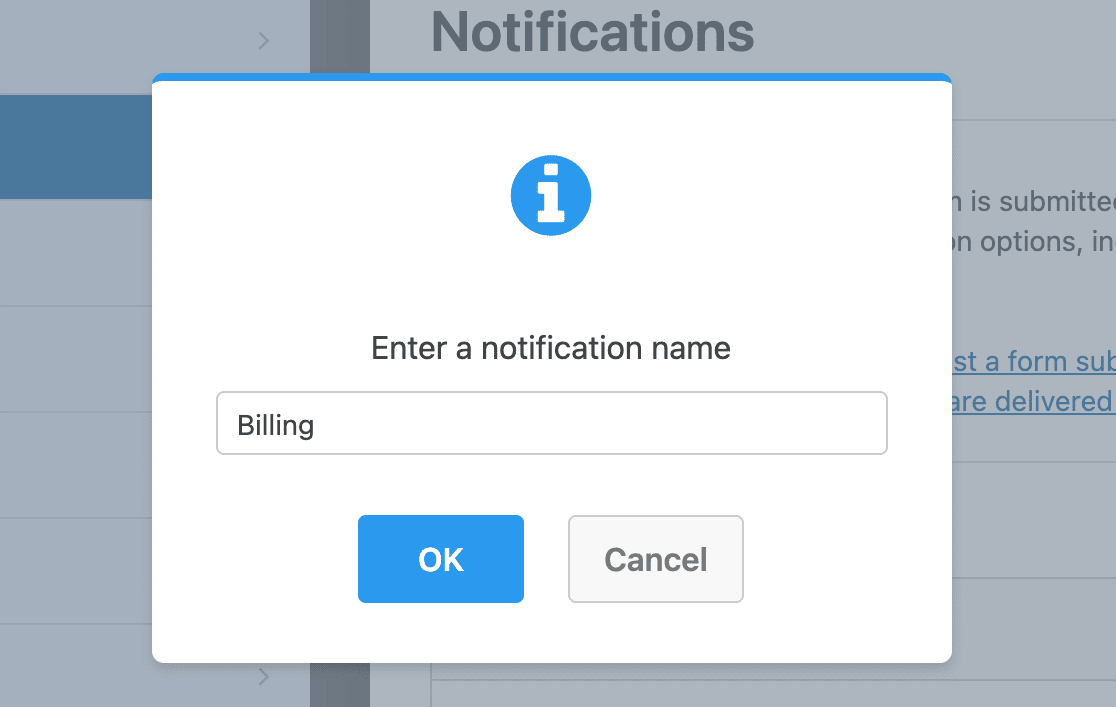
新しい通知がセットアップされたら、最初にできることは、その通知用のメールアドレスを入力することです。この例では、請求に関する質問用なので、請求用のメールアドレスを使用しました。
お望みであれば、他のフォームフィールドも調整できます。
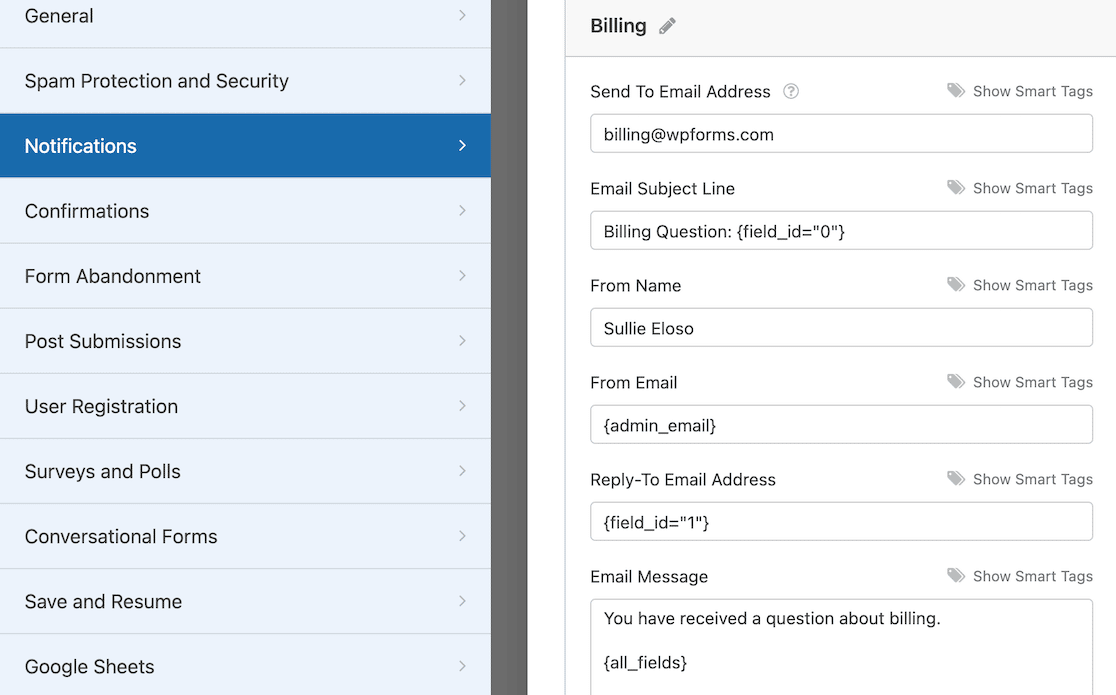
メールメッセージの最後の通知フィールドの下に、条件ロジックを有効にするトグルスイッチがあります。これで条件を設定することができます。
この例では、誰かがコンタクトフォームに請求に関する質問があることを示したときに、請求部門に通知したいとします。
また、お問い合わせの内容に合わせてメールメッセージをカスタマイズすることも可能です。
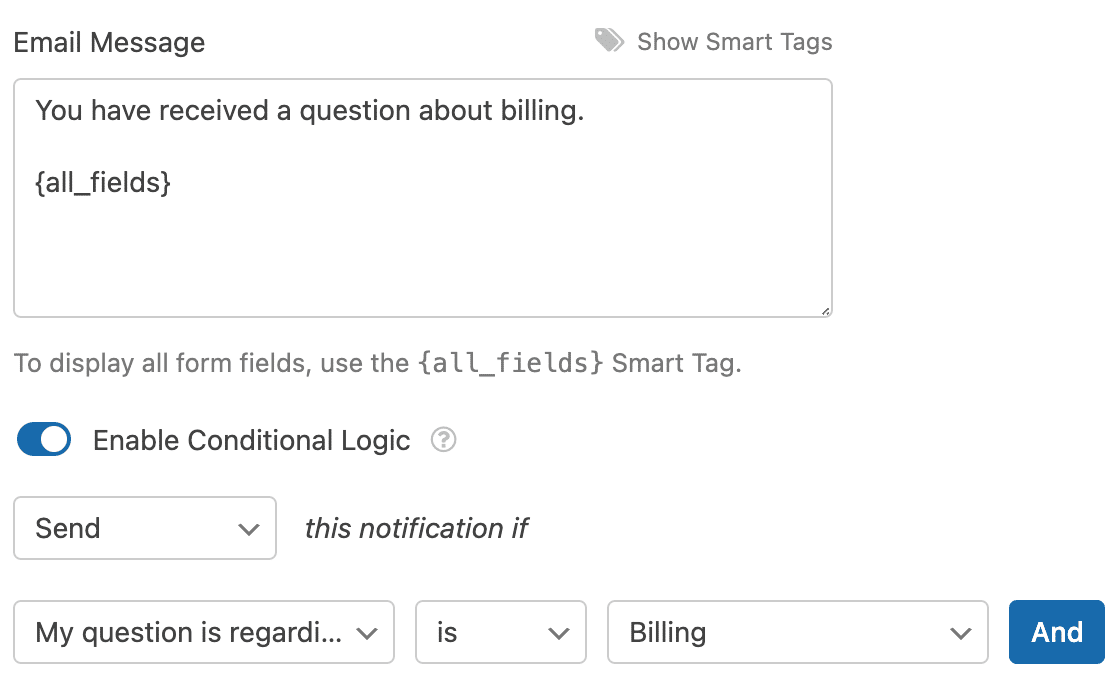
これだけです。コンタクトフォームに対応する部署ごとに新しい確認メッセージを追加し、条件付きロジックを使用して適切なチームが常にメッセージを受け取れるようにすることができます。
5.リードルーティングの設定
上記のマルチコンタクトフォームの設定と同じようなプロセスで、条件付きロジックでリードルーティングを設定することもできます。
例えば、サイトのランディングページやポップアップでリードを獲得するためのフォームがあるとします。
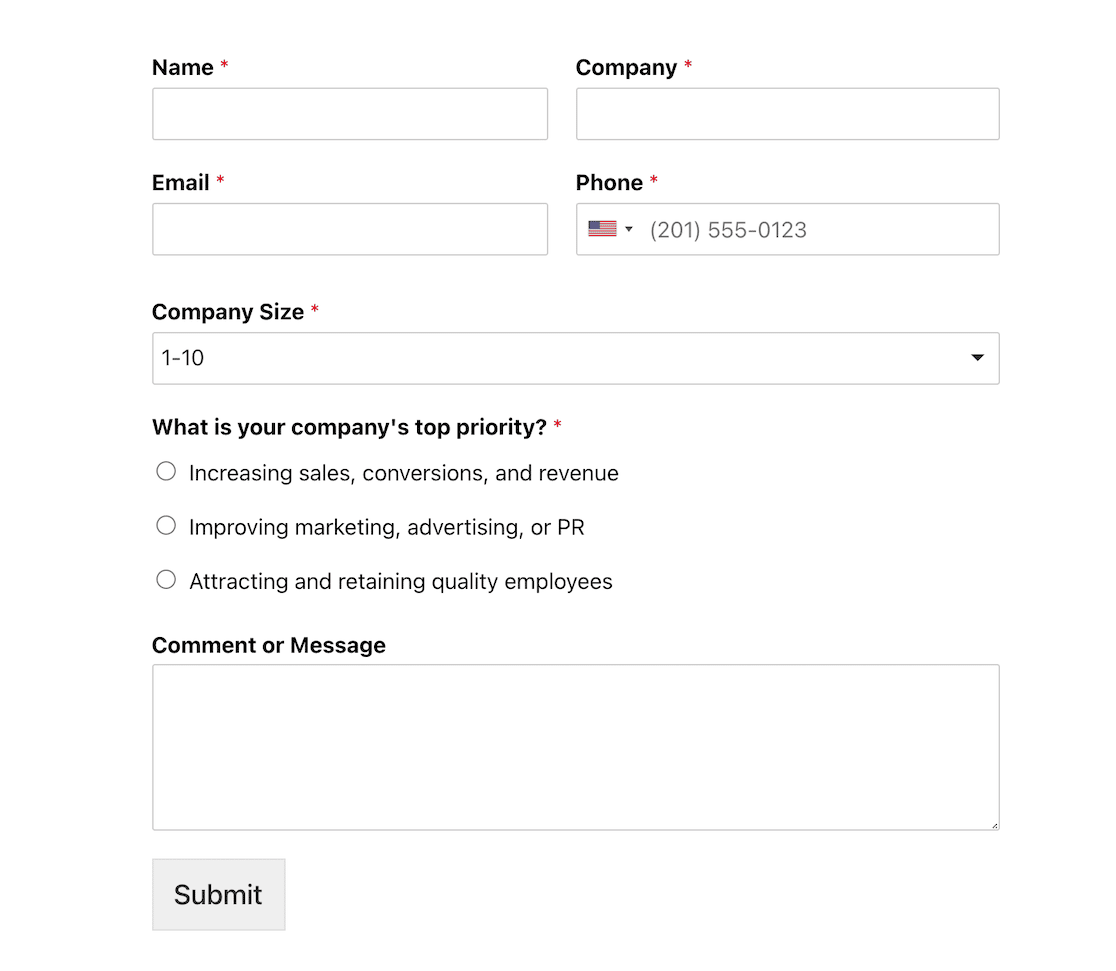
回答に基づいて、適切なチームがリードを受け取るようにします。始めるには、マルチコンタクトフォームを使った前の例のステップに従います。設定 " 通知に移動し、新しい通知を追加を クリックします。
私たちのフォームの場合、リードをルーティングするために3つの通知が必要です。セールスから始めましょう。
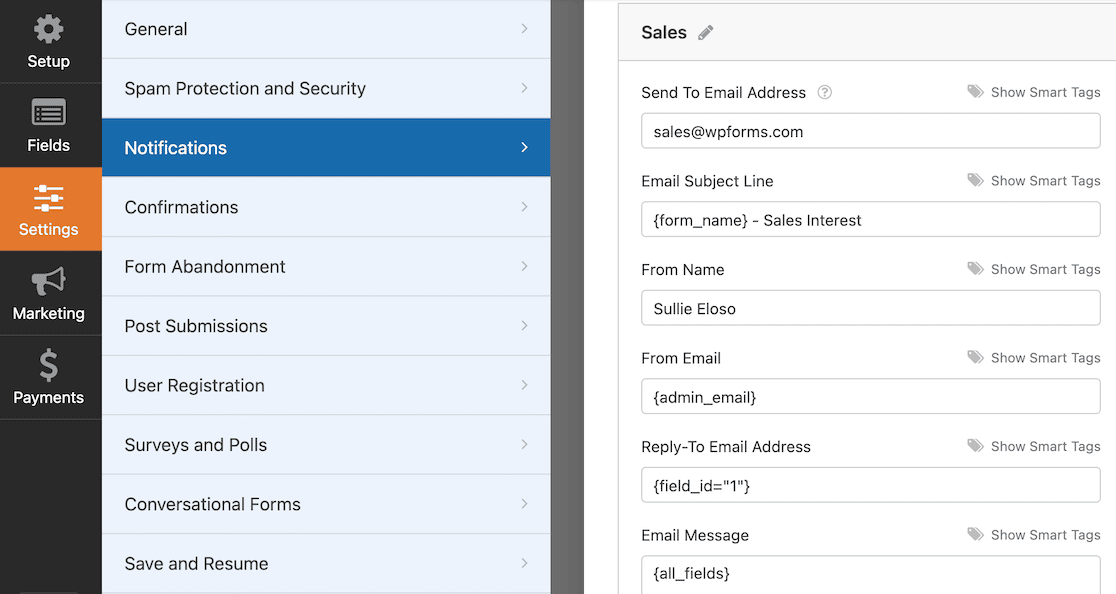
Send To Email Address(送信先メールアドレス)フィールドに営業チームのメールアドレスが含まれていることを確認してください。
次に、新しい通知の下部にある条件ロジックを有効にします。
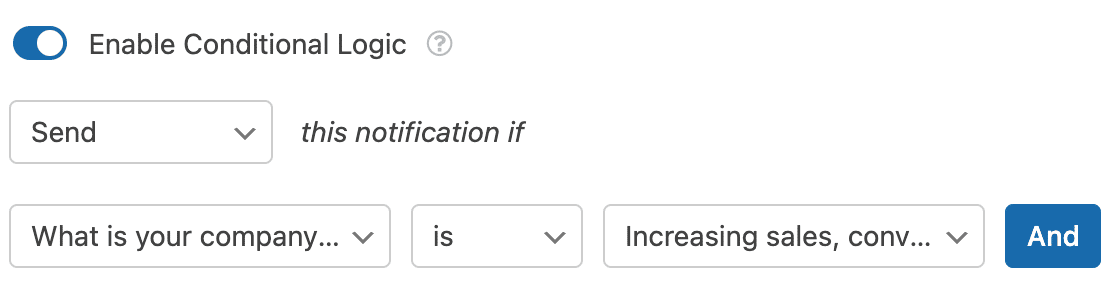
フォームのリードタイプごとにこのステップを繰り返し、メッセージが常に適切なチームに届くようにしましょう。顧客と見込み客は、レスポンスタイムの短縮を喜ぶでしょう!
6.ユーザーを特定の確認ページに送る
アンケートフォームがあり、ユーザーが組織への参加や詳細情報の入手に興味を示したとします。
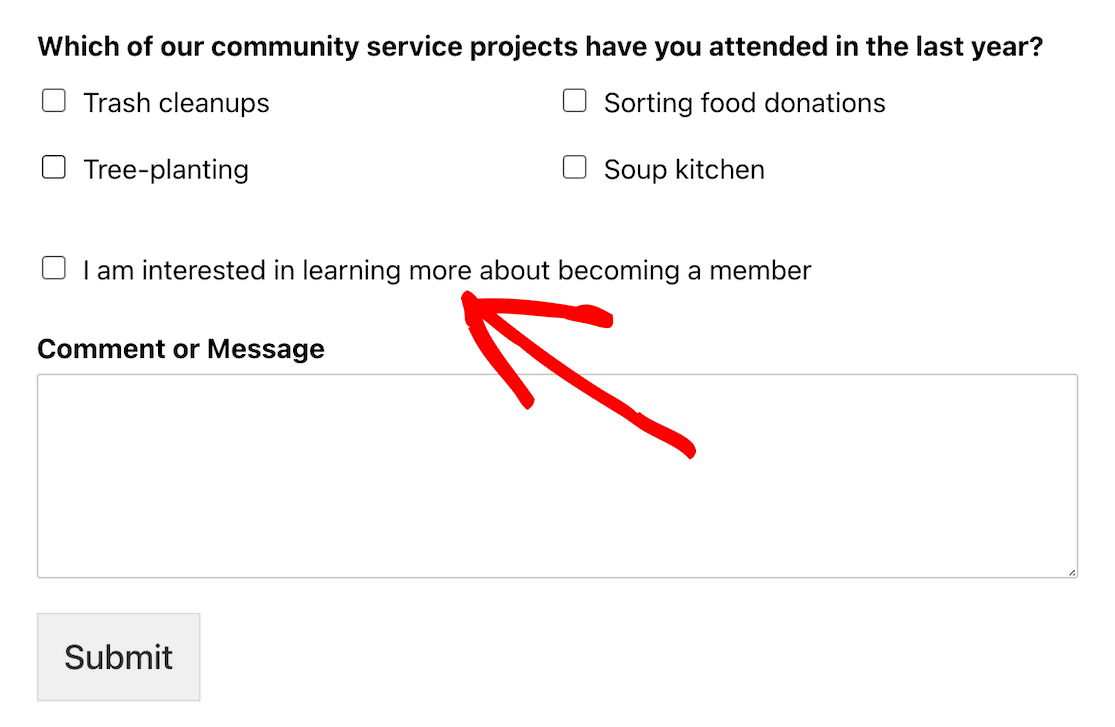
その場合、特定の確認ページで、より詳しい情報やリソースに誘導することができる。
もう一度、フォーム設定の「設定 " 確認 " 新しい 確認を追加」から始めます。新しい確認に名前を付けます。
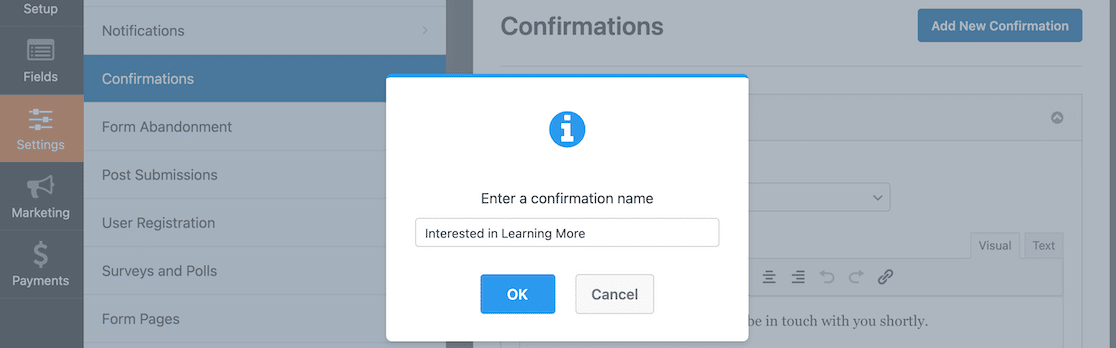
デフォルトの確認はメッセージですが、ユーザーを特定のページに送りたい場合は、確認タイプの設定を変更する必要があります。
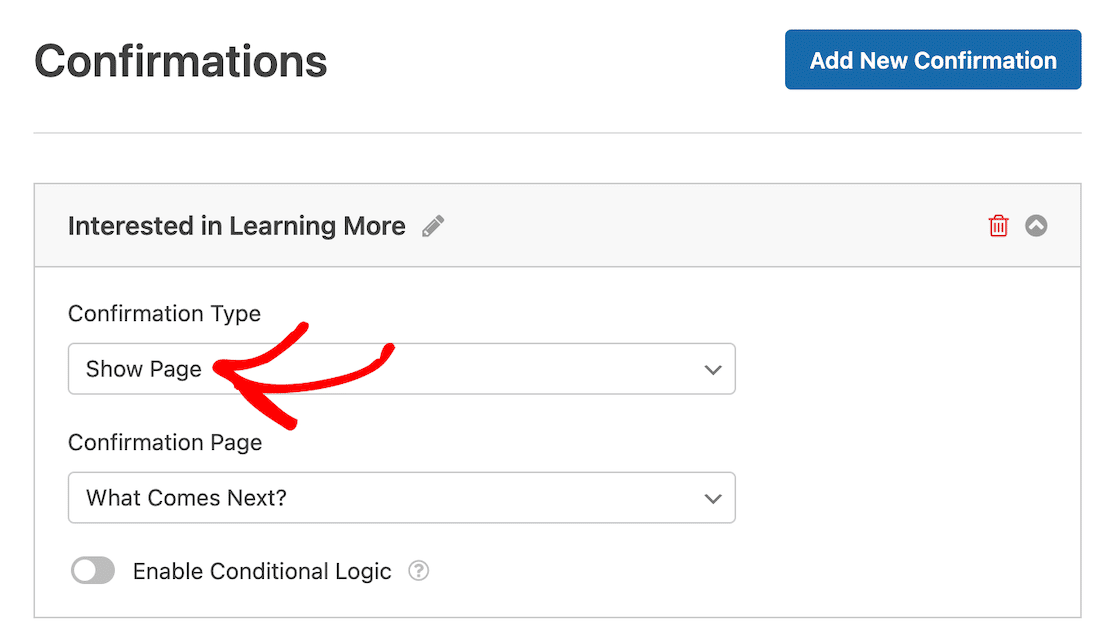
確認の種類を「ページを表示」に変更したら、確認ページに使用するWordPressサイトのページを選択できるようになります。
条件ロジックを有効にした後、設定を行うことができます。この例では、フォーム上で「メンバーになることについてもっと知りたい」というチェックボックスを選択した後、ユーザーがこの確認ページに到達するようにします。
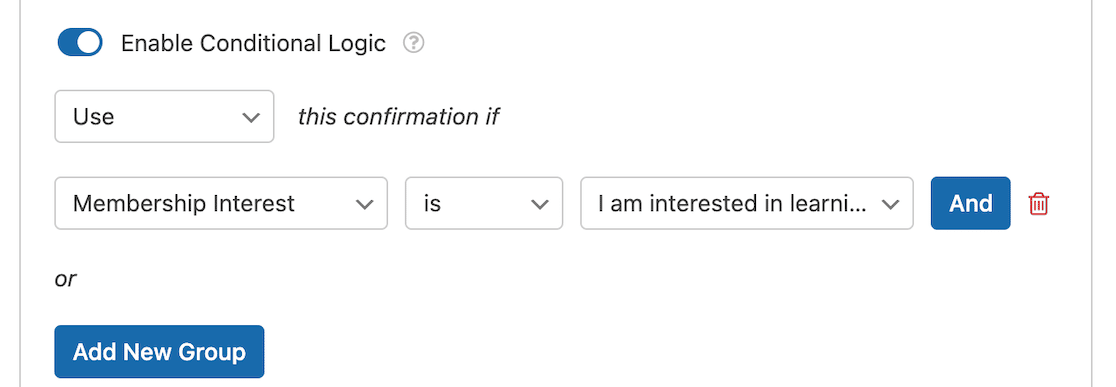
これらの設定を保存した後、詳細を知りたいすべてのユーザーは、次に何が起こるかを知らせるランディングページにリダイレクトされます。
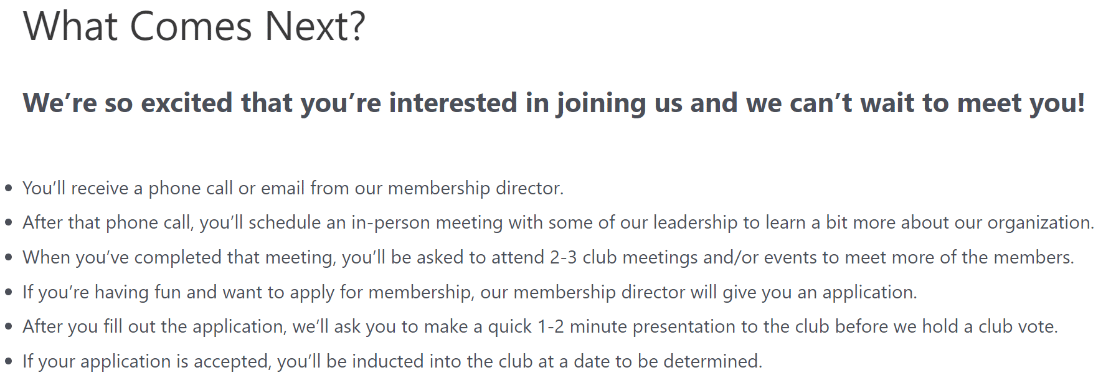
7.年齢に応じたフォームフィールドを表示する
フォームの回答オプションのすべてが、回答する可能性のあるすべての人の年齢に適しているとは限らないことがあります。私たちが見ることができる使用例の1つは、読書プログラムの読書記録フォームのテンプレートです。
子供と大人には本について異なる質問をするので、異なる質問を設定する必要があった。そのひとつが、特定の本を読む前に、内容に関する警告があるかどうかというものだった。
この質問は子供には当てはまらないし、意味をなさないので、条件付きロジックを適用して、誰かがティーンかアダルトのどちらかのプログラムを選択したときだけ表示されるようにします。
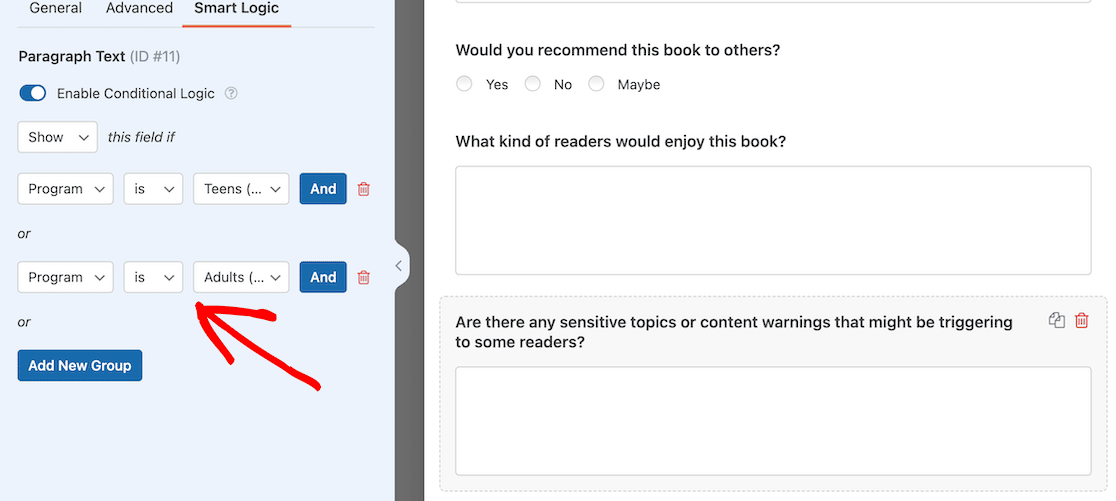
フォームが公開されると、子供向けプログラムが選択されている場合、フォームは非常に基本的なもので、親が子供に尋ねて簡単に記入できるものであることがわかる。
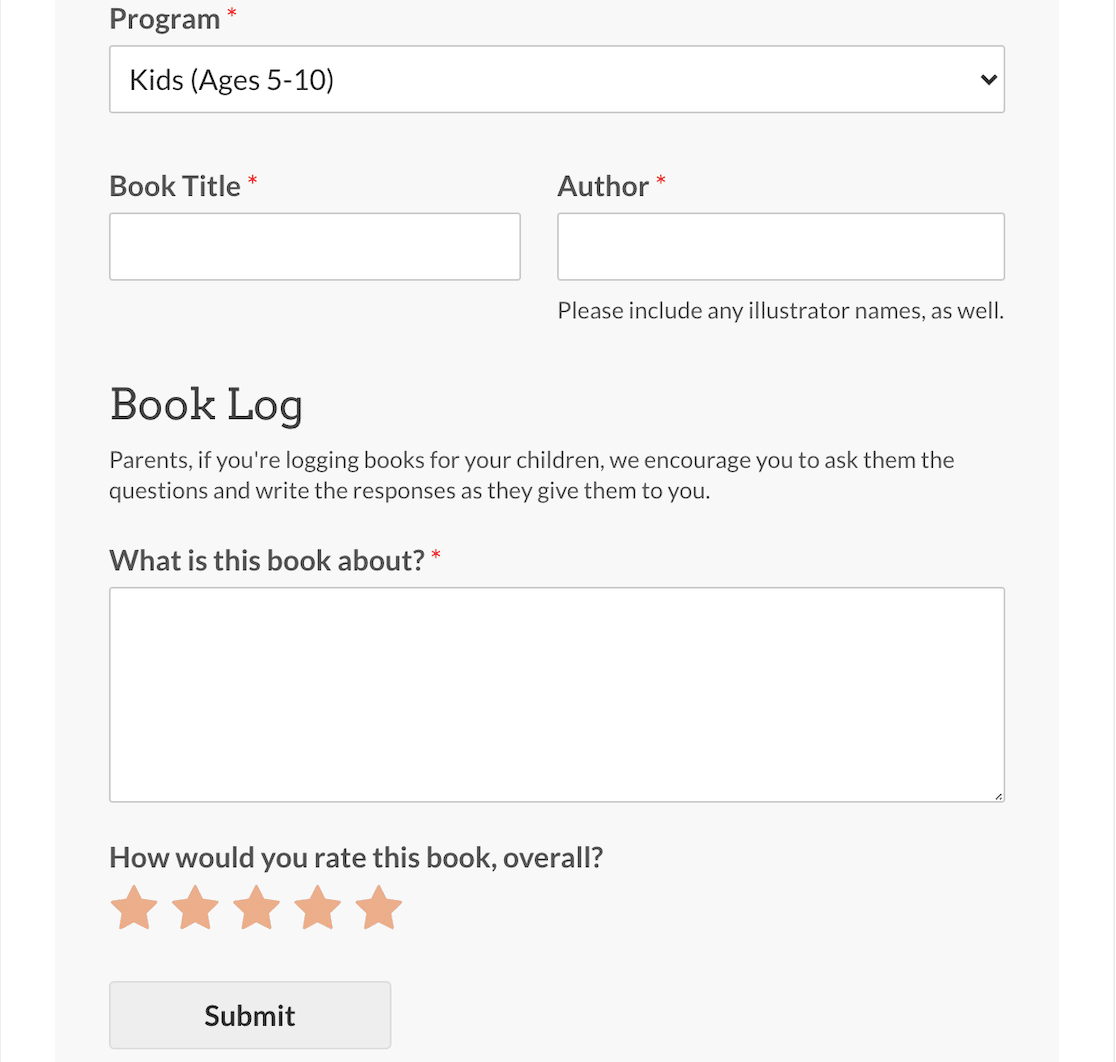
しかし、アダルトプログラムを選択すると、フォームはより複雑になる。
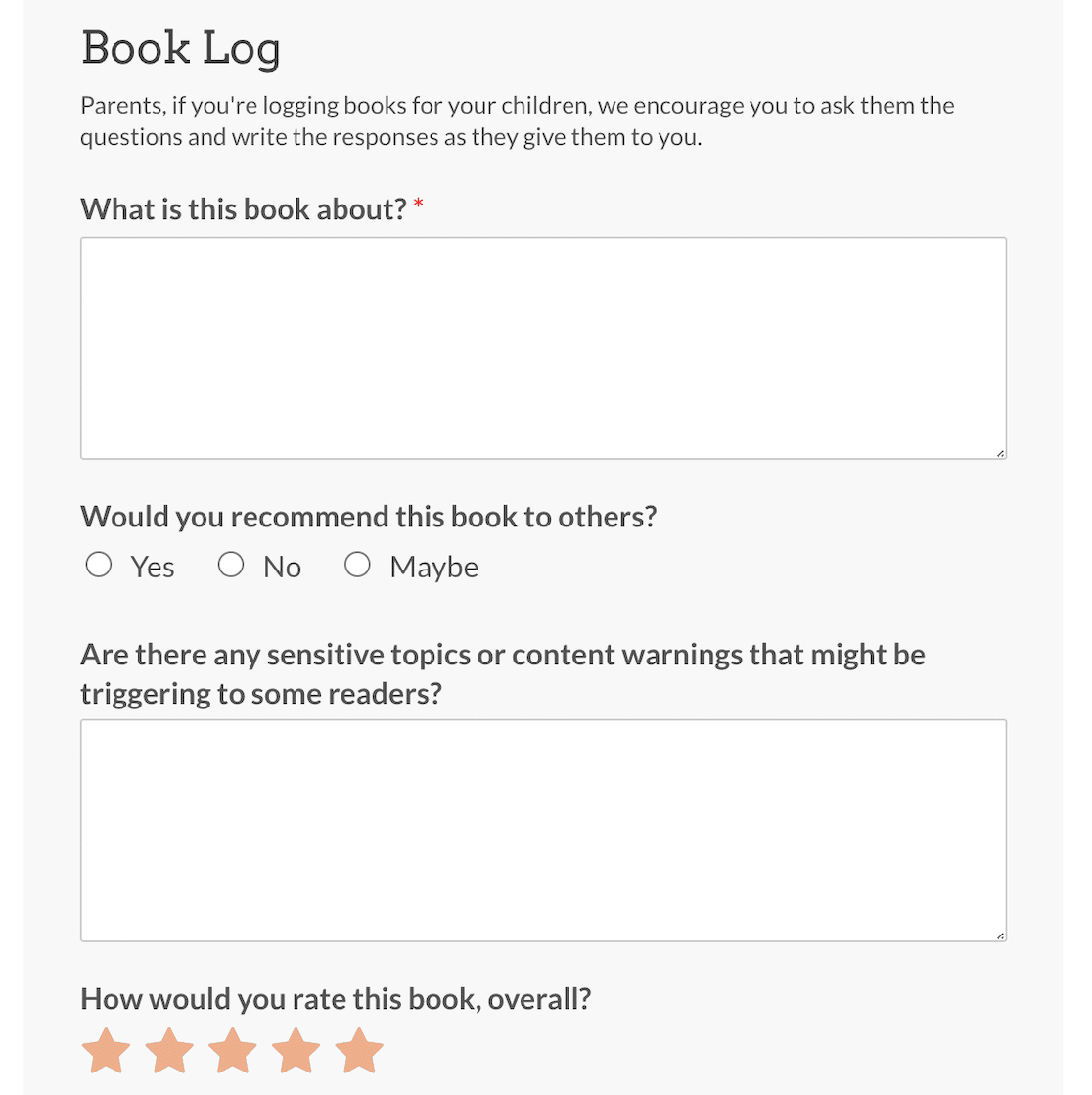
以上です!条件ロジックのさまざまな使い方がわかったので、ユーザーのためにキラーダイナミックフォームを作成する準備ができました。
次に、アンケートを Google Sheets に接続します。
条件ロジックを使って適切なタイミングで適切な情報を収集する方法がわかったところで、WPFormsの統合機能を使って情報を整理することができます。
WPFormsのGoogle Sheetsアドオンを使用して、フォームをGoogle Sheetsに接続し、アンケート結果から収集したデータを自動的にスプレッドシートに入力します。
さらに多くの機能が必要な場合は、Uncanny Automatorを使ってWPFormsを様々なサードパーティアプリに接続することができます。
フォームを作る準備はできましたか?最も簡単なWordPressフォームビルダープラグインで今すぐ始めましょう。WPForms Proにはたくさんの無料テンプレートが含まれており、14日間の返金保証がついています。
この記事がお役に立ちましたら、Facebookや TwitterでWordPressの無料チュートリアルやガイドをフォローしてください。