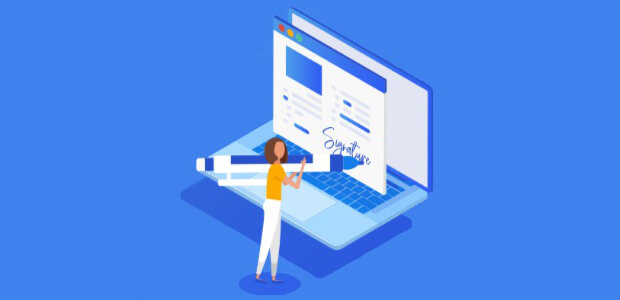AIサマリー
保護者の同意が必要なアクティビティについて、保護者の署名を得るための効率的な方法をお探しですか?保護者の承諾を得ることは、保護者を法的責任から守るだけでなく、子どもたちが参加している活動について保護者に知ってもらうことにもなります。
この記事では、WordPressで保護者の同意フォームを作成する方法をご紹介します。
WordPressで保護者の同意フォームを作成する方法
ステップ1:WordPressで保護者の同意フォームを作成する
WPFormsを使用すると、WordPressで保護者の同意フォームを作成する最も簡単な方法です。WPFormsには、保護者の同意フォームのテンプレートを含む、あらゆるニッチや業界のための2,000以上のWordPressフォームテンプレートが付属しています。
まず最初にWPFormsプラグインをインストールして有効化します。詳しくはWordPressにプラグインをインストールする方法のステップバイステップガイドをご覧ください。
次に、新しいフォームを作成する必要があります。
これを行うには、WPForms"Add Newに行き、フォームに名前を付けます。次に、テンプレートを選択と書かれたセクションまでスクロールダウンし、検索バーに "parental consent form "と入力します。
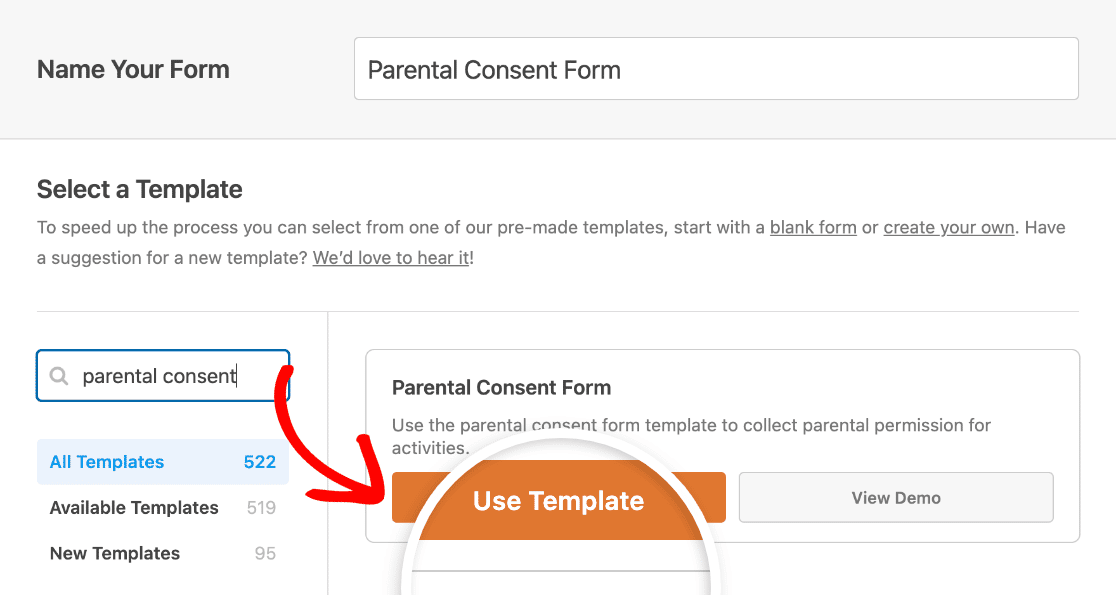
事前に作成された保護者同意書テンプレートが読み込まれると、ほとんどの作業はすでに完了しています。
以下のフォームフィールドが表示されます:
- 子ども、監督する大人(教師など)、保護者
- 保護者の連絡先(Eメール、電話番号など
- 緊急連絡先
- 特別指示のセクション
- 未成年者の参加承認に関する複数の選択肢
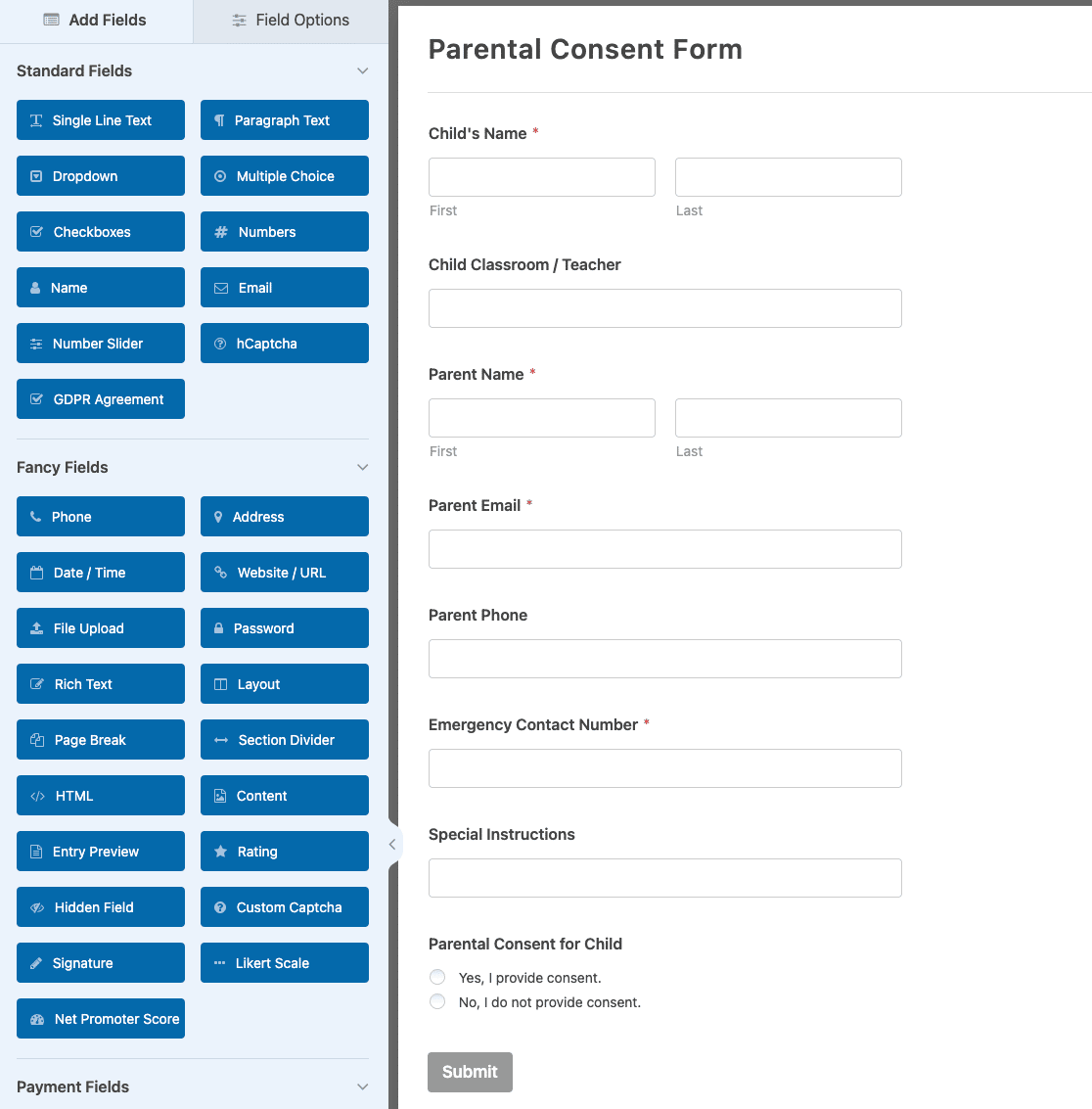
オンライン親権者同意書テンプレートを実際にご覧になりたい方は、親権者同意書のサンプルデモをご覧ください。
左側のパネルから右側のパネルにドラッグすることで、フォームにフィールドを追加することができます。
次に、フィールドをクリックして変更します。また、フォームフィールドをクリックして上下にドラッグすると、保護者同意書の順番を並べ替えることができます。
例えば、フォームに保護者の署名を必要とする場合、保護者同意フォームのテンプレートに署名フォームフィールドを追加します。
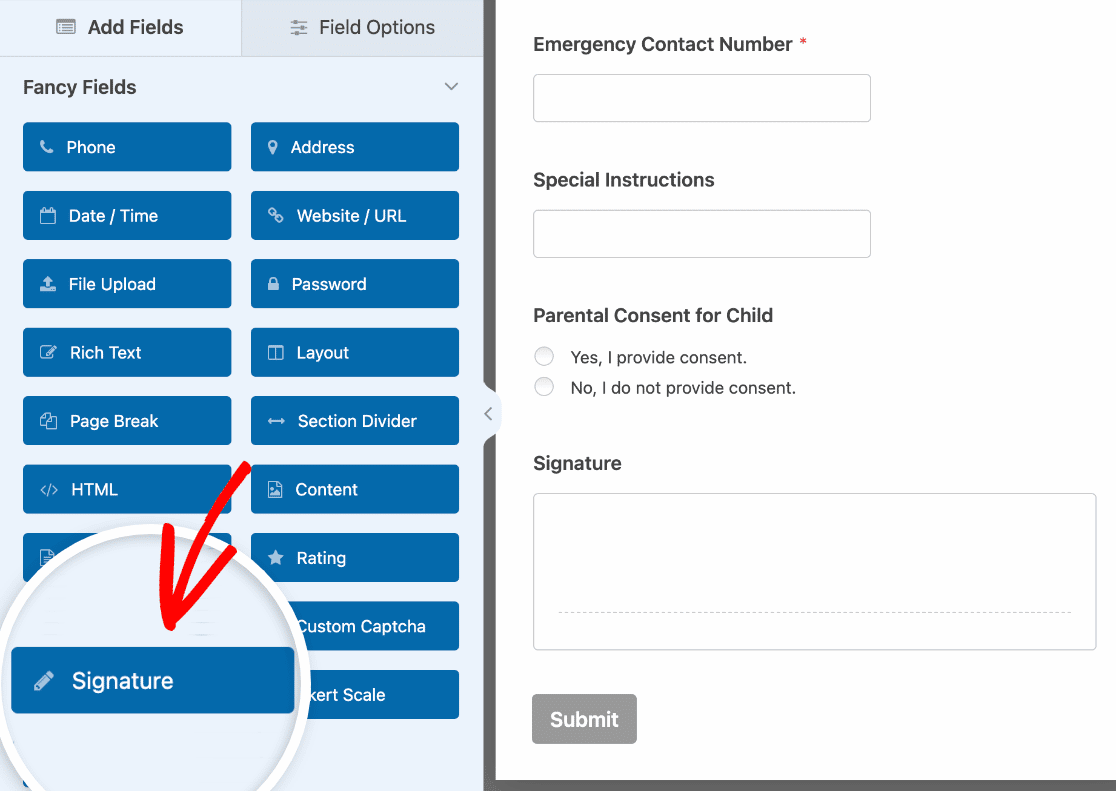
署名フォームフィールドの使い方については、署名アドオンのインストールと使い方のチュートリアルをご覧ください。
オンライン保護者同意フォームが希望通りになったら、「保存」をクリックします。
ステップ 2: 保護者同意フォームの設定
開始するには、設定"一般に進みます。

ここでは以下の設定ができる:
- フォーム名 - 必要であれば、ここでフォーム名を変更してください。
- フォームの説明 -フォームに説明を付けます。
- タグ -WordPressのフォームをフォームタグで整理。
- 送信ボタンテキスト -送信ボタンのコピーをカスタマイズします。
- 送信ボタンテキスト -フォームの送信中に表示されるテストを変更します。
アドバンス」セクションでは、以下のこともできる:
- CSS クラスの追加 -カスタム CSS を使用して、フォームまたは送信ボタンのスタイルを設定します。
- URL による事前入力を有効にする -カスタム URL を使用して、あるフォームから別のフォームにいくつかのフィールドを自動的に入力します。
- AJAXフォーム送信を有効にする - ページリロードなしでAJAX設定を有効にします。
- WordPress で入力情報の保存を無効にする -GDPR の要件に準拠するために、IP アドレスやユーザーエージェントなどの入力情報やユーザー情報の保存を無効にすることができます。シンプルなお問い合わせフォームにGDPRの同意フィールドを追加する方法については、ステップバイステップの説明をご覧ください。
一般的な設定が終わったら、スパム対策とセキュリティの設定に移る。

- モダンアンチスパムプロテクションを有効にする -WPFormsのモダンアンチスパムプロテクションでコンタクトフォームのスパムを阻止しましょう。新しいフォームではデフォルトで自動的に有効になりますが、フォームごとにオフにするかどうかを選択できます。このビルトインスパム対策はバックグラウンドでシームレスに動作し、フォームの安全性を保ちます。また、CAPTCHAなどの別のセキュリティレイヤーと組み合わせることもできます。
- Akismetスパム対策を有効にする -Akismetプラグインを使用している場合、フォームに接続してスパムを防ぐことができます。
- カントリーフィルターを有効にする -特定の国からの投稿をブロックします。
- キーワードフィルタを有効にする -特定の単語やフレーズを含むエントリを防止します。
お好きなCAPTCHAを設定することもできます。詳しくはスパム対策完全ガイドをご覧ください。
保存をクリックする。
ステップ 3: 保護者同意書の通知設定
保護者の同意フォームがあなたのウェブサイトで送信されるたびに、通知を電子メールで送信する素晴らしい方法です。

実際、この機能を無効にしない限り、誰かがあなたのサイトで保護者同意書を提出するたびに、それに関する通知が届きます。
スマートタグを使用すれば、保護者が許可フォームに記入した際に通知を送ることもできます。これにより、フォームが適切に送信されたことが保証されます。
また、保護者の同意書に関する通知に重要な情報を追加することもできます。例えば、子どもが参加する活動の場所、日時などの情報を盛り込む。
この手順については、WordPressでフォーム通知を設定する方法をご覧ください。
あなたのサイトで誰かが保護者同意書を提出すると、複数の通知を送ることができます。例えば、あなた自身、保護者、すべての保護者同意書の文書化を担当する管理者に通知を送ることができます。
この方法については、WordPressで複数のフォーム通知を送信する方法のステップバイステップのチュートリアルをご覧ください。
最後に、メール全体のブランディングを統一したい場合は、メールテンプレートにカスタムヘッダーを追加する方法をご覧ください。

ステップ4: 保護者の同意書確認の設定
フォームの確認は、あなたのウェブサイトで保護者の同意フォームを送信すると、人々に表示されるメッセージです。フォームが通過したことを知らせ、次のステップを知らせることができます。
WPFormsには3つの確認タイプがあります:
- メッセージこれはWPFormsのデフォルトの確認タイプです。誰かが保護者の同意フォームを送信すると、フォームが受信され、処理中であることを知らせるシンプルな確認メッセージが表示されます。
- ページを表示。この確認タイプは、お客様をサイト上の特定のウェブページに誘導し、お礼を述べます。この方法については、お客様をサンキューページにリダイレクトするチュートリアルをご覧ください。
- URLに移動(リダイレクト)。このオプションは、人々を別のウェブサイトに送りたい場合に使用します。
WPFormsで簡単なフォーム確認を設定し、保護者がWebサイトの保護者同意フォームに記入する際に表示されるメッセージをカスタマイズする方法を見てみましょう。
まず、「設定」の「確認」タブをクリックします。
次に、作成したい確認タイプを選択します。この例では、「メッセージ」を選択します。
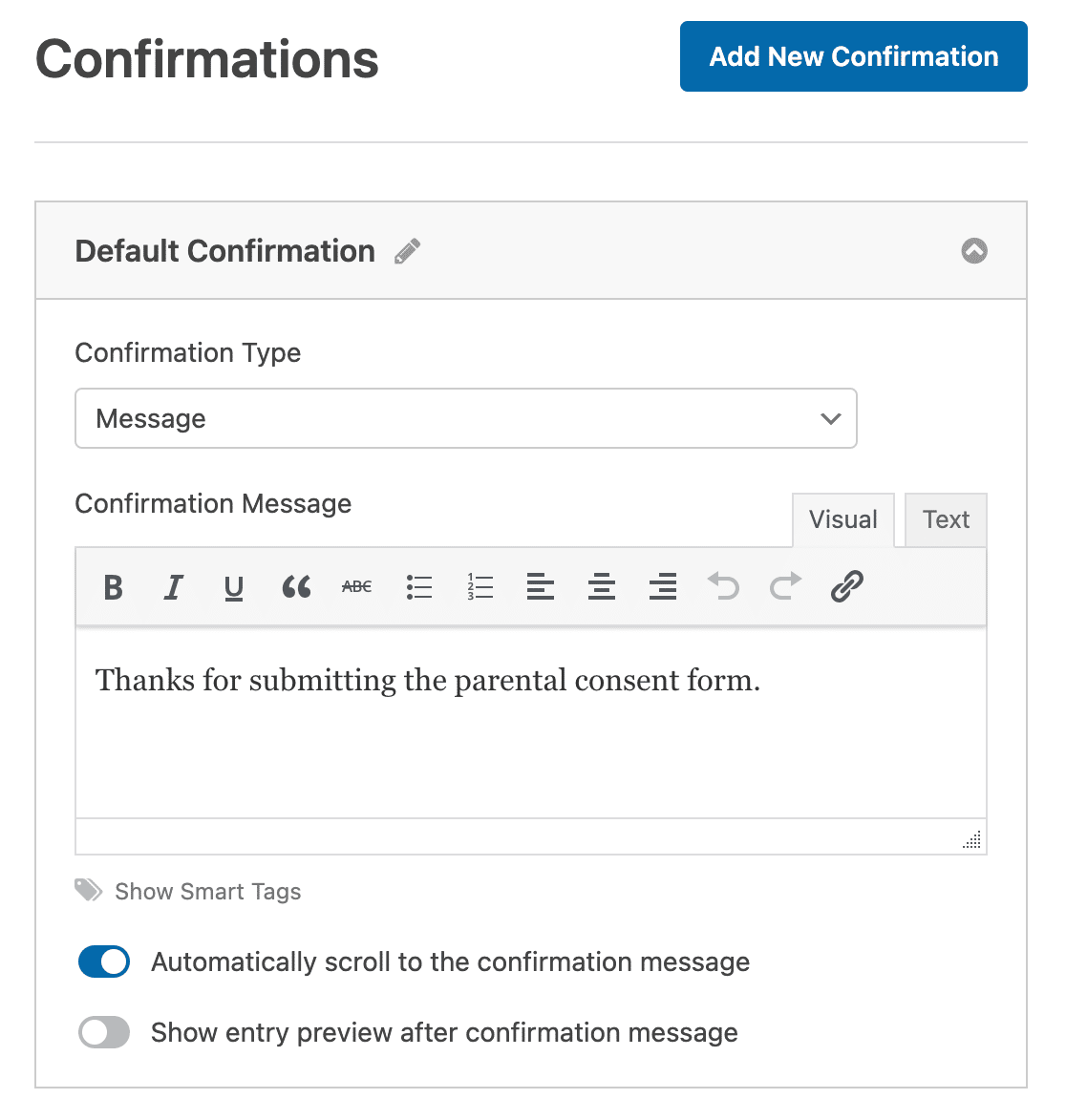
その後、確認メッセージをお好みに合わせてカスタマイズし、「保存」をクリックします。
子供がアクティビティに参加することに同意するかどうかに基づいて、サイト訪問者に異なる確認を表示したい場合は、条件付きフォーム確認の作成方法を必ずお読みください。
ステップ5:保護者の同意フォームをウェブサイトに追加する
保護者同意フォームを作成したら、WordPressウェブサイトに追加する必要があります。
WPFormsを使えば、ブログ記事、ページ、サイドバーウィジェットなど、ウェブサイト上の様々な場所にフォームを追加することができます。
最も一般的な投稿やページの埋め込みオプションを見てみましょう。
まず、WordPressで新しいページを作成するか、エディタで既存のページを開きます。そしてプラス(+)ボタンをクリックして新しいブロックを追加し、WPFormsを選択します。すぐに表示されない場合は、検索することもできます。

WPFormsブロックがエディタに表示されたら、ドロップダウンから保護者の同意フォームを選択します。
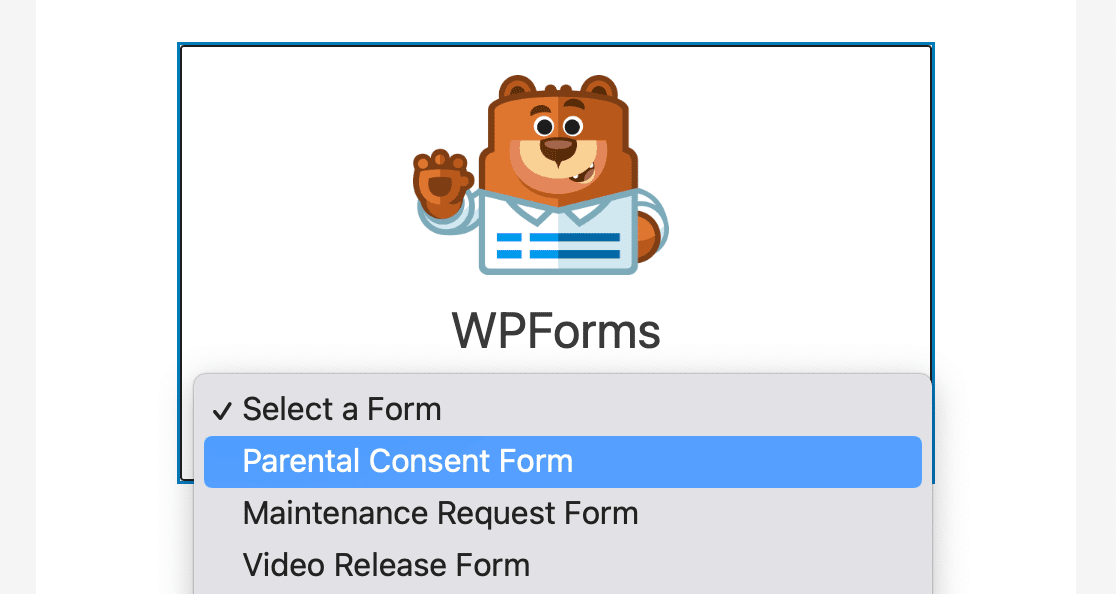
その後、投稿またはページを公開または更新して、フォームがウェブサイトに表示されるようにします。
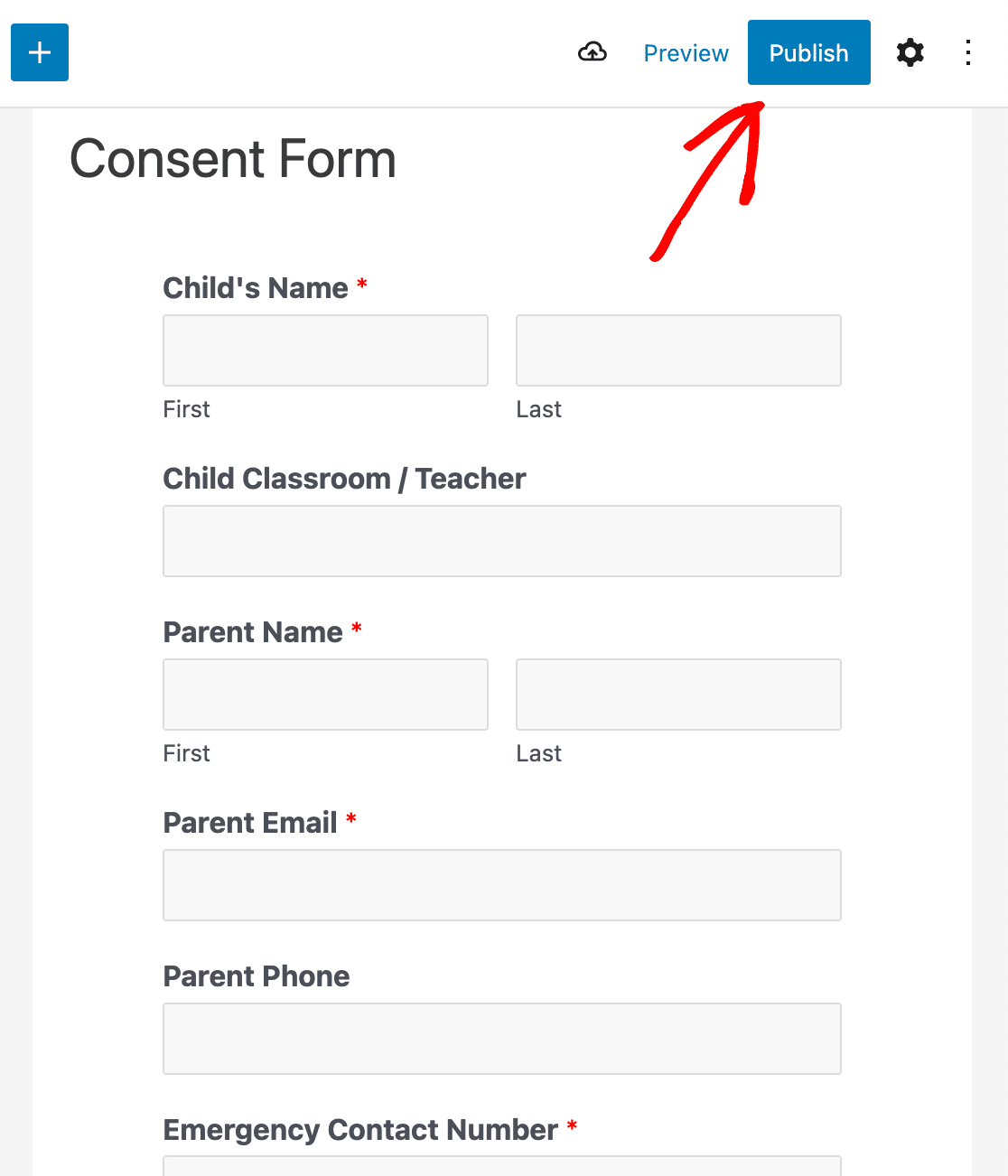
これで、保護者の同意書が完成し、提出の準備が整いました。
次に、カスタムフォームのランディングページを作る
これで完成です!これで、WordPressで保護者の同意フォームを作成する方法がわかりました。
保護者が記入するための同意フォームがあるカスタムフォーム・ランディングページを作成したい場合は、WordPressで専用のフォーム・ランディングページを作成する方法についてステップバイステップのチュートリアルをご覧ください。
フォームを作る準備はできましたか?最も簡単なWordPressフォームビルダープラグインで今すぐ始めましょう。WPForms Proにはたくさんの無料テンプレートが含まれており、14日間の返金保証がついています。
この記事がお役に立ちましたら、Facebookや TwitterでWordPressの無料チュートリアルやガイドをフォローしてください。