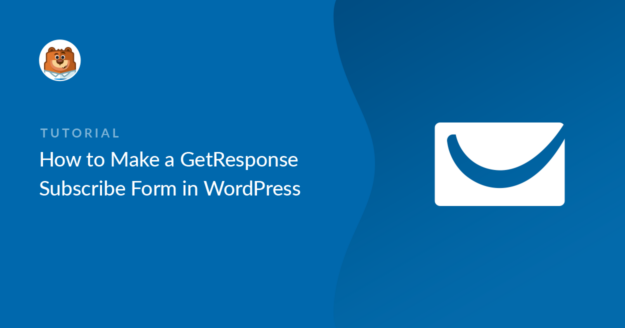AIサマリー
GetResponseのWordPressフォームを作りたいですか?訪問者が簡単に購読できるようにすれば、リストをより早く増やすことができます。
この記事では、GetResponseの購読フォームをWordPressで作成する方法をご紹介します。
GetResponseとWordPressを統合するには?
WPFormsプラグインを使用して、GetResponseとWordPressを簡単に統合できます。
WPFormsはWordPressのための最高のフォームビルダーです。WPFormsを使えば、コードを書くことなく、あなたのウェブサイトにどんな種類のフォームでも作ることができます。
WPFormsにはGetResponseアドオンもあり、超簡単にフォームを作成することができます。WPFormsを使用すると、次のことができます:
- フォームへのフィールドのドラッグ&ドロップが簡単
- 条件ロジックを使ってスマートなフォームを作る
- フォームにGDPR同意書を追加する
- 多段階フォームの作成
- 支払いフィールドとファイルアップロードフィールドを追加する。

WPFormsで作成したフォームはすべてモバイルに対応しています。
できるだけ多くのリードを獲得したい場合、モバイル対応のフォームを持つことは非常に重要です。フォームに関する不満のトップは、フォームが使いにくいというものです。フォームが見づらいためにリードを失うことは絶対に避けたいものです。
最も簡単で柔軟なGetResponse WordPressフォームが必要な場合は、WPFormsが必要です。あなたのWordPressサイトにGetResponseを統合するのがいかに簡単かをご覧ください。
WordPressでGetResponseの購読フォームを作成する方法
まだGetResponseにサインアップしていない場合は、このチュートリアルを始める前にサインアップしておくことをお勧めします。
- WPFormsプラグインをインストールする
- GetResponse WordPress フォームを作成する
- フォームをGetResponseに接続する
- GetResponse 接続の設定
- GetResponseフォームの確認を設定する
- WordPressのGetResponseフォームを公開する
まずは、WordPressのGetResponseインテグレーションを設定しましょう。
ステップ1:WPFormsプラグインをインストールする
まず最初にWPFormsプラグインをインストールして有効化します。GetResponseアドオンを使用するには、Proライセンス以上が必要です。
あなたのサイトにプラグインをインストールするのに手助けが必要な場合は、WordPressにプラグインをインストールする方法についてのステップバイステップガイドを参照してください。
次に、WPForms " Addonsに進みます。

GetResponseアドオンが表示されるまで下にスクロールします。ボタンをクリックしてインストールしてください。
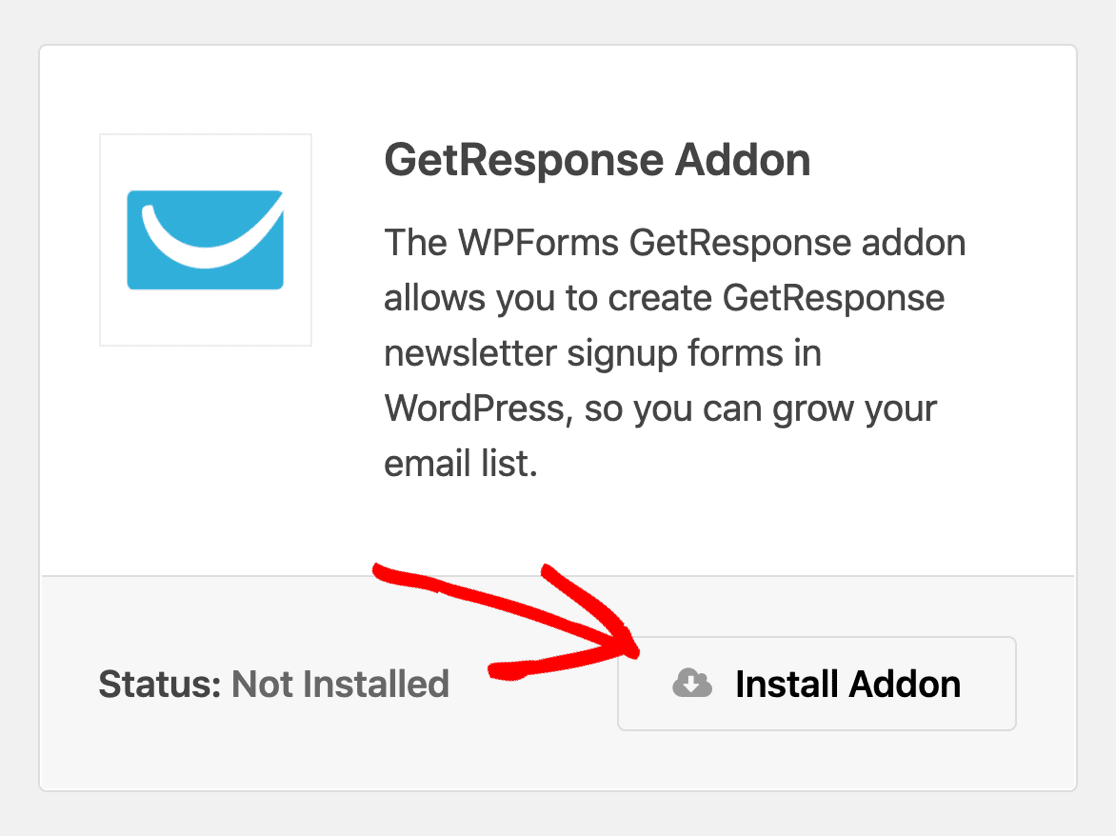
それでは、GetResponse WordPressのフォームを作成してみましょう。
ステップ 2: GetResponse WordPress フォームを作成する
メールマーケティングフォームを簡単に設定するために、テンプレートを使用します。WPFormsには2,000以上のWordPressフォームテンプレートが用意されています。
WPForms " Add New をクリックして開始します。

設定画面でWPFormsビルダーが開きます。一番上にGetResponse WordPressフォームの名前を入力します。
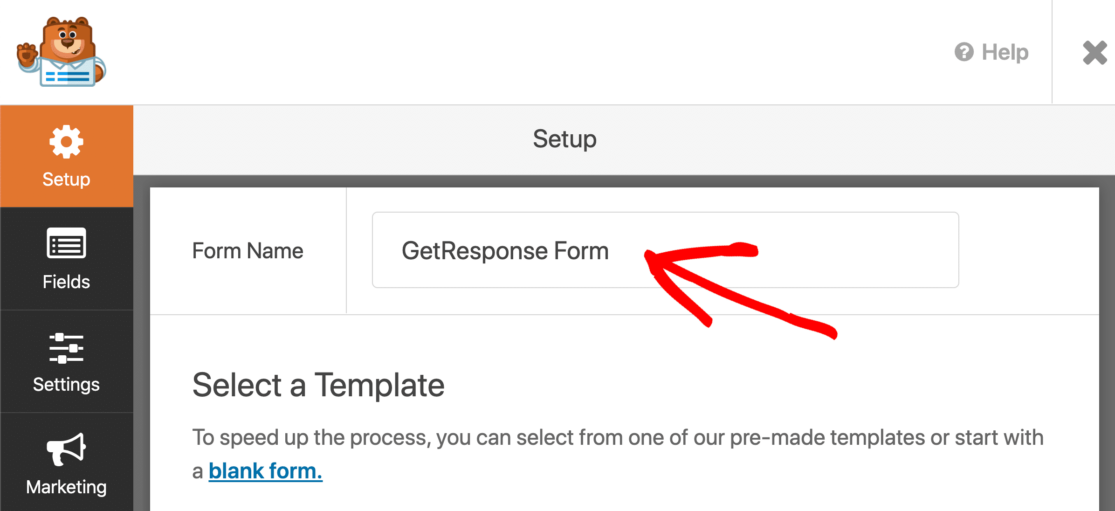
次に、スクロールダウンしてニュースレター登録フォームテンプレートをクリックします。
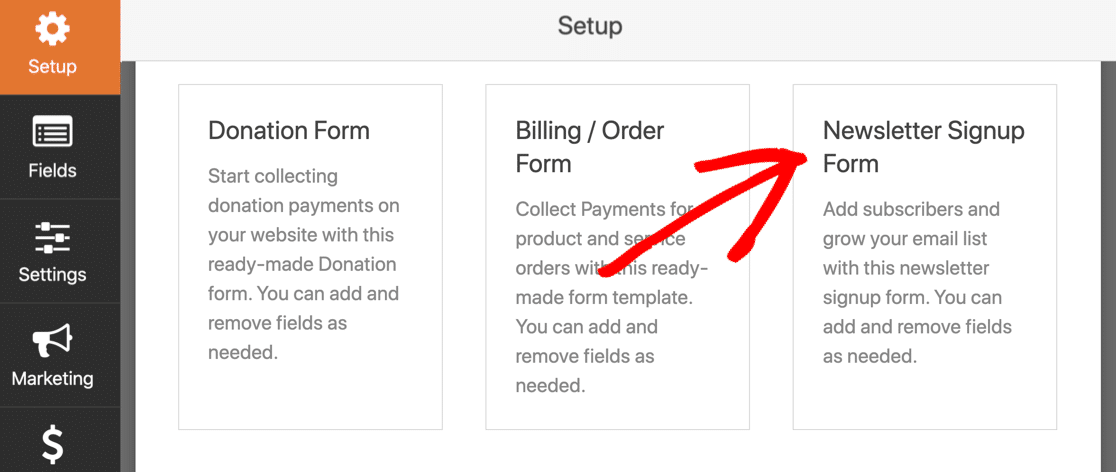
フォームにはすでに名前とEメールのフィールドがあるので、それでよければ何も変更せずにそのまま使ってください。
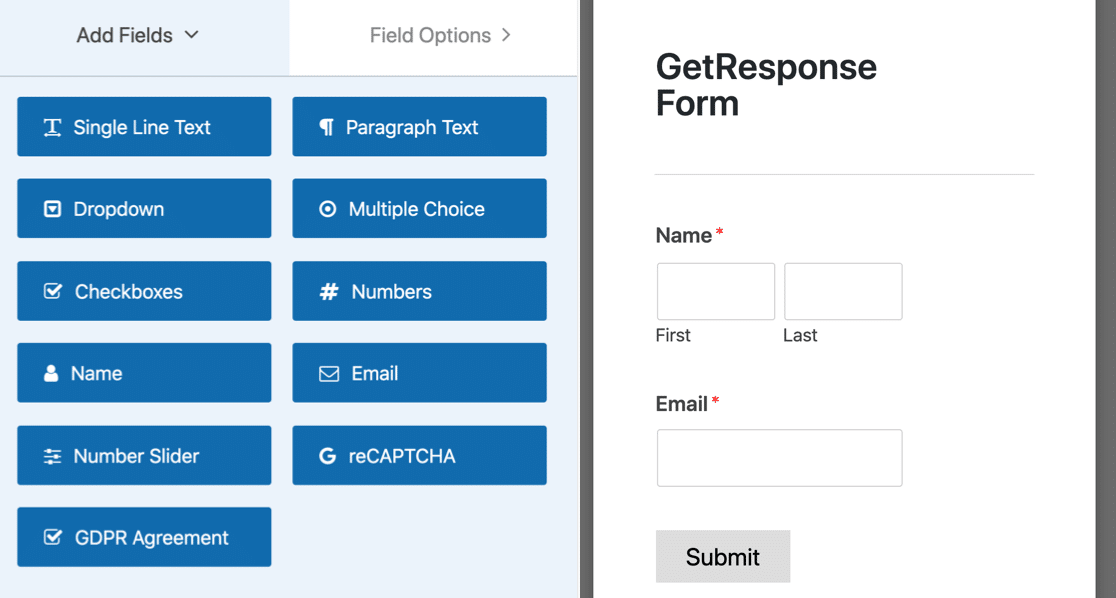
テンプレートを編集したい場合は、左側のパネルから右側のパネルにドラッグしてフィールドを追加することができます。その後、フィールドをクリックして変更を加えます。
WPFormsでは、GetResponseのカスタムフィールドにフィールドをマッピングすることができます:
- 誕生日
- 都市
- 会社概要
- 性別
- 郵便番号
- そしてもっと。
フォームの入力項目が3つ以下であれば、より多くのコンバージョンが得られることを覚えておいてください。詳しくはメールマーケティング統計リストをご覧ください。
次に進む前に、フォームのGDPR対応について説明しましょう。
GDPRフィールドの追加
欧州連合(EU)や英国からの訪問者がいる場合、GDPR協定を追加することをお勧めします。WPFormsは、個人データの保存方法を簡単に制御できるため、WordPressのための最高のGDPRプラグインの1つです。
フォームにGDPRフィールドを追加する前に、WPFormsでGDPR設定をオンにします。これでできるようになります:
- ユーザークッキーを無効にする
- IPアドレスとユーザーエージェントデータを含むユーザー詳細を無効にする。
- エントリーストレージをオフにする。
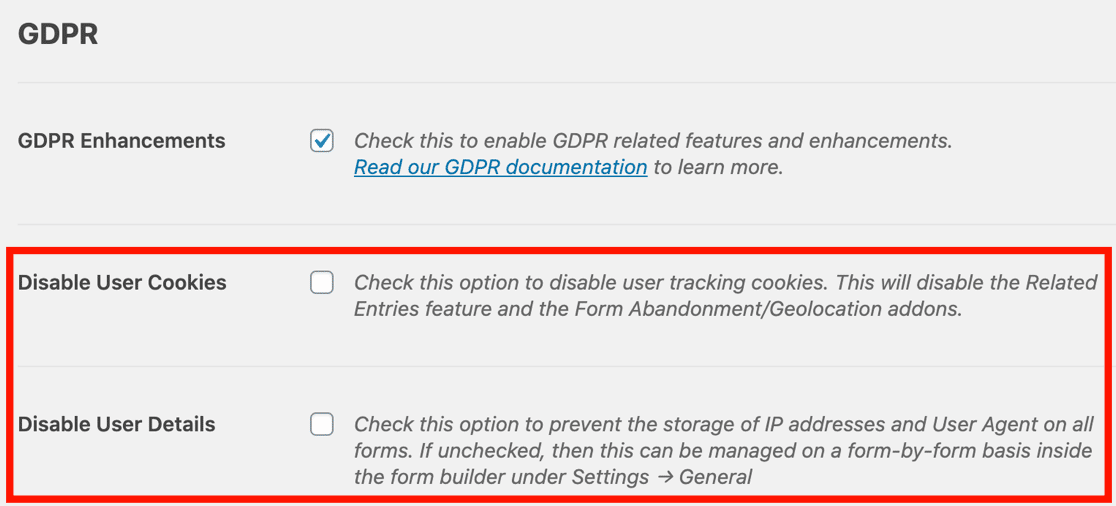
まだGDPR拡張機能をオンにしていない場合は、フォームにGDPR同意書を追加するための完全ガイドをご覧いただき、簡単な手順に従ってください。
あとは、GDPR同意フィールドをフォームにドラッグするだけです。同意書の言葉を変更したい場合は、フィールドをクリックすることができます。
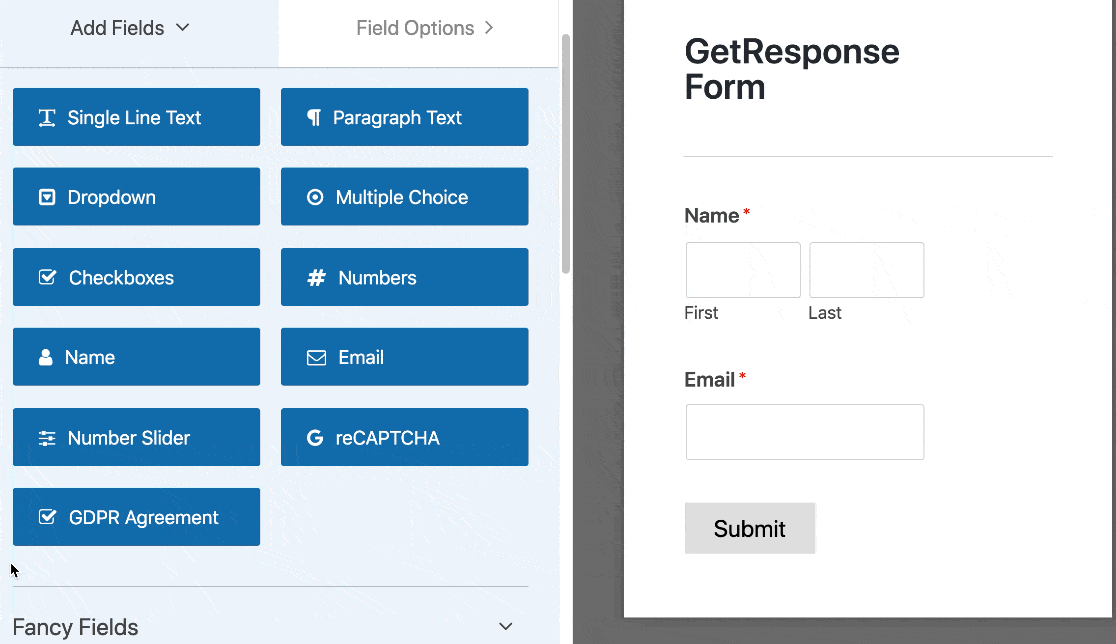
フォームが完成したら、フォームビルダーの一番上にあるSaveをクリックします。
それでは、GetResponseの設定方法をご紹介します。登録フォームをニュースレターサービスに接続することができます。
ステップ 3: GetResponse にフォームを接続する
次に、GetResponseへの接続を設定します。WPFormsを使えば簡単です。GetResponseのアカウントからいくつかのキーを貼り付けるだけで、統合を設定することができます。
フォームビルダーの左側を見て、Marketingをクリックします。
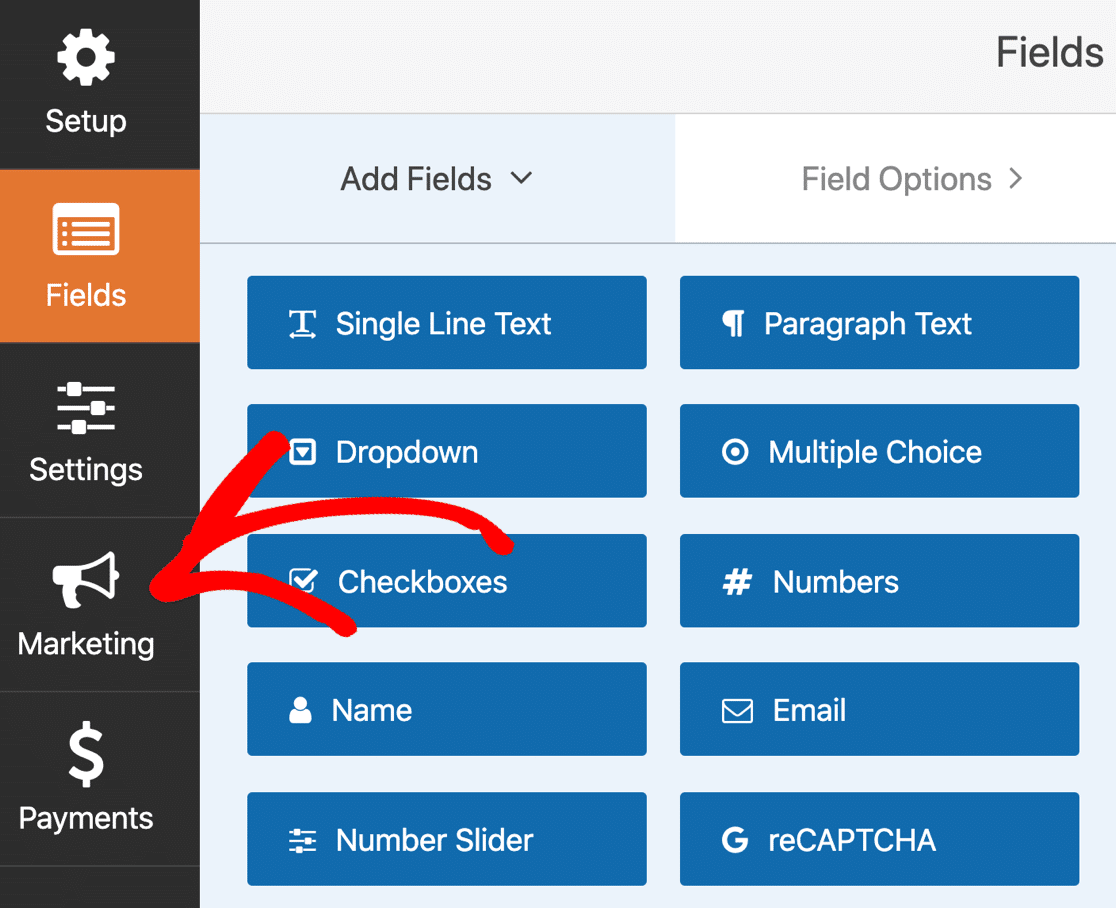
ここでGetResponseをクリックして接続設定を開く。
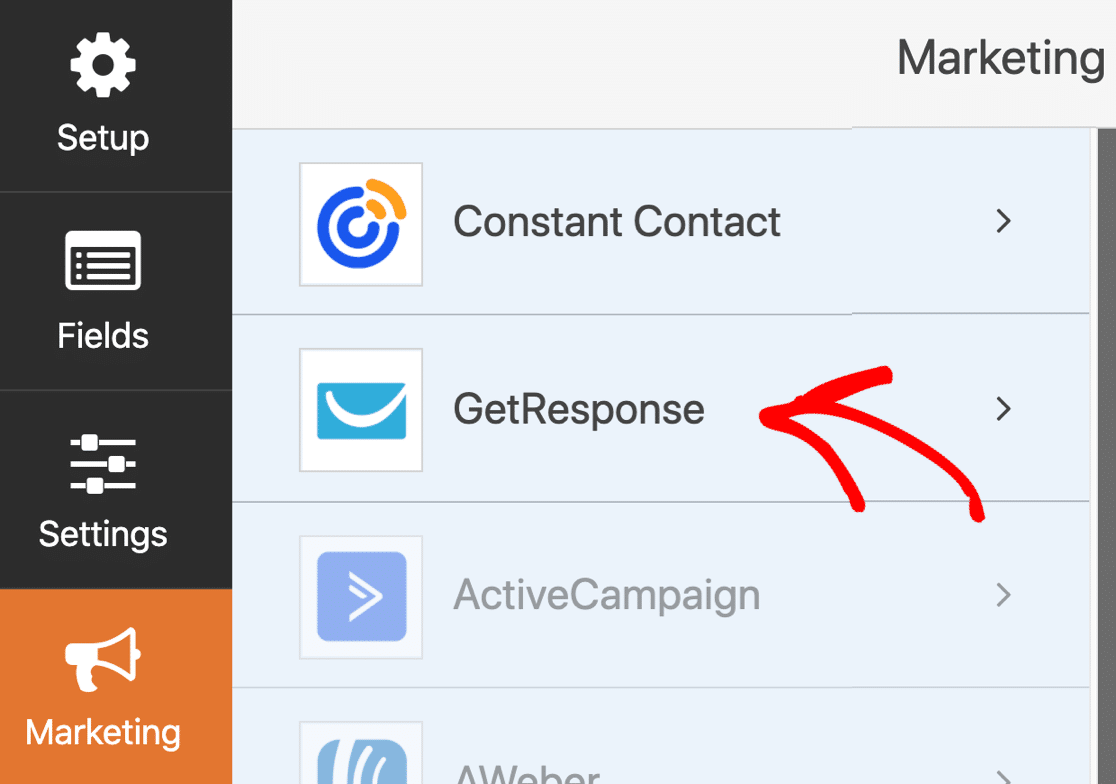
ここのリストにGetResponse (Legacy) と書かれたオプションがある場合は、サポートが終了しているため、選択しないようにしてください。単にGetResponseと表示されているオプションを選択してください。
次に、Add New Accountをクリックします。
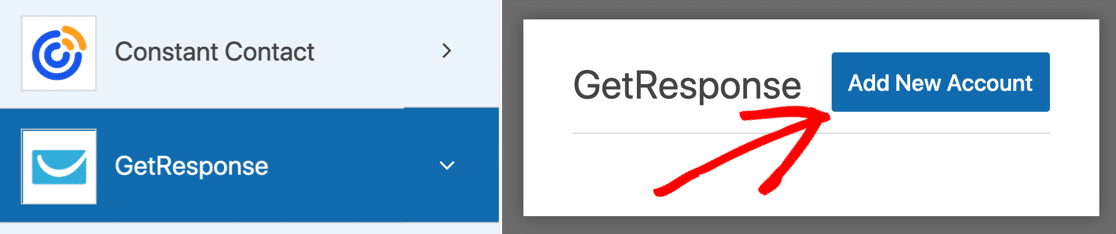
接続の名前を尋ねるボックスがポップアップ表示されます。その前に、ポップアップのリンクをクリックしてGetResponseを開いてください。
GetResponseのサイトは新しいタブで開くので、フォームの進行状況がわからなくなる心配はありません。
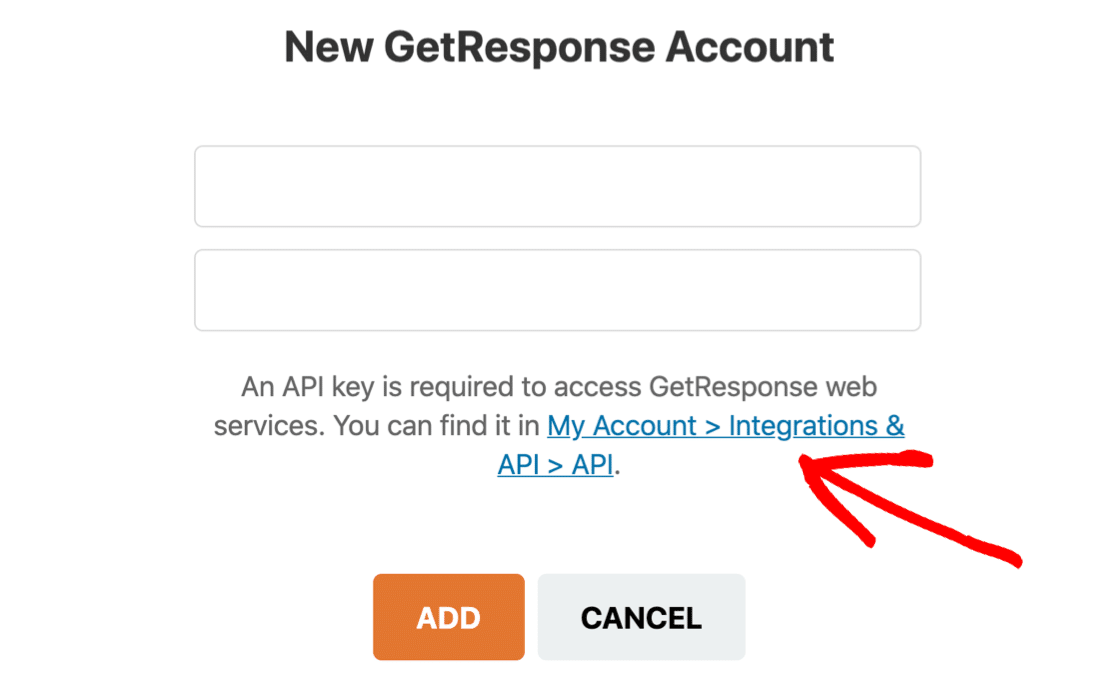
WPFormsタブを開いたまま、GetResponseタブに切り替えます。GetResponseアカウントへのログインを求められたら、ログインしてください。
すでにAPIキーを作成している場合は、そのリストが表示されます。WPFormsとの接続用に新しいものを作成するので、青い「Generate API key」ボタンをクリックしましょう。

新しいAPIキーの名前を入力し、Generateをクリックします。
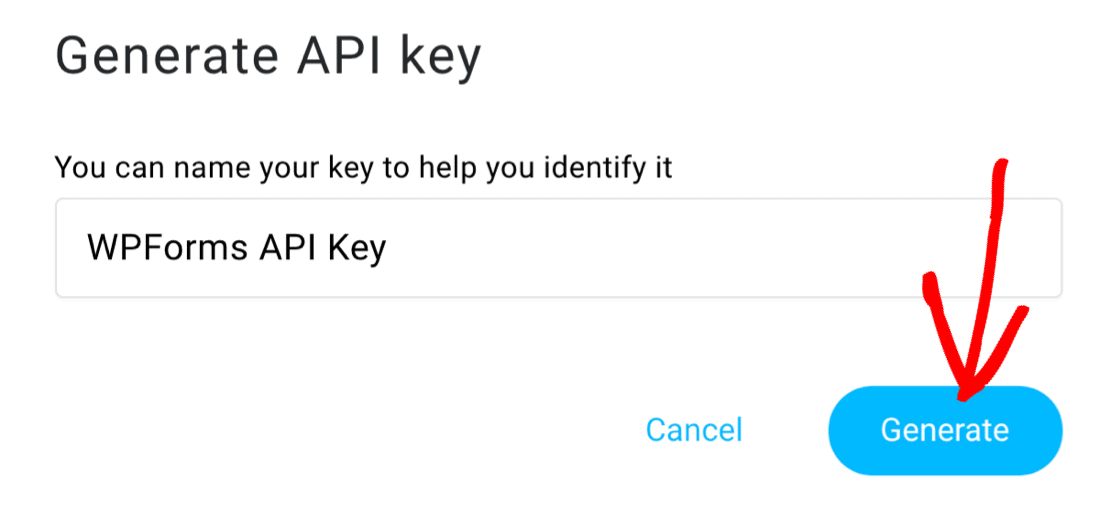
そして新しいキーをコピーする。
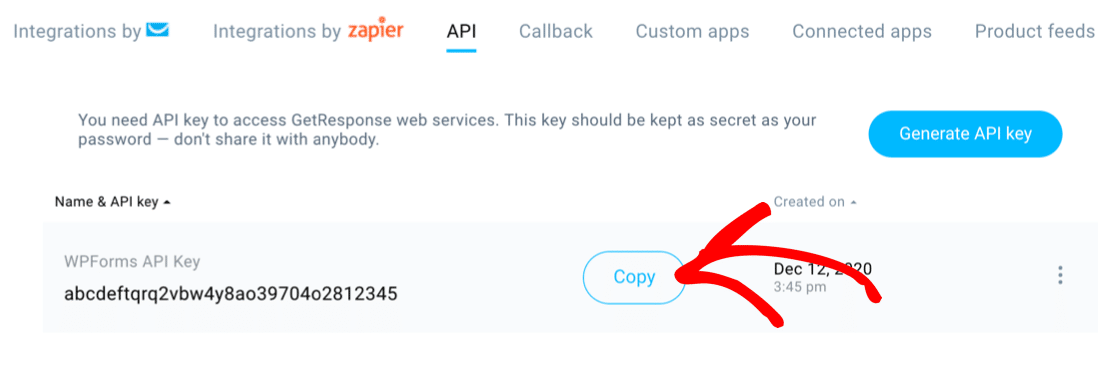
ここで、先ほど作業していたWPFormsタブに戻る。
キーを貼り付け、接続の名前を入力します。ここで入力する名前は、GetResponseで入力した名前と一致する必要はありません。
両方のフィールドが埋まったら、Addをクリックします。
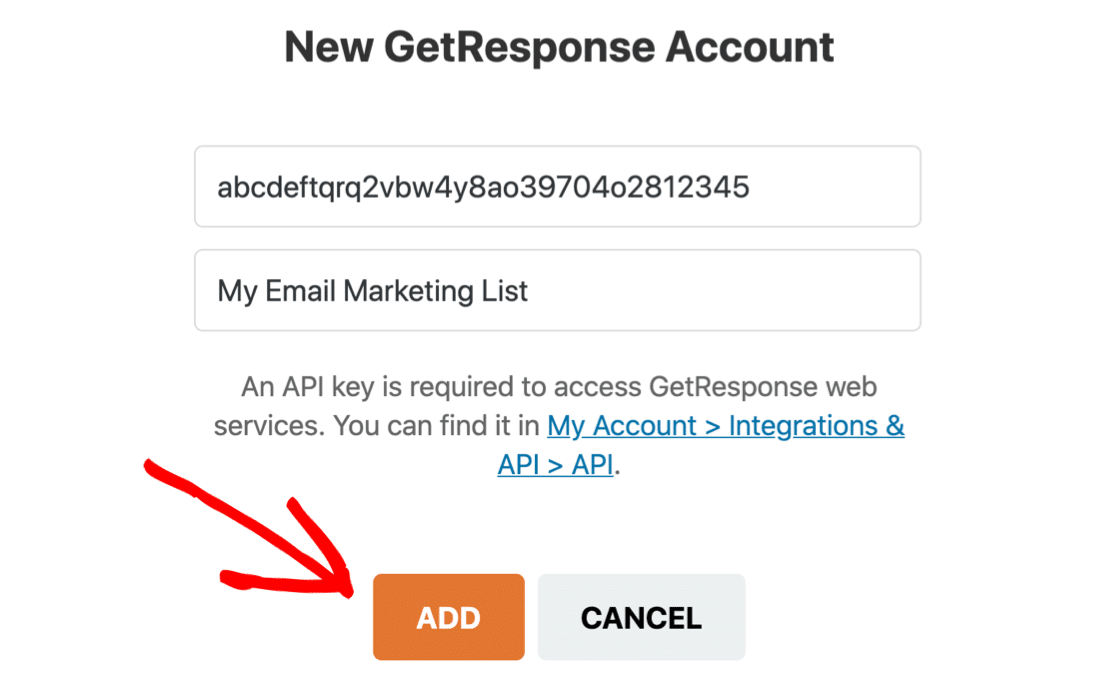
ここで WPForms は接続にニックネームをつけるように要求します。このニックネームはフォームビルダーで接続を識別するために使用されます。
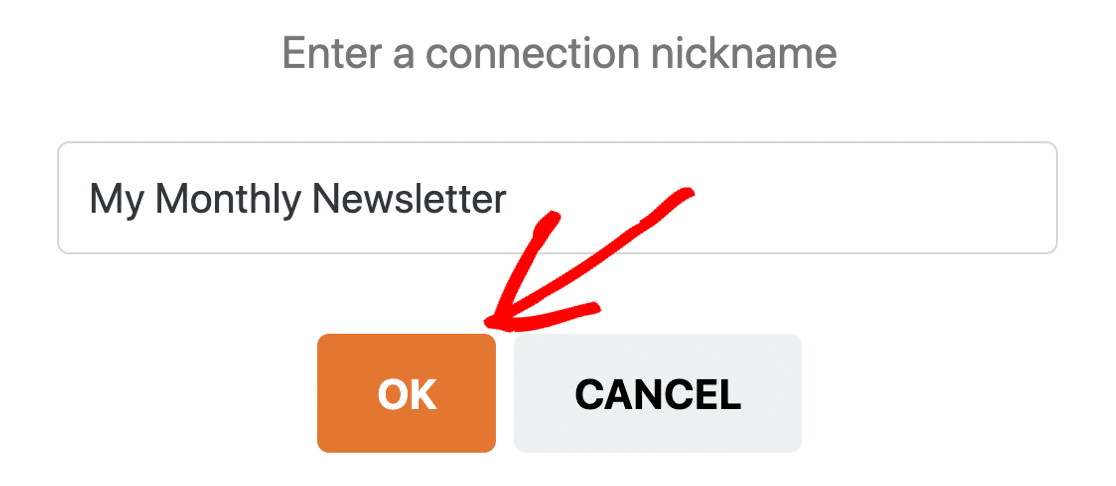
これで設定は完了だ。次のセクションでは、接続を設定するための残りのオプションについて説明します。連絡先にタグを付けたい場合は、今すぐGetResponseに戻ってタグを設定し、次のステップで使用できるようにしてください。
次に進む前に、「保存」をクリックしてフォームを保存します。
ステップ 4: GetResponse 接続の設定
GetResponseへの接続が完了すると、WPFormsはさらにいくつかの設定を入力するよう求めてきます。見るべきことがたくさんあるので、いくつかのステップに分けて説明します。
まず、GetResponseアカウントを選択します。このアカウントは、サイト訪問者が購読を申し込んだ際に、すべての購読者情報が送信される場所です。
これを行うには、「アカウントを選択」と書かれたドロップダウンメニューからリストを選択するだけです。
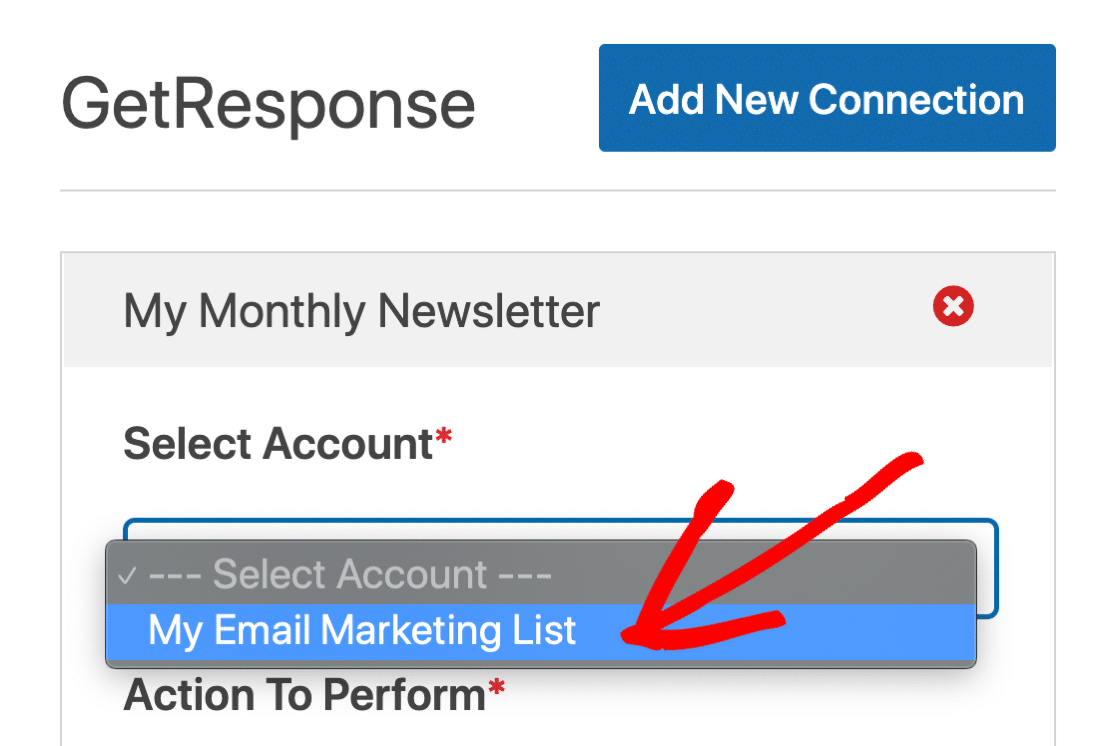
次に、2番目のドロップダウンを使用して、実行するアクションを選択します。ここでは2つの選択肢があります:
- 購読者の作成または更新
- 訪問者をリストから退会させる。
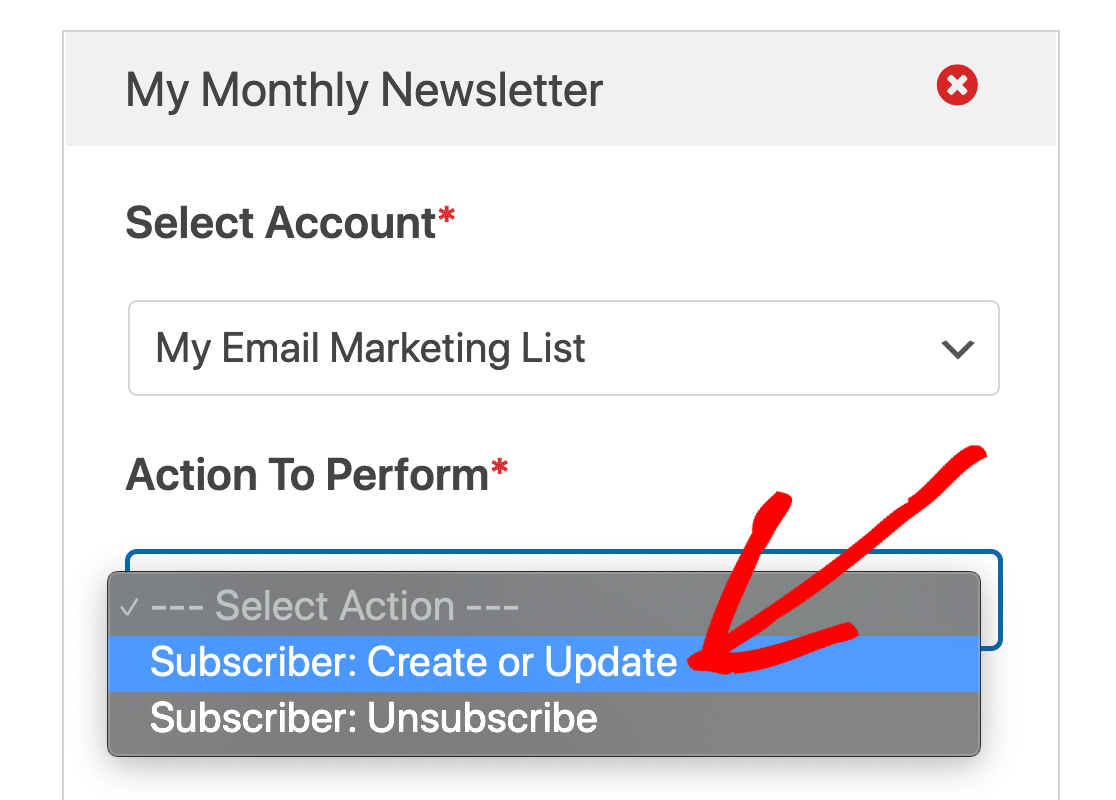
その下に別のオプションが表示されます。新規コンタクトを登録することにしたので、そのオプションを見てみましょう:
- リストの選択- 購読者を追加するGetResponseリストを選択します。
- 購読者のEメール- ドロップダウンを使用して、フォームのEメールフィールドを選択します。
- 加入者名- ドロップダウンから名前フィールドを選択します。
- 追加するタグ- GetResponseアカウントにタグが設定されている場合は、このドロップダウンでタグを選択します。
- 追加する新しいタグ- WordPressのフォームから連絡先にタグを付けたい場合は、ここに新しいタグをコンマで区切って入力してください。
- 周期日- このフィールドでは、自動返信メールシーケンスにコンタクトを追加することができます。ドリップメールシーケンスについて詳しくは、メール自動化の初心者ガイドをご覧ください。
- カスタムフィールド名- WordPressのフォームからGetResponseにその他のフィールドをマッピングする場合に使用します。
保存をクリックする。
では、フォームが送信された後の処理を見てみよう。
ステップ 5: GetResponse フォームの確認を設定する
フォームの確認は、サイト訪問者があなたのEメールリストに登録すると表示されるメッセージです。フォームが処理されたことを知らせ、次のステップを知らせることができます。
GetResponse フォームの確認メッセージを編集するには、[確認]をクリックします。
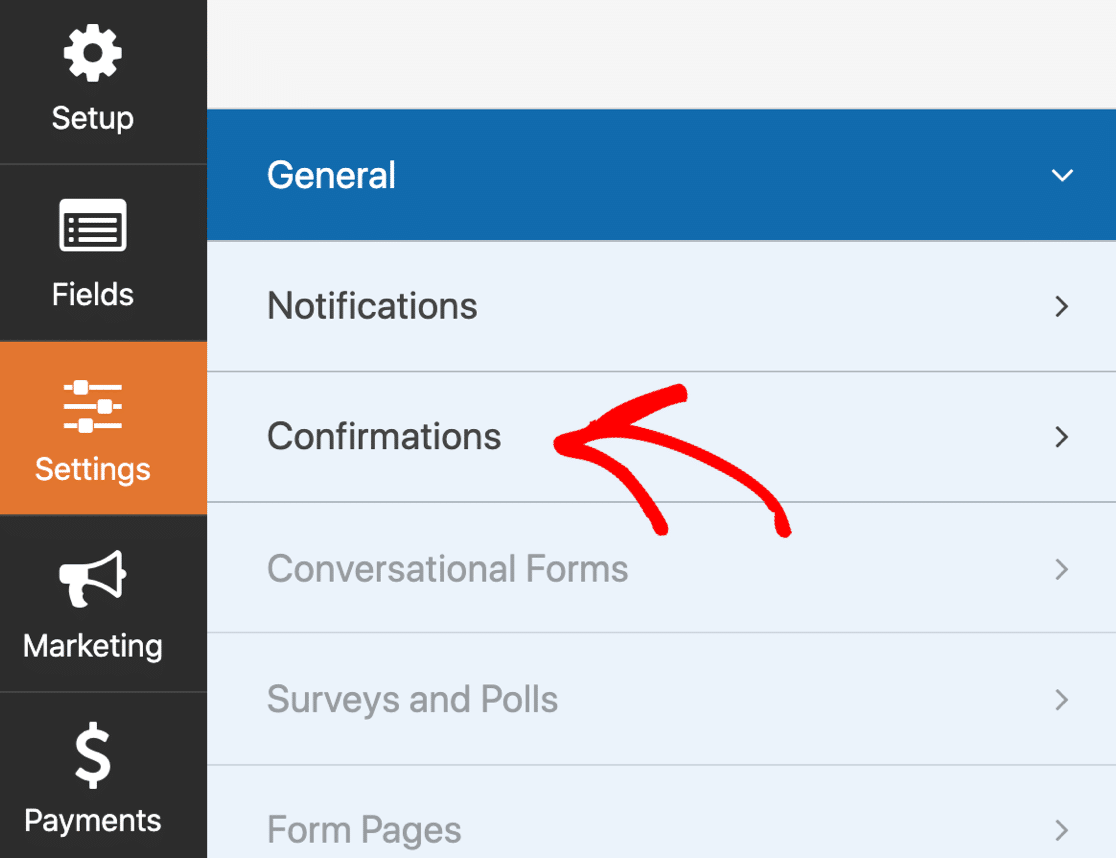
WPFormsには3つの確認タイプがあります:
- メッセージこれはWPFormsのデフォルトの確認タイプです。サイト訪問者が購読を申し込むと、フォームが処理されたことを知らせるシンプルな確認メッセージが表示されます。
- ページを表示。この確認タイプは、サイト訪問者をあなたのサイトの特定のウェブページに誘導し、購読のお礼を伝えます。この方法については、お客様をサンキューページにリダイレクトするチュートリアルをご覧ください。
- URLに移動(リダイレクト)。このオプションは、サイト訪問者を別のウェブサイトに送りたい場合に使用します。
ドロップダウンを使って確認タイプを変更してください。
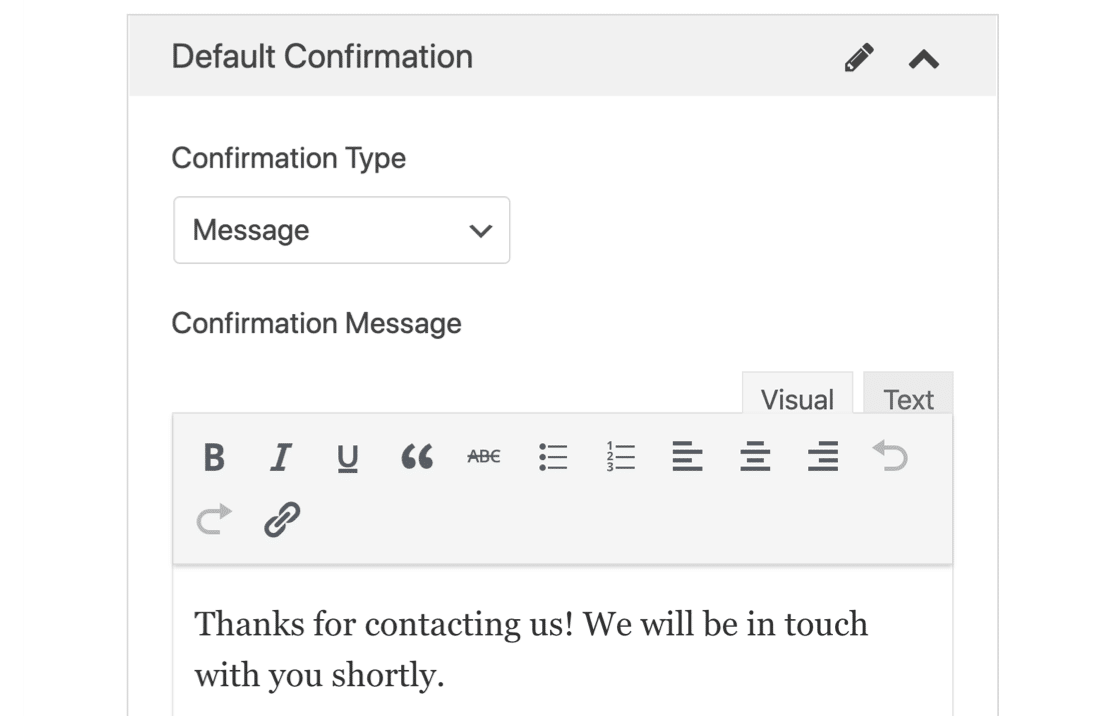
準備はいいですか?終わったら保存をクリックしてください。
これでGetResponseフォームをウェブサイトに追加する準備が整いました。
ステップ 6: WordPress GetResponse フォームを公開する
それでは、GetResponseフォームをWordPressで公開しましょう。
WPFormsは、あなたのウェブサイトの多くの場所にフォームを追加することができます:
- ブログ記事
- ページ
- サイドバーウィジェット
- テンプレートのフッター領域。
GetResponseのフォームをWordPressのページに追加してみましょう。
まず、フォームビルダーの一番上にある「埋め込み」をクリックします。
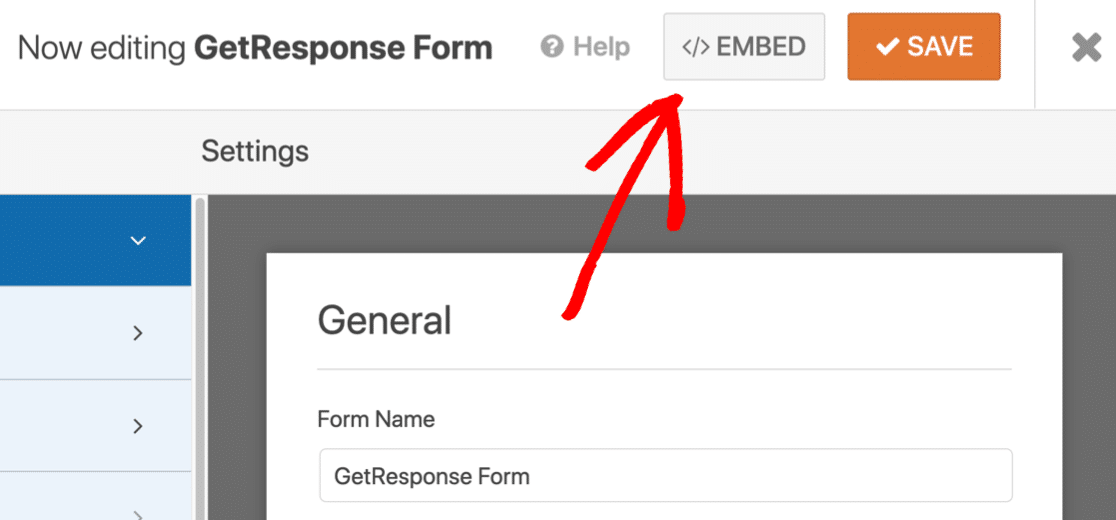
そして「新しいページを作成」をクリックする。

そして最後に、新しいページに名前を付け、「Let's Go」をクリックする。
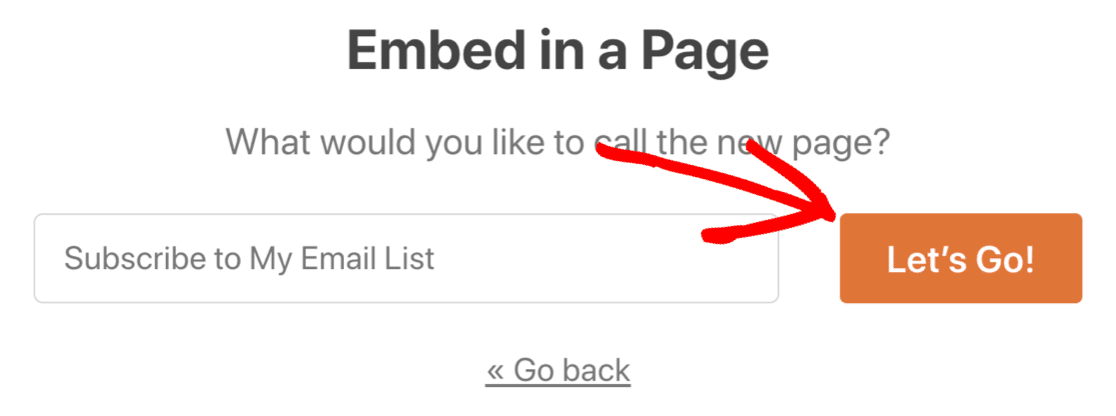
WPFormsは新しい登録ページを作成し、GetResponseのフォームを埋め込みます。あとはPublishを押すだけです。
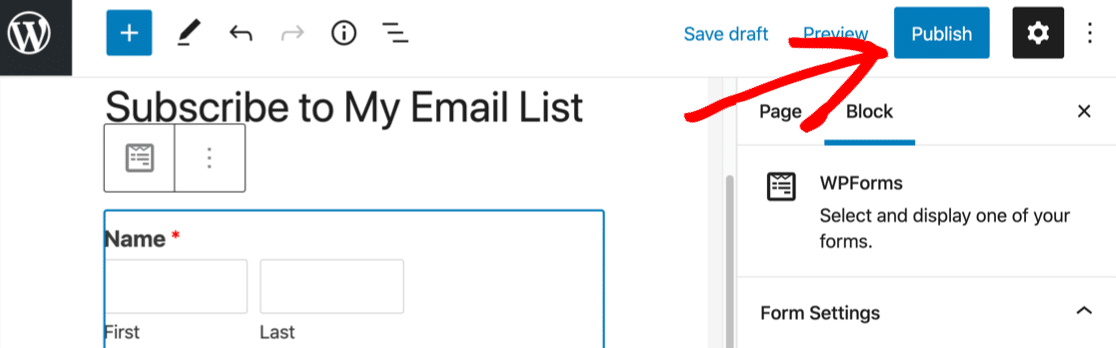
これで完了です!これでWPFormsを使ったGetResponseとWordPressの統合は完了です。これで新しいニュースレター登録フォームの準備が整いました。
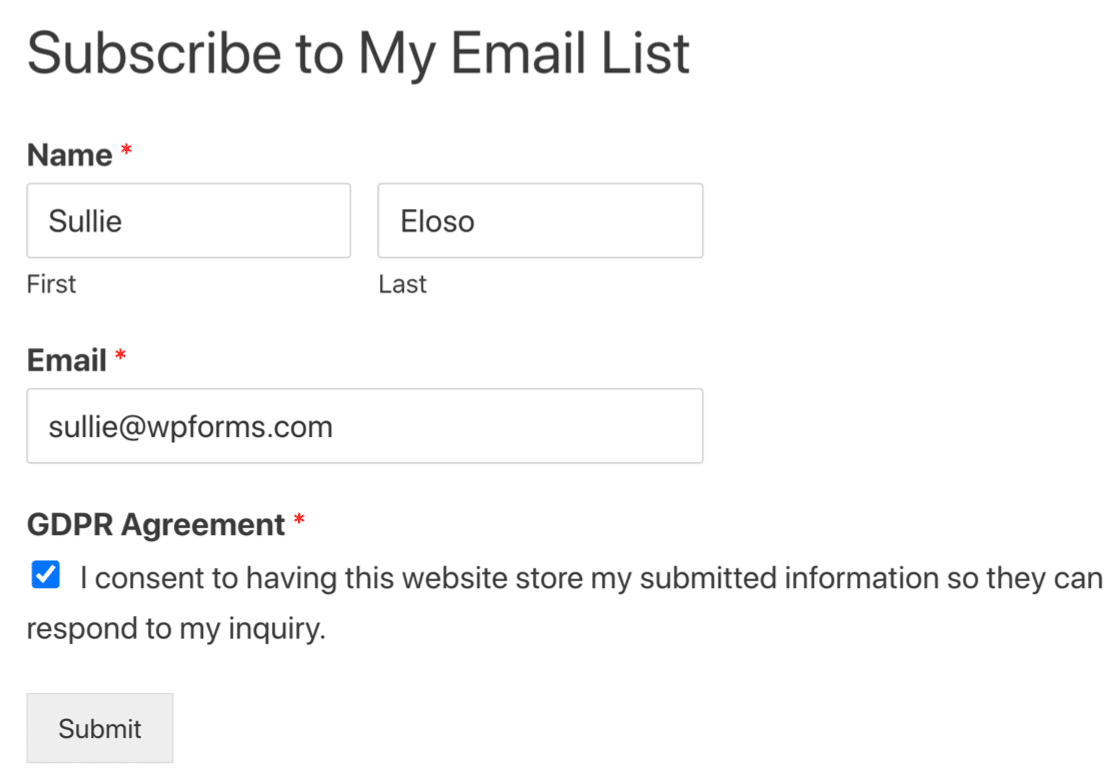
次に、メールマーケティングキャンペーンを測定する
GetResponseで購読者を増やした後は、リストの成果を測定したいと思うことでしょう。最も重要なメールマーケティングの指標をご覧ください。
追加アラートを設定することもできます。新規フォーム入力時にSMS通知を送信する方法をご覧ください。
フォームを作る準備はできましたか?最も簡単なWordPressフォームビルダープラグインで今すぐ始めましょう。WPForms Proにはたくさんの無料テンプレートが含まれており、14日間の返金保証がついています。
この記事がお役に立ちましたら、Facebookや TwitterでWordPressの無料チュートリアルやガイドをフォローしてください。