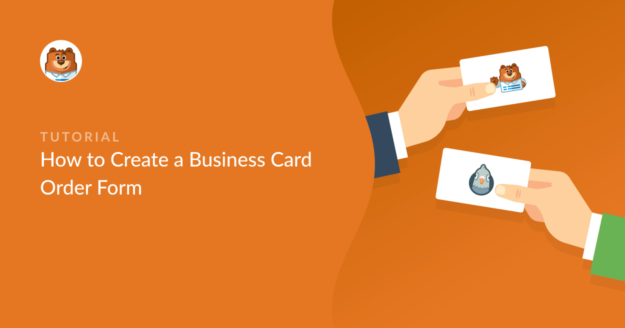AIサマリー
名刺注文フォームを使用すると、顧客のためにオンラインで名刺を表示し、彼らが購入したいオプションを選択する簡単な方法を提供することができます。
よくデザインされた名刺注文書は、ミスを最小限に抑えながら、必要な詳細を一か所に集めることができ、プロセスから当て推量を取り除くことさえできます。
今すぐ名刺オーダーフォームを作成しましょう! 🙂 ←クリック
この記事では、WPFormsの画像選択機能を使って名刺注文フォームを作成する方法を紹介します。
名刺注文を簡単にする方法
WPFormsを使えばWordPressで簡単に名刺注文フォームを作成できます。以下の手順ですぐに始められます!
標準的な注文フォームのチュートリアルをご覧になりたい場合は、WPFormsでシンプルな注文フォームを作成するための詳細な手順をご覧ください。
ステップ1: WPFormsプラグインのインストールと有効化
名刺注文フォームの作成は簡単でわかりやすいプロセスです。私はこの目的のためにWPForms Proライセンスを取得することをお勧めします。
豊富な追加機能、アドオン、2,000以上のWordPressフォームテンプレート、WordPressテンプレートがご利用いただけるだけでなく、Stripeの決済処理にかかる余分な手数料も不要になります。

WPForms Proを購入した後、あなたのサイトにWPFormsをインストールすることができます。セットアップにヘルプが必要な場合は、WPFormsをインストールするためのここに記載されている手順を参照してください。
WPFormsがあなたのサイトで準備できたら、次のステップで示すようにカスタム名刺注文フォームを作成しましょう。
ステップ2:名刺注文フォームの作成とカスタマイズ
WordPressの管理メニューを開き、WPForms " Add Newに移動します。

これで、フォームに名前を付け(これは内部参照用です)、テンプレートを選択する準備ができました。
名刺注文フォームに必要なフィールドのほとんどが含まれているので、請求書/注文フォームテンプレートを使用することをお勧めします。これは、私たちのビジネスオペレーションテンプレートカテゴリの多くのオプションの一つです。
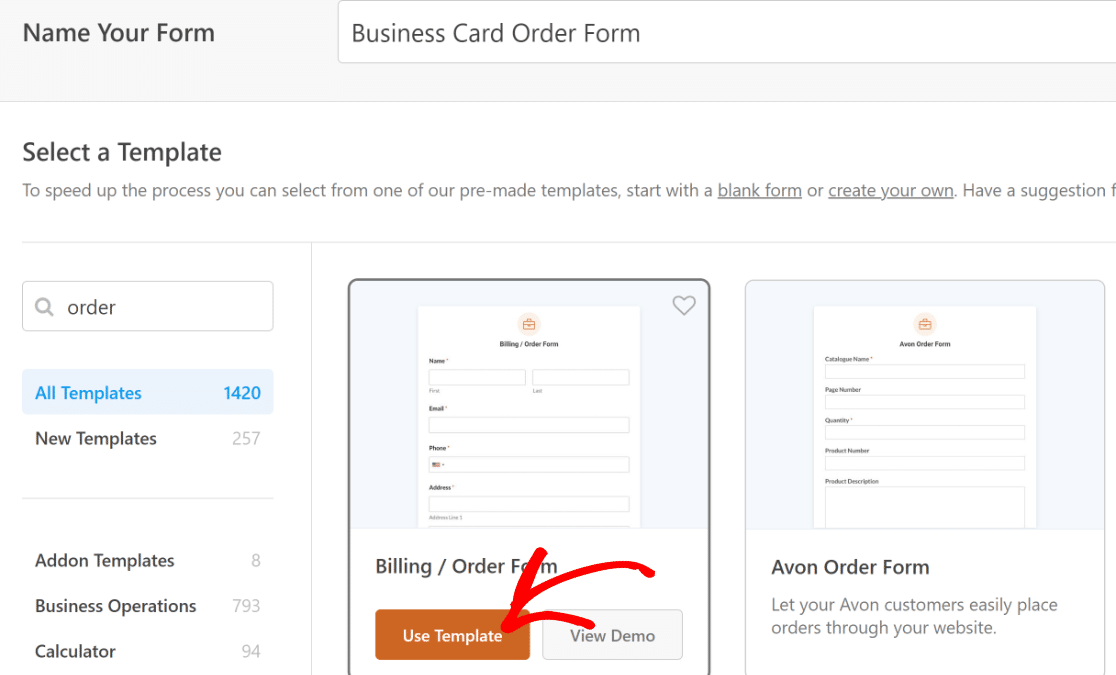
注文フォームテンプレートを選択するとすぐにWPFormsフォームビルダーに移動します。
右側にオーダーフォーム、左側にフォームフィールドのリストが表示されます。
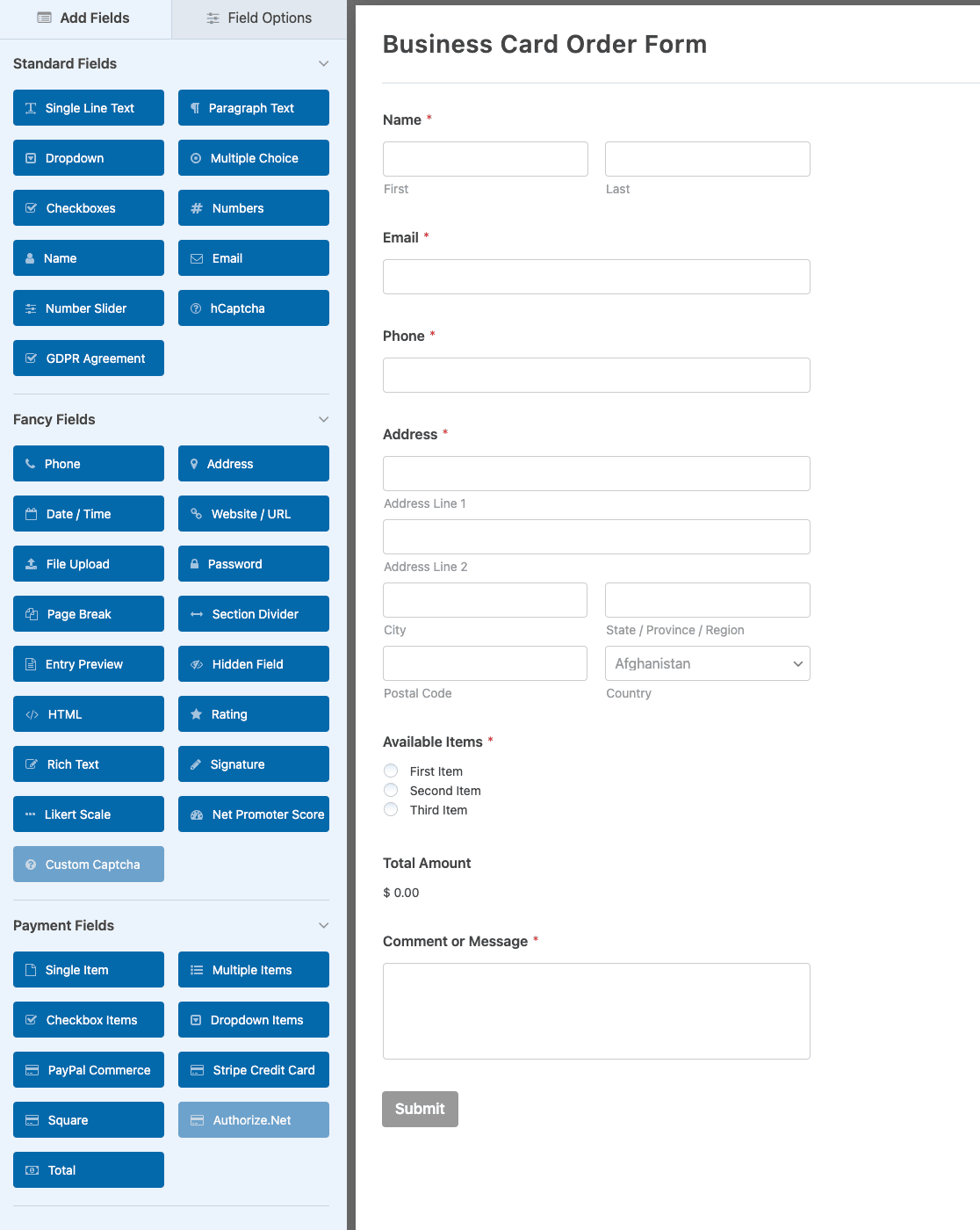
ビルダーの左側から右側にドラッグすることで、フォームにフィールドを追加できます。
この例では、テンプレートをそのまま使います。しかし、私たちの目的は名刺を販売することなので、顧客が選択できる名刺のオプションに合うようにAvailable Itemsフィールドを編集します。
フィールドのオプションにアクセスするには、そのフィールドをクリックするだけで、左側のペインにフィールドオプションが開きます。
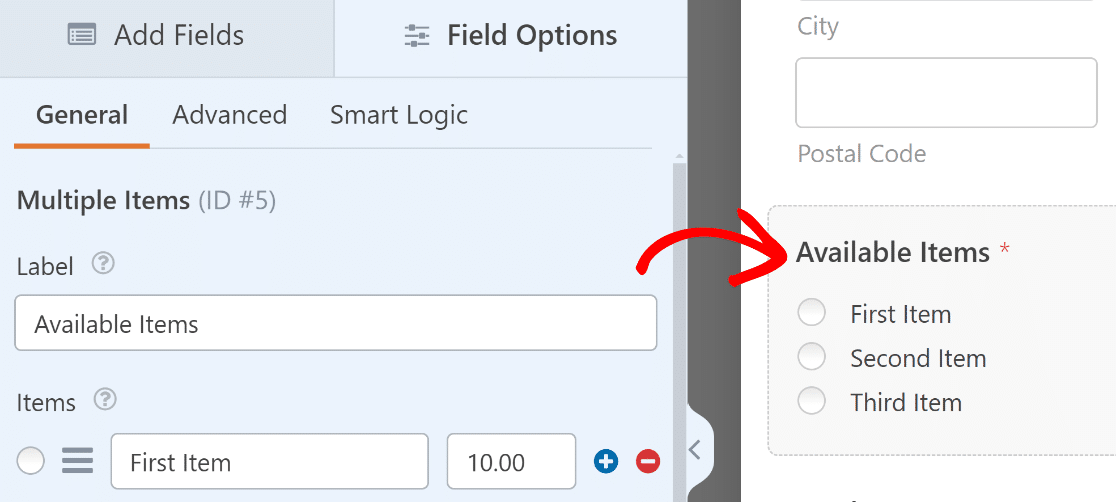
フィールドのラベルを、「名刺を選択してください」のように、もっと意味のあるものに変えてみよう。
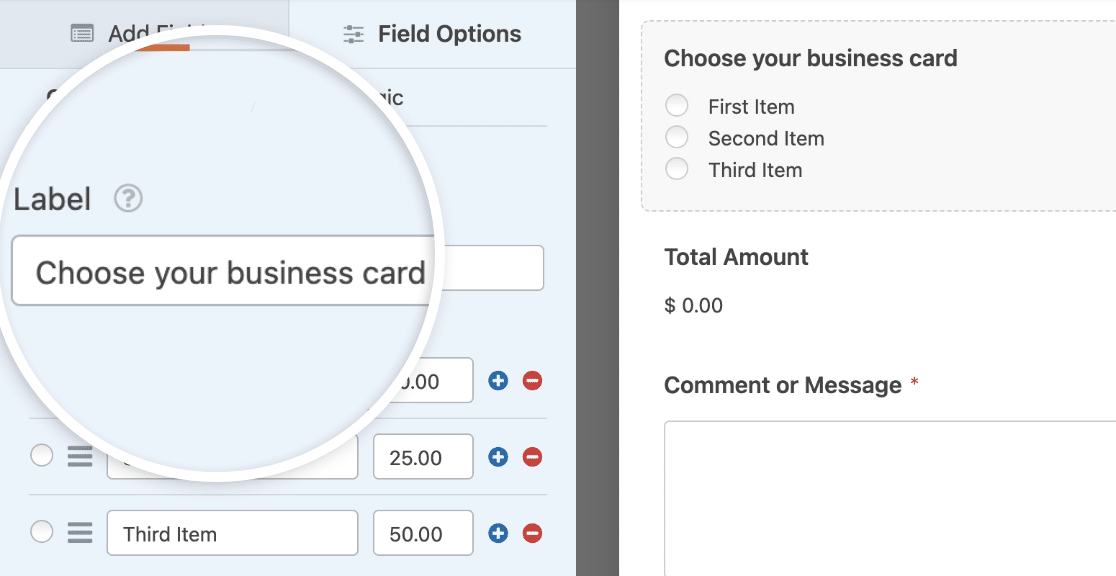
また、4つの名刺オプションを追加し、画像の選択肢を追加することで、顧客がオプションを選択したときに何を得られるかを正確に知ることができます。
販売するアイテムのラベルや価格を変更することができます。これらのオプションはアイテムセクションで利用可能です。最初の列はラベルで、2番目の列はそのアイテムの価格を入力する場所です:
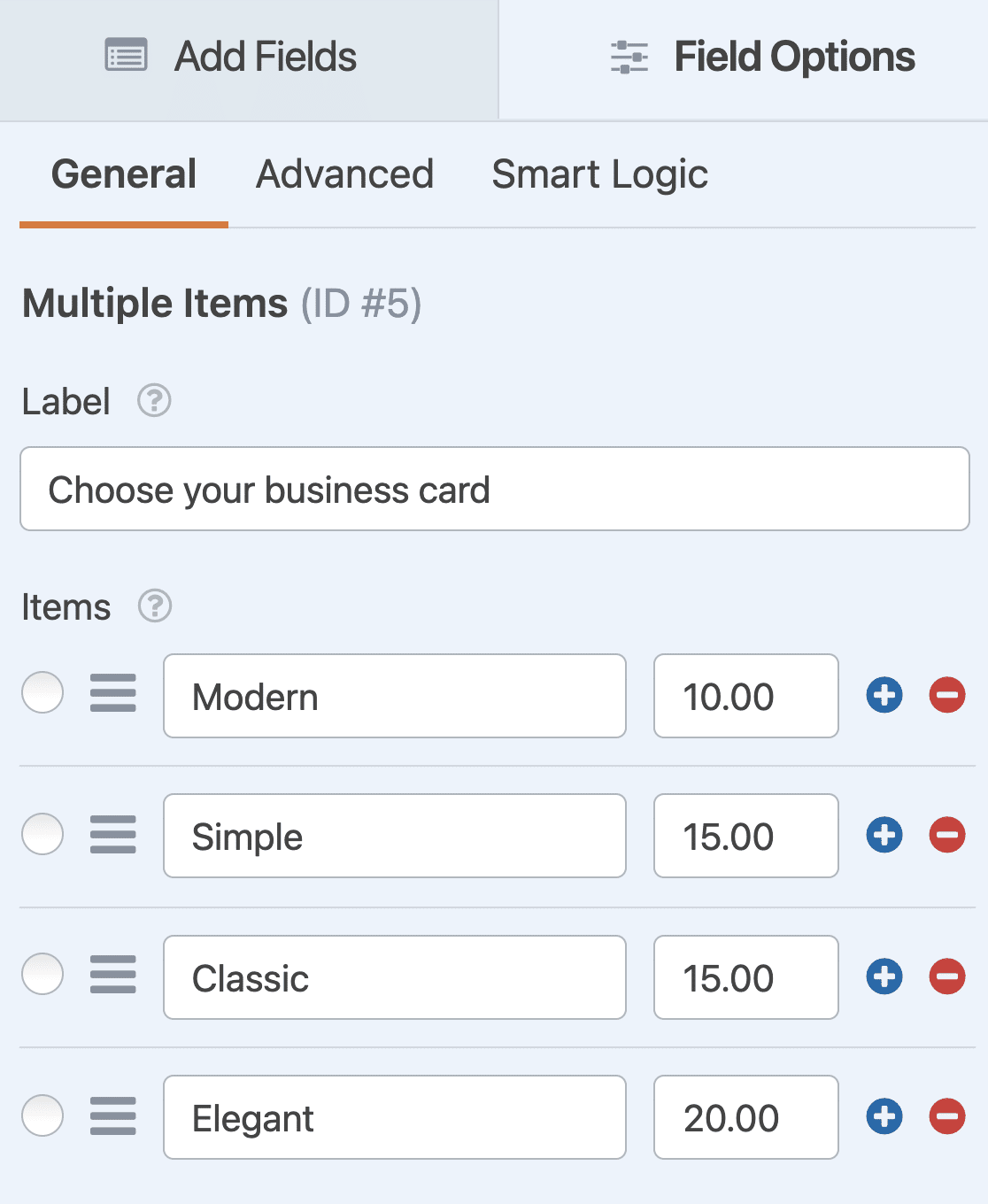
各行の右側にあるプラス(+)またはマイナス(-)ボタンをクリックすると、オプションを追加または削除できます。
各名刺オプションの価格を表示したい場合は、アイテムフィールドの下にあるアイテムラベルの後に価格を表示するトグルボタンを有効にしてください。
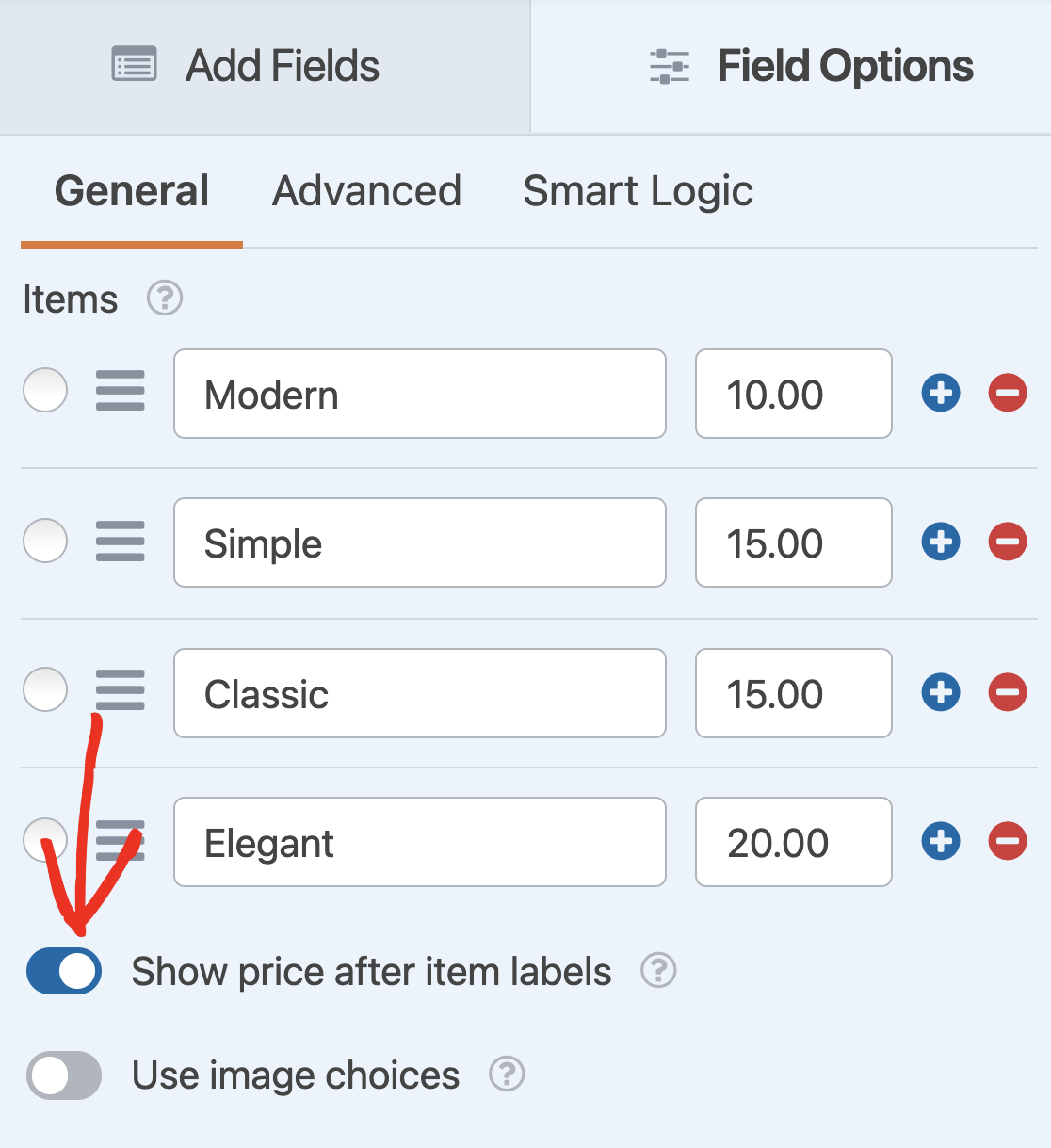
素晴らしい!では、販売している名刺の画像を追加することで、このフォームをもっと視覚的にしてみましょう。
ステップ3:名刺オプションの画像を追加する
さて、次は人々が選択できるようにしたい名刺の画像を追加する番です。画像を追加するには、画像の選択肢を使用するトグルボタンを有効にします。
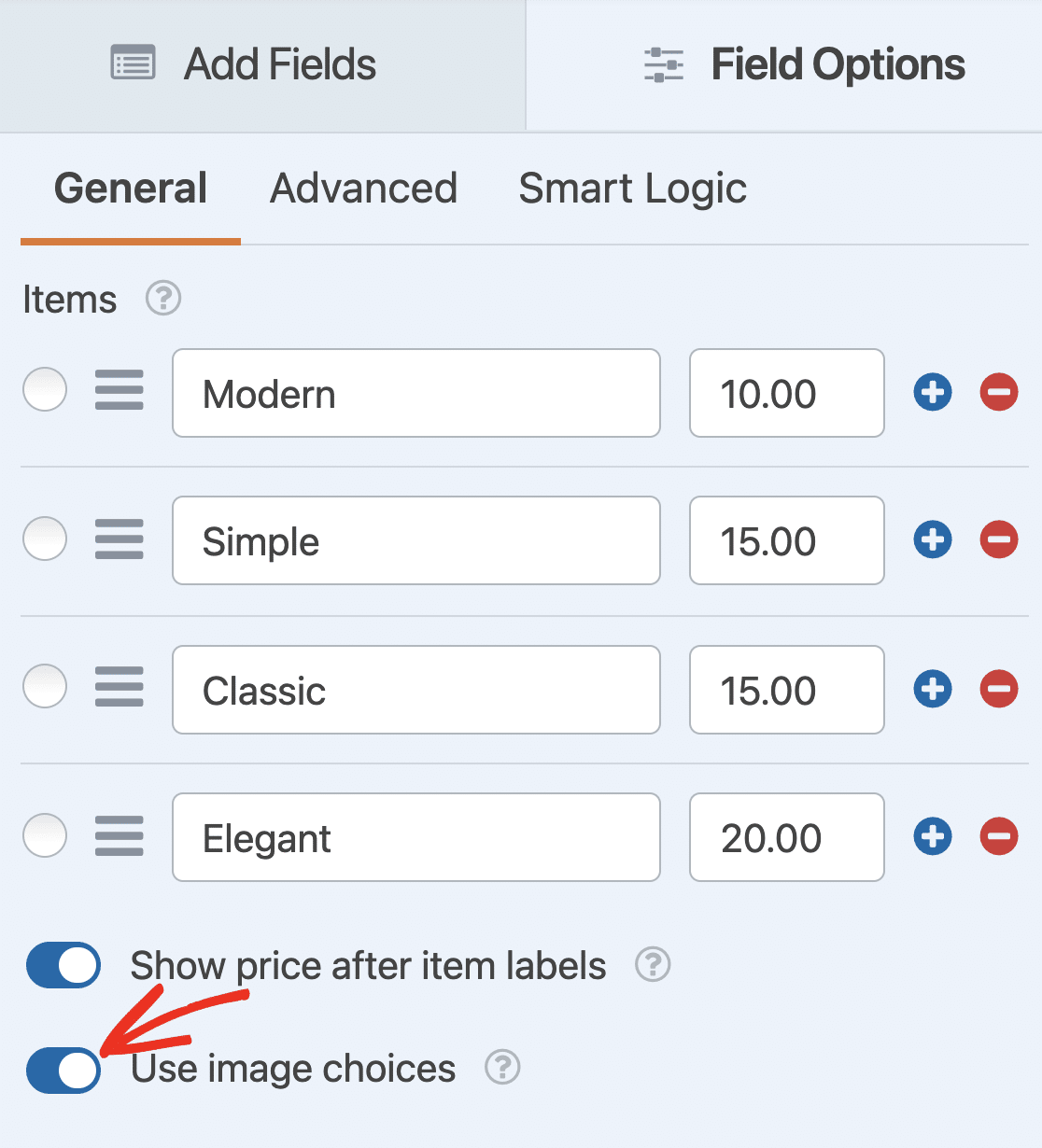
複数アイテムのフォームフィールドに名刺画像をアップロードできるようになりました。各オプションの下にある画像のアップロードをクリックし、購入可能な各アイテムに追加したい画像を選択するだけです。
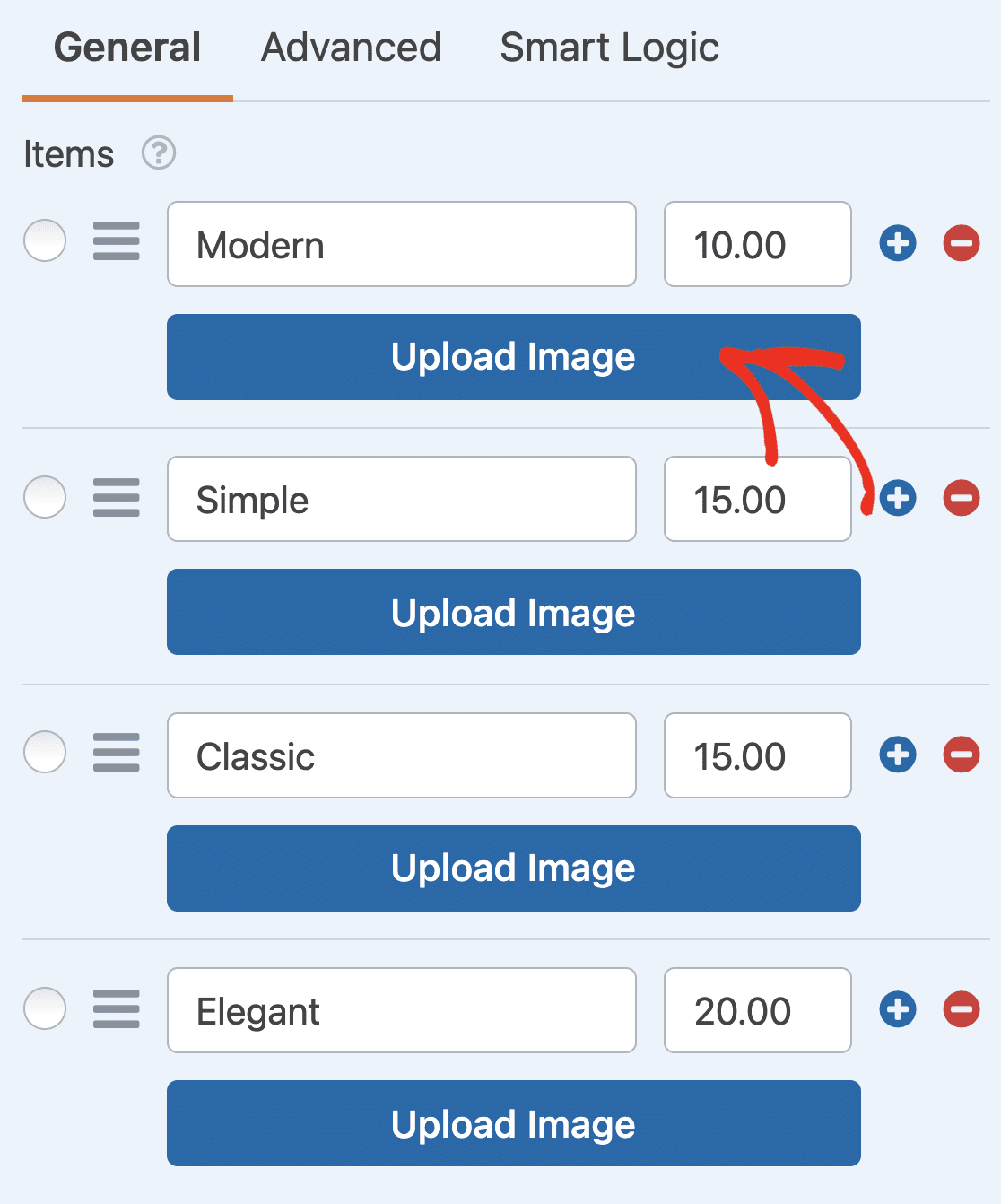
画像をアップロードする際、ライブプレビューで画像を確認することができます。
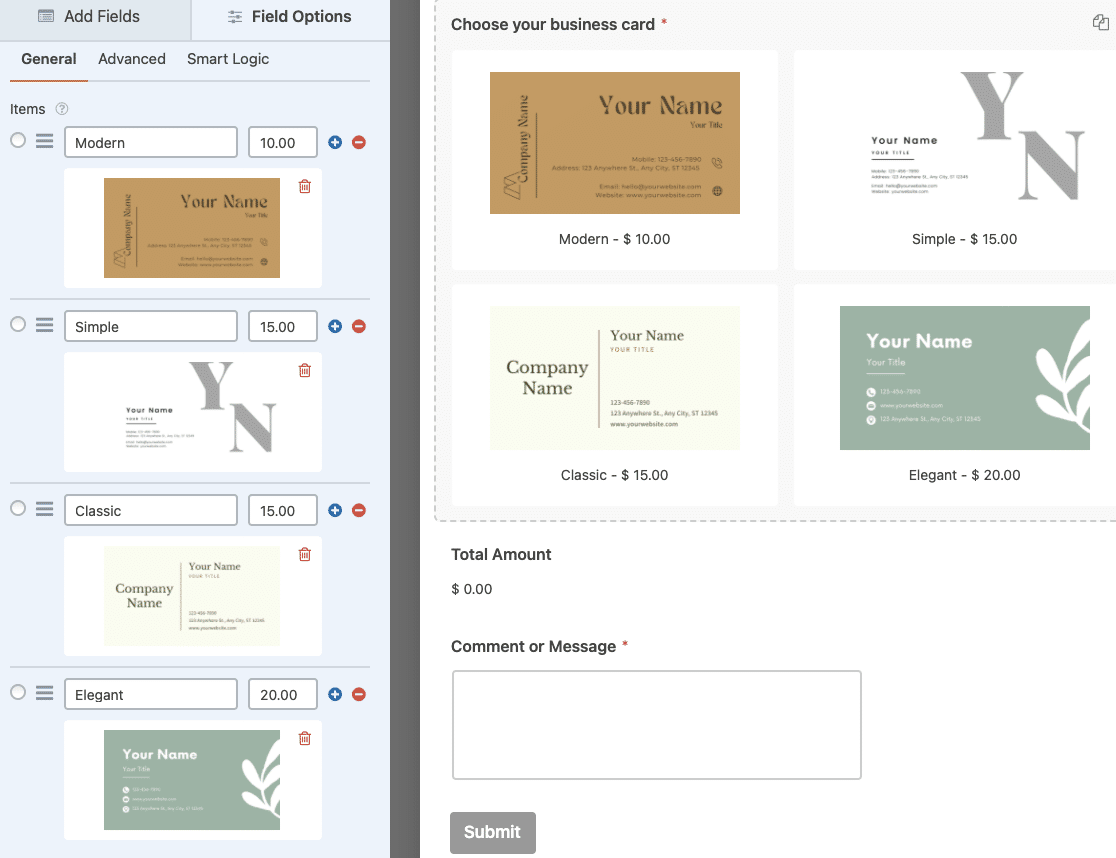
さらに、名刺注文フォームの画像レイアウトを選択することもできます。フォームエディタの左側のパネルで、詳細設定をクリックします。次に、選択レイアウトドロップダウンから オプションのいずれかを選択します。
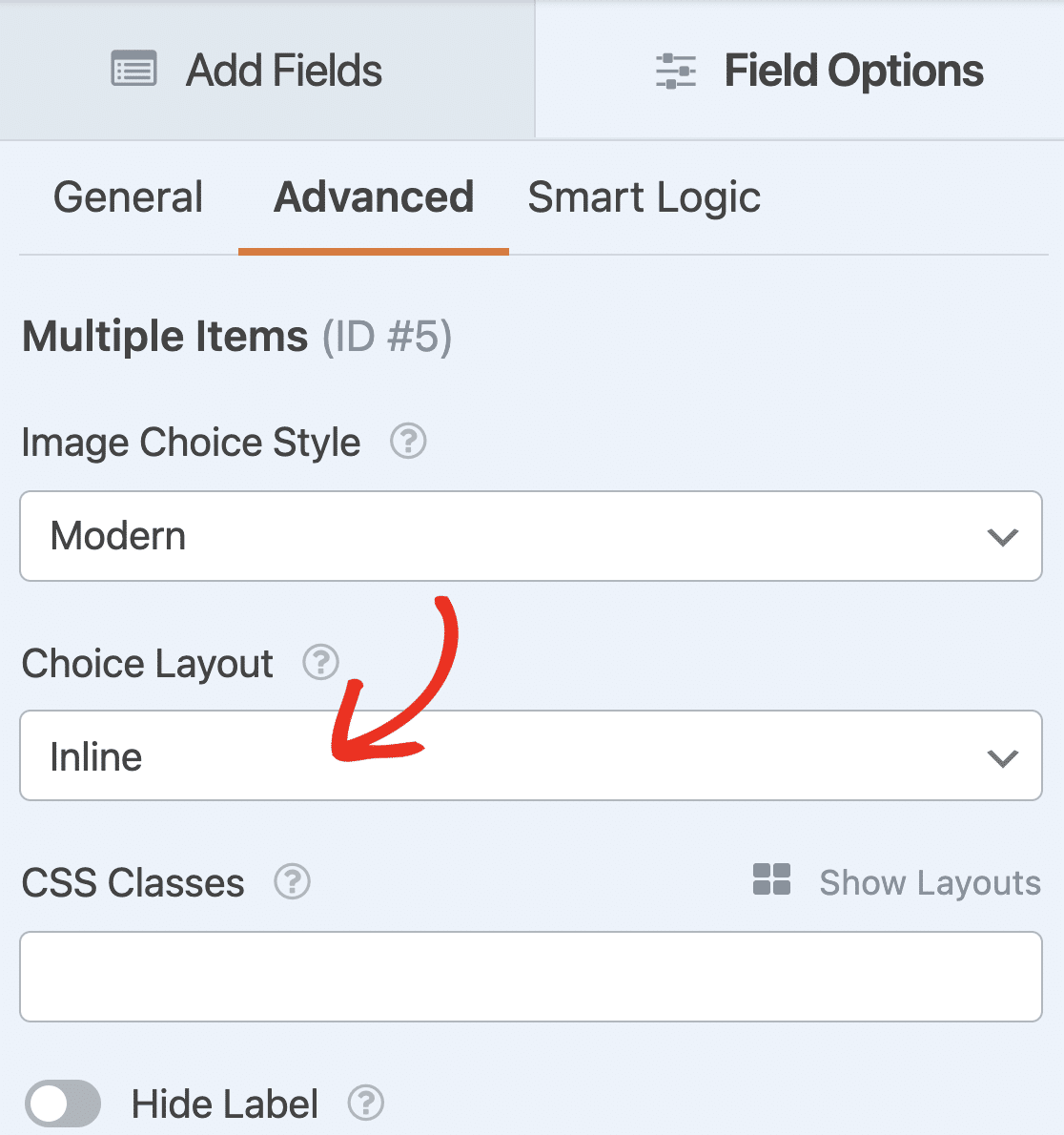
あなたの画像を表示することができます:
- ライン
- 1列
- 2列
- 3列
では、フォームの支払い設定を行いましょう。
ステップ4: フォームの支払い設定
オンライン注文フォームを作成する際には、購入者やビジネスに合わせて支払い方法を正しく設定することが重要です。
名刺注文フォームの支払い設定を行うには、ページの左端にある「支払い」タブをクリックしてください。
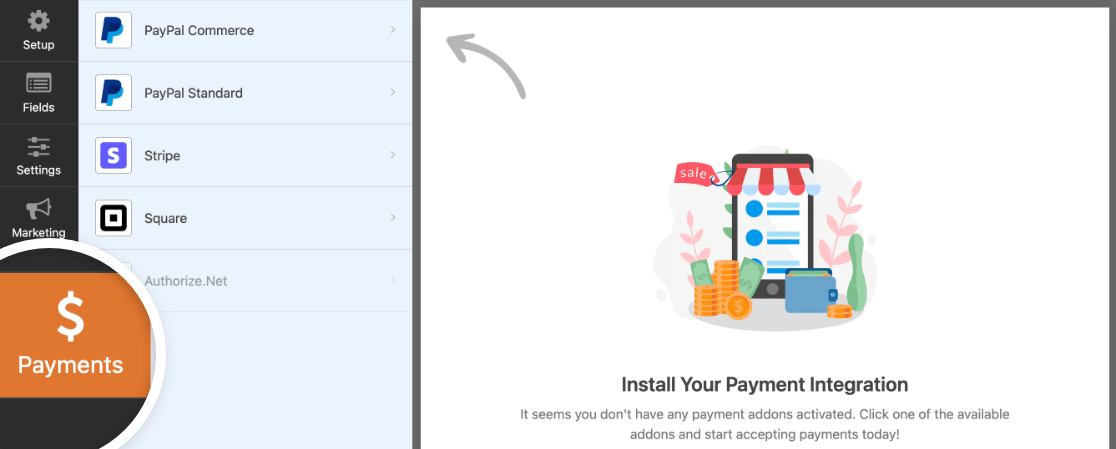
WPFormsはPayPal、Square、Authorize.Net、Stripeと 統合して支払いを受け付けています。私たちの注文フォームでは、支払いを処理するためにStripeを選択します。
注:Authorize.Net支払いオプションはWPFormsエリートプランに含まれています。
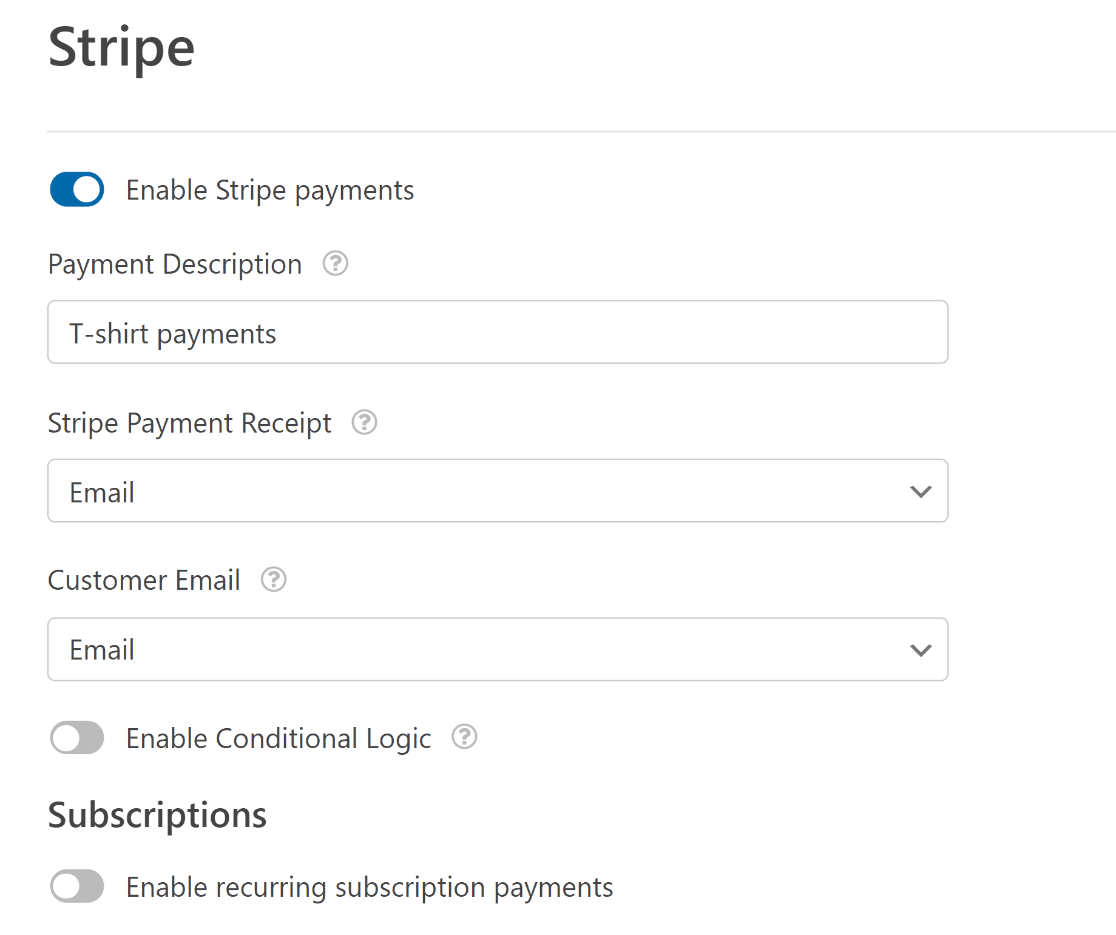
ここでは以下のオプションを設定する必要がある:
- Stripeペイメントを有効にするをオンにしてください。
- Stripe Payment ReceiptフィールドをフォームのEmail Addressフィールドにマッピングすることで、Stripeからの支払い領収書を顧客の受信トレイに直接送信できます。
- Stripeダッシュボードから支払いを追跡するために、カスタマーメールドロップダウンでメールアドレスを取得するフィールドを選択します。
テストストライプペイメント
WPFormsで実際の支払いを受け付ける前に、まずはStripeのトランザクションをテストしてみませんか?テスト用のクレジットカード番号は、ウェブサイト上でお試し購入に使用することができ、Stripeアカウントにサインインすることでトランザクションを確認することができます。
完了したら、保存ボタンをクリックします。完了です!これで支払い設定は完了です。では、オンライン名刺注文フォームの追加設定を微調整してみましょう。
ステップ 5: フォームの通知と確認をカスタマイズする
フォームの通知を編集するには、フォームビルダー内の設定 " 通知 にアクセスしてください。
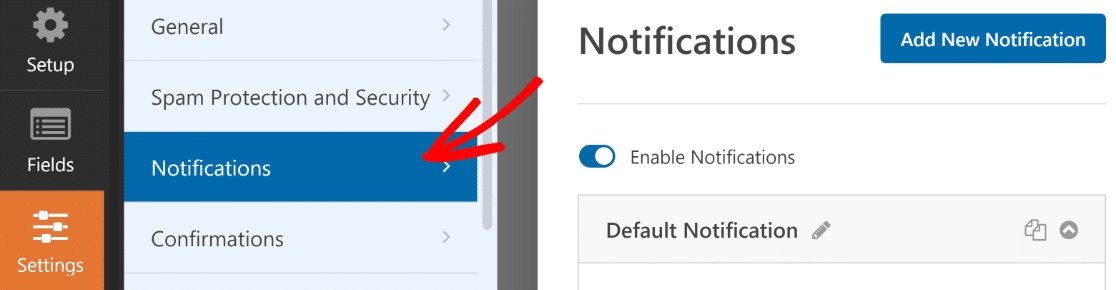
ここでは、注文フォーム送信に関する通知を受け取るメールアドレスをカスタマイズできます。
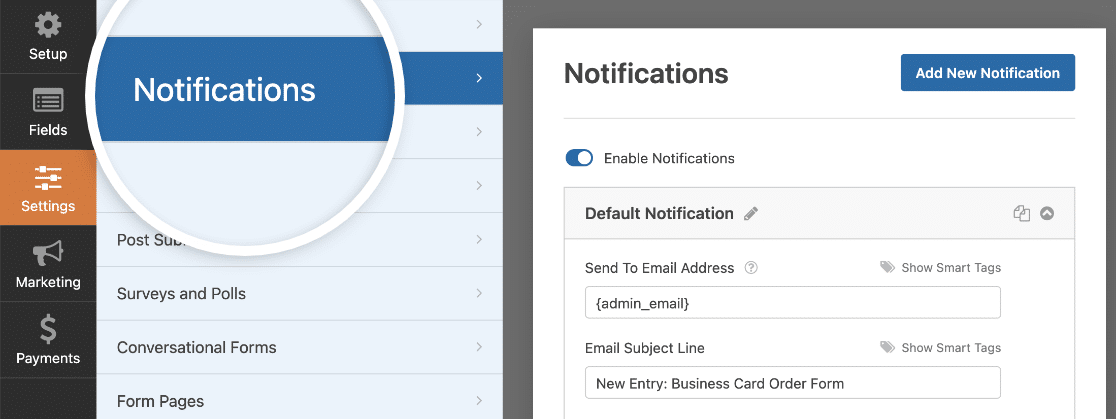
複数のフォーム通知を追加することもできます。これは、顧客にも別の通知を送信し、注文を受け取ったことを知らせたい場合に便利です。
次に、[確認]タブをクリックし、注文フォームを送信したユーザーが受け取るメッセージをカスタマイズします。
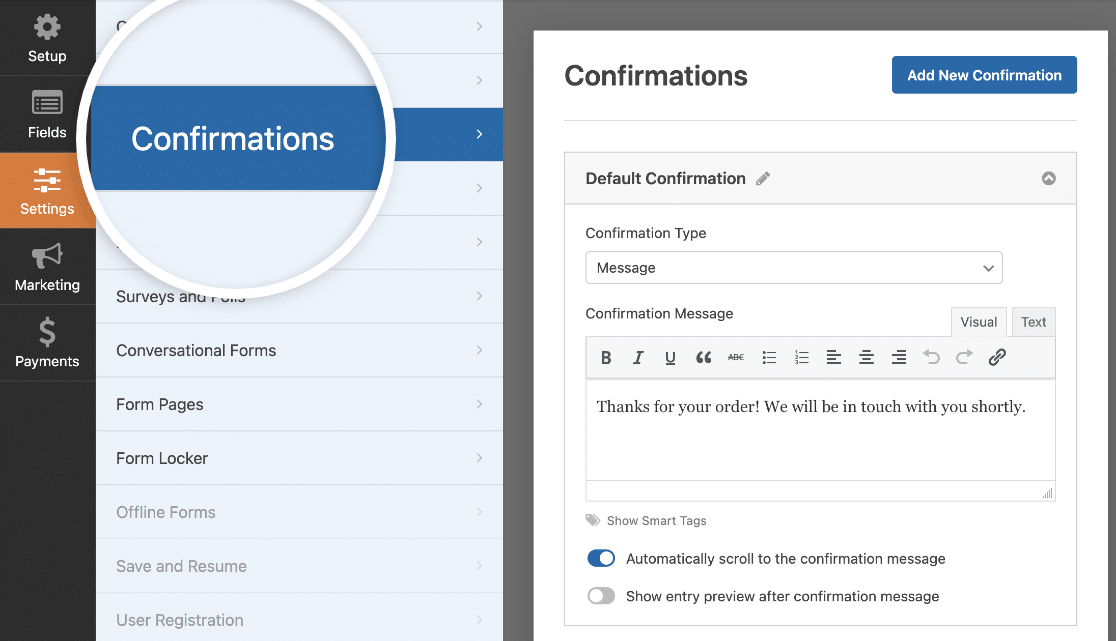
WPFormsには、メッセージ、ページ表示、URLへ移動(リダイレクト)の3つの確認タイプがあります。
- メッセージ購入者が購入を完了すると、甘くシンプルにカスタマイズされたメッセージを表示することができます。
- ページを表示:購入者に美しいサンキューページを作成して表示することができます。この確認タイプを選択すると、ウェブサイト上のサンキューページに顧客をリダイレクトすることができます。
- URLに移動(リダイレクト)。このオプションは、サイト訪問者を別のウェブサイトに送りたい場合に使用します。
ステップ6:ウェブサイトに名刺注文フォームを追加する
これでフォームの設定はすべて完了です。最後に、あなたのウェブサイトに名刺注文フォームを埋め込む必要があります。
WPFormsを使えば、ブログ記事、ページ、ウェブサイトのサイドバーウィジェットなど、複数の場所にオンラインフォームを追加することができます。
フォームをページに埋め込む前に、フォームがあなたのウェブサイトのページでどのように見えるかをチェックすることができます。フォームをプレビューするには、上部のプレビューボタンをクリックしてください。

あなたのページに名刺注文フォームを追加してみましょう。WordPressで新規ページを作成するか、既存のページを開きます。アイコンをクリックし、ブロックエディターからWPFormsブロックを追加します。
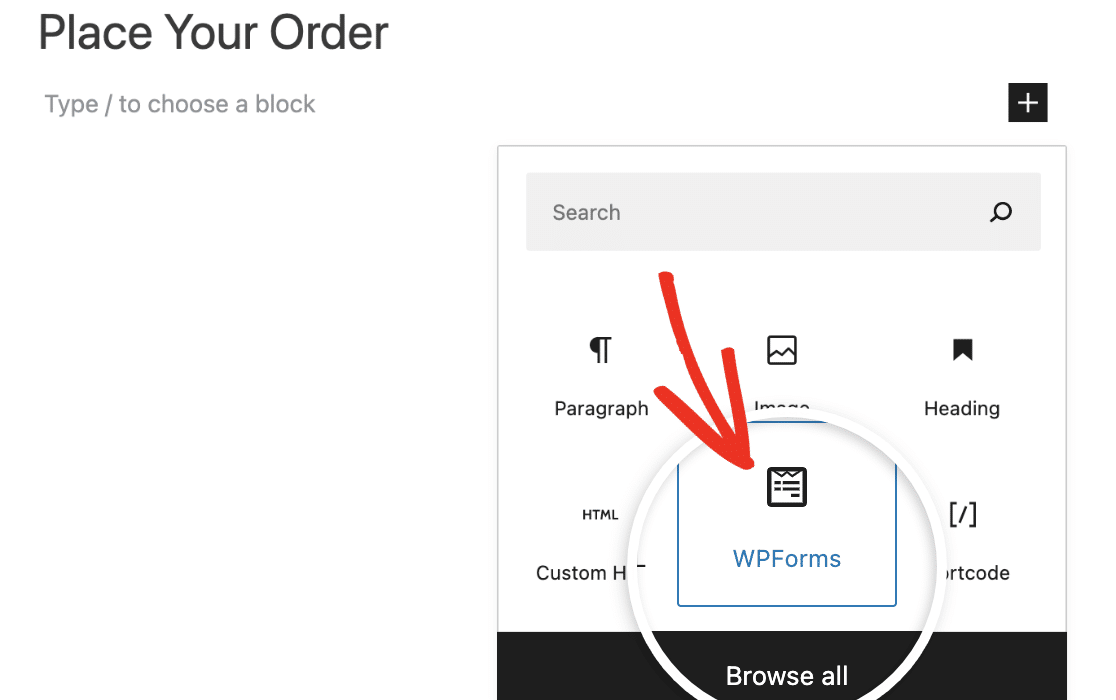
フォームを選択し、ページを公開します。
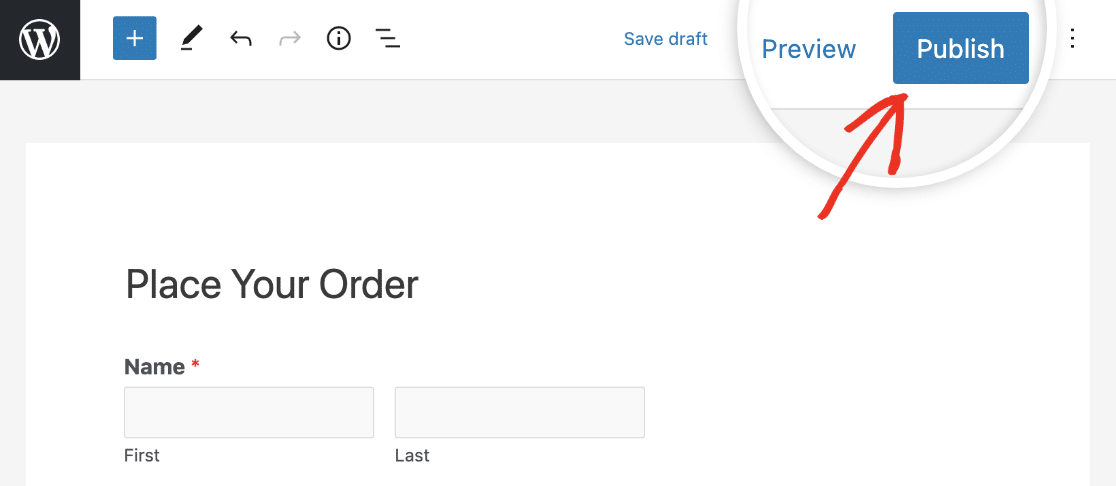
おめでとう!あなたのウェブサイトに名刺注文フォームができました。これで売上を上げることができます。
特定の顧客からの注文を検索する必要がある場合は、WPForms " Entriesに移動し、名前、メールアドレス、または領収書番号を検索することができます。
これで完成です!これでWPFormsの画像選択機能を使って名刺注文フォームを作成する方法がわかりました。
名刺注文フォーム - よくある質問
WordPressの名刺注文フォームについて、よくある質問をまとめました。
名刺注文書とは?
名刺注文フォームは、名刺をオンラインで表示および販売するために使用できるフォームです。名刺注文フォームを使用すると、そのような電子メール、名前、電話番号、または配送先住所などの顧客の情報を収集し、彼らはフォームで利用可能なカードのオプションから自分の名刺を選択できるようにすることができます。
なぜWPFormsで名刺フォームを作るのか?
WPFormsはWordPressのための最高のフォームビルダープラグインです。名刺注文フォームの他にも、このプラグインを使えばたくさんの素晴らしいオンラインフォームを作成することができます。
WPFormsプラグインを使用して名刺注文フォームを作成すると、フォームに多くの強力な機能を追加することができます。以下のことが可能です:
- オンライン名刺注文フォームに画像を追加して、よりインタラクティブにする
- 購入しやすい価格のドロップダウンメニューを追加
- PayPal、Square、Stripeなどの一般的な決済ツールとオンラインフォームを統合し、支払いを収集する。
- フォームに特別なクーポンコードフィールドを追加する
- ...などなど。
名刺注文フォームからの離脱を減らすには?
一度にたくさんの情報を入力させるために、長い注文フォームを表示させたいとします。これは、高い離脱率とフォーム疲労につながる可能性があります。
離脱に対抗する効果的な方法の1つは、WPFormsを使ってWordPressでマルチステップのフォームを作成することです。
名刺のアレンジ方法は?
名刺を配置する際は、名前、肩書き、会社のロゴ、連絡先など、必要な情報から始めましょう。レイアウトはすっきりと見やすくしましょう。
チームのために名刺を注文する場合は、WPFormsで作成できるような名刺注文フォームを使用して、必要なすべての詳細を収集し、整理します。
標準的な名刺の注文サイズは?
標準的な名刺サイズは3.5×2インチ(88.9×50.8mm)。このサイズは、ほとんどの財布やカードホルダーに快適に収まるため、名刺の最も一般的な選択肢となっています。
名刺の注文枚数はどれくらいが普通ですか?
名刺の典型的な注文は、個々のニーズに応じて、100から500枚の範囲である。大規模なイベントや会議に参加する場合は、より多くの注文をしたいかもしれません。WPFormsを使用すると、複数の注文を効率的に管理するために名刺注文フォームを簡単に設定することができます。
次に、オンラインビジネスを成長させる
オンライン注文フォームを設定した後、オンラインビジネスを成長させるためのパラメータを知りたいと思うかもしれません。詳しくは、オンラインビジネスを次のレベルに引き上げる方法についての印象的な記事をチェックしてください。
次に、eコマースに関する有用な統計データをご覧ください。従業員からの有給休暇申請をより適切に管理したい場合は、休暇申請フォームを作成してみてはいかがでしょうか。
フォームを作る準備はできましたか?最も簡単なWordPressフォームビルダープラグインで今すぐ始めましょう。WPForms Proにはたくさんの無料テンプレートが含まれており、14日間の返金保証がついています。
この記事がお役に立ちましたら、Facebookや TwitterでWordPressの無料チュートリアルやガイドをフォローしてください。