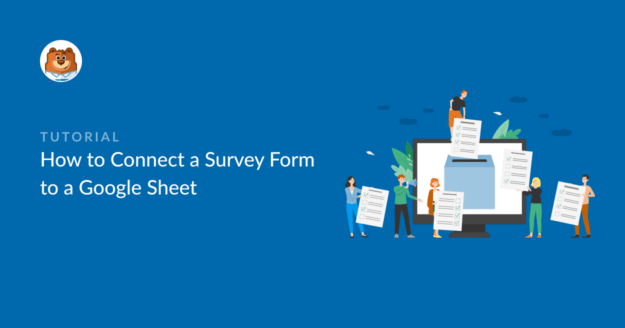AIサマリー
Google Sheetsでアンケートを作成したいですか?
そのためにはGoogleフォームを使わなければならない、というのはよくある誤解です。しかし、Googleアンケートは機能が限られており、理想的なソリューションではありません。
WordPress のウェブサイトをお持ちの場合、WPForms を使用して Google Sheets をアンケートフォームにすばやく接続し、フォームデータを収集することができます。この投稿では、アンケートを Google Sheets に接続する方法をステップバイステップで説明します。
Google Sheetsでアンケートを作成できますか?
いいえ、簡単に言うと、Google Sheets で直接アンケートを作成することはできません。ただし、アンケート作成ツールから Google Sheets にフォーム回答を送信することはできます。そうすることで、すべてのアンケートの回答をスプレッドシートに記録し、データの分析や並べ替えを行うことができます。また、すべての回答を一目で確認できるため、個別のメール通知よりも便利です。
アンケートフォームをGoogleシートに接続する方法
この記事で
ステップ1: WPFormsをインストールし、Surveys and Pollsアドオンを有効にする
WPFormsは アンケートや投票を作成するための最高のWordPressプラグインです。アンケートフォームを作成し、WordPressの管理エリアから閲覧可能なビジュアルチャートやグラフ付きのアンケートレポートを作成することができます。
アンケートフォームをGoogle Sheetsと連携させることで、データの保存や追跡を追加することができます。
これを始めるには、WPForms Pro ライセンスが必要です。このライセンスでは、リッカート尺度、評価フィールド、複数選択肢の質問、チェックボックスなどのような便利なフィールドや質問タイプを使用して、簡単にアンケートフォームを作成することができます。

WPFormsをインストールするには、WPFormsのアカウントエリアからプラグインをダウンロードし、サイトにアップロードします。WPFormsをインストールするには、WPFormsのアカウントエリアからプラグインをダウンロードし、サイトにアップロードしてください。
WPForms Proをインストールしたら、Surveys and Pollsアドオンを有効化します。これを行うには、WPForms " Addonsをクリックします。

Surveys and Polls Addonが見つかるまでスクロールし(または検索バーで検索し)、Install Addonをクリックします。
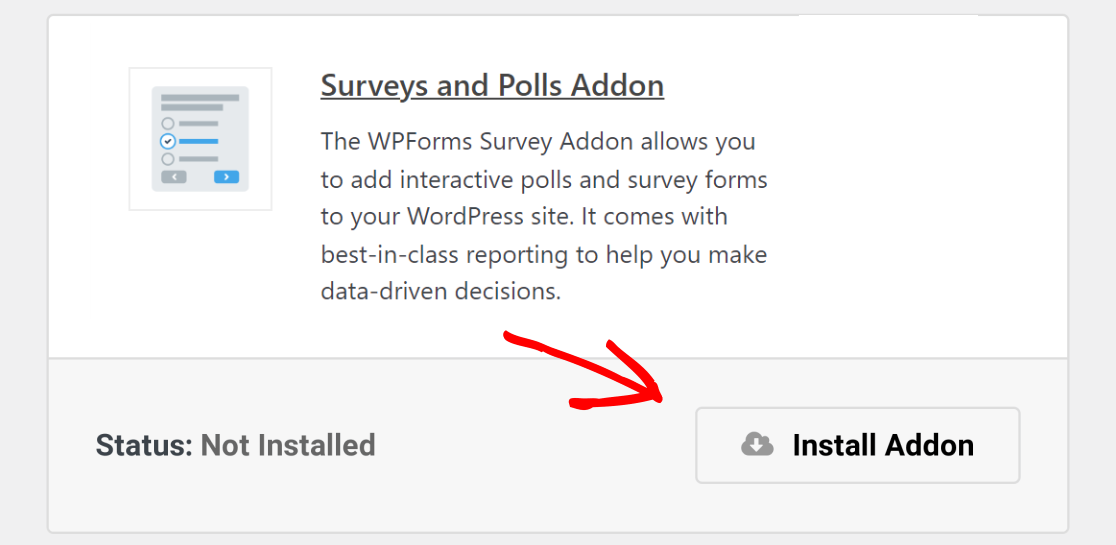
Surveyys and Pollsプラグインのインストールと有効化が完了したら、次のステップのためにアドオン画面に留まります。
ステップ 2: Google Sheetsアドオンのインストールと接続
WPForms ProにはGoogle Sheetsアドオンが含まれており、WordPressのフォームをGoogle Sheetsと直接統合することができます。
Google SheetsやGoogle DocsなどのGoogleアプリにアクセスするために使用しているGoogle Workspaceアカウントにログインする必要があることに注意してください。
Google Sheets に接続すると、アンケートデータをスプレッドシートに自動的に送信する新しいフォームを作成し、リアルタイムの回答を表示することができます。
ブラウザでWPForms " Addonsを開き、Google Sheetsアドオンを見つけて有効化します。

次に、WPFormsの設定ダッシュボードのIntegrationsタブを使用してGoogle SheetsとWPFormsを統合する必要があります。
WPForms " Settings " Integrations をクリックしてください。
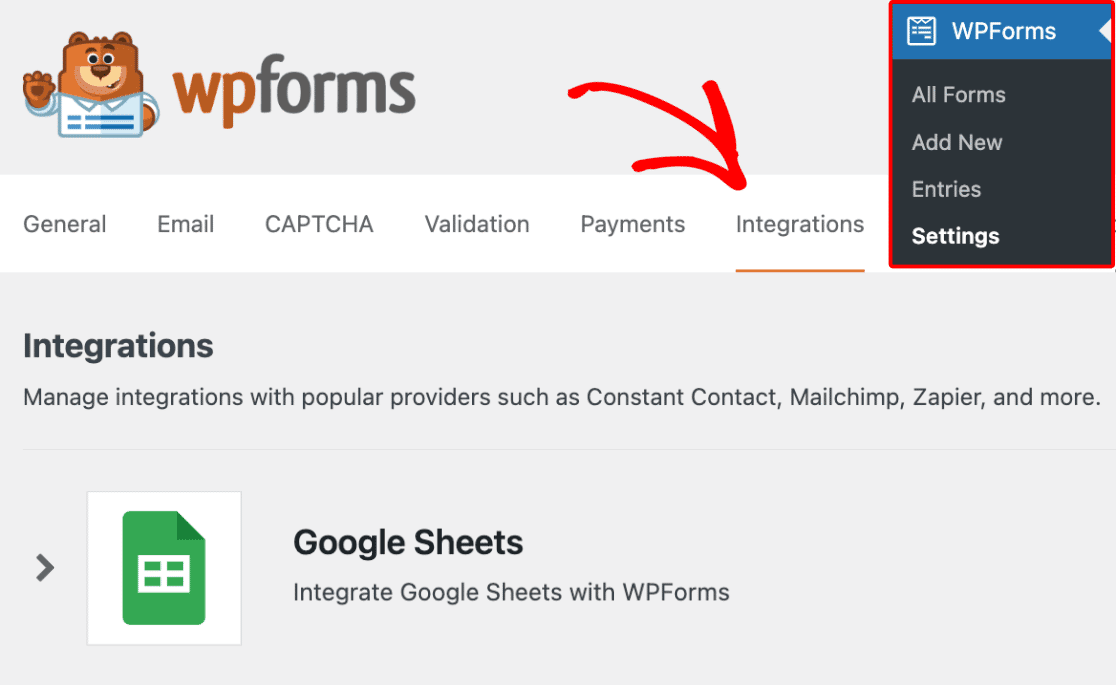
Google Sheetsが表示されるまで下にスクロールし、それをクリックする。

統合を有効にするオプションが表示されます。 新しいアカウントを追加]をクリックします。
![click-to-continue-with-google - WPForms Google で続行] ボタンをクリックします。](https://wpforms.com/wp-content/uploads/2024/01/click-to-continue-with-google.png)
WPFormsにアクセス権を与えるためにGoogleアカウントにログインするよう促されます。すべてを選択] をクリックして必要なアクセスを許可します。

その後、下にスクロールして「続ける」をクリックする。
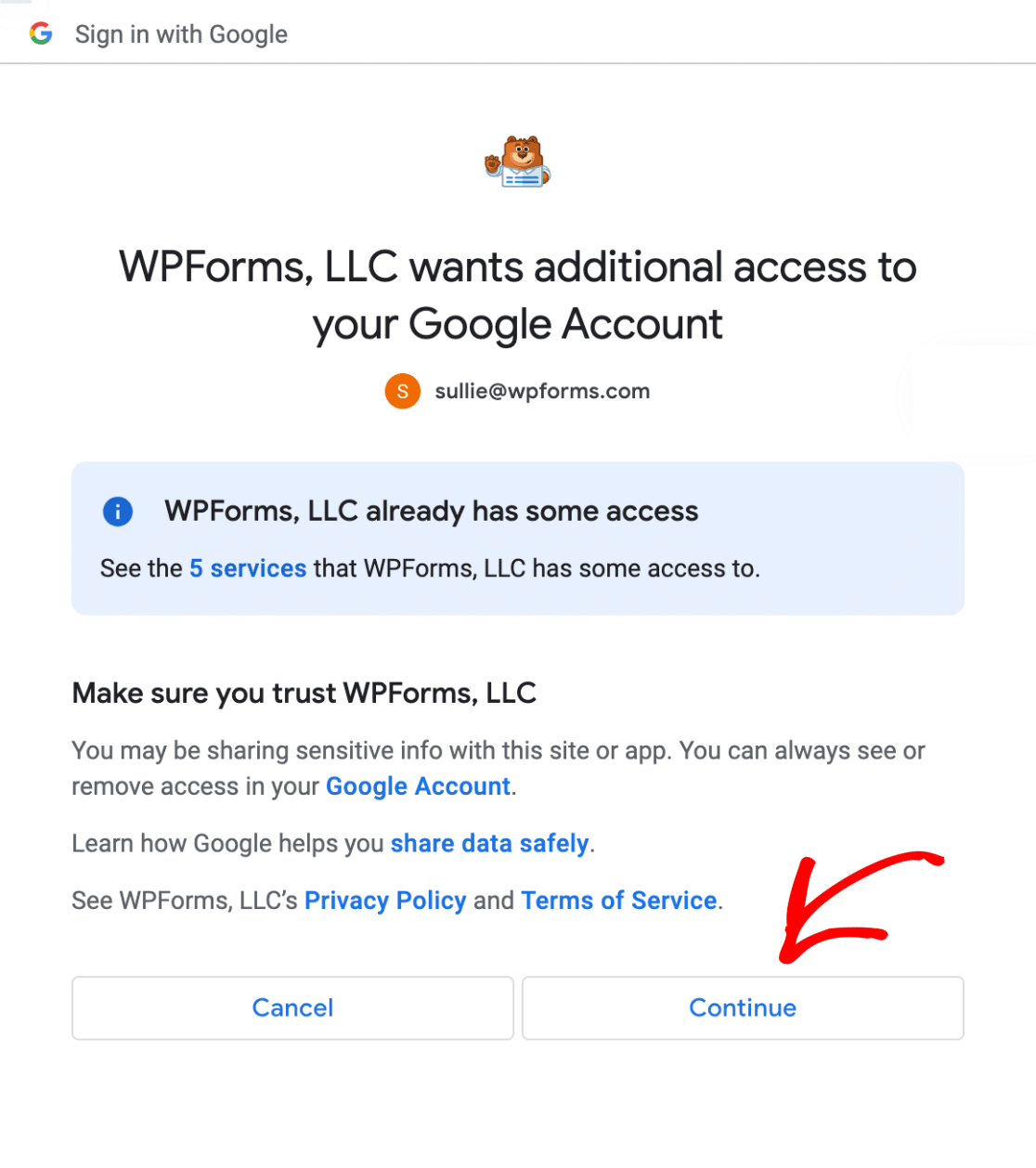
ページがWPFormsの統合ページにリダイレクトされると、Google Sheetsの統合が接続されていることがわかります。

次に、アンケートフォームを作成し、Google Sheetsのスプレッドシートに接続します。
ステップ 3: アンケートフォームの作成
オンラインフォームを作成するには、WPForms " Add New をクリックします。

どちらのオプションもWPFormsテンプレートライブラリに移動し、2,000以上あるフォームテンプレートの中から1つを選ぶか、Blank Formをクリックしてフォームを一から作ることができます。
時間がない場合は、WPFormsのアンケートフォームテンプレートをご利用ください。
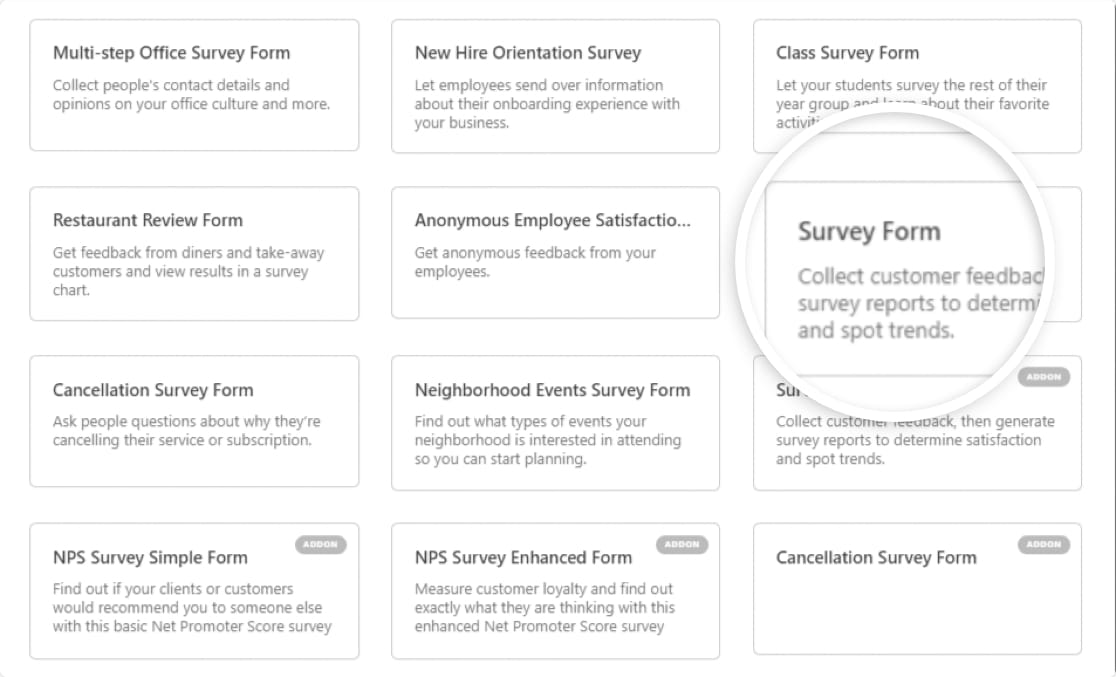
アンケートフォームテンプレートを開くと、画面の右側にフォームテンプレートが表示され、左側のフォームビルダーパネルに追加のフォームフィールドが表示されます。これらのフィールドを使用すると、アンケートにさまざまなタイプの質問や回答オプションを含めることができます。
フォームにフォームフィールドを追加するには、テンプレートにドラッグ&ドロップします。
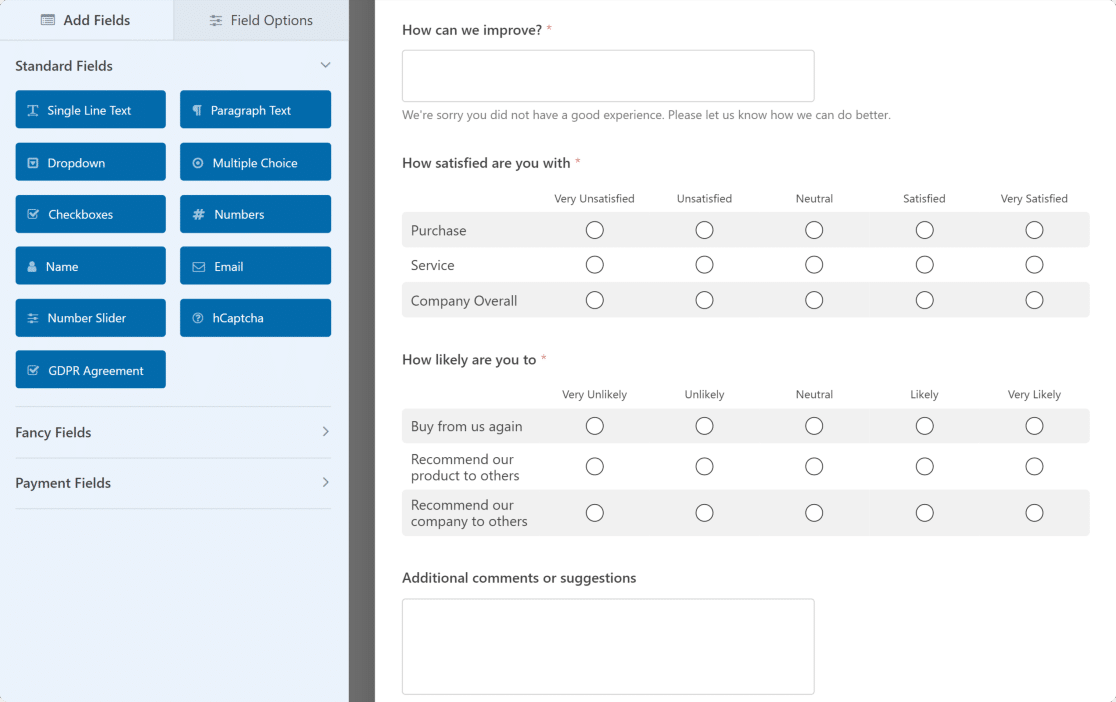
アンケートフォームテンプレートには、通常のアンケートに必要なほとんどのフィールドがすでに用意されています。アンケートの質問を追加してカスタマイズしたい場合は、アンケートフォームを作成するための便利なガイドを参照してください。また、条件付きロジックを使用して、フォームの流れを改善することもできます。
ステップ 4: アンケートフォームを Google Sheets スプレッドシートに接続する
フォームの作成が終わったら、Google Sheetsに接続しましょう。フォームビルダーで、Settings " Google Sheets " Add New Connectionをクリックします。
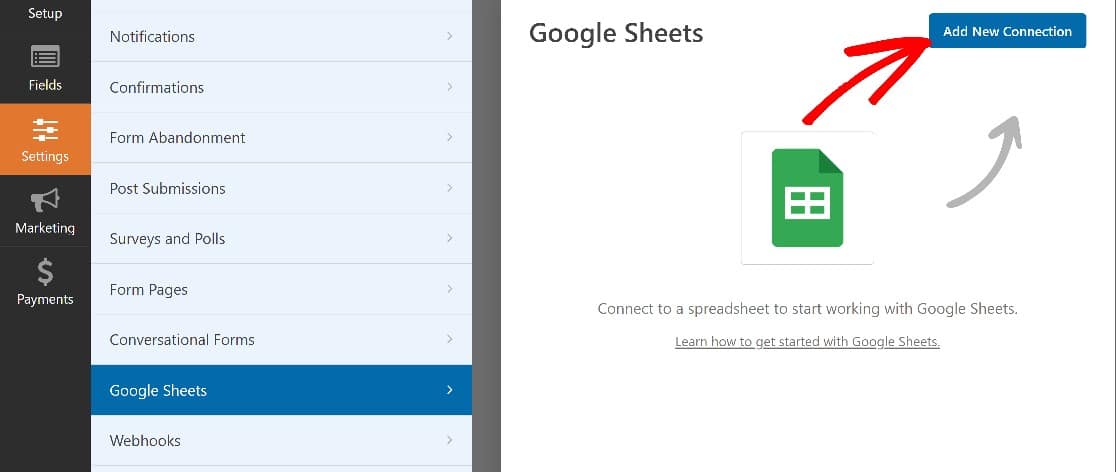
新しい接続のニックネームを入力します。ここではSurvey Formとします。
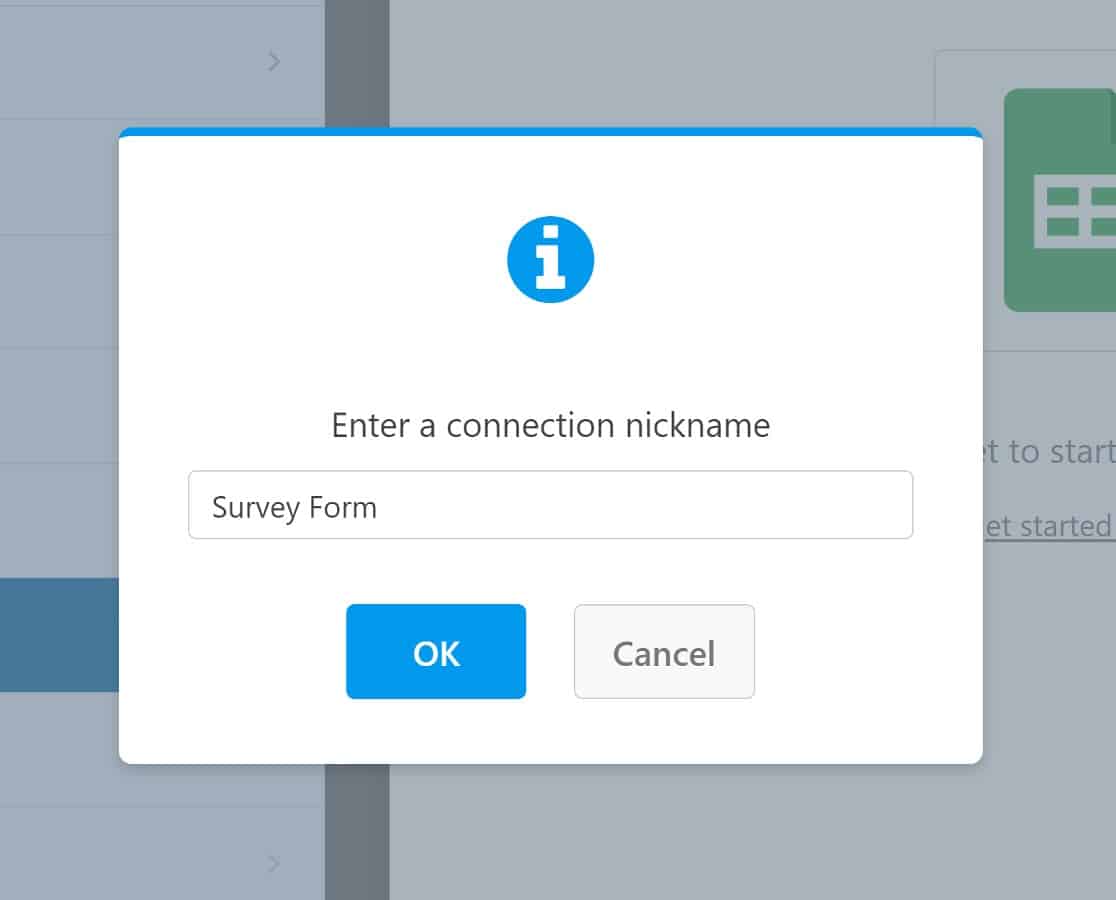
進め方は2通りあります。すでにアンケート結果を収集するためのスプレッドシートを作成している場合は、今すぐこのシートを接続することができます。そうでない場合は、WPForms Google Sheetsとの統合で作成することができます。
それぞれのオプションがどのように機能するか見てみよう。
既存のスプレッドシートに接続する
アンケートフォームを既存のスプレッドシートに接続するには、既存の選択オプションを選択します。
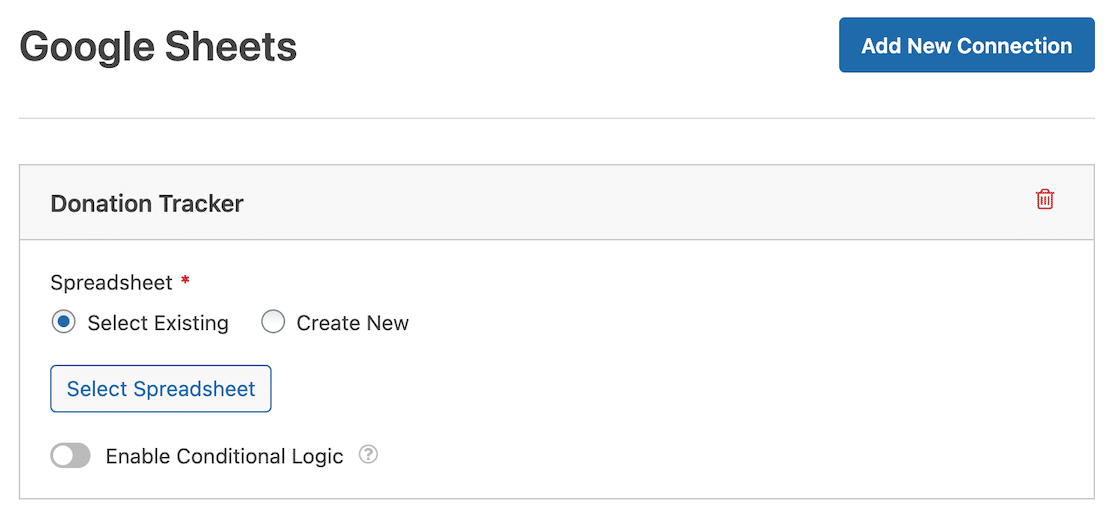
次にSelect Spreadsheetボタンをクリックし、手順に従って既存のスプレッドシートをフォームに接続します。
これが完了したら、フォームフィールドマッピングを設定し、スプレッドシートのどのカラムがフォームの特定のフィールドからデータを受け取るかを指定できるようにします。
注意点としては、自動生成されるエントリーIDデータのために、常にシートの最初の列を空けておくことです。フォームのフィールドマッピングを設定するには、フィールドマッピングのセクションまでスクロールダウンしてください。
フォームフィールドにマッピングしたいカラムを選択します。
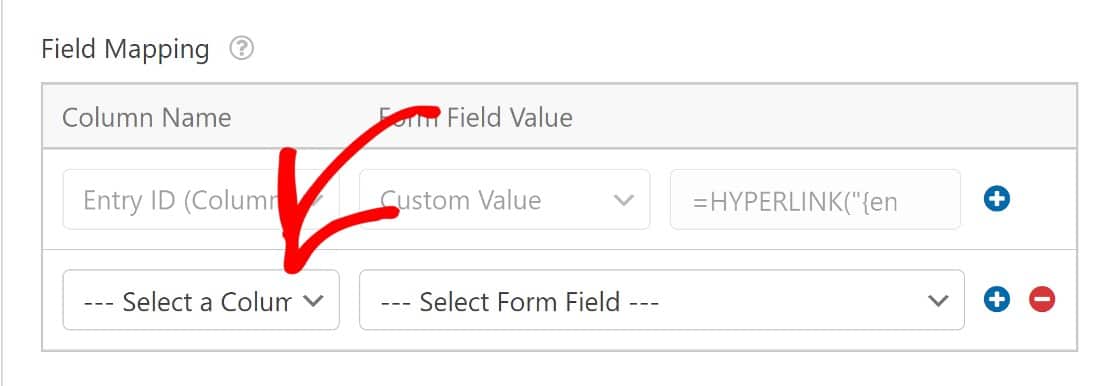
次に、選択したカラムと同期させたいフォームフィールドを選択します。
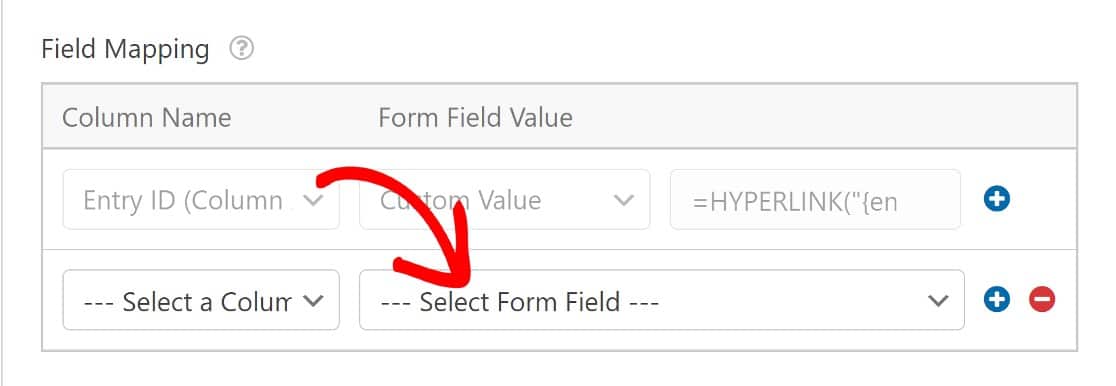
フィールドのマッピングが完了したら、設定を保存します。これで、回答者がアンケートに回答するたびに、アンケートフォームは選択したGoogle スプレッドシートにエントリを送信します。
新しいスプレッドシートに接続する
アンケートフォーム用のスプレッドシートがまだない場合、作成するのはとても簡単です。上記のように既存のものを選択するのではなく、新規作成を選択します。次に、関連するすべての詳細を入力して、スプレッドシートを作成します。
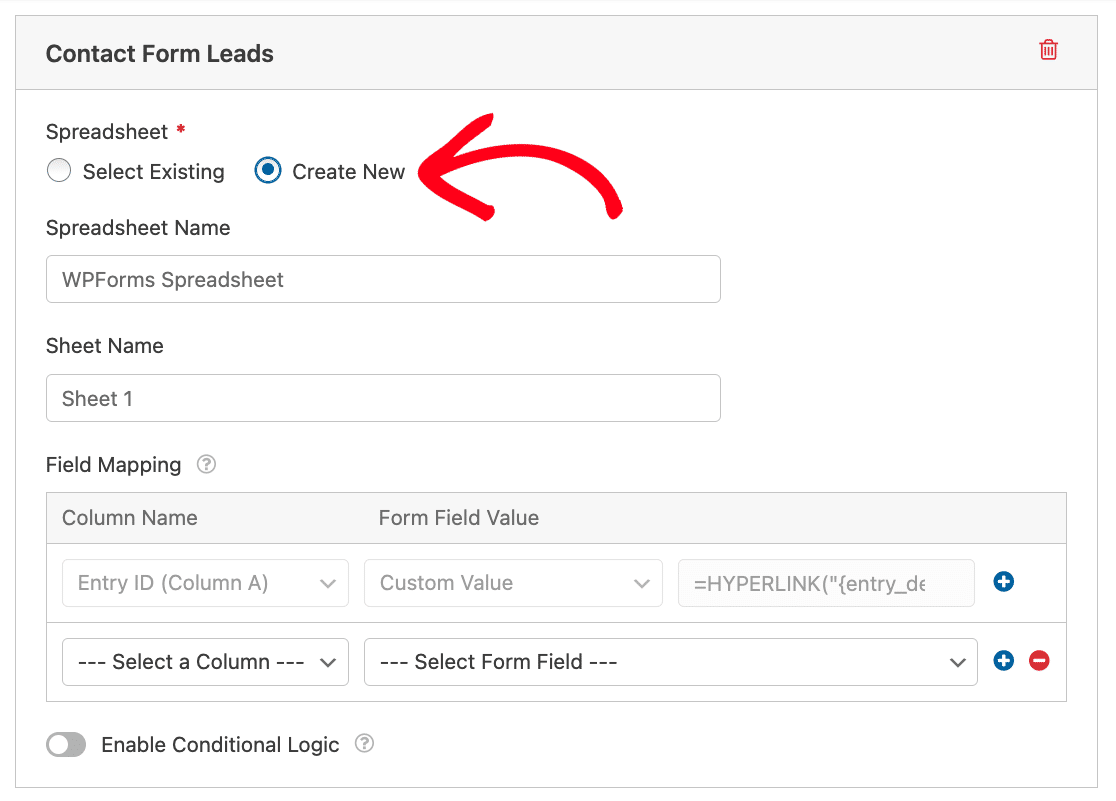
次に、フォームフィールドをカラムにマッピングする手順を完了させます。エントリーIDはデフォルトの最初のカラムです。WordPressダッシュボードから各エントリーの詳細に直接リンクします。
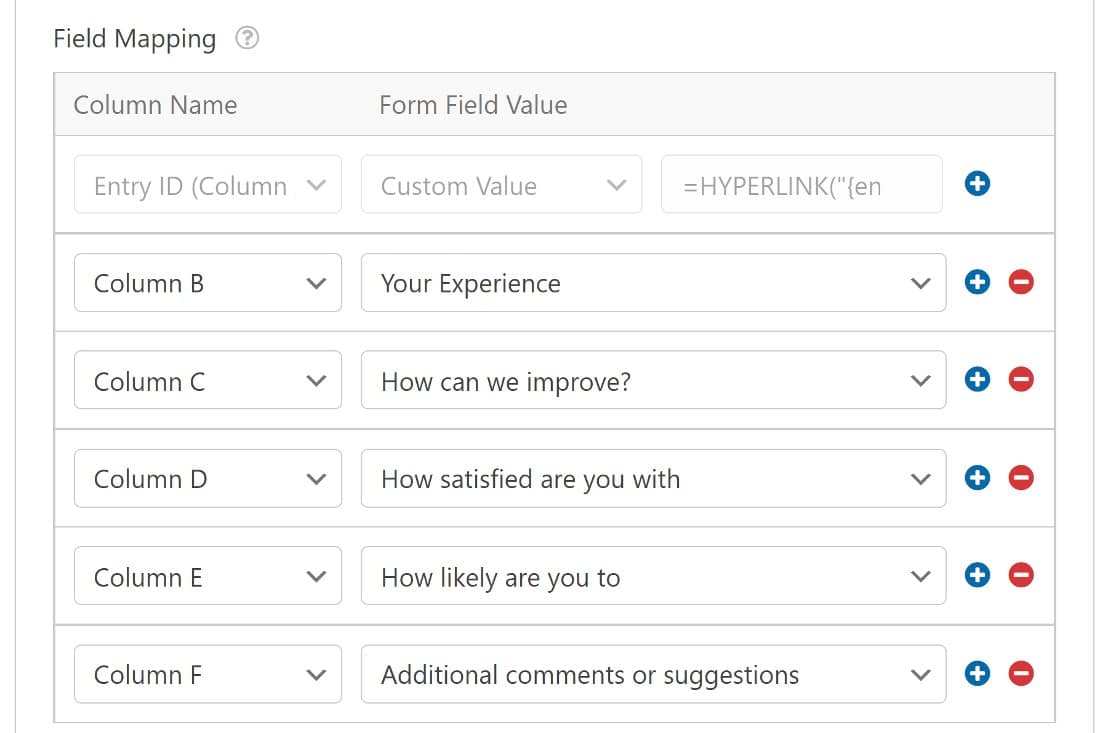
これでスプレッドシートをチェックし、アンケートシートにフォームのフィールドでラベル付けされた列があることを確認できます。

これで、Googleスプレッドシートに接続されたアンケートフォームの準備はすべて整いました。本番でどのように動作するか見てみましょう。
ステップ5:結果を見る
最後のステップは、フォームを埋め込んでテストエントリーを作成し、すべての動作を確認することです。このステップでガイドが必要な場合は、WordPress のページにお問い合わせフォームを埋め込む方法をご覧ください。
フォームを公開したら、ユーザーと同じようにエントリーを送信してください。
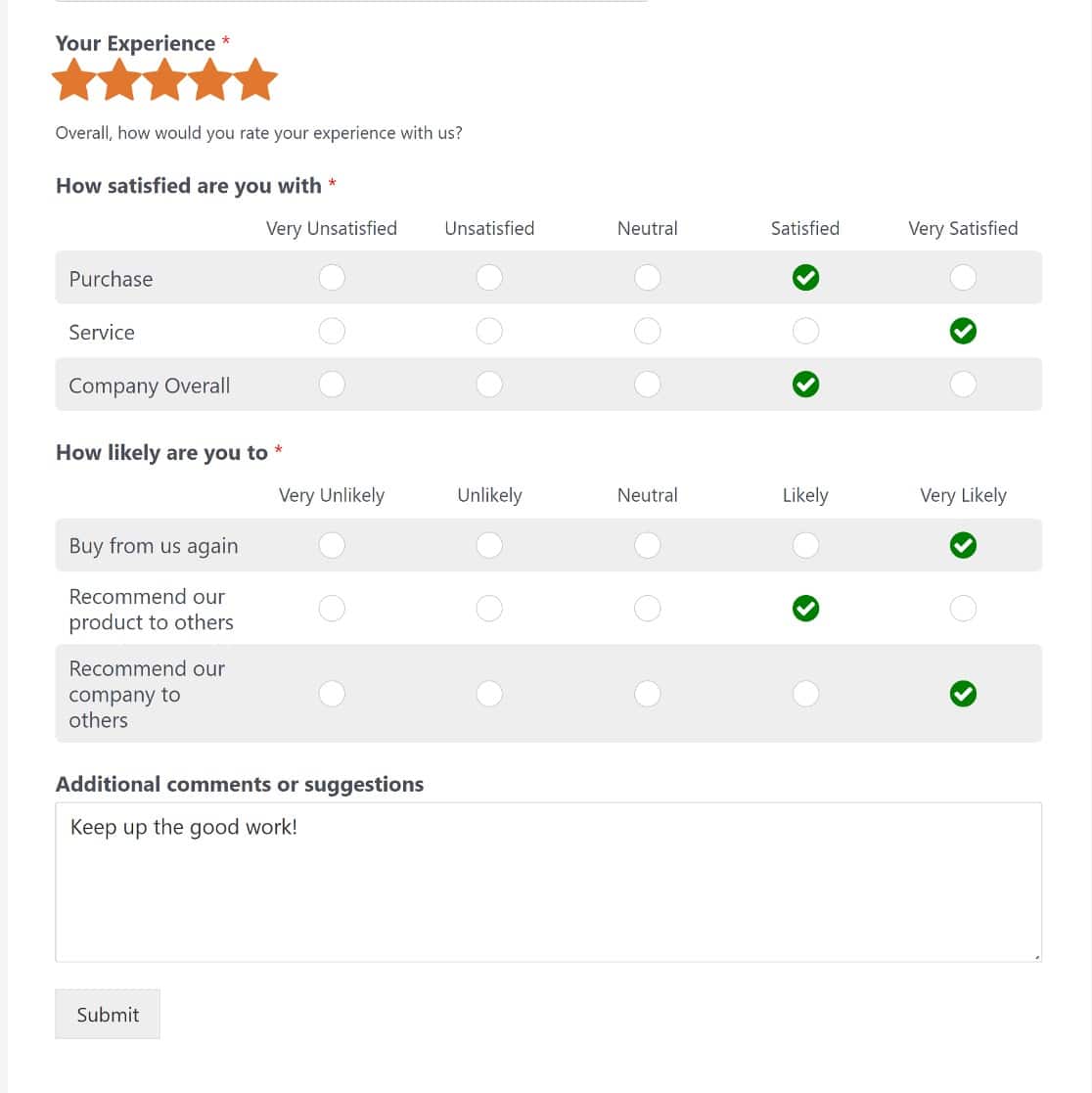
Google ドライブでアンケートのスプレッドシートを開くと、シートがあなたの回答で更新されていることがわかります。
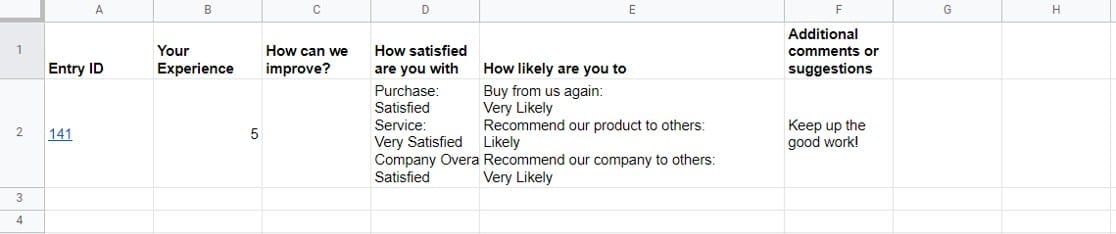
これで完了です!これで WPForms を使って Google Sheets とアンケートフォームを連携させることができます。
WPFormsでも投稿データを視覚的に見ることができます。
次にhCaptchaでフォームを保護する
アンケートフォームを Google Sheets に接続する際に、スパム入力によってデータ収集や分析が台無しになることは避けたいものです。これを解決する一つの方法は、hCaptcha を使用してサイトを保護することです。
WPFormsが提供するその他の強力なスパムブロックツールについては、ボットによるフォーム入力を防ぐためのガイドをご覧ください。
寄付を具体的に追跡したいですか?WPFormsとGoogle Sheetsを使って寄付を追跡する方法をご覧ください。
WordPress フォーム作成を始める準備はできましたか?最も使いやすいWordPressフォームビルダープラグインで今すぐ始めましょう。WPForms Proには、無料のファイルアップロード機能と無料のファイルアップロードフォームが含まれており、14日間の返金保証を提供しています。