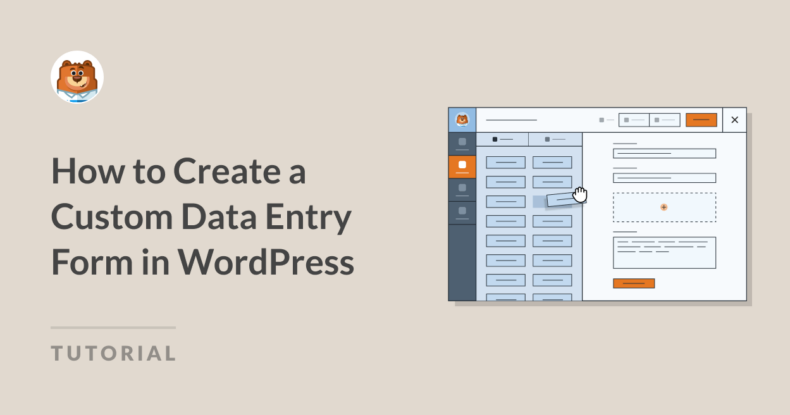AIサマリー
データ・エントリー・フォームとは、まさにそのようなものです。データベースやスプレッドシートに保存する情報を収集するフォームです。
この情報には、顧客の詳細、予約、登録情報、その他の重要なデータが含まれます。幸いなことに、このようなタイプのフォームを作成するのは思ったより簡単です。コーディングも必要ありません!
その方法を知りたい方は、このまま読み進めてください。ご希望のデータ管理システムと簡単に統合できる、カスタムデータ入力フォームの作成方法をご紹介します。たった5ステップでできます。
WordPressでカスタムデータ入力フォームを作成する方法(コーディング不要)
WPFormsを取得する
独自のカスタムデータ入力フォームを作成するには、WordPressのダッシュボードにWPForms Proをインストールして有効化する必要があります。
Proでは、必要なアドオン、追加フィールド、追加カスタマイズオプションにアクセスできる。

プラグインをインストールして有効化すれば、もう大丈夫です!
お好みのツールを統合する
WPForms Proライセンスでは、現在サポートしているすべての統合機能をご利用いただけます。これは非常に多くのことです。
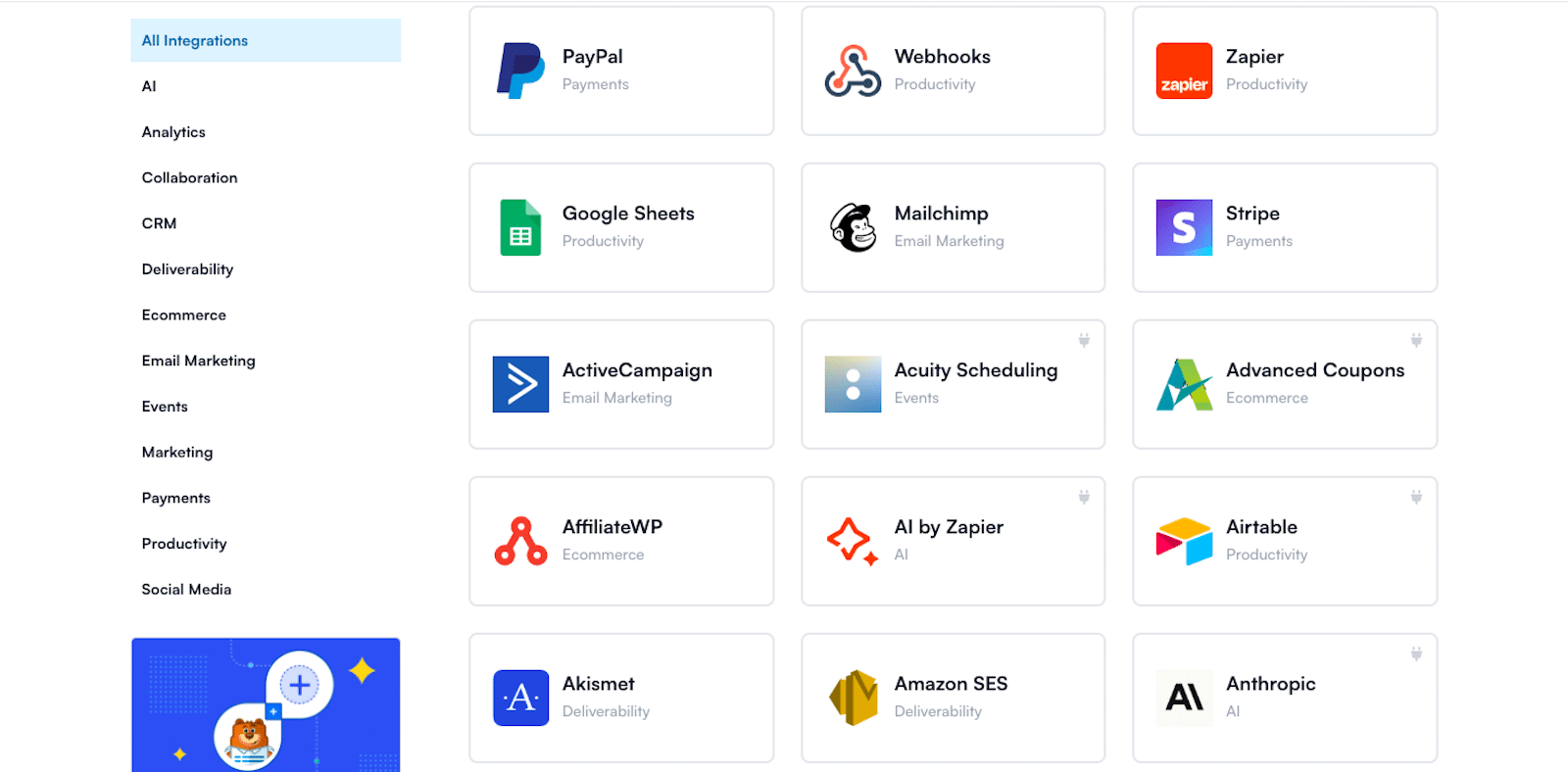
WPFormsはZapierを含む200以上のツールやシステムと統合しています。
データ入力ツールに関しては、私たちの統合に興味をお持ちかもしれません:
- Googleシート:この統合により、フォーム送信を自動的にGoogle Sheetsドキュメントに送信し、簡単にデータを管理することができます。
- セールスフォース:WPFormsのエントリをSalesforceと同期し、リードや顧客情報を管理します。
- エアテーブル:Zapierを通して、WPFormsをAirtableと統合し、エントリーのための広範なデータベースを作成することができます。
- CRMとマーケティングプラットフォーム:WPFormsはMailchimpなどのEメールマーケティングツールとも統合しています。
フォームを作成する前に、どのサービスとフォームを連携させるかを選択することができます。フォームビルダーの説明に入るときに詳しく説明します。
まず、WPForms " Addons にアクセスしてください。

さて、WPForms Addonsページで、あなたのフォームに統合して接続したいツールを見つけることができます。
例えば、Google Sheets - Google Sheets Addonを探し、有効化する。
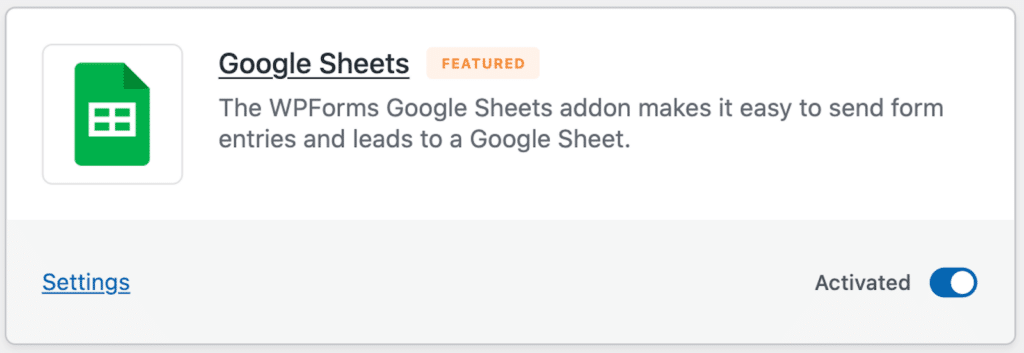
その後、基本的にグーグル・サインインを確認するいくつかの画面が表示される。
完了すると、統合ページにリダイレクトされます。これでGoogle Sheetsとの統合が「Connected」と表示されるはずです。
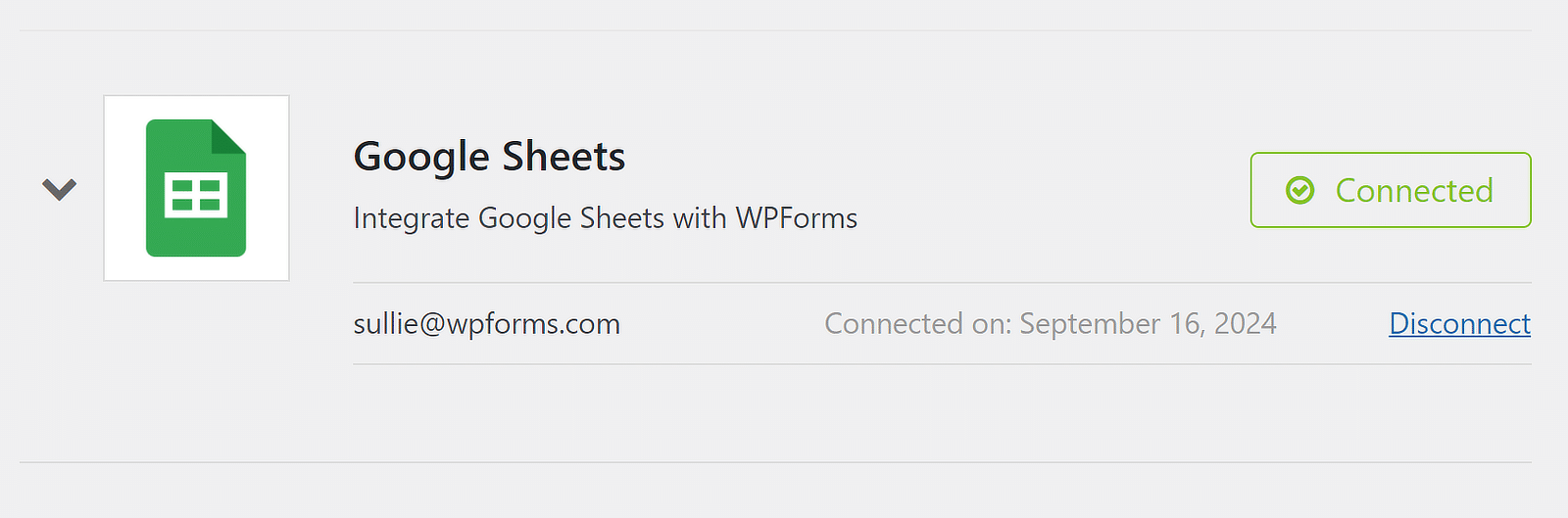
この統合は、このチュートリアルで作成しようとしているフォームに便利なだけではありません。
一度接続すれば、作成したフォームと一緒に使って、フォームのデータを自動的にGoogle Sheetsに送ることができる。
フォームを作る
統合設定が完了したら、データ入力フォームを作成する準備ができました。WordPressダッシュボードのWPFormsタブに移動し、新規追加をクリックします。
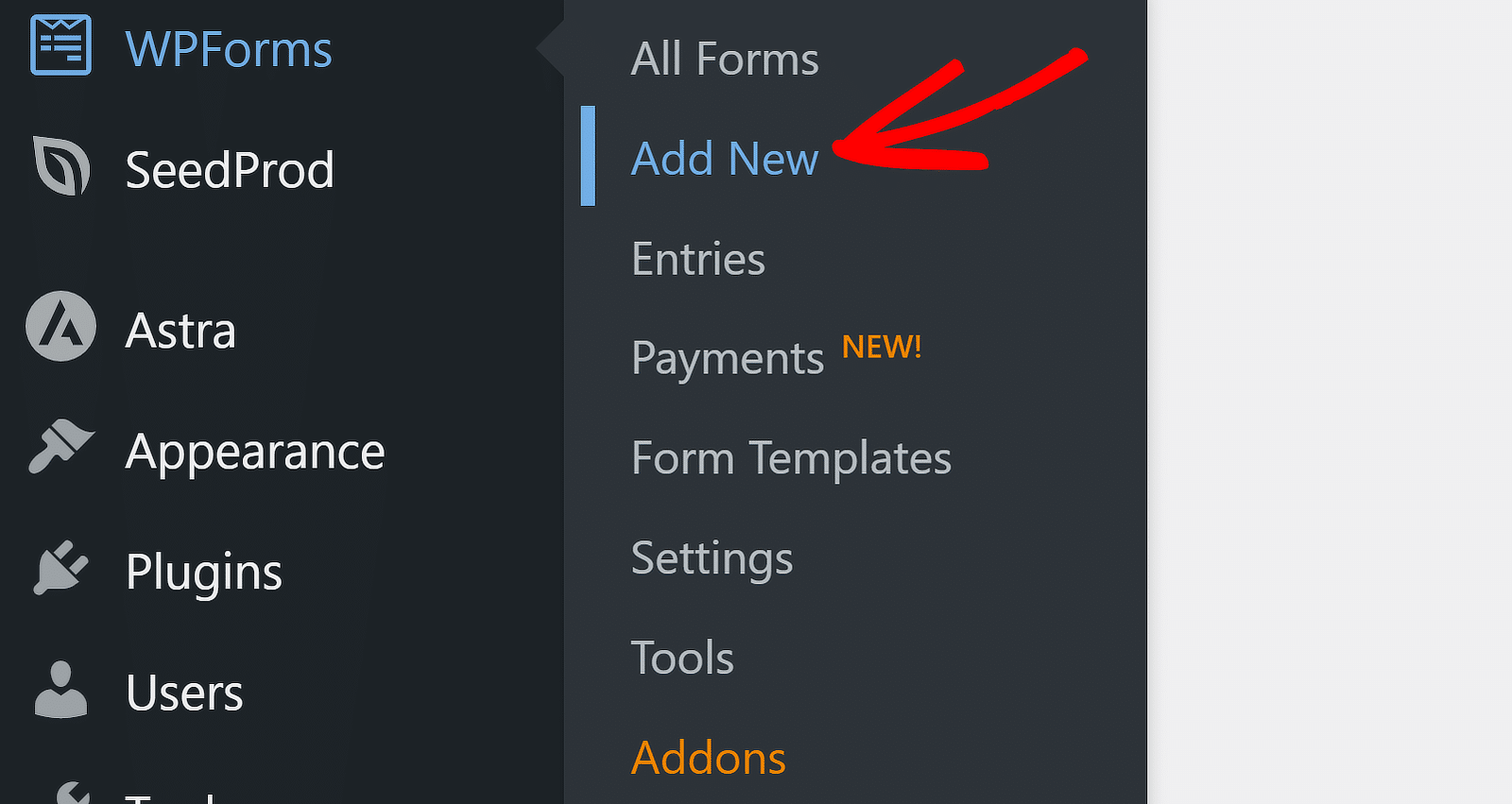
新しいフォームを追加すると、フォーム名を入力する画面が表示され、フォームビルダーが開きます。空白のフォームを使ってゼロから自分でフォームを作成することもできますし、テンプレートから始めることもできます。
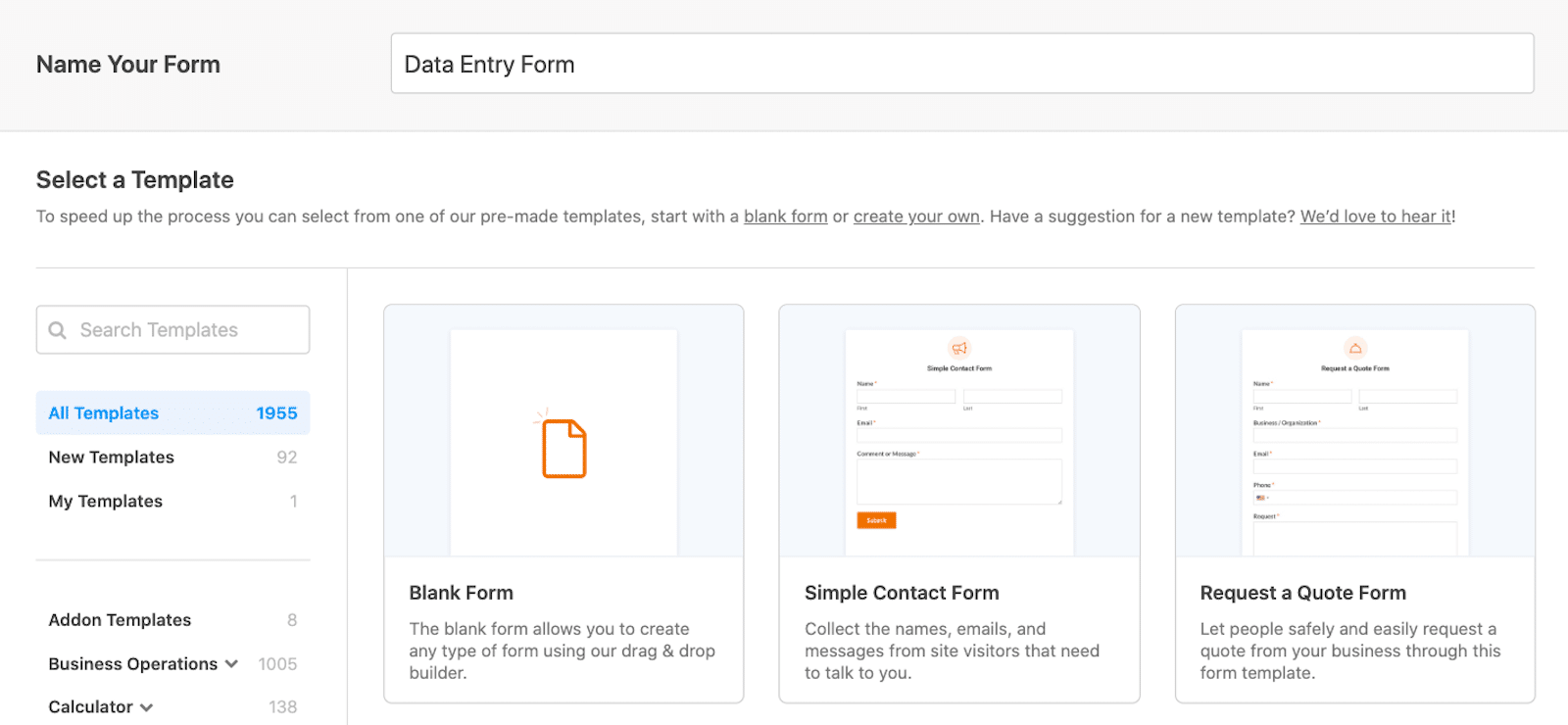
テンプレートギャラリーにある多くのフォームテンプレート(何千もの中から選べます)を利用して、始めることをお勧めします。
テンプレートがあれば、必要なフィールドがすべてではないにしても、そのほとんどが所定のデータ入力フォームに含まれています。例えば、学生登録フォームのテンプレートには、学生情報、保護者情報、緊急連絡先のフィールドが用意されています。
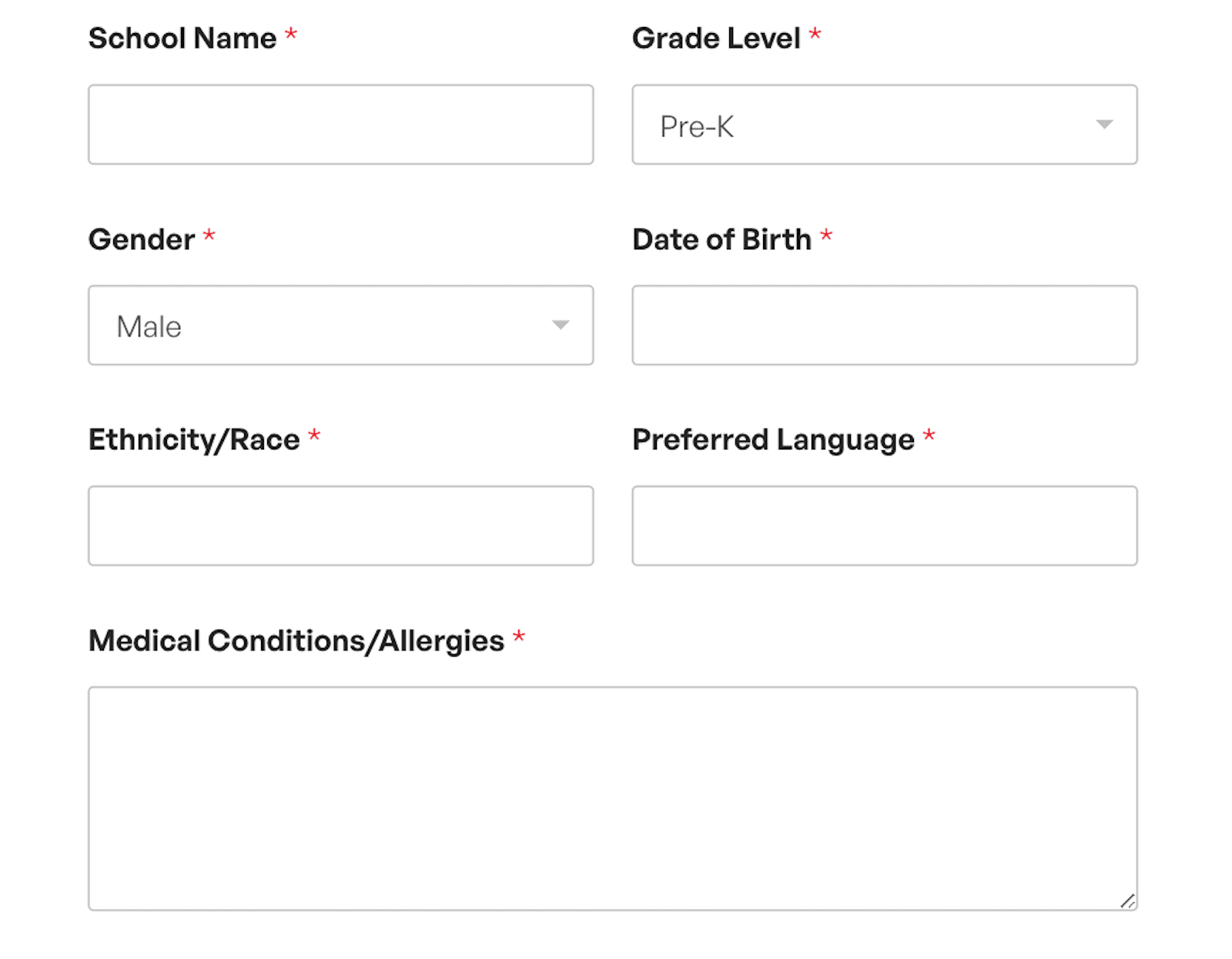
あらかじめ用意されたフォームテンプレートでも、空白のフォームテンプレートでも、ドラッグ&ドロップのフォームビルダーを使えば、お好みに合わせてテンプレートをカスタマイズすることができます。
フォーム上のフィールドのスタイルや機能を編集したり、必要なフィールドを追加したり、不要なフィールドを削除したりすることができます。次のステップでそのすべてを説明します。
フォームのカスタマイズ
フォームビルダーに入ると、テキスト入力、チェックボックス、ドロップダウンメニューなど、様々なフィールドをフォームに追加し、カスタマイズすることができます。
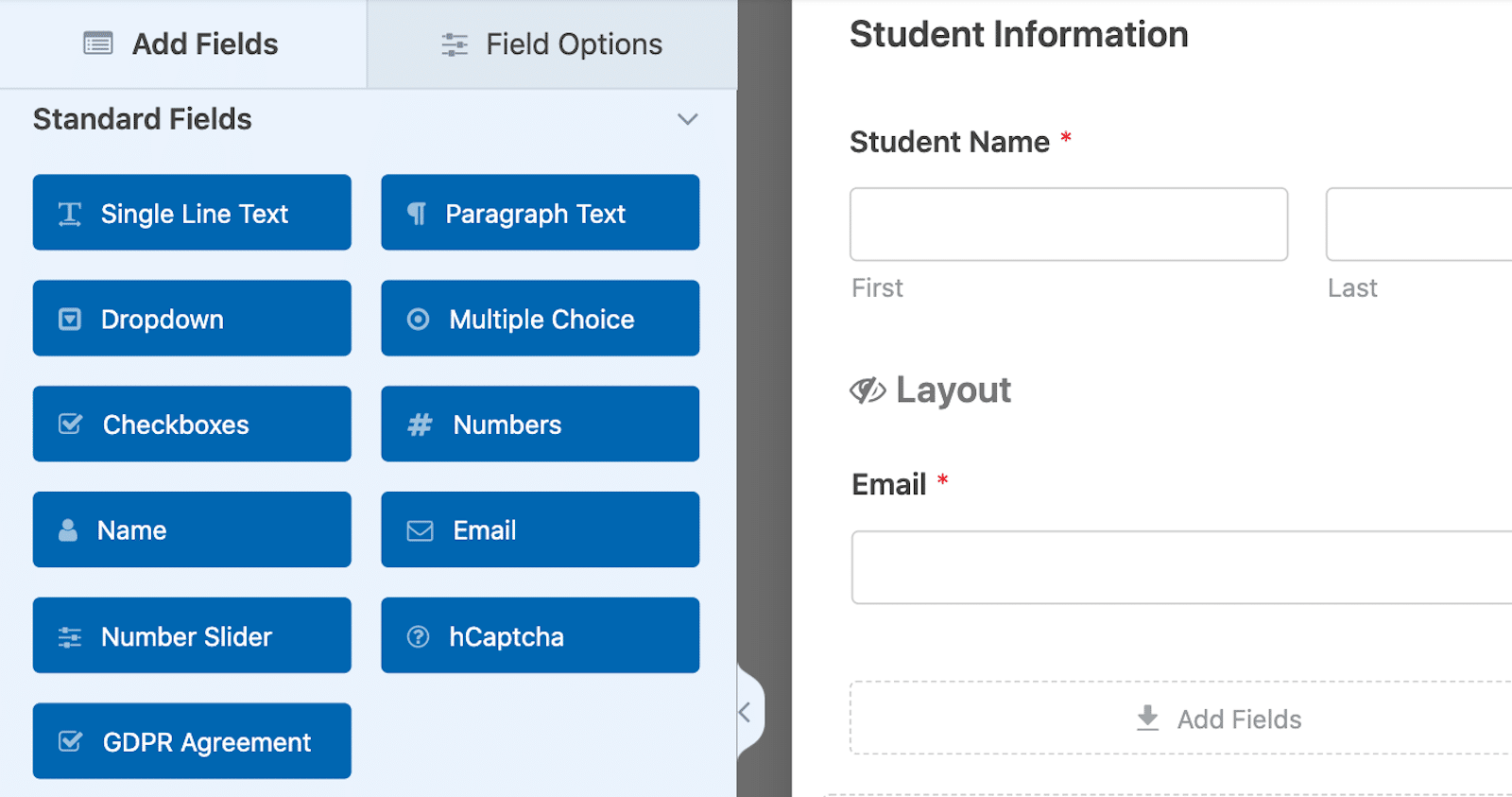
ユーザーに 、データを入力させるさまざまな方法があることは、特にこの種のフォームにとっては、常に大きなプラスとなる。
AIの選択肢を活用する
また、ユーザーが選択するフィールドを追加する場合、WPForms AIに選択肢を生成させるオプションがあります。
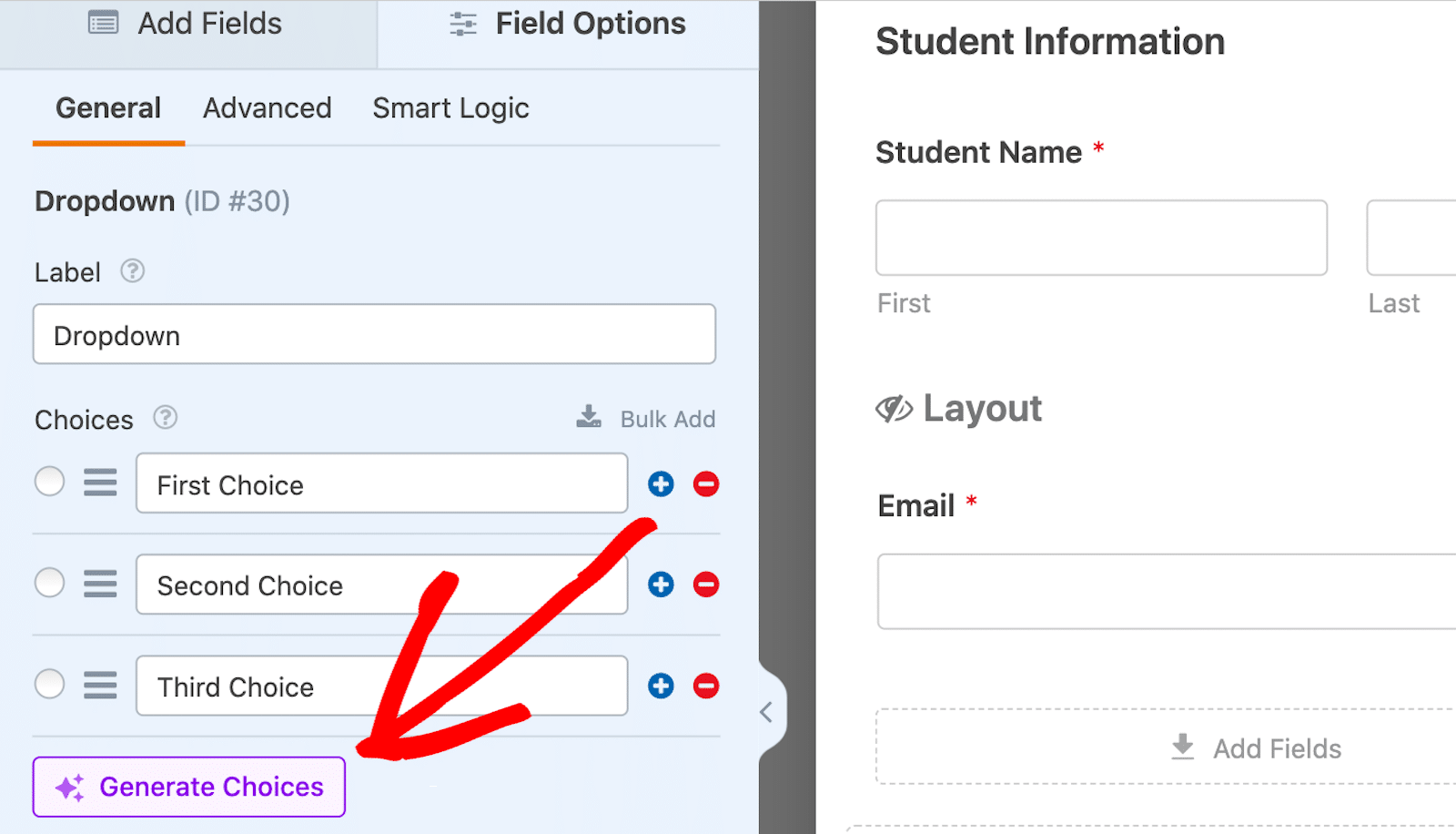
生成してほしいリストや選択肢の種類を入力するだけで、AIアシスタントが素早く生成してくれます。その後、ボタンをクリックするだけで、生成された選択肢をフォームに挿入できます。
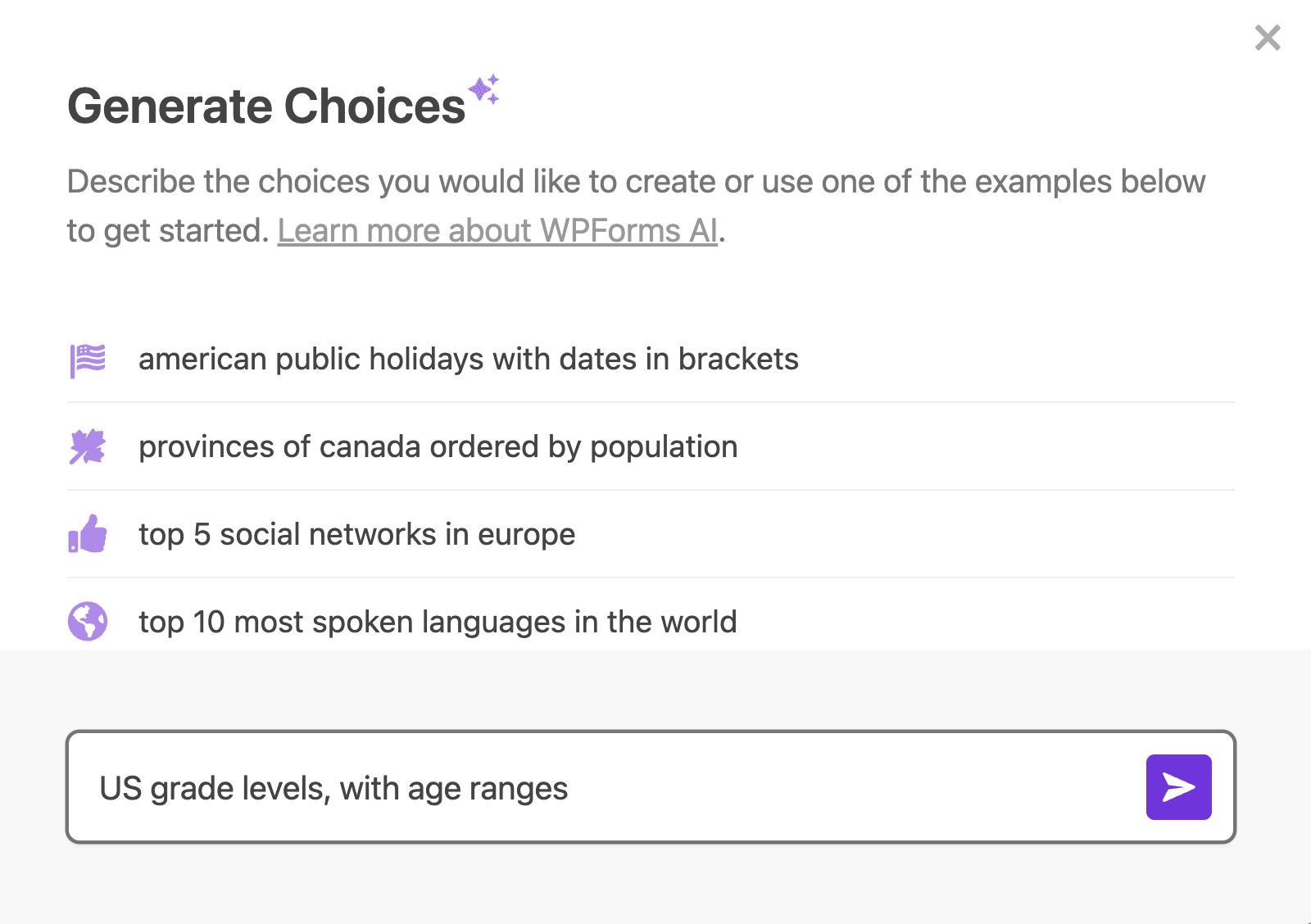
AIの選択は、データ入力フォームにこれらのデータポイントを追加する時間と当て推量を取り除きます。
さらに、これらのツールを使用することで、フォームユーザーがフォームに正しいデータを取り込むことができるため、データ収集の効率と精度が向上します。
リピーター・フィールド リピーター・フィールド
リピーターフィールドを使用すると、フォームを過密状態にすることなく、動的に入力フィールドを追加することができます。これは、名前、住所、電話番号などを追加で入力するような、入力数が変化するデータ入力タスクに便利です。
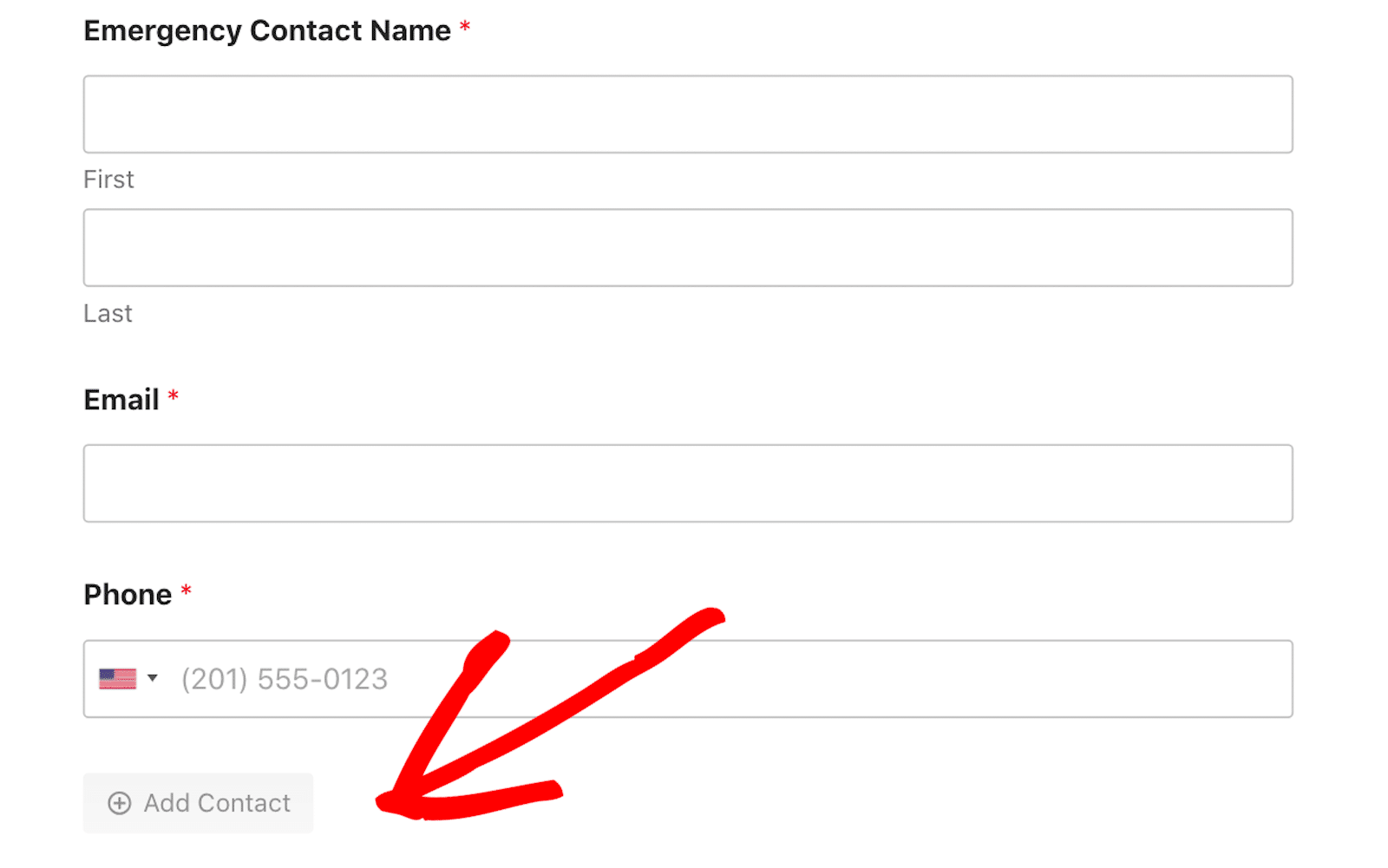
フォームユーザーはボタンをクリックするだけで、フォームの特定のフィールドやブロックセクション全体を追加または削除することができます。カスタマイズに関しては、繰り返し入力可能なフィールドのレイアウト、ボタンのスタイル、その他のオプションを完全にコントロールすることができます。
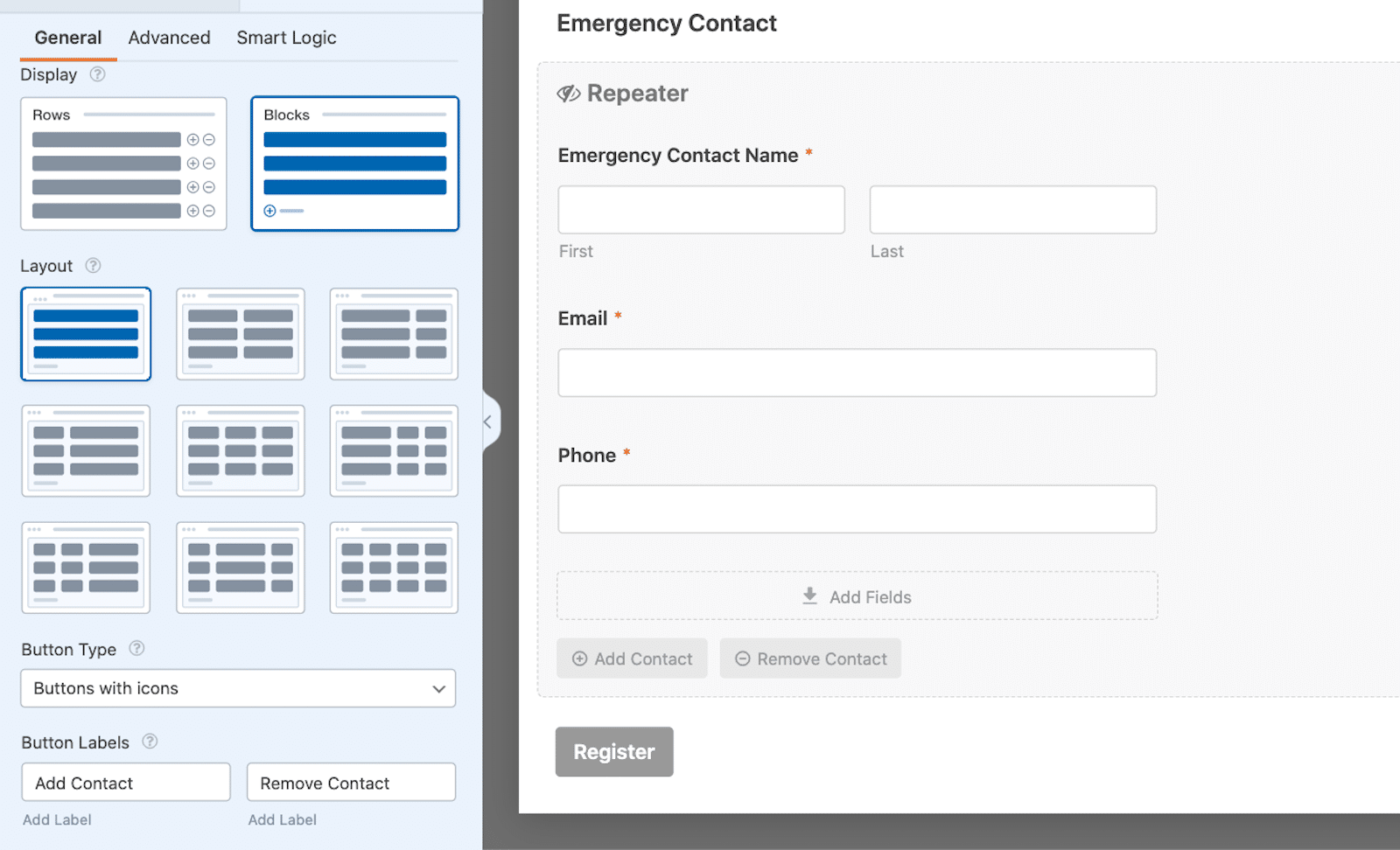
リピーター・フィールドの詳細、最適な使い方、スタイリングのコツについては、この重要な整理整頓ツールに関する広範なガイドをご覧ください。
統合をつなぐ
フォームを自分好みにカスタマイズしたら、先ほど設定したデータ入力統合に接続することができます。フォームビルダーのサイドバーの設定タブにあります。この場合、利用可能なオプションから Google Sheets を選択することができます。
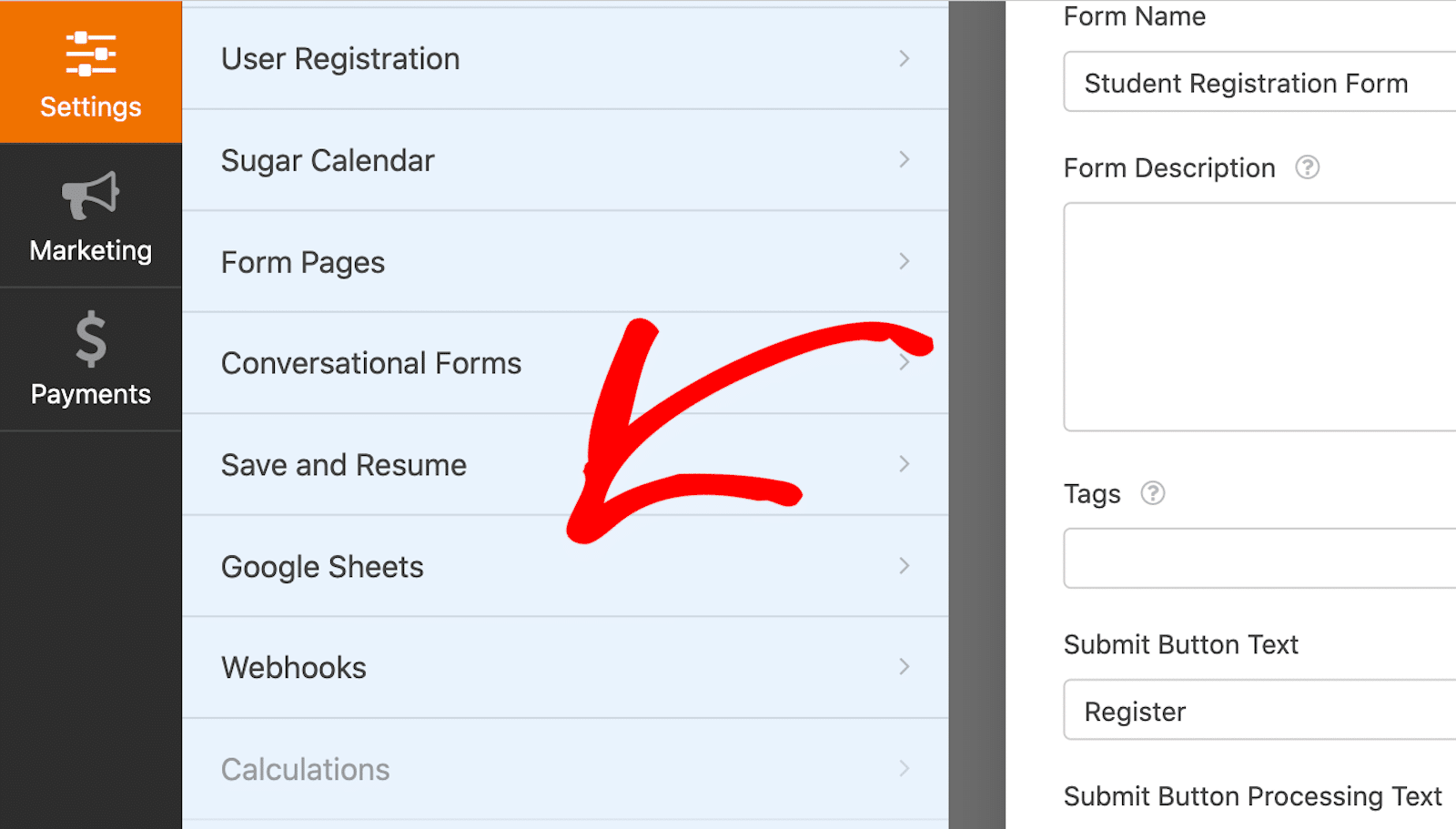
次に、「新しい接続を追加」をクリックして、Googleアカウントをこのフォームにリンクし、エントリーの保存を開始します。
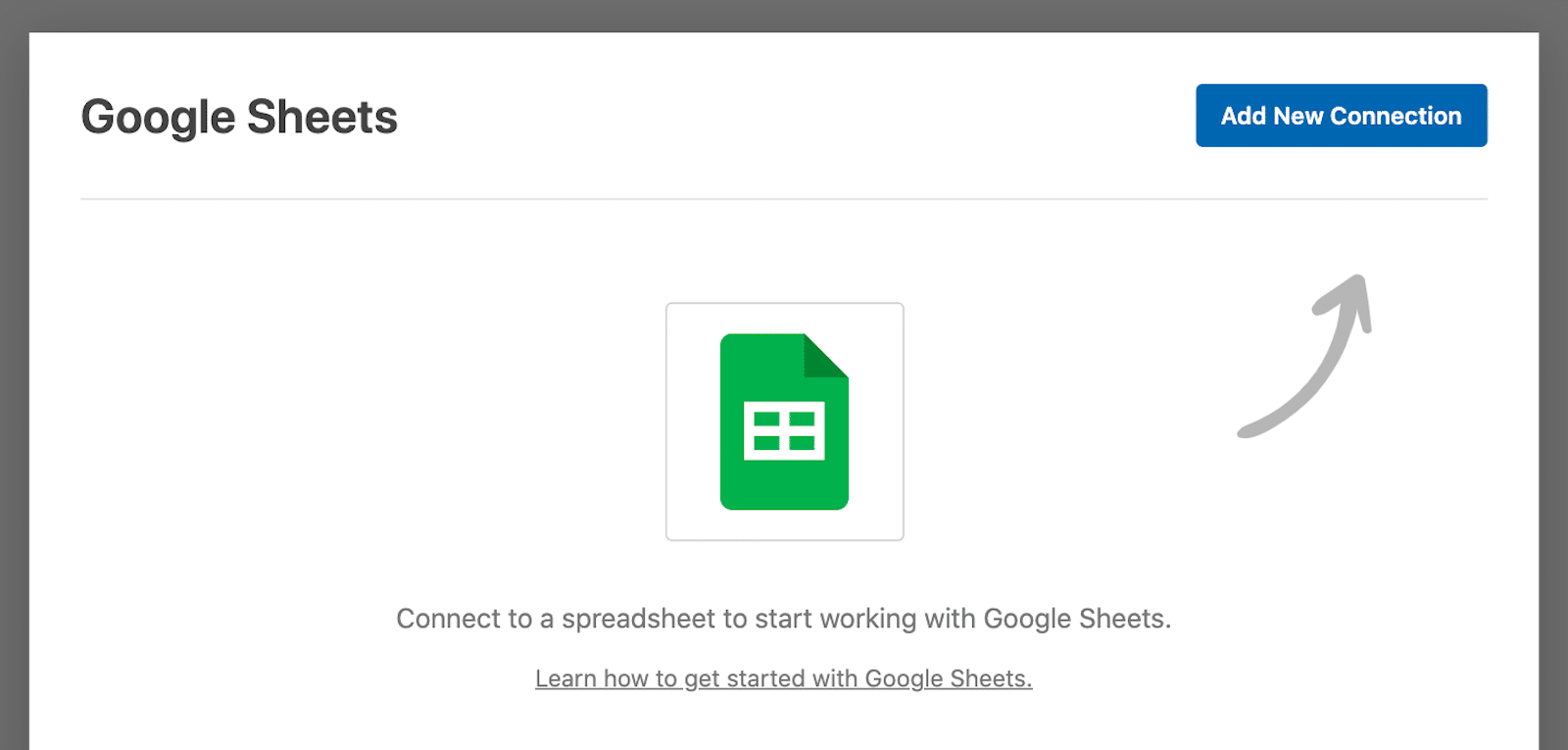
次に、この接続にニックネームをつける必要があります。このニックネームはあなたのサイトには表示されませんのでご安心ください。このニックネームは、Googleシートがどのフォームに接続されているかを覚えておくためのものです。ニックネームを入力したら、OKをクリックします。
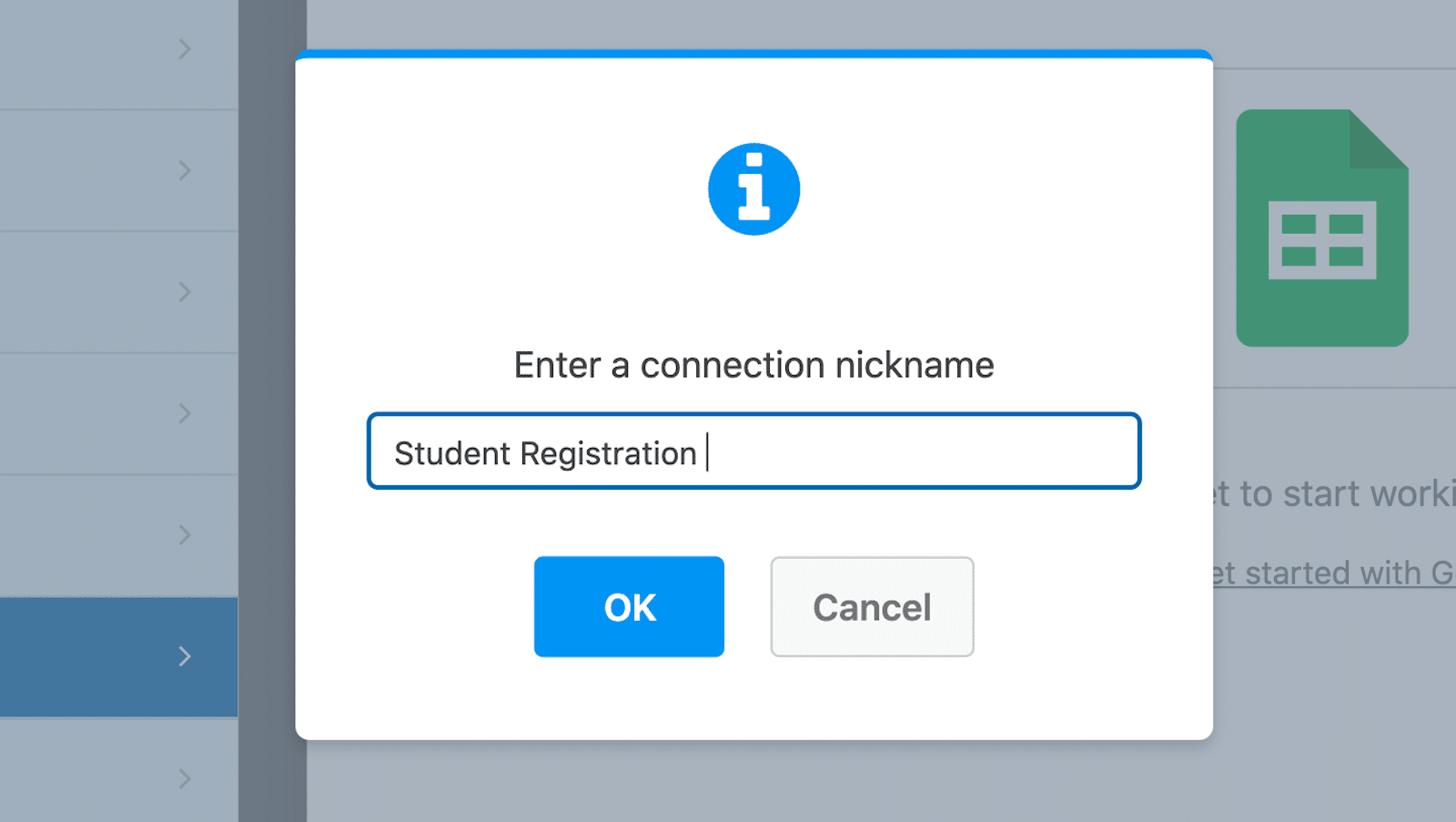
次に、このフォームが入力するスプレッドシートに、「既存のスプレッドシートを選択」または「新規スプレッドシートを作成」のオプションが表示されます。このフォームをGoogle Sheetsの既存のスプレッドシートに接続するか、ここから新しいスプレッドシートを作成することができます。
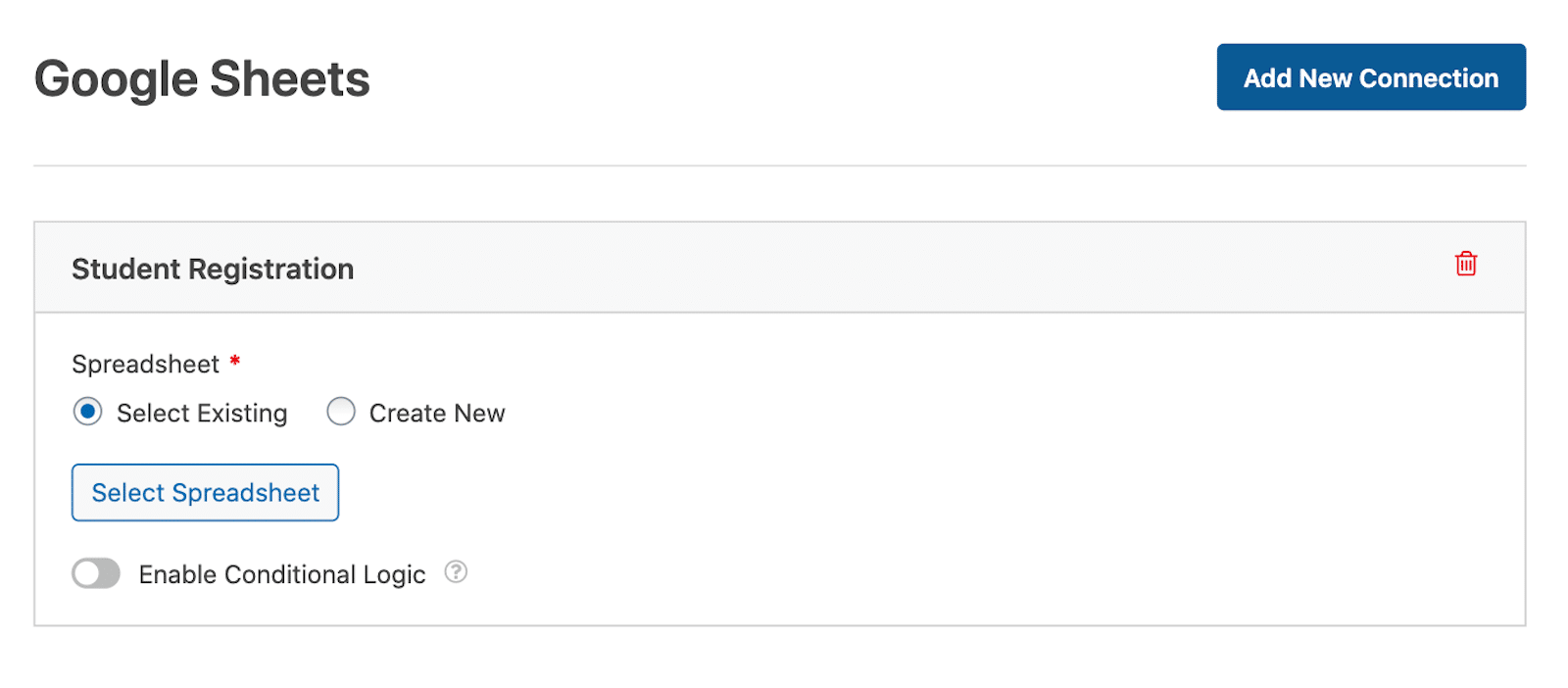
最後に、さらに下にスクロールしてフィールドマッピング設定をご覧ください。ここで、どのカラムがフォームのどのフィールド値に対応するかを定義します。
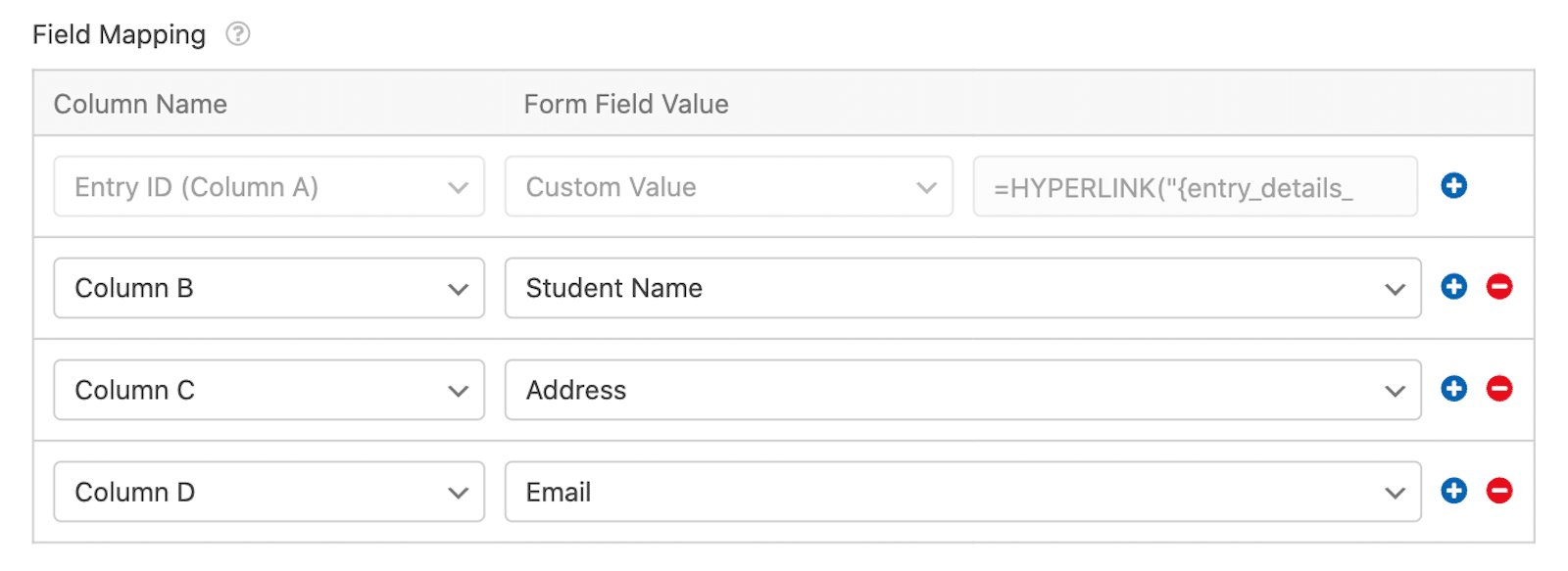
他にもフィールドマッピングの設定がありますので、Google Sheetsのエントリーの保存に関するチュートリアルをご覧ください。
また、これらの手順は、データ入力の統合として選択したGoogle Sheetsに特化したものだが、一般的なアプローチは全体的に似ている。
インテグレーションに対応するアドオンを取得し、プラットフォームで持っているアカウントに接続してインテグレーションを設定する必要があります。
フォームを公開する
フォームの準備ができたので、あなたのサイトで公開されているページにフォームを追加する必要があります。そして、誰かがフォームを送信すると、自動的にGoogle Sheetsのスプレッドシートに入力内容が送信されます。
フォームビルダーの右上にある埋め込みボタンをクリックしてください。
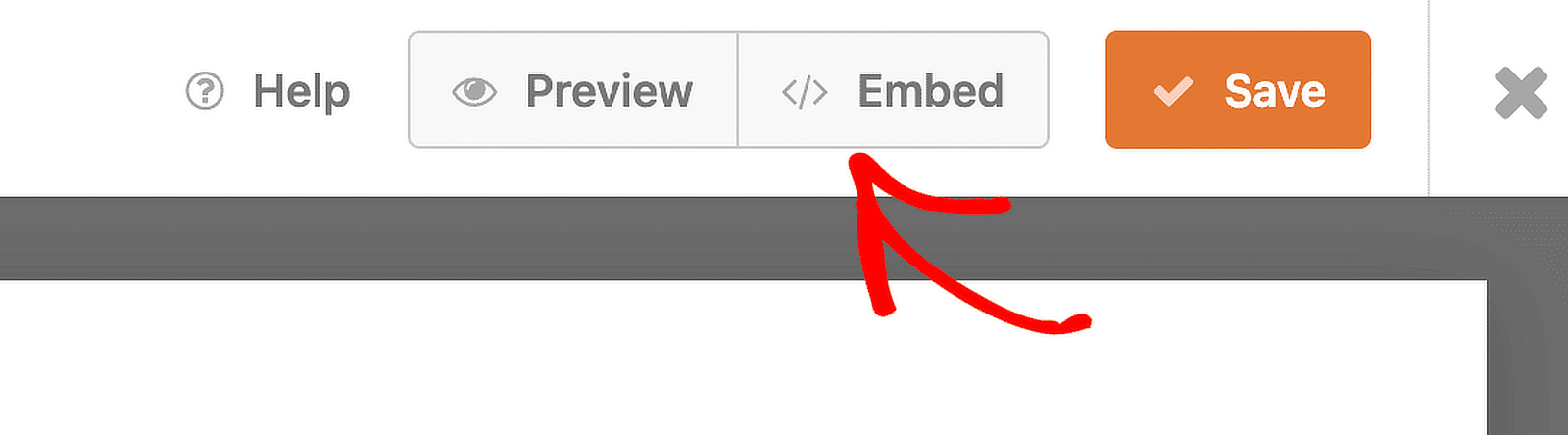
すでにあなたのサイトにあるページにフォームを埋め込むこともできますし、ここから新しいページを作成することもできます。新しいページを作成する場合、"Student Registration "のように名前をつける必要があります。
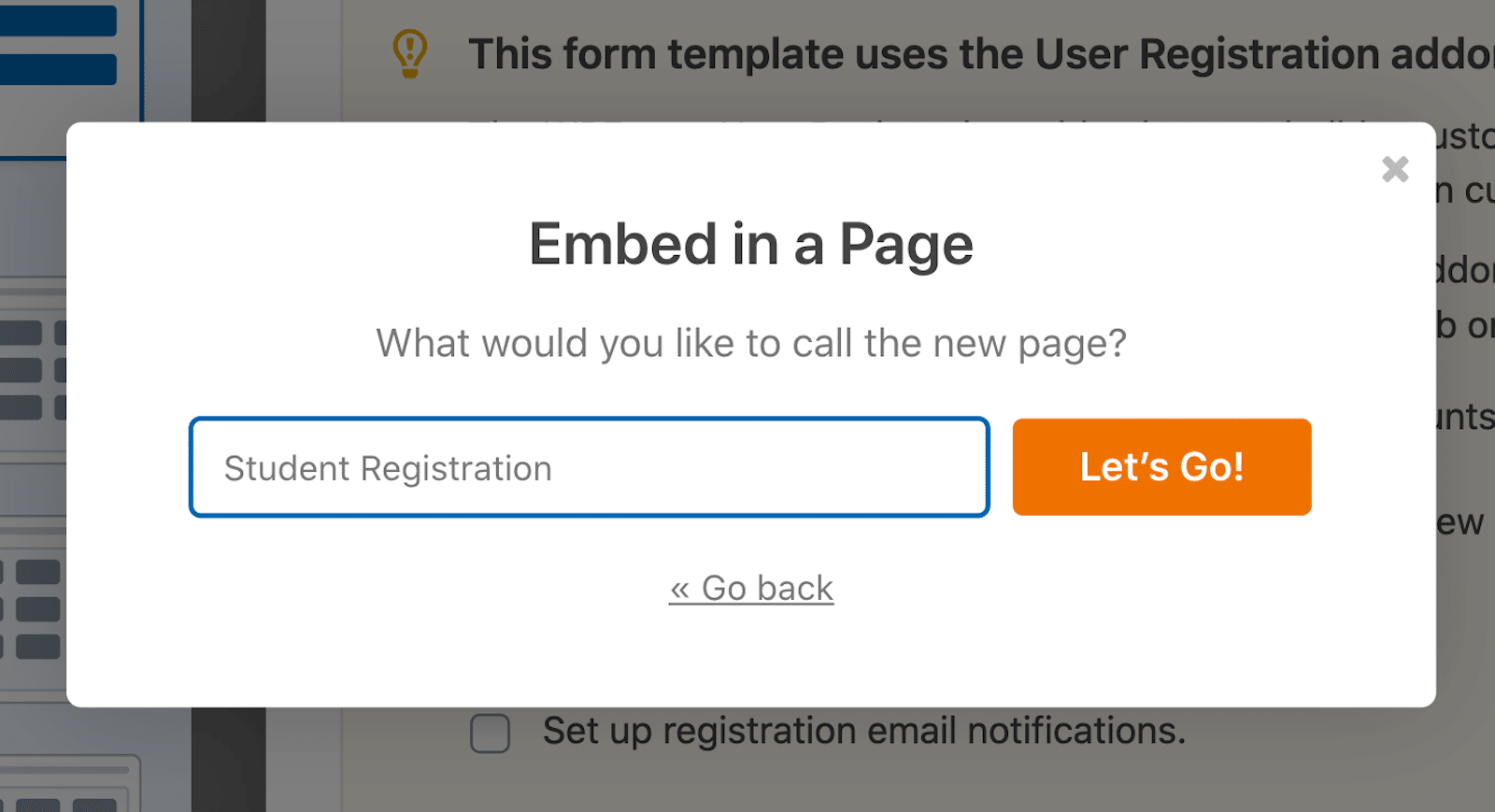
どちらを選択しても、フォームが追加された状態でWordPressエディターが開きます。そこからページを公開するだけです。
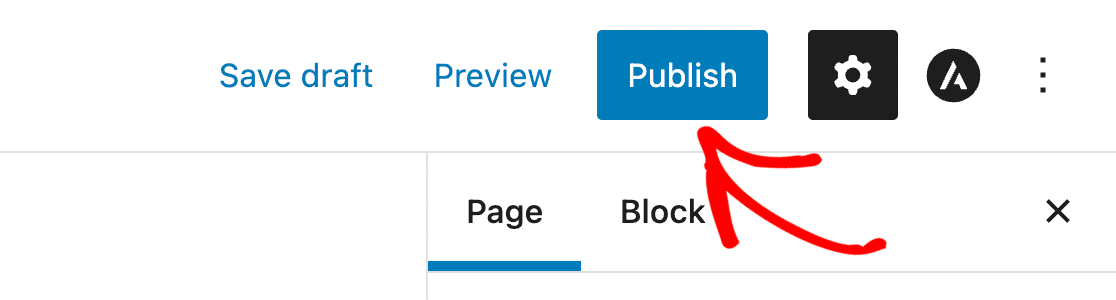
あなたのサイトにデータ入力フォームができました!
ボーナス:ベストプラクティスとヒント
テンプレート、AIによる選択肢の生成、そしてリピーターフィールドによる整理整頓で、あなたのフォームは素晴らしいものになったことでしょう。とはいえ、以下のヒントや注意点を心に留めておいてください。
- プレースホルダー・テキストと説明文:プレースホルダーのテキストはユーザーを誘導することができますが、説明が多すぎてフォームがごちゃごちゃになるのは避けましょう。説明文も同様です。フォームの疲労を軽減するために、フィールドの説明は短く、適切なものにしましょう。
- マルチカラムとシングルカラムの比較 レイアウト:マルチカラムレイアウトはフォームを短く見せることができますが、シングルカラムレイアウトはユーザーが一度に1つの入力に集中できるため、フォームの入力完了率が向上します。
- フォームの長さと条件ロジック:フォームは簡潔に。フォームが短ければ短いほど、ユーザーがフォームを完了する可能性は高くなります。条件ロジックを使って不要なフィールドを非表示にし、ユーザーに関連するものだけを表示しましょう。
- ブランディング:ヘッダー画像、色の選択、その他のスタイリングオプションを使用して、組織のブランディングをフォームに適用することを検討してください。これは、ウェブサイト上でより一般に公開するフォームでは特に重要です。
これだけです!あなた自身のデータ入力フォームを作成するためのすべてのツールがあなたの指先にあります。どのようなデータを収集し、入力するのですか?WPFormsを使えばその選択肢は無限に広がります。
データ入力フォームに関するFAQ
ナンバーワンのフォーム作成プラグイン (データ入力フォームなど) として、フォームに関するたくさんの質問をいただきます。ここではこのトピックに関するよくある質問を紹介します:
次に、フォームの名前フィールドに敬称を追加する。
名前の横に敬称を入れるのはプロとしての礼儀です。そこで、フォームの名前フィールドにこのオプションを追加してみてはいかがでしょうか。ご希望の敬称や肩書きを名前フィールドに追加する方法については、お役立ちガイドをご覧ください。
フォームを作る準備はできましたか?最も簡単なWordPressフォームビルダープラグインで今すぐ始めましょう。WPForms Proにはたくさんの無料テンプレートが含まれており、14日間の返金保証がついています。
この記事がお役に立ちましたら、Facebookや TwitterでWordPressの無料チュートリアルやガイドをフォローしてください。