Riepilogo AI
Il guest blogging può essere uno strumento potente per qualsiasi sito web. Porta nuove prospettive, amplia il pubblico e crea relazioni con altri autori.
La gestione dei post degli ospiti può essere complicata, soprattutto quando molti autori vogliono contribuire. Questo articolo vi mostrerà come semplificare il processo di accettazione dei post degli ospiti sul vostro sito WordPress.
Imparerete a:
- Impostare un sistema di invio semplice per gli scrittori
- Gestire i post in modo efficiente dalla propria dashboard
- Addebitare facoltativamente l'invio di post da parte di ospiti.
Create ora il vostro modulo per i messaggi degli ospiti
- 1: Installare e attivare il plugin WPForms
- 2: Creare il modulo per l'invio di messaggi da parte degli utenti
- 3: Impostare le notifiche dei moduli inviati dagli utenti
- 4: Mappare i campi del modulo del post ospite nel vostro post di WordPress
- 5: Pubblicare il modulo per i post degli ospiti
- Messaggi inviati dagli utenti in WordPress - Domande frequenti
Guida video
Abbiamo creato questo video per mostrarvi i passi fondamentali per consentire agli utenti di utilizzare un modulo WordPress per pubblicare articoli sul vostro sito web come autori ospiti.
Le istruzioni scritte sono riportate di seguito. Si prega di notare che le istruzioni scritte conterranno le informazioni più aggiornate!
1: Installare e attivare il plugin WPForms
Con WPForms è possibile creare facilmente un modulo WordPress per accettare post di ospiti. È una delle funzioni nascoste di WPForms che i nostri clienti amano.
Inoltre, grazie alla possibilità di mappare i campi del modulo con quelli del blog, è possibile pubblicare contenuti generati dagli utenti sul frontend in modo semplice e veloce.
La prima cosa da fare è installare e attivare il plugin WPForms. Per maggiori dettagli, consultate questa guida passo passo su come installare un plugin di WordPress.
Successivamente, è necessario installare e attivare l'addon WPForms Post Submissions. È disponibile con la versione Pro di WPForms e successive.
Per farlo, rimanete nell'area di amministrazione di WordPress. Sul lato sinistro, andate su WPForms " Addons.

Quindi, individuare il componente aggiuntivo denominato Post Submissions.
Fare clic su Installa addon e poi su Attiva.
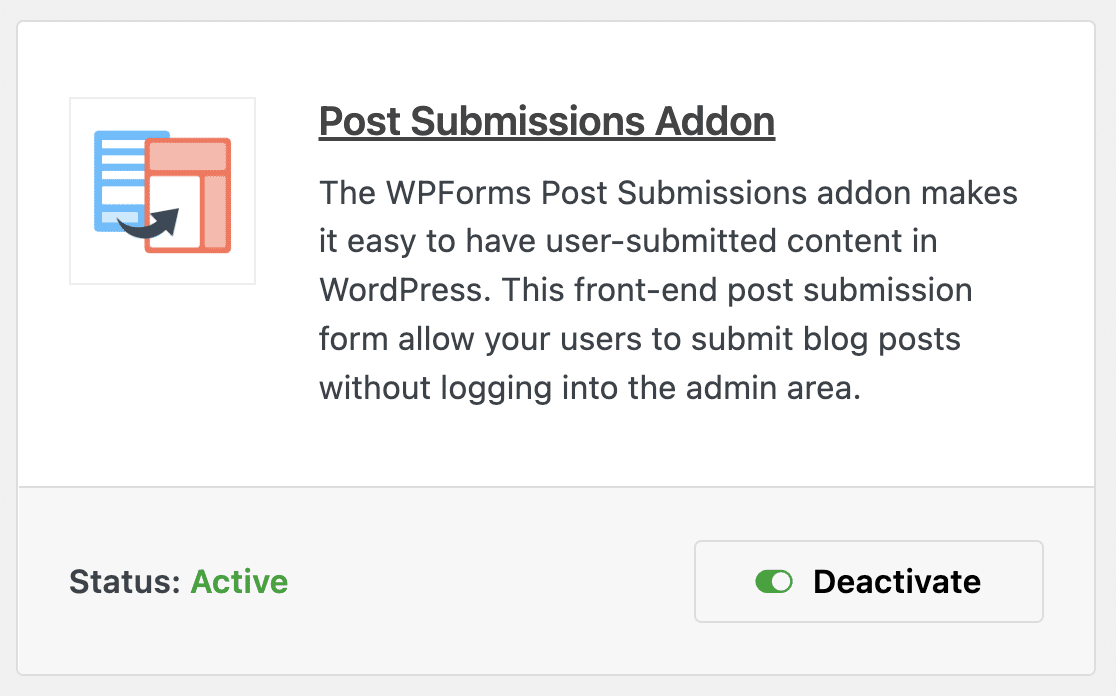
È tutto pronto. Creiamo ora il nostro modulo di post-invio.
2: Creare il modulo per l'invio di messaggi da parte degli utenti
Ora creeremo un modulo da pubblicare sul nostro sito web per accettare i guest post dei visitatori.
Per iniziare, fare clic su WPForms " Aggiungi nuovo.

Digitate un nome per il vostro modulo nella parte superiore. Scorrete un po' in basso e fate clic sul modello Modulo di presentazione di un post sul blog.
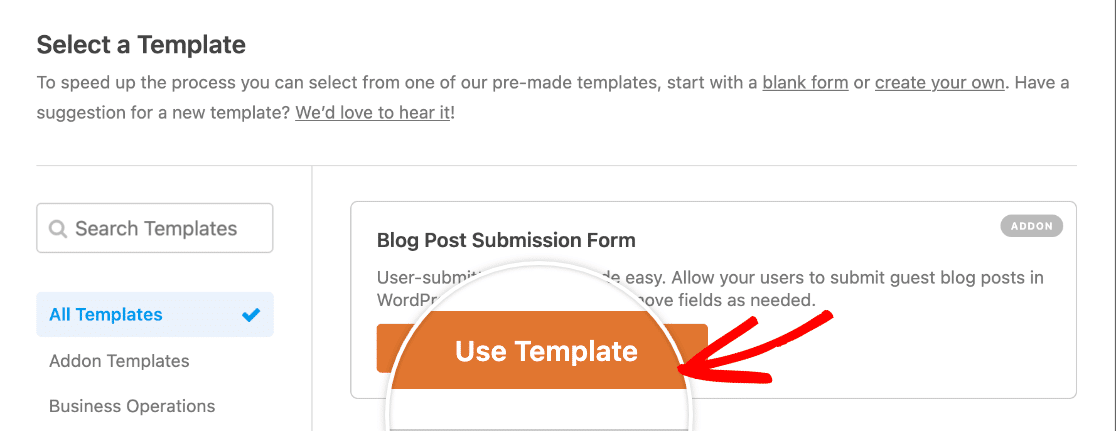
Quando si fa clic sul modello, WPForms crea un modulo con 2 sezioni:
- Dettagli sull'autore - Il visitatore può inserire qui il proprio nome, l'e-mail e la biografia dell'autore.
- Crea un post sul blog - Qui si inseriscono il titolo, il contenuto e l'estratto del post. Ci sono anche campi per un'immagine in evidenza e una categoria.
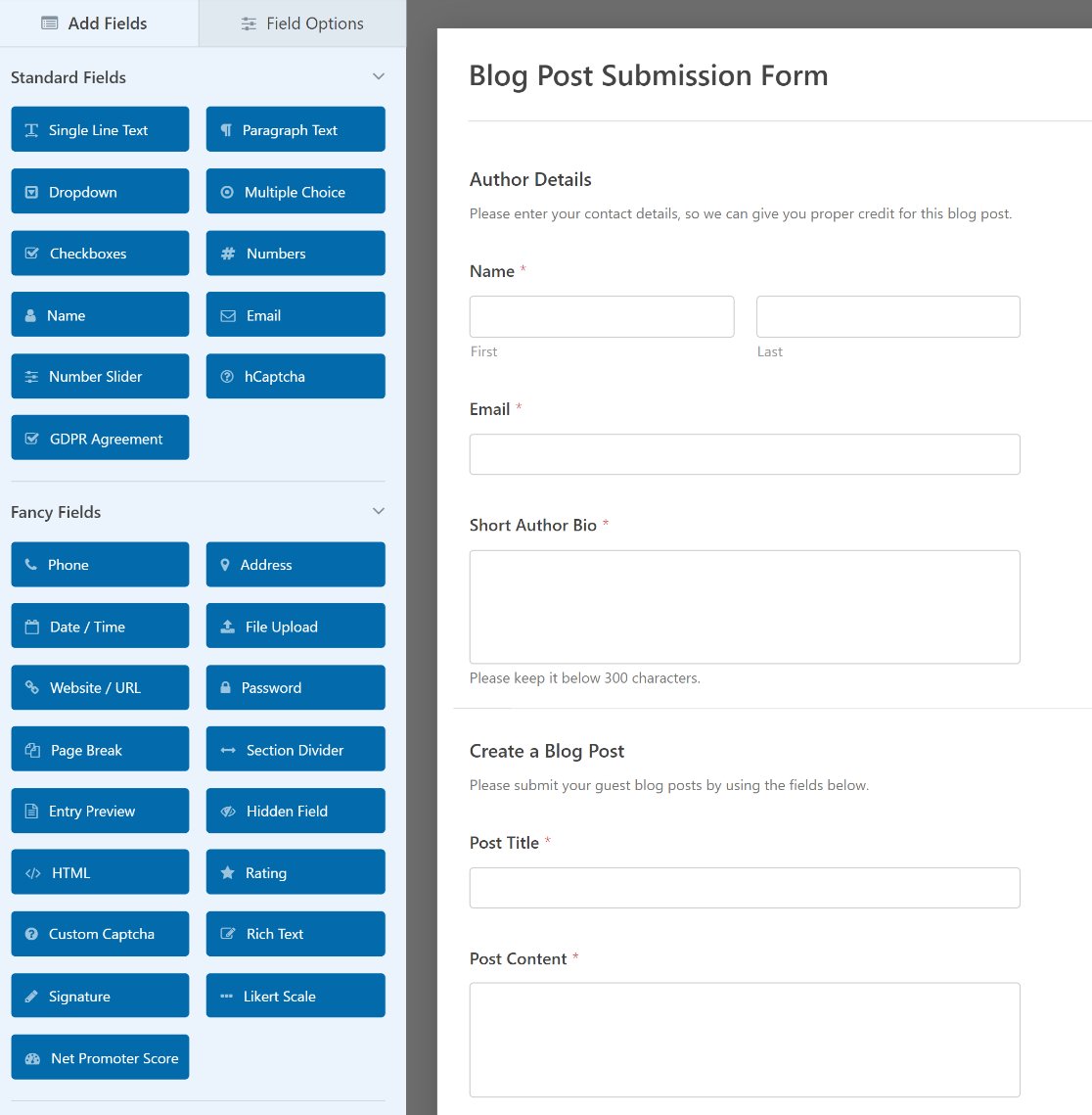
Questo modello è completamente personalizzabile. È possibile aggiungere altri campi con diversi tipi di convalida. Ad esempio, è possibile aggiungere facilmente:
- Campo Rich Text: Sostituire il campo di testo del paragrafo del contenuto del post con un editor di testo ricco, in modo che gli autori possano creare i loro post e includere immagini.
- Campo del contenuto: Inserite un avviso nel modulo per ricordare ai vostri autori come formattare i loro post.
- Captcha o domanda di sfida (Captcha personalizzato): Impedisce l'invio di spam nel vostro modulo.
- Campi di pagamento: Addebitate denaro per ogni invio di post utilizzando integrazioni di pagamento online sicure come Stripe, PayPal e altro ancora.
È anche facile modificare qualsiasi campo per personalizzarlo. Fare clic sul campo nell'anteprima del modulo per aprire le impostazioni a sinistra.
Possiamo mostrarvi come funziona modificando 3 campi importanti.
Opzionale: Aggiungere le immagini inviate dagli utenti alla libreria multimediale
Il modulo di presentazione dei post del blog include un campo di caricamento file per le immagini in evidenza.
L'immagine in primo piano è l'immagine che viene visualizzata accanto al post in WordPress. A volte viene mostrata come un'immagine in miniatura.
Quando accettano i post di WordPress inviati dagli utenti, questi ultimi possono creare e caricare le proprie immagini in evidenza per i loro post. Se le memorizzate nella Libreria multimediale, saranno più facili da usare.
Per controllare questa impostazione, fare clic sul campo del modulo Featured Image (Immagine in primo piano) sulla destra. Le opzioni del campo si apriranno sul lato sinistro.
Innanzitutto, è possibile utilizzare il campo Descrizione per specificare i requisiti di dimensione dell'immagine in primo piano.
Nelle schermate sottostanti si può notare che abbiamo anche limitato le estensioni di file consentite a png. È possibile utilizzare altre estensioni di file o lasciarle vuote.
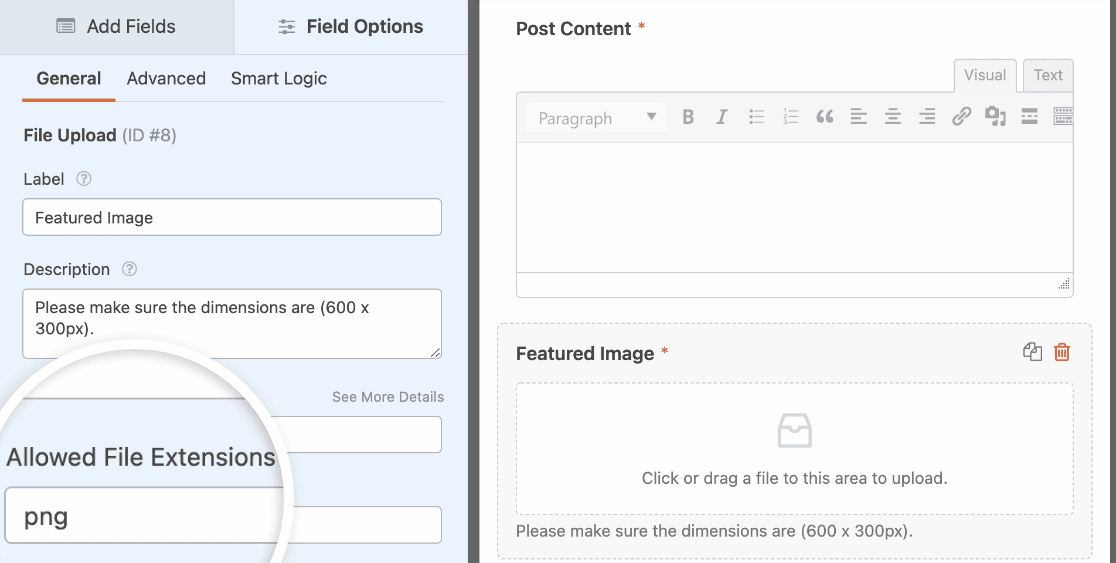
Quindi, fate clic sul menu Avanzate per visualizzare altre opzioni. Assicuratevi che l'impostazione Memorizza file nella libreria multimediale di WordPress sia attivata.
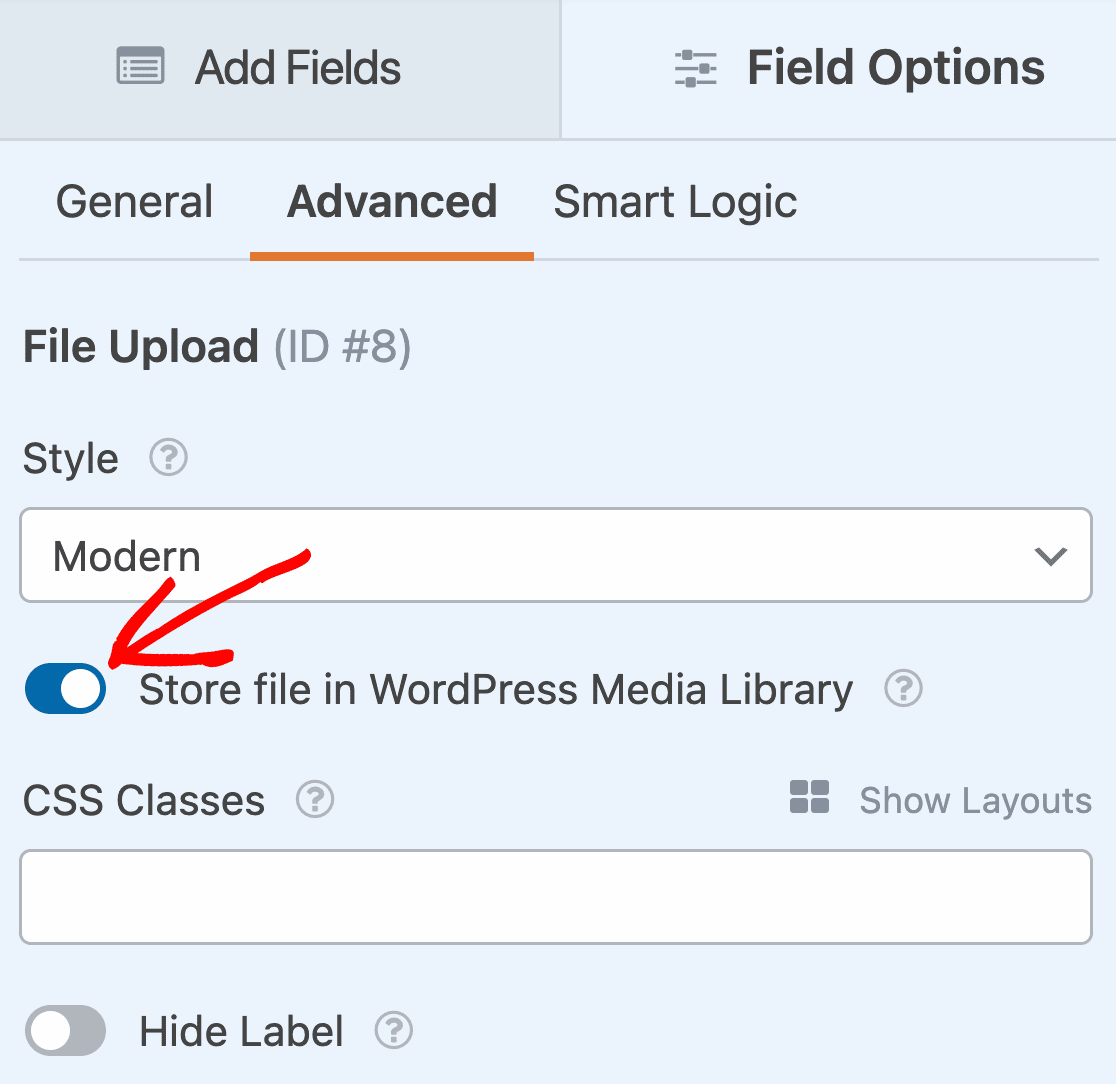
Allo stesso modo, se si utilizza il campo Rich Text per accettare il contenuto dei post e si desidera consentire agli utenti di aggiungere immagini ai loro post, è necessario aprire le opzioni del campo e attivare le opzioni Allow Media Uploads e Store files in WordPress Media Library.
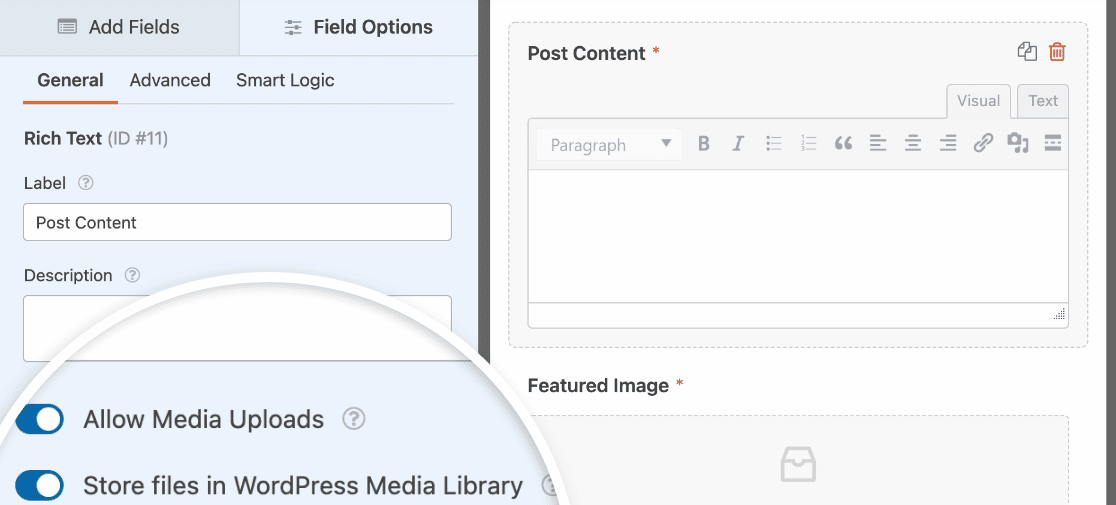
Pronti a proseguire? Passiamo alle categorie.
Opzionale: Lasciare che i blogger ospiti scelgano una categoria
Il modello di modulo per l'invio di post sul blog inserisce automaticamente l'elenco delle categorie del vostro blog. In questo modo è facilissimo per il blogger ospite scegliere le proprie categorie.
Per esplorare queste impostazioni, fare clic sul campo Categoria nell'anteprima del modulo. Fare quindi clic sulla scheda Avanzate e cercare le opzioni Scelte dinamiche e Origine tassonomia dinamica.
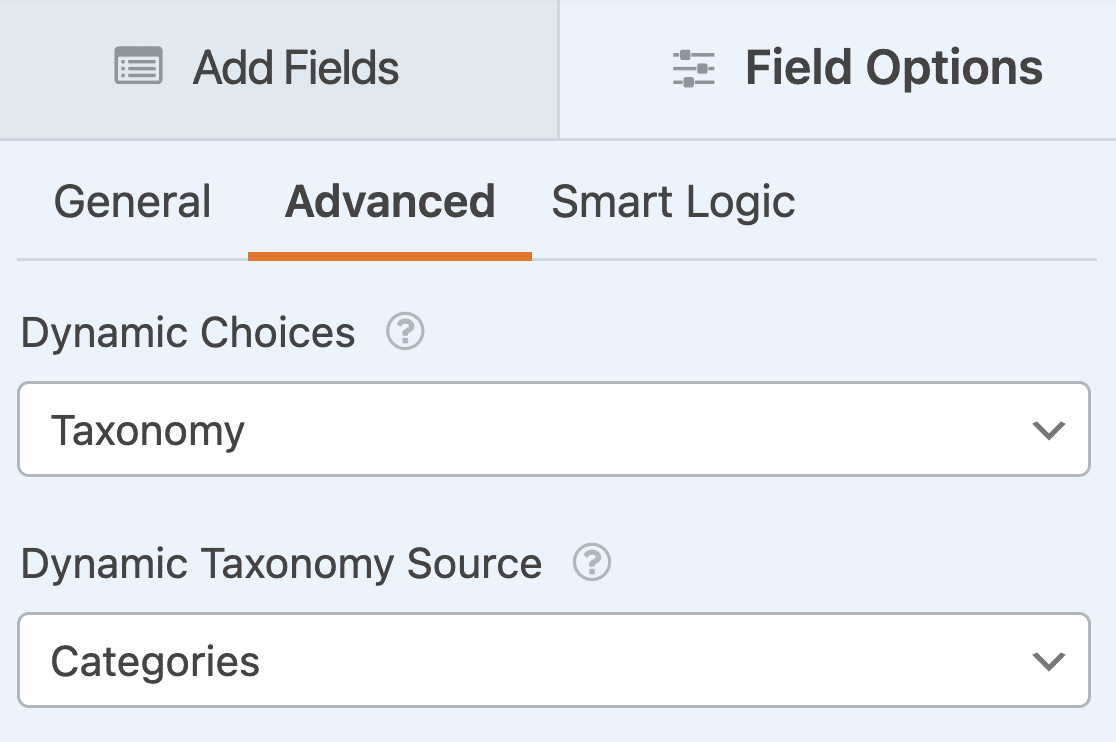
Queste impostazioni consentono a WPForms di inserire un elenco dinamico di categorie dal vostro sito. È molto più facile che digitarle tutte e significa che l'elenco delle categorie sul frontend corrisponderà sempre alle categorie del vostro blog.
Se si desidera che gli utenti aggiungano anche i tag ai loro post, è possibile aggiungere un campo Checkboxes e impostare l'opzione Dynamic Choices su Taxonomy. Quindi scegliere Tag dal menu a tendina Origine tassonomia dinamica.
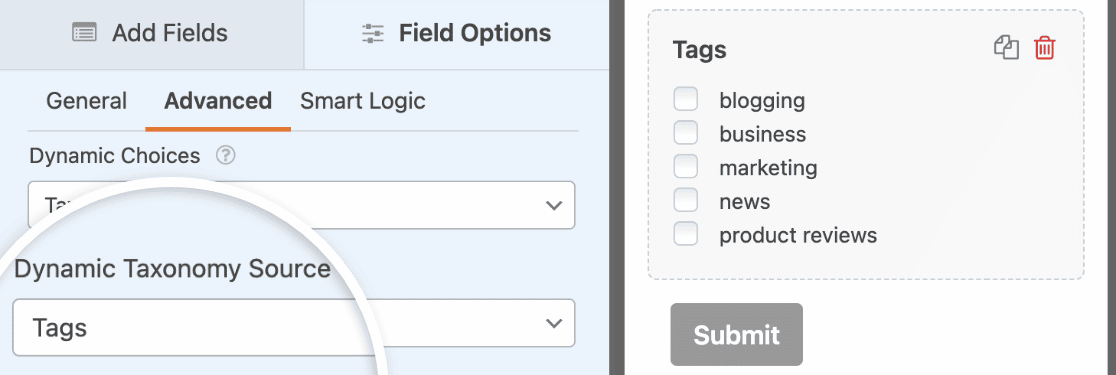
L'utilizzo di un campo Checkbox consente agli autori di selezionare più tag da aggiungere ai loro post. Se si preferisce, si può anche creare un menu a tendina con più selezioni in WordPress.
Ok, ora che abbiamo impostato le categorie e i tag, passiamo alle impostazioni del modulo.
3: Impostare le notifiche dei moduli inviati dagli utenti
WPForms può inviare e-mail ogni volta che viene inviato un modulo.
Facciamo clic su Notifiche per vedere l'aspetto del messaggio.

Per impostazione predefinita, WPForms crea una notifica generica via e-mail che vi avvisa quando sul vostro sito WordPress è presente un nuovo post inviato da un utente.
Potreste anche inviare un'e-mail di ringraziamento all'utente quando invia il suo post sul blog. Se volete configurare questa funzione, consultate la nostra documentazione su come impostare le notifiche dei moduli in WordPress.
OK, abbiamo finito. Fare clic su Salva prima di passare alla parte importante: la mappatura dei campi del modulo.
4: Mappare i campi del modulo del post ospite nel vostro post di WordPress
Ora è il momento di assicurarsi che i campi del modulo siano mappati correttamente sui campi del post.
Questo invierà automaticamente ogni campo al posto giusto nel post del blog, senza dover fare copia e incolla.
Per iniziare, andare su Impostazioni " Invio di messaggi.
Assicurarsi che la levetta Abilita invio post sia impostata su "on".
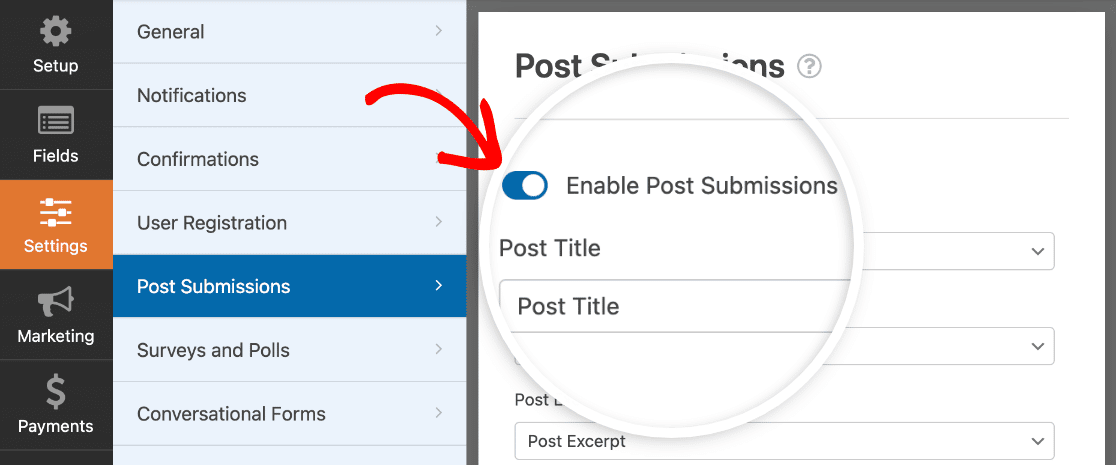
Le impostazioni predefinite sono adatte alla maggior parte dei blog. Esaminiamole una per una:
- Titolo del post - Viene impostato come titolo predefinito quello digitato dall'utente.
- Contenuto del post - Il corpo principale del post del blog che il visitatore invia.
- Estratto del post - Un breve riassunto del post del blog.
- Immagine in primo piano del post - Ottenete il caricamento di immagini in primo piano dai vostri autori. Vi mostreremo come memorizzarle nella Libreria multimediale.
- Tipo di post - Si può scegliere se aggiungere i nuovi post inviati dagli utenti come post del blog o come pagine. Se nel blog sono presenti tipi di post personalizzati, è possibile selezionarne uno anche in questo caso.
- Stato del post - È possibile scegliere di pubblicare ogni post immediatamente, se lo si desidera. In alternativa, si può scegliere di richiedere l'approvazione, in modo da poter controllare il post prima di pubblicarlo.
- Autore del post - Scegliere l'autore che verrà assegnato automaticamente. Se si richiede agli utenti di effettuare il login prima di accedere al modulo, l'utente che invia il modulo può essere assegnato come autore.
Opzionale: Consentire agli autori di compilare i campi personalizzati
Avete dei campi personalizzati che volete far compilare ai vostri autori? Può essere dispendioso incollare il contenuto nei campi ogni volta che inviano un nuovo post.
Con WPForms è facile utilizzare campi personalizzati nei post del blog inviati dagli utenti. In questo modo, gli utenti possono condividere le informazioni sul frontend del vostro sito.
Ad esempio, potreste voler consentire agli autori di condividere i loro siti web, in modo che i lettori interessati ai vostri guest poster possano trovare facilmente gli altri loro contenuti.

I campi personalizzati richiedono un po' più di lavoro nel backend. Dovrete anche verificare che il vostro tema WordPress li supporti. Per un tutorial completo, consultate questa guida all'uso dei campi personalizzati nei post inviati dagli utenti.
Al termine, fare clic su Salva.
Ecco fatto! Siamo pronti per andare in onda.
5: Pubblicare il modulo per i post degli ospiti
Dopo aver creato il vostro modulo personalizzato, dovete aggiungerlo al vostro sito WordPress.
WPForms semplifica l'aggiunta di moduli a qualsiasi punto del vostro sito web, compresi quelli che si trovano in una delle pagine del sito:
- Messaggi
- Pagine
- Widget del piè di pagina
- Widget della barra laterale
Se volete, potete utilizzare uno shortcode. Ma vi mostreremo un modo più semplice.
Nella parte superiore del costruttore di moduli, fare clic su Incorpora.

Quindi, fare clic su Crea nuova pagina.

Infine, digitate un nome per il vostro modulo e fate clic su Let's Go.
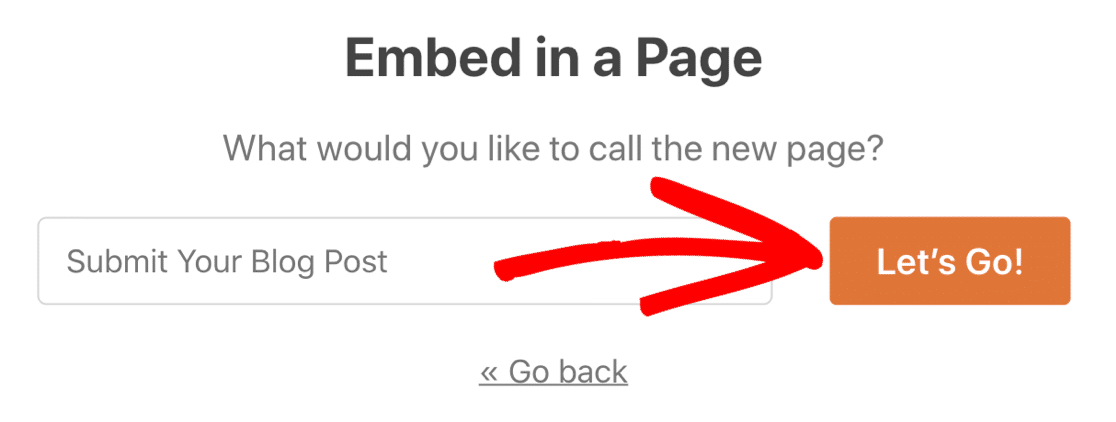
WPForms creerà automaticamente una pagina e vi incorporerà il modulo. Quando siete soddisfatti dell'aspetto del modulo, fate clic sul pulsante blu Pubblica.
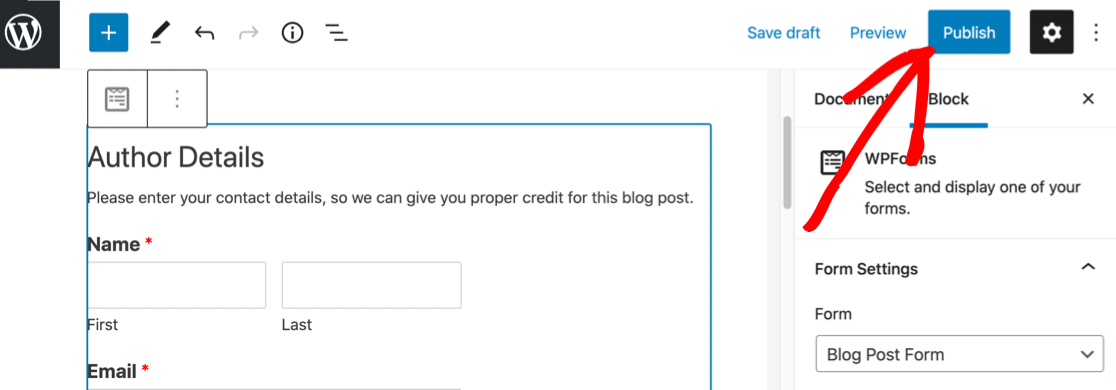
Ecco come potrebbe apparire il modulo nel frontend.
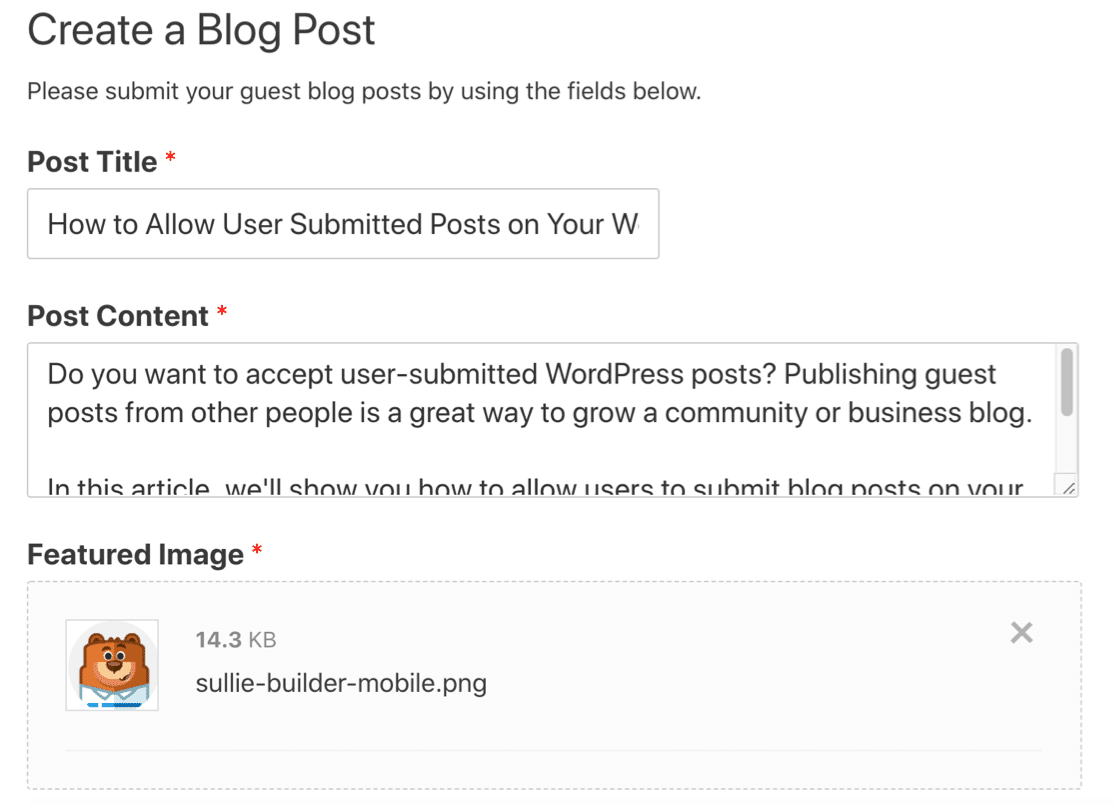
Ecco fatto! Ora potete iniziare ad accettare i post inviati dagli utenti di WordPress.
Se volete avvisare i vostri lettori ogni volta che pubblicate un nuovo post, potete facilmente utilizzare PushEngage per inviare una notifica via browser. Le notifiche push del browser sono un ottimo modo per mantenere il vostro pubblico impegnato.
Create ora il vostro modulo per i messaggi degli ospiti
Messaggi inviati dagli utenti in WordPress - Domande frequenti
Dopo il rilascio del nostro addon Post Submissions, abbiamo ricevuto alcune domande generali su come utilizzare al meglio la funzionalità di accettazione dei post inviati dagli utenti. Di seguito abbiamo riassunto le più comuni.
Qual è il vantaggio di accettare i post inviati dagli utenti in WordPress?
I contenuti generati dagli utenti sono uno strumento potente per far crescere il pubblico del vostro sito web. Potete utilizzare i post inviati dagli utenti di WordPress per:
- Pubblicate più contenuti sul vostro sito web - Pubblicare contenuti inviati dagli utenti può essere utile se avete difficoltà a trovare il tempo per scrivere un blog.
- Aumentare le parole chiave - L'accettazione di post di ospiti nella vostra nicchia può aiutarvi a posizionarvi per parole chiave a cui forse non avevate ancora pensato.
- Aumentare il numero di lettori - Ottenere una prospettiva diversa su argomenti importanti per attirare un pubblico più ampio.
- Coinvolgete la vostra comunità - Date voce alle persone pubblicando i loro post su un blog multi-autore. Un blog comunitario è uno spazio perfetto per consentire a tutti di condividere pensieri e idee.
Quanti post WordPress può creare un utente?
Un utente o un autore ospite può creare tutti i post di WordPress che desidera.
Se ricevete post di ospiti utilizzando l'addon WPForms Post Submissions, potete riservarvi il diritto di pubblicare questi post. In questo modo, potete controllare il numero di post pubblicati.
Questo è un ottimo modo per assicurarsi che tutti i post corrispondano alle vostre linee guida e siano rilevanti per il vostro pubblico.
Quali tipi di post posso accettare (ad esempio, articoli, recensioni, immagini)?
Con l'addon WPForms Post Submissions, potete accettare articoli, immagini e persino recensioni e testimonianze dai vostri utenti.
Posso richiedere agli utenti di registrarsi con un account WordPress prima di inviare un post?
Sì, è possibile richiedere agli utenti di registrarsi prima di inviare un post. WPForms Pro include sia la registrazione degli utenti, sia le restrizioni di accesso, sia la funzione di invio dei post da parte degli ospiti. È possibile combinarle tutte per rendere il modulo di invio dei post accessibile solo agli utenti registrati e loggati.
Posso modificare i messaggi inviati dagli utenti prima di pubblicarli?
Sì, è possibile modificare i messaggi inviati dagli utenti prima di pubblicarli.
L'addon WPForms Post Submissions vi dà la possibilità di impostare lo stato di tutti i post che ricevete su Bozza, In attesa di revisione o Pubblica. Si consiglia di impostare lo stato su Bozza o In attesa di revisione, a meno che non si voglia limitare l'accesso ai soli visitatori noti.
Una volta ricevuto un post, lo troverete semplicemente nelle bozze all'interno della vostra dashboard di WordPress, dove potrete rivederlo e modificarlo prima di pubblicarlo.
Quindi, configurare il blog multiautore
Ora che siete pronti ad accettare i contenuti inviati dagli utenti in WordPress, vorrete rendere più facile la gestione degli autori e dei post.
Per farlo, consultate questo elenco dei migliori plugin per la gestione di blog multi-autore. Potete anche creare un modulo di registrazione personalizzato per i nuovi autori.
Create ora il vostro modulo Wordpress
Siete pronti a creare il vostro modulo? Iniziate oggi stesso con il più semplice plugin per la creazione di moduli per WordPress. WPForms Pro include molti modelli gratuiti e offre una garanzia di rimborso di 14 giorni.
Se questo articolo vi ha aiutato, seguiteci su Facebook e Twitter per altre guide e tutorial gratuiti su WordPress.

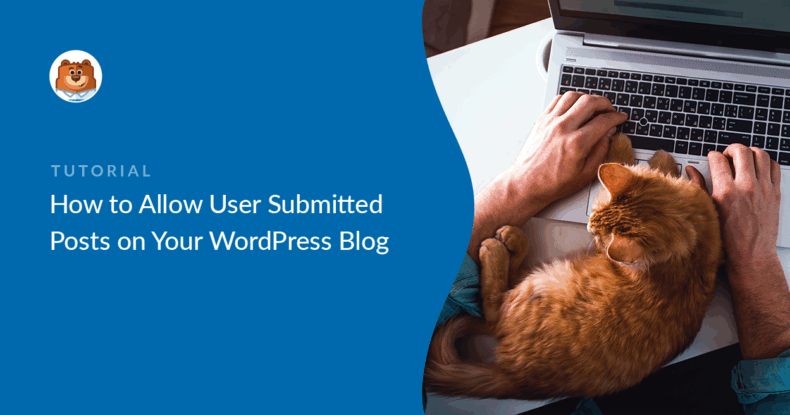



Questo vale anche per il sito di blogger?
Ciao Nwachukwu.
Mi scuso per il fatto che WPForms è un plugin di WordPress e quindi non funziona all'interno di un sito di Blogger.
Ci scusiamo per l'inconveniente!
come può l'utente controllare l'analisi dei suoi post
Salve.
Ottima domanda, per controllare l'analisi dei post e dell'intero sito WordPress. Consigliamo vivamente di utilizzare il plugin MonsterInsights. In caso di aiuto, ecco un ottimo articolo sullo stesso argomento.
Grazie!
Ciao, twoquestios:
1. è possibile consentire agli utenti di caricare anche un PDF, e se sì, come verrà visualizzato nel frontend?
2. L'utente può caricare più immagini? O utilizzare più campi immagine nel form? E se sì, come verranno mostrati?
Ciao Alvaro,
Mentre con il campo di caricamento dei file, dovreste essere in grado di consentire agli utenti di caricare file PDF e immagini multiple. Per consentire il caricamento di più file, date un'occhiata alla nostra guida in merito.
Tuttavia, al momento non abbiamo una funzione integrata per visualizzarli nel frontend della pagina. Utilizzando il codice di questo documento di sviluppo, si dovrebbe essere in grado di visualizzarli nel frontend. Per ulteriori personalizzazioni, si consiglia di utilizzare Codeable o WPBuff.
Spero che questo sia d'aiuto!
Ho bisogno di inviare una notifica automatica con l'ID o l'URL della nuova pagina/post generato/creato con il modulo di invio dei post del blog.
Come posso ottenerlo? Ho provato con tutti i tag intelligenti ma non ne trovo nessuno con la nuova pagina url/id creata.
Ciao Henry- Non abbiamo una funzione integrata per ottenere ciò che hai menzionato. Ho aggiunto il tuo voto per considerarla una richiesta di funzionalità per un miglioramento futuro.
Tuttavia, è possibile ottenere questo risultato utilizzando il codice personalizzato come mostrato in questo documento di sviluppo
Spero che questo sia d'aiuto! 🙂
Salve... posso utilizzare i moduli WP per l'invio dei lettori nel modo seguente?
1. non è richiesto l'accesso al sito
2. costringere a scegliere solo 3 categorie, cioè consigli, recensioni e annunci.
in modo che non vedano le mie altre categorie
Ciao Jim- Non abbiamo una funzione integrata per visualizzare in modo condizionato le categorie dei post in base alla selezione dell'utente. Sono d'accordo che sarebbe molto utile e ho aggiunto il tuo voto alla richiesta di funzionalità per miglioramenti futuri.
Grazie 🙂
Salve, se permettiamo agli utenti non registrati di postare, è possibile inviare loro un'email di notifica contenente un link unico che permetta loro di modificare/cancellare il post inviato?
Grazie!
Ehi Paul, con il nostro addon Salva e riprendi, permetti agli utenti di salvare i loro progressi nei tuoi moduli e di tornare a completare e inviare le loro voci in un secondo momento.
Tuttavia, non abbiamo una funzione integrata che consenta agli utenti di modificare/cancellare i post inviati come hai descritto tu. Grazie per il tuo suggerimento! Ho aggiunto il tuo voto alla richiesta di funzionalità esistente. Apprezziamo il tuo interesse e ti ringraziamo per aver condiviso la tua preziosa idea!
Grazie!
Ho una richiesta: quando l'articolo viene inviato in stato "pending", e arriva una mail all'amministratore del sito con il contenuto del modulo, è possibile inserire un link per cambiare lo stato da pending a publish?
In altre parole, invece di entrare in wordpress e cambiare lo stato, l'amministratore legge il contenuto del modulo via email, e senza accedere a WordPress, se vuole approvarlo, basta che clicchi su un link.
Ciao Francesco,
Al momento non disponiamo di una funzione integrata che consenta di inserire un link per modificare lo stato dei post del blog inviati. Tuttavia, sono d'accordo che sarebbe molto utile. Ho preso nota della richiesta di funzionalità e la terremo in considerazione mentre pianifichiamo la nostra roadmap per il futuro.
Ciao,
come posso creare una piattaforma di blogging dove chiunque può accedere/registrarsi e scrivere un blog sul mio sito?
c'è qualche plugin aggiuntivo che mi suggeriresti?
Ehi Virat - È possibile ottenere questo risultato aggiungendo il componente aggiuntivo Registrazione utente , che consentirà agli utenti di registrarsi, e poi con il componente aggiuntivo Presentazione dei post, si può consentire agli utenti registrati di inviare i post. (entrambi i componenti aggiuntivi sono disponibili con il livello di licenza Pro e superiore).
Spero che questo sia d'aiuto 🙂
Aiuto
Dove o come mostrare i post degli ospiti presentati? Oppure, come possiamo organizzare/confinare/raccogliere/ tutti i post degli ospiti in una parte speciale/una parte/una casella di sottomenu/ o qualsiasi parte con qualsiasi nome? Intendo dire come possiamo raccogliere tutti i post degli ospiti e mostrarli insieme in un unico titolo/categoria/tappa, e quindi indirizzare i nostri lettori a visitarli facilmente?
Salve, per essere sicuri di rispondere alla sua domanda nel modo più esauriente possibile ed evitare qualsiasi confusione, potrebbe contattare il nostro team?
Se avete una licenza WPForms, avete accesso al nostro supporto via e-mail, quindi inviate un ticket di supporto. Altrimenti, forniamo un supporto gratuito limitato nel forum di supporto di WPForms Lite WordPress.org.
Grazie.
Salve, vogliamo fare "Post submission" senza che l'autore sia connesso al nostro sito. Questo ci dà solo la possibilità di utilizzare uno dei nostri "Autori registrati" come autore.
Non c'è modo di utilizzare il campo "Nome" come autore quando compilo il mio modulo? Grazie mille
Ciao Yvonne - Per inviare i post, non è necessario che l'utente abbia effettuato l'accesso al sito. Una volta che l'utente invia il modulo, i dati inseriti nel campo Nome saranno considerati come l'autore del post. Per maggiori dettagli, è possibile consultare la nostra documentazione qui.
Salve,
Posso mappare i campi del modulo in un tipo di post personalizzato?
Ciao Tom. Sì, è possibile selezionare il tipo di post utilizzando il menu a tendina Tipo di post nelle impostazioni quando si imposta la mappatura dei campi. Ciò consente di salvare il contenuto inviato tramite il modulo come post, pagina o qualsiasi altro tipo di post personalizzato impostato sul sito WordPress.
Per istruzioni più dettagliate, si può fare riferimento a questo esempio. Qui abbiamo mappato l'invio di post di ospiti a un tipo di post sugli eventi: https://wpforms.com/create-a-user-submitted-events-calendar-in-wordpress/
Posso limitare chi può postare sul blog? Ad esempio, consentire solo a specifici login id che abbiamo pre-approvato la possibilità di postare? Vogliamo che il blog sia informativo in relazione ai prodotti della nostra azienda, non un forum pubblico in cui scrivere di qualsiasi cosa si voglia.
Ciao Katie. Ci sono vari modi per ottenere questo risultato, e probabilmente dipende dal fatto che si dia alle persone pre-approvate un accesso a WordPress. In questo caso, si potrebbe nascondere il modulo a meno che il visitatore non abbia effettuato il login. L'addon Form Locker vi aiuterà a farlo. Se non lo fate, potete semplicemente accettare i messaggi in bozza e approvarli o cancellarli quando arrivano. Dal momento che avete una licenza Pro, avete accesso all'assistenza via e-mail da parte dei nostri consulenti di fiducia del team di supporto; basta aprire un ticket di assistenza e vi aiuteremo a configurarlo.
Se ho un campo wpforms a scelta multipla con l'opzione immagine aperta, come posso aggiungere questa immagine in qualsiasi post attraverso l'invio di un post, dato che il campo ACF non ha alcun tipo di campo per prendere l'immagine che mai campo multiplo è selezionato.
Ciao Asim.
Sembra che si stia cercando di aggiungere immagini in un campo a scelta multipla a un post sul sito, cosa che attualmente non è supportata per impostazione predefinita.
Se desiderate personalizzare l'addon Post Submission, contattate i nostri consulenti di fiducia del team di supporto per una consulenza personalizzata. Inviate un ticket di assistenza e vi risponderanno al più presto (di solito entro 1 giorno lavorativo).
Se state utilizzando la versione gratuita, visitate il forum di supporto di WPForms Lite WordPress.org e aprite una nuova discussione.