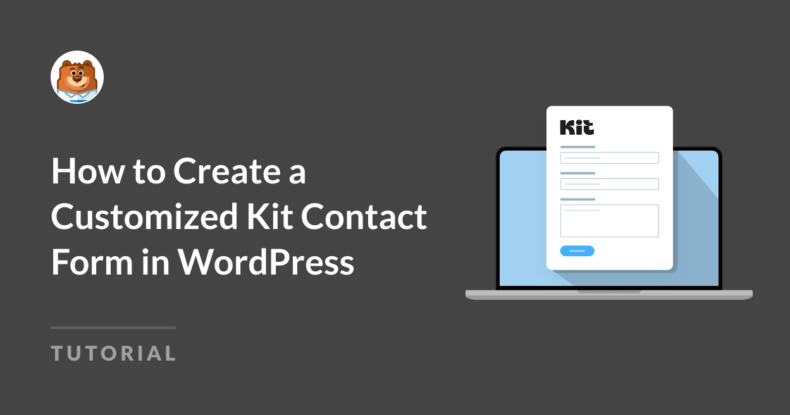Résumé de l'IA
La mise en place d'un formulaire de contact adapté à votre marque peut sembler une tâche difficile, en particulier lorsque vous souhaitez qu'il s'intègre de manière transparente à des outils tels que Kit. La bonne nouvelle, c'est qu'il est tout à fait possible de créer un formulaire de contact Kit personnalisé qui permette de capturer des prospects tout en conservant le style de votre site.
Créez votre formulaire de kit WordPress maintenant !
Dans cet article, je vous montrerai comment créer un formulaire Kit personnalisé et l'ajouter à votre site WordPress sans aucun codage ! Commençons par le commencement.
Comment créer un formulaire de contact personnalisé dans WordPress
Je vais vous montrer comment créer un formulaire Kit de base. Vous pouvez suivre les mêmes étapes pour connecter facilement n'importe quel formulaire à Kit.
- Étape 1 : Installer le plugin WPForms et activer l'addon Kit
- Étape 2 : Connecter vos comptes WPForms et Kit
- Étape 3 : Créer le formulaire WordPress de votre kit
- Étape 4 : Connecter votre formulaire au kit
- Étape 5 : Intégrer le formulaire de contact de votre kit
- FAQ - Plus de questions sur les formulaires de contact du kit
Étape 1 : Installer le plugin WPForms et activer l'addon Kit
La première chose à faire est d'installer et d'activer le plugin WPForms. Si vous avez besoin d'aide, voici un guide étape par étape sur l 'installation d'un plugin WordPress.

Passez à WPForms Pro dès maintenant ! 🙂 .
Une fois que WPForms est installé sur votre site web, vous devez ensuite installer et activer l'addon Kit, ce qui est assez simple. Depuis votre tableau de bord WordPress, naviguez vers WPForms " Addons.
Faites défiler vers le bas jusqu'à ce que vous trouviez le module complémentaire Kit. S'il n'est pas déjà installé, cliquez sur le bouton Installer le complément. Une fois l'addon installé, actionnez le commutateur à bascule pour l'activer s'il n'est pas automatiquement activé lors de l'installation.
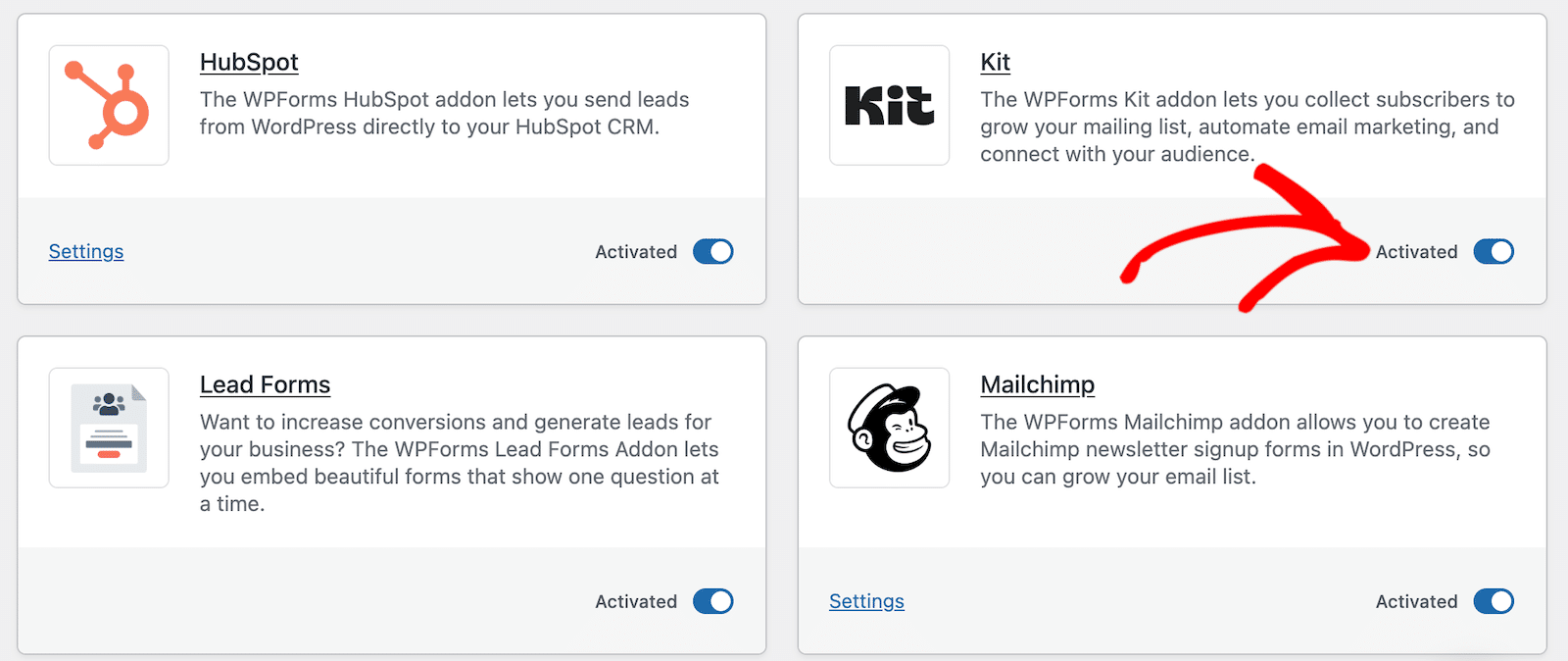
Après avoir installé et activé l'addon Kit, vous êtes prêt à passer à l'étape suivante. Dans l'étape suivante, nous allons connecter nos comptes Kit à WPForms. Il est important de noter que vous pouvez le faire plus tard si vous voulez passer directement à la création du formulaire dans l'étape 3, mais je trouve qu'il est plus facile de le faire maintenant avant de commencer à travailler sur votre formulaire.
Étape 2 : Connecter vos comptes WPForms et Kit
Pour connecter WPForms à Kit, vous devez d'abord ouvrir un nouvel onglet et vous connecter sur le site Web de Kit pour accéder à vos informations de compte. Il est important de le faire dans un nouvel onglet ou une nouvelle fenêtre car vous allez copier et coller des éléments de Kit dans WPForms.
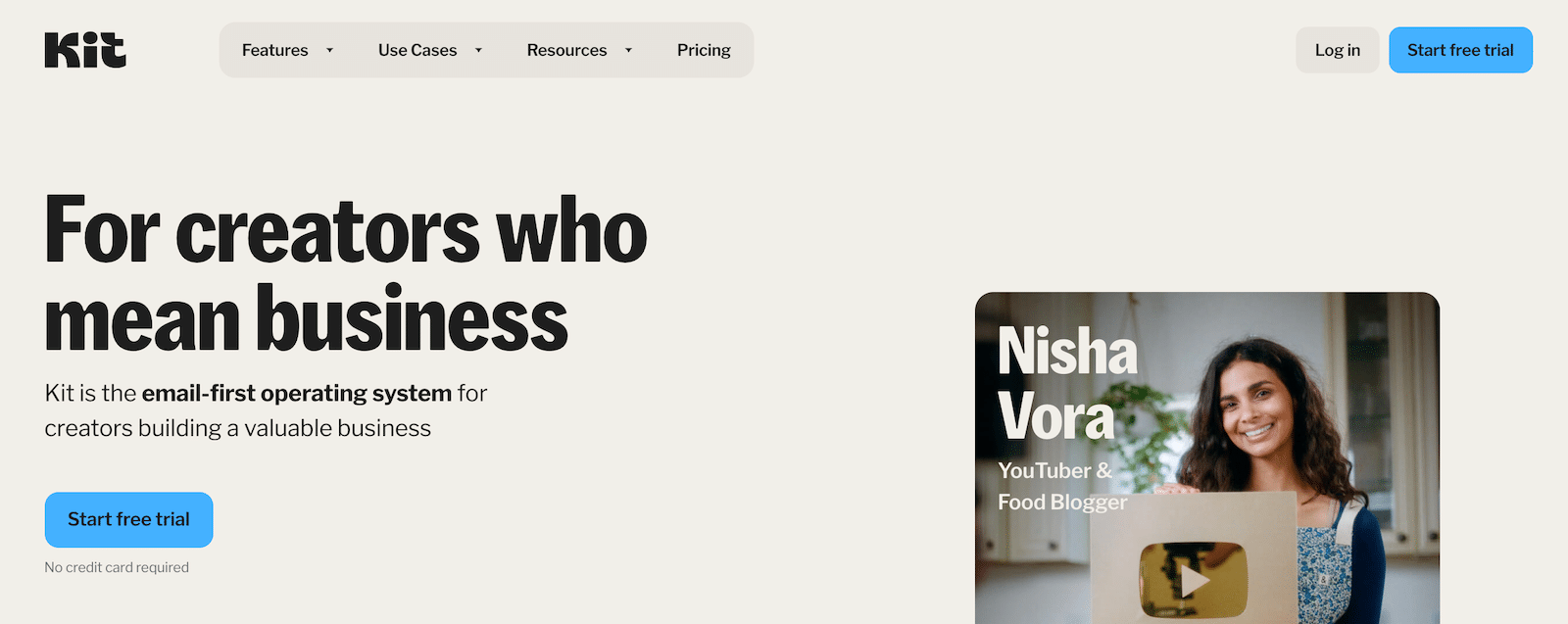
Une fois connecté, cliquez sur le menu déroulant situé à côté de votre nom en haut à droite de la page et sélectionnez Paramètres.
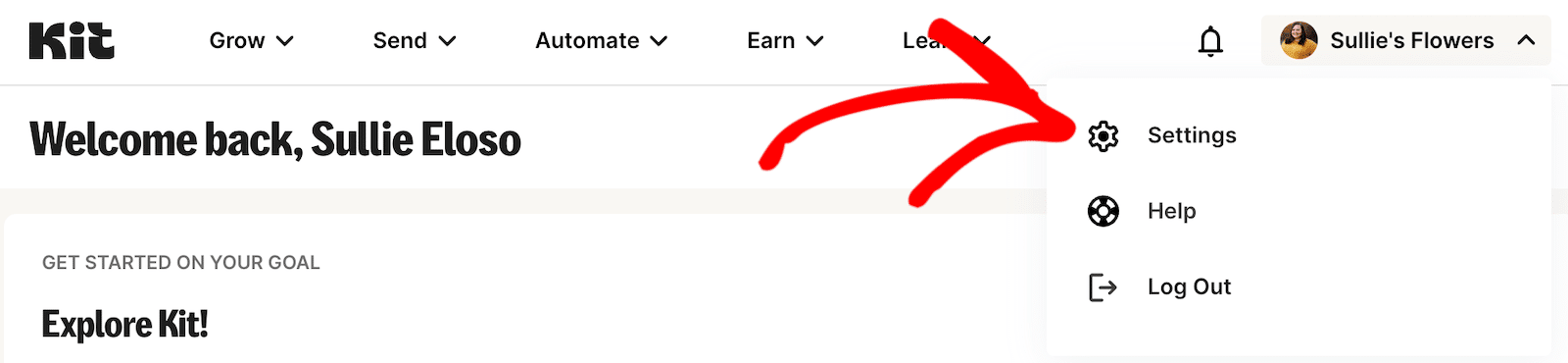
Sur la page Paramètres, faites défiler les options dans la barre latérale gauche jusqu'à ce que vous trouviez Développeur et cliquez dessus.
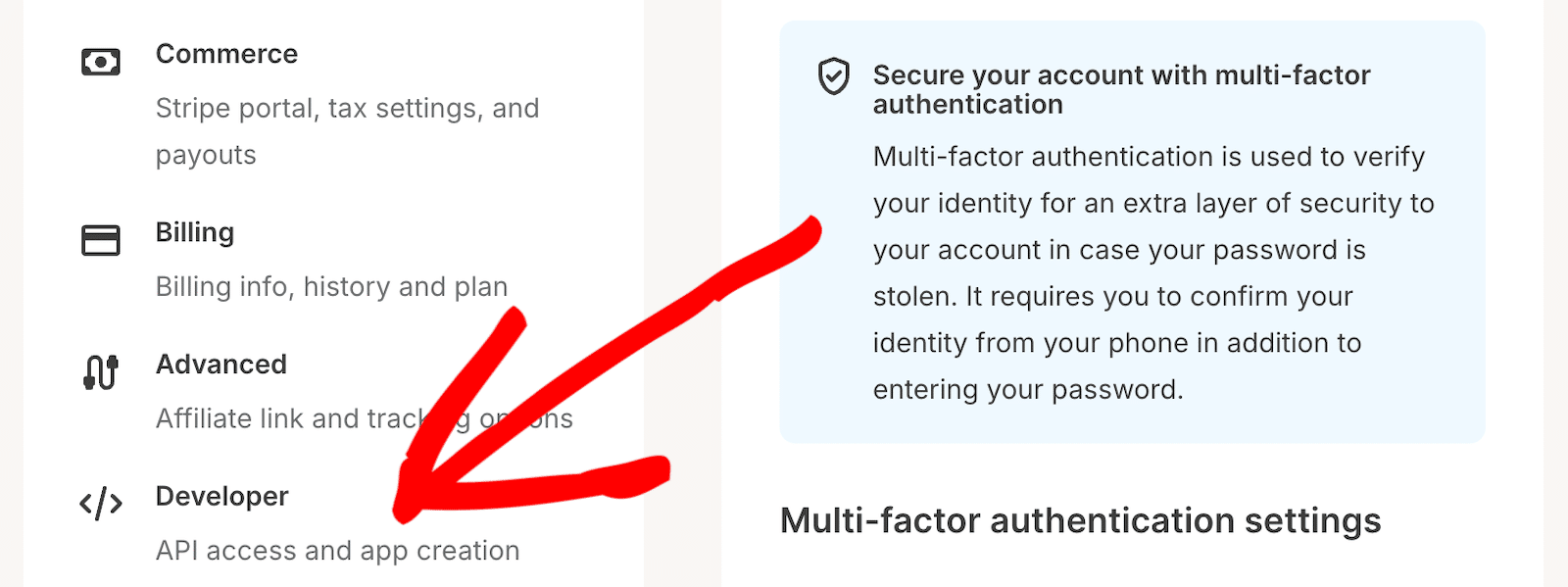
Sur la page des paramètres du développeur, vous devriez voir vos clés API et secrètes.
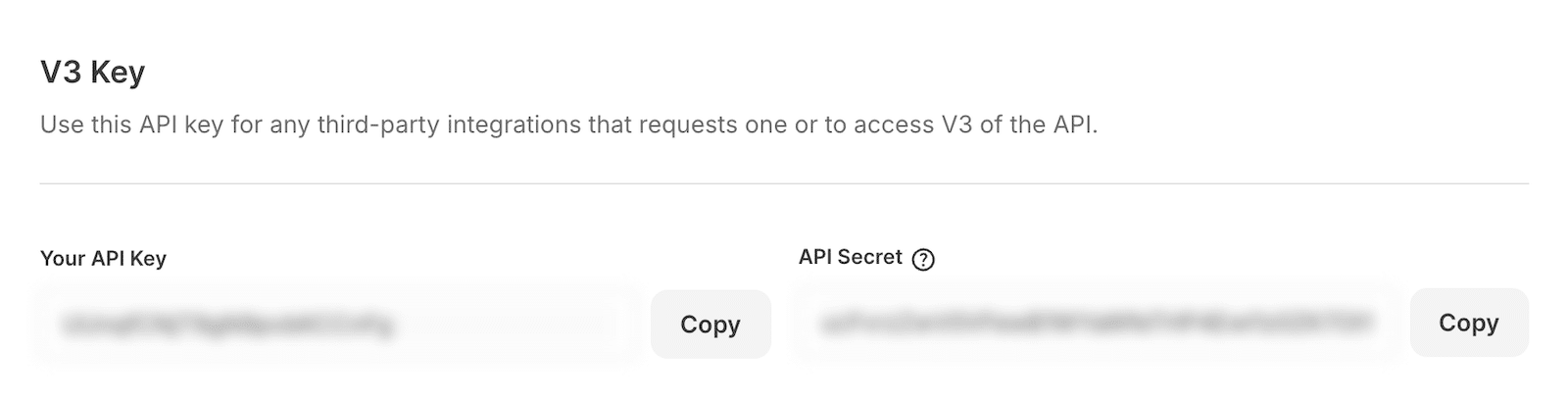
Laissez cette fenêtre pour le moment et cliquez sur celle qui contient votre compte WPForms.
La dernière chose que nous avons faite est d'installer et d'activer l'addon Kit. Nous allons maintenant établir la connexion entre les comptes. Pour ce faire, sous WPForms dans le menu latéral gauche, cliquez sur Settings. Sur cette page, cliquez sur l'onglet Integrations.
Faites défiler vers le bas jusqu'à ce que vous trouviez l'option Kit.
Cliquez sur le bouton Ajouter un nouveau compte. Vous devrez alors revenir à l'onglet contenant les informations de votre compte Kit et copier votre clé API et votre clé secrète API.
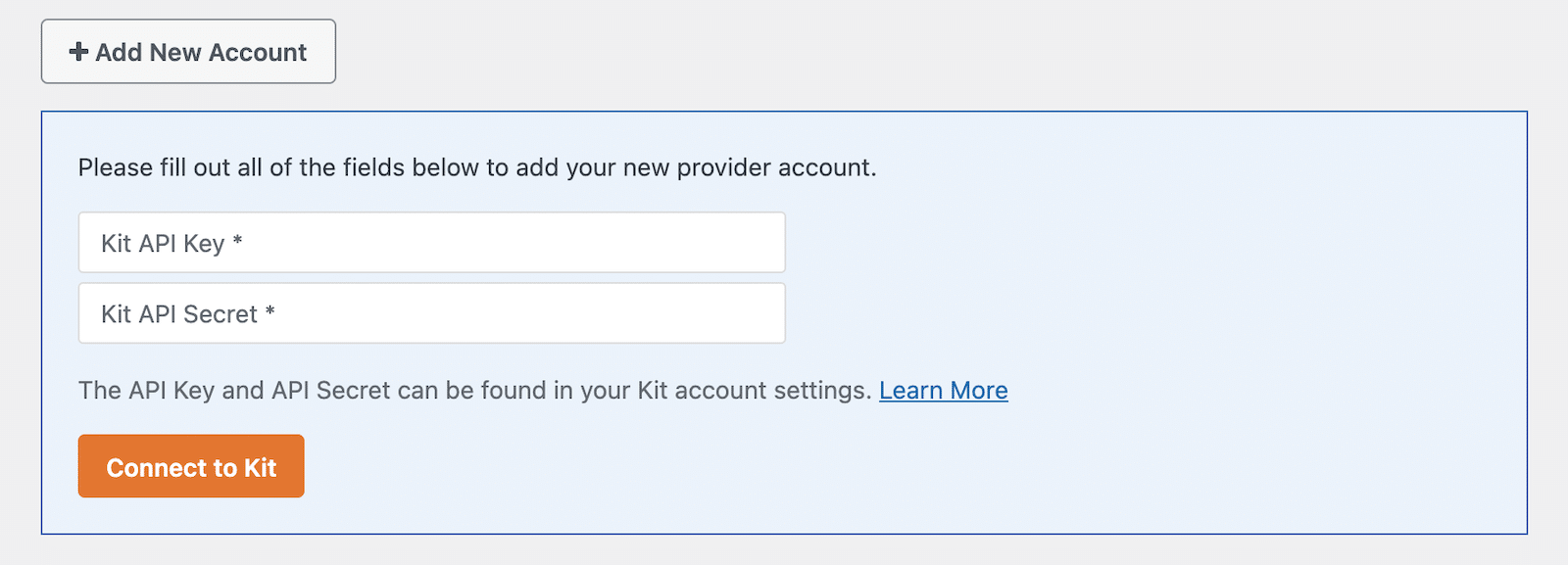
Une fois la connexion au compte établie, un message de confirmation s'affiche.
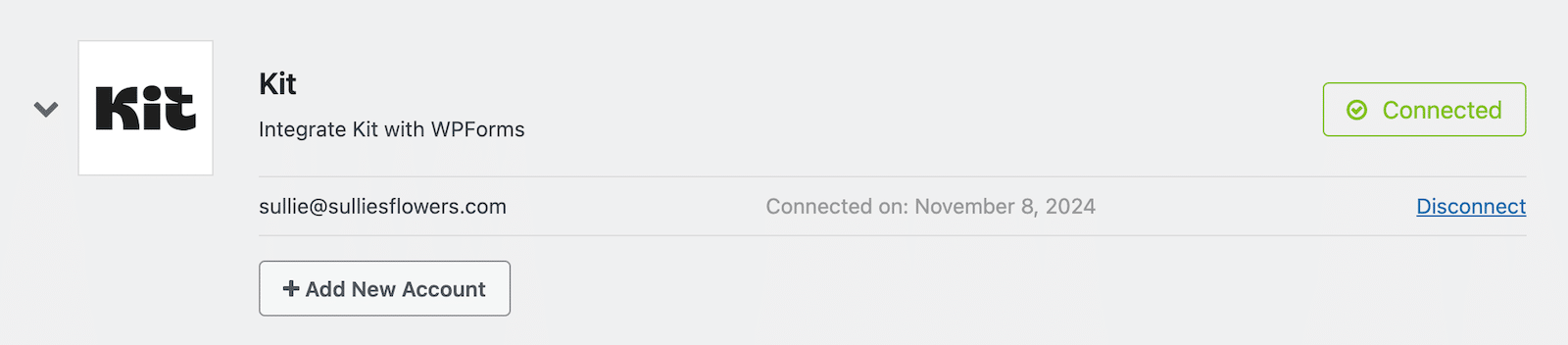
Maintenant votre compte Kit est connecté à WPForms. Comme je l'ai dit, vous pouvez toujours faire cela plus tard après avoir construit votre formulaire. Je vous indiquerai même dans le tutoriel où vous pouvez le faire. Je trouve juste qu'il est plus facile d'avoir tout configuré à l'avance pour que les étapes suivantes soient plus faciles.
Bon, d'accord. Poursuivons.
Étape 3 : Créer le formulaire WordPress de votre kit
WPForms est livré avec une impressionnante bibliothèque de modèles de formulaires intégrée, composée de plus de 2 000 modèles de formulaires WordPress. Vous pouvez les utiliser tels quels ou les personnaliser selon vos besoins.
Grâce à ces modèles, vous pouvez lancer votre processus de création de formulaires en quelques clics et sans avoir à créer des formulaires à partir d'un canevas vierge si vous ne le souhaitez pas.
Pour créer un nouveau formulaire dans WPForms, cliquez sur WPForms " Add New dans votre tableau de bord WordPress.

Vous accédez alors à l'écran de configuration du formulaire. Ici, vous devez ajouter un nom à votre formulaire et sélectionner le modèle de formulaire que vous souhaitez utiliser.
Pour cet exemple, nous utiliserons le Formulaire de contact simple et le nommer "Kit Form". Si vous le souhaitez, vous pouvez choisir le modèle de formulaire d'inscription à la lettre d'information. Vous pouvez prévisualiser les modèles en les sélectionnant et en cliquant sur le bouton Voir la démo.
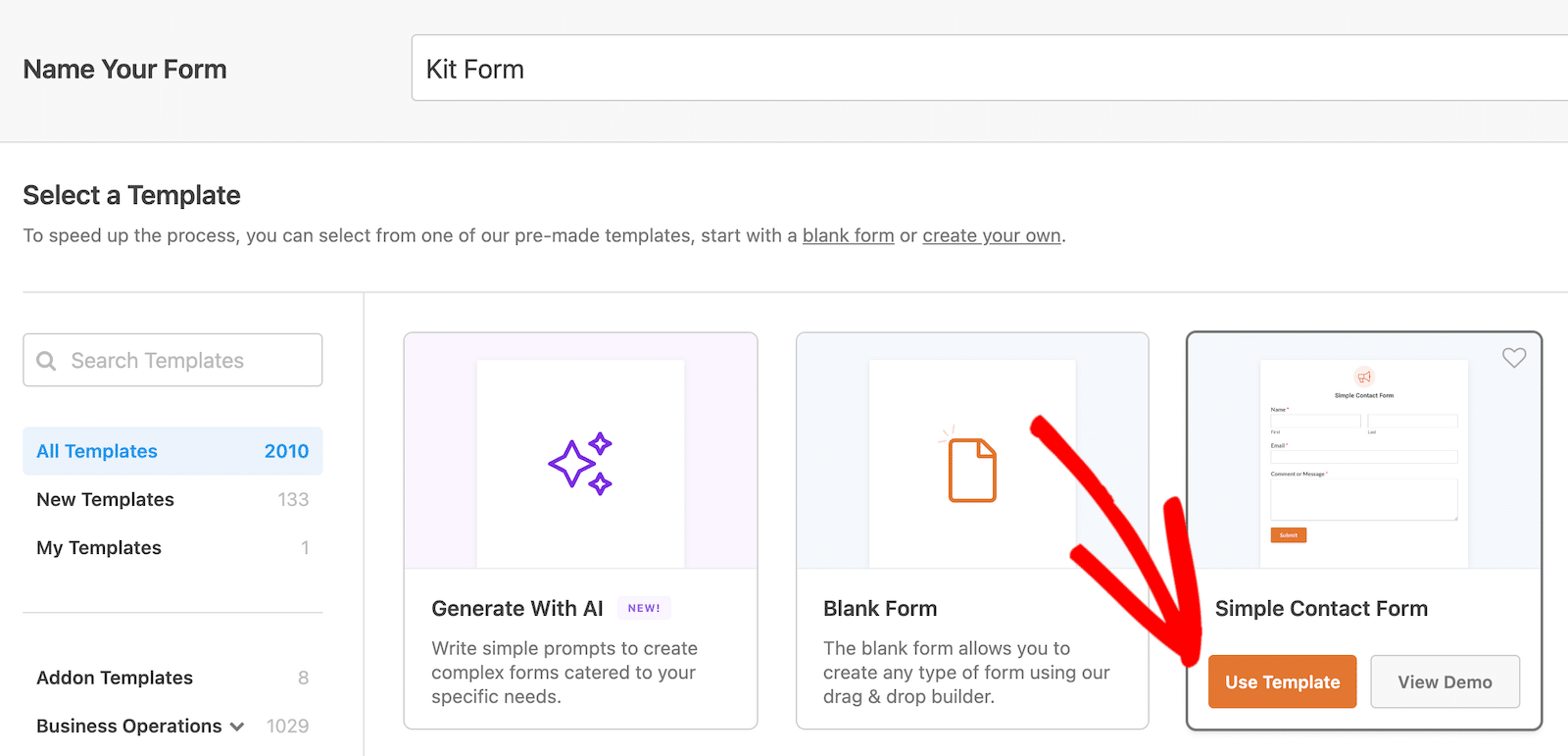
Après avoir sélectionné le modèle que vous souhaitez utiliser, cliquez sur le bouton Utiliser le modèle pour le charger dans le générateur de formulaires.
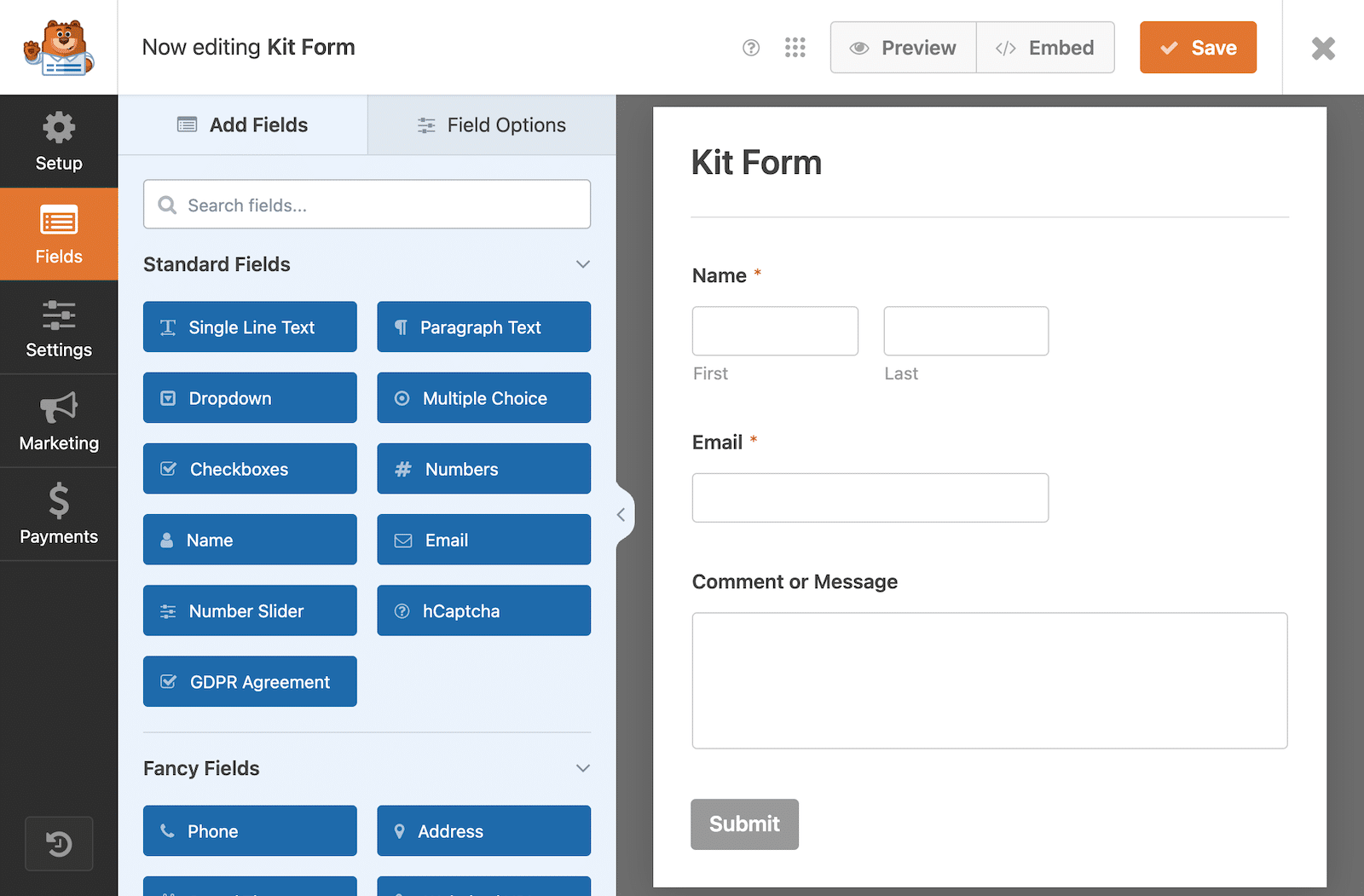
Voici à quoi ressemblera votre formulaire dans le tableau de bord du constructeur de formulaires. N'hésitez pas à ajouter, modifier ou réorganiser les champs à votre guise.
Une chose que vous pourriez vouloir ou devoir ajouter est un champ d'accord GDPR. Mais si vous souhaitez en savoir plus sur la manière d'activer le champ GDPR et de l'ajouter à votre formulaire, consultez notre document sur la création de formulaires conformes au GDPR.
Étape 4 : Connecter votre formulaire au kit
Jusqu'à présent, nous avons installé et activé WPForms et l'addon Kit, connecté nos comptes Kit à WPForms, et construit notre formulaire. Nous devons maintenant nous assurer que les informations de nos formulaires sont envoyées à nos comptes Kit.
Lorsque vous avez établi la connexion entre WPForms et Kit plus tôt dans ce tutoriel, vous avez configuré votre compte pour qu'il soit utilisé avec WPForms. Lorsque vous voulez envoyer les données de soumission d'un formulaire spécifique à votre compte Kit, vous devez l'activer sur ce formulaire spécifique. C'est ce que nous allons faire ici.
Si vous n'avez pas encore connecté votre compte Kit, continuez ici. Si vous avez connecté votre compte à l'étape 2, vous pouvez sauter les paragraphes suivants et reprendre à la section "Si vous avez déjà connecté votre compte..." ci-dessous.
Si vous n'avez pas encore connecté votre compte...
Avec votre formulaire Kit ouvert dans l'éditeur de formulaire, cliquez sur Marketing dans la barre latérale gauche. Si vous n'avez pas encore connecté votre compte Kit à WPForms, c'est ici que vous allez le faire en sélectionnant Kit et en cliquant sur le bouton Add New Connection.
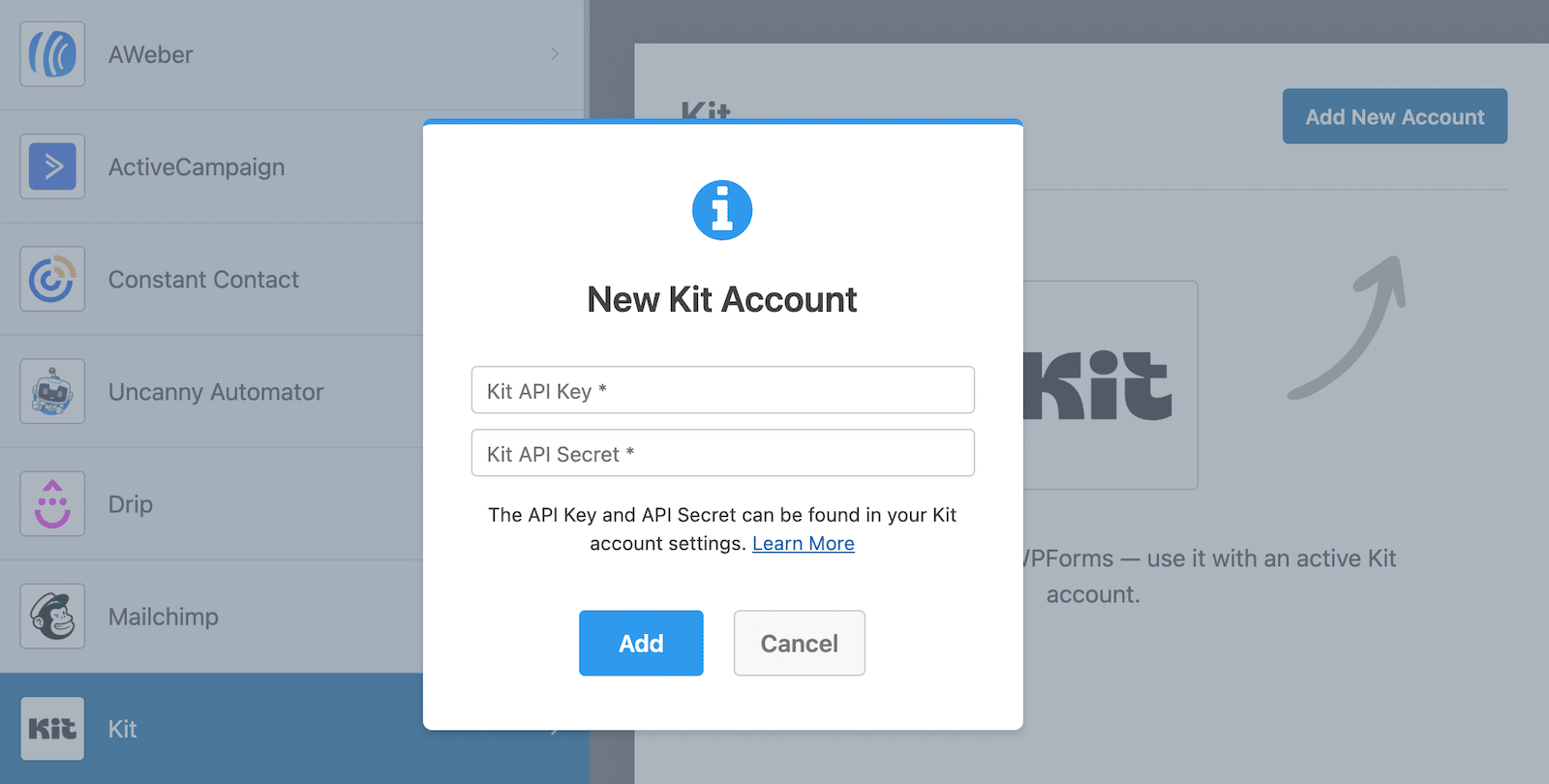
Vous devrez ensuite suivre les instructions de l'étape 2 ci-dessus pour connecter votre compte avant de continuer.
Si vous avez déjà connecté votre compte...
Lorsque votre formulaire est ouvert dans le générateur de formulaires, cliquez sur Marketing dans la barre latérale gauche. Faites défiler les options jusqu'à ce que vous trouviez Kit et cliquez dessus.
Comme votre compte est déjà connecté, vous ne devriez pas voir d'option pour connecter un compte. Cliquez plutôt sur le bouton Ajouter une nouvelle connexion.
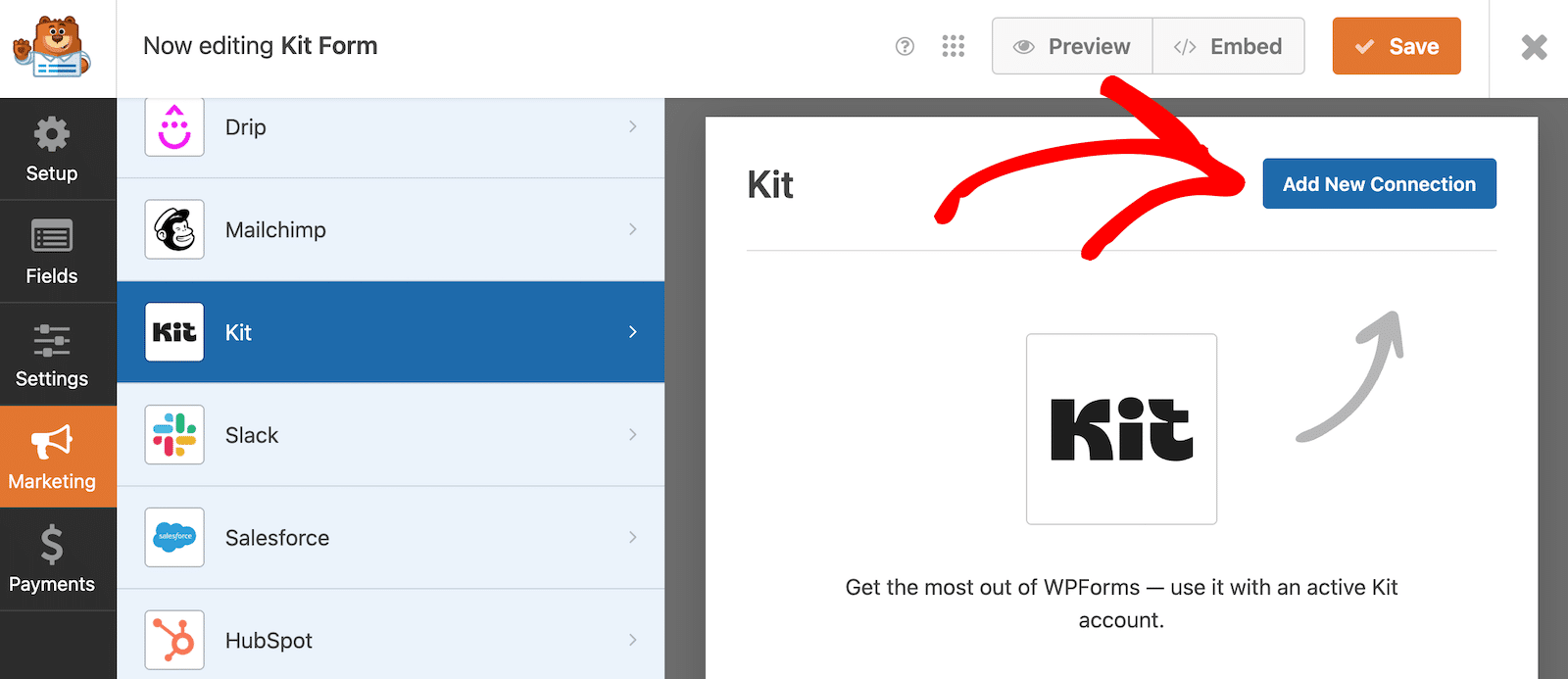
Ensuite, il suffit de donner un nom à la connexion et de cliquer sur le bouton OK pour terminer le processus d'intégration. Le nom de la connexion est uniquement interne et a pour but de vous aider à différencier vos connexions si vous en avez plusieurs.
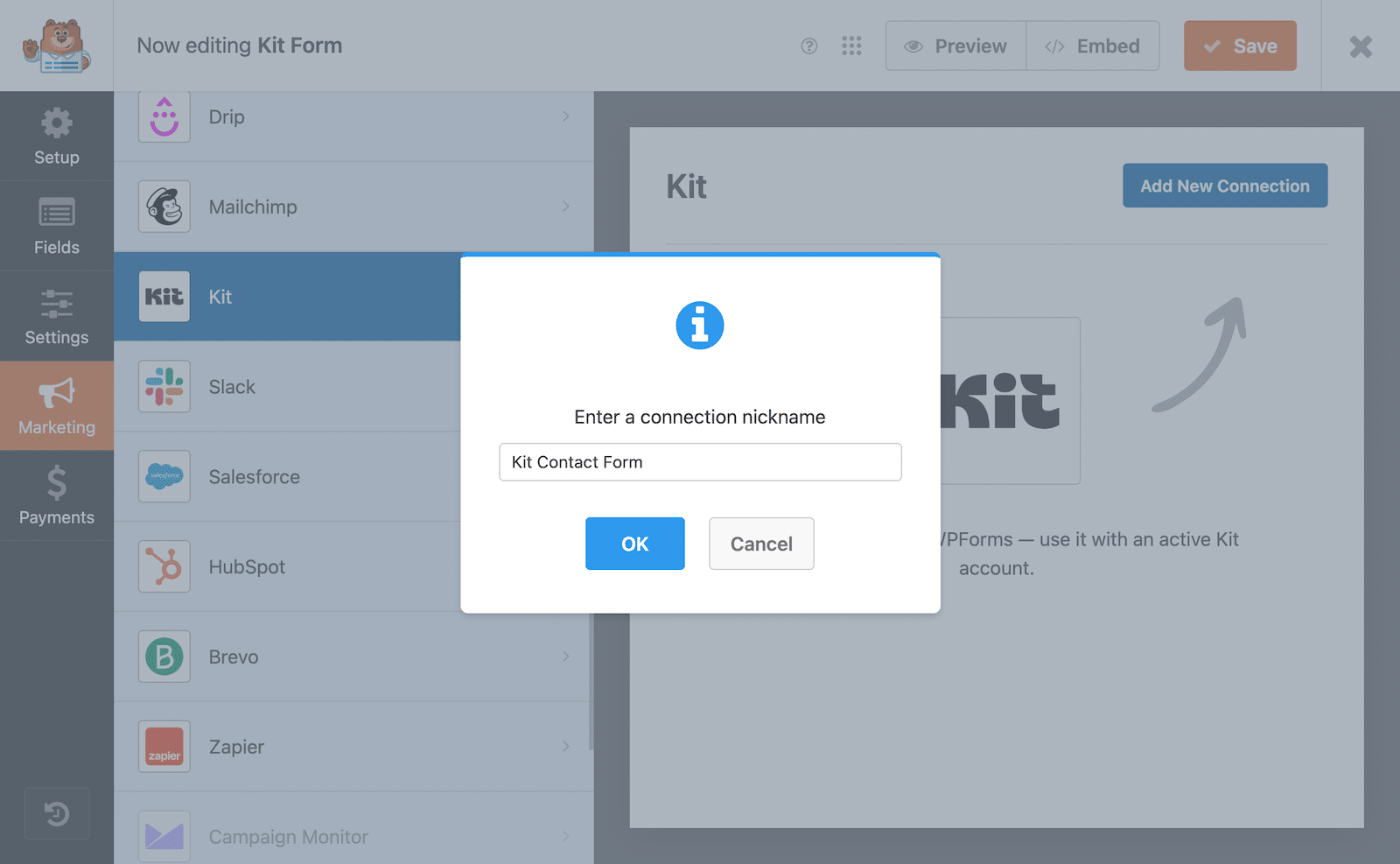
Après avoir nommé votre connexion, vous devrez sélectionner le compte que vous souhaitez utiliser, ainsi que l'action que vous souhaitez effectuer, dans les menus déroulants de la configuration.
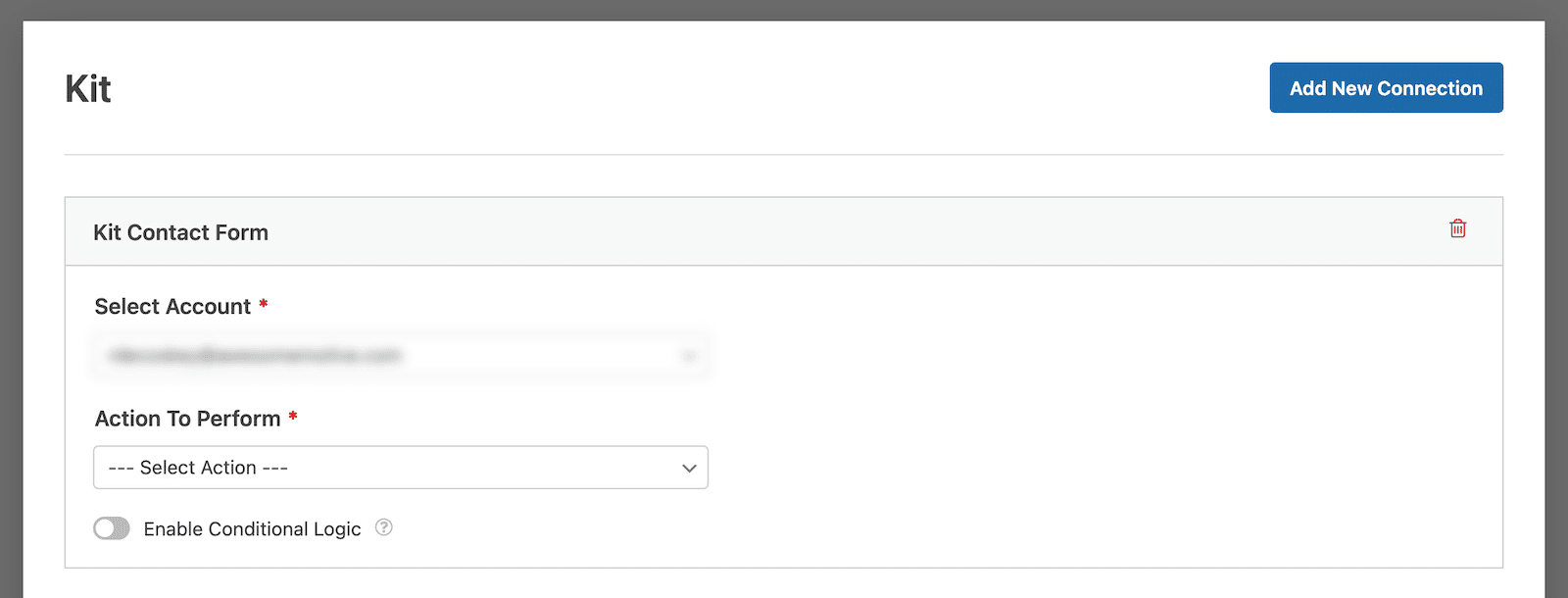
Les options d'action dont vous disposez sont les suivantes :
- S'abonner
- Se désabonner
- Supprimer les étiquettes des abonnés
Nous allons choisir l'option S'abonner pour notre tutoriel, mais vous devriez choisir ce qui est le plus logique pour votre formulaire. Lorsque vous sélectionnez S'abonner, d'autres options apparaissent.
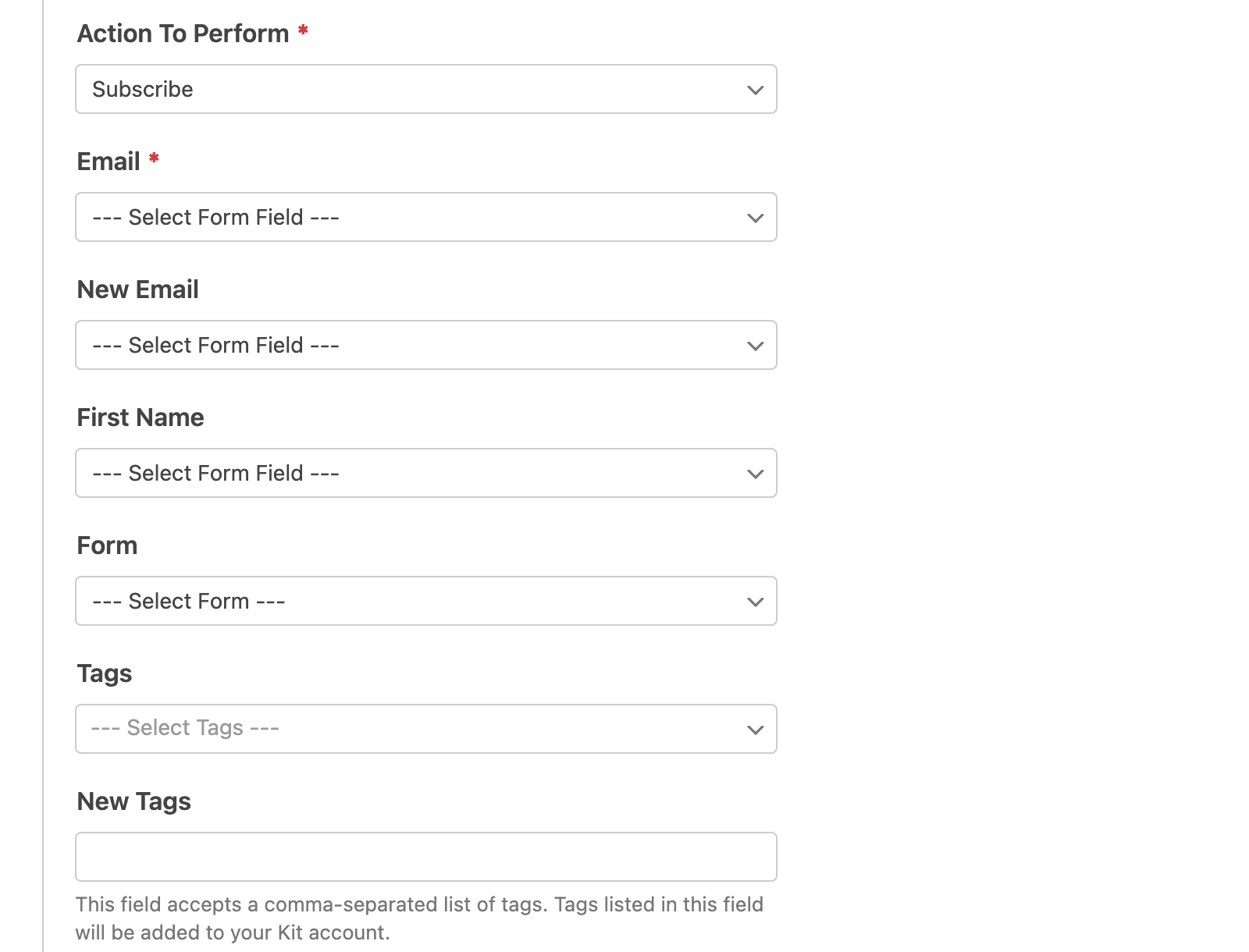
Vous allez maintenant mapper les champs du formulaire. Les options disponibles dépendent des champs du formulaire que vous avez créé. Les champs Form et Tags sont basés sur ce qui existe déjà dans votre compte Kit. Vous pouvez choisir de connecter votre formulaire WPForms à un formulaire sur Kit, mais vous utiliserez probablement des tags.
Si vous avez déjà créé des étiquettes, celles-ci seront des options à choisir. Vous pouvez également créer de nouvelles étiquettes à partir de WPForms et elles seront également créées dans votre compte Kit.
Vous pouvez également utiliser une logique conditionnelle si vous ne souhaitez traiter que certaines demandes de cette manière.
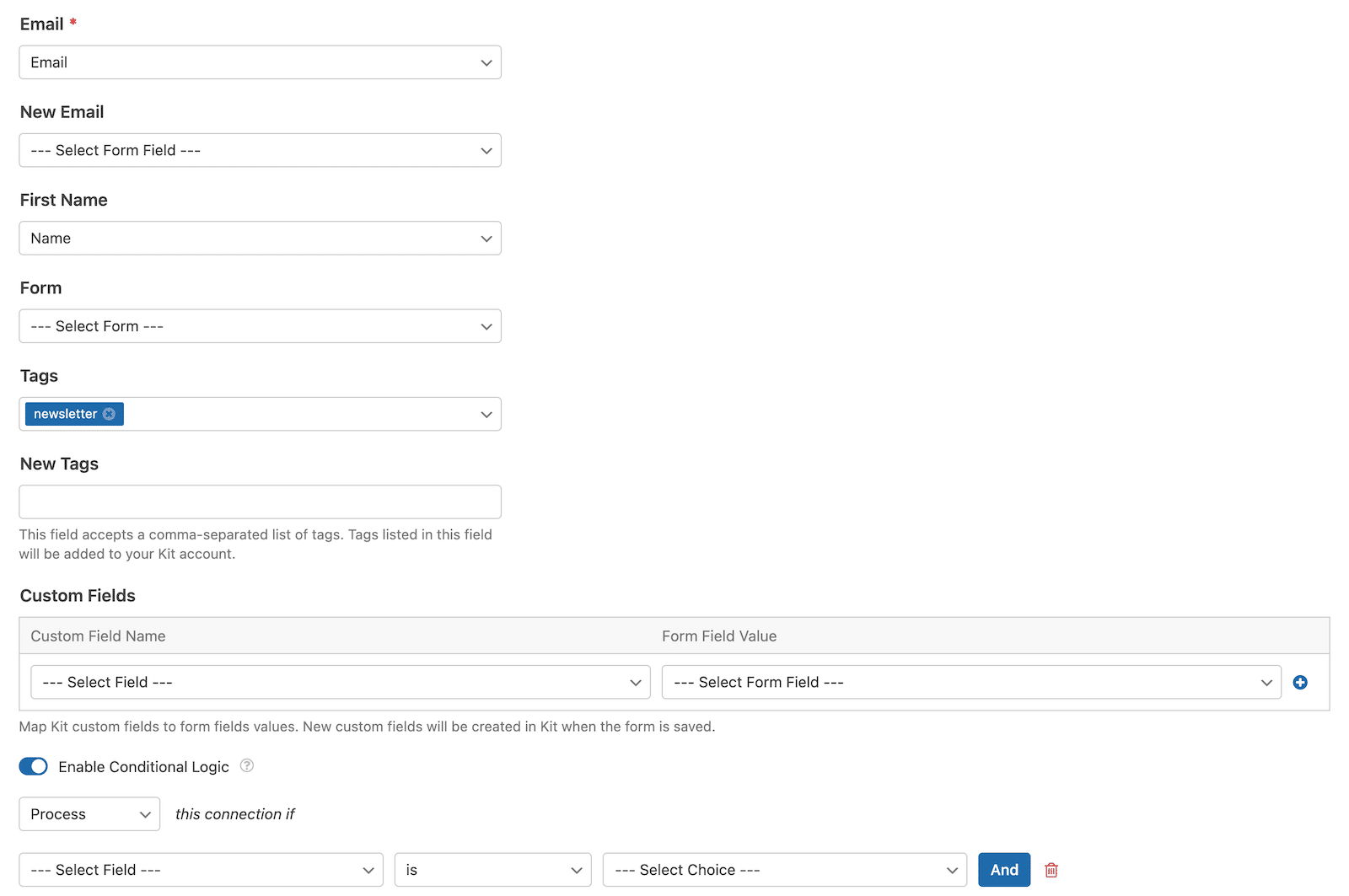
Cartographier les champs du formulaire avec le kit
Pour obtenir de l'aide sur le mappage des champs de votre formulaire de contact avec Kit, vous pouvez consulter la documentation du module complémentaire Kit qui répertorie toutes les étapes, y compris ce qu'il faut garder à l'esprit si vous utilisez une logique conditionnelle pour votre formulaire.
Beau travail ! Vous avez réussi à intégrer Kit avec WPForms et vous êtes maintenant prêt à intégrer le formulaire sur votre site web.
Étape 5 : Intégrer le formulaire de contact de votre kit
Vous en êtes maintenant à l'étape finale : intégrer votre formulaire sur votre site web afin qu'il puisse commencer à collecter de nouveaux abonnés. La manière la plus simple d'intégrer un formulaire est d'utiliser le bouton " Intégrer" en haut du générateur de formulaires. Après avoir cliqué sur ce bouton, il vous sera demandé si vous souhaitez intégrer le formulaire à une nouvelle page ou à une page existante.
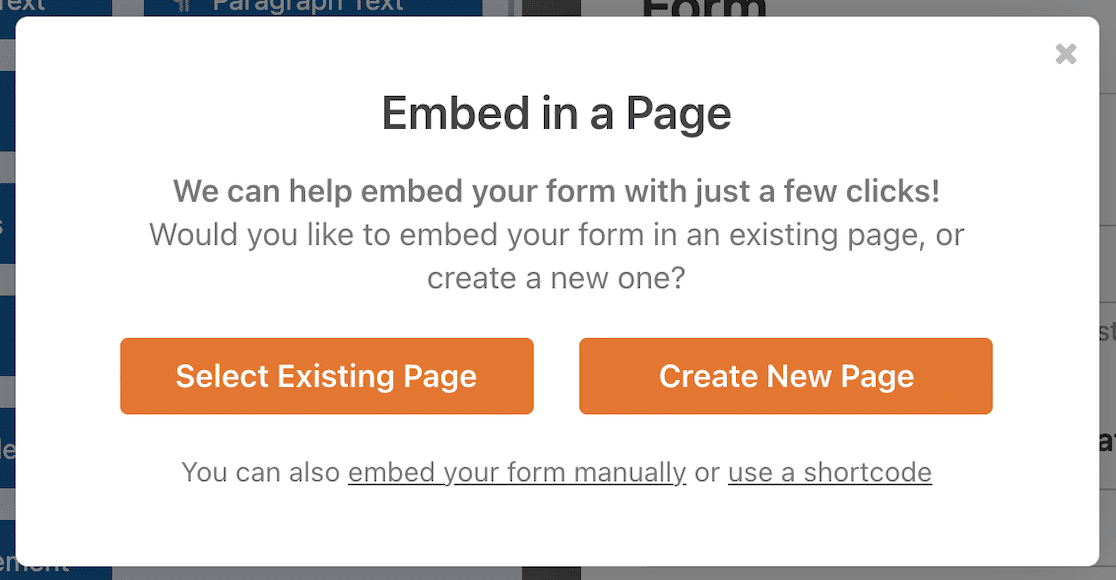
Si vous choisissez une page existante, une liste de pages de votre site s'affichera. Si vous créez une nouvelle page, vous pourrez la créer directement à partir du générateur de formulaires. Pour en savoir plus, consultez ce guide sur les 3 façons d'intégrer des formulaires.
Voici à quoi ressemblera votre formulaire en kit sur la page d'accueil. Veillez à tester le formulaire intégré pour vous assurer qu'il fonctionne comme prévu.
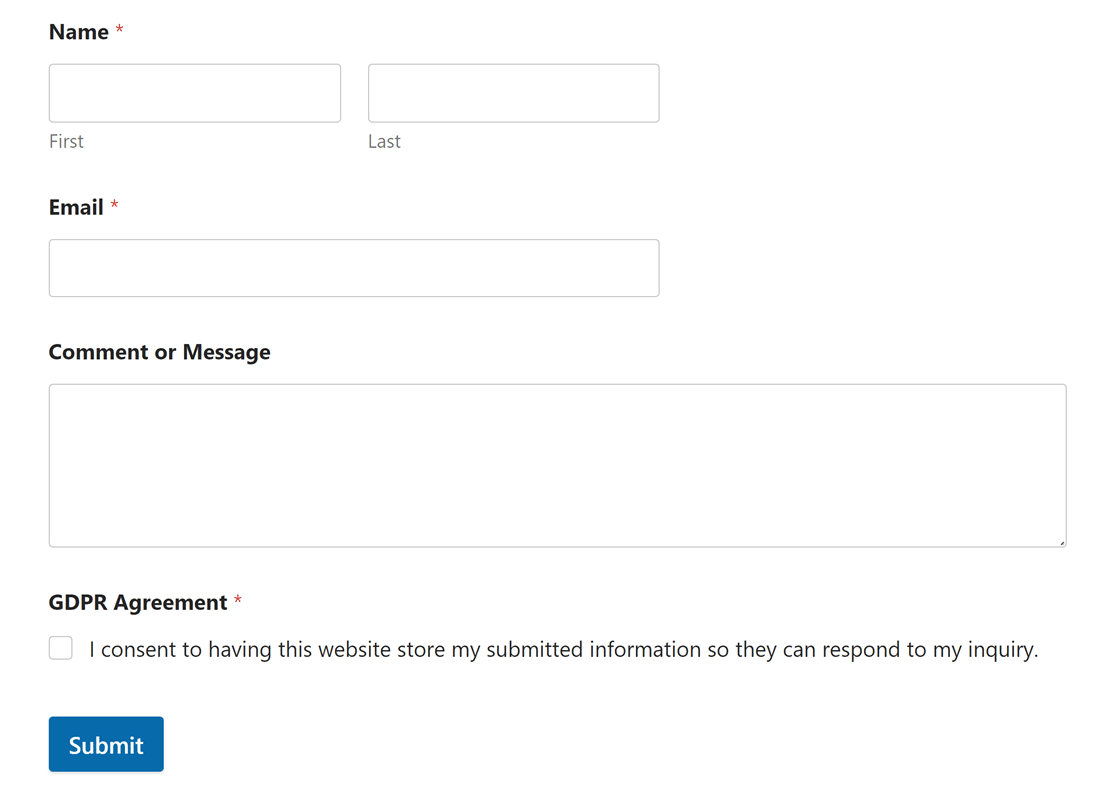
Voilà, c'est fait ! Vous pouvez désormais ajouter automatiquement des abonnés à votre compte Kit lorsque des visiteurs soumettent le formulaire sur votre site.
FAQ - Plus de questions sur les formulaires de contact du kit
L'intégration de WPForms et de Kit est un sujet d'intérêt populaire parmi nos lecteurs. Voici les réponses aux questions les plus courantes que nous recevons à ce sujet.
Kit dispose-t-il de formulaires de contact ?
Oui, Kit propose des formulaires de contact qui peuvent être facilement créés et intégrés à votre site Web. Ces formulaires sont conçus pour recueillir des informations sur les abonnés et s'intègrent parfaitement aux outils de marketing par courriel de Kit.
Comment créer un kit de formulaires ?
La création d'un formulaire dans Kit est simple. Après vous être connecté à Kit, accédez à la section Formulaires , cliquez sur Créer nouveau et choisissez Formulaire. Vous pouvez ensuite sélectionner un modèle et le personnaliser en fonction de vos besoins, y compris les champs personnalisés et les éléments de conception.
Comment intégrer WPForms à Kit ?
Pour intégrer WPForms à Kit, assurez-vous d'abord que le plugin WP " Forms et l'addon Kit sont installés sur votre site WordPress. Créez un formulaire dans WPForms, allez dans Marketing Kit, ajoutez une nouvelle connexion, authentifiez votre compte Kit, et liez votre formulaire à un formulaire ou une balise Kit.
Comment créer un formulaire de contact dans WPForms ?
Créer un formulaire de contact dans WPForms est facile. Installez et activez WPForms sur votre site WordPress. Cliquez sur WPForms " Add New, sélectionnez un modèle de formulaire de contact ou commencez à partir de zéro, personnalisez vos champs de formulaire, configurez les paramètres, et intégrez le formulaire sur votre site.
Ensuite, augmentez le nombre d'abonnés à votre liste d'adresses électroniques
Vous avez du mal à trouver des abonnés pour votre blog ou votre site web ? Ne vous inquiétez pas, nous avons tout ce qu'il faut pour vous aider à développer rapidement votre liste d'adresses électroniques.
Si vous avez aimé cet article, vous voudrez peut-être aussi lire ces astuces astucieuses pour débloquer des données clients cachées avec un champ caché de WPForms.
Créez votre formulaire Wordpress maintenant
Prêt à créer votre formulaire ? Commencez dès aujourd'hui avec le plugin de construction de formulaire WordPress le plus facile à utiliser. WPForms Pro inclut de nombreux modèles gratuits et offre une garantie de remboursement de 14 jours.
Si cet article vous a aidé, n'hésitez pas à nous suivre sur Facebook et Twitter pour d'autres tutoriels et guides gratuits sur WordPress.