Résumé de l'IA
Voulez-vous arrêter définitivement le spam des formulaires de contact ? Beaucoup d'entre nous sont passés par là, agacés et cherchant un moyen d'arrêter le spam.
La bonne nouvelle est que vous n'avez plus besoin de parcourir des tonnes d'emails de spam pour trouver des questions et des prospects authentiques. WPForms vous permet d'empêcher les spams d'atteindre votre boîte de réception.
Dans cet article, nous allons vous montrer tous les outils anti-spam de WPForms afin que vous puissiez rapidement arrêter le spam des formulaires de contact WordPress pour de bon.
Combattez le spam des formulaires de contact dès maintenant !
Qu'est-ce que le spam du formulaire de contact WordPress ?
Le spam des formulaires de contact WordPress se produit lorsque des robots remplissent vos formulaires en ligne. Ces spams renvoient généralement à des logiciels malveillants, des liens d'hameçonnage ou des messages commerciaux. Vous pouvez l'empêcher en utilisant des services tels que Google reCAPTCHA, hCaptcha ou Cloudflare. Vous pouvez également bloquer et restreindre certains messages ou adresses IP.
Comment arrêter le spam du formulaire de contact de WordPress
WPForms est le meilleur plugin de prévention du spam des formulaires. Regardez cette vidéo pour apprendre comment utiliser le plugin pour arrêter le spam des formulaires de contact dans WordPress.
WPForms, l'outil de création de formulaires de contact le plus utilisé, propose de nombreuses méthodes pour empêcher le spam des formulaires dans WordPress.
- 1. Activer la protection anti-spam moderne de WPForms
- 2. Connectez votre formulaire à Akismet
- 3. Activer reCAPTCHA
- 4. Utilisez hCaptcha dans votre formulaire de contact
- 5. Activer le tourniquet Cloudflare pour votre formulaire
- 6. Utiliser l'addon WPForms Custom CAPTCHA
- 7. Bloquer ou autoriser des adresses électroniques spécifiques sur vos formulaires
- 8. Bloquer les injures dans les formulaires
- 9. Restreindre les soumissions par pays
- 10. Bloquer les adresses IP actives du spam
- 11. Utiliser des plugins anti-spam dédiés
- 12. Détecter le spam grâce à l'IA
- 13. Filtrer les entrées de spam
1. Activer la protection anti-spam moderne de WPForms
Si vous voulez une méthode de prévention du spam très facile, la protection anti-spam intégrée de WPForms est simple et sûre. Tout fonctionne dans les coulisses. Tout ce que vous avez à faire est de l'activer pour vos formulaires et de nous laisser faire le reste.
Pour activer la protection anti-spam de WPForms, ouvrez votre formulaire dans l'éditeur de formulaire. Dans les options de navigation de gauche, cliquez sur Paramètres.
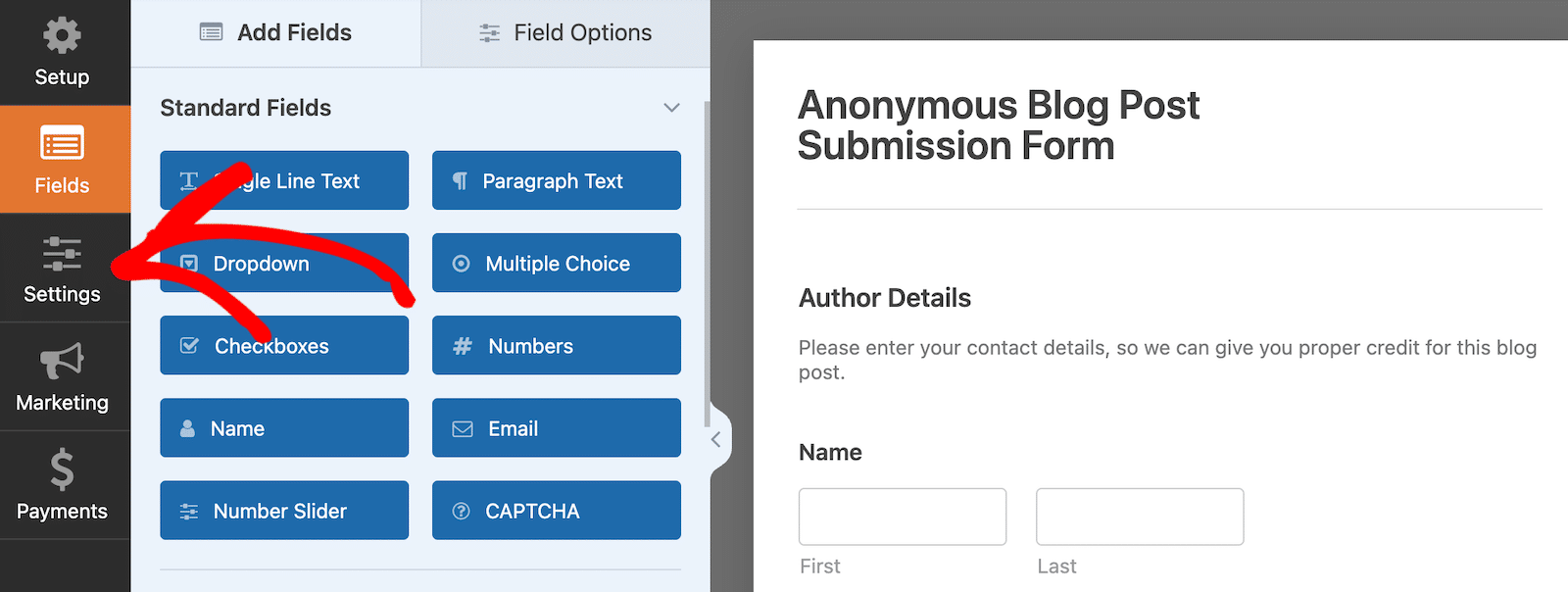
Vous verrez que des catégories de paramètres de base sont à votre disposition. Cliquez sur Protection anti-spam et sécurité.
Ensuite, si ce n'est pas déjà le cas, basculez l'interrupteur pour activer la protection antispam moderne.

Il y a quelques autres options que vous pouvez regarder, mais tant que vous avez une protection anti-spam moderne activée, il fonctionnera silencieusement en arrière-plan pour aider à protéger vos formulaires contre le spam. C'est aussi simple que cela !
Examinons un autre outil anti-spam dans la méthode n°2.
2. Connectez votre formulaire à Akismet
Akismet est un plugin anti-spam très répandu. Il peut identifier et bloquer automatiquement les soumissions de formulaires suspectes afin d'éviter les fausses entrées, ce qui en fait l'une des meilleures alternatives à Google reCAPTCHA.
Pour savoir comment ils se comparent, regardez notre revue Akismet vs reCAPTCHA. Si vous avez déjà installé le plugin Akismet sur votre site WordPress, l'intégrer à WPForms est facile.
Tout ce que vous avez à faire est d'ouvrir le formulaire pour lequel vous souhaitez filtrer les spams et d'aller dans Paramètres " Général. Activez ensuite l'option Activer la protection anti-spam Akismet.
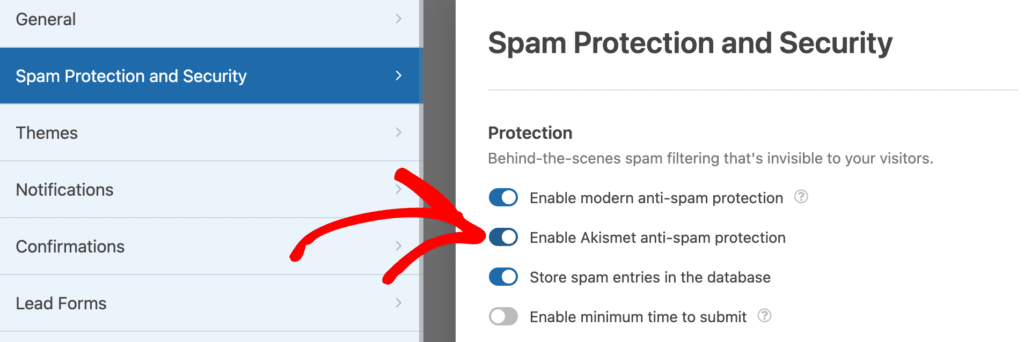
N'oubliez pas que si vous n'avez pas connecté votre site à votre compte Akismet, vous ne verrez pas ce paramètre dans le générateur de formulaires.
La meilleure partie est que vous pouvez utiliser WPForms pour créer des formulaires compatibles avec Akismet qui fonctionnent avec Elementor.
Parce qu'Elementor ne supporte pas directement Akismet, WPForms offre un moyen facile d'obtenir Akismet dans Elementor Forms gratuitement.
Pour plus de détails sur la configuration d'Akismet, consultez notre guide pour filtrer les spams des formulaires de contact avec Akismet ou notre documentation sur l'utilisation d'Akismet avec WPForms.
3. Activer reCAPTCHA
reCAPTCHA de Google est probablement le service CAPTCHA le plus connu. Il détecte automatiquement les visiteurs humains à l'aide de puzzles ou en détectant leur comportement lorsqu'ils sont sur votre site.
Cela peut s'avérer très efficace pour bloquer les soumissions de formulaires de contact par des robots. En vérifiant qu'un utilisateur humain soumet un formulaire, toutes les tentatives de spam automatisées sont bloquées.
La sécurité accrue d'un reCAPTCHA peut également donner aux utilisateurs le sentiment que le formulaire est sécurisé et contribuer à réduire le nombre d'abandons de formulaires.
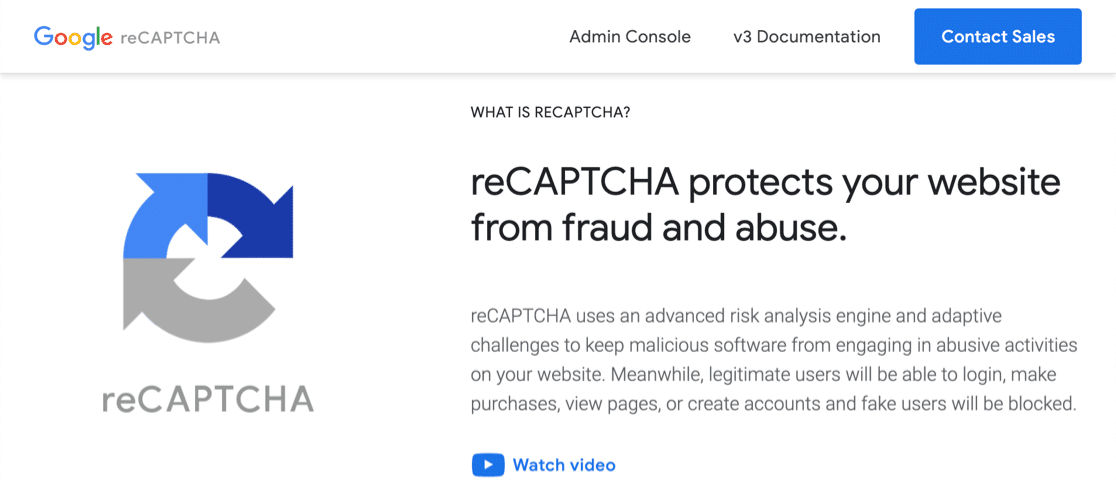
reCAPTCHA est gratuit jusqu'à 1 million d'utilisations par mois. Dans la prochaine section du guide, nous verrons comment ajouter reCAPTCHA aux formulaires de contact.
3.1. Sélectionner un type de reCAPTCHA dans WPForms
Nous allons commencer par sélectionner le type de Google reCAPTCHA que vous souhaitez utiliser dans le plugin WPForms.
Pour commencer, ouvrez votre tableau de bord WordPress et allez dans WPForms " Settings.

Ensuite, regardez les onglets en haut de la page. Cliquez sur l'onglet CAPTCHA.
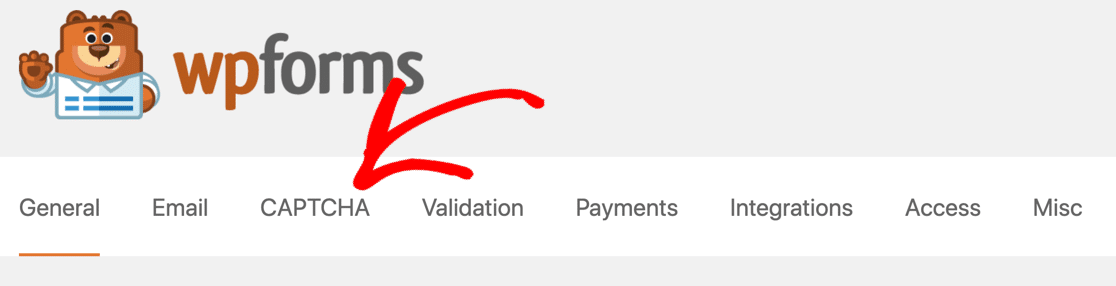
Vous verrez les options pour les CAPTCHA sur cette page. Cliquez sur l'icône reCAPTCHA au centre de la page.
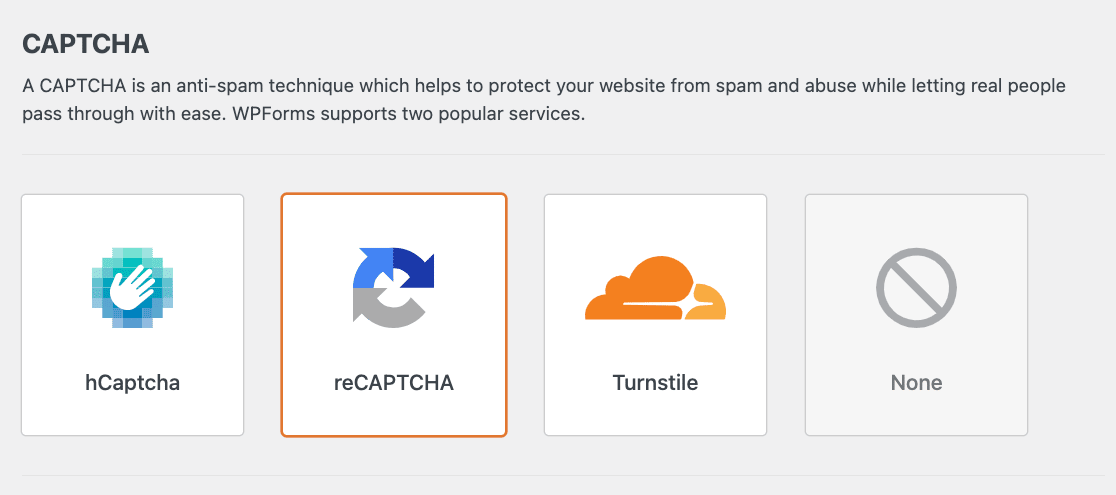
Vous pouvez maintenant faire défiler la page un peu plus bas jusqu'à ce que vous voyiez les paramètres reCAPTCHA. Ces paramètres sont les mêmes pour tous les formulaires que vous créez sur votre site.
Voici un aperçu des différences entre les méthodes de prévention du spam des formulaires de contact :
- Checkbox reCAPTCHA v2 permet aux visiteurs de passer leur souris sur une case à cocher pour soumettre le formulaire. C'est ce qu'on appelle un "défi", qui s'affiche généralement avec la mention "Je ne suis pas un robot" à côté.
- Invisible reCAPTCHA v2 n'affiche pas de case à cocher. Au lieu de cela, le service reCAPTCHA détecte l'activité de l'utilisateur pour déterminer si le visiteur est humain. Il s'agit d'un excellent moyen de prévenir le spam sans afficher un défi à chaque fois.
- reCAPTCHA v3 est un CAPTCHA avancé qui utilise JavaScript pour détecter les visiteurs humains. Il est idéal pour les pages AMP, mais il peut parfois empêcher les vrais visiteurs de soumettre vos formulaires. C'est pourquoi nous le recommandons aux utilisateurs avancés qui sont prêts à se dépanner en cas de problème.
Sélectionnez la méthode reCAPTCHA que vous souhaitez utiliser à l'aide des boutons radio.

Basculons sur le site reCAPTCHA et configurons nos clés.
3.2. Configuration de Google reCAPTCHA
Ensuite, nous allons passer au site web reCAPTCHA pour y ajouter votre site.
Pour commencer, visitez le site reCAPTCHA de Google. Vous voudrez bien ouvrir ce lien dans un nouvel onglet ou une nouvelle fenêtre afin de pouvoir revenir facilement à WPForms dans quelques minutes.
Une fois que vous êtes sur la page d'accueil de reCAPTCHA, cliquez sur le bouton Console d'administration en haut.
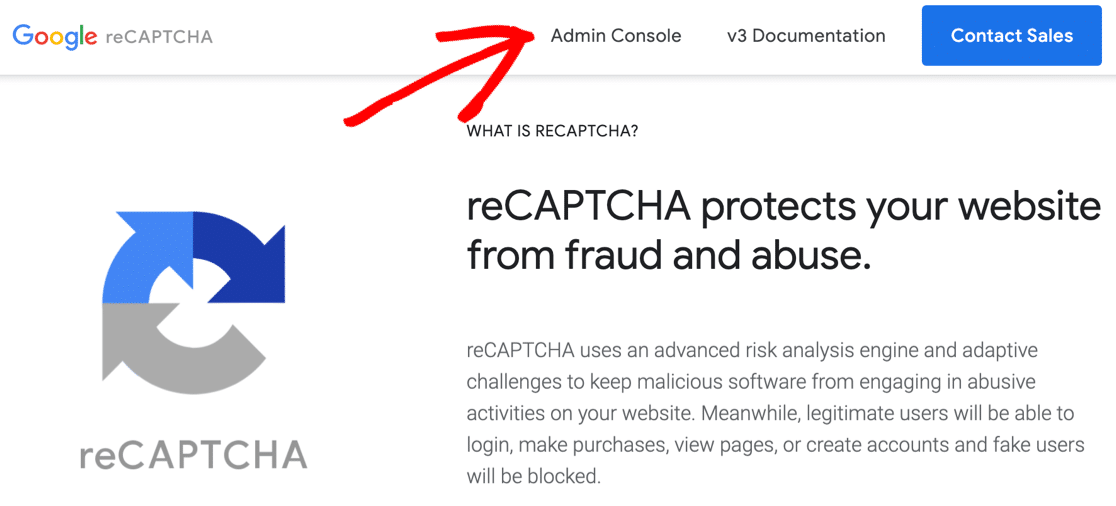
Il se peut que vous deviez vous connecter à votre compte Google à ce stade. Ensuite, vous serez redirigé vers une page où vous pourrez enregistrer votre site pour reCAPTCHA.
Pour commencer, saisissez le nom de votre site web dans le champ de l'étiquette. Vous pouvez donc saisir un nom ou le nom de domaine complet, comme vous le souhaitez. L'étiquette ici vous aidera à identifier les clés plus tard.
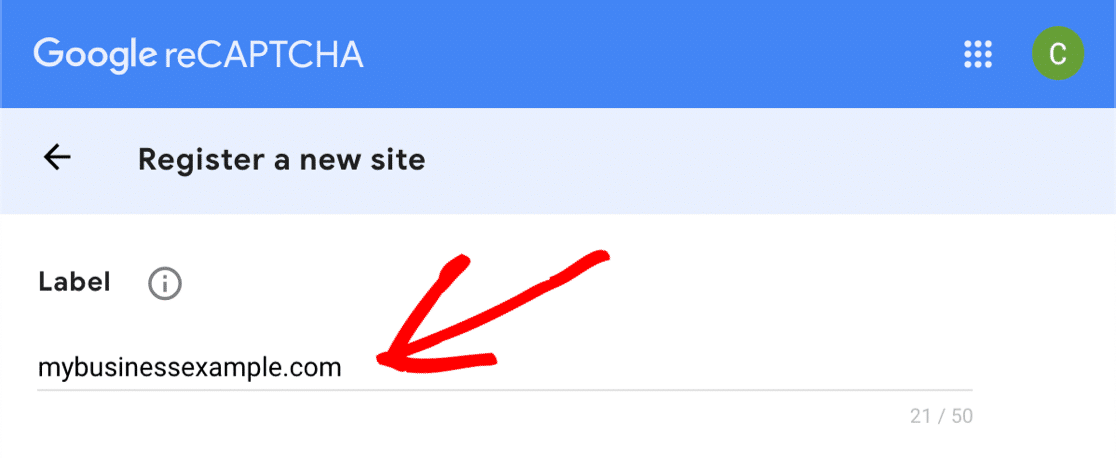
Choisissez ensuite le type de reCAPTCHA que vous souhaitez ajouter à votre site web. Si vous souhaitez utiliser reCAPTCHA v3, il vous suffit de cliquer sur le bouton radio du haut.
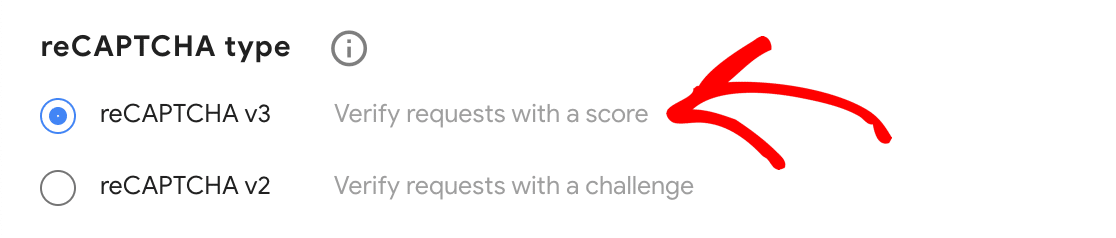
Si vous décidez d'utiliser reCAPTCHA v2, sélectionnez d'abord ce bouton radio. Ensuite, cochez la case "Je ne suis pas un robot" ou le reCAPTCHA invisible.
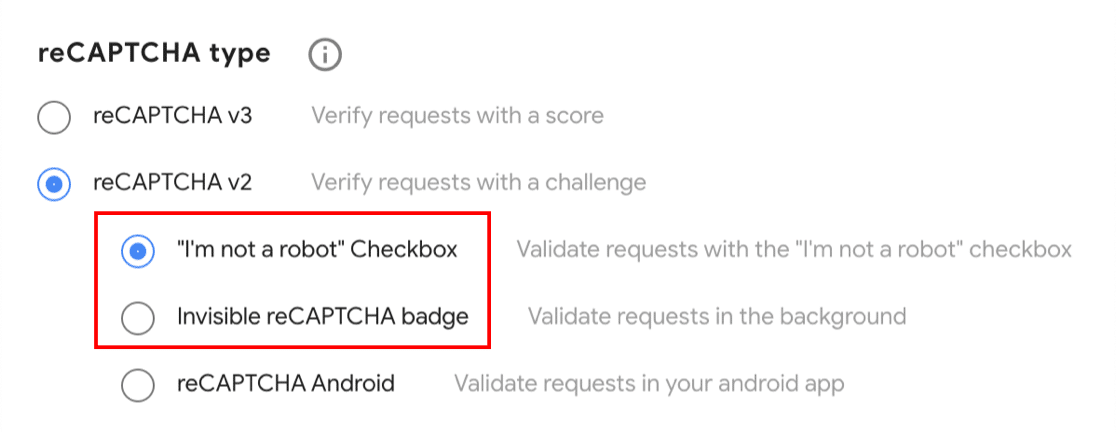
Dans cet exemple, nous utiliserons la méthode Checkbox pour vous montrer comment fonctionnent les paramètres du formulaire. Si vous choisissez un type de reCAPTCHA différent, certaines des captures d'écran à partir de ce point peuvent être légèrement différentes.
Après avoir choisi votre reCAPTCHA, vous devez ajouter le domaine de votre site web. Cette fois-ci, vous devez saisir le nom de domaine complet, sans les caractères de tête. https://

Allez-y et cochez la case Accepter si vous êtes satisfait de la procédure. Vous pouvez également recevoir des alertes concernant votre reCAPTCHA en cliquant sur la deuxième case à cocher.
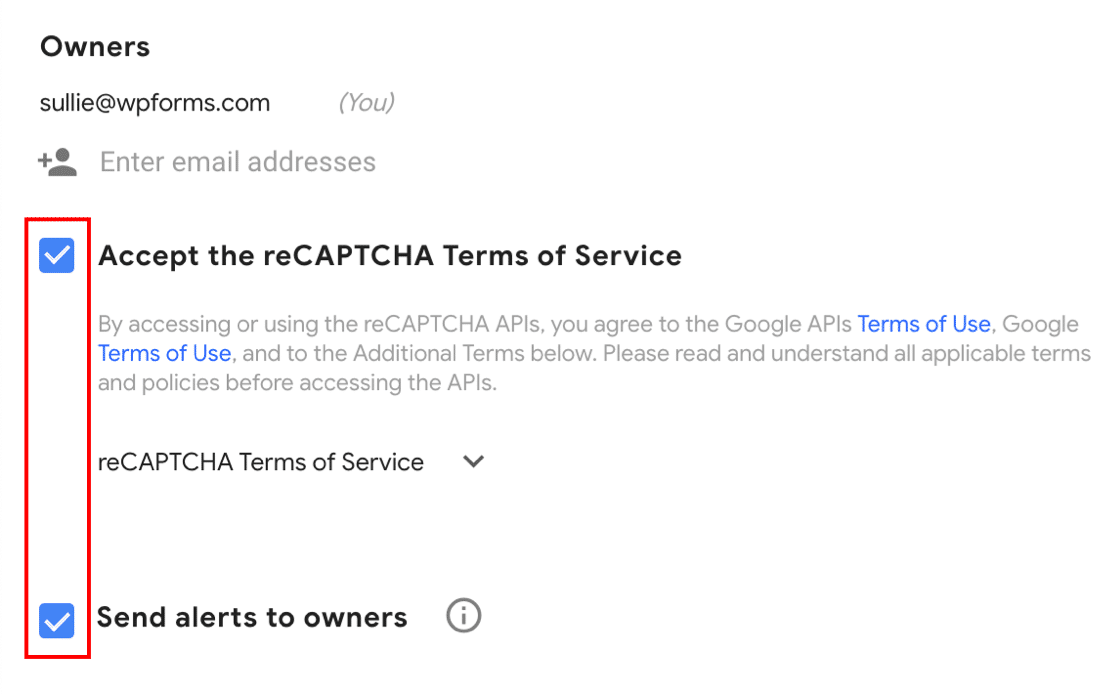
Cliquez sur Soumettre pour enregistrer votre progression.
3.3. Obtenez vos clés reCAPTCHA
Avant de copier vos clés reCAPTCHA, il y a une chose très importante à se rappeler.
Chacune de ces méthodes reCAPTCHA utilise différents types de clés. Par conséquent, si vous commencez par utiliser un certain type de reCAPTCHA Google, puis que vous décidez de passer à un autre type, vous devrez générer de nouvelles clés pour l'adapter.
Reprenons à partir de la dernière étape. Vous devriez voir un avis indiquant que votre site a été enregistré avec reCAPTCHA. En dessous, vous verrez une clé de site et une clé secrète pour votre site web.
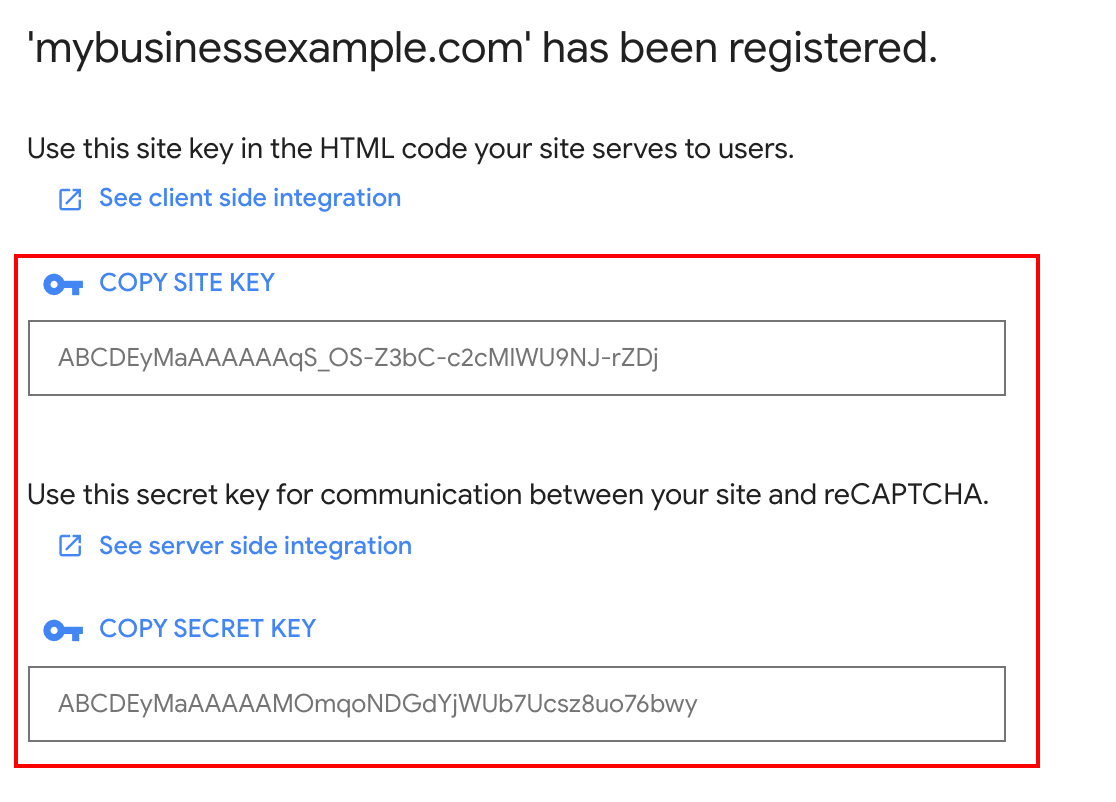
Retournez à la page WPForms " Settings que nous avons vue dans la dernière étape. Vous pouvez aller de l'avant et coller votre site et vos clés secrètes sous les paramètres reCAPTCHA.
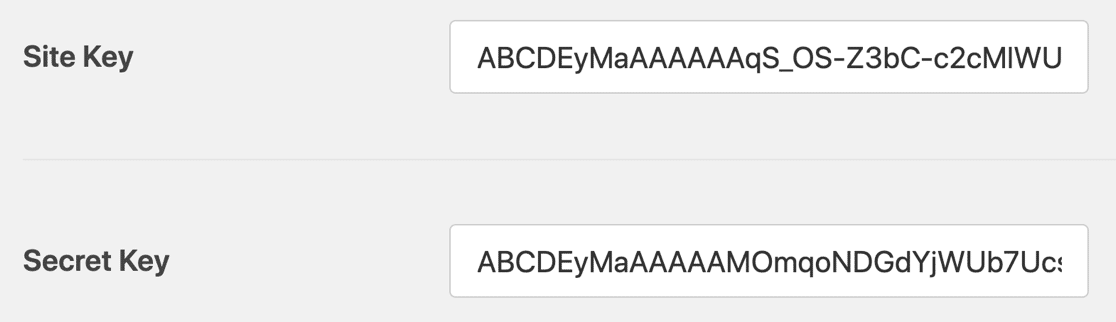
Pour finir, il y a quelques autres paramètres dans WPForms. Voyons rapidement ce qu'ils signifient :
- Message d'échec - Ce champ vous permet de personnaliser le message qui s'affiche si reCAPTCHA empêche la soumission du formulaire.
- Mode sans conflit - Il arrive que d'autres plugins essaient de charger le code reCAPTCHA. Dans ce cas, un message du type "Ce champ est obligatoire" peut s'afficher, même si tous les champs obligatoires sont remplis. Pour éviter ce problème, vous pouvez cocher la case Mode sans conflit pour forcer la désactivation des autres reCAPTCHA. Pour plus d'informations, consultez notre guide sur la correction des reCAPTCHA.
Tout est prêt ? Cliquez sur le bouton Enregistrer les paramètres pour enregistrer vos modifications. Vous êtes maintenant prêt à ajouter le reCAPTCHA à votre formulaire de contact pour lutter contre le spam.
3.4. Ajouter le reCAPTCHA à votre formulaire en ligne
Nous devons maintenant revenir au générateur de formulaires pour activer le reCAPTCHA sur votre formulaire. Tout d'abord, ouvrez votre formulaire dans le générateur de formulaires.

Regardez les champs standard sur la gauche et cliquez sur le champ reCAPTCHA.
Si vous vous demandez comment cela fonctionne, vous n'avez pas besoin de faire glisser le reCAPTCHA sur votre formulaire. Il vous suffit de cliquer une fois sur le champ pour activer le reCAPTCHA.
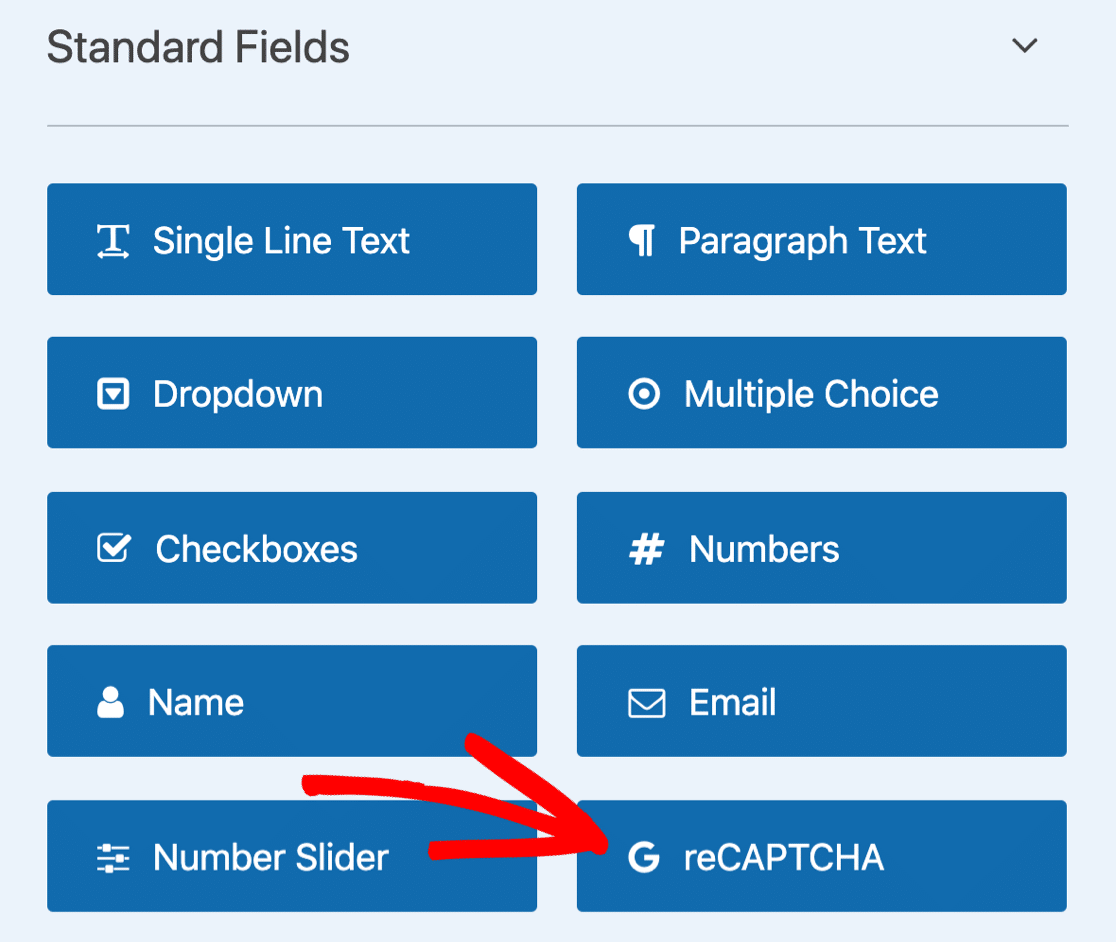
Un message s'affiche pour confirmer que reCAPTCHA est activé sur votre formulaire. Cliquez sur OK.
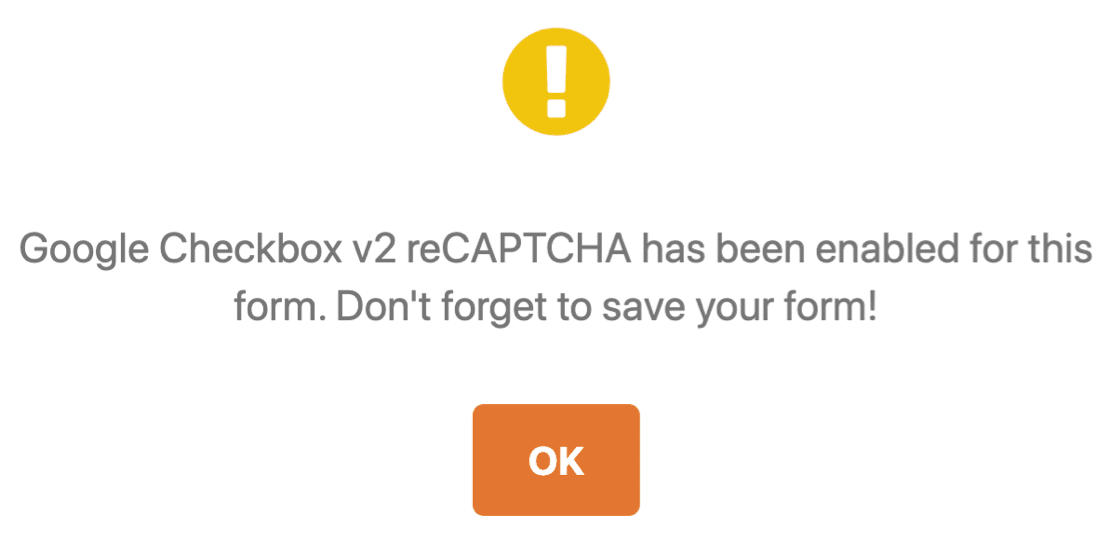
C'est très bien ! Vous verrez le badge reCAPTCHA dans le générateur de formulaires pour montrer que reCAPTCHA est actif sur ce formulaire.
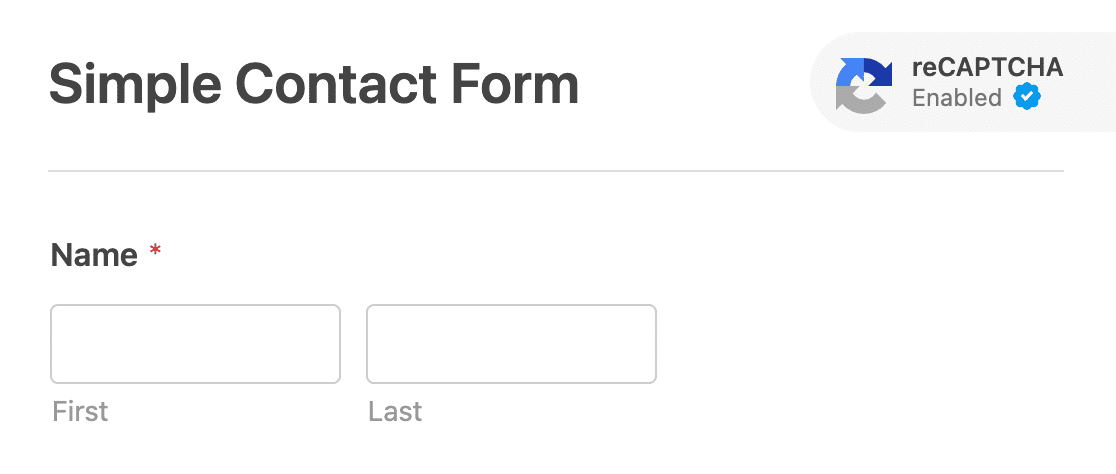
Ce badge n'apparaîtra pas sur votre formulaire terminé lorsque vous le publierez. N'oubliez pas d'enregistrer votre formulaire maintenant.
Et c'est tout ! Vous savez maintenant comment ajouter un Google reCAPTCHA v2 ou v3 pour empêcher le spam des formulaires de contact.
Si vous souhaitez désactiver le reCAPTCHA sur votre formulaire, il vous suffit de modifier le formulaire et de cliquer à nouveau sur le champ reCAPTCHA pour le désactiver.
Nous allons maintenant vous montrer comment utiliser hCaptcha. Il s'agit d'une excellente alternative à reCAPTCHA si vous cherchez une manière différente de montrer un défi.
4. Utilisez hCaptcha dans votre formulaire de contact
Avec WPForms, vous pouvez facilement utiliser hCaptcha pour arrêter le spam des formulaires de contact.
Le service hCaptcha est un excellent moyen d'arrêter les robots spammeurs en proposant un défi à vos visiteurs.
Si le défi n'est pas rempli, le formulaire ne sera pas soumis et le spambot sera bloqué.
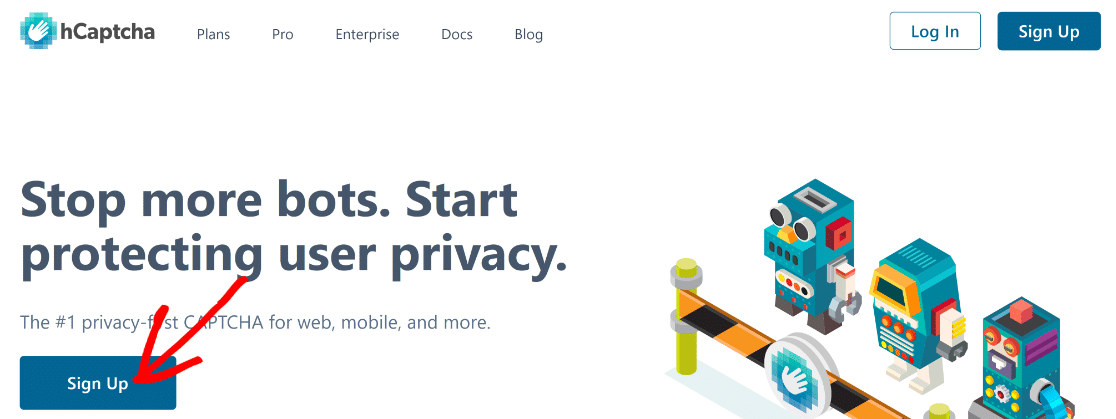
Vous vous demandez quelle est la différence entre Google reCAPTCHA et hCaptcha ? Il y a deux raisons principales pour lesquelles hCaptcha pourrait convenir à votre site :
- Améliorer la confidentialité sur votre site web - Certains propriétaires de sites utilisent hCaptcha en raison des problèmes de confidentialité liés à reCAPTCHA. Si vous craignez que Google puisse recibler des publicités sur vos visiteurs, hCaptcha sera un meilleur choix pour vous car il recueille moins de données sur eux.
- Soutenir des œuvres de charité - Si vous le souhaitez, vous pouvez faire don automatiquement des revenus de votre compte hCaptcha à des œuvres de charité.
Tout comme reCAPTCHA, hCaptcha est gratuit pour une utilisation de base. Le principal inconvénient de la version gratuite est qu'il n'y a pas d'option CAPTCHA invisible.
Mais il existe un mode Easy que vous pouvez utiliser si vous souhaitez minimiser le nombre de CAPTCHAs que vos visiteurs voient. Voici notre guide hCaptcha vs reCAPTCHA pour une comparaison complète.
Il est très facile d'utiliser hCaptcha dans WPForms. Les étapes sont très similaires aux paramètres de Google reCAPTCHA que nous vous avons déjà montrés.
Entrons dans le vif du sujet et mettons-le en place.
4.1. Configurer hCaptcha dans WPForms
Avez-vous installé le plugin WPForms et créé un formulaire de contact simple ?
C'est très bien ! Vous êtes prêt à ajouter hCaptcha.
Nous commencerons par votre tableau de bord WordPress. Sur la gauche, allez dans WPForms " Settings.

Dans les onglets situés en haut de la page, cliquez sur CAPTCHA.
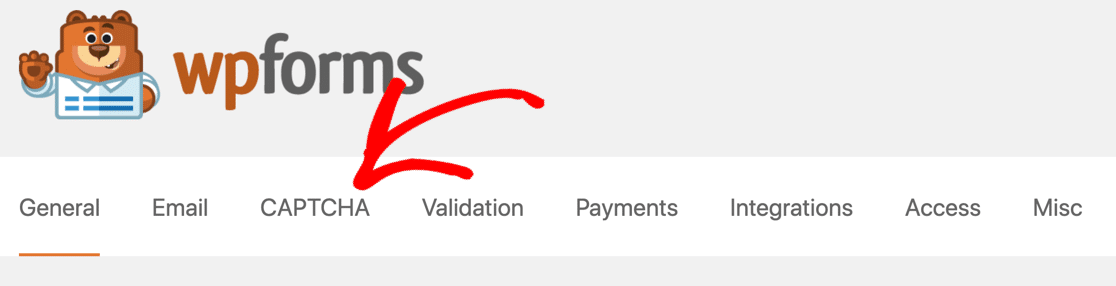
Cliquez ensuite sur l'icône hCaptcha.
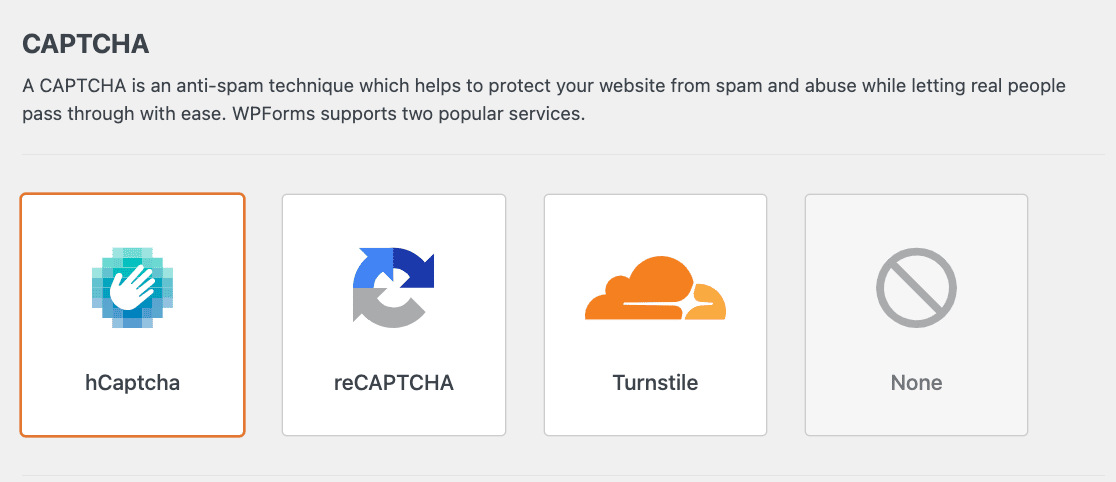
Vous verrez les paramètres de hCaptcha affichés en dessous. Nous allons maintenant configurer vos clés dans l'étape suivante.
4.2. Générer les clés hCaptcha
Dans cette étape, nous allons nous inscrire à hCaptcha et obtenir les clés de votre site.
Gardez WPForms ouvert dans un autre onglet afin de pouvoir y revenir facilement dans une minute.
Commencez par ouvrir le site hCaptcha dans un nouvel onglet. Cliquez ensuite sur le bouton S'inscrire.
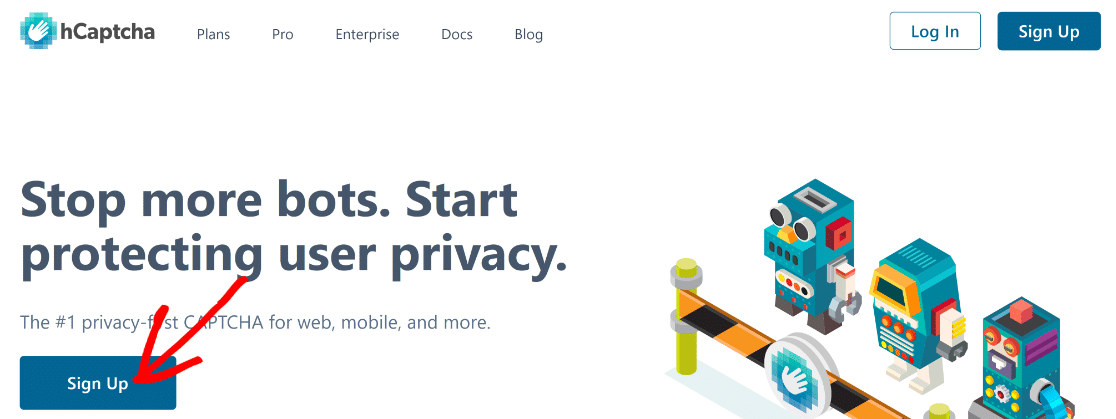
Pour sélectionner le plan gratuit, cliquez sur le bouton Add hCaptcha for Publshers to my website or app.
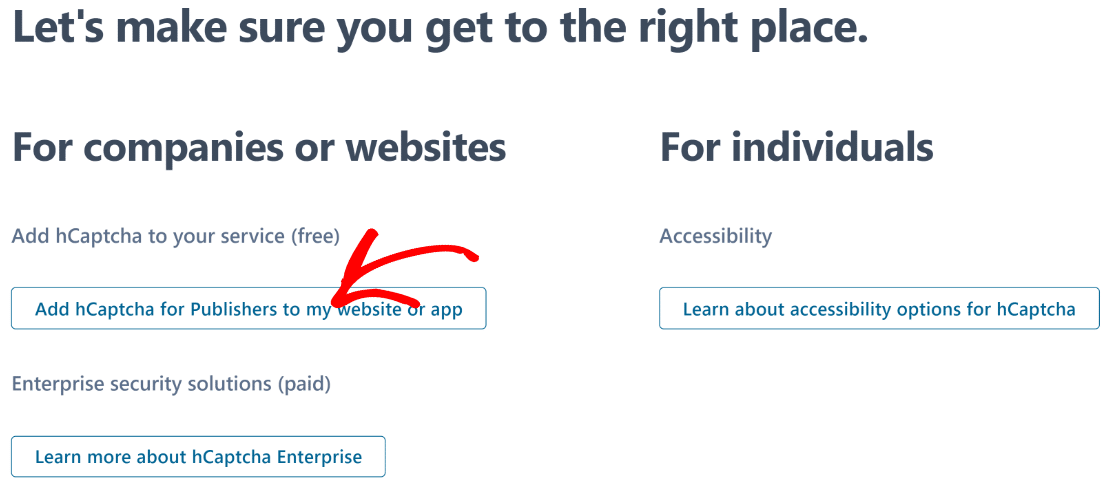
Configurez votre login en utilisant le formulaire d'inscription et connectez-vous à votre compte. Une fois dans votre tableau de bord, cliquez sur le bouton Nouveau site.
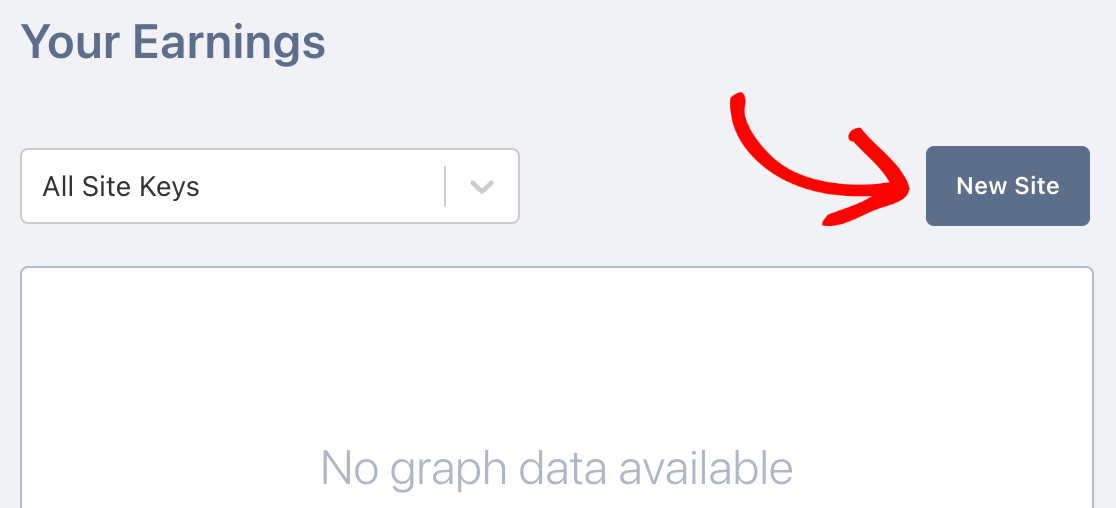
A ce stade, vous pouvez donner un nom à votre nouvelle SiteKey. Ce nom ne sera pas visible par vos visiteurs. Il est réservé à votre usage interne.
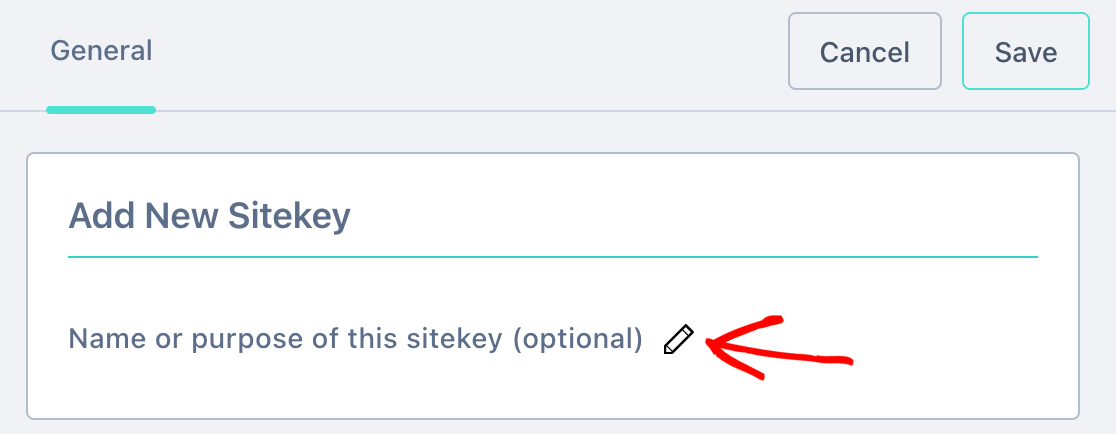
Dans le champ suivant, saisissez le domaine de votre site et cliquez sur Ajouter un nouveau domaine.
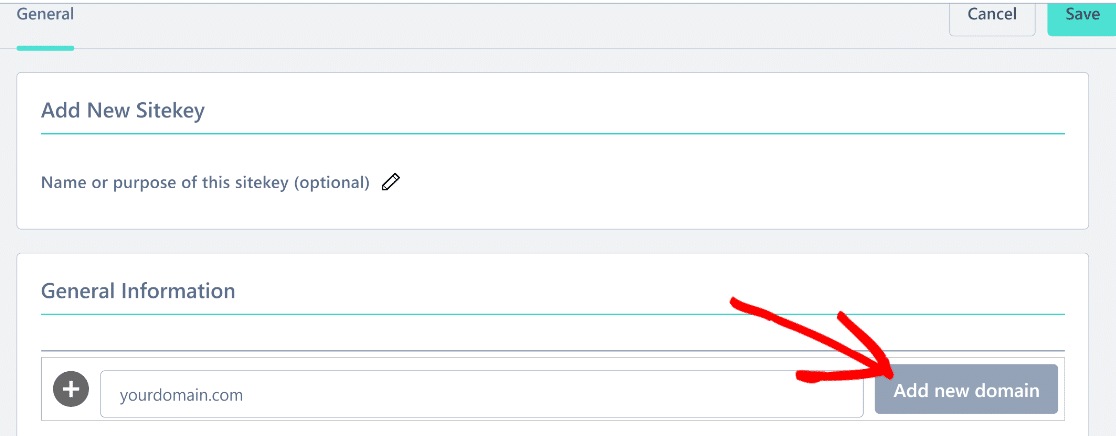
Ensuite, vous pouvez configurer le comportement de votre hCaptcha pour déterminer si vous voulez qu'il affiche un défi à chaque fois.
Vous pouvez également limiter ou supprimer complètement les défis visibles dans les plans payants qui vous offrent les modes de comportement passif.
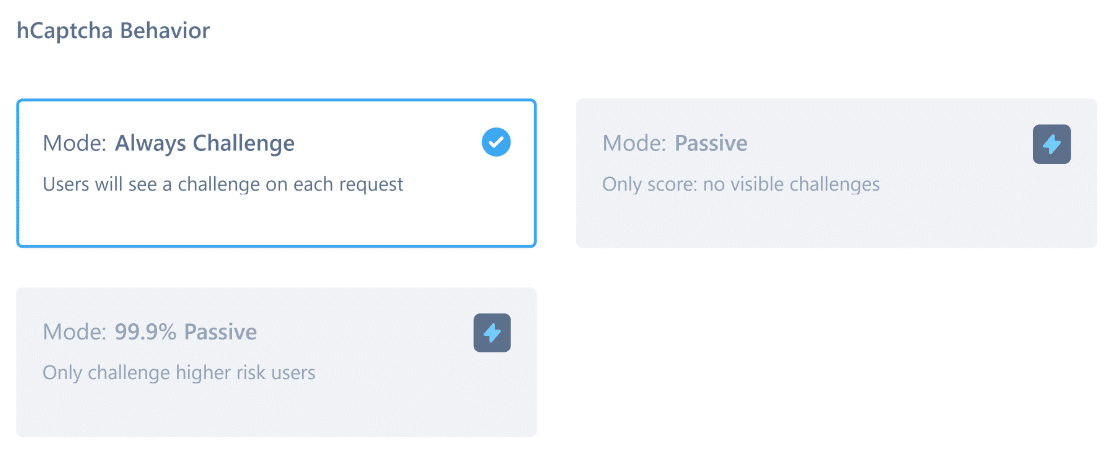
Ensuite, configurez le niveau de difficulté de votre hCaptcha en sélectionnant un seuil de réussite approprié. Il est conseillé de laisser ce paramètre sur Auto.
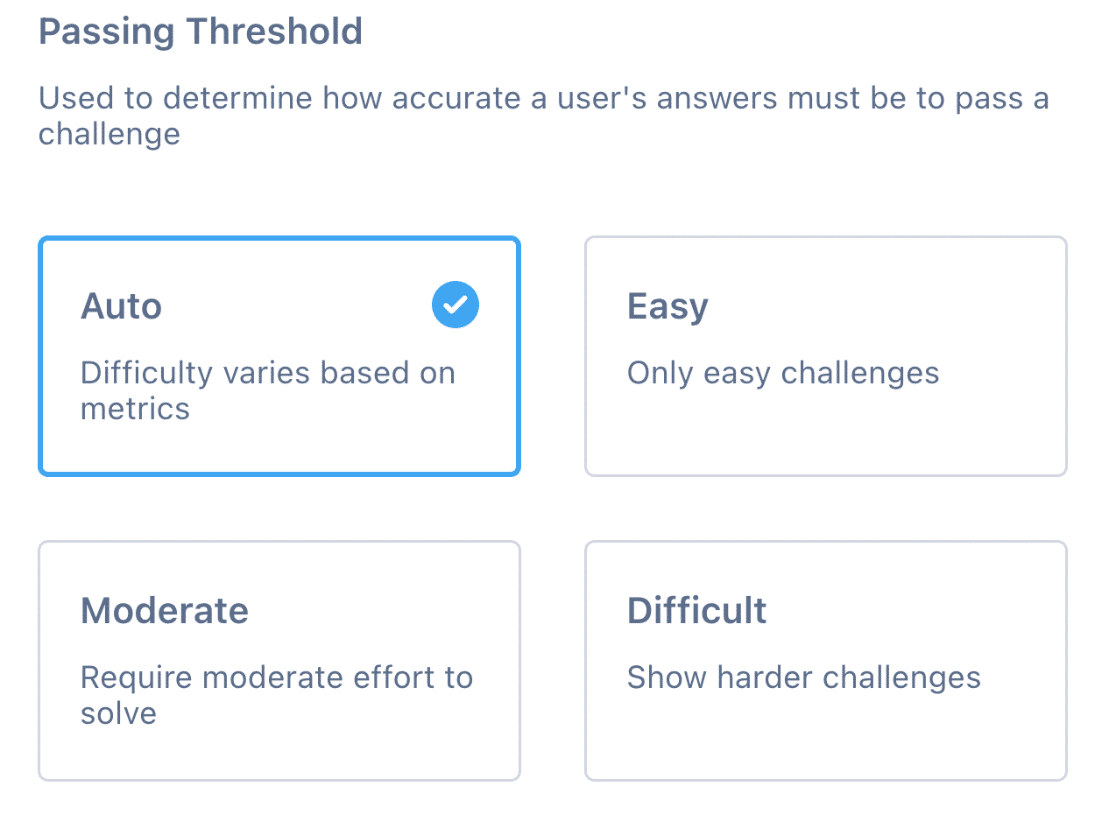
Si vous constatez que vous recevez toujours du spam, vous pouvez revenir en arrière et augmenter la difficulté. Maintenant, vous devez remonter jusqu'en haut et cliquer sur Enregistrer.
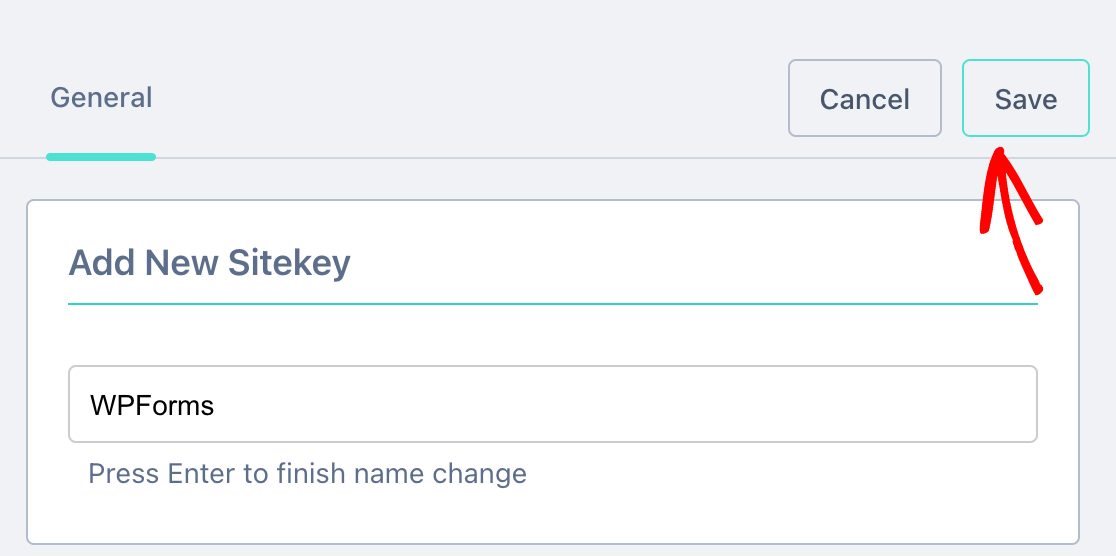
Il est maintenant temps de copier vos clés dans WordPress.
4.3. Récupérez vos clés hCaptcha
Vous vous souvenez de l'onglet WPForms que nous avons gardé ouvert ? Dans cette étape, nous allons récupérer les clés de hCaptcha et les coller dans WPForms.
Après avoir appuyé sur le bouton Enregistrer à l'étape précédente, vous verrez le site que vous venez d'ajouter sous Sites actifs. Sur la droite, cliquez sur Paramètres.
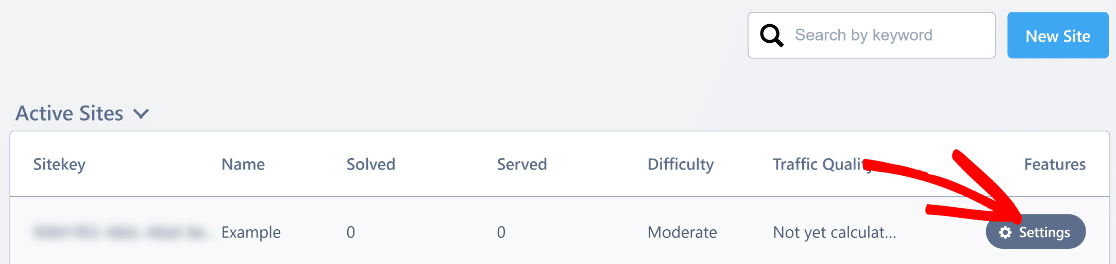
Maintenant, copiez la clé du site et collez-la dans le champ Clé du site dans WPForms.
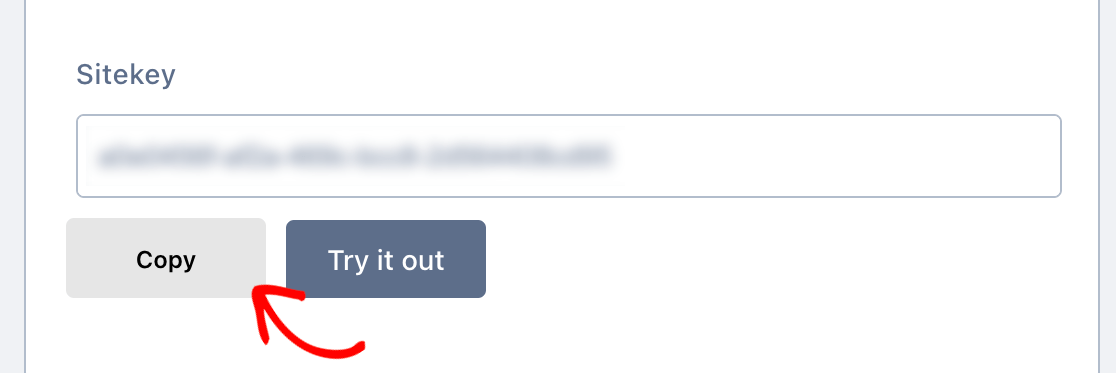
Pour l'instant, vous pouvez coller la clé dans un éditeur de bloc-notes. Nous en aurons besoin très bientôt.
De retour dans hCaptcha, cliquez sur l'icône de votre profil en haut à droite et cliquez sur Paramètres.
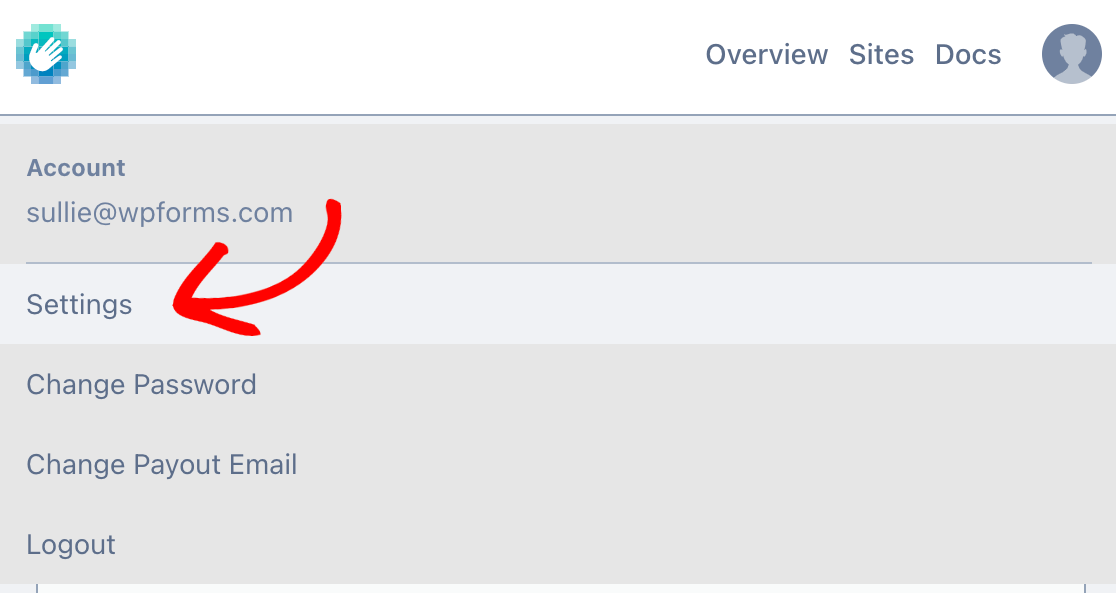
Vous verrez votre clé secrète en haut. Copiez-la, puis collez-la dans WPForms.
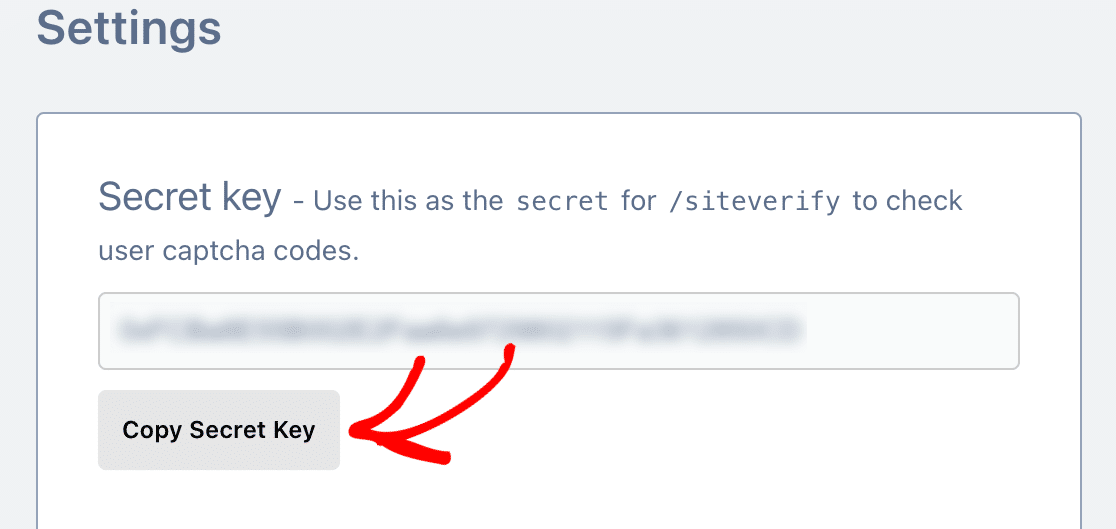
Dans WPForms, vous devriez maintenant avoir votre clé de site hCaptcha et votre clé secrète prêtes à l'emploi. Entrez vos clés dans les champs appropriés.
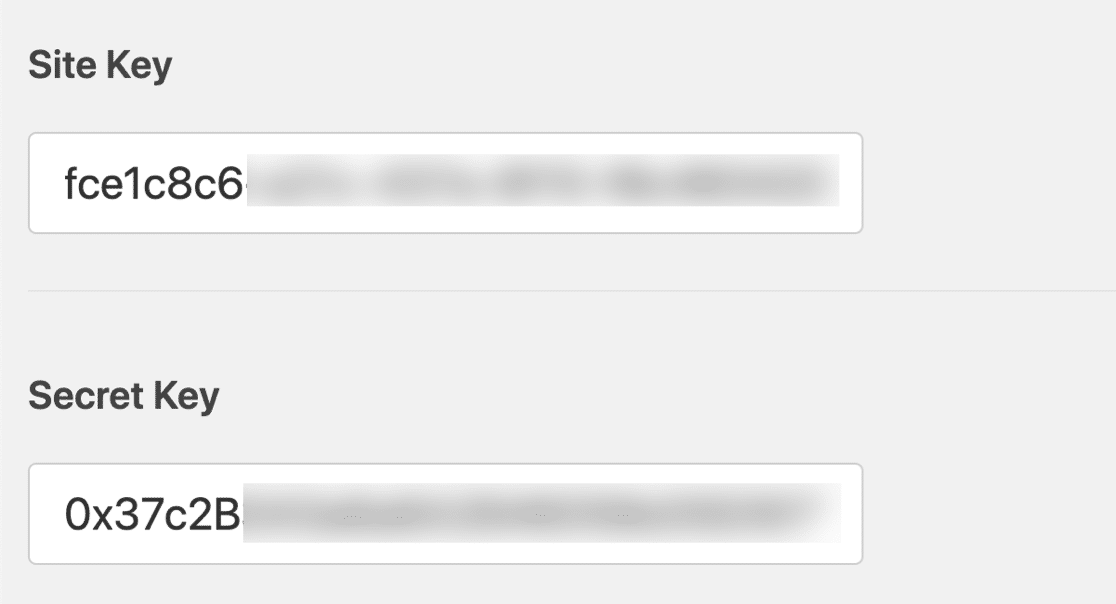
Il y a deux autres paramètres en dessous que vous pourriez vouloir utiliser :
- Message d'échec - Personnalisez le message qui apparaît si hCaptcha empêche la soumission du formulaire.
- Mode sans conflit - Il arrive que d'autres plugins essaient de charger le code CAPTCHA. Si cela se produit, vous pouvez voir une erreur. Pour éviter ce problème, vous devez désactiver hCaptcha dans tous vos autres plugins. Mais si le problème persiste, vous pouvez cocher la case Mode sans conflit pour forcer la désactivation de tout code hCaptcha conflictuel.
Cliquez sur Enregistrer pour sauvegarder vos clés hCaptcha. Maintenant que nous avons terminé les réglages, activons hCaptcha sur votre formulaire.
4.4. Ajouter hCaptcha à votre formulaire WordPress
Vous pouvez maintenant activer hCaptcha pour votre formulaire. Commencez par ouvrir WPForms dans le tableau de bord de WordPress et cliquez sur Editer sous le nom du formulaire.
Le formulaire s'ouvre dans une fenêtre plein écran.

Regardez les champs standard sur la gauche et cliquez sur le champ hCaptcha.
Si vous vous demandez comment cela fonctionne, vous n'avez pas besoin de faire glisser le champ sur votre formulaire. Il vous suffit de cliquer une fois sur le champ pour activer hCaptcha.
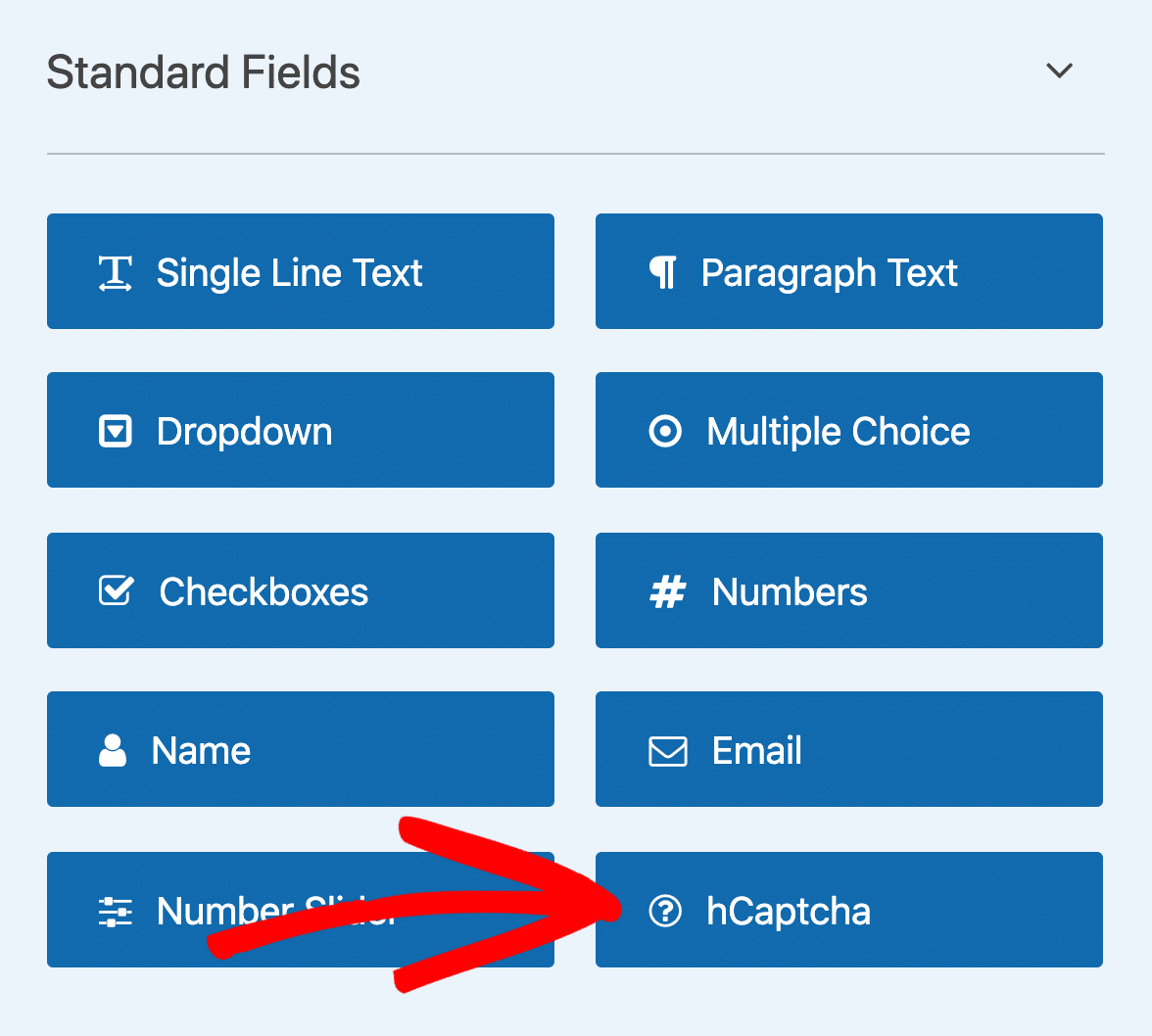
Un message s'affiche pour confirmer que vous avez activé hCaptcha pour ce formulaire. Cliquez sur OK.
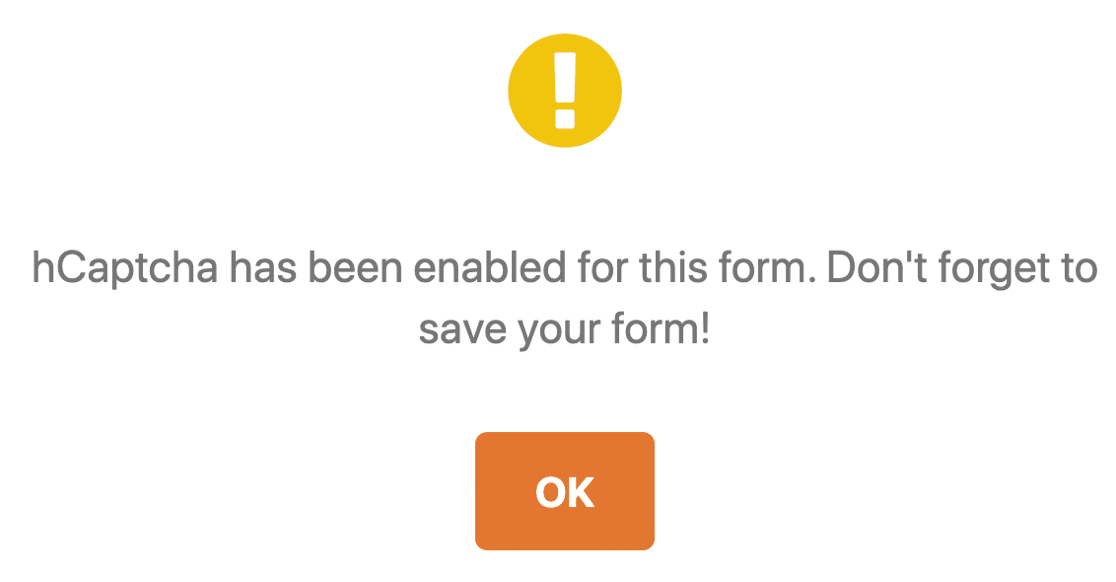
C'est parfait ! Le logo hCaptcha s'affiche maintenant pour confirmer que tout fonctionne.
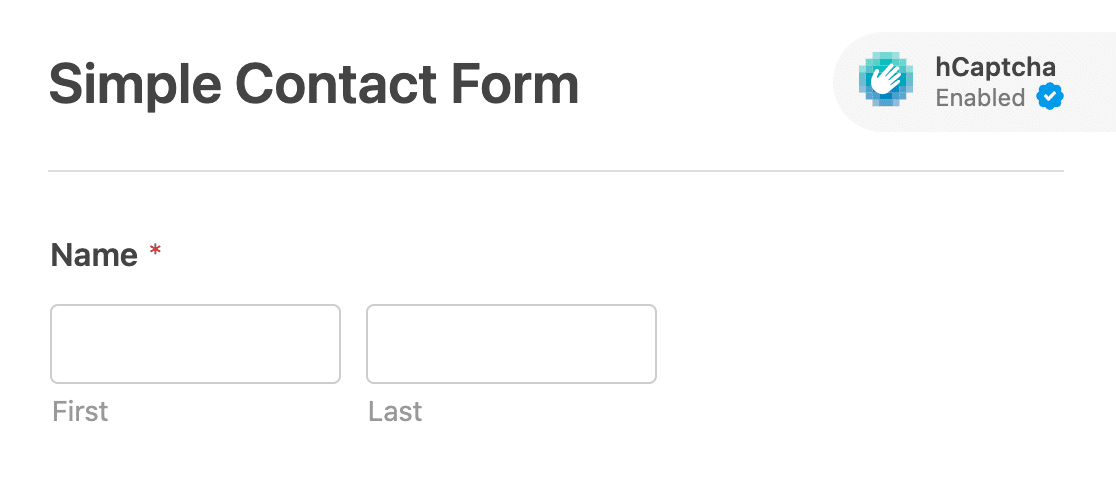
Le logo hCaptcha n'apparaîtra pas sur votre formulaire publié. Il n'apparaît que dans le générateur de formulaires pour rappeler que hCaptcha est actif.
Et c'est tout ! Vous savez maintenant comment ajouter facilement hCaptcha pour empêcher le spam sur les formulaires de contact. Si vous souhaitez le désactiver dans votre formulaire, il vous suffit d'éditer le formulaire et de cliquer sur le champ hCaptcha.
5. Activer le tourniquet Cloudflare pour votre formulaire
Une autre solution CAPTCHA que vous pouvez utiliser avec WPForms est Cloudflare Turnstile.
Il ajoute une simple case à cocher à votre formulaire pour vérifier vos utilisateurs lorsqu'ils soumettent un formulaire sur votre site web.
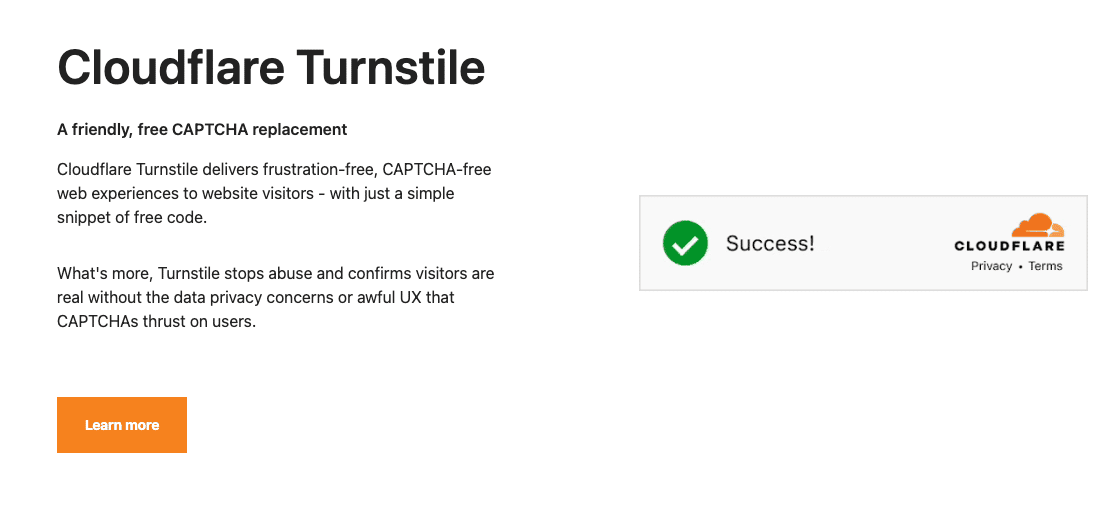
Comme hCaptcha, Cloudflare Turnstile est une excellente alternative au reCAPTCHA. Elle est gratuite et offre des normes de confidentialité élevées pour protéger les visiteurs de votre site contre la collecte de données.
Voici comment le mettre en place dans WPForms.
5.1. Connecter WPForms à Cloudflare
Tout d'abord, ouvrez votre tableau de bord WordPress et allez dans WPForms " Settings.

Cliquez ensuite sur CAPTCHA dans le menu en haut de la page.
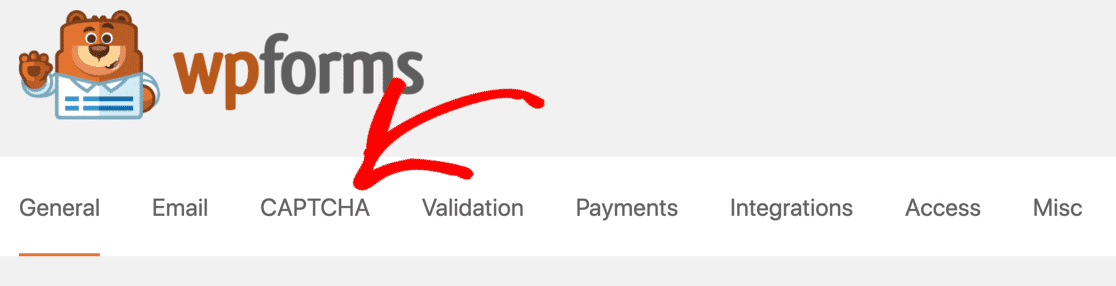
Vous verrez toutes les intégrations CAPTCHA proposées par WPForms. Choisissez Turnstile.
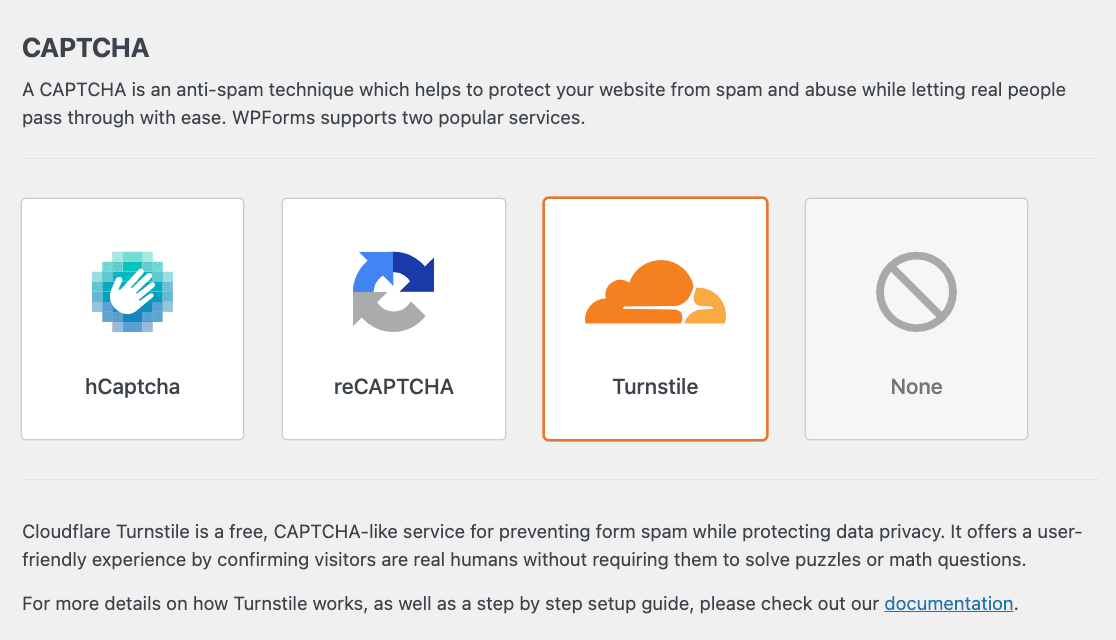
Maintenant, WPForms vous demandera votre site Cloudflare Turnstile et vos clés secrètes.
5.2. Accéder aux clés tourniquet Cloudflare
Pour trouver votre site Cloudflare Turnstile et vos clés secrètes, vous devez vous connecter à votre compte Cloudflare ou en créer un nouveau.
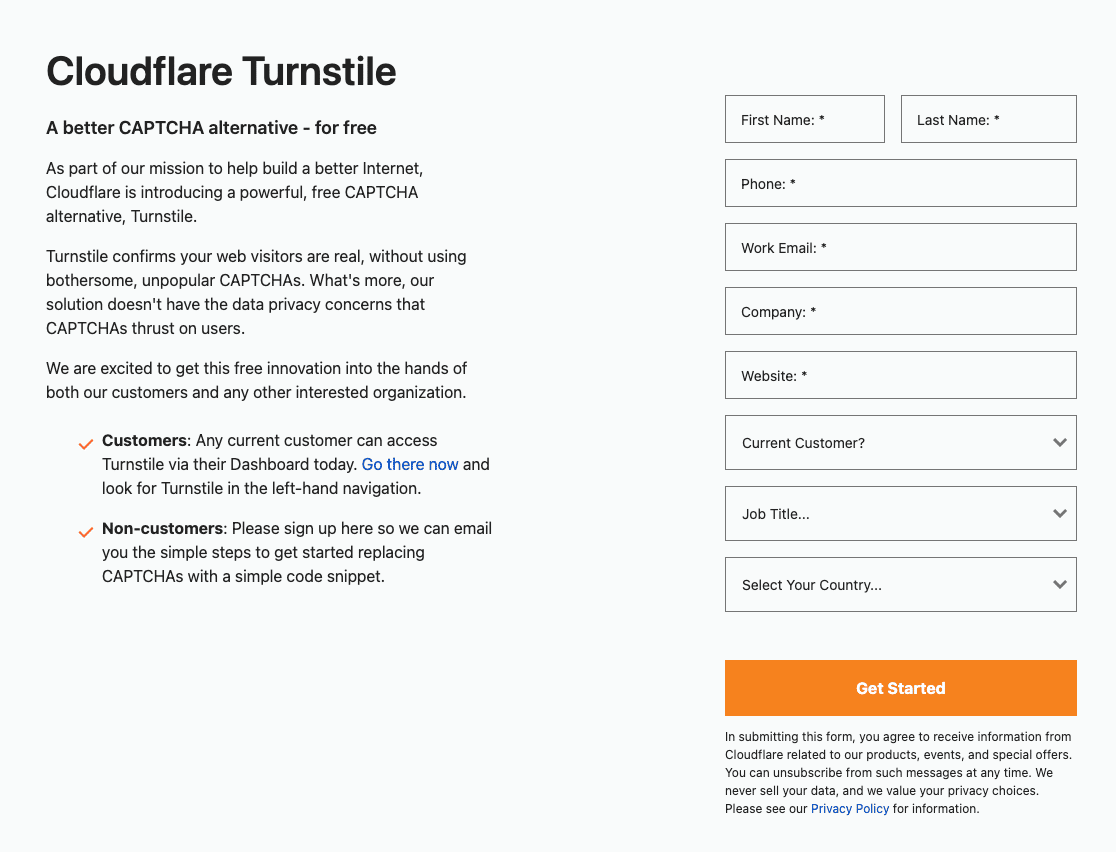
Une fois que votre compte est configuré, allez sur la page Turnstile dans votre tableau de bord et cliquez sur Ajouter un site.
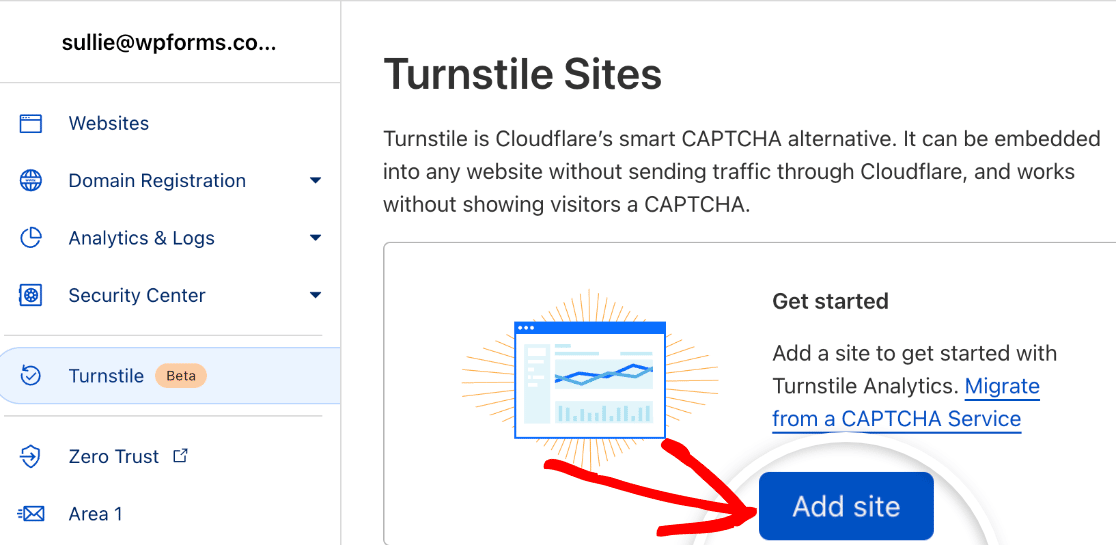
Vous devez ensuite fournir des informations sur votre site web. Une fois que c'est fait, sélectionnez le type de widget que vous préférez. Cela déterminera la façon dont Cloudflare vérifie les visiteurs de votre site.
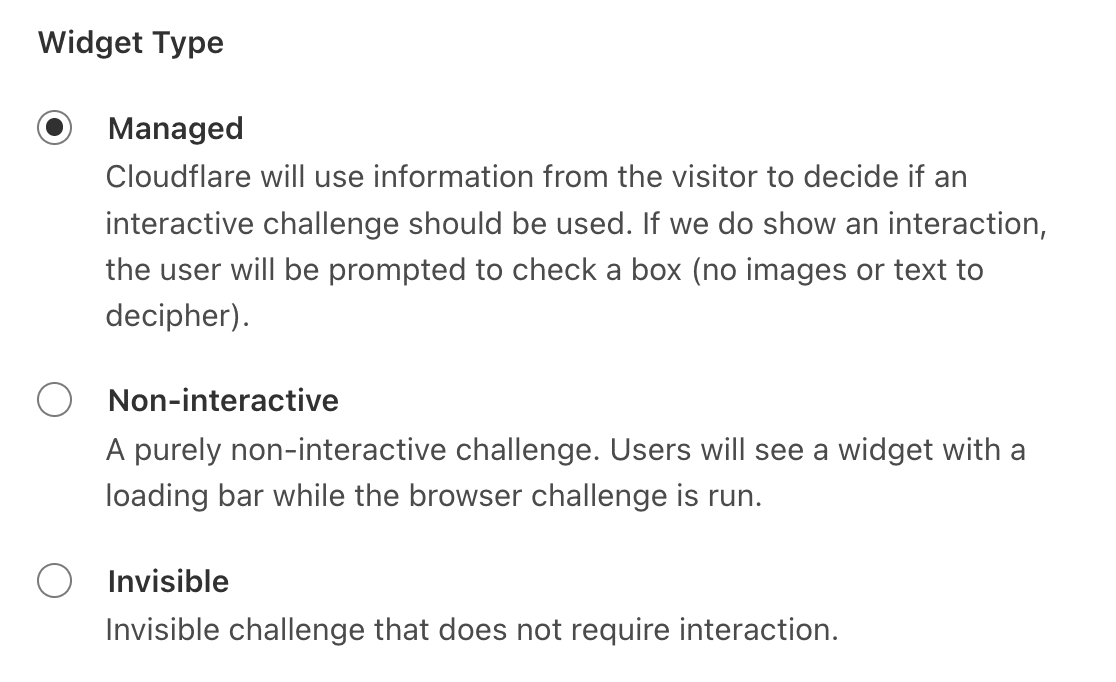
Cliquez ensuite sur le bouton Créer.
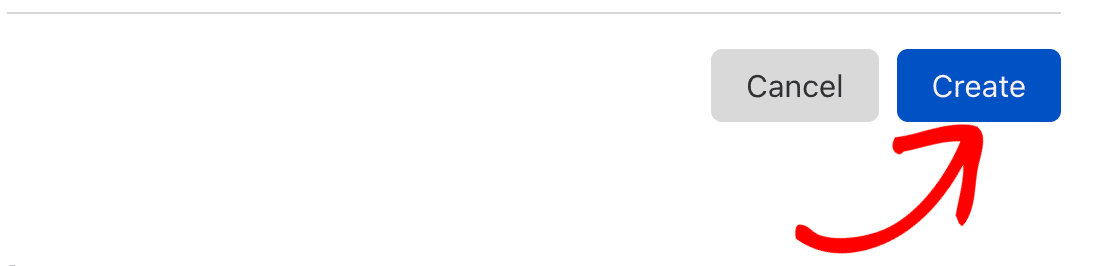
Votre site et vos clés secrètes seront générés
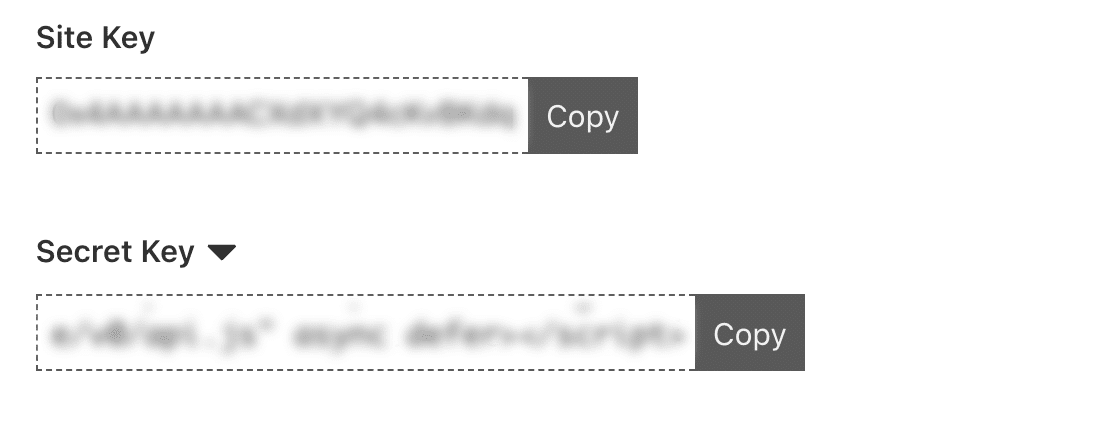
Copiez-les et collez-les dans les paramètres de votre WPForms.
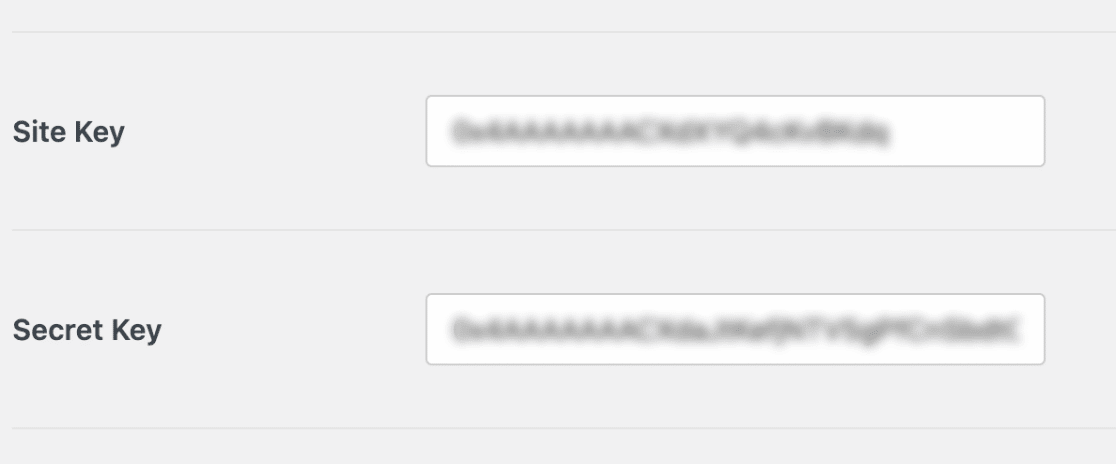
D'autres paramètres peuvent être définis ici, notamment le message d'échec et l'activation ou non du mode "pas de conflit".
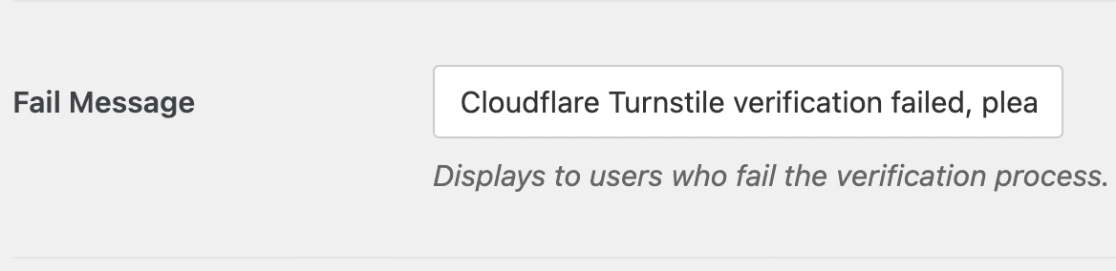
Lorsque vous êtes satisfait de vos paramètres, cliquez sur Enregistrer les paramètres en bas de l'écran.
5.3. Ajouter le tourniquet Cloudflare à votre formulaire
Pour ajouter le Turnstile Cloudflare à un formulaire, ouvrez-le dans le générateur de formulaires pour l'éditer. Ajoutez ensuite un champ Turnstile à votre formulaire.
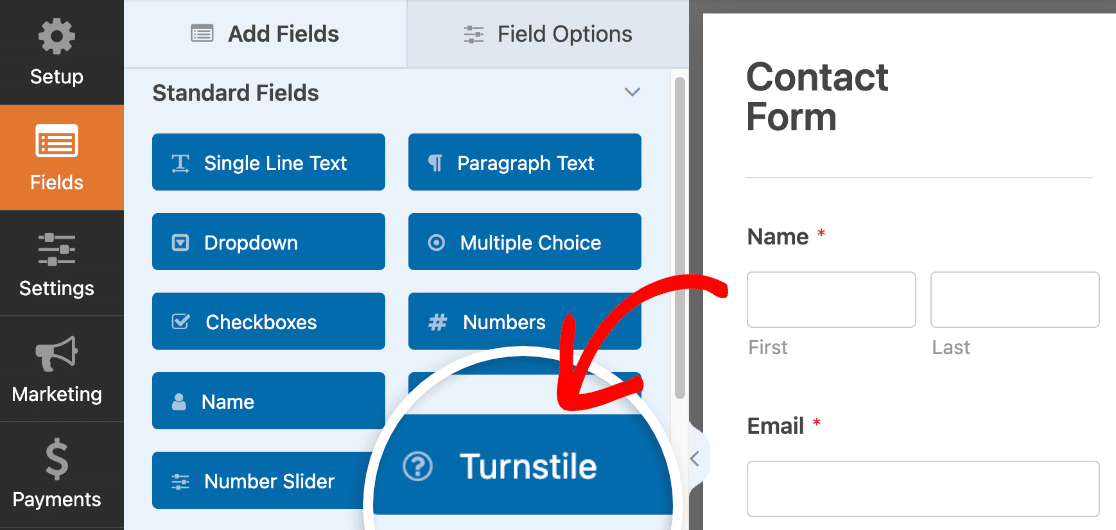
Une fenêtre contextuelle s'affiche pour vous rappeler de sauvegarder votre formulaire. Cliquez sur OK pour la fermer.
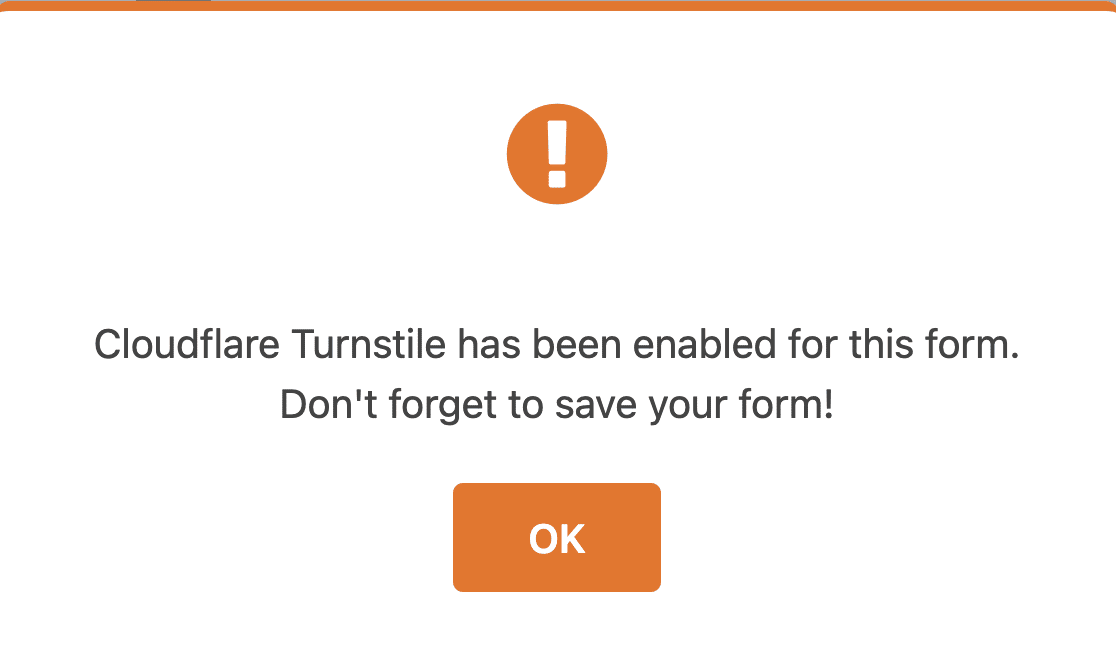
Le Tourniquet est maintenant activé pour votre formulaire. Vous verrez un badge dans le coin supérieur droit de votre formulaire vérifiant qu'il est maintenant protégé.
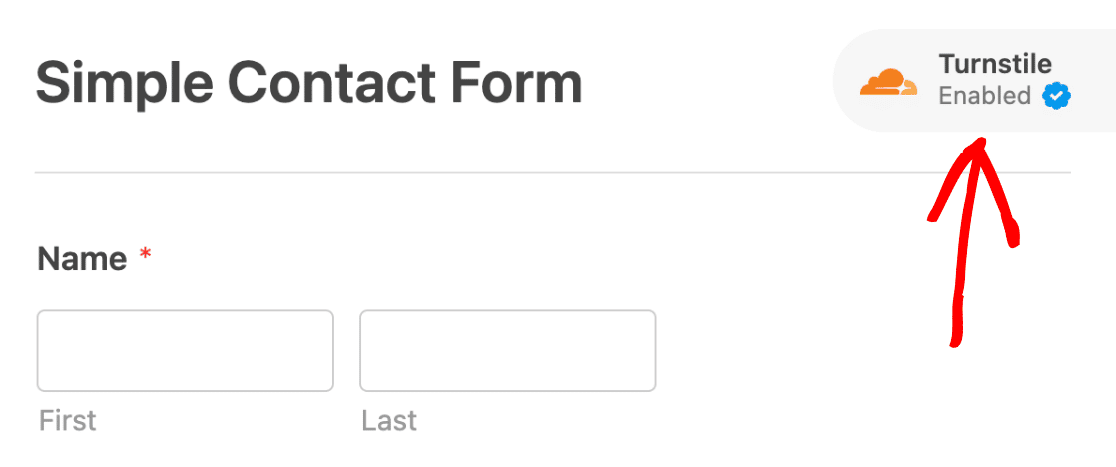
C'est tout ! Vous pouvez tout aussi bien supprimer Turnstile de votre formulaire si vous le souhaitez.
Pour plus de détails, consultez notre guide sur l'activation du Turnstile Cloudfare sur les formulaires.
Nous allons maintenant vous montrer comment créer votre propre CAPTCHA avec WPForms.
6. Utiliser l'addon WPForms Custom CAPTCHA
Recevez-vous toujours du spam avec reCAPTCHA ou hCaptcha ?
Vous pouvez utiliser le module complémentaire WPForms Custom CAPTCHA pour créer votre propre défi.
Avec cet addon, vous pouvez créer des questions personnalisées ou utiliser des puzzles mathématiques aléatoires comme CAPTCHA pour lutter contre les spams dans les formulaires.
Cette méthode est facile et rapide à mettre en place et ne nécessite pas de clés de site.
6.1. Ajouter un champ CAPTCHA personnalisé dans WPForms
Tout d'abord, ouvrez votre formulaire dans le générateur de formulaires.

Maintenant, descendez jusqu'à la section Fancy Fields. Si vous utilisez une version plus ancienne de WPForms (1.8.6 ou inférieure), vous devrez d'abord installer l'addon Custom CAPTCHA.
Mais si vous êtes sur la dernière version de WPForms, vous pouvez commencer à utiliser Custom CAPTCHA immédiatement sans nécessiter l'installation d'un addon supplémentaire.
Dans les deux cas, vous devez cliquer sur le champ CAPTCHA personnalisé dans le volet de gauche.
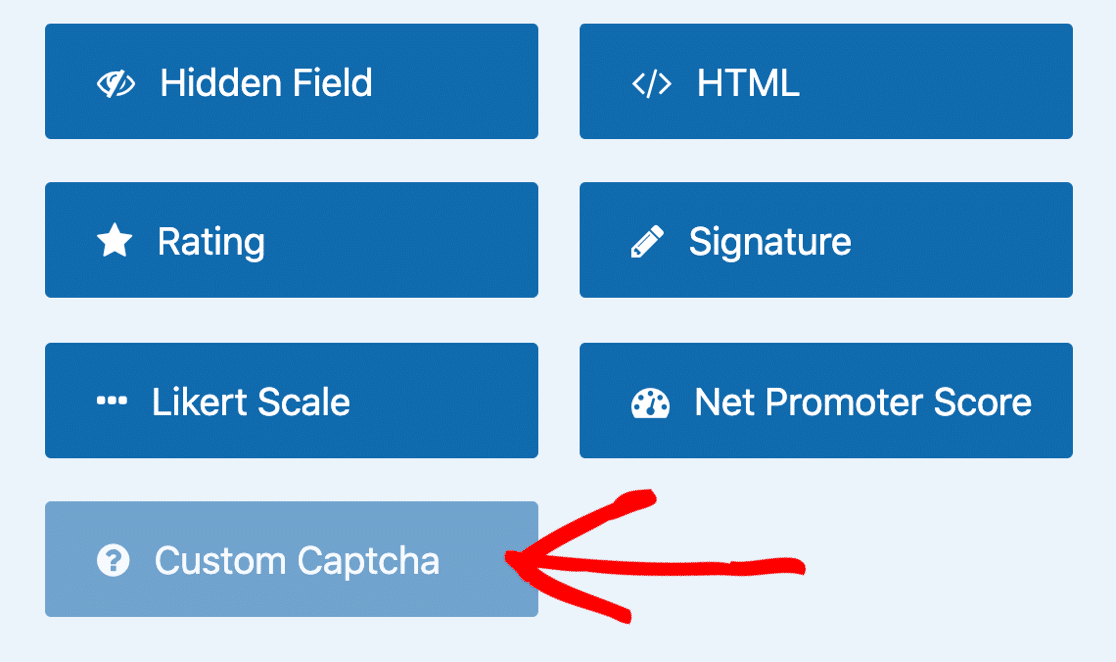
Si l'addon doit être installé en premier, une invite vous demande si vous souhaitez installer le plugin. Cliquez sur Oui, installer et activer pour continuer.
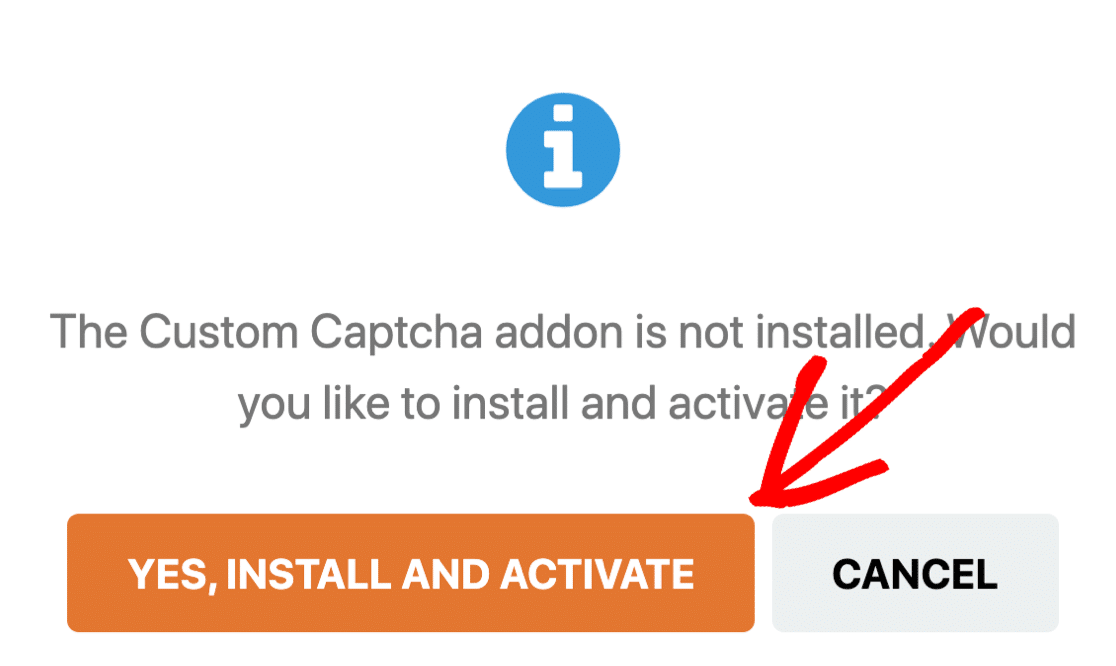
Une fois l'installation terminée, cliquez sur Oui, Enregistrer et Actualiser.
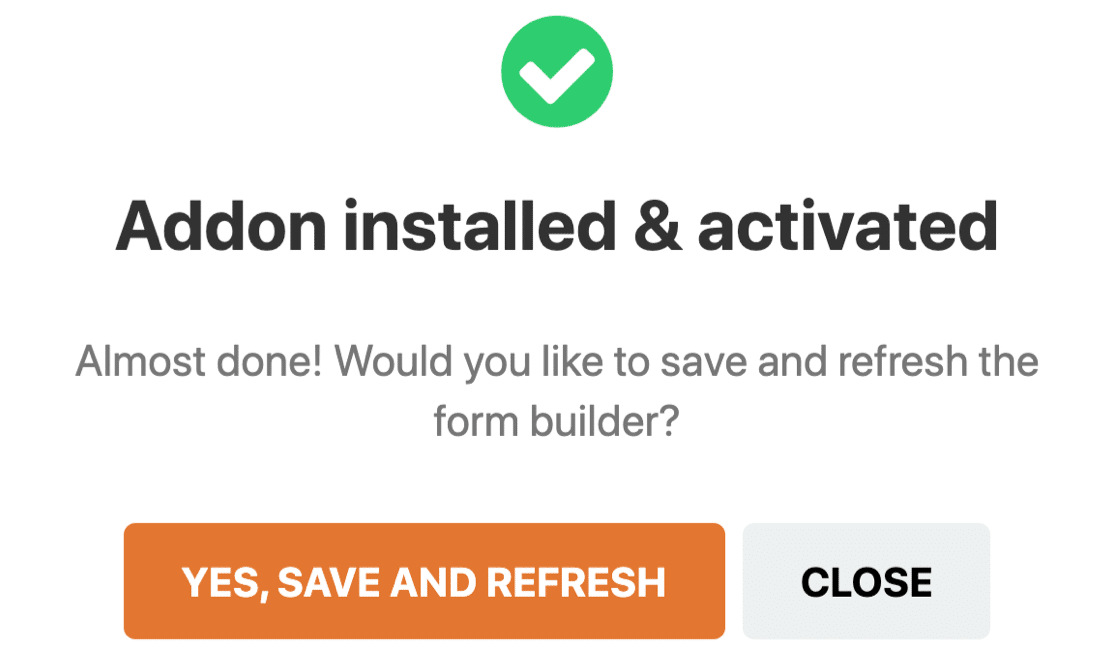
Votre addon Custom CAPTCHA est maintenant actif et prêt à être ajouté à votre formulaire.
6.2. Configurer vos questions CAPTCHA personnalisées
Une fois que vous avez créé un formulaire de contact, restez dans le générateur de formulaires pour ajouter vos questions CAPTCHA personnalisées.
Tout d'abord, faites glisser le champ Custom CAPTCHA du panneau de gauche vers le panneau de droite pour l'ajouter à votre formulaire. Lorsque vous cliquez sur le champ, les paramètres s'ouvrent sur la gauche.
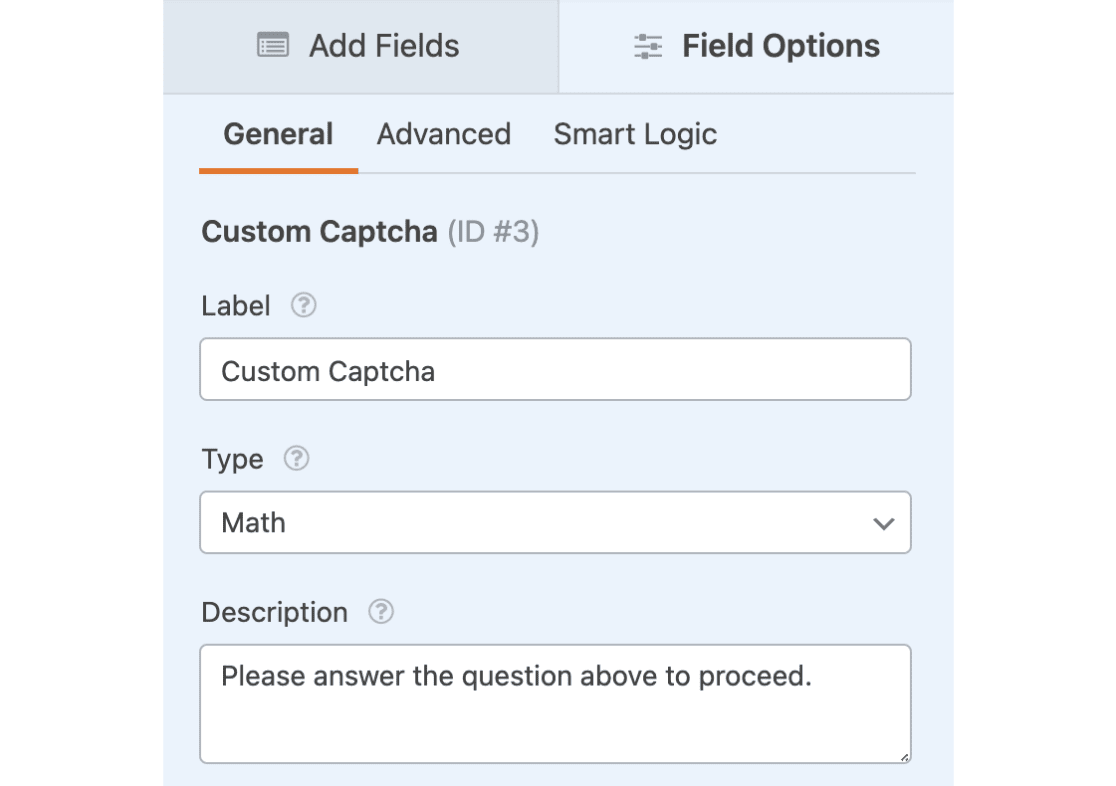
Le champ du formulaire affichera automatiquement une question mathématique aléatoire à laquelle les visiteurs du site devront répondre avant de pouvoir envoyer leur formulaire sur votre site.
Un nouveau problème mathématique (addition, soustraction ou multiplication) apparaît à chaque chargement ou actualisation de la page.
Si vous souhaitez savoir comment personnaliser les questions, consultez notre documentation sur la modification du CAPTCHA mathématique.
Si vous préférez utiliser une question et une réponse personnalisées au lieu du CAPTCHA mathématique, modifiez le type en Question et réponse dans la section Options du champ.
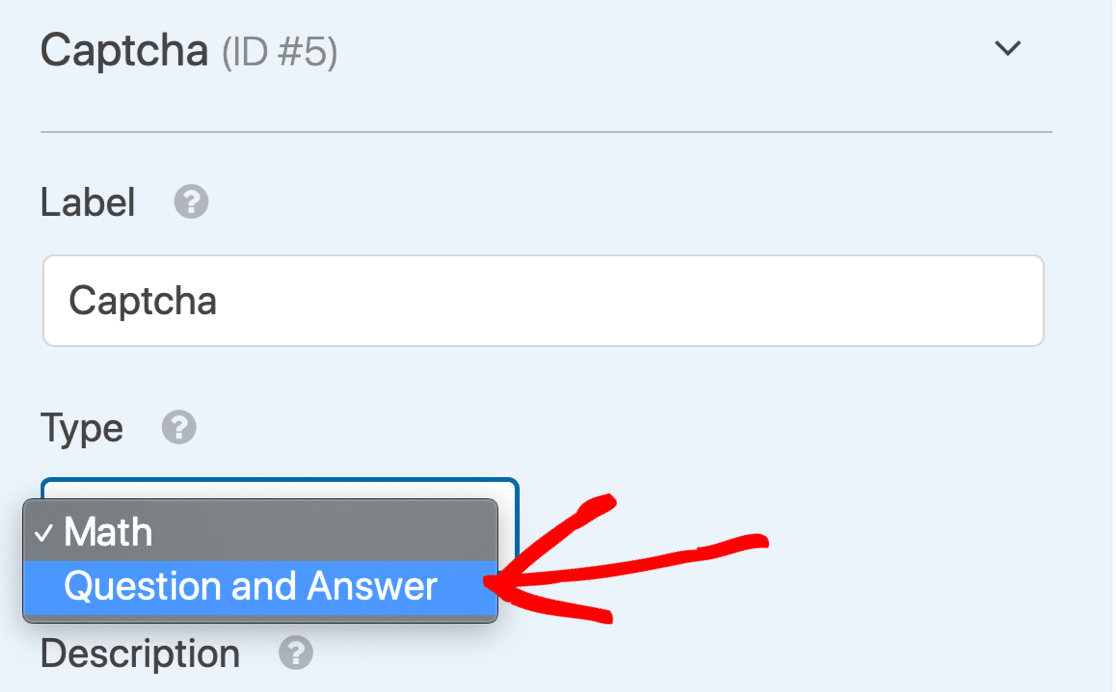
Vous pouvez également y modifier la question et la réponse que les visiteurs du site doivent taper pour soumettre leur formulaire sur votre site.
Si vous souhaitez afficher des questions et des réponses aléatoires à chaque chargement ou actualisation de votre page, cliquez sur le bouton (+) pour ajouter une nouvelle question et une nouvelle réponse.
Cliquez sur Enregistrer lorsque vous avez personnalisé votre CAPTCHA à votre convenance.
💡 Conseil de pro : Lorsque vous créez des questions CAPTCHA personnalisées, il est bon de s'assurer qu'elles sont simples mais pas trop évidentes. Faites tourner les questions périodiquement pour éviter que les spambots ne les contournent. Vous pouvez même utiliser ChatGPT ou d'autres outils d'intelligence artificielle pour trouver des idées intéressantes pour vos questions CAPTCHA personnalisées.
Pour une protection solide, combinez plusieurs méthodes anti-spam. Utilisez la protection anti-spam moderne native de WPForms avec reCAPTCHA ou hCaptcha et une liste de refus d'emails pour couvrir toutes les bases contre les soumissions automatisées et manuelles de spam.
Les CAPTCHA sont très utiles pour arrêter les scripts automatisés et les robots spammeurs. Mais que se passe-t-il si un spammeur humain persistant utilise vos formulaires ?
Voyons comment bloquer ces utilisateurs.
7. Bloquer ou autoriser des adresses électroniques spécifiques sur vos formulaires
Parfois, nous recevons tous des soumissions de spam de la part de visiteurs humains. Les équipes de vente et les escrocs peuvent visiter vos formulaires encore et encore, et vous envoyer manuellement des tonnes de courriels non sollicités.
Les CAPTCHA n'arrêtent pas ces messages de spam car les spammeurs sont de vrais visiteurs.
Dans WPForms, vous pouvez facilement bloquer ou autoriser une liste d'adresses email afin que ces visiteurs ne puissent plus soumettre de nouvelles entrées.

Chaque formulaire possède sa propre liste d'autorisations et de refus, et vous pouvez définir des paramètres personnalisés pour chacun d'entre eux.
Jetons un coup d'œil à l'arrêt du spam dans les formulaires de contact avec une liste de blocage dans WPForms.
7.1. Modifier votre formulaire
Commencez par le tableau de bord de WordPress.
Dans WPForms, trouvez le formulaire auquel vous souhaitez ajouter une liste de dénominations. Cliquez ensuite sur Editer sous le nom du formulaire.
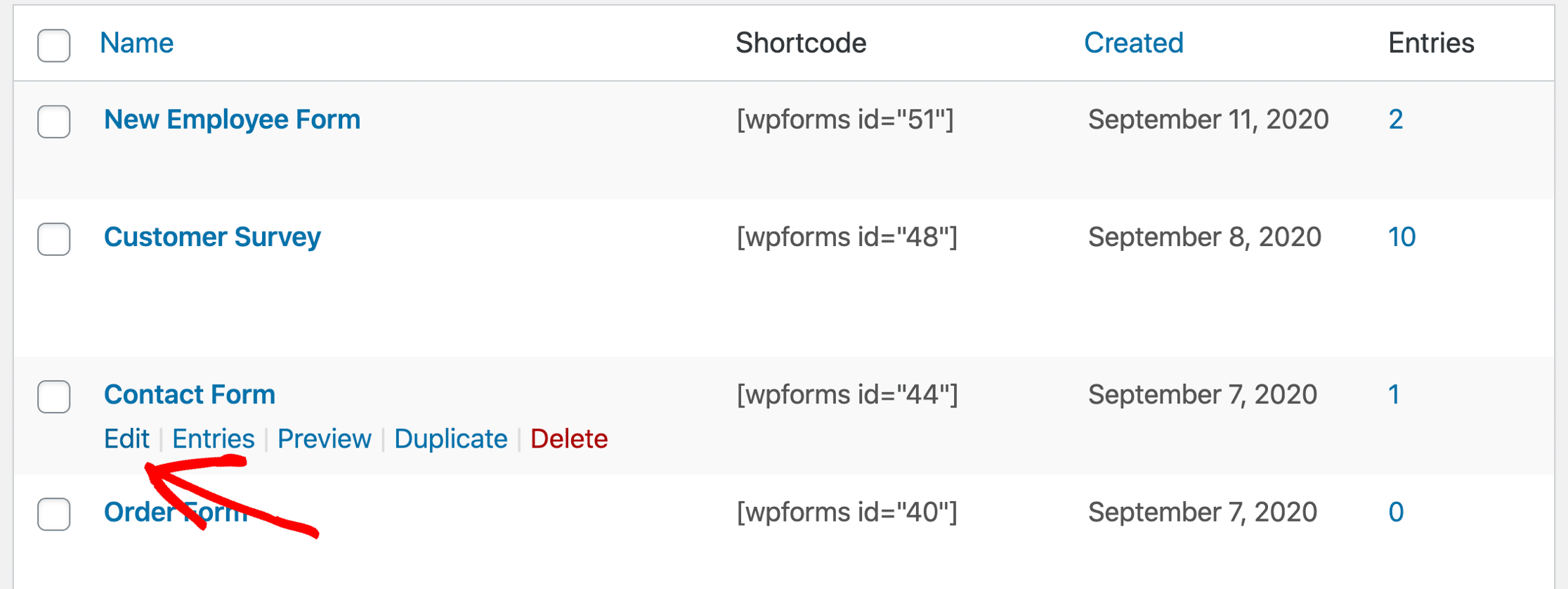
Ensuite, vous devez cliquer sur le champ Email de votre formulaire pour ouvrir les paramètres de ce champ.
Cliquez sur Options avancées pour développer cette section.
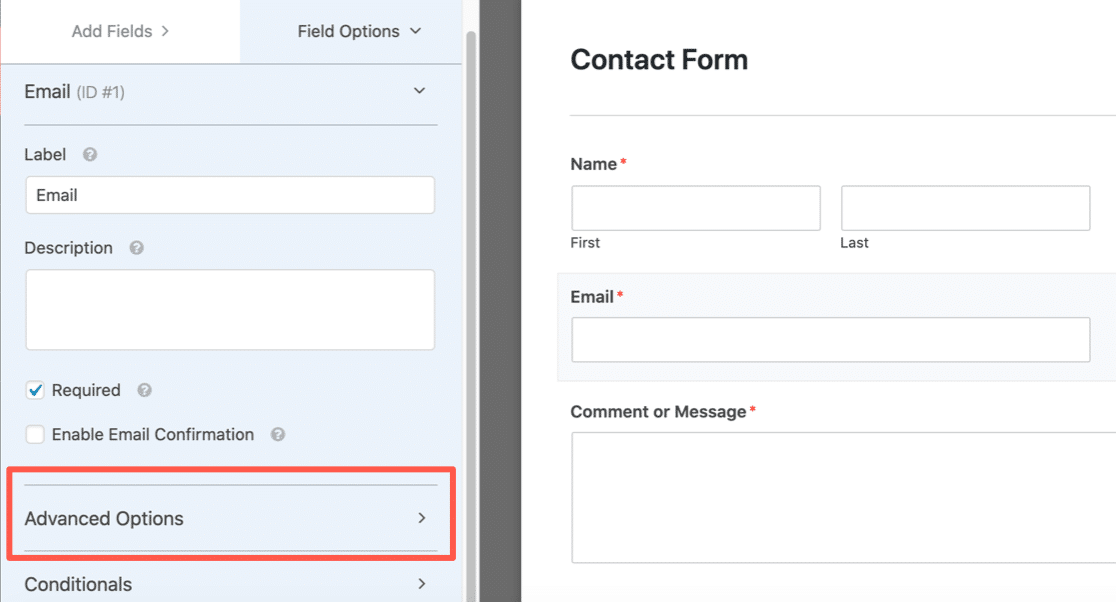
Maintenant que les options avancées sont ouvertes, vous verrez de nombreux paramètres supplémentaires pour le champ de messagerie. Choisissez la méthode de blocage des courriels que vous souhaitez utiliser.
7.2. Configurer votre liste d'autorisation ou de refus
WPForms vous permet de mettre en place des restrictions sur les emails de 2 manières :
- La liste d'autorisation n'autorisera que les adresses électroniques spécifiées à soumettre votre formulaire. C'est une excellente option si vous souhaitez autoriser les entrées d'un petit groupe de personnes, comme les utilisateurs de votre propre domaine.
- La liste de refus bloque les adresses électroniques ou les domaines que vous spécifiez. Cela permet de bloquer les spammeurs persistants, les domaines ou les parties de domaines.
Pour voir comment cela fonctionne, faites défiler la page et cliquez sur la liste déroulante Allowlist / Denylist. Choisissez la méthode que vous souhaitez utiliser pour ce formulaire.
Dans cet exemple, nous sélectionnerons Denylist.
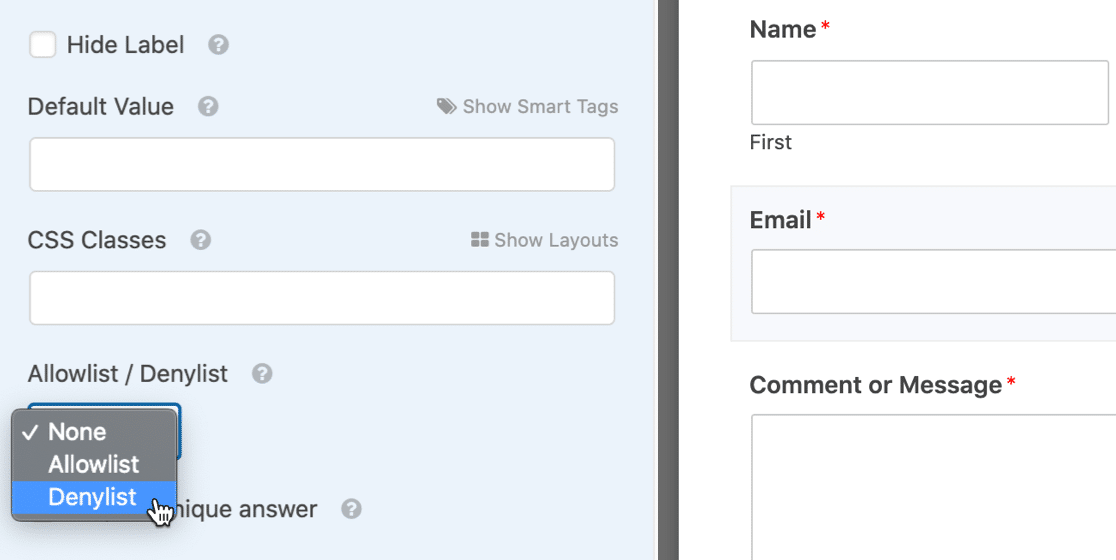
Dans la case située en dessous, saisissez les adresses électroniques que vous souhaitez bloquer pour empêcher le spam du formulaire de contact.
Vous pouvez taper un courriel complet ou utiliser un astérisque. * pour créer une correspondance partielle.
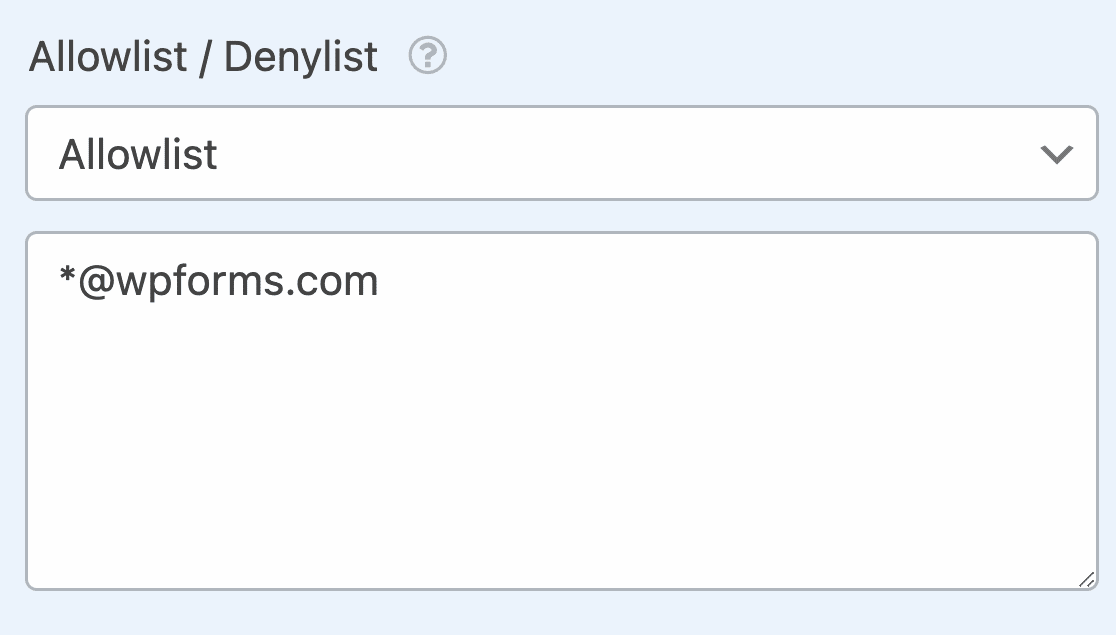
Ce paramètre est très puissant. Vous pouvez créer des correspondances partielles dans le format de votre choix. Voici quelques exemples que vous pouvez essayer :
[email protected]- l'adresse électronique exacte spécifiée sera bloquéespammer*- bloque toutes les adresses électroniques commençant par "spammer".*@example.com- bloque toutes les adresses électroniques à l'adresseexample.comdomaines*@example.com- cela bloque toutes les adresses électroniques commençant par la lettre "s" dans leexample.comdomaine[email protected],[email protected],spammer@*.co.uk- bloque les deux premières adresses électroniques et crée une correspondance partielle avec la troisième.
Vous pouvez ajouter autant d'e-mails séparés par des virgules ou de correspondances partielles que vous le souhaitez, et placer l'astérisque à l'endroit de votre choix.
Une fois votre liste de deniers établie, sauvegardez votre formulaire.
7.3. Testez votre nouvelle liste d'autorisations ou de refus
Après avoir sauvegardé votre formulaire, il est conseillé de tester la denylist ou la allowlist sur le frontend. Lorsque vous saisissez un courriel que vous avez bloqué, un message d'erreur s'affiche et le formulaire ne se soumet pas.
Si vous souhaitez modifier le message qui s'affiche pour les adresses email bloquées, vous pouvez le personnaliser facilement. Ouvrez simplement WPForms " Settings dans le tableau de bord de WordPress et cliquez sur l'onglet Validation.

Si vous continuez à recevoir des soumissions indésirables, vous pouvez essayer d'autres options.
8. Bloquer les injures dans les formulaires
Si vous recevez des spams envoyés par des visiteurs humains, il peut être difficile de les bloquer. Les formulaires de contact soumis par des personnes sont un type de spam légèrement différent que les CAPTCHA ne peuvent généralement pas bloquer.
Pour traiter le spam généré par l'homme et les grossièretés, vous pouvez utiliser l'outil de filtrage des mots-clés intégré à WPForms. Il suffit d'activer le bouton Activer le filtre de mots-clés et d'entrer une liste de mots-clés que vous souhaitez empêcher de soumettre.
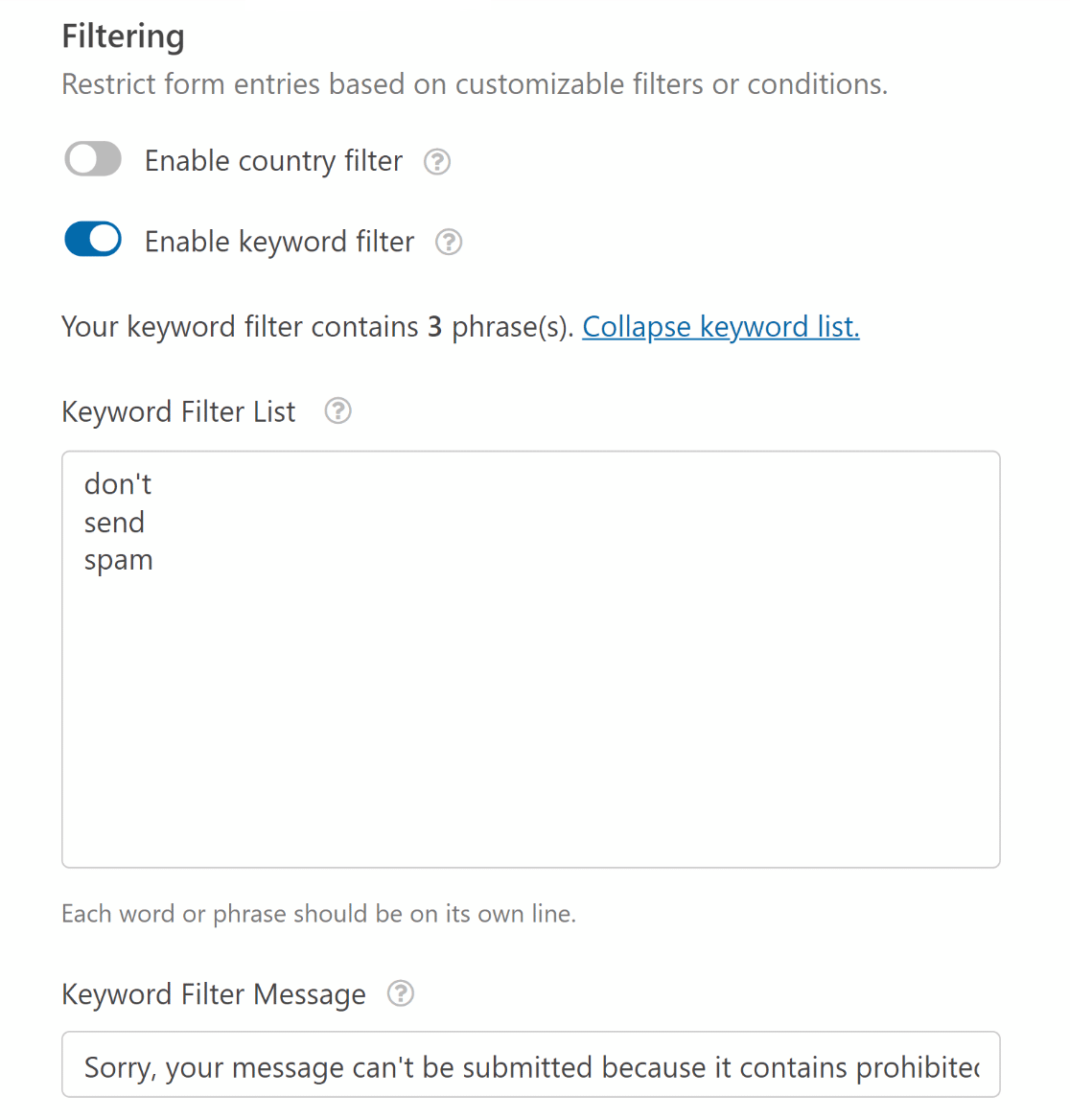
Utilisez cette option avec précaution. Elle bloquera toutes les soumissions contenant les mots que vous ajoutez à l'extrait, vous devrez donc être très précis pour éviter de bloquer des messages légitimes.
Passer à WPForms Pro & Bloquer les mots-clés 🛑
9. Restreindre les soumissions par pays
Dans certains cas, vos formulaires peuvent être la cible de spammeurs provenant d'un pays spécifique. Si vous constatez un grand nombre de spams provenant d'utilisateurs d'un pays donné (en vérifiant leur adresse IP, par exemple), vous pouvez utiliser un filtre de pays pour refuser ou accepter les soumissions provenant d'endroits spécifiques.
WPForms dispose d'un outil de filtrage des pays dans sa suite de méthodes avancées de blocage du spam. Il vous suffit d'activer le bouton Activer le filtre de pays, et vous pouvez alors restreindre les entrées provenant de pays spécifiques ou accepter des soumissions provenant exclusivement de pays sélectionnés.
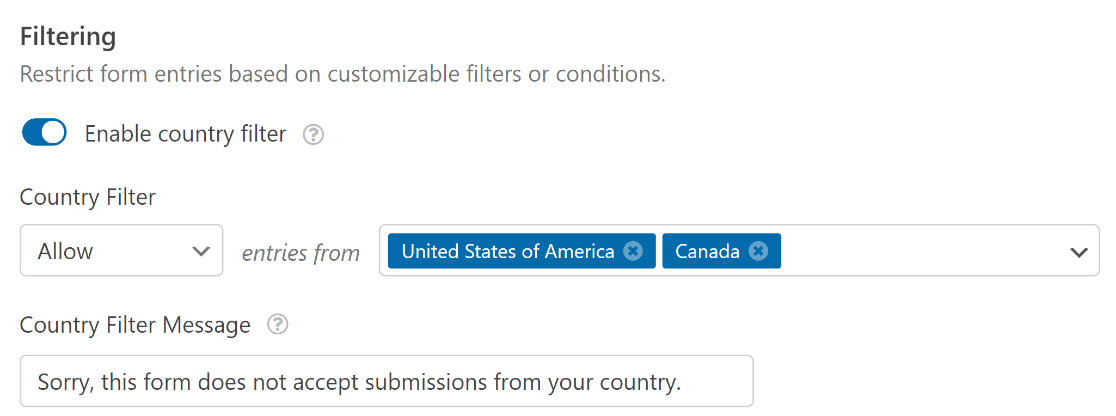
🎩 A stuce de pro : Vous pouvez utiliser les outils de filtrage par mot-clé et par pays de WPForms en plus de reCAPTCHA, Akismet, ou d'une protection anti-spam moderne. L'ajout de plusieurs couches de protection anti-spam est le plus efficace pour garder vos formulaires WordPress sans spam.
Obtenir WPForms Pro pour restreindre les emplacements 🛑
10. Bloquer les adresses IP actives du spam
Un autre moyen de bloquer les spammeurs qui ont contourné votre CAPTCHA est d'établir une liste noire de leurs adresses IP.
Dans WordPress, chaque commentaire d'utilisateur laisse automatiquement une adresse IP. Si vous voyez régulièrement des adresses IP similaires attaquer votre site avec du spam, vous pouvez simplement mettre ces adresses IP sur liste noire sur votre site.
Pour ce faire, ouvrez votre tableau de bord WordPress et cliquez sur Réglages " Discussion sur votre gauche. Saisissez les adresses IP que vous souhaitez bloquer dans le champ de texte " Disallowed Comment Keys " (une seule adresse IP par ligne).
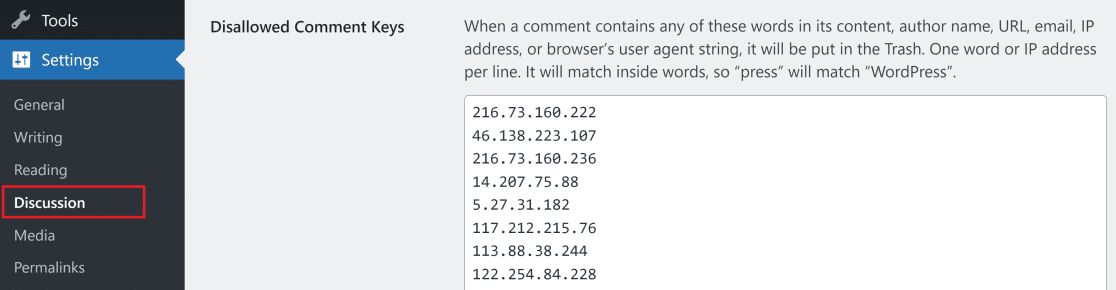
C'est un moyen efficace de bloquer les spammeurs humains récidivistes qui passent à travers vos CAPTCHA.
11. Utiliser des plugins anti-spam dédiés
Il existe plusieurs plugins anti-spam très utiles qui peuvent ajouter des couches supplémentaires de filtres anti-spam pour vos formulaires de contact et votre site WordPress en général.
Pour plus de détails sur ces plugins, consultez notre liste de plugins anti-spam recommandés pour WordPress. Nous avons testé ces plugins individuellement, et tous sont des options fiables qui nous ont aidés à lutter contre le spam de commentaires.
De plus, ils peuvent également ajouter une protection anti-spam à vos formulaires WordPress par défaut si vous n'utilisez pas WPForms. Cependant, nous recommandons fortement WPForms Lite, au moins, parce qu'il offre des filtres anti-spam plus avancés gratuitement !
Et c'est tout ! Maintenant vous connaissez toutes les façons dont WPForms aide à arrêter le spam des formulaires de contact. Les utilisateurs de WPForms comme l'entrepreneur Steve Youngblood utilisent le plugin pour arrêter le spam et augmenter la sécurité sur de nombreux types de formulaires à travers plusieurs sites web. Découvrez-en plus dans notre étude de cas détaillée.
12. Détecter le spam grâce à l'IA
De nombreuses entrées de formulaires de spam présentent des caractéristiques communes qui facilitent leur filtrage.
Vous pouvez le faire avec AI et utiliser vos propres règles personnalisées pour décider comment le spam sera filtré. Si vous souhaitez essayer cela, nous vous recommandons l'intégration de WPForms avec AI par Zapier.
Pour le mettre en place, vous devrez utiliser les entrées de votre formulaire comme déclencheur et l'action Parse Freeform Text dans AI by Zapier. Il vous suffit de fournir quelques exemples de soumissions de spam et l'IA fera le reste.
Mieux encore, il n'est pas nécessaire de disposer d'une clé API pour que cela fonctionne.
Pour d'autres façons d'utiliser l'IA pour lutter contre le spam, consultez cet article sur la façon de filtrer les soumissions de spam à l'aide de l'IA.
13. Filtrer les entrées de spam
C'est bien quand un service, que ce soit votre email ou un plugin de formulaire, peut filtrer le spam pour vous. Heureusement, WPForms rend cela très simple à mettre en place.
Dans les paramètres de protection contre le spam et de sécurité de votre formulaire, vous pouvez activer l'option permettant de stocker les entrées de spam dans la base de données.
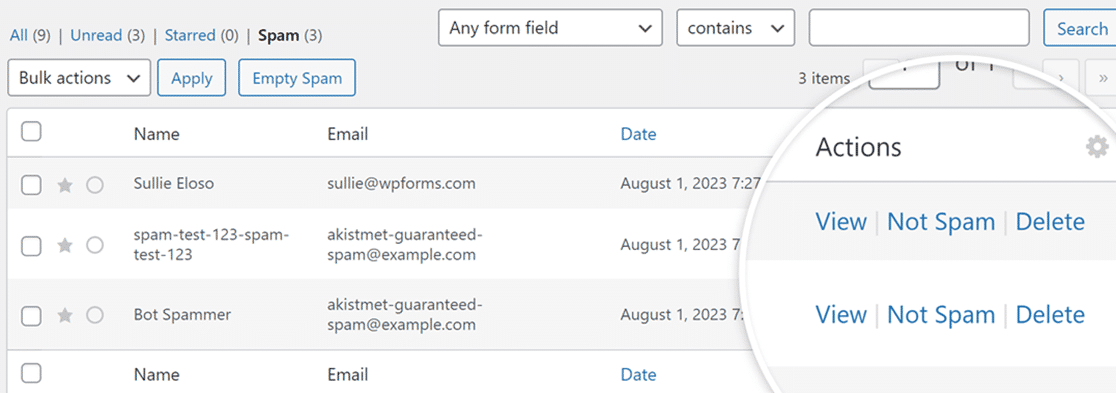
Si WPForms détecte une soumission de spam, cette entrée sera signalée et marquée comme spam.
Lorsque vous visualisez les entrées de votre formulaire dans WPForms, vous pouvez également visualiser les entrées de spam.
S'il s'agit vraiment de spam, vous pouvez les supprimer en masse. Si quelque chose a été marqué comme spam par erreur, vous pouvez dire à WPForms que ce n'est pas du spam.
Si vous souhaitez en savoir plus, consultez notre document sur l'affichage et la gestion des spams.
FAQ sur la lutte contre le spam des formulaires de contact
La lutte contre le spam des formulaires de contact est une préoccupation commune de nos lecteurs. Voici quelques questions que nous recevons sur les outils de filtrage du spam dans WordPress.
Pourquoi les robots polluent-ils les formulaires ?
Les robots spamment les formulaires pour tenter de diffuser des logiciels malveillants, des liens d'hameçonnage ou des messages de vente. Étant donné que la plupart des propriétaires de sites web ne publient pas leur adresse électronique, l'utilisation de formulaires est un moyen plus facile pour les gens d'ajouter des commentaires indésirables.
C'est pourquoi vous avez besoin d'un plugin de formulaire de contact sécurisé qui vous aide à stopper les spams, en particulier si vous gérez un site de petite entreprise.
Non seulement vous n'aurez plus à vous préoccuper des spams envoyés par les formulaires de contact, mais vous réduirez également le risque que vous (ou vos clients) receviez des courriels d'hameçonnage.
Pourquoi mon formulaire de contact est-il spammé ?
Les bots ciblent souvent les formulaires de contact pour diffuser du spam, des tentatives d'hameçonnage ou pour exploiter des vulnérabilités à des fins malveillantes.
Ils sont programmés pour remplir et soumettre automatiquement des formulaires en masse, dans le but de faire de la publicité pour des produits, de diffuser des logiciels malveillants ou simplement de perturber les services.
La nature impersonnelle des robots leur permet d'attaquer un large éventail de sites web sans distinction, faisant de tout formulaire de contact non protégé une cible potentielle.
WPForms offre de solides fonctionnalités anti-spam pour lutter contre cela. En activant des fonctionnalités telles que la technologie CAPTCHA intelligente, WPForms filtre efficacement les soumissions de robots, garantissant que vos formulaires de contact sont exempts de spam et que seuls les messages authentiques sont transmis.
Pourquoi mon formulaire de contact est-il spammé ?
Il se peut que votre formulaire de contact soit victime de spam en raison de l'absence de mesures de protection suffisantes contre les tactiques sophistiquées utilisées par les spammeurs.
Les spammeurs et les robots évoluent constamment, utilisant des algorithmes plus complexes pour contourner les mesures de sécurité standard. Sans une protection actualisée et solide, votre formulaire de contact peut devenir une cible facile.
Pour protéger vos formulaires, envisagez d'utiliser WPForms. Il intègre des solutions anti-spam avancées, notamment des options CAPTCHA personnalisables et la possibilité de s'intégrer à de puissants plugins anti-spam tels qu'Akismet.
Ensuite, empêchez vos courriels d'aller dans les pourriels
Maintenant que vous avez traité le problème du spam des formulaires, voici un autre problème à considérer : comment empêcher les emails légitimes provenant de WordPress d'aller dans le dossier des courriers indésirables ? Il s'agit d'une plainte fréquente concernant les formulaires de contact, et cela peut être frustrant pour vous et vos visiteurs.
La délivrabilité des emails est un problème très répandu avec WordPress, mais il est très facile à résoudre. Consultez ce guide sur les raisons pour lesquelles vos emails WordPress vont dans les spams (et comment y remédier).
PS. Saviez-vous que WPForms Lite a beaucoup plus d'outils anti-spam que Contact Form 7 ? Consultez ce test comparatif entre WPForms Lite et Contact Form 7 pour voir les énormes différences entre ces 2 plugins.
Prévenir le spam des formulaires de contact
Prêt à créer votre formulaire ? Commencez dès aujourd'hui avec le plugin de construction de formulaire WordPress le plus facile à utiliser. WPForms Pro inclut de nombreux modèles gratuits et offre une garantie de remboursement de 14 jours.
Si cet article vous a aidé, n'hésitez pas à nous suivre sur Facebook et Twitter pour d'autres tutoriels et guides gratuits sur WordPress.

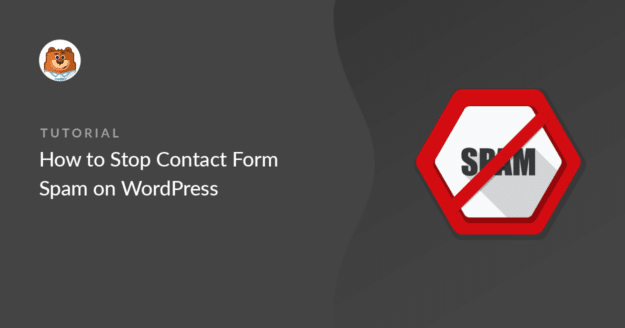



Dans mon site web, j'utilise wpforms avant, j'ai mis le " from email " à required. Mais le spam est toujours capable de m'envoyer des emails avec des données de formulaire vides (je l'ai mis à required).
Bonjour Rio,
Je vous recommande d'inclure et d'activer au moins l'une des fonctions anti-spam mentionnées dans cet article. Nos utilisateurs obtiennent généralement de bons résultats avec Google reCAPTCHA ou avec hCaptcha.
Vous pouvez également essayer de définir les autres champs du formulaire comme étant "obligatoires".
J'espère que cela vous aidera à clarifier la situation 🙂 Si vous avez d'autres questions à ce sujet, n'hésitez pas à nous contacter si vous avez un abonnement actif. Si ce n'est pas le cas, n'hésitez pas à nous poser des questions dans nos forums de support.
Bonjour Henry,
J'ai le même problème que Rio. Pour être honnête, je ne suis pas d'accord avec le fait que j'obtiens de bons résultats avec Google reCAPTCHA. Je reçois quotidiennement 10 messages de spam grâce à votre plugin. Je suis un peu contrarié, même avec le contrôle anti-spam.
Que pouvez-vous faire de plus pour arrêter ce spam - il entraîne chaque jour des coûts supplémentaires parce que quelqu'un doit vérifier les entrées...
les applaudissements,
Daniel
Bonjour Daniel, nous sommes désolés d'apprendre que vous recevez des spams. Si vous avez inclus et activé au moins une des fonctions anti-spam mentionnées dans cet article.
Vous pouvez envisager d'augmenter le niveau de sécurité de l'intégration de reCAPTCHA sur votre site. Pour la V2, vous pouvez procéder comme indiqué ici et pour la v3 reCAPTCHA, vous pouvez ajuster les paramètres dans votre zone d'administration WordPress en allant dans WPForms > Settings > reCAPTCHA. Dans le champ Seuil de score, vous pouvez augmenter le score pour une sécurité plus stricte.
Ceci étant dit, afin de nous assurer que nous répondons à votre question de la manière la plus complète possible, pourriez-vous contacter notre équipe avec quelques détails supplémentaires sur le problème que vous rencontrez ?
Si vous avez une licence WPForms, vous avez accès à notre support par email, veuillez donc soumettre un ticket de support. Sinon, nous fournissons un support limité et gratuit sur le forum WPForms Lite WordPress.org.
Merci.
Bonjour,
J'ai le même problème que Daniel et Rio... Le numéro de téléphone et l'email sont des champs obligatoires et je continue à recevoir quotidiennement des formulaires de spam avec absolument AUCUNE DONNÉE dans ces champs.
Je n'ai pas eu de problème avec la protection anti-spam et le reCAPTCHA V2 est activé... Solution recherchée ^^'.
Loic, nous sommes désolés d'apprendre que vous recevez des spams. Si vous avez inclus et activé au moins une des fonctions anti-spam mentionnées dans cet article.
Vous pouvez envisager d'augmenter le niveau de sécurité de l'intégration de reCAPTCHA sur votre site. Pour la V2, vous pouvez procéder comme indiqué ici. Dans le champ Seuil de score, vous pouvez augmenter le score pour une sécurité plus stricte.
Ceci étant dit, afin de nous assurer que nous répondons à votre question de la manière la plus complète possible, pourriez-vous contacter notre équipe avec quelques détails supplémentaires sur le problème que vous rencontrez ?
Si vous avez une licence WPForms, vous avez accès à notre support par email, veuillez donc soumettre un ticket de support. Sinon, nous fournissons un support limité et gratuit sur le forum WPForms Lite WordPress.org.
Merci.
Merci pour votre réponse Mike.
Je viens de régler la préférence de sécurité sur "le plus sûr". J'avais totalement oublié que le reCAPTCHA V2 avait cette option.
Je vais voir si cette modification éloigne les spammeurs de ma boîte aux lettres 😉 Si ce n'est pas le cas, je vais contacter votre équipe pour voir comment ces spammeurs contournent mes champs obligatoires.
Si ce n'est pas le cas, je prendrai contact avec votre équipe pour voir comment ces spammeurs contournent mes champs obligatoires...
Loic, vous êtes le bienvenu, nous sommes heureux de vous aider, et si vous avez besoin d'aide, n'hésitez pas à contacter notre équipe.
Si vous avez une licence WPForms, vous avez accès à notre support par email, veuillez donc soumettre un ticket de support.
Merci.
"Si vous comparez Ninja Forms vs WPForms, gardez à l'esprit que Ninja Forms ne prend pas en charge la v3, mais WPForms le fait." - Dernière mise à jour le 5 janvier 2022 par Claire Broadley
Ninja Forms a ajouté la compatibilité reCAPTCHA v3 dans la version 3.5.5 (7 juin 2021) [URL Supprimée].
Vous pourriez vouloir corriger cette information incorrecte sur vos sites.
Hey Justin,
Merci de nous avoir prévenus ! Nous avons prévenu notre équipe et nous mettrons bientôt cette information à jour.
Bonjour à tous. Je suis le même que tous les autres. J'ai tout mis en place mais je reçois toujours des spams. Je ne pense pas que recatcha aide car j'ai remarqué que les spammeurs ne remplissent même pas le formulaire en ligne : Google analytics n'indique aucun trafic sur ma page Contact et je reçois toujours des spams.
Guillaume, nous sommes désolés d'apprendre que vous recevez des spams. Si vous avez inclus et activé au moins une des fonctions anti-spam mentionnées dans cet article.
Vous pouvez envisager d'augmenter le niveau de sécurité de l'intégration de reCAPTCHA sur votre site. Pour la V2, vous pouvez procéder comme indiqué ici. Dans le champ Seuil de score, vous pouvez augmenter le score pour une sécurité plus stricte.
Ceci étant dit, afin de nous assurer que nous répondons à votre question de la manière la plus complète possible, pourriez-vous contacter notre équipe avec quelques détails supplémentaires sur le problème que vous rencontrez ?
Si vous avez une licence WPForms, vous avez accès à notre support par email, veuillez donc soumettre un ticket de support. Sinon, nous fournissons un support limité et gratuit sur le forum WPForms Lite WordPress.org.
Merci.
J'ai une licence WPForms Basic, et j'ai ajouté reCapcha à mon formulaire de contact. Pourtant, je reçois encore beaucoup de spams. C'est très frustrant. J'aimerais ajouter le 'Custom Capcha Addon' à mon formulaire, avec une question mathématique. J'ai donc activé cet addon mais rien ne s'affiche dans la page d'édition de mon formulaire de contact. Est-ce que ma licence de base n'inclut pas l'utilisation de ce module complémentaire ?
Michael - Nous sommes désolés d'apprendre que vous êtes frustré ! Comme vous êtes détenteur d'une licence payante, veuillez contacter notre équipe de support et nous nous ferons un plaisir de résoudre le problème pour vous.
Merci 🙂 .
Bonjour, j'ai voulu suivre ce tutoriel, mais certaines options ne sont pas disponibles - est-ce que des options comme "Activer la protection anti-spam" ne sont disponibles que dans la version pro ?
Cordialement, SVen
Bonjour Sven,
Désolé pour la confusion. Cette fonctionnalité est disponible avec la version lite. Si vous n'avez pas encore essayé WPForms lite (version gratuite) , vous pouvez le télécharger ici. C'est le plugin gratuit limité pour que vous puissiez avoir une idée de la façon dont le constructeur de formulaire fonctionne.
J'espère que cela vous sera utile 🙂 .
J'utilise WPForms Lite (version gratuite), et je reçois des spams de la part d'utilisateurs qui utilisent leur nom avec mon nom de domaine comme adresse email. Ils n'utilisent pas leur nom de domaine comme adresse de retour. J'ai configuré reCAPTCHA et il fonctionne.
Y a-t-il un moyen d'empêcher les utilisateurs (ou les robots) d'utiliser mon nom de domaine comme adresse de retour ?
Je vous remercie.
Hey Robert - Oui ! Vous pouvez tout à fait bloquer votre domaine en utilisant notre fonction Allowlist / Denylist.
Pour ce faire, cliquez sur le champ Email dans le générateur de formulaires et accédez à la section Options avancées. Dans la liste déroulante Allowlist / Denylist, vous pouvez utiliser un astérisque (*) pour créer une correspondance partielle, comme suit : *@votredomaine.com. Voici une capture d'écran à titre de référence : https://a.supportally.com/Mamt5I
Si cela peut vous aider, vous pouvez consulter cette documentation pour plus de détails sur la fonctionnalité Allowlist / Denylist.
Merci.
Je reçois plus de spam de vos formulaires que je n'en ai jamais vu, c'est tellement frustrant.
Saymour - Je suis désolé d'apprendre que vous recevez des courriels indésirables. Lorsque vous en aurez l'occasion, pourriez-vous essayer l'outil de prévention des spams que nous avons partagé avec vous ? Si vous continuez à recevoir des spams, contactez-nous dans le service d'assistance pour que nous puissions vous aider.
Si vous avez une licence WPForms, vous avez accès à notre support par email, veuillez donc soumettre un ticket de support.
Sinon, nous fournissons une assistance gratuite limitée dans le forum d'assistance WPForms Lite WordPress.org.
Merci 🙂 .
Bonjour, j'utilisais un formulaire de contact jetpack + akismet et je recevais beaucoup de spam. J'ai marqué ces messages comme spam dans Akismet, mais pas d'amélioration. D'après le support d'Akismet, je devrais chercher un autre formulaire avec plus d'options antispam, j'ai donc installé WPForms lite et créé un formulaire de contact. J'ai coché les protections antispam + akismet, mais je reçois toujours des spams via le formulaire de contact.
Avez-vous d'autres suggestions ?