Résumé de l'IA
Voulez-vous utiliser les calculs de WPForms pour refléter le montant total d'une commande en fonction des produits sélectionnés par l'utilisateur ?
Lorsque vous gérez une boutique en ligne, vous souhaitez peut-être que le client puisse sélectionner différents produits et voir instantanément le prix total de sa commande.
Dans cet article, nous allons vous montrer comment ajouter des options de produit qui modifient le prix calculé pour un produit avec WPForms.
Calculer le prix total avec WPForms maintenant ! :)w
Comment modifier le calcul du prix total avec WPForms
Calculer le prix total avec WPForms est très facile. Tout ce que vous avez à faire est de suivre les étapes suivantes :
- Étape 1 : Installer et activer WPForms
- Étape 2 : Obtenir le module complémentaire de calcul
- Étape 3 : Sélection d'un modèle de formulaire de commande
- Étape 4 : Personnalisation du formulaire et ajout d'options de produit
- Étape 5 : Utiliser les calculs pour les totaux avancés
- Étape 6 : Publier votre formulaire de commande
Étape 1 : Installer et activer WPForms
WPForms est le meilleur plugin de construction de formulaires qui vous permet de créer n'importe quel formulaire, y compris un simple formulaire de contact et un formulaire d'inscription à la newsletter. Il propose également plus de 2 000 modèles de formulaires qui peuvent être utilisés pour créer des formulaires de commande avec des champs totaux personnalisables.
Comme nous allons utiliser l'addon Calculs pour ce guide, vous devez vous abonner à WPForms Pro, qui vous donne également accès aux intégrations premium, aux addons, et à une tonne de fonctionnalités utiles comme la logique conditionnelle, les rapports de formulaire, etc.

Après avoir acheté la licence Pro, installez et activez le plugin WPForms sur votre site. Pour commencer, lisez comment installer un plugin WordPress.
Passez à WPForms Pro dès maintenant ! 🙂 .
Étape 2 : Obtenir le module complémentaire de calcul
L'installation de l'extension Calculs est très simple sur votre site WordPress. Depuis votre tableau de bord WordPress, naviguez vers WPForms " Addons.
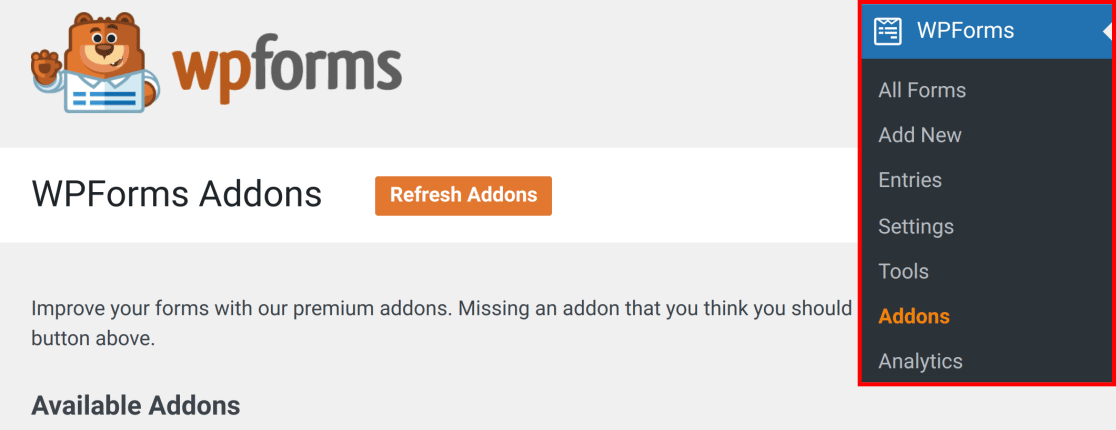
Dans le champ Recherche de modules complémentaires, tapez Calculs. Cliquez ensuite sur le bouton Installer le module complémentaire, puis sur le bouton Activer.

Bon travail ! Ensuite, connectez WPForms avec Stripe, de sorte que lorsque vous créez votre formulaire de commande, vous serez également prêt à recevoir des paiements.
Étape 3 : Sélection d'un modèle de formulaire de commande
Il est maintenant temps de créer votre formulaire de commande. Depuis votre tableau de bord WordPress, sélectionnez WPForms, puis cliquez sur le bouton Ajouter un nouveau.

Vous accédez alors à l'écran suivant. Ici, vous devrez donner un nom à votre formulaire, puis choisir un modèle.
WPForms propose plus de 2 000 modèles de formulaires WordPress, y compris des formulaires de commande/facturation. Utilisez la boîte de recherche pour le trouver, puis cliquez sur le bouton Utiliser le modèle.
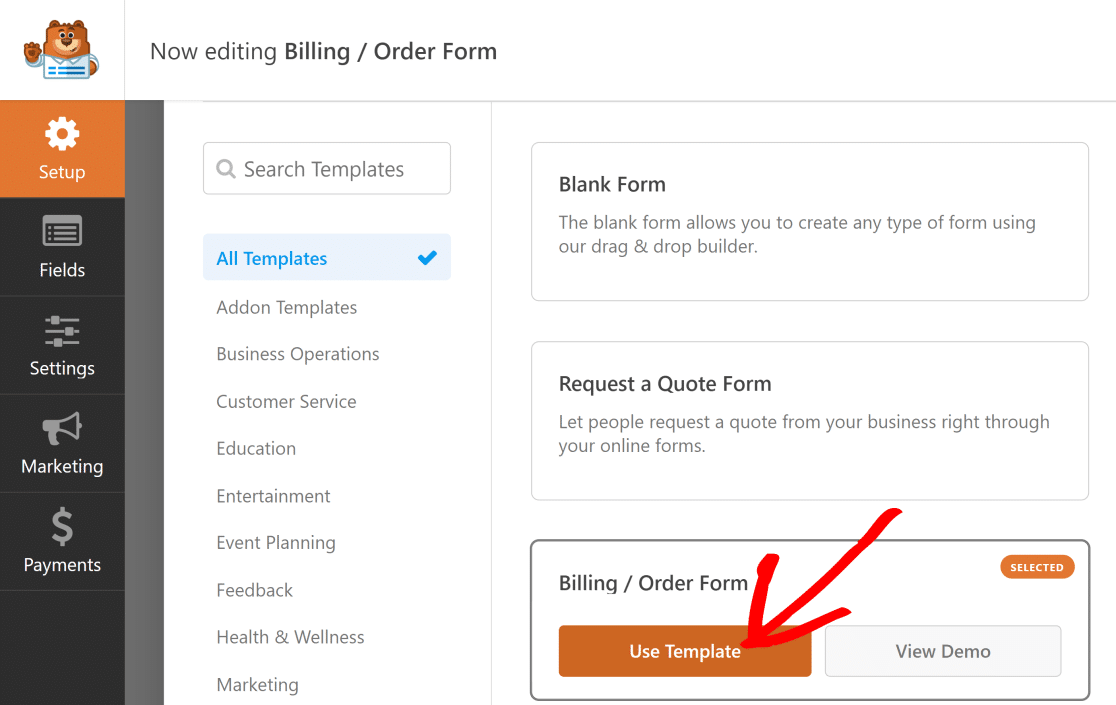
Ensuite, nous allons modifier le modèle pour inclure différents champs d'options de produits et des calculs pour modifier le champ Prix total.
Étape 4 : Personnalisation du formulaire et ajout d'options de produit
Par défaut, le modèle de formulaire de facturation/commande comporte un champ Nom, un champ Articles multiples et un champ Total qui fonctionne comme un calculateur de prix WordPress pour une commande.
Pour cet exemple, nous avons pris le champ par défaut Multiple Items et l'avons personnalisé pour ajouter quelques types de chemises.
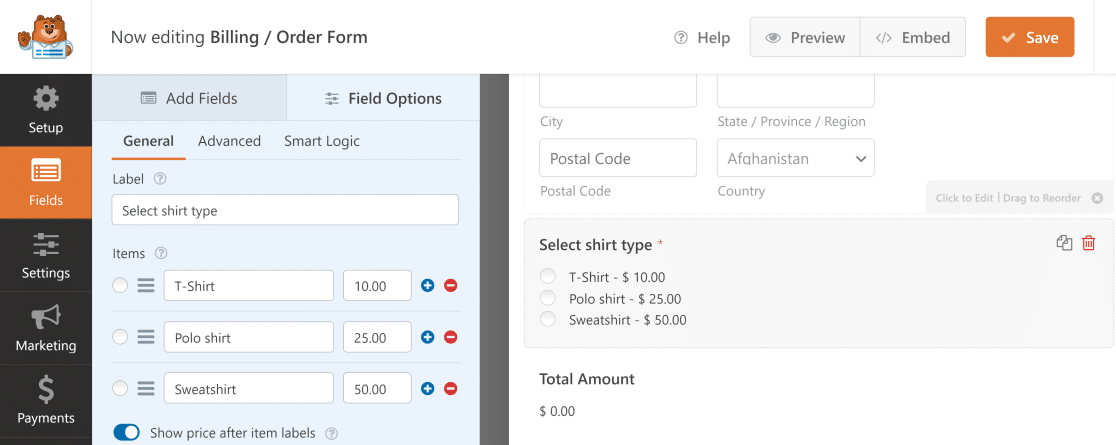
Lorsque vous cliquez sur le champ Éléments multiples, vous pouvez modifier ses options, comme nous l'avons fait ici. Voici quelques-unes des options les plus utiles :
- Étiquette : Utilisez ce champ pour spécifier le contenu des options ci-dessous.
- Articles : Il s'agit des choix multiples et de leurs valeurs de prix.
- Afficher le prix après les étiquettes des articles : Cochez cette option si vous souhaitez afficher le prix individuel de chaque produit.
Désormais, lorsqu'un utilisateur sélectionne un type de chemise dans ce formulaire, le calcul du champ Montant total change automatiquement en fonction du prix de l'article sélectionné.
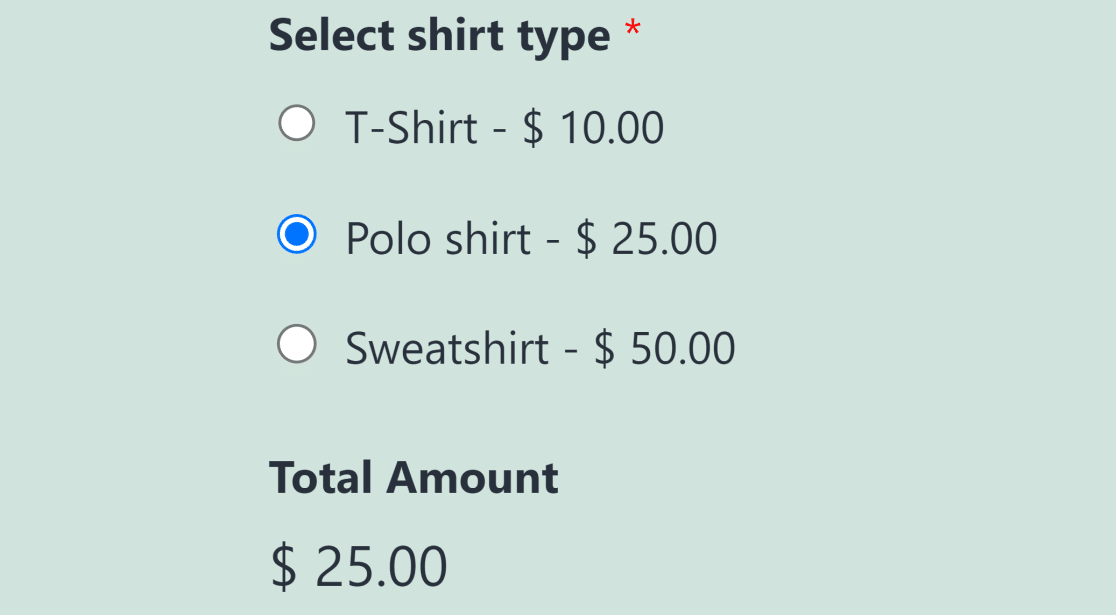
Vous pouvez également donner à vos utilisateurs la possibilité de choisir simultanément plusieurs options de produits.
Par exemple, si un utilisateur souhaite commander un T-shirt et un sweat-shirt, vous pouvez lui permettre de passer une commande pour les deux articles à l'aide du même formulaire.
Pour ce faire, vous pouvez utiliser le champ Éléments à cocher dans le menu Champs de paiement et ajouter vos options de produit.
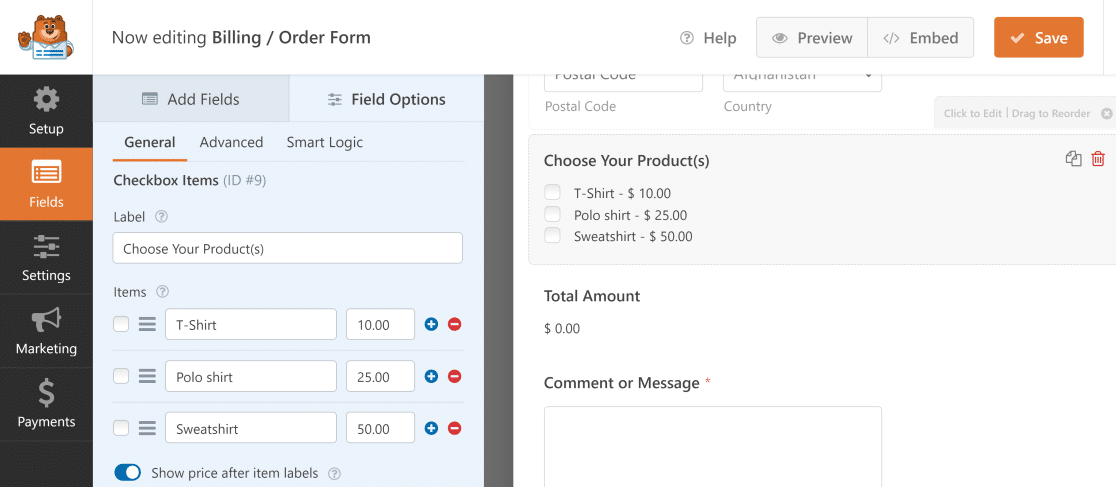
Désormais, si un utilisateur sélectionne plusieurs produits, le champ Montant total affichera automatiquement le montant cumulé des articles sélectionnés.
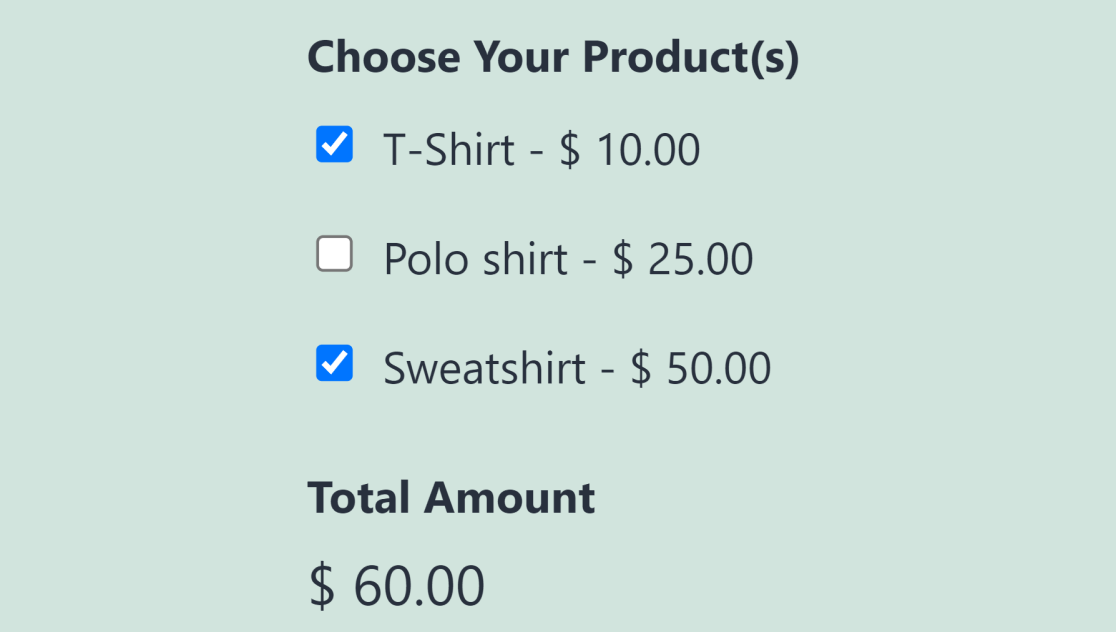
Il s'agit d'un moyen très pratique de permettre à vos clients d'acheter différents produits et d'obtenir le prix total de leur commande à partir du même formulaire.
Étape 5 : Utiliser les calculs pour les totaux avancés
Les options de personnalisation de WPForms peuvent rendre les choses encore plus intéressantes en vous permettant de modifier le calcul du prix total.
Par exemple, vous pouvez insérer un champ de quantité ou ajouter une déduction fiscale standard. Vous trouverez ci-dessous des instructions sur la manière de procéder dans les deux cas :
Ajout d'un champ de quantité
Pour créer un champ de quantité dans votre formulaire, glissez-déposez un champ Dropdown dans l'aperçu du formulaire à droite.
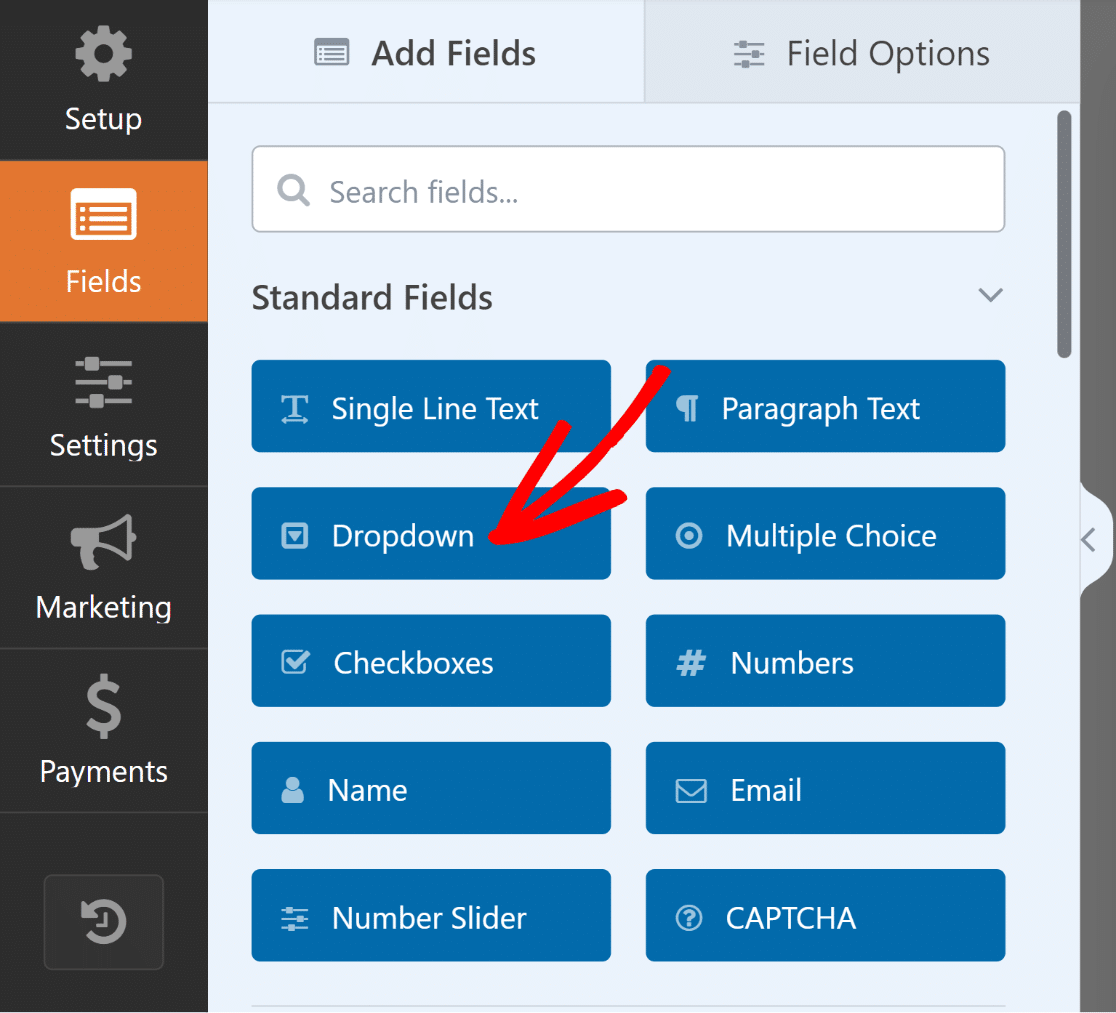
Ensuite, ouvrez les options du champ, changez l'étiquette en "Quantité", insérez les quantités disponibles dans les choix et marquez le champ comme étant obligatoire.
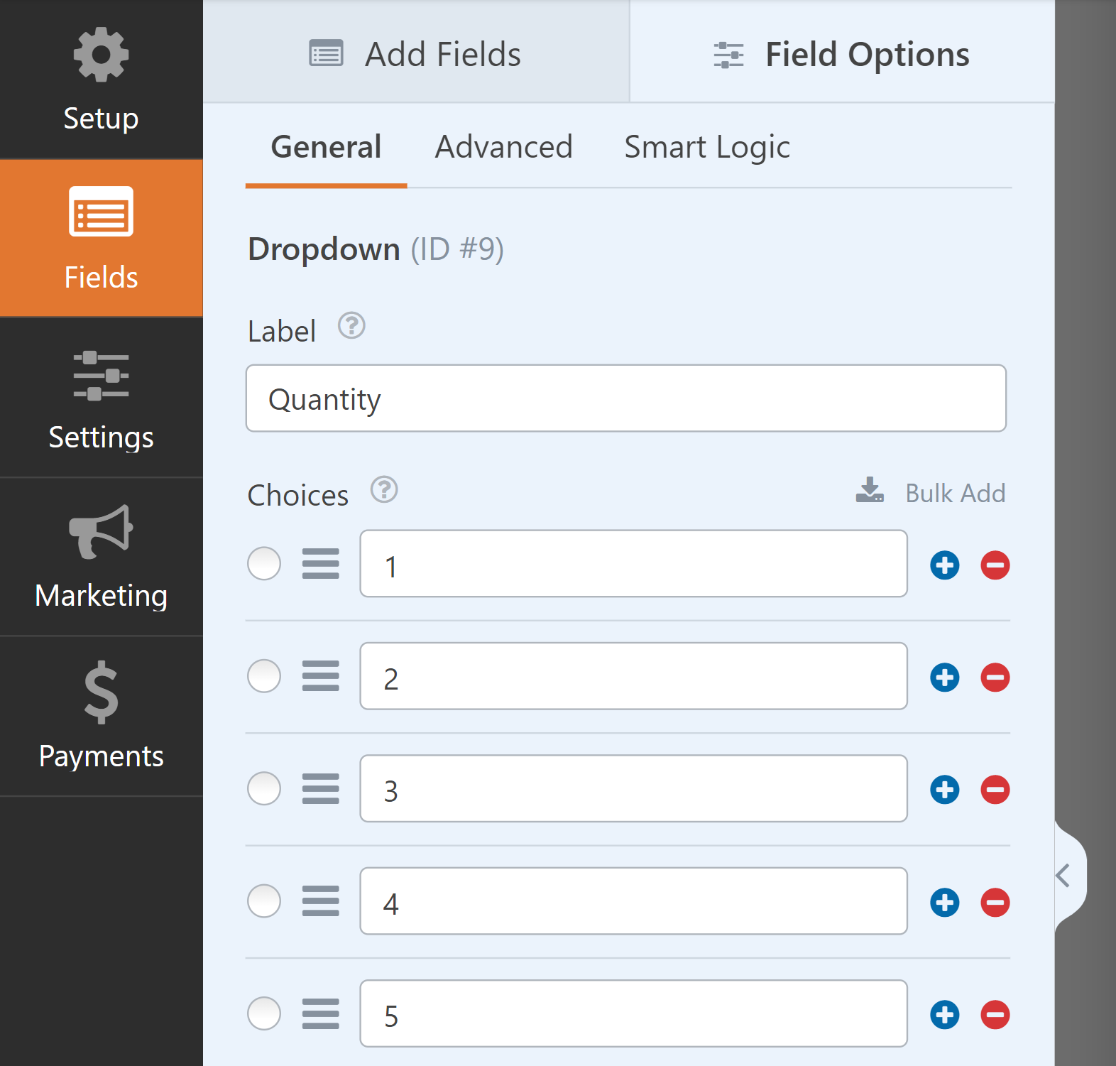
Ensuite, sélectionnez le champ Single Item et ajoutez-le à votre formulaire par glisser-déposer ou en cliquant simplement dessus.
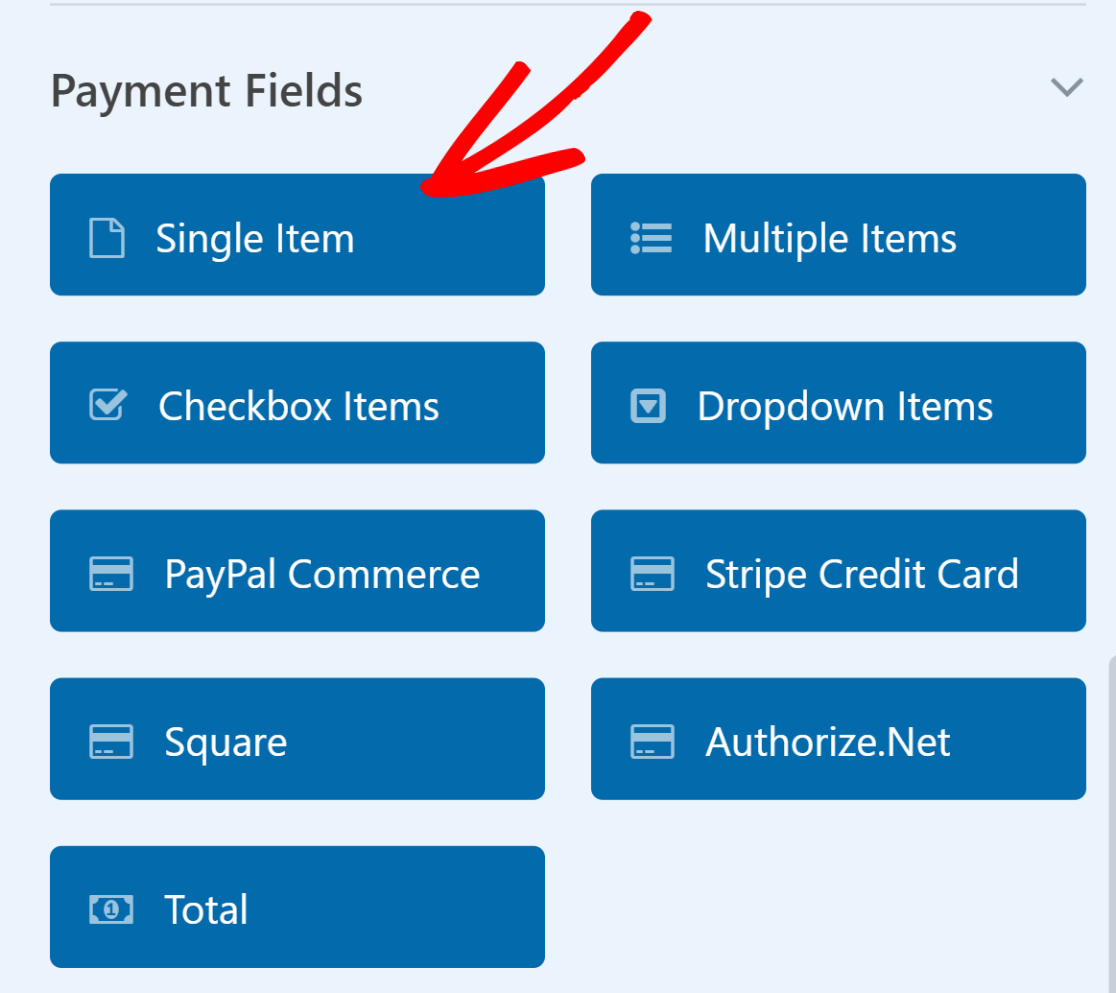
Ensuite, changez l'étiquette du champ Article unique en quelque chose comme "Prix total", puis naviguez jusqu'à l'onglet Avancé et activez l'option Activer les calculs.
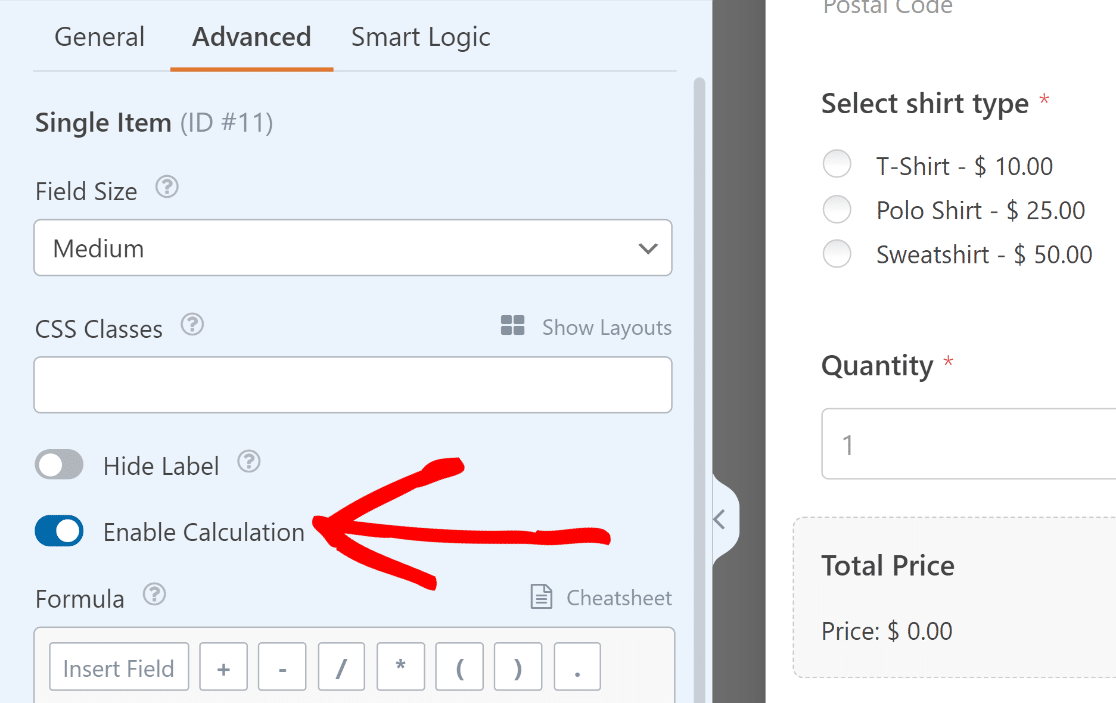
Une fois que la boîte de formule s'ouvre, vous pouvez relier le champ Multiple Items au champ Quantité Dropdown à l'aide d'une simple formule de multiplication.
$FX * $FX_amount
- $FX: Valeur du champ avec l'ID #X (#1).
- $FX_amount: La valeur du montant du champ de paiement avec l'ID #X.
Ouvrez le champ Multiple Items and et notez l'identifiant du champ, situé juste en dessous de l'onglet General dans les options du champ.
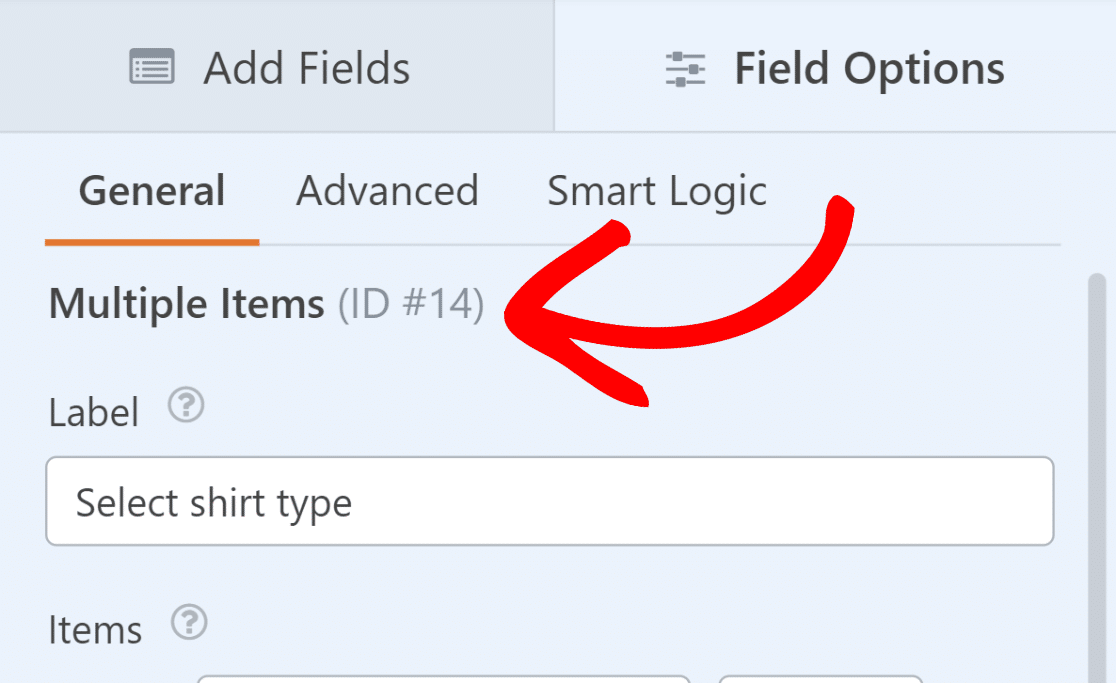
Ensuite, faites de même pour le champ déroulant que nous avons appelé "Quantité". Ce champ est essentiel pour l'étape suivante.
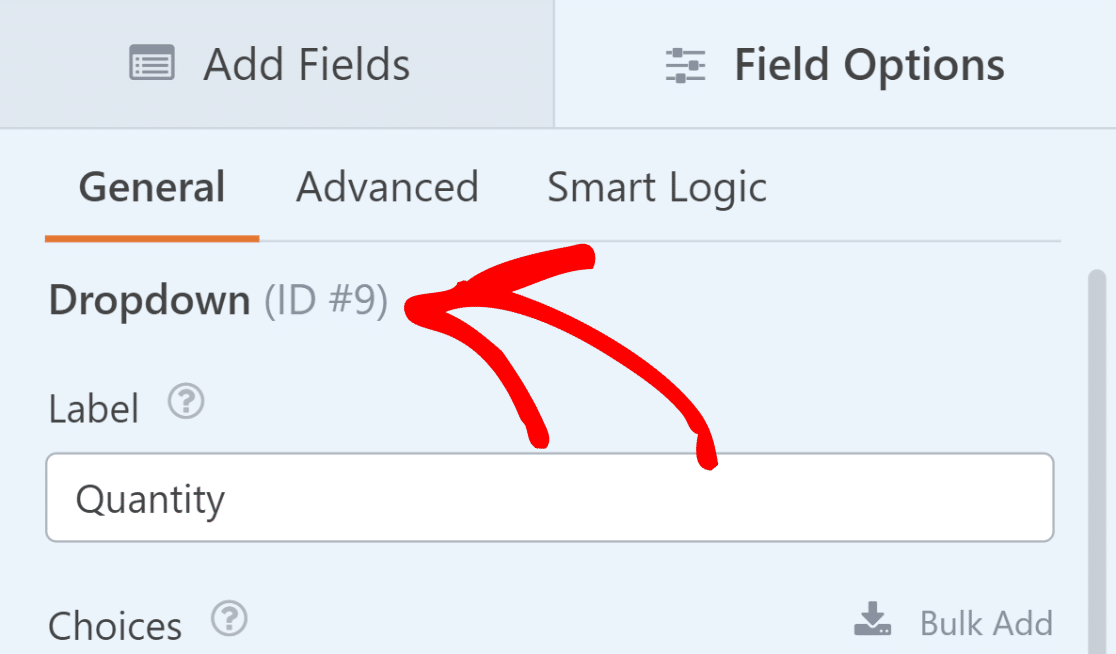
Nous allons maintenant combiner les identifiants et les ajouter à notre formule simple (prix du produit multiplié par la quantité). $FX * $FX_amount deviendra donc $F9 * $F14_amount
Il ne vous reste plus qu'à saisir le $F9 * $F14_amount dans la case Formule de l'écran Article unique champ "Prix total" et cliquez sur Valider la formule.
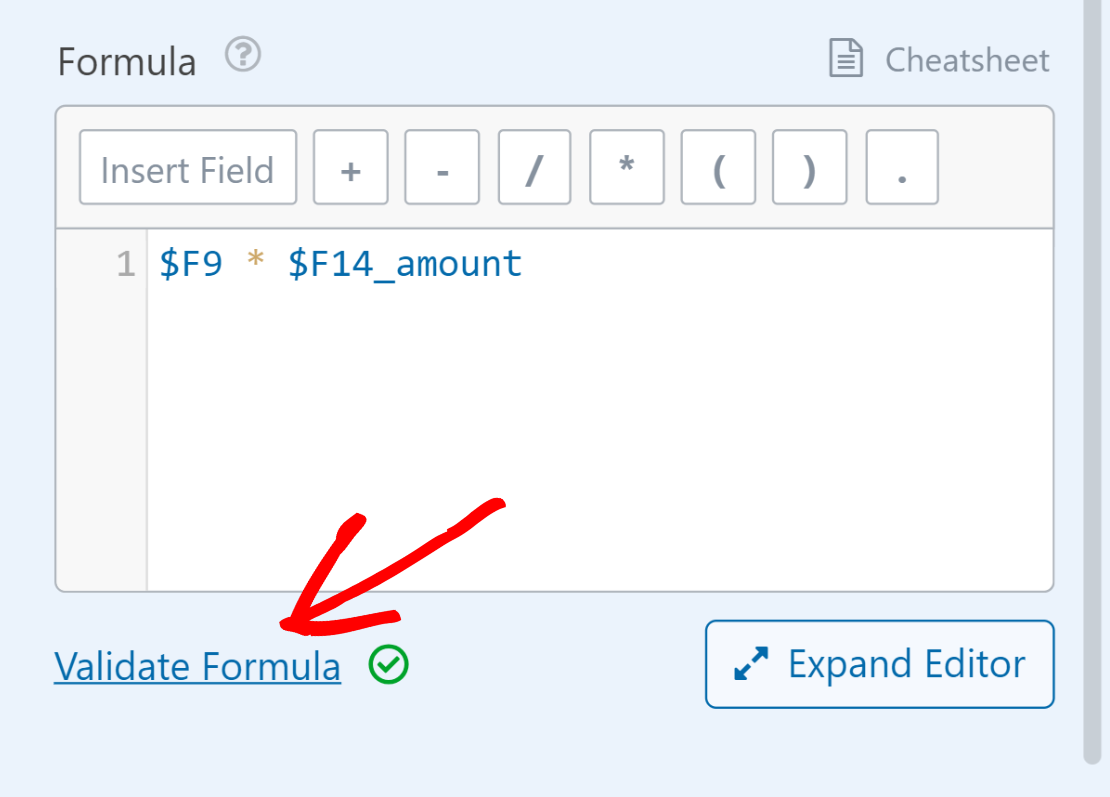
Désormais, chaque fois que l'utilisateur sélectionnera un produit et ajoutera une quantité, le prix total sera automatiquement calculé.
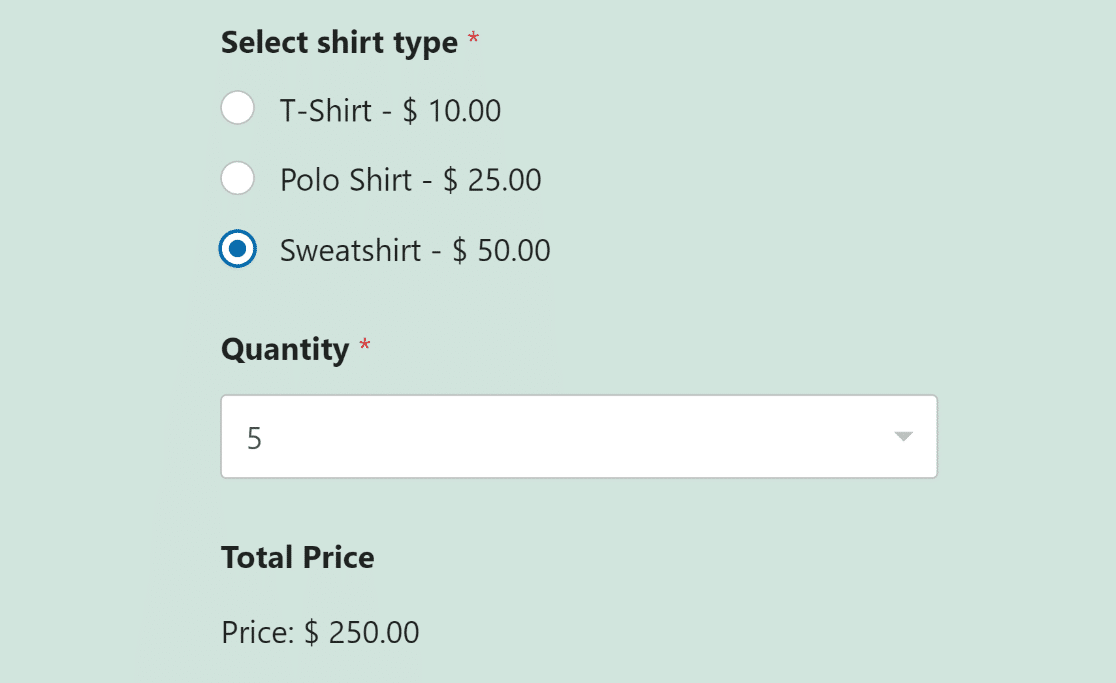
Ajout d'une déduction fiscale standard
Si vous souhaitez ajouter des taxes à l'équation, vous les calculerez généralement sur la base du sous-total (prix du produit multiplié par la quantité).
Comme vous l'avez constaté dans la rubrique précédente, la formule du sous-total (prix du produit multiplié par la quantité) pour notre cas d'utilisation est la suivante :
$F9 * $F14_amount
Supposons que la taxe s'élève à 10 % du sous-total. Par conséquent, la formule pour ajouter une taxe standard serait la suivante :
0.10 * ($F9 * $F14_amount)
Pour obtenir le total général, y compris la taxe, il faut additionner le sous-total et la taxe, ce qui donne ceci :
($F9 * $F14_amount) + (0.10 * ($F9 * $F14_amount))
Vous pouvez ajouter cette formule partout où vous affichez le total final. Par exemple, nous appliquerons la formule au champ " Article unique" que nous avons nommé "Prix total + taxe".
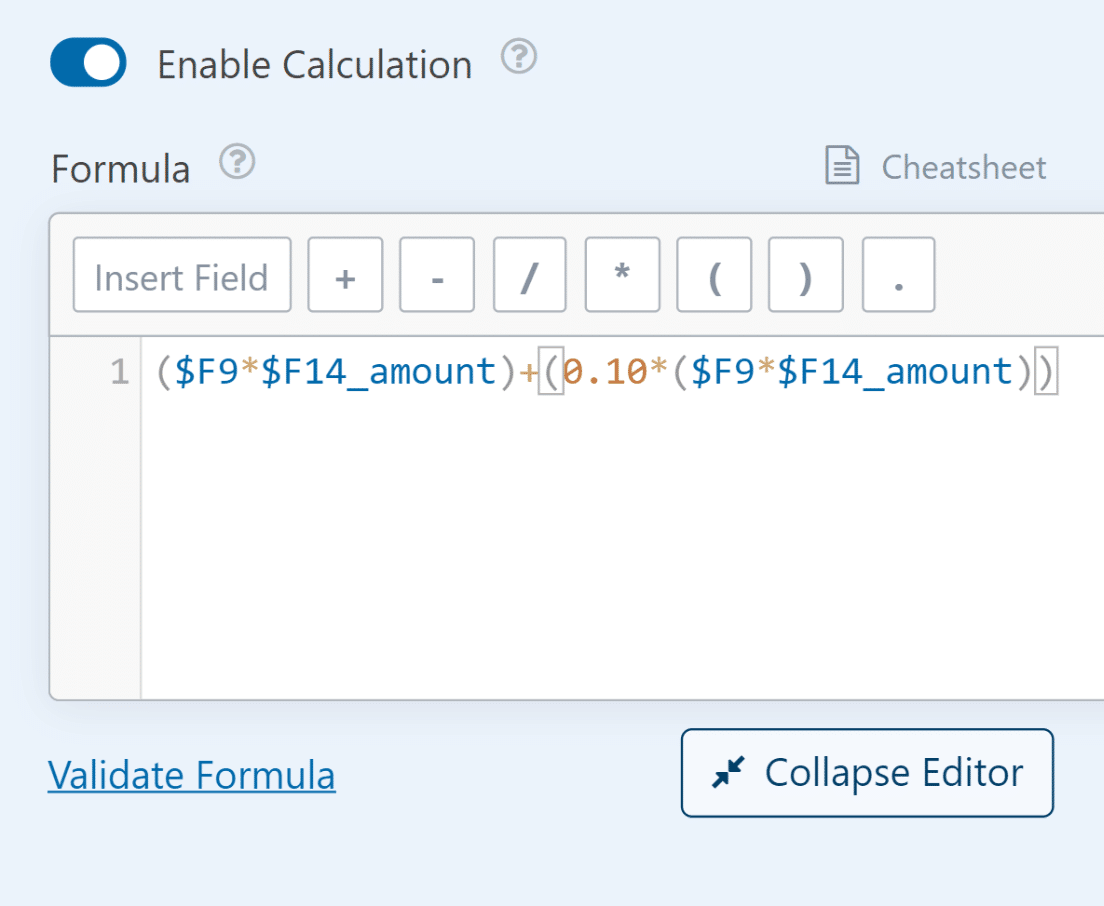
Étape 6 : Publier votre formulaire de commande
Une des meilleures choses à propos de WPForms est que vous pouvez intégrer votre formulaire directement dans une nouvelle page sans toucher à une seule ligne de code.
Une fois que vous avez personnalisé votre formulaire de commande pour y inclure différentes options de produits et le calcul automatique du montant, cliquez sur le bouton Enregistrer.
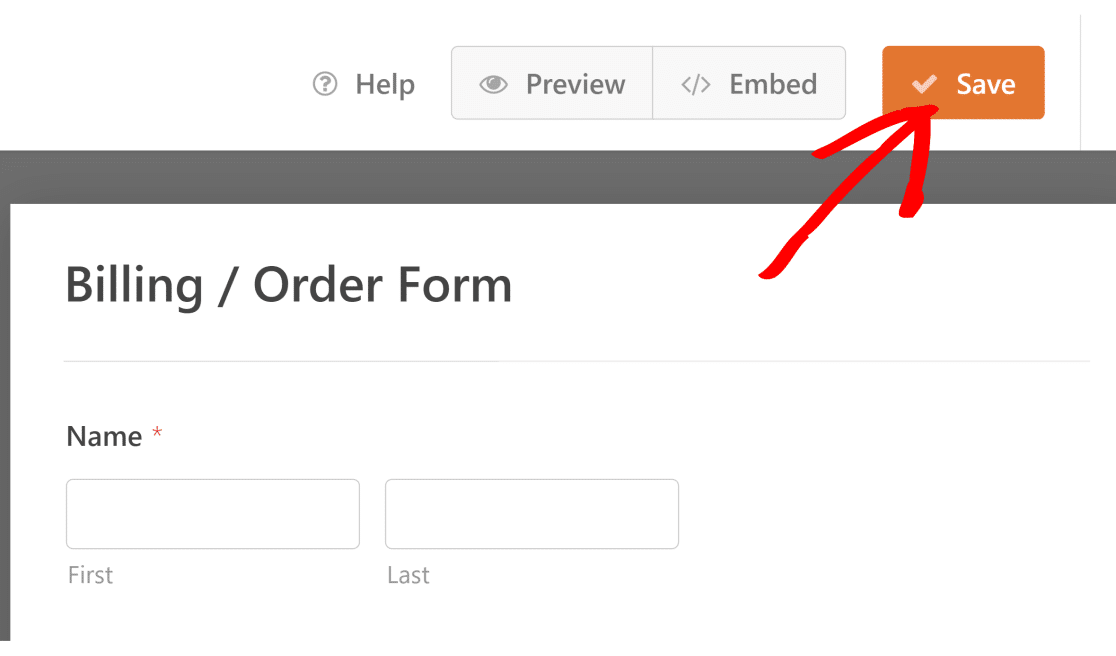
Cliquez maintenant sur le bouton Intégrer situé à côté de Sauvegarder. Une boîte de dialogue s'affiche alors avec des options permettant d'intégrer le formulaire dans une page existante ou d'en créer une nouvelle.

Ensuite, vous serez invité à donner un nom à votre page. Lorsque vous avez terminé, cliquez sur " Let's Go".
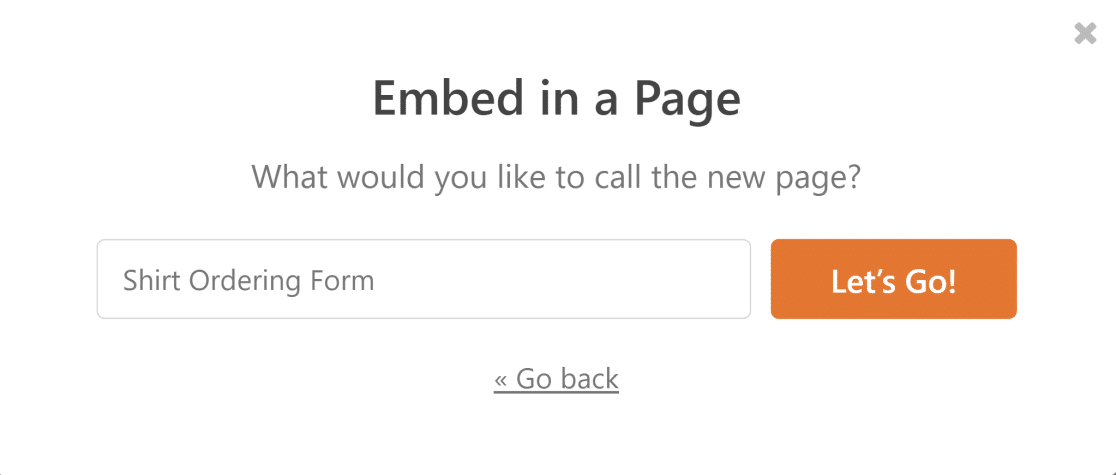
Maintenant, WPForms vous emmène dans votre éditeur WordPress avec votre formulaire déjà intégré dans la nouvelle page.
Cliquez sur Publier pour mettre en ligne votre formulaire de commande avec les calculs WPForms. Votre formulaire est maintenant intégré dans une nouvelle page et prêt à être utilisé sur le frontend !
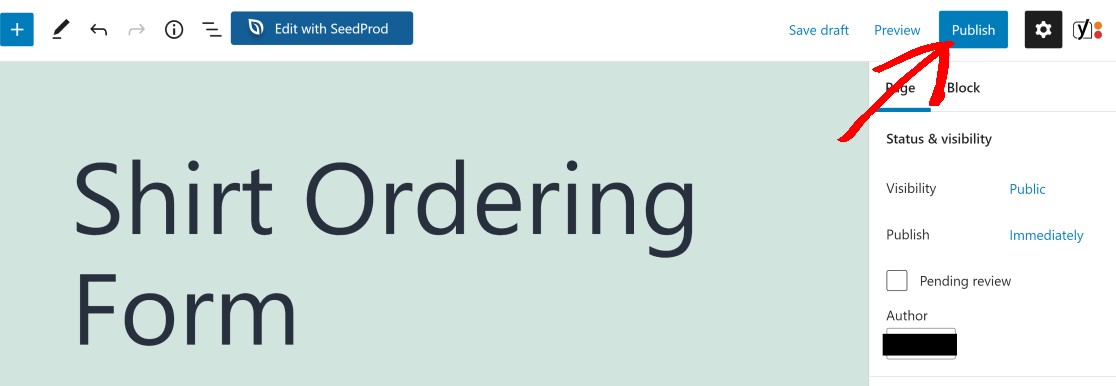
Pour plus de détails sur la personnalisation de votre formulaire de commande, ses notifications, ses confirmations, etc., consultez ce tutoriel sur la création d'un formulaire de commande.
Plus de questions sur WPForms Calculs
Les formulaires de calcul sont un sujet d'intérêt populaire parmi nos lecteurs. Voici quelques réponses rapides aux questions les plus fréquentes :
WordPress peut-il faire des calculs ?
Ne serait-ce pas super pratique si votre formulaire pouvait calculer automatiquement le prix total en fonction des choix de l'utilisateur ?
Bien que WordPress ne puisse pas effectuer de calculs sur les formulaires, vous pouvez utiliser un plugin comme WPForms Pro. Vous pouvez personnaliser la façon dont vous vendez vos produits afin d'optimiser votre boutique de commerce électronique.
Par exemple, si vous vendez des t-shirts imprimés et que vous souhaitez que l'utilisateur puisse sélectionner différents types de t-shirts, chacun avec un prix différent.
Vous pouvez le faire facilement en utilisant des champs de paiement avec des éléments multiples ou des cases à cocher, ainsi que le champ du montant total.
Comment faire des calculs dans WordPress ?
Dans WordPress, la manière la plus simple d'effectuer des calculs est d'utiliser un plugin.
WPForms, l'un des principaux plugins de formulaires, propose un module complémentaire de calcul qui vous permet d'effectuer des calculs directement dans vos formulaires.
Il vous suffit de concevoir votre formulaire, de configurer les calculs et c'est parti !
Comment utilisez-vous le formulaire des champs calculés ?
Avec WPForms et son module complémentaire Calculations, l'utilisation de champs calculés est simple.
Après avoir créé votre formulaire, vous pouvez sélectionner les champs à utiliser dans les calculs et ajouter les formules souhaitées, et WPForms s'occupe du reste automatiquement.
Par exemple, vous pouvez créer une calculatrice qui calcule le nombre de jours entre deux dates.
Comment ajouter des formules mathématiques dans WordPress ?
Pour ajouter des formules mathématiques dans WordPress, WPForms est un excellent choix. Avec son module complémentaire Calculations, vous pouvez saisir sans effort n'importe quelle formule mathématique dont vous avez besoin.
Que vous créiez une calculatrice en ligne personnalisée ou toute autre fonctionnalité basée sur des calculs, WPForms vous soutient.
Comment exporter un formulaire à champs calculés ?
Dans WPForms, vous pouvez facilement exporter tous les champs, y compris ceux qui contiennent des calculs.
Il suffit d'aller dans WPForms " Tools et de cliquer sur l'onglet Export. De là, sélectionnez un formulaire et cochez les champs dans le menu Export Entries.
Comment créer un calculateur de coûts dans WordPress ?
Créer un calculateur de coût dans WordPress est très facile avec WPForms.
Avec le module complémentaire Calculs, vous pouvez concevoir votre formulaire de calcul des coûts, effectuer les calculs nécessaires et présenter aux utilisateurs un coût généré dynamiquement en fonction de leurs données.
Le plus beau : si vous ne souhaitez pas utiliser le formulaire comme source de génération de leads, vous pouvez le personnaliser pour qu'il agisse comme un calculateur autonome.
Vous pouvez facilement supprimer le bouton de soumission afin qu'il ne soit pas nécessaire de cliquer sur un bouton pour calculer le coût.
Ensuite, améliorez vos ventes de produits numériques
Si vous avez aimé cet article, vous voudrez peut-être aussi lire comment vendre des produits numériques sur votre site pour obtenir un revenu passif supplémentaire.
Nous avons également créé un guide pour la création d'un formulaire avec un champ répétiteur. Vous y trouverez d'excellents conseils pour rationaliser la collecte de données.
Créez votre formulaire Wordpress maintenant
Prêt à créer votre formulaire ? Commencez dès aujourd'hui avec le plugin de construction de formulaire WordPress le plus facile à utiliser. WPForms Pro inclut de nombreux modèles gratuits et offre une garantie de remboursement de 14 jours.
Si cet article vous a aidé, n'hésitez pas à nous suivre sur Facebook et Twitter pour d'autres tutoriels et guides gratuits sur WordPress.

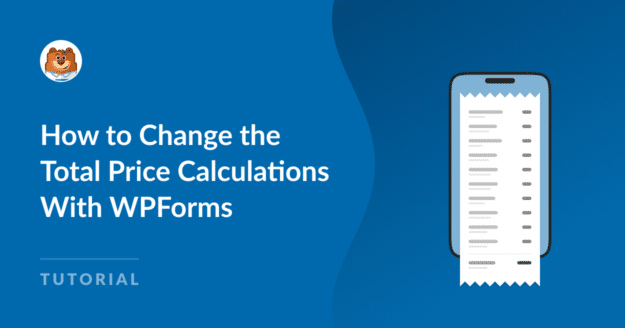


Comment ajouter une formule qui calcule un % de réduction et en faire le total à payer, en laissant une ligne pour le solde. Ce dernier sera payé plus tard.
Bonjour Chris !
Pour configurer un formulaire permettant de calculer les remises et les paiements fractionnés, créez tout d'abord votre formulaire de commande standard avec le calcul du prix total. Ajoutez ensuite deux champs "article unique", l'un pour le calcul de la remise et l'autre pour le solde restant.
Pour une remise de 20 %, vos formules seraient les suivantes :
$F1 * 0.20(où$F1est l'ID de votre champ de prix total)$F1 - $F2(où$F2est l'ID de votre champ Montant escompté)Pour plus de détails, consultez notre guide sur la construction de formules pour apprendre à effectuer des calculs dans vos formulaires. Vous pouvez également commencer rapidement avec l'un de nos modèles de calcul.
J'espère que cela vous aidera !
Pour prendre les paiements stripe, il semble que je doive utiliser le champ "total" dans les catégories du champ "paiements". Ce blog traite de l'utilisation d'un "élément unique" pour calculer les totaux. Cependant, cela ne semble pas correspondre au champ "total" utilisé pour les paiements par carte de crédit. J'ai configuré un "champ unique" renommé "prix total" comme l'explique ce blog et j'ai ajouté une remise avec une formule basée sur les cases à cocher sélectionnées. Mais le champ de paiement "total" additionne maintenant les deux pour facturer Stripe. Le blog est très bien, mais il se termine sans expliquer comment connecter les paiements stripe aux nouveaux totaux calculés dans les champs "single item". Merci de m'aider.
Bonjour Glenn,
L'un de nos conseillers de confiance de l'équipe d'assistance vous a contacté à ce sujet et nous espérons qu'il a pu vous aider à résoudre ce problème.