Résumé de l'IA
Vous souhaitez créer un formulaire à échelle de Likert pour votre site WordPress ?
Une échelle de Likert est un type de question utilisé dans les enquêtes et les recherches. Elle est normalement utilisée pour mesurer des expériences ou des opinions.
Dans cet article, nous allons vous montrer comment ajouter une échelle de Likert à vos formulaires WordPress afin de recueillir des commentaires utiles.
Créez votre formulaire d'échelle de Likert dès maintenant
Comment rédiger une question à échelle de Likert ?
Pour rédiger une question à échelle de Likert, vous devez créer des choix de réponses équilibrés. Normalement, cela signifie un choix neutre avec une gamme de réponses de part et d'autre.
La question doit permettre de mesurer la force de l'opinion du répondant ou la mesure dans laquelle il est d'accord ou non avec une affirmation. L'option au centre leur permet de répondre s'ils n'ont pas d'opinion.
Les échelles de Likert sont parfois appelées questions matricielles parce qu'il peut y avoir plus d'une ligne de question.
Voici un bon exemple de question à échelle de Likert posée dans le cadre d'une enquête sur un cours de formation.
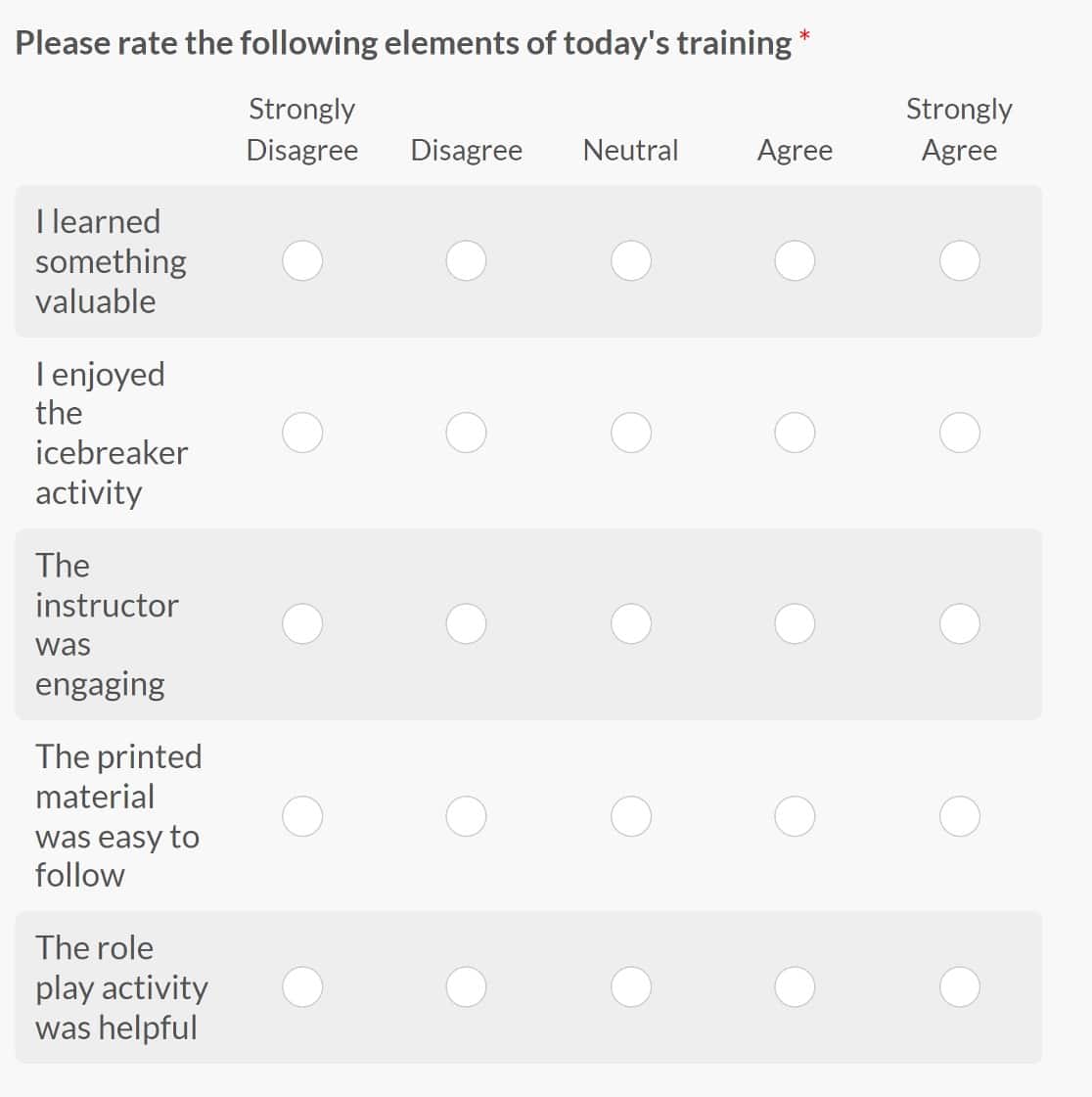
Vous pouvez créer une question à échelle de Likert avec autant de choix de réponses que vous le souhaitez. Mais il est courant d'utiliser 5 ou 7. Cela vous permet de mesurer les opinions sans submerger votre visiteur d'options.
Lorsque vous rédigez une question à échelle de Likert, vous devez également :
- Prévoyez un nombre impair de choix de réponses. De cette façon, il y a toujours une option neutre au centre. Si vous avez un nombre pair de choix de réponses, votre répondant peut se sentir obligé de pencher d'un côté ou de l'autre. Cela peut entraîner des imprécisions dans vos résultats.
- Prévoyez un champ "autre" ou "commentaires" sous l'échelle de Likert. Ainsi, les personnes ayant des opinions bien arrêtées pourront exprimer les raisons de leurs sentiments.
- Limitez-vous à un seul sujet par question. Cela permet à votre répondant de se concentrer sur un seul sujet à la fois.
Voyons maintenant comment ajouter une échelle de Likert à vos formulaires WordPress.
Comment ajouter une échelle de Likert à WordPress (avec un modèle)
Dans cet article
- Étape 1 : Installer le plugin WPForms
- Étape 2 : Créer un nouveau formulaire d'enquête
- Étape 3 : Ajouter et personnaliser le champ de l'échelle de Likert
- Étape 4 : Activer les rapports d'enquête
- Étape 5 : Publier votre formulaire d'échelle de Likert
- Étape 6 : Afficher les résultats de l'enquête sur l'échelle de Likert
Étape 1 : Installer le plugin WPForms
La première chose à faire est d'installer et d'activer le plugin WPForms. Pour plus de détails, suivez ce guide pas à pas sur l'installation d'un plugin dans WordPress.
Ensuite, vous devez installer et activer l'addon Surveys and Polls. Pour ce faire, allez dans WPForms " Addons et trouvez celui intitulé Surveys and Polls Addon.
Cliquez sur Installer le module complémentaire, puis sur Activer.
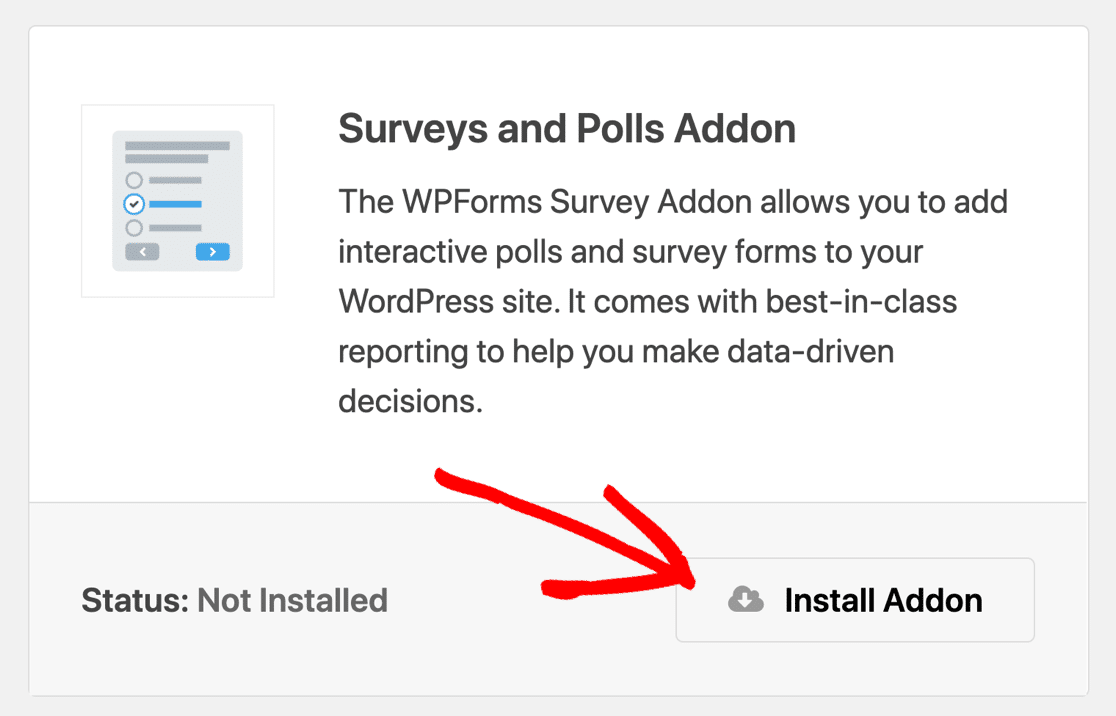
Nous sommes maintenant prêts à ouvrir le modèle d'échelle de Likert.
Étape 2 : Créer un nouveau formulaire d'enquête
Dans cette étape, nous allons ouvrir notre formulaire d'enquête et ajouter une question à échelle de Likert à partir d'un modèle.
Commencez par le tableau de bord de WordPress. Dans la barre de navigation à gauche, cliquez sur WPForms " Add New.

Tout d'abord, vous devez donner un nom à votre formulaire. Faites ensuite défiler la page jusqu'à la section Sélectionner un modèle. Vous pouvez taper "enquête" dans la barre de recherche pour trouver un modèle d'enquête.
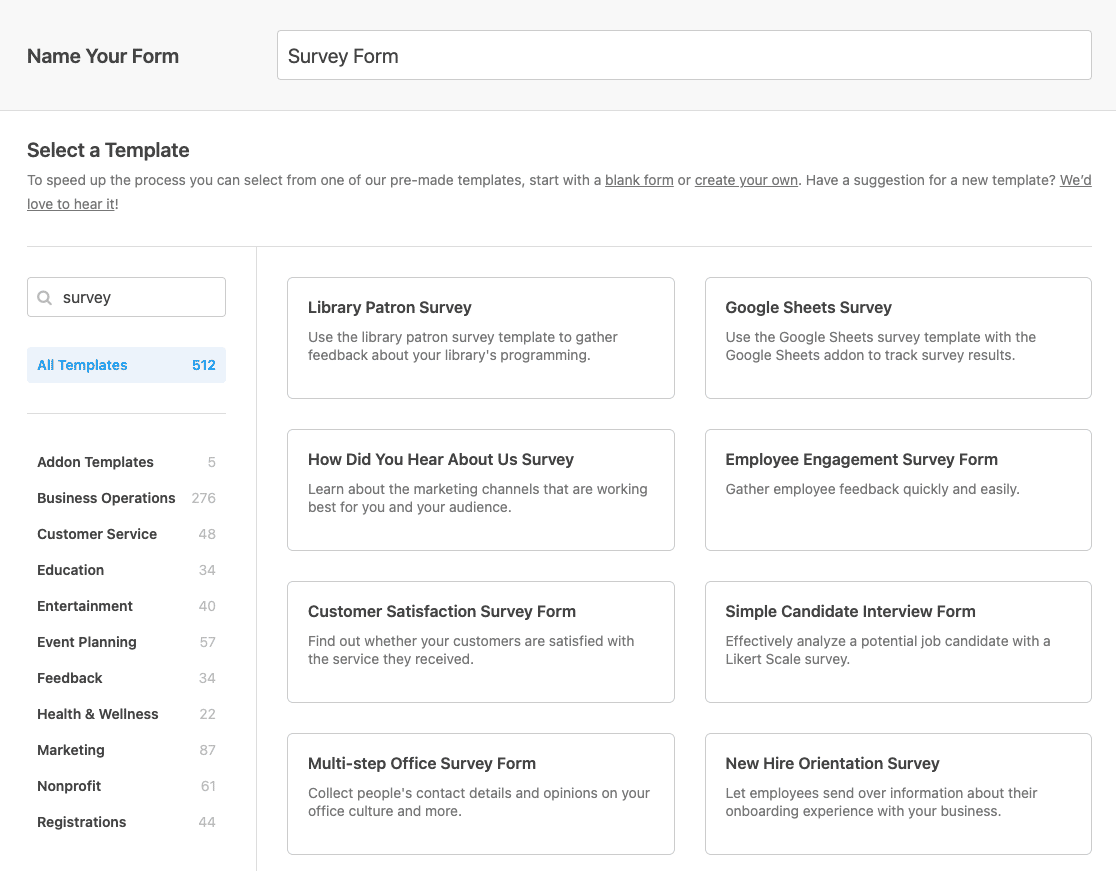
Il existe des tonnes de modèles de formulaires d'enquête, alors choisissez celui qui vous convient le mieux. Vous pouvez toujours personnaliser un modèle pour l'adapter à vos besoins. Pour notre exemple, nous utiliserons le modèle de formulaire d'enquête classique.
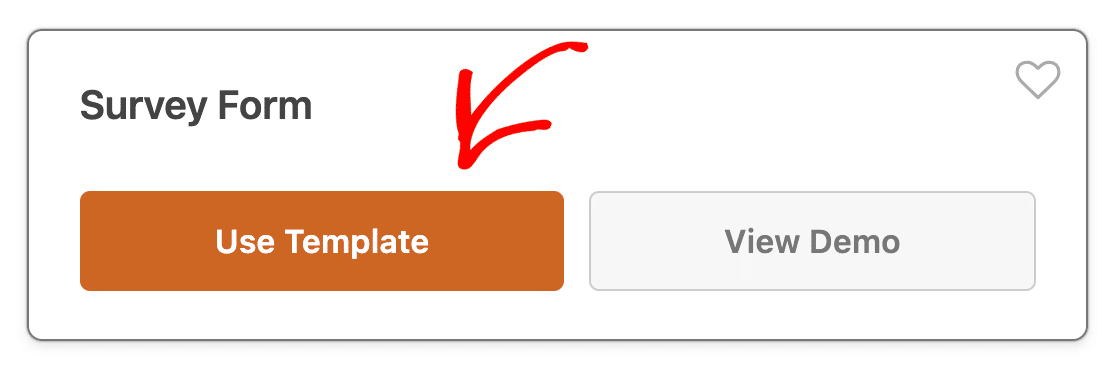
Lorsque le modèle d'enquête s'ouvre, vous pouvez commencer à créer votre première question sur l'échelle de Likert.
Étape 3 : Ajouter et personnaliser le champ de l'échelle de Likert
Maintenant que nous avons notre modèle d'enquête, nous pouvons le personnaliser et créer notre première question à échelle de Likert. Le modèle que nous utilisons comprend déjà deux champs d'échelle de Likert.
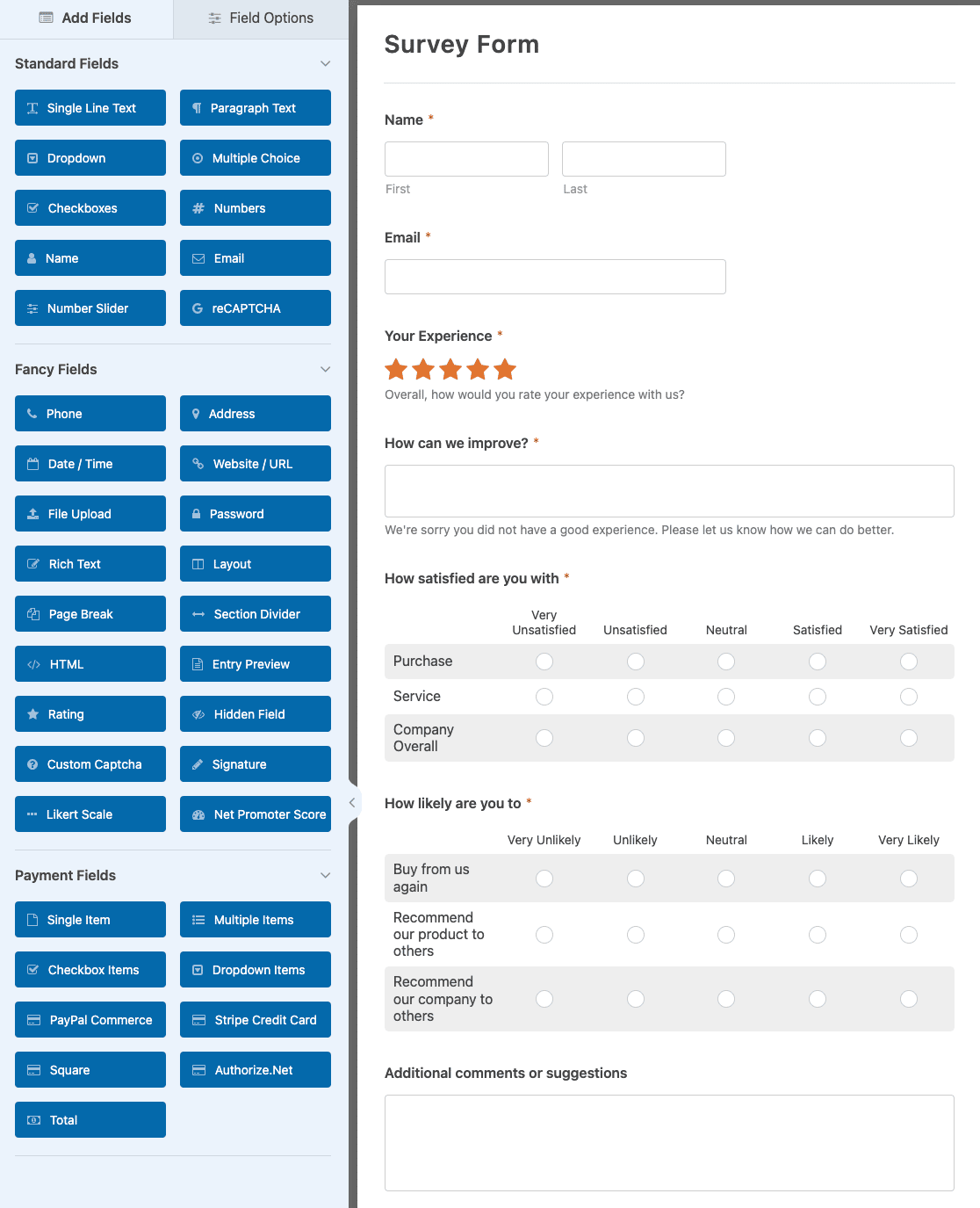
Si vous avez choisi un autre modèle, vous pouvez ajouter une échelle de Likert en la faisant glisser de la liste des champs à gauche vers la zone de prévisualisation à droite.
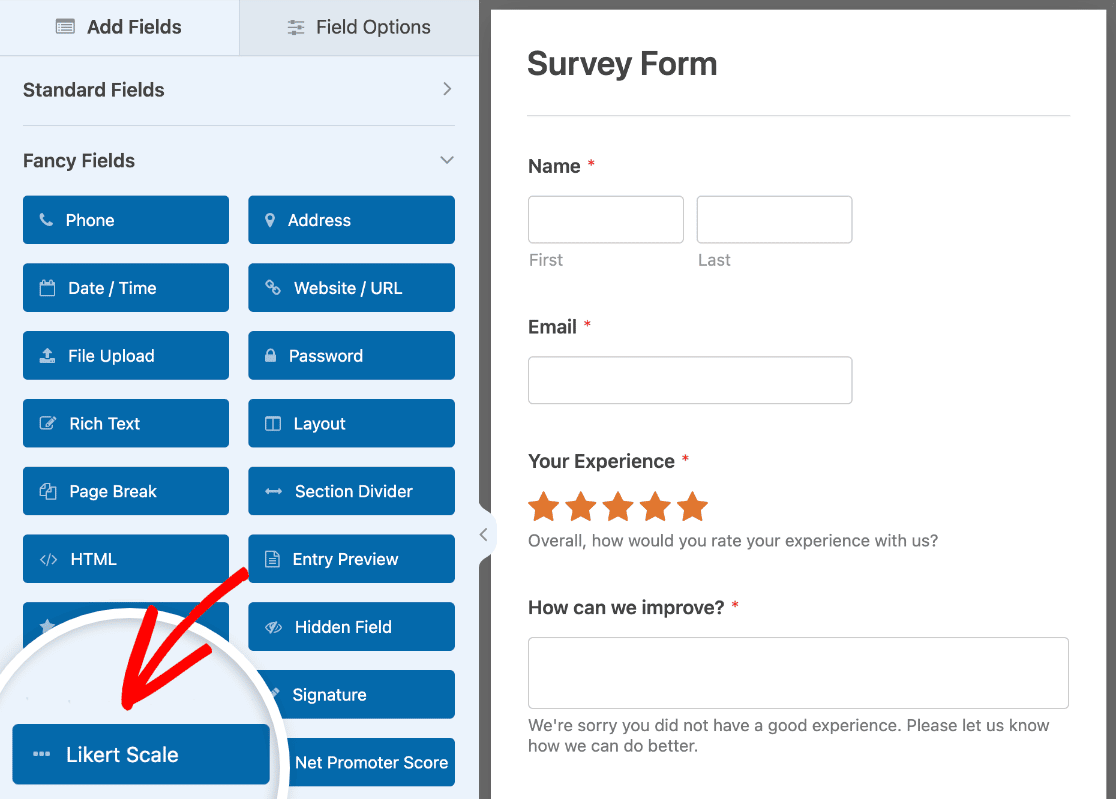
Cliquez ensuite sur votre échelle de Likert dans la zone de prévisualisation pour ouvrir ses options de champ. Vous pouvez alors personnaliser les questions et les options de réponse en ajoutant, en supprimant ou en modifiant les colonnes et les lignes.
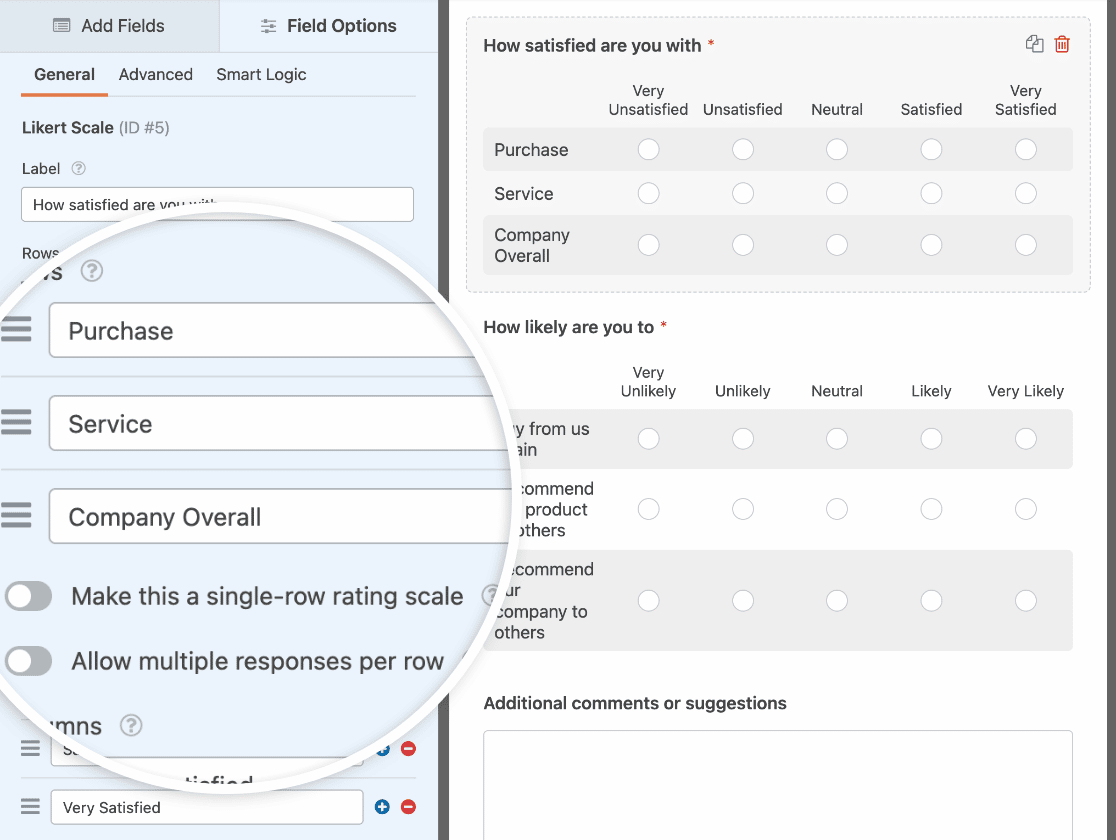
L'échelle d'accord par défaut est définie sur Pas du tout d'accord, Pas d'accord, Neutre, D 'accord et Tout à fait d'accord. Il suffit d'utiliser les boutons plus (+) et moins (-) pour ajouter ou supprimer des options.
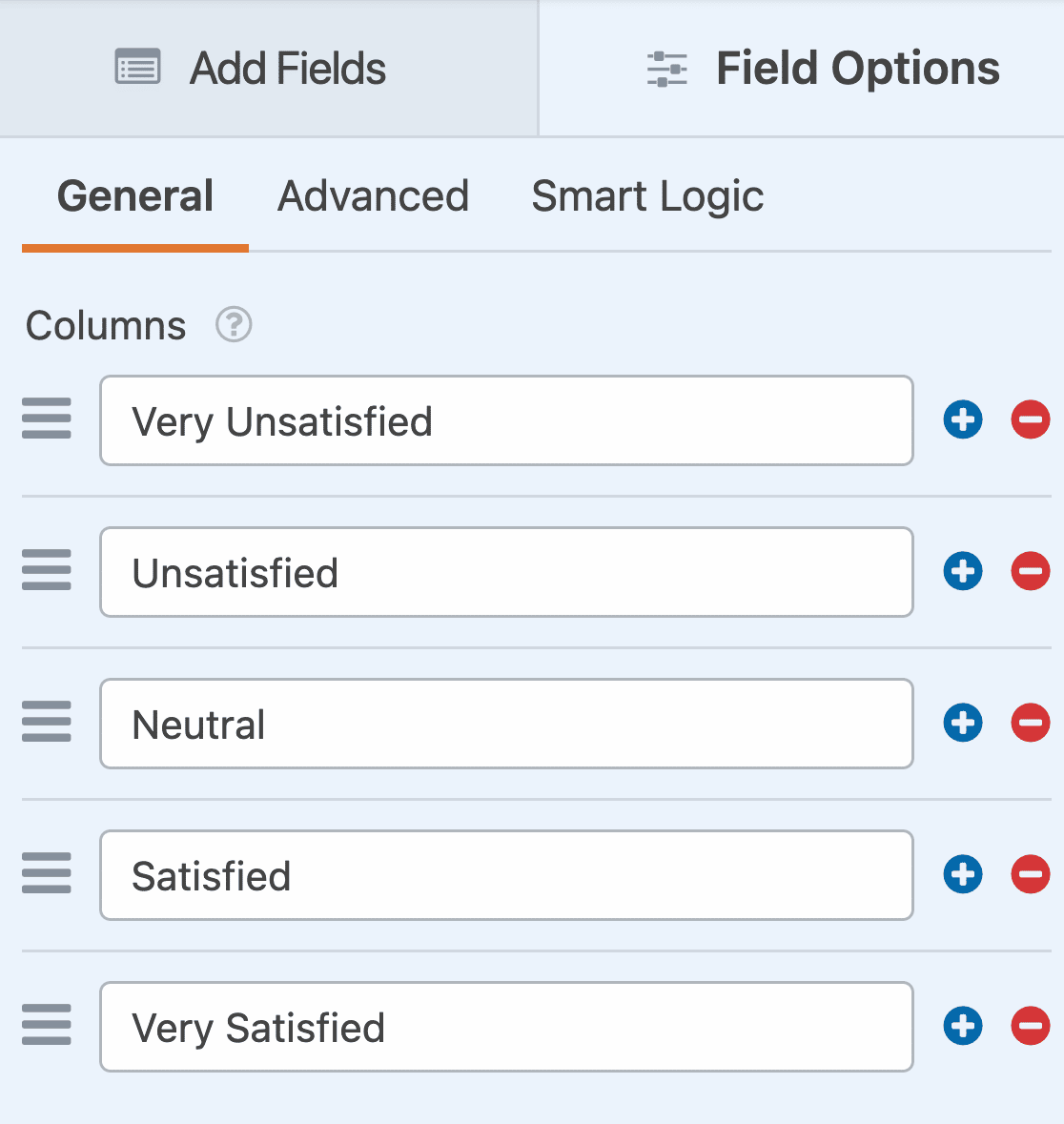
Si vous n'avez qu'une seule question à poser, vous pouvez activer le paramètre Faire de cette échelle d'évaluation une seule ligne. Votre question apparaîtra alors en haut de l'échelle de Likert avec les options en dessous, comme dans l'aperçu ici :
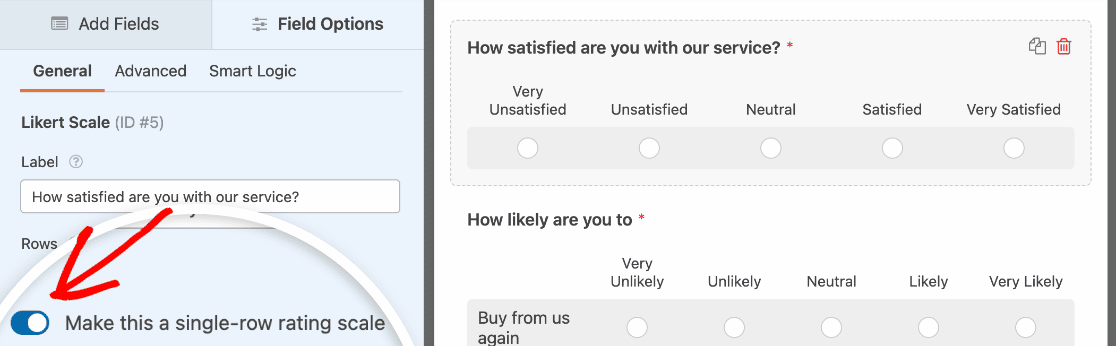
Et si vous souhaitez permettre aux répondants de sélectionner plusieurs réponses, activez le paramètre Autoriser plusieurs réponses par ligne.
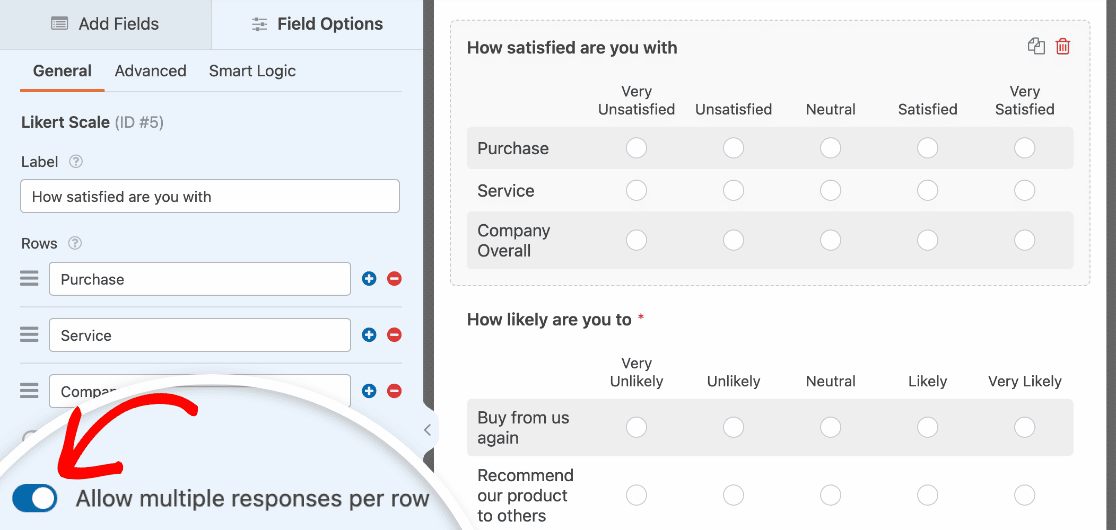
Dans l'onglet Options avancées du champ, vous pouvez modifier le style et la taille de l'échelle de Likert.
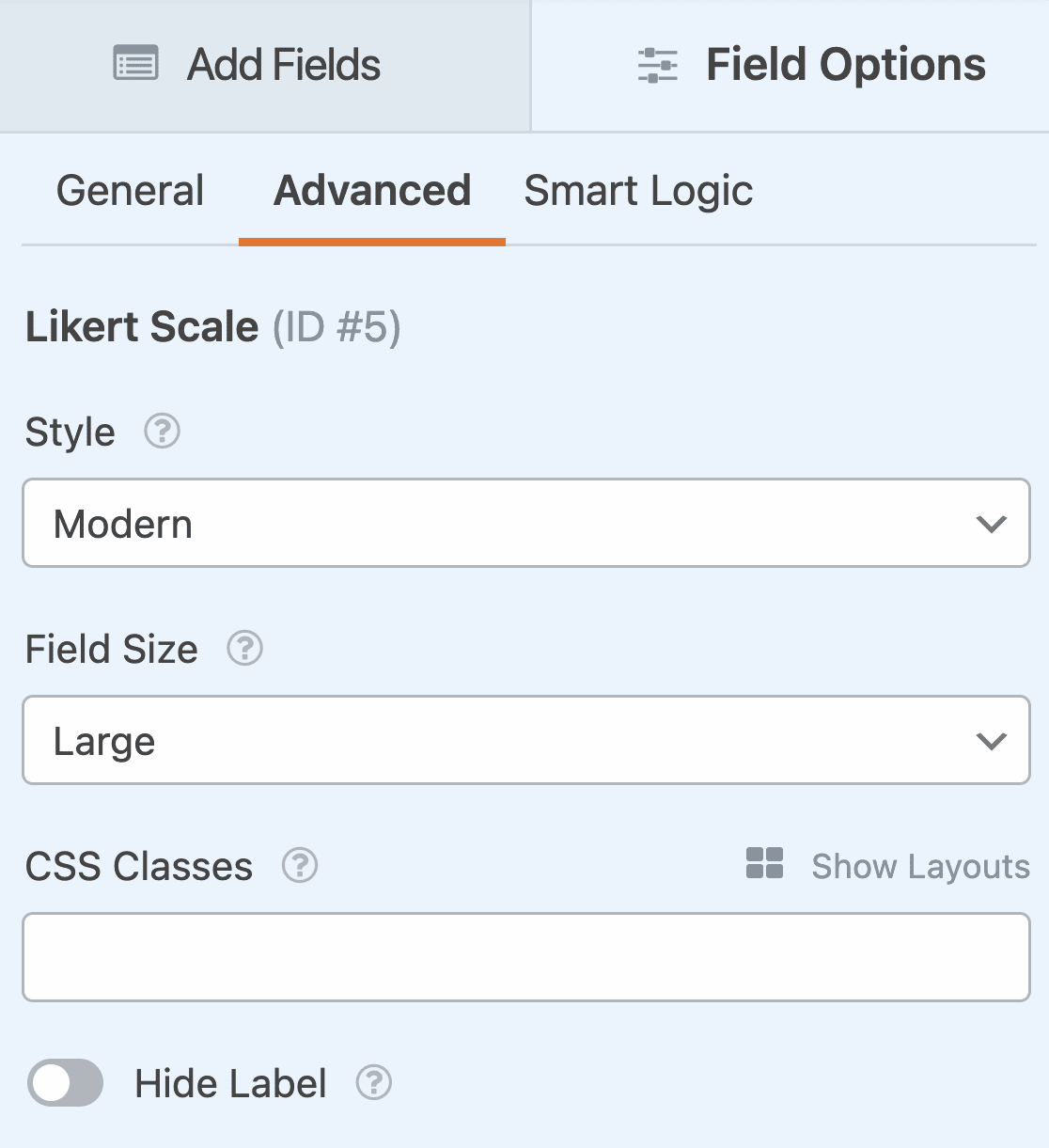
Une fois que vous êtes satisfait de votre champ d'échelle de Likert, vous pouvez personnaliser le reste de votre formulaire. Vous pouvez ajouter ou supprimer des champs, modifier les paramètres du formulaire, et plus encore. Pour obtenir de l'aide sur l'utilisation de différents champs dans votre formulaire, consultez notre tutoriel sur la création d'un formulaire simple dans WordPress.
N'oubliez pas de cliquer sur Enregistrer lorsque vous avez fini de personnaliser votre enquête.

Étape 4 : Activer les rapports d'enquête
Avant de quitter le générateur de formulaires, assurez-vous que les rapports d'enquête sont activés pour votre échelle de Likert. Cela vous permettra de voir comment les gens ont répondu à vos questions dans des diagrammes et des graphiques colorés et faciles à lire.
Dans le générateur de formulaires, allez dans Paramètres " Enquêtes et sondages ". Vous pouvez y activer les rapports d'enquête pour l'ensemble de votre formulaire.
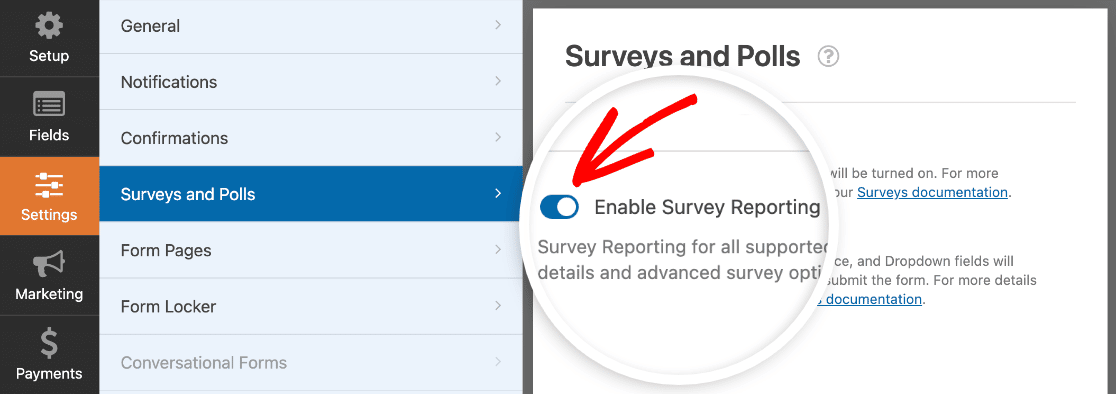
Les résultats seront affichés pour les champs suivants :
- Texte sur une seule ligne
- Texte du paragraphe
- Liste déroulante
- Cases à cocher
- Choix multiple
- Evaluation
- Échelle de Likert
- Net Promoter Score
Veillez à enregistrer à nouveau votre formulaire après avoir activé les rapports d'enquête.
Étape 5 : Publier votre formulaire d'échelle de Likert
Lorsque vous avez fini de personnaliser votre enquête, vous pouvez facilement la publier sur votre site web.
En haut du générateur de formulaires, cliquez sur le bouton Embed .

Dans la fenêtre contextuelle, cliquez sur Créer une nouvelle page.

Saisissez ensuite un nom pour votre page et cliquez sur " Let's Go".
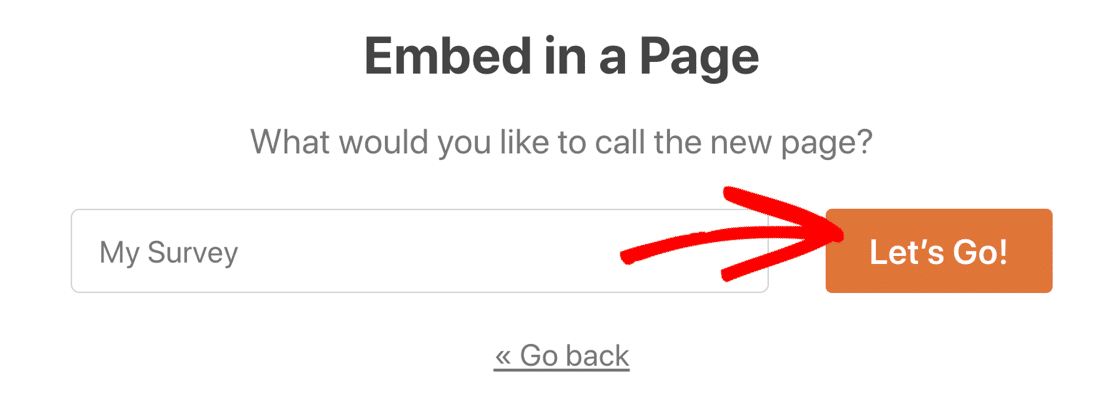
Vous accéderez ainsi à l'éditeur WordPress, où vous pourrez apporter toutes les modifications nécessaires à votre page. Lorsque vous êtes satisfait, cliquez sur le bouton bleu Publier en haut de la page.
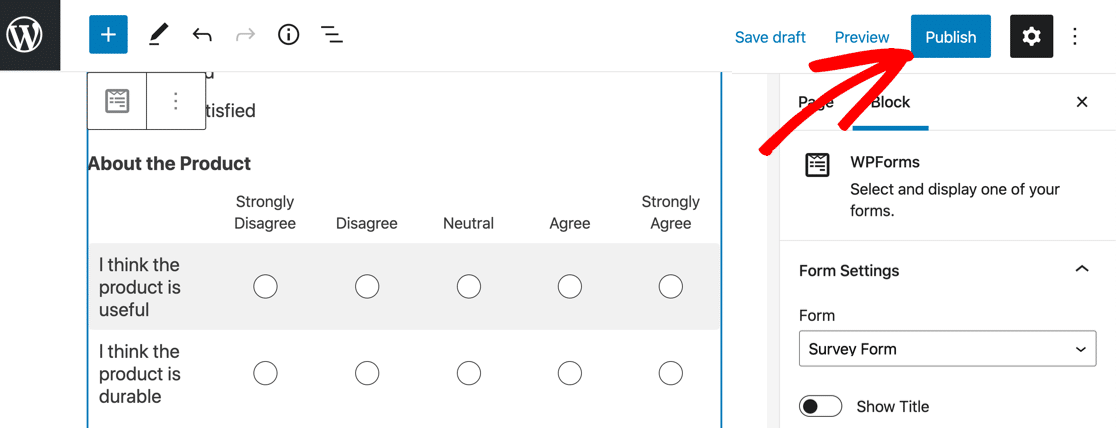
Et le tour est joué ! Vous disposez désormais d'une enquête publiée avec une question à échelle de Likert entièrement personnalisée et vous pouvez commencer à recueillir des réponses.
Étape 6 : Afficher les résultats de l'enquête sur l'échelle de Likert
Une fois que vous avez commencé à recueillir des données pour votre formulaire d'échelle de Likert, vous pouvez consulter les résultats en allant dans WPForms " Entries et en cliquant sur le nom de votre formulaire d'enquête.
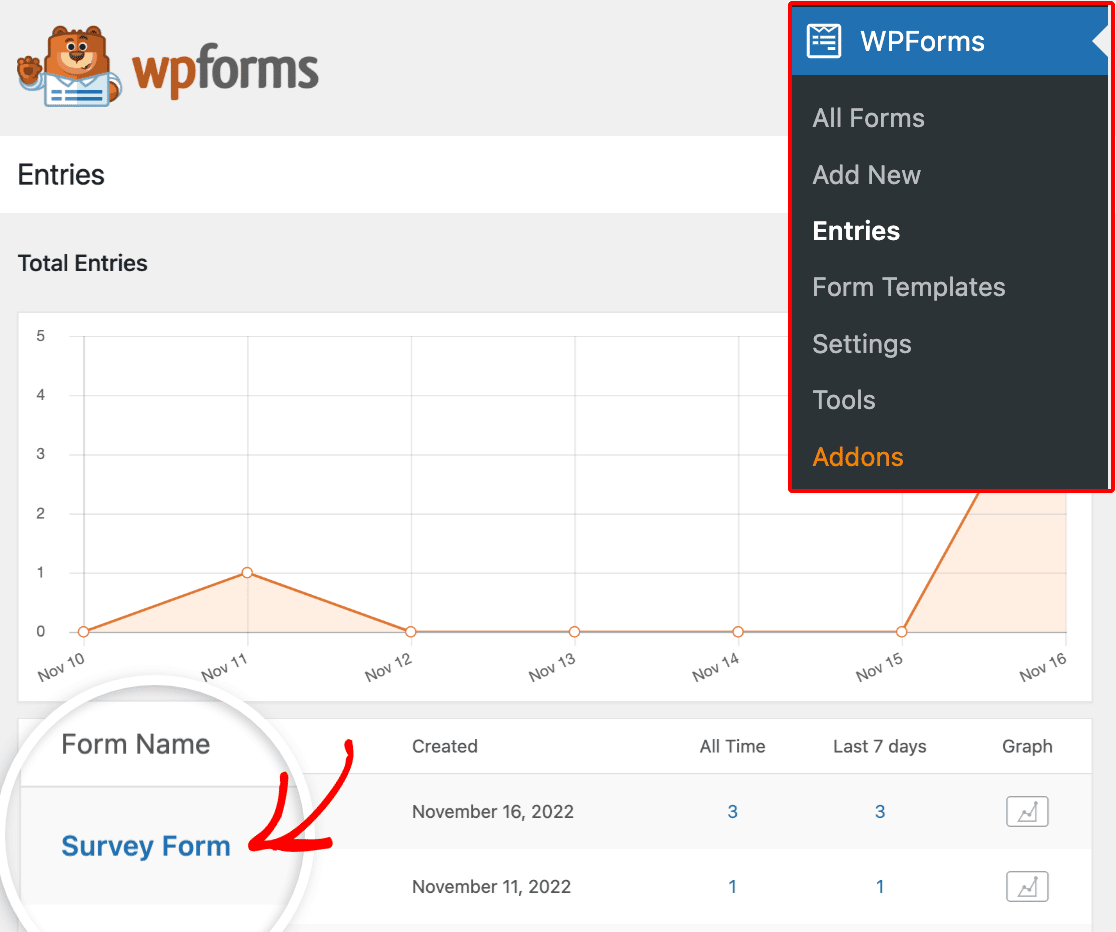
Cliquez ensuite sur le bouton Voir les résultats de l'enquête dans l'écran suivant.
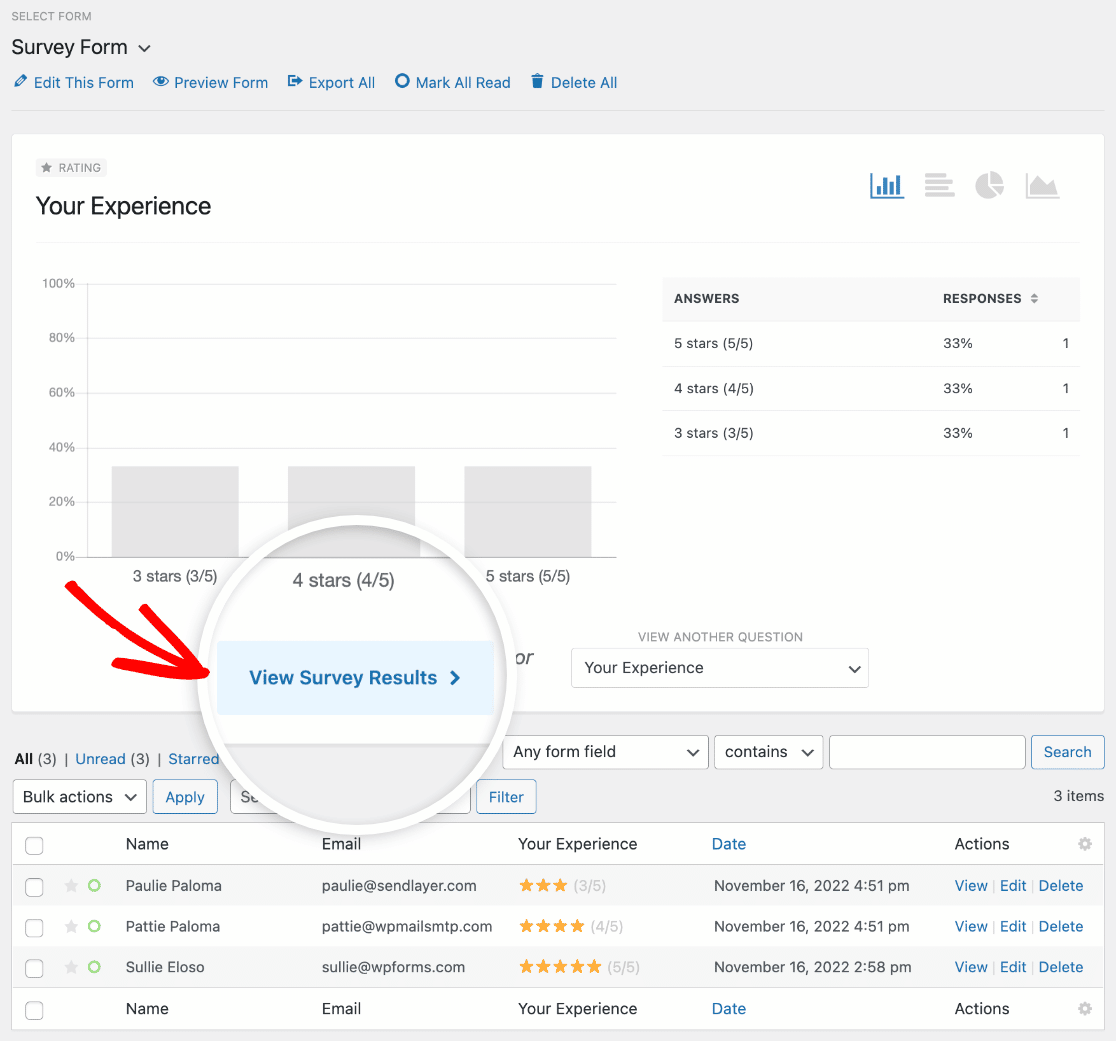
Faites défiler vers le bas pour voir vos réponses sur l'échelle de Likert.
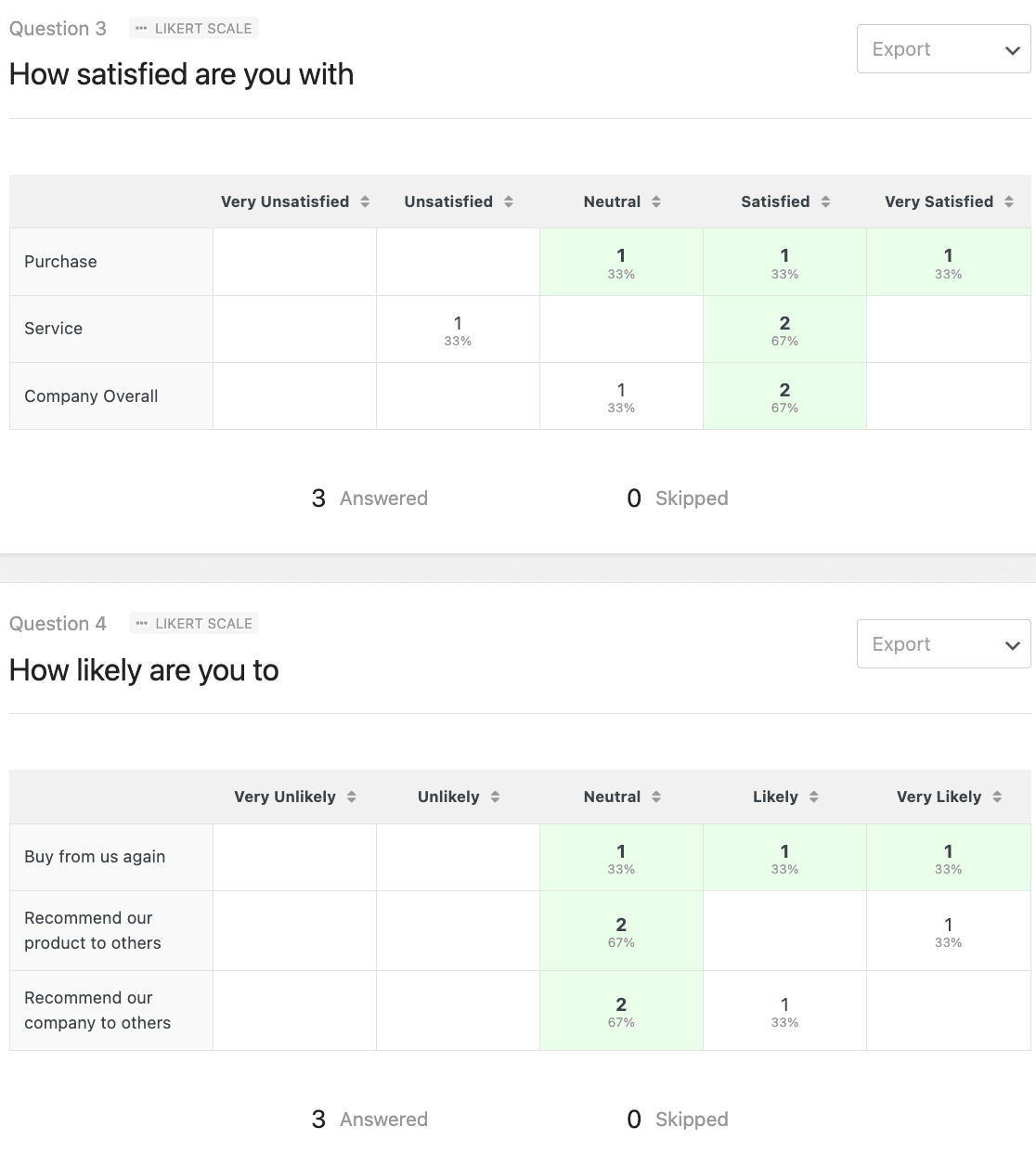
Voilà, c'est fait ! Vous savez maintenant comment créer un formulaire WordPress d'échelle de Likert en utilisant WPForms.
Créez votre formulaire d'échelle de Likert dès maintenant
Ensuite, publiez les résultats de votre enquête
Après avoir mené votre enquête, vous voudrez créer des rapports et des recommandations sur la base de vos résultats. Nous avons créé un excellent guide pour vous aider à rédiger un résumé des résultats de votre enquête.
Et si vous êtes curieux, regardez comment WPForms se compare à d'autres outils d'enquête dans ces revues détaillées :
Prêt à créer votre formulaire ? Commencez dès aujourd'hui avec le plugin de construction de formulaire WordPress le plus facile à utiliser. WPForms Pro inclut des modèles d'échelle de Likert gratuits et offre une garantie de remboursement de 14 jours.
Si cet article vous a aidé, n'hésitez pas à nous suivre sur Facebook et Twitter pour d'autres tutoriels et guides gratuits sur WordPress.

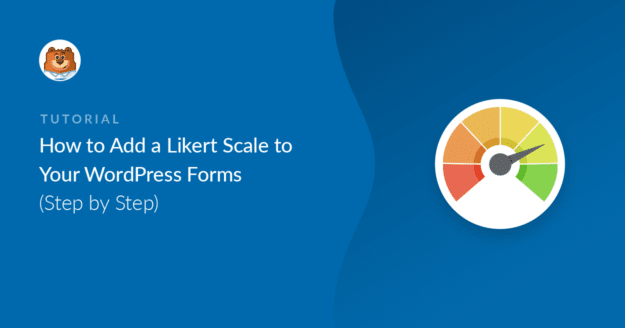


Est-il possible de créer une question complémentaire à celle de votre exemple ci-dessus, qui 1) n'affiche que les réponses "d'accord" ou "tout à fait d'accord" et demande aux répondants de classer les réponses "d'accord" par ordre de préférence ?
J'ai une question de type "likert" comportant 10 affirmations. J'aimerais que mes répondants les classent en fonction de ce qu'ils apprécient le plus, mais seulement le sous-ensemble des 10 énoncés pour lesquels ils sont neutres, d'accord ou tout à fait d'accord.
Si c'est possible, merci de m'indiquer la documentation pour créer la question.
Nous vous remercions d'avance pour votre aide.
Hey Paul - avec le champ d'échelle de Likert, il n'est pas possible d'activer le rapport de sondage et d'afficher les rangs des répondants dans la version que vous avez décrite.
J'ai noté votre intérêt pour cette fonctionnalité et j'ai ajouté votre adresse électronique à notre liste pour recevoir des mises à jour à ce sujet.
Merci et bonne journée !
Existe-t-il un moyen de styliser l'email de notification pour les résultats de l'échelle de Likert.
Mon résultat ressemble à ceci. Pas très facile à lire. J'aimerais pouvoir identifier la question et la réponse l'une à côté de l'autre.
Rubriques :
Super / Pas de problème
Texte :
Très bien / Pas de problème
Vidéos :
Améliorer
Images :
Très bien / Pas de problème
Boutons :
Très bien / Pas de problème
Liens :
Très bien / Pas de problème
Mise en page :
A améliorer
Expérience client :
S'il vous plaît, améliorez
Hey Warren, je suis désolé mais nous n'avons pas de fonction intégrée pour personnaliser le champ de l'échelle de Likert dans les notifications par e-mail comme vous l'avez décrit.
Cependant, j'ai noté votre intérêt pour cette fonctionnalité et j'ai ajouté votre adresse électronique à notre liste pour recevoir des mises à jour à ce sujet.
Merci !
Est-il possible de remplacer l'échelle de Likert par un ?
Exemple : une entreprise propose différents cours. Chaque cours est donné par un conférencier et chaque cours compte plusieurs participants (10 pour le cours 1, 12 pour le cours 3, etc.). La direction souhaite savoir dans quelle mesure les participants ont apprécié les différents cours. Elle demande donc à ses professeurs de recueillir des informations et les invite à remplir l'enquête en ligne qu'elle met à leur disposition par le biais de wpforms.
Les professeurs remplissent l'enquête, ce qui permet de constater que 7 participants sur 10 ont beaucoup aimé le cours 1 et que 3 d'entre eux l'ont moyennement apprécié. Seuls 3 participants sur 12 ont beaucoup aimé le cours 2 et 9 d'entre eux ont estimé que le cours 2 n'était pas satisfaisant. Sur la base de ces informations, la direction décide de réduire l'offre du cours 2 et de doubler l'offre du cours 1.
J'ai réussi à remplacer le par le type de nombre mais en testant le formulaire, aucune donnée n'est transférée (je peux entrer des valeurs dans le champ correspondant mais aucune valeur n'est transférée lors de l'envoi du formulaire).
Je vous prie d'agréer, Madame, Monsieur, l'expression de mes sentiments distingués.
Hey Serafin - Nous sommes désolés pour ce problème. Vous pouvez personnaliser les options de l'échelle "J'aime" comme indiqué ici, mais nous tenons à répondre à votre question de la manière la plus complète possible et à éviter toute confusion.
Pourriez-vous nous contacter avec des détails supplémentaires afin que nous puissions vous aider dans cette affaire ?
Merci.