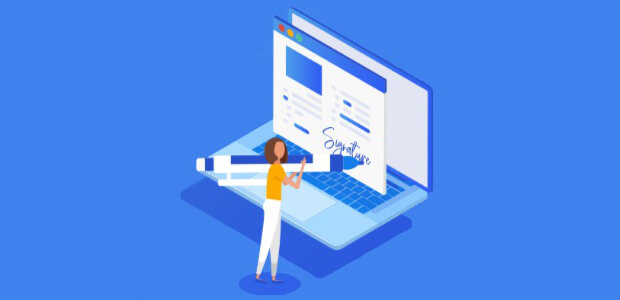Resumen de la IA
¿Busca una forma eficaz de permitir que los padres autoricen las actividades de sus hijos que requieren su consentimiento? Obtener la aprobación de los padres no sólo le protege de cualquier responsabilidad, sino que también garantiza que los padres conozcan las actividades en las que participan sus hijos.
En este artículo, le mostraremos cómo crear un formulario de consentimiento paterno en WordPress.
Cree su formulario Wordpress ahora
Cómo crear un formulario de consentimiento paterno en WordPress
- Paso 1: Crear un formulario de consentimiento paterno en WordPress
- Paso 2: Configure el formulario de consentimiento paterno
- Paso 3: Configurar las notificaciones del formulario de consentimiento paterno
- Paso 4: Configurar las confirmaciones del formulario de consentimiento paterno
- Paso 5: Añada el formulario de consentimiento paterno a su sitio web
Paso 1: Crear un formulario de consentimiento paterno en WordPress
Usar WPForms es la forma más fácil de crear un formulario de consentimiento paterno en WordPress. WPForms viene con más de 2.000 plantillas de formularios de WordPress para cada nicho e industria, incluyendo una plantilla de formulario de consentimiento parental.
Lo primero que tendrá que hacer es instalar y activar el plugin WPForms. Para más detalles, consulte esta guía paso a paso sobre cómo instalar un plugin en WordPress.
A continuación, tendrás que crear un nuevo formulario.
Para ello, vaya a WPForms " Añadir nuevo, y el nombre de su formulario. A continuación, desplácese hasta la sección Seleccionar una plantilla y escriba "formulario de consentimiento paterno" en la barra de búsqueda.
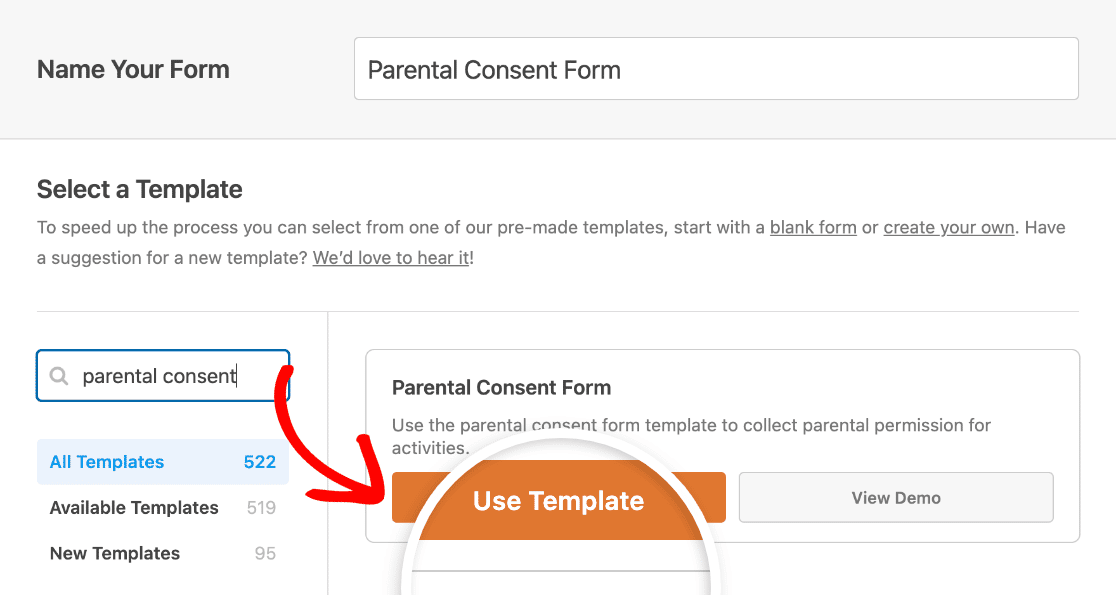
Cuando se carga la plantilla preconstruida de formulario de consentimiento paterno, la mayor parte del trabajo ya está hecho.
Verá campos de formulario para lo siguiente:
- Niño, adulto supervisor (por ejemplo, profesor) y padre o tutor
- Información de contacto de los padres o tutores, incluidos el correo electrónico y el número de teléfono
- Información de contacto en caso de emergencia
- Una sección para instrucciones especiales
- Opciones múltiples relativas a la aprobación de la participación de un menor
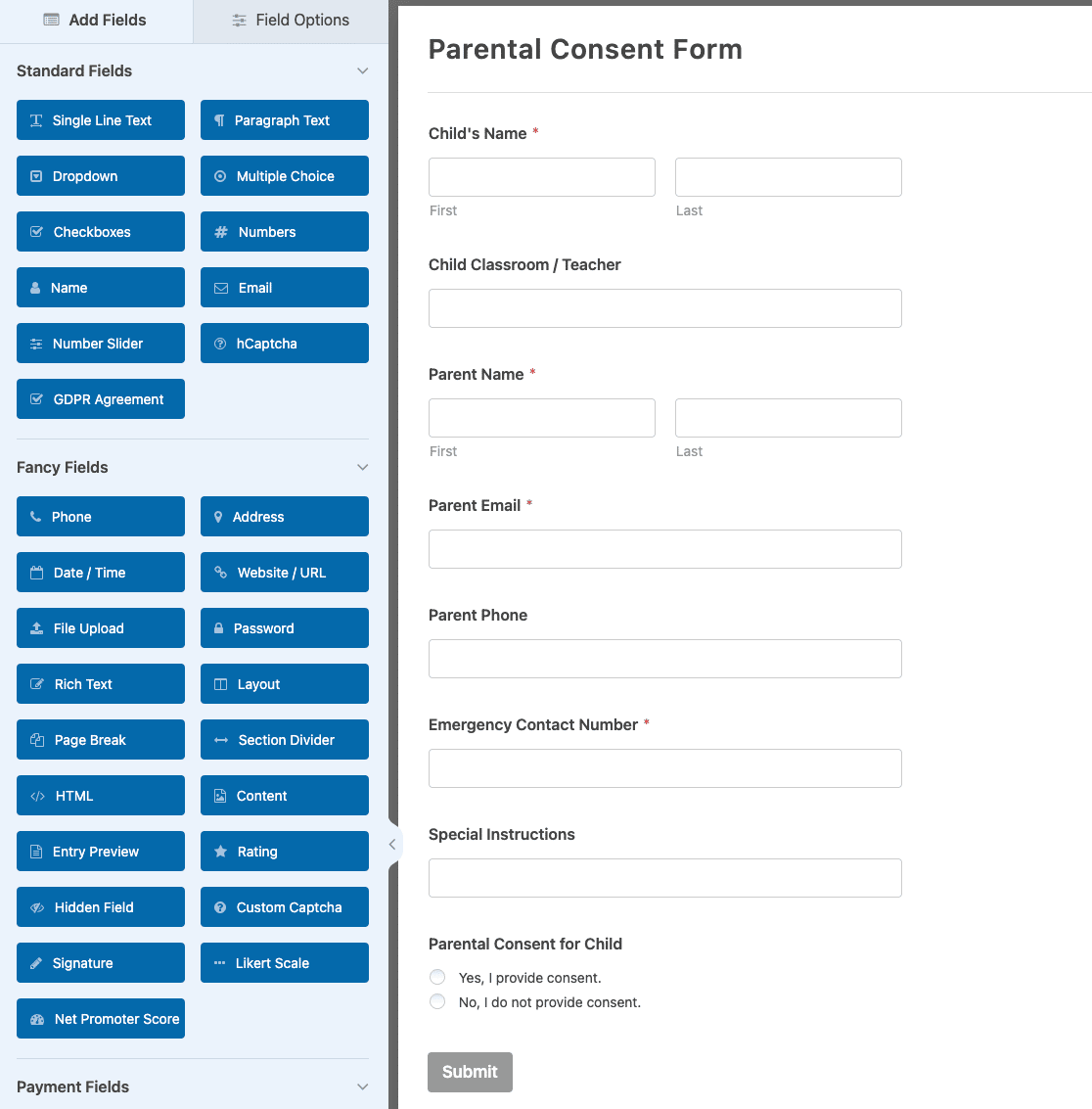
Si desea ver la plantilla de formulario de consentimiento paterno en línea en acción, visite nuestra demostración de formulario de consentimiento paterno de muestra.
Puede añadir campos adicionales a su formulario arrastrándolos desde el panel izquierdo al panel derecho.
A continuación, haga clic en un campo para modificarlo. También puede hacer clic en un campo del formulario y arrastrarlo hacia arriba o hacia abajo para reordenar el formulario de consentimiento paterno.
Por ejemplo, si desea exigir la firma de un padre o tutor en sus formularios, añada el campo Formulario de firma a su plantilla de formulario de consentimiento paterno.
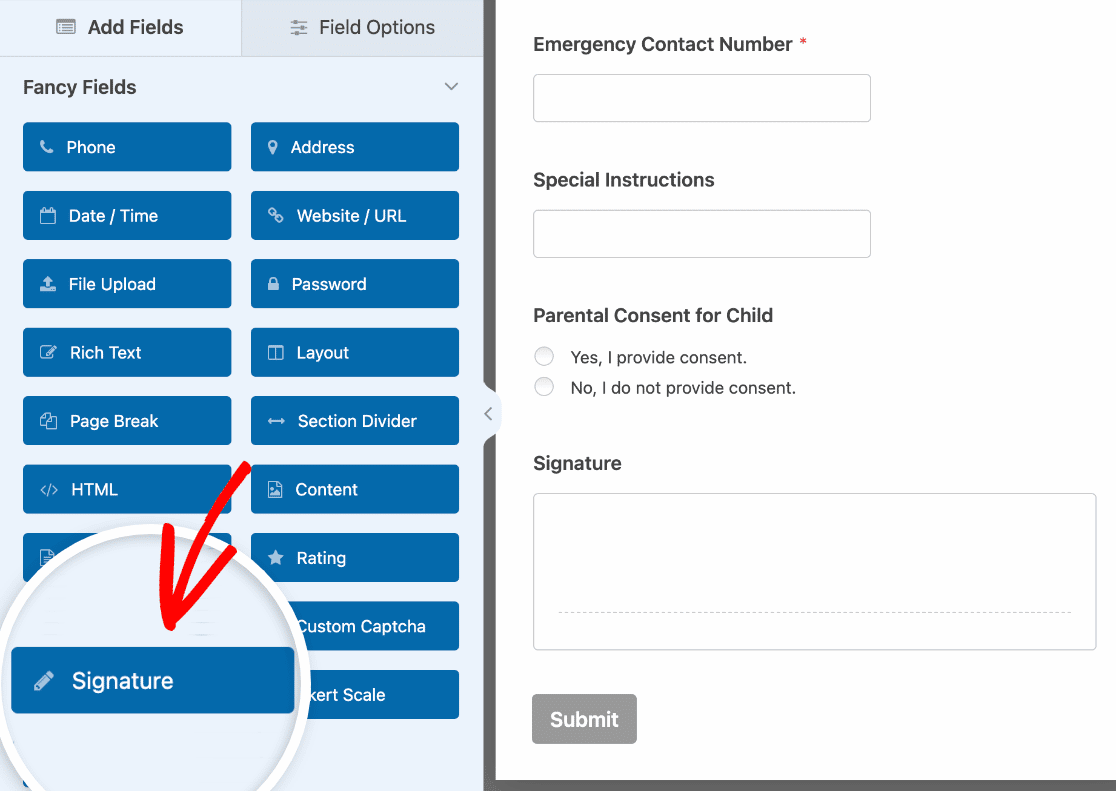
Para obtener ayuda sobre el uso del campo de formulario Firma, consulte este tutorial sobre cómo instalar y utilizar el complemento Firma.
Cuando su formulario de consentimiento paterno en línea tenga el aspecto que desea, haga clic en Guardar.
Paso 2: Configure el formulario de consentimiento paterno
Para empezar, ve a Ajustes " General.

Aquí puede configurar lo siguiente:
- Nombre del formulario - Cambie aquí el nombre de su formulario si lo desea.
- Descripción del formulario - Dé una descripción a su formulario.
- Etiquetas - Organiza tus formularios WordPress con etiquetas de formulario.
- Texto del botón de envío: personalice el texto del botón de envío.
- Submit Button Text - Cambie la prueba que se muestra mientras su formulario se está enviando.
En la sección Avanzado, también puedes:
- Añadir clases CSS - Utilice CSS personalizado para dar estilo a su formulario o botón de envío.
- Activar Precompletar por URL - Rellena automáticamente algunos campos de un formulario a otro utilizando una URL personalizada.
- Habilitar envío de formulario AJAX - Habilita la configuración AJAX sin recarga de página.
- Desactivar el almacenamiento de información de entrada en WordPress - Puedes desactivar el almacenamiento de información de entrada y detalles del usuario, como direcciones IP y agentes de usuario, en un esfuerzo por cumplir con los requisitos del GDPR. Consulta nuestras instrucciones paso a paso sobre cómo añadir un campo de acuerdo GDPR a tu sencillo formulario de contacto.
Una vez que hayas terminado con la configuración general, pasa a la configuración de Protección contra spam y Seguridad.

- Active la protección antispam moderna - Detenga el spam en los formularios de contacto con la protección antispam moderna de WPForms. Se activa automáticamente de forma predeterminada en los nuevos formularios, pero puede elegir si desea desactivarla en cada formulario. Esta protección antispam integrada funciona perfectamente en segundo plano para mantener sus formularios seguros. También puedes combinarla con otra capa de seguridad, como un CAPTCHA.
- Active la protección antispam Akismet - Si utiliza el plugin Akismet, puede conectarlo a su formulario para evitar el spam.
- Activar filtro de país - Bloquear envíos de determinados países.
- Activar filtro de palabras clave - Impide las entradas que incluyan palabras o frases específicas.
También puedes configurar el CAPTCHA que prefieras. Consulta nuestra guía completa sobre prevención de spam para más detalles.
Haga clic en Guardar.
Paso 3: Configurar las notificaciones del formulario de consentimiento paterno
Las notificaciones son una buena forma de enviar un correo electrónico cada vez que alguien envía un formulario de consentimiento paterno en su sitio web.

De hecho, a menos que desactive esta función, cada vez que alguien envíe un formulario de consentimiento paterno en su sitio, recibirá una notificación al respecto.
Si utilizas etiquetas inteligentes, también puedes enviar una notificación a los padres cuando rellenen un formulario de permiso, haciéndoles saber que has recibido su consentimiento y que te pondrás en contacto con ellos en breve. Esto garantiza que el formulario se ha rellenado correctamente.
También puede añadir información importante a la notificación sobre su formulario de consentimiento paterno. Por ejemplo, incluya información sobre la actividad en la que participará su hijo, como el lugar, la fecha y la hora de la actividad.
Para obtener ayuda con este paso, consulte nuestra documentación sobre cómo configurar las notificaciones de formularios en WordPress.
Puede enviar más de una notificación cuando alguien envía un formulario de consentimiento paterno en su sitio. Por ejemplo, puedes enviarte una notificación a ti mismo, a los padres y al administrador encargado de documentar todos los formularios de consentimiento paterno.
Si necesita ayuda para hacerlo, consulte nuestro tutorial paso a paso sobre cómo enviar notificaciones de formularios múltiples en WordPress.
Por último, si quieres mantener la coherencia de la marca en todos tus correos electrónicos, puedes consultar esta guía sobre cómo añadir un encabezado personalizado a tu plantilla de correo electrónico.

Paso 4: Configurar las confirmaciones del formulario de consentimiento paterno
Las confirmaciones de formulario son mensajes que se muestran a los usuarios cuando envían un formulario de consentimiento paterno en su sitio web. Informan a los usuarios de que el formulario se ha enviado correctamente y te ofrecen la oportunidad de indicarles cuáles son los siguientes pasos.
WPForms tiene tres tipos de confirmación:
- Mensaje. Este es el tipo de confirmación por defecto en WPForms. Cuando alguien envía un formulario de consentimiento paterno, aparecerá un simple mensaje de confirmación haciéndole saber que su formulario fue recibido y está siendo procesado.
- Mostrar página. Este tipo de confirmación llevará a los clientes a una página web específica de su sitio para darles las gracias. Si necesita ayuda para hacerlo, consulte nuestro tutorial sobre cómo redirigir a los clientes a una página de agradecimiento.
- Ir a URL (Redirigir). Esta opción se utiliza cuando desea enviar a la gente a un sitio web diferente.
Veamos cómo configurar un sencillo formulario de confirmación en WPForms para que pueda personalizar el mensaje que verán los padres o tutores cuando rellenen un formulario de consentimiento paterno en su sitio web.
Para empezar, haga clic en la pestaña Confirmaciones, dentro de Configuración.
A continuación, seleccione el tipo de confirmación que desea crear. Para este ejemplo, seleccionaremos Mensaje.
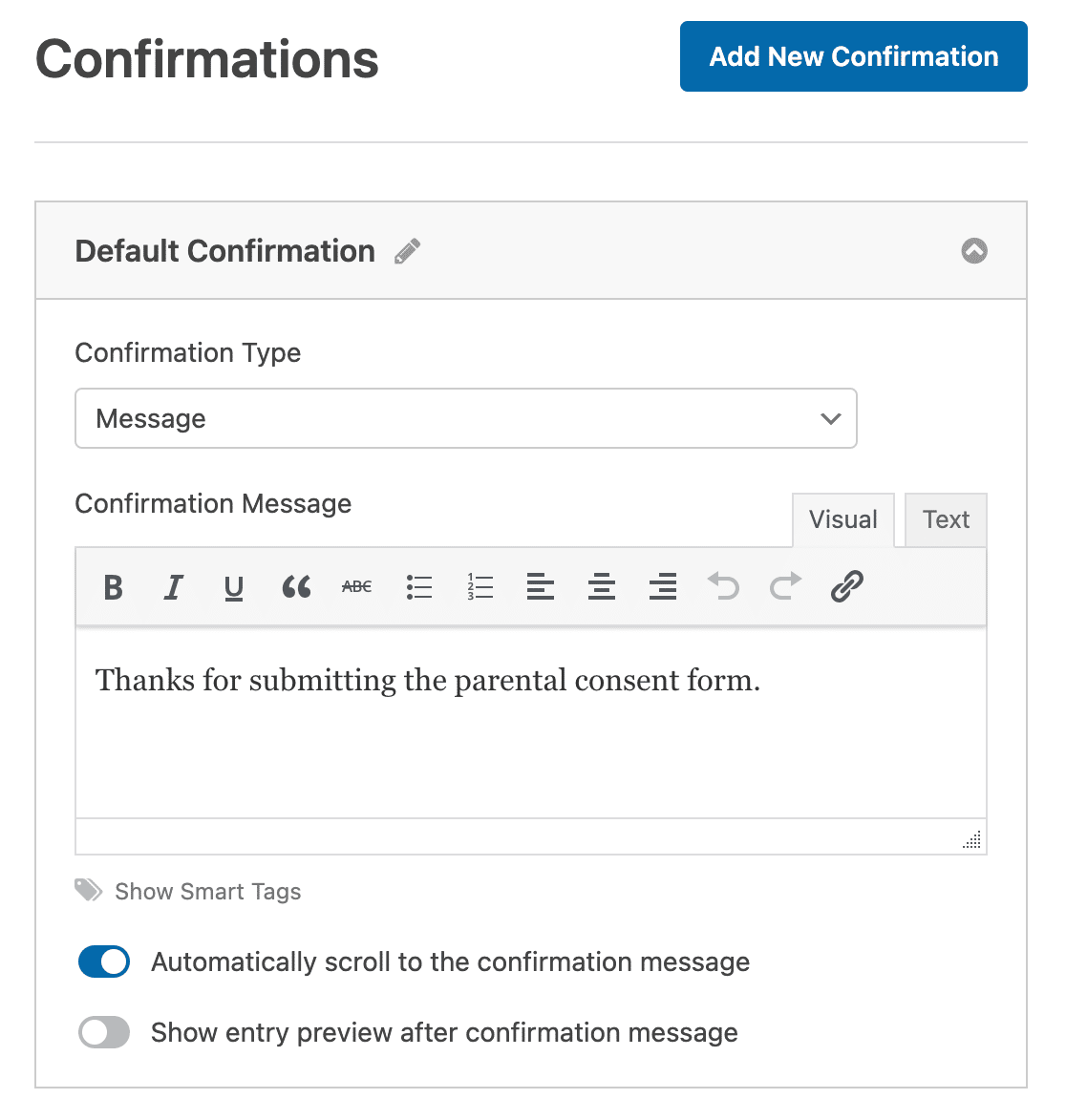
A continuación, personaliza el mensaje de confirmación a tu gusto y haz clic en Guardar.
Si desea mostrar diferentes confirmaciones a los visitantes del sitio en función de si dan su consentimiento para que su hijo participe en una actividad o no, asegúrese de leer cómo crear confirmaciones de formulario condicionales.
Paso 5: Añada el formulario de consentimiento paterno a su sitio web
Una vez creado el formulario de consentimiento paterno, debe añadirlo a su sitio web WordPress.
WPForms le permite añadir sus formularios a muchos lugares en su sitio web, incluyendo sus entradas de blog, páginas, e incluso widgets de la barra lateral.
Echemos un vistazo a la opción de incrustación de post o página más común.
En primer lugar, cree una nueva página en WordPress o abra una existente en el editor. A continuación, haz clic en el botón más (+) para añadir un nuevo bloque y selecciona WPForms. Puedes buscarlo si no lo ves enseguida.

Una vez que aparezca el bloque WPForms en el editor, seleccione su formulario de consentimiento paterno en el menú desplegable.
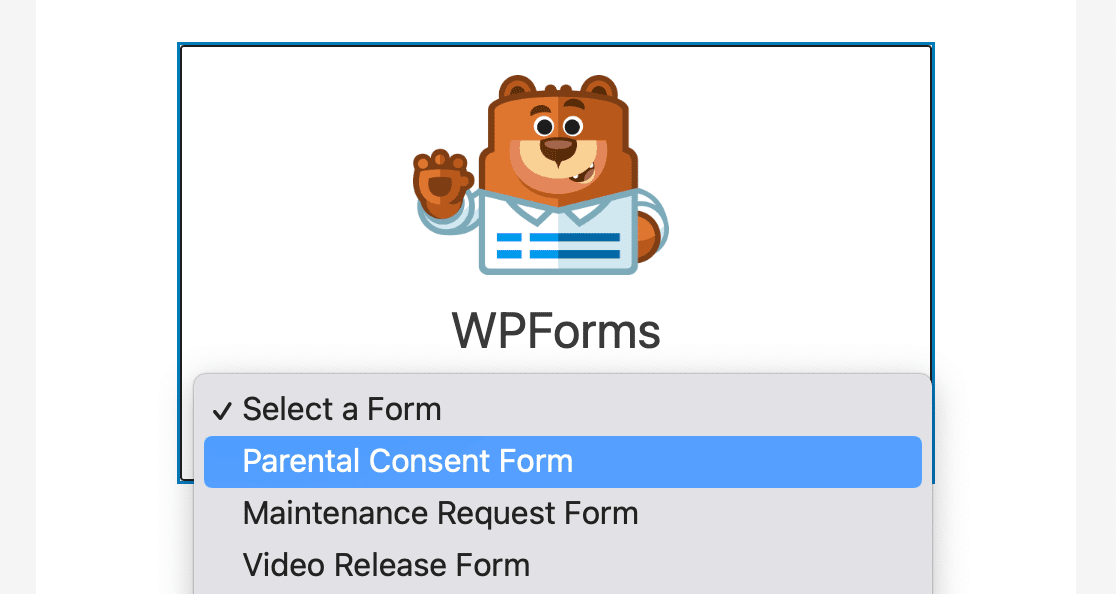
Luego, Publica o Actualiza tu post o página para que tu formulario aparezca en tu sitio web.
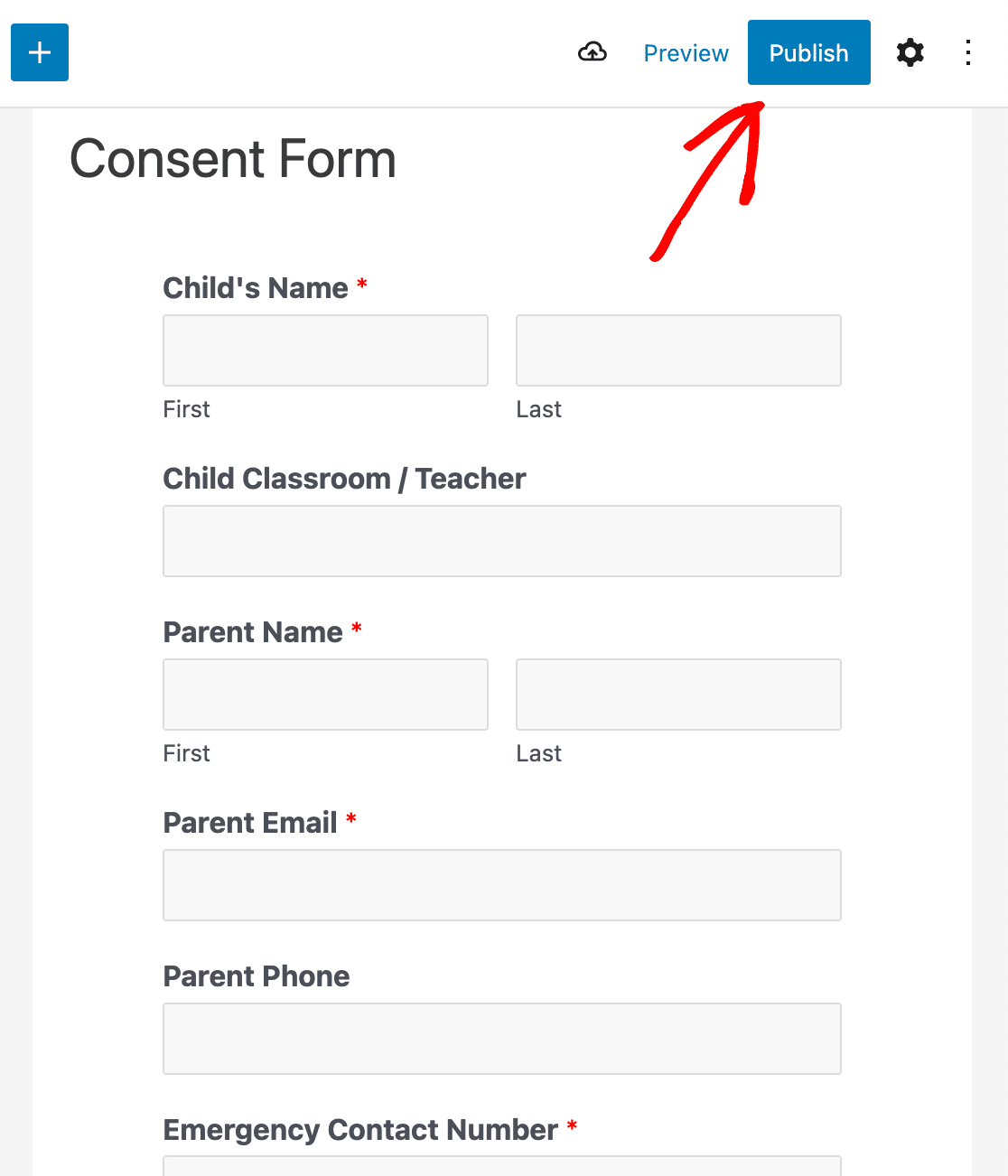
Ahora su formulario de consentimiento paterno está en funcionamiento y listo para ser enviado.
A continuación, cree una página de destino con formulario personalizado
Y ya está. Ahora ya sabes cómo crear un formulario de consentimiento paterno en WordPress.
Cree su formulario Wordpress ahora
Si desea crear una página de destino de formulario personalizada con un formulario de consentimiento paterno para que los padres lo rellenen, consulte este tutorial paso a paso sobre cómo crear una página de destino de formulario dedicada en WordPress.
¿Listo para crear tu formulario? Empieza hoy mismo con el plugin más sencillo para crear formularios en WordPress. WPForms Pro incluye un montón de plantillas gratuitas y ofrece una garantía de devolución de dinero de 14 días.
Si este artículo te ha ayudado, síguenos en Facebook y Twitter para más tutoriales y guías gratuitas sobre WordPress.