Resumen de la IA
¿Desea utilizar los cálculos de WPForms para reflejar el importe total de un pedido basado en las selecciones de productos de un usuario?
Cuando gestiona una tienda en línea, es posible que desee que el cliente pueda seleccionar diferentes productos y ver al instante el precio total de su pedido.
En este artículo, le mostraremos cómo agregar opciones de producto que cambian el precio calculado para un producto con WPForms.
¡Calcular el precio total con WPForms Ahora! :)w
Cómo cambiar el cálculo del precio total con WPForms
Calcular el precio total con WPForms es super fácil. Todo lo que necesitas hacer es seguir estos sencillos pasos a continuación:
Paso 1: Instalar y activar WPForms
WPForms es el mejor plugin constructor de formularios que te permite construir cualquier formulario, incluyendo un simple formulario de contacto y formulario de suscripción al boletín. También ofrece más de 2.000 plantillas de formularios que se pueden utilizar para crear formularios de pedido con campos totales personalizables.
Dado que vamos a utilizar el Addon de Cálculos para esta guía, debe suscribirse a WPForms Pro, que también le proporciona acceso a integraciones premium, addons, y un montón de características útiles como la lógica condicional, informes de formularios, etc.

Después de comprar la licencia Pro, instale y active el plugin WPForms en su sitio. Para empezar, lea cómo instalar un plugin de WordPress.
Actualice ahora a WPForms Pro 🙂 ...
Paso 2: Obtener el complemento de cálculos
Instalar el complemento Cálculos es muy sencillo en su sitio web WordPress. Desde el panel de control de WordPress, vaya a WPForms " Addons.
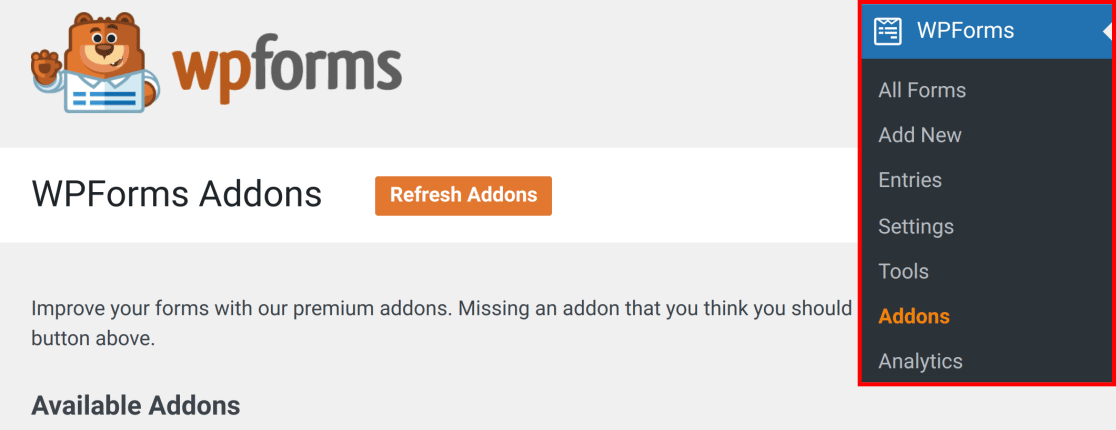
En el campo Buscar complementos, escriba Cálculos. A continuación, haga clic en el botón Instalar complemento y luego en el botón Activar.

¡Buen trabajo! A continuación, conecte WPForms con Stripe, de modo que cuando cree su formulario de pedido, también estará listo para recibir pagos.
Paso 3: Seleccionar una plantilla de formulario de pedido
Ahora es el momento de construir su formulario de pedido. Desde su panel de WordPress, seleccione WPForms y, a continuación, haga clic en el botón Añadir nuevo.

Esto le llevará a la siguiente pantalla. Aquí, tendrá que dar un nombre a su formulario y, a continuación, elegir una plantilla.
WPForms viene con más de 2.000 plantillas de formularios WordPress, incluyendo formularios de pedido/facturación. Utilice el cuadro de búsqueda para encontrarlo y, a continuación, haga clic en el botón Usar plantilla.
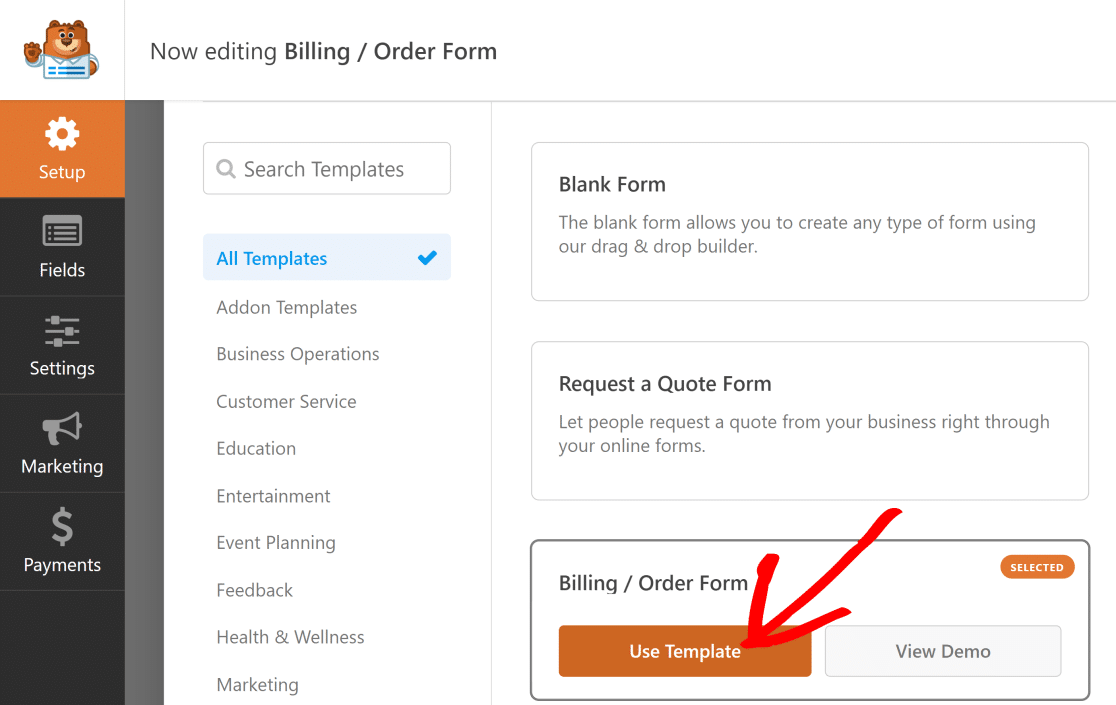
A continuación, editaremos la plantilla para incluir diferentes campos de opción de producto e incluiremos cálculos para modificar el campo Precio total.
Paso 4: Personalizar el formulario y añadir opciones de producto
Por defecto, la plantilla de formulario de facturación/pedido tiene un Nombre, un campo Múltiples artículos y un campo Total que funciona como una calculadora de precios de WordPress para un pedido.
Para este ejemplo, tomamos el campo predeterminado Artículos múltiples y lo personalizamos para agregar algunos tipos de camisas.
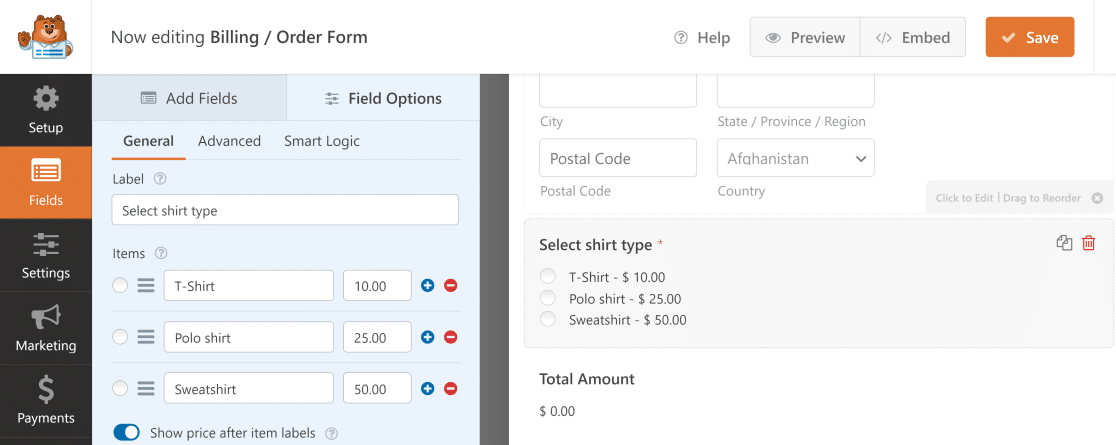
Al hacer clic en el campo Elementos múltiples, puede cambiar sus opciones como hicimos aquí. Estas son algunas de las opciones realmente útiles:
- Etiqueta: Utilice este campo para especificar de qué tratan las opciones que aparecen debajo.
- Artículos: Son las opciones múltiples y sus valores de precio.
- Mostrar el precio después de las etiquetas de los artículos: Marque esta opción si desea mostrar el precio individual de cada producto.
Ahora, cuando un usuario selecciona un tipo de camisa en este formulario, el cálculo del campo Importe total cambia automáticamente en función del precio del artículo seleccionado.
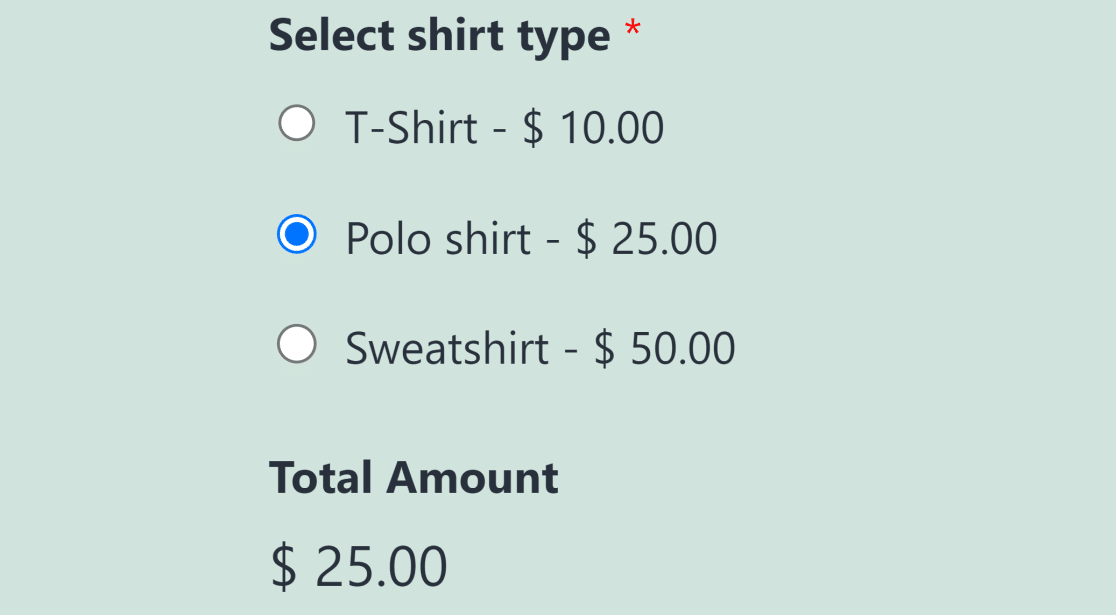
También puede dar a sus usuarios la opción de elegir varias opciones de productos simultáneamente.
Por ejemplo, si un usuario quiere pedir una camiseta y una sudadera, puede permitirle hacer un pedido de ambos artículos utilizando el mismo formulario.
Para ello, puede utilizar el campo Elementos de casilla de verificación en el menú Campos de pago y añadir sus opciones de producto.
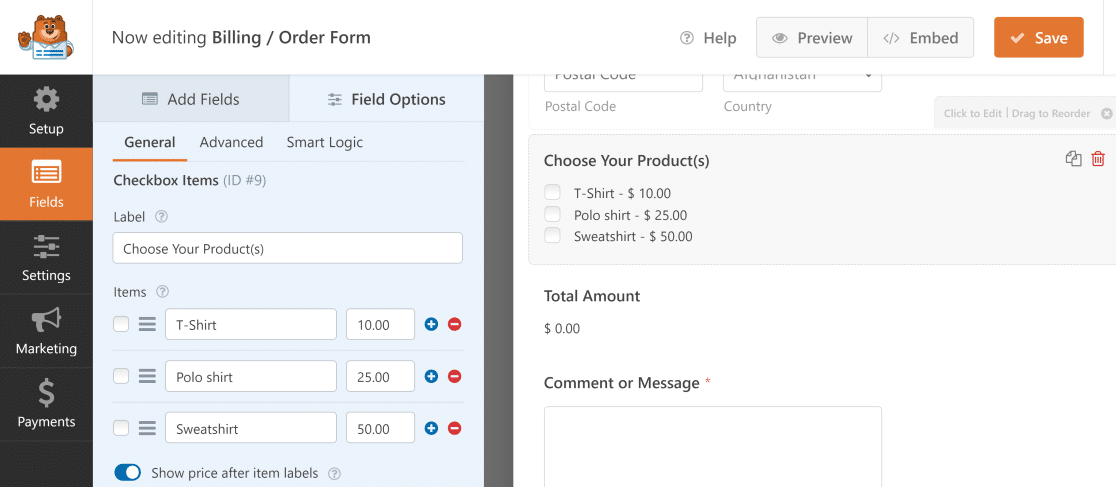
Ahora, si un usuario selecciona varios productos, el campo Importe total mostrará automáticamente el importe acumulado de los artículos seleccionados.
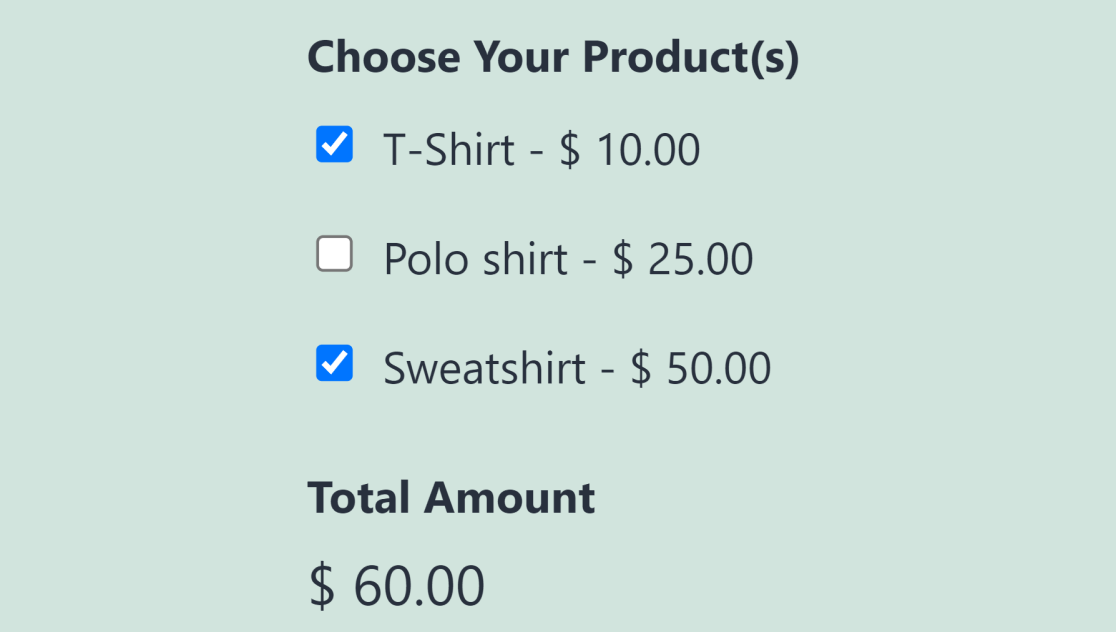
Esta es una forma realmente cómoda de permitir a sus clientes comprar diferentes productos y obtener el precio total de su pedido desde el mismo formulario.
Paso 5: Utilizar cálculos para totales avanzados
Las opciones de personalización de WPForms pueden hacer las cosas aún más interesantes al permitirle cambiar los cálculos del precio total.
Por ejemplo, puede insertar un campo de cantidad o añadir una deducción fiscal estándar. A continuación te damos instrucciones sobre cómo hacer ambas cosas:
Añadir un campo de cantidad
Para crear un campo de cantidad en su formulario, arrastre y suelte un campo desplegable en la vista previa del formulario de la derecha.
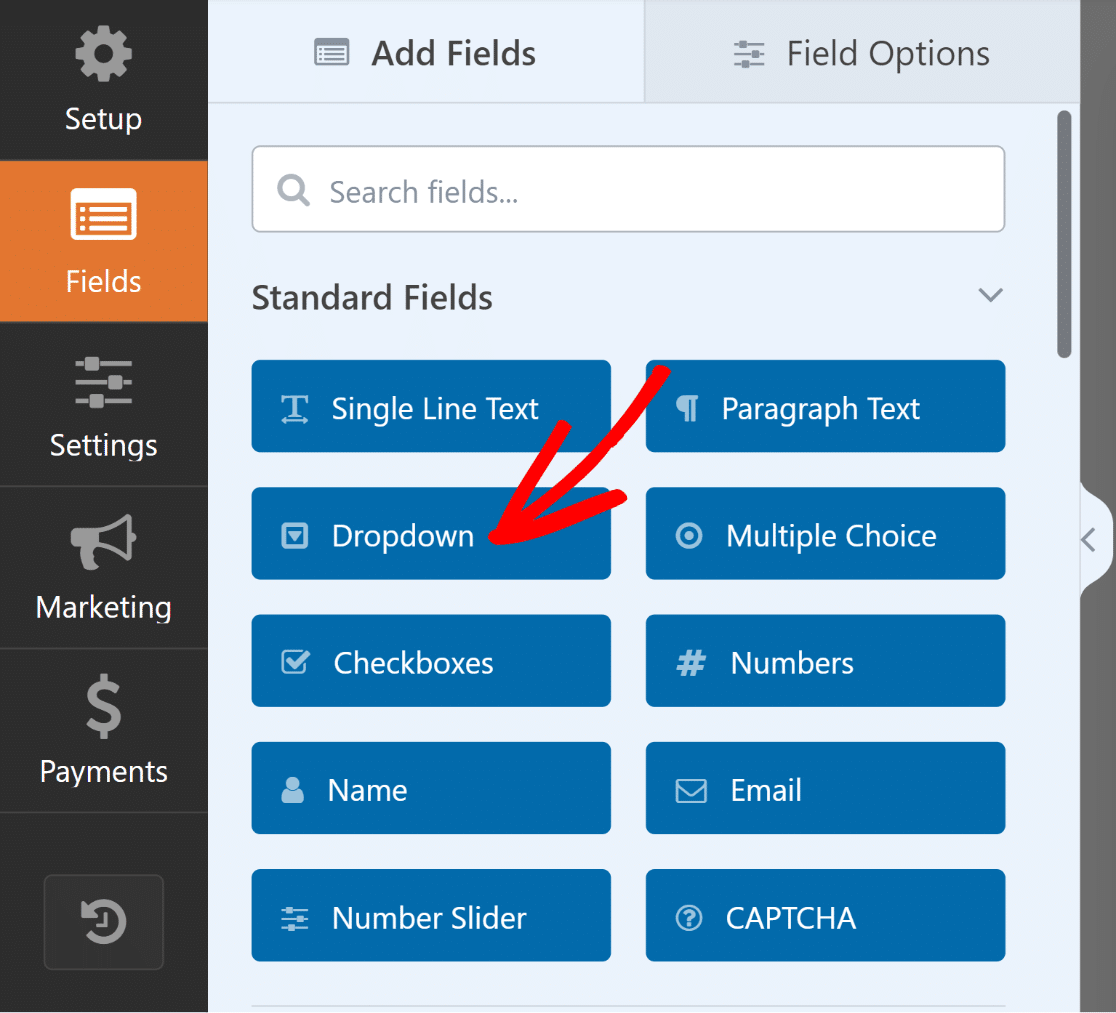
A continuación, abra sus Opciones de campo, cambie la Etiqueta a "Cantidad", inserte las cantidades disponibles en Opciones y marque el campo como Obligatorio.
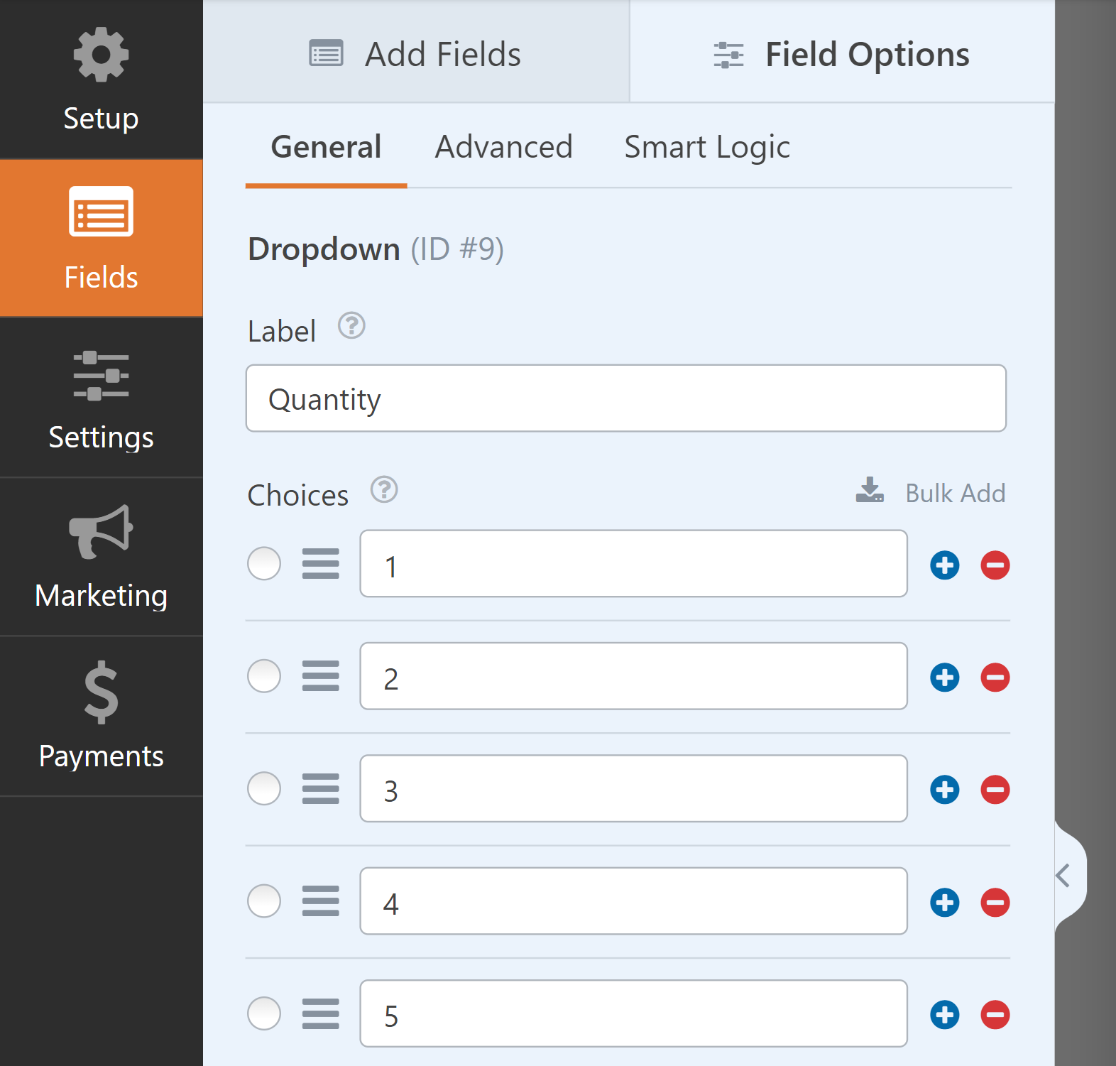
A continuación, seleccione el campo Elemento único y añádalo a su formulario mediante arrastrar y soltar o simplemente haciendo clic en él.
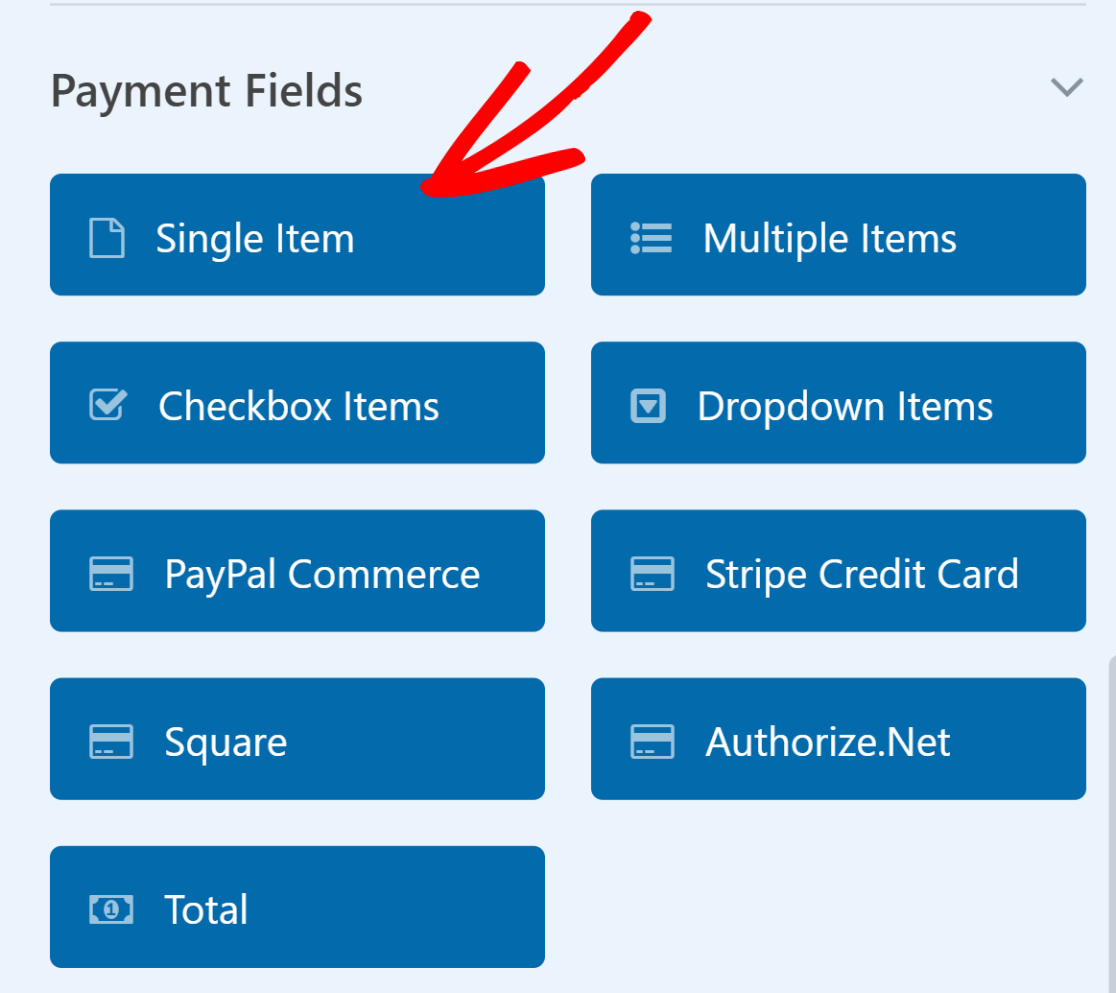
A continuación, cambie la etiqueta del campo Artículo único a algo como "Precio total" y, a continuación, vaya a la pestaña Avanzado y active Activar cálculos.
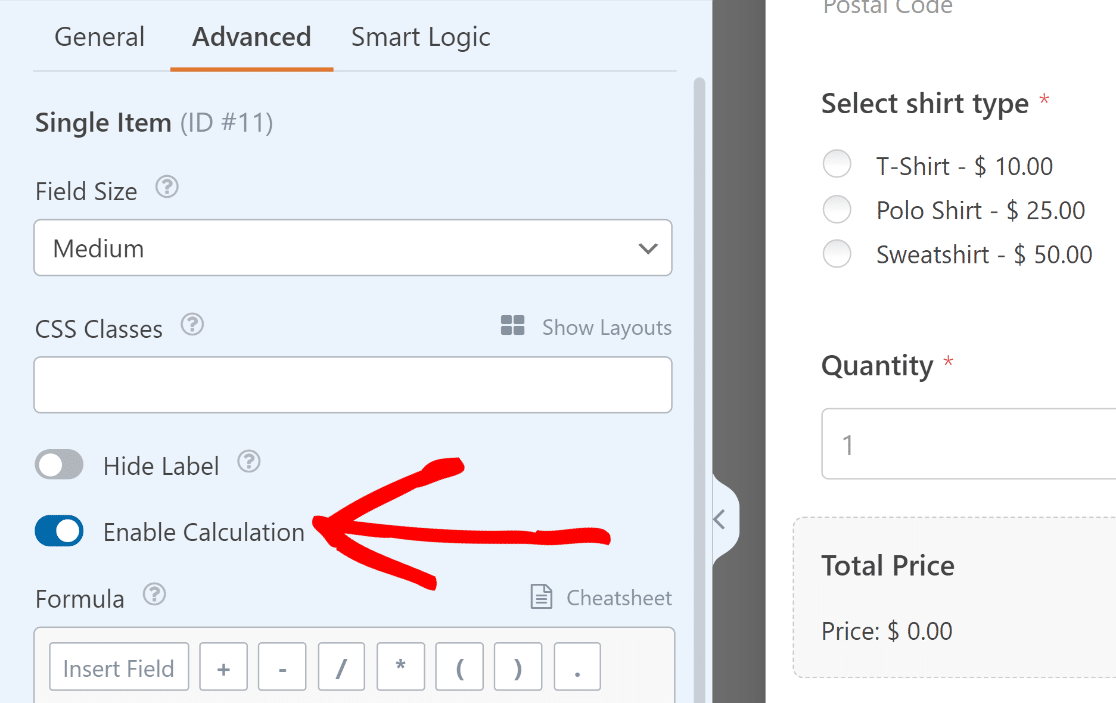
Una vez que se abra el cuadro Fórmula, puede conectar el campo Elementos múltiples con el campo Desplegable de cantidad con una simple fórmula de multiplicación.
$FX * $FX_amount
- $FX: Valor del campo con ID #X (#1).
- $FX_importe: El valor del importe del campo de pago con ID #X.
Abra el campo Artículos múltiples y y anote el ID de campo, situado justo debajo de la pestaña General en sus Opciones de campo.
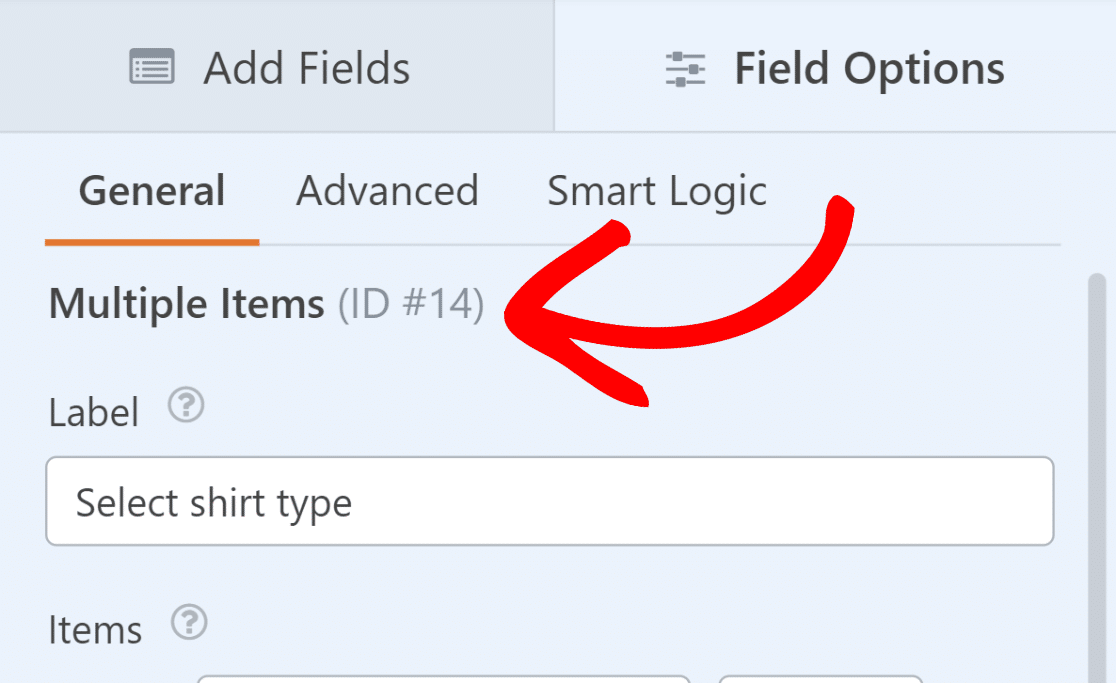
Después, haga lo mismo para el campo desplegable que hemos etiquetado como "Cantidad". Esto es crucial para el siguiente paso.
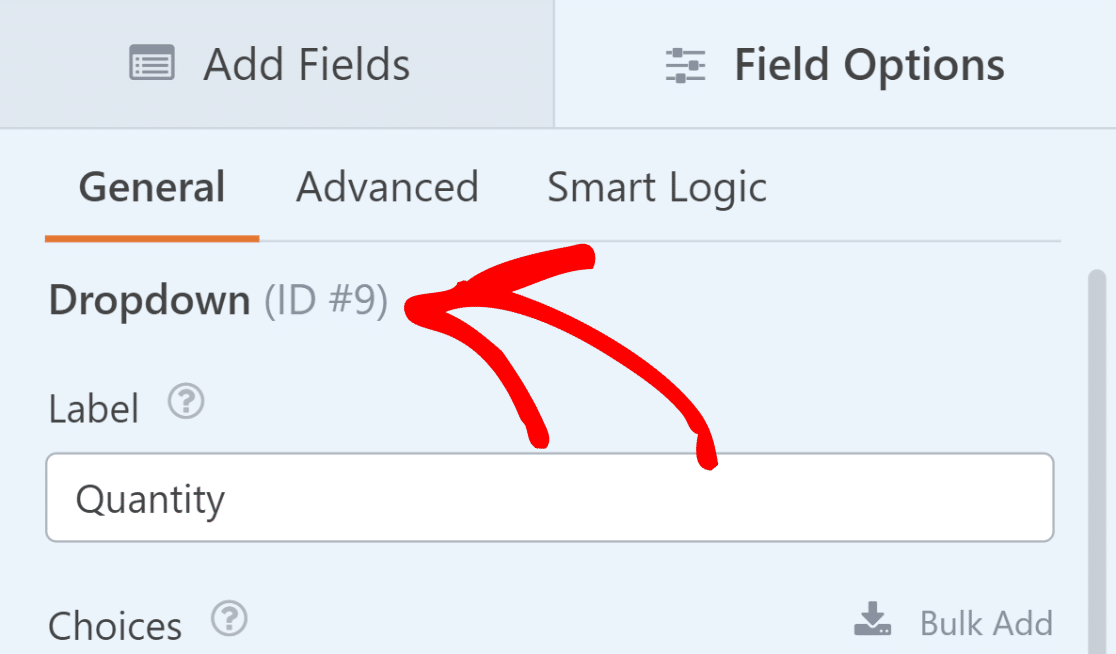
Ahora, combinaremos los ID y los añadiremos a nuestra sencilla fórmula (precio del producto por cantidad). $FX * $FX_amount se convertirá en $F9 * $F14_amount
Todo lo que tiene que hacer ahora es introducir el $F9 * $F14_amount en el cuadro Fórmula de la ventana Artículo único "Precio total" y haga clic en Validar fórmula.
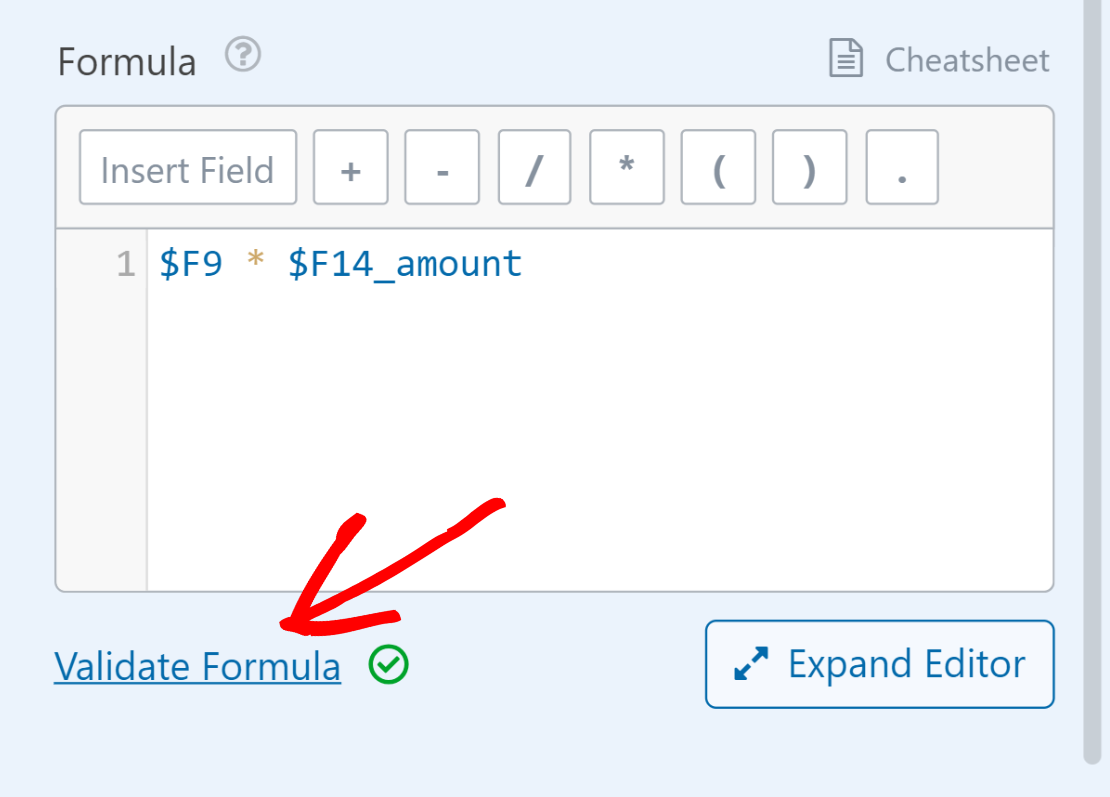
Ahora, cada vez que el usuario seleccione un producto y añada una cantidad, se calculará automáticamente el Precio Total.
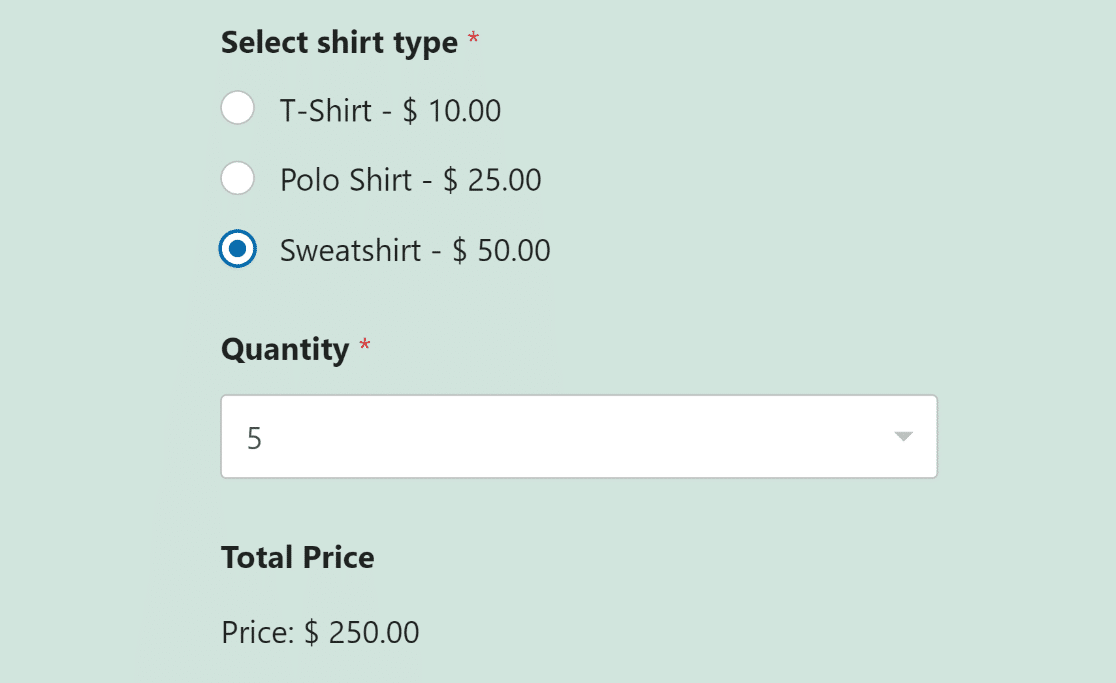
Añadir una deducción fiscal estándar
Si desea añadir impuestos a la ecuación, normalmente los calculará en función del subtotal (precio del producto multiplicado por la cantidad).
Como has podido comprobar en el epígrafe anterior, la fórmula del subtotal (precio del producto por cantidad) para nuestro caso de uso es:
$F9 * $F14_amount
Supongamos que el impuesto es el 10% del subtotal. Por lo tanto, la fórmula para añadir un impuesto estándar sería:
0.10 * ($F9 * $F14_amount)
Para obtener el total general, incluidos los impuestos, deberá sumar el subtotal y los impuestos, lo que tendrá el siguiente aspecto:
($F9 * $F14_amount) + (0.10 * ($F9 * $F14_amount))
Puede añadirla donde quiera que muestre el total final. Por ejemplo, aplicaremos la fórmula al campo Artículo único que hemos llamado "Precio total + impuestos".
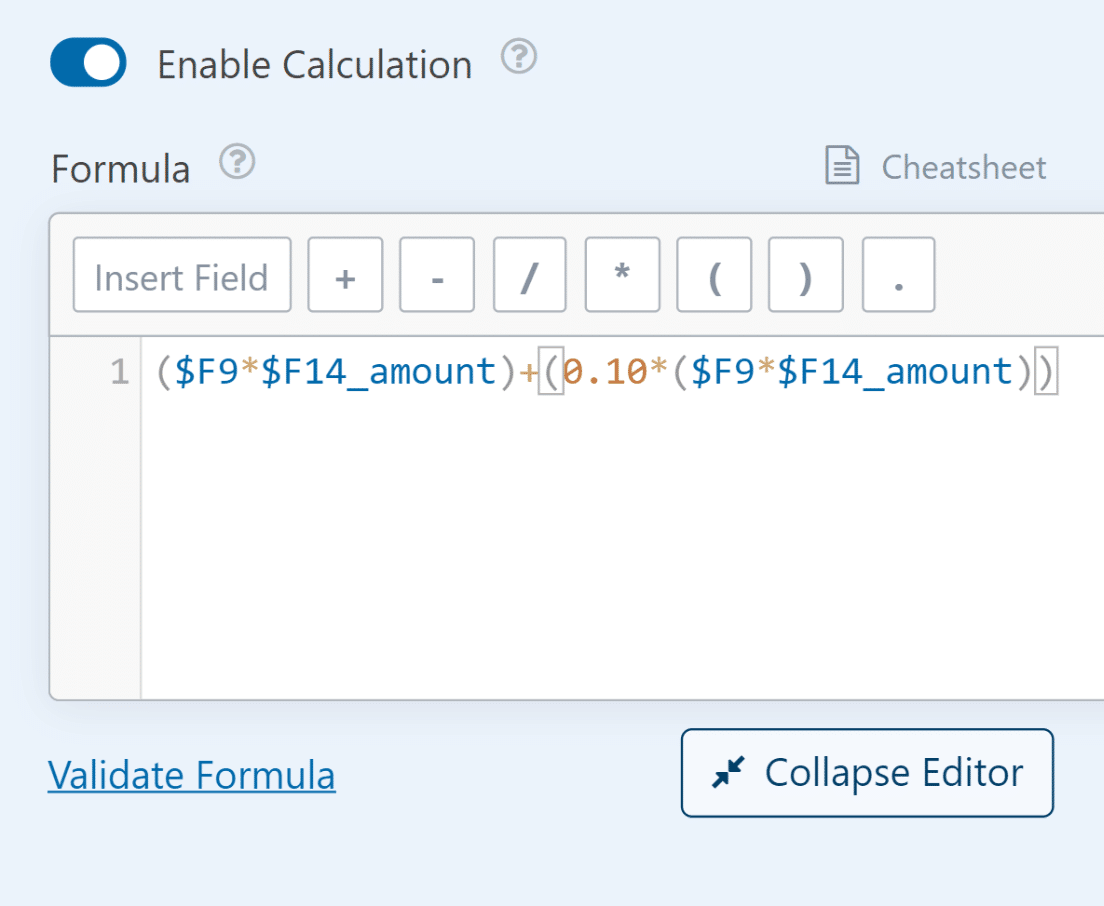
Paso 6: Publique su formulario de pedido
Una de las mejores cosas de WPForms es que puedes incrustar tu formulario directamente en una nueva página sin tocar una sola línea de código.
Una vez que haya personalizado su formulario de pedido para incluir diferentes opciones de productos y el cálculo automático del importe, pulse el botón Guardar.
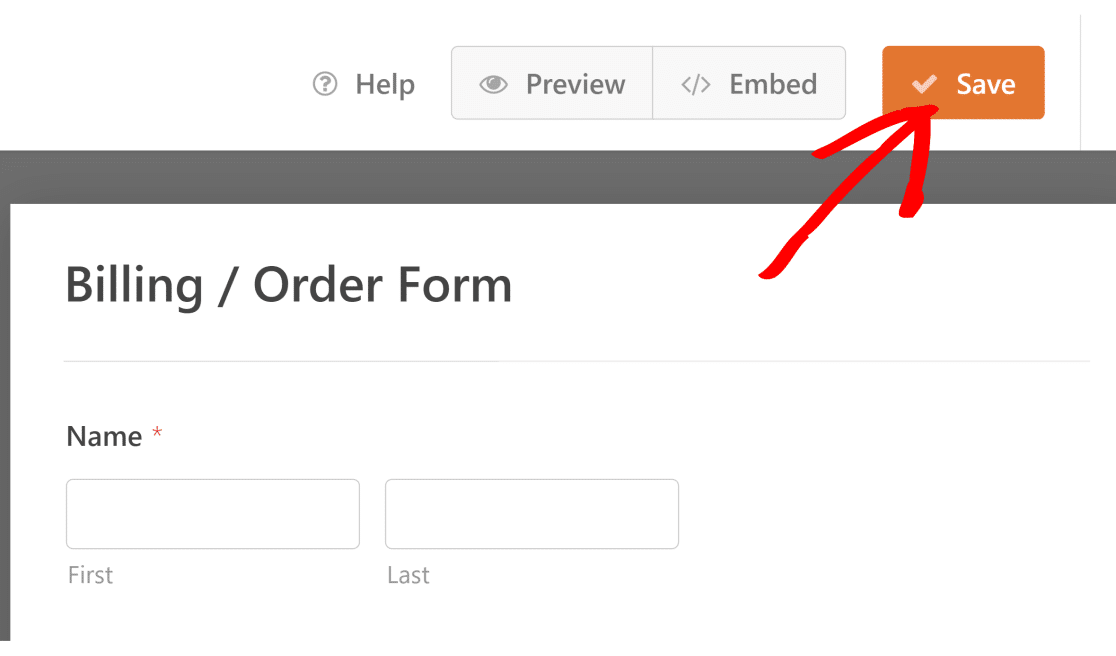
Ahora, haz clic en el botón Incrustar situado junto a Guardar. Ahora verás un cuadro de diálogo con opciones para incrustar el formulario en una página existente o crear una nueva.

A continuación, se te pedirá que des un nombre a tu página. Cuando hayas terminado, haz clic en Let's Go.
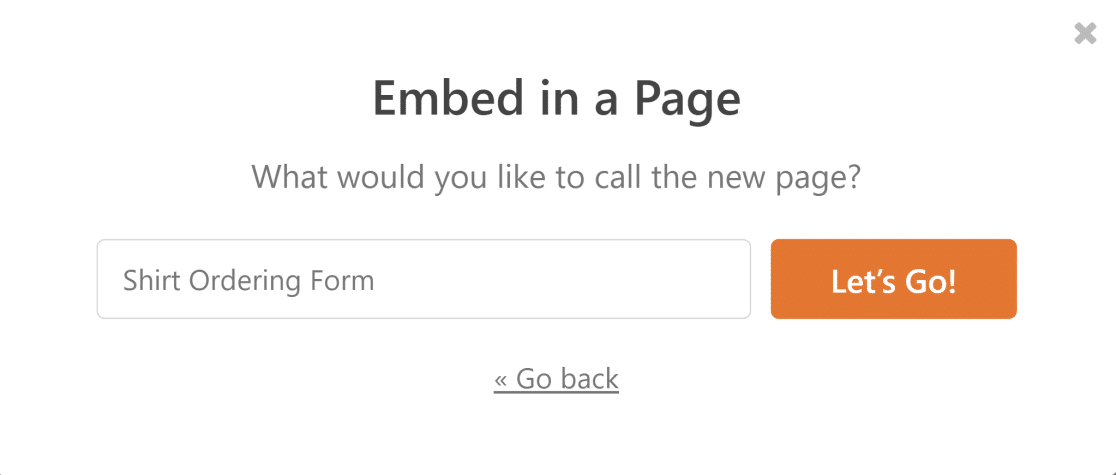
Ahora, WPForms lo llevará a su editor de WordPress con su formulario ya incrustado dentro de la nueva página.
Haga clic en Publicar para llevar su formulario de pedido con los cálculos de WPForms en vivo. ¡Su formulario está ahora incrustado en una nueva página y listo para su uso en el frontend!
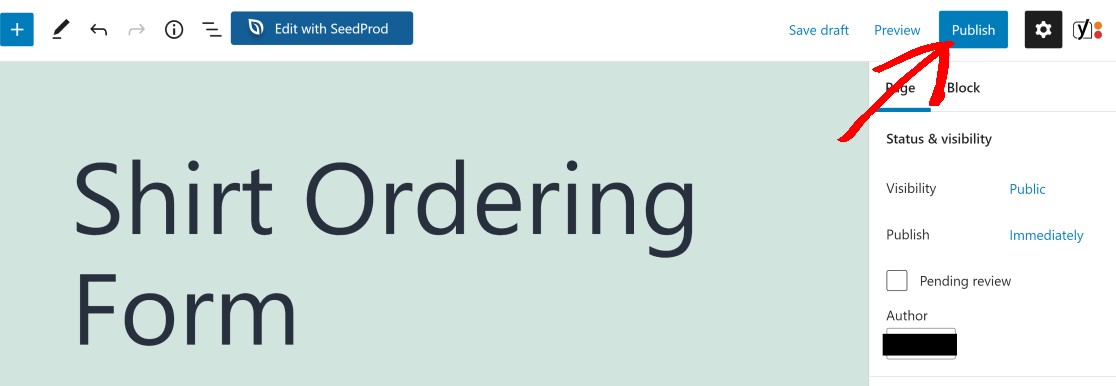
Para más detalles sobre la personalización de su formulario de pedido, sus notificaciones, confirmaciones, etc., consulte este tutorial sobre cómo crear un formulario de pedido.
Más preguntas sobre WPForms Cálculos
Los formularios de cálculo son un tema de interés popular entre nuestros lectores. He aquí algunas respuestas rápidas a algunas de las preguntas más frecuentes:
¿Puede WordPress hacer cálculos?
¿No sería muy práctico que su formulario pudiera calcular automáticamente el precio total en función de las selecciones del usuario?
Aunque WordPress por sí mismo no puede realizar cálculos en los formularios, puedes utilizar un plugin como WPForms Pro. Puedes personalizar la forma de vender tus productos para optimizar tu tienda eCommerce.
Por ejemplo, supongamos que vende camisetas estampadas y quiere que el usuario pueda seleccionar distintos tipos de camisetas, cada una con un precio diferente.
Puede hacerlo fácilmente utilizando campos de pago con Elementos múltiples o Elementos de casilla de verificación junto con el campo Importe total.
¿Cómo hacer cálculos en WordPress?
En WordPress, la forma más sencilla de realizar cálculos es mediante un plugin.
WPForms, uno de los principales plugins de formularios, ofrece un complemento de cálculos que le permite hacer los cálculos directamente en sus formularios.
Diseñe su formulario, configure los cálculos y ¡listo!
¿Cómo se utiliza el formulario de campos calculados?
Con WPForms y su Addon de Cálculos, usar campos calculados es sencillo.
Después de crear su formulario, puede seleccionar los campos que se utilizarán en los cálculos y añadir las fórmulas que desee, y WPForms se encarga del resto automáticamente.
Por ejemplo, puede crear una calculadora que calcule los días entre dos fechas.
¿Cómo añado fórmulas matemáticas en WordPress?
Para añadir fórmulas matemáticas en WordPress, WPForms es una gran elección. Con su complemento de cálculos, puedes introducir sin esfuerzo cualquier fórmula matemática que necesites.
Ya sea que esté creando una calculadora en línea personalizada o cualquier otra función basada en cálculos, WPForms le cubre las espaldas.
¿Cómo se exporta un formulario de campo calculado?
Dentro de WPForms, puede exportar fácilmente todos los campos, incluidos aquellos con cálculos.
Simplemente vaya a WPForms " Herramientas y haga click en la pestaña Exportar. Desde allí, seleccione un formulario y marque los campos dentro del menú Exportar entradas.
¿Cómo puedo crear una calculadora de costes en WordPress?
Crear una calculadora de costes en WordPress es super fácil con WPForms.
Con su complemento de cálculos, puede diseñar su formulario de calculadora de costes, configurar los cálculos necesarios y presentar a los usuarios un coste generado dinámicamente en función de sus entradas.
Lo mejor de todo: si no desea utilizar el formulario como fuente de generación de clientes potenciales, puede personalizarlo para que actúe como una calculadora independiente.
Puede eliminar fácilmente el botón de envío para que no sea necesario hacer clic en ningún botón para calcular el coste.
A continuación, mejore las ventas de sus productos digitales
Si te ha gustado este artículo, puede que también quieras leer cómo vender productos digitales en tu web para conseguir unos ingresos pasivos extra.
Además, hemos creado una guía para crear un formulario con un campo repetidor. Échale un vistazo para obtener algunos consejos sobre cómo agilizar la recopilación de datos.
Cree su formulario Wordpress ahora
¿Listo para crear tu formulario? Empieza hoy mismo con el plugin más sencillo para crear formularios en WordPress. WPForms Pro incluye un montón de plantillas gratuitas y ofrece una garantía de devolución de dinero de 14 días.
Si este artículo te ha ayudado, síguenos en Facebook y Twitter para más tutoriales y guías gratuitas sobre WordPress.

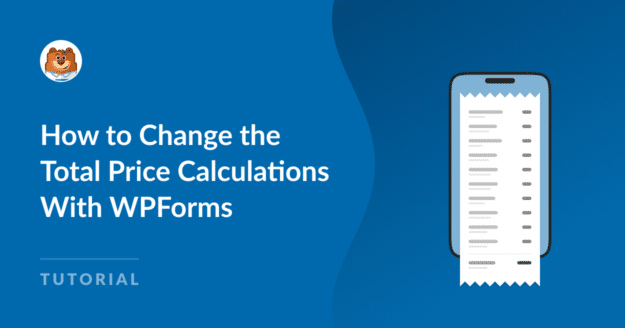


Como añado una fórmula que calcule un % de descuento y haga que este sea el total a pagar, dejando una línea para el saldo. Que se pagará más tarde.
¡Hola Chris!
Para configurar un formulario para calcular descuentos y dividir pagos, primero, cree su formulario de pedido estándar con el cálculo del precio total. A continuación, añada dos campos de Artículo único: uno para el cálculo del descuento y otro para el saldo restante.
Para un descuento del 20%, sus fórmulas serían las siguientes:
$F1 * 0.20(donde$F1es el ID de su campo de precio total)$F1 - $F2(donde$F2es el ID de su campo Importe descontado)Para más detalles, consulte nuestra guía sobre la creación de fórmulas para aprender a realizar cálculos en sus formularios. También puedes empezar rápidamente con una de nuestras plantillas de cálculo.
Espero que le sirva de ayuda.
Para tomar pagos de stripe, parece que tengo que usar el campo "total" en las categorías de campo "pagos". Este blog trata sobre el uso de un "único elemento" para calcular totales. Sin embargo, eso no parece traducirse al campo "total" que utilizan los pagos de stripe. He configurado un "campo único" renombrado "precio total" como explica este blog y he añadido un descuento con una fórmula basada en qué casillas de verificación están seleccionadas. Pero el campo de pago "total" ahora suma los dos para facturar a stripe. Este blog es genial, pero luego termina sin discutir cómo conectar los pagos de stripe a los nuevos totales calculados en los campos de "artículo único". Por favor, ayuda.
Hola Glenn,
Uno de nuestros asesores de confianza del equipo de asistencia se ha puesto en contacto contigo para tratar este asunto y esperamos que haya podido ayudarte a solucionarlo.