AI Summary
Would you like to let users add their signatures to your forms? Whether you need users to sign a contract, petition, or any other form, you can easily add a field for this with our Signature addon.
This tutorial will show you how to use the Signature addon for WPForms.
Requirements:
- You’ll need a Pro license level or higher to access the Signature addon
- Ensure that you’ve installed the latest version of WPForms to meet the minimum required version for the Signature addon
Before you get started, make sure you’ve installed and activated WPForms on your WordPress site.
Then you can install and activate the Signature addon. For more details, see our step-by-step guide on how to install addons in WPForms.
Adding a Signature Field to Your Form
With the Signature addon activated on your site, create a new form or edit an existing one. The Signature field will be listed under the Fancy Fields section on the left side of the form builder.
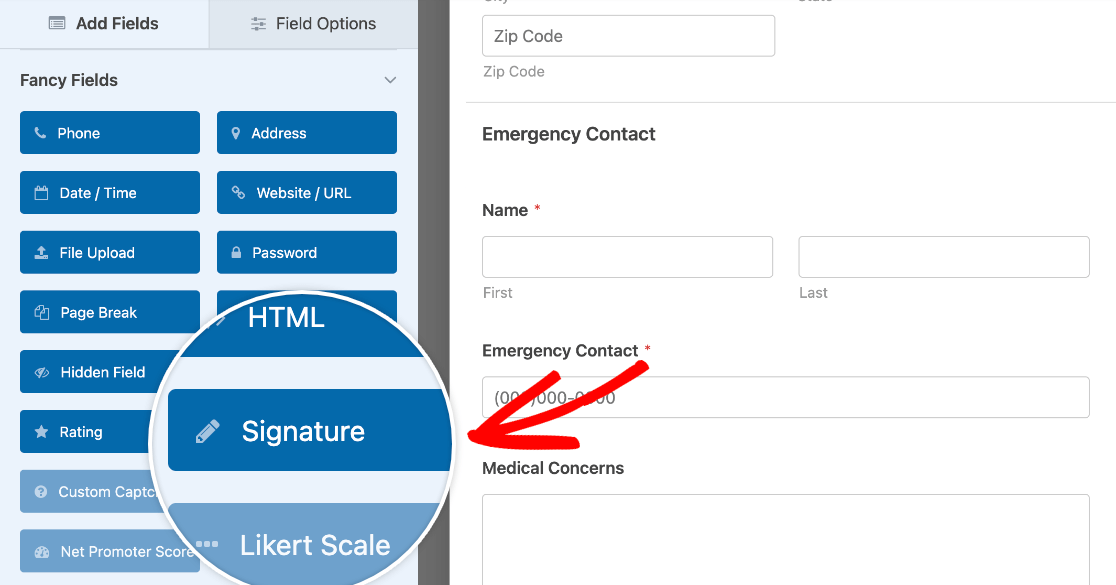
To add this field to your form, you can click on it or drag and drop it into the preview area.
Customizing the Signature Field
Clicking on the Signature field in the preview area will open its field options, where you can edit its label and description.
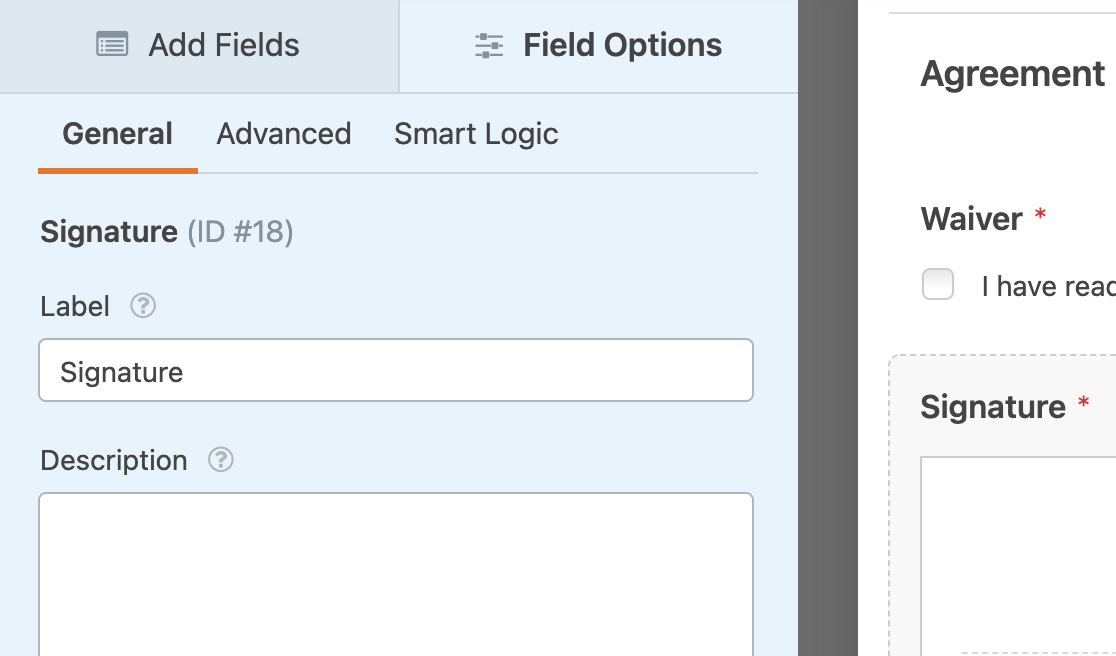
You can also customize your Signature field’s “ink” color in the Advanced tab of the Field Options panel. Click on this option to open the color picker or enter the HEX code for the color you want to use.
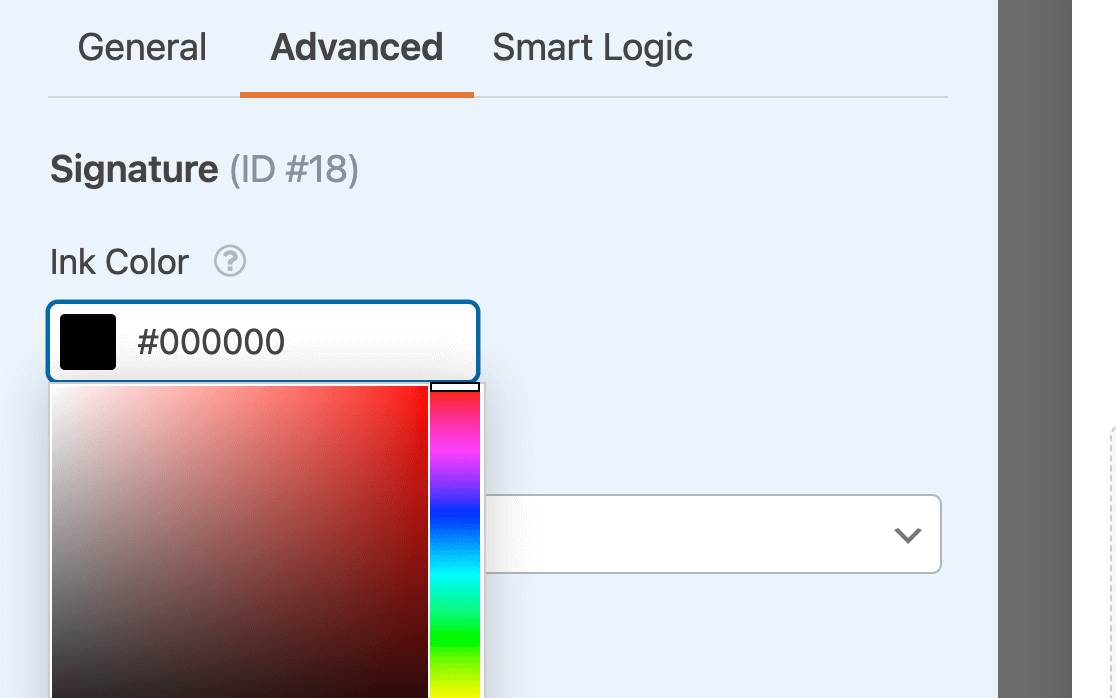
When you’re happy with your form, click the Save button in the top right corner of the builder.

Viewing Signatures in Notification Emails and Entries
If you haven’t already, the next step is to embed your form on your site.
Once the form is embedded, you’ll be able to test out the Signature field. You can simply click and drag your cursor to sign your form.
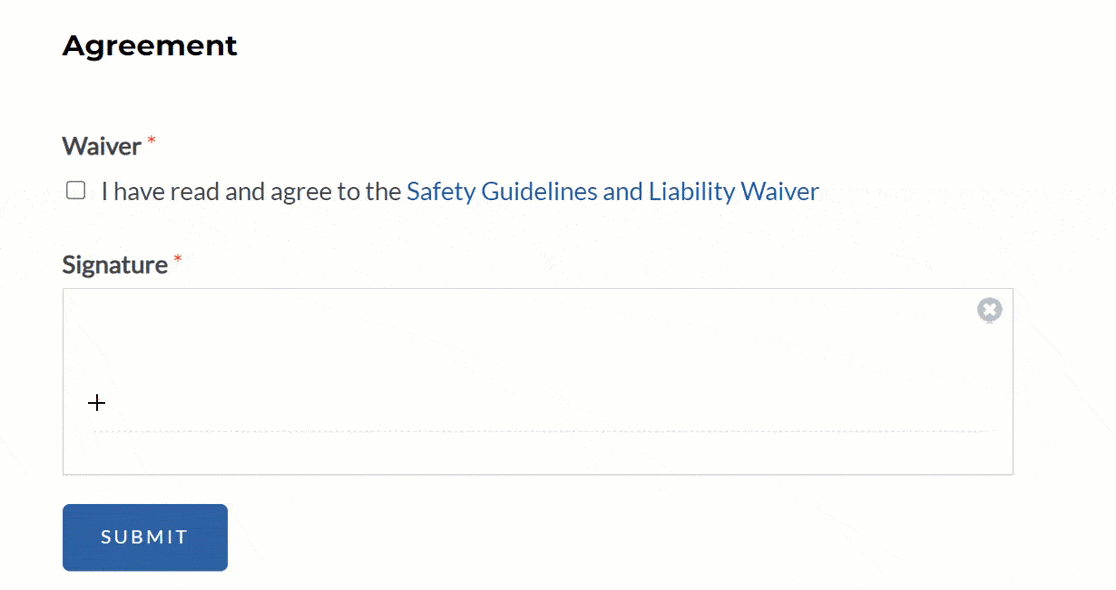
Note: Want more guidance on testing your forms before you publish them? See our pre-launch checklist for details.
There are two ways to view signatures that have been submitted via one of your forms: in a notification email or in your form entries.
Viewing Signatures in Notification Emails
When entry data is sent in a notification email or saved to your site’s database, the signature will be saved as an image.
If you use the {all_fields} Smart Tag in your email notification’s Email Message, the signature image will be embedded directly into the body of the email.
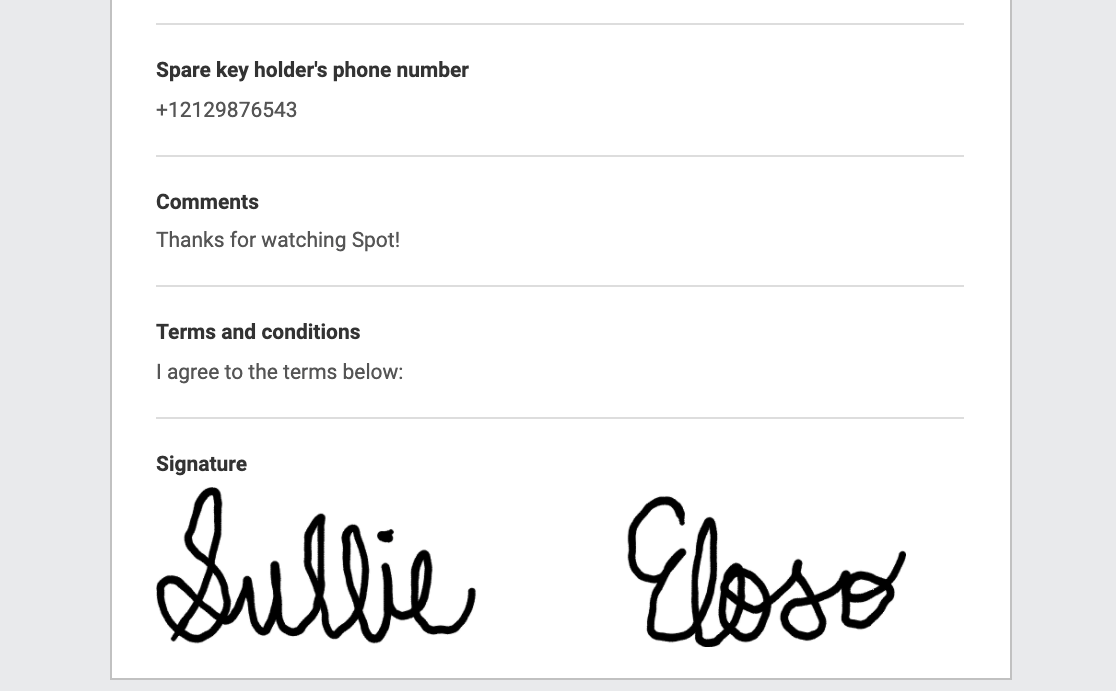
Note: Want to learn about other ways you can use Smart Tags to display signatures in your email notifications? See our complete guide to using Smart Tags in WPForms.
Viewing Signatures in Entries
To view a signature in a form entry, navigate to WPForms » Entries and click on the title of the relevant form. Then click View next to a specific entry and scroll until you see the signature.
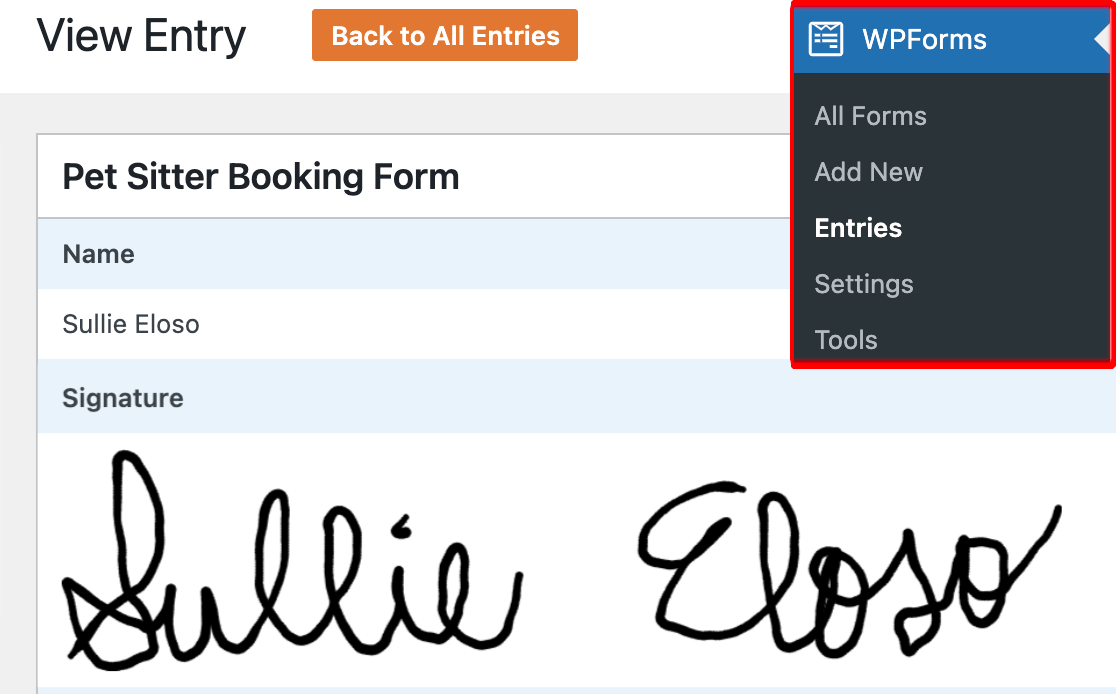
Frequently Asked Questions
These are the most common questions we see about the Signature addon.
Can I save the signature image as a .jpg?
At this time, the signature image file can only be saved as a .png. This file type supports transparent backgrounds so you can embed signatures from your entries in other documents seamlessly.
That’s it! You can now collect signatures with your forms.
Next, would you like to add a terms of service checkbox to your form? Check out our tutorial to learn how you can easily add an option for users to indicate their agreement before submitting a form.

