AI Zusammenfassung
Es wird Sie freuen zu hören, dass Sie Google Analytics verwenden können, um Formular-Eingaben in WordPress zu verfolgen!
Die Nachverfolgung von Formularübermittlungen in Google Analytics kann Ihnen helfen zu erkennen, welche Formulare am besten funktionieren und wie Website-Besucher die Formulare auf Ihrer Website finden.
In dieser Schritt-für-Schritt-Anleitung für Anfänger zeige ich Ihnen, wie Sie Google Analytics 4 für das Formular-Tracking auf einfache Weise einrichten können - ohne komplizierte Tags, benutzerdefinierte Ereignisse oder Code!
Erstellen Sie jetzt Ihr Formular, um Einsendungen zu verfolgen!
Kann Google Analytics Formularübermittlungen verfolgen?
Der einfachste Weg, Formularübermittlungen zu verfolgen, ist die Verknüpfung Ihrer Website mit Google Analytics. Mit GA4 können Sie verfolgen, wann jemand ein Formular abschickt und den Prozentsatz der Besucher messen, die das Formular abgeschickt haben (Ihre Formularumwandlungsrate).
GA4 kann Ihnen viele wertvolle Echtzeit-Informationen darüber liefern, wie die Besucher die Formulare auf Ihrer Website nutzen, einschließlich:
- Welche Formulare werden am häufigsten aufgerufen?
- Welche Formulare sind am besten geeignet?
- Die Seiten, die Besucher vor dem Absenden eines Formulars besucht haben
- Wie Nutzer Ihre Website vor dem Absenden eines Formulars gefunden haben
Es kann ziemlich kompliziert sein, das Formular-Tracking in Google Analytics einzurichten. Wenn Sie alles manuell machen, müssen Sie den Google Tag Manager verwenden und Tracking-Ereignisse und Auslöser erstellen.
Aber keine Sorge, wenn Sie kein Experte sind, denn Sie können das MonsterInsights WordPress Plugin verwenden, um die ganze harte Arbeit für Sie zu erledigen!
MonsterInsights verbindet sich mit Google Analytics und zeigt Formulardaten aus GA4 in einem benutzerfreundlichen Format direkt in Ihrem WordPress-Dashboard an.
Einrichten von WordPress Form Tracking in GA4
In diesem Tutorial führe ich Sie durch die Schritte der Installation von MonsterInsights, der Verknüpfung mit Google Analytics 4 und der Anzeige von Daten über Ihre Formulare.
In diesem Artikel
- Schritt 1: Installieren Sie das WPForms Plugin
- Schritt 2: Herunterladen und Installieren von MonsterInsights
- Schritt 3: Verbinden Sie MonsterInsights mit Google Analytics
- Schritt 4: Einrichten von MonsterInsights für das Formular-Tracking
- Schritt 5: Betrachten Sie Ihre Formular-Einsendungen in WordPress
- Schritt 6: Verfolgen der Benutzeraktivität vor der Formularübermittlung
- Optional: Erweiterte WordPress-Formularverfolgung in GA4 einrichten
Schritt 1: Installieren Sie das WPForms Plugin
Bevor Sie irgendetwas anderes tun, brauchen Sie ein Formular, das Sie verfolgen können! WPForms ist das beste Formular-Plugin für WordPress, denn es ist leistungsstark und dennoch so einfach zu bedienen, dass Sie Ihr erstes Formular innerhalb weniger Minuten in Betrieb nehmen können.
Gehen Sie in Ihrem WordPress-Dashboard zu Plugins, klicken Sie auf Neu hinzufügen und klicken Sie auf die Schaltfläche Jetzt installieren für das WPForms-Plugin. Sobald das Plugin installiert ist, klicken Sie einfach auf Aktivieren, um es zu starten!
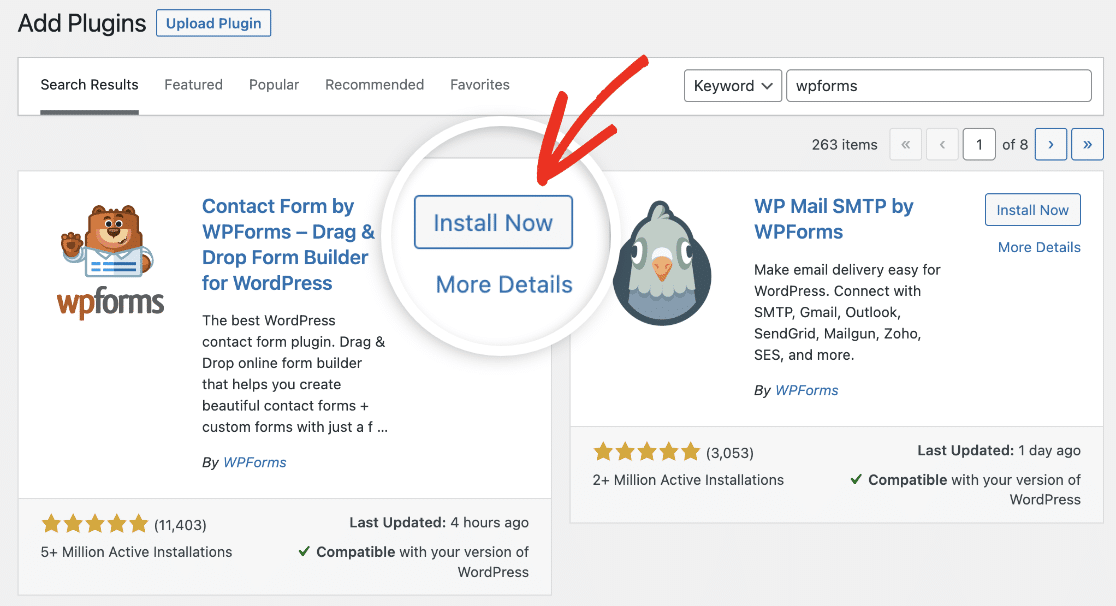
Wenn Sie WPForms zum ersten Mal verwenden, sehen Sie eine Einladung zum Start der WPForms Challenge. Dies wird Sie durch den Prozess der Einrichtung eines einfachen Kontaktformulars auf Ihrer Website zu nehmen.
Schritt 2: Herunterladen und Installieren von MonsterInsights
Während die meisten Anleitungen Ihnen empfehlen, zu Google Analytics zu gehen und GTM (Google Tag Manager) im Admin-Bereich einzurichten, wollen wir die Dinge auf die einfache Art erledigen!
MonsterInsights ist wirklich einfach einzurichten und funktioniert mit Google Analytics. Anstatt Code und benutzerdefiniertes HTML auszuschneiden und einzufügen und zwischen Ihrer Website und GA4 hin und her zu wechseln, können Sie einfach das Plugin installieren und es wird alles für Sie verwalten.
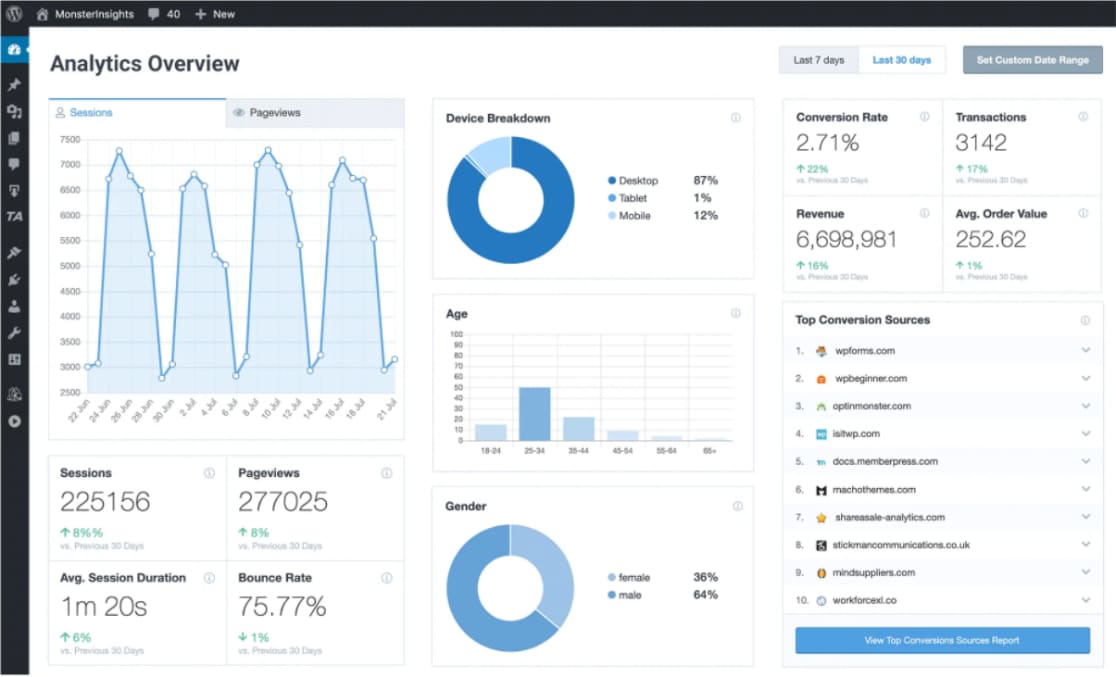
Mit Hilfe dieses Plugins können Sie ganz einfach Ereignis-Tracking, benutzerdefinierte Dimensionen, Tracking ausgehender Links und vieles mehr einrichten. Einige weitere Vorteile der Verwendung von MonsterInsights sind:
- E-Commerce-Verfolgung: Sie können ganz einfach ein WooCommerce-Tracking in MonsterInsights einrichten, um Ihren Online-Shop zu optimieren.
- Engagement-Metriken: Überwachen Sie Formularumwandlungen, die durchschnittliche Sitzungsdauer, neue und wiederkehrende Kunden und andere wichtige Engagement-Kennzahlen.
- Keine Dankeseite erforderlich: Bei manuellem Formular-Tracking müssen Sie eine Dankeseite oder ein benutzerdefiniertes GA4-Ereignis einrichten, um Formularübermittlungen zu verfolgen, aber das ist mit MonsterInsights nicht notwendig.
- Einmalige Einrichtung: Sobald Sie MonsterInsights für das Tracking Ihrer Formulare konfiguriert haben, wird es automatisch alle verschiedenen Formulare auf Ihrer Seite verfolgen.
- Ereignisverfolgung: Sie können das Ereignis der Formularübermittlung in GA4 als Konversion festlegen, um Ihren ROI und die Leistung Ihrer Website im Laufe der Zeit zu messen.
MonsterInsights Pro wird mit einem Forms Addon geliefert, das alle Ihre Formularübertragungen verfolgt und die Daten für Sie in WordPress anzeigt. Also fangen Sie an, indem Sie zu MonsterInsights gehen und sich für eine Pro-Lizenz anmelden.
Sobald Sie den Bestellvorgang abgeschlossen haben, klicken Sie auf die Schaltfläche Jetzt herunterladen, um das Plugin herunterzuladen. Schließen Sie Ihr Browserfenster noch nicht, denn Sie müssen Ihren Lizenzschlüssel gleich kopieren.
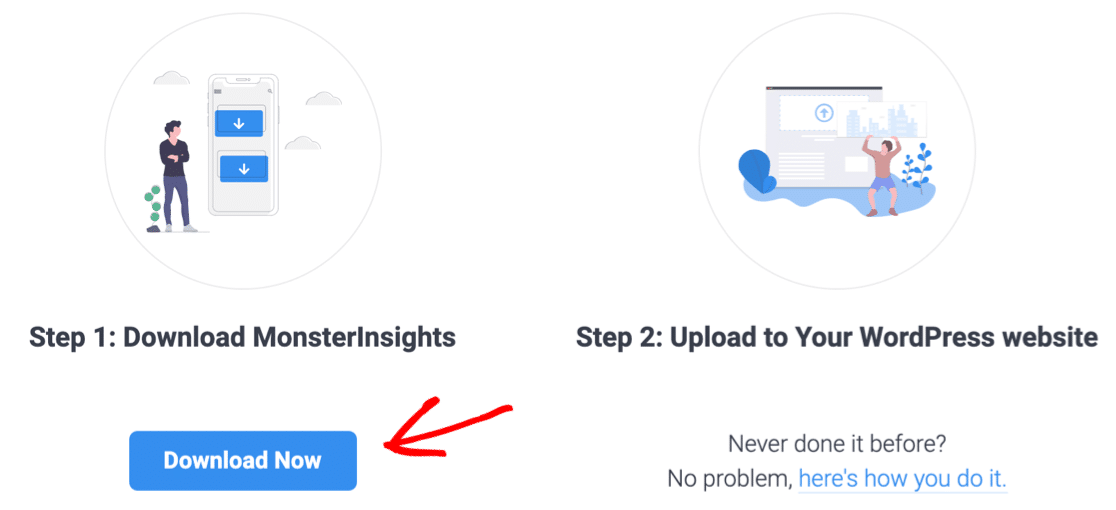
Gehen Sie zu Ihrem WordPress-Dashboard in einem anderen Tab und navigieren Sie zu Plugin " Neu hinzufügen. Klicken Sie auf die Schaltfläche Plugin hochladen oben auf der Seite Plugins.

Klicken Sie auf die Schaltfläche Datei auswählen und suchen Sie die Zip-Datei, die Sie gerade von MonsterInsights heruntergeladen haben. Klicken Sie anschließend auf die Schaltfläche Jetzt installieren, um das MonsterInsights-Plugin zu installieren.

Wenn die Installation des Plugins abgeschlossen ist, klicken Sie auf Plugin aktivieren.
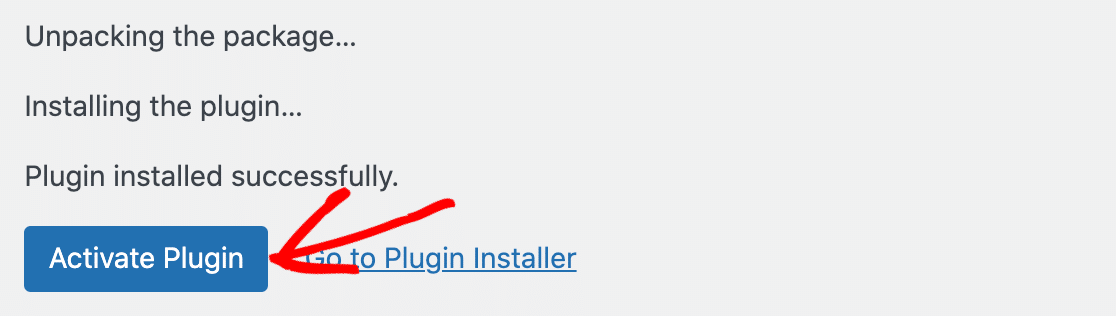
Dies sollte Sie zu einem Willkommensbildschirm von MonsterInsights führen. Am oberen Rand sehen Sie eine Warnmeldung, dass Sie Ihren Lizenzschlüssel noch nicht eingegeben haben.
Klicken Sie auf den Link "Bitte klicken Sie hier, um Ihren Lizenzschlüssel einzugeben und Updates und Berichte zu erhalten".
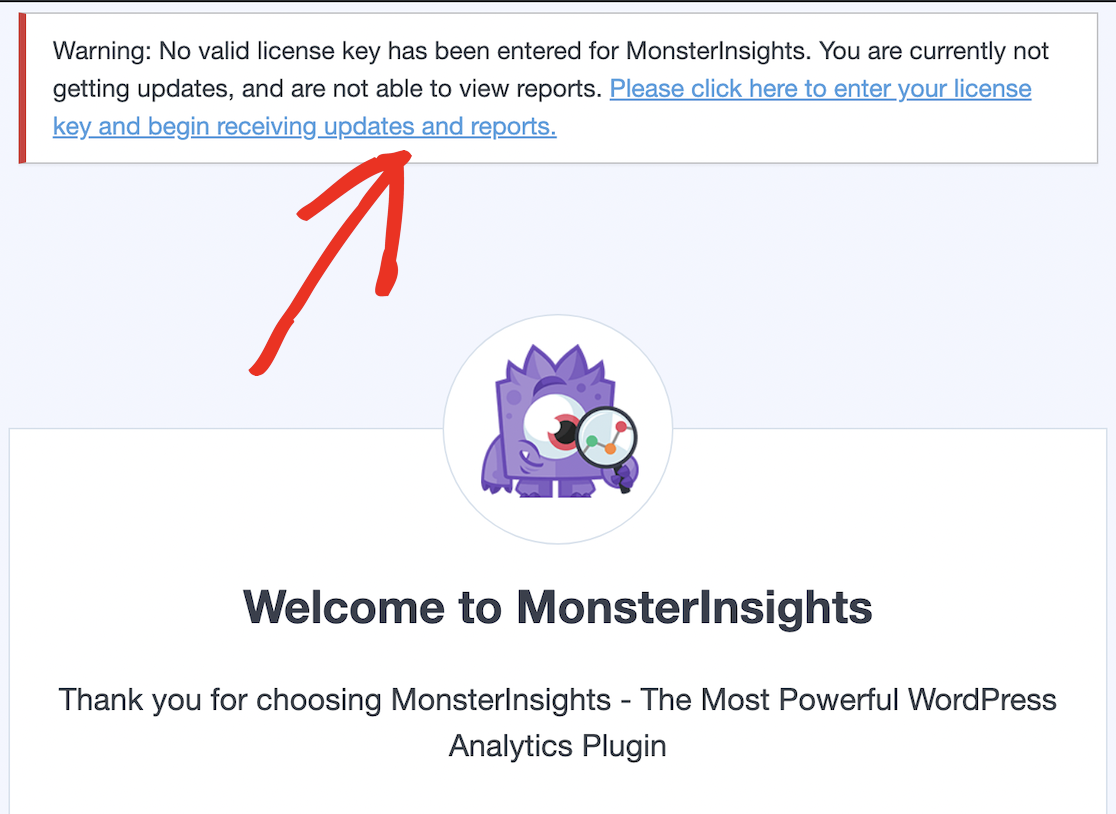
Dies führt Sie zur Seite mit den allgemeinen Einstellungen für das Plugin. Gehen Sie zurück zu dem Browser-Tab, den Sie auf der MonsterInsights-Seite verlassen haben, und kopieren Sie Ihren Lizenzschlüssel.
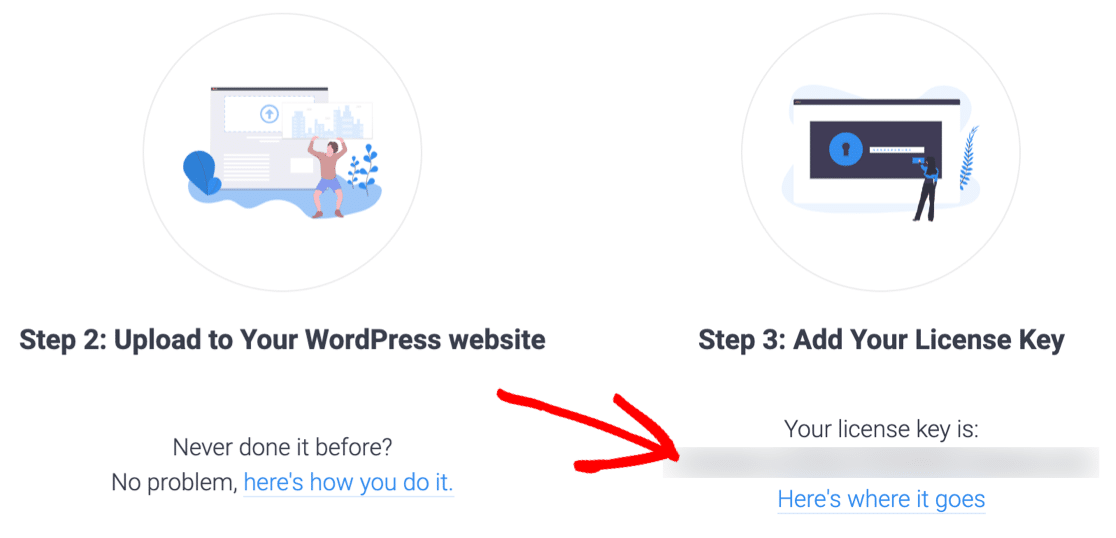
Kehren Sie zu Ihrer WordPress-Website zurück und fügen Sie Ihren Lizenzschlüssel in das Feld Lizenzschlüssel ein.
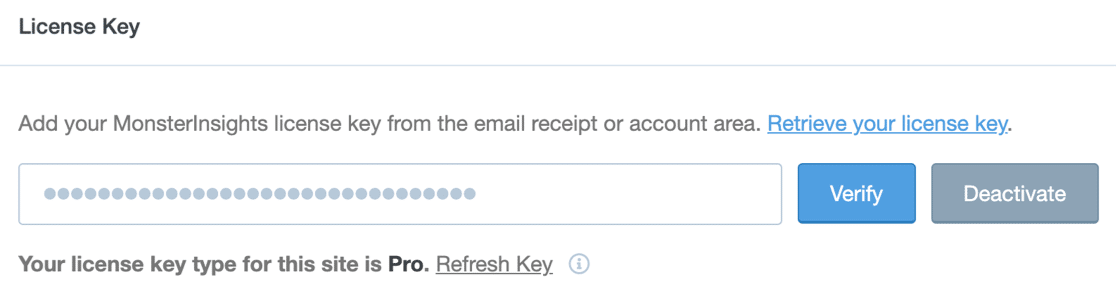
MonsterInsights ist nun installiert, aber es wird nicht anfangen, Daten zu sammeln, bis Sie es mit Ihrem Google Analytics-Konto verknüpfen.
Wenn Sie bereits ein Google Analytics-Konto haben, scrollen Sie nach unten und klicken Sie auf MonsterInsights verbinden
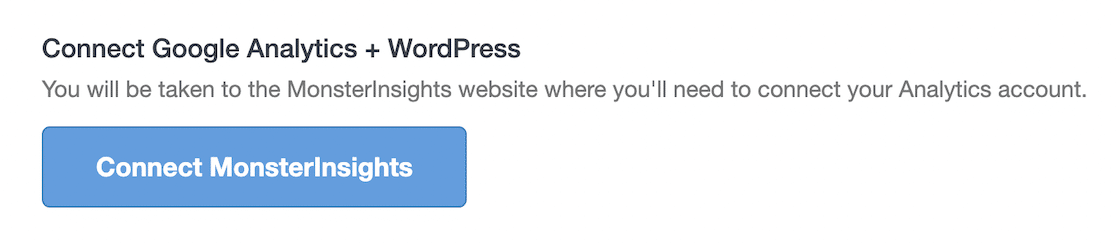
Sie können dann zum nächsten Schritt übergehen, MonsterInsights mit Google Analytics verbinden.
Wenn Sie noch kein Google Analytics-Konto haben, besuchen Sie die Google Analytics-Website.
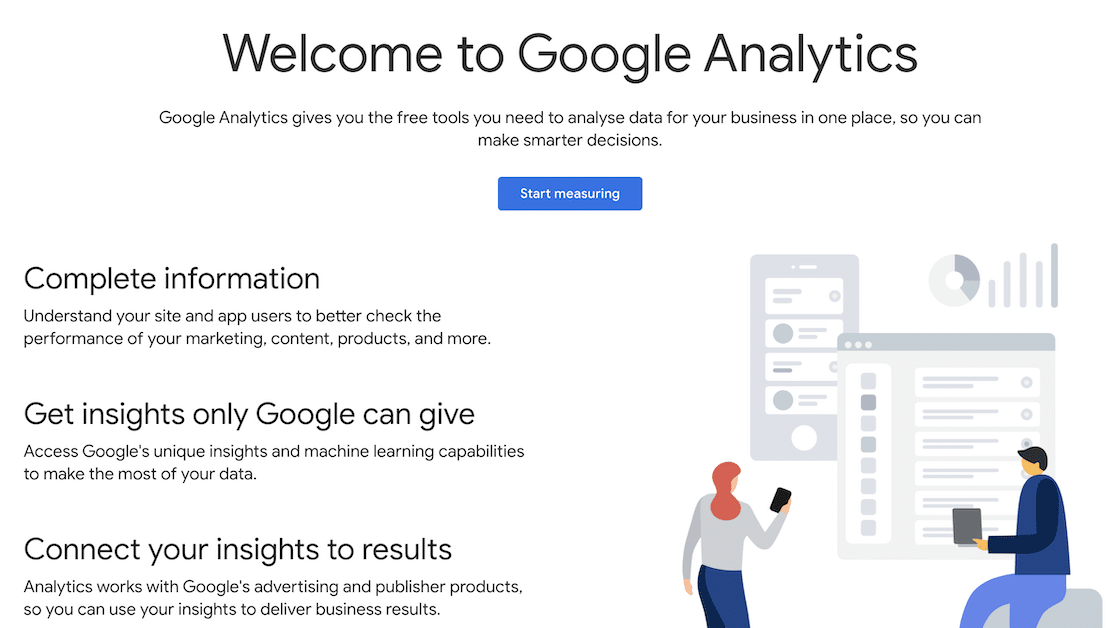
Klicken Sie auf Messung starten, um sich für ein Google Analytics-Konto anzumelden.
Wenn Sie ein neues Konto erstellen, müssen Sie einige Angaben machen, darunter auch Ihren Kontonamen (das kann der Name Ihrer Website oder ein beliebiger Name sein).
Die Standardeinstellungen auf dem Rest dieser Seite können Sie so belassen, wie sie sind. Scrollen Sie nach unten und klicken Sie auf Weiter, um mit dem nächsten Schritt des Assistenten fortzufahren.
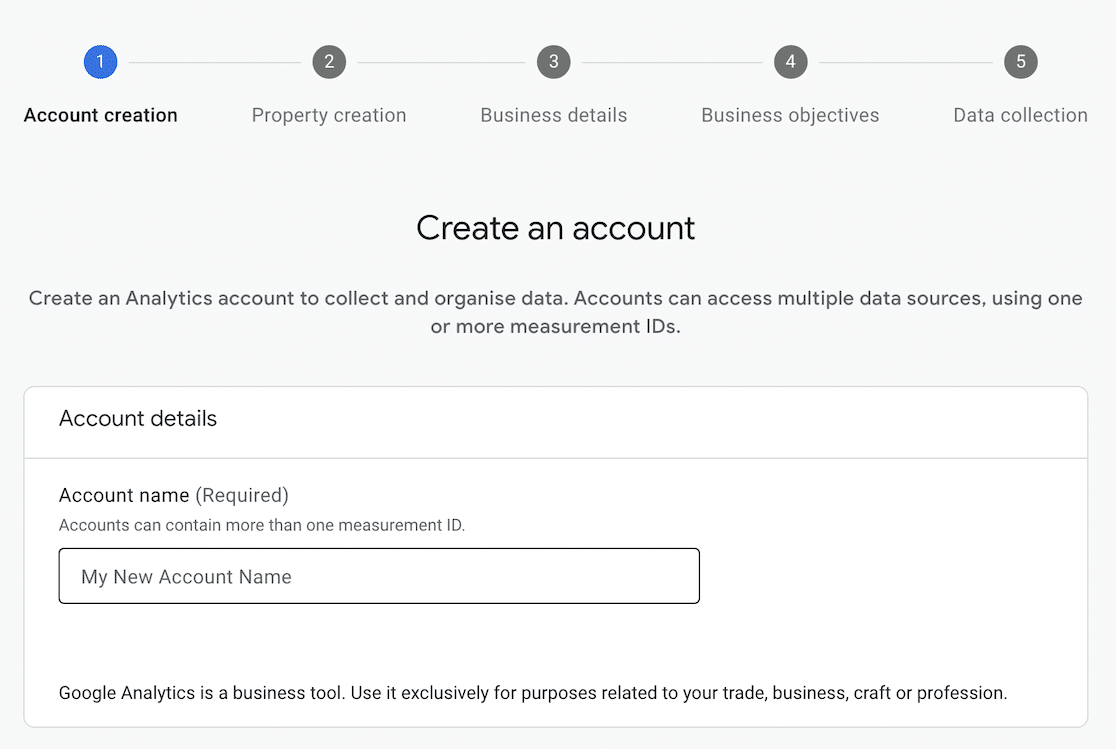
Außerdem müssen Sie eine Google Analytics 4-Eigenschaft einrichten, mit der Sie später verbunden werden, um auf Ihre Formulardaten zuzugreifen.
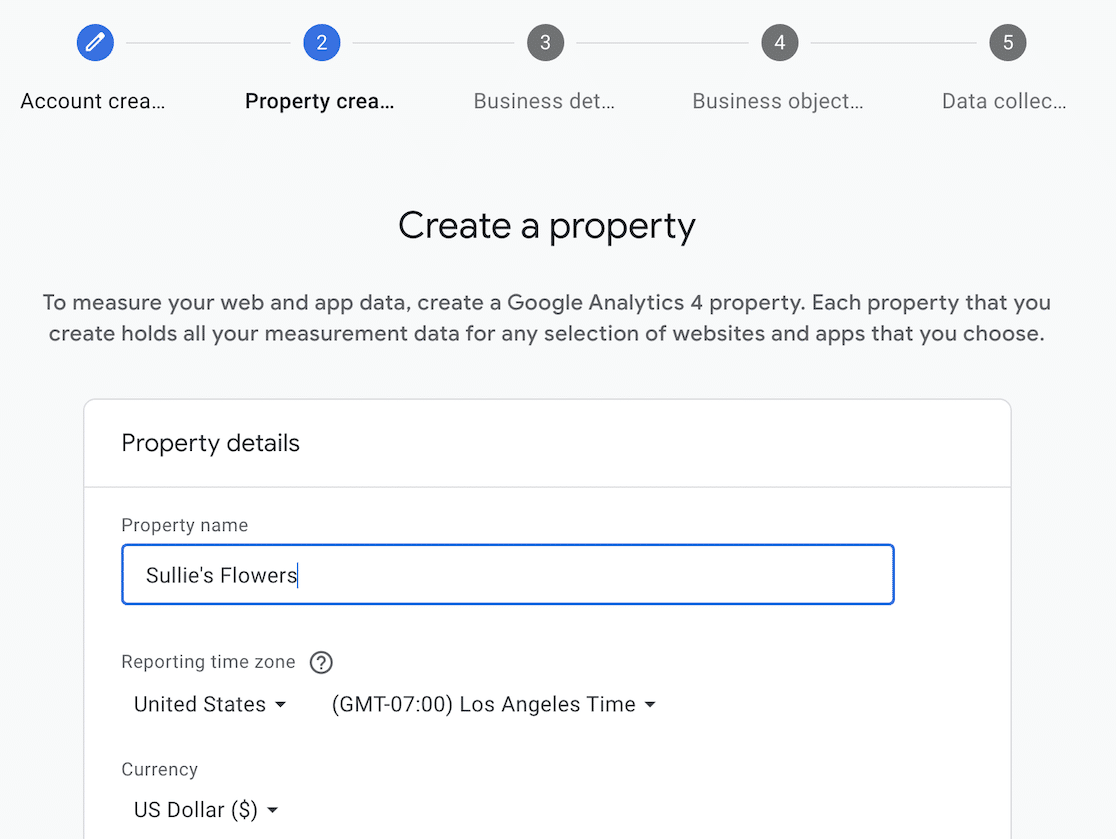
Wählen Sie Ihre Zeitzone und Währung, scrollen Sie nach unten und klicken Sie auf Weiter, um zum nächsten Schritt des Assistenten zu gelangen.
Fahren Sie mit den einzelnen Schritten des Assistenten fort und klicken Sie jeweils auf Weiter. Sie müssen Informationen über Ihr Unternehmen eingeben und die Geschäftsbedingungen von Google Analytics akzeptieren.
Im letzten Schritt wählen Sie aus, von wo aus Sie Daten sammeln möchten. Wenn Sie Google Analytics mit Ihrer WordPress-Website verbinden, klicken Sie auf Web.
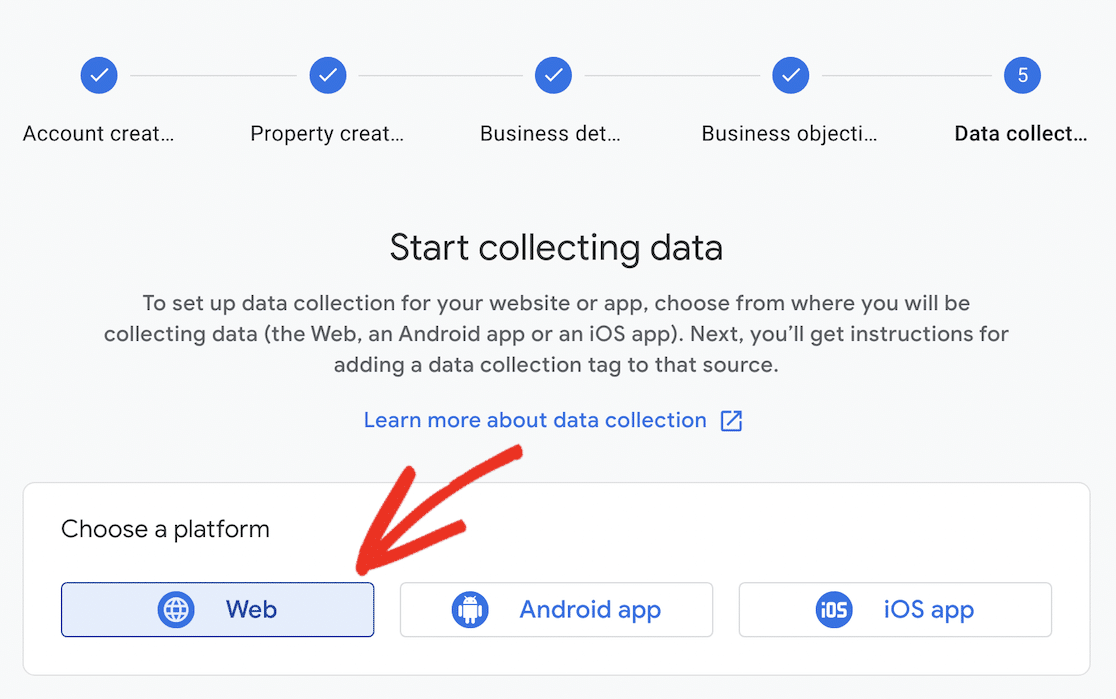
Wenn Sie auf die Schaltfläche "Web" klicken, wird ein Popup-Fenster angezeigt, in dem Sie einen Datenstrom einrichten können. Dies ist neu in GA4 und ersetzt die Ansichten in Universal Analytics.
Geben Sie die URL Ihrer Website ein und geben Sie ihr einen Namen. Vergewissern Sie sich, dass die erweiterte Messung deaktiviert ist, bevor Sie auf Stream erstellen klicken, um fortzufahren.
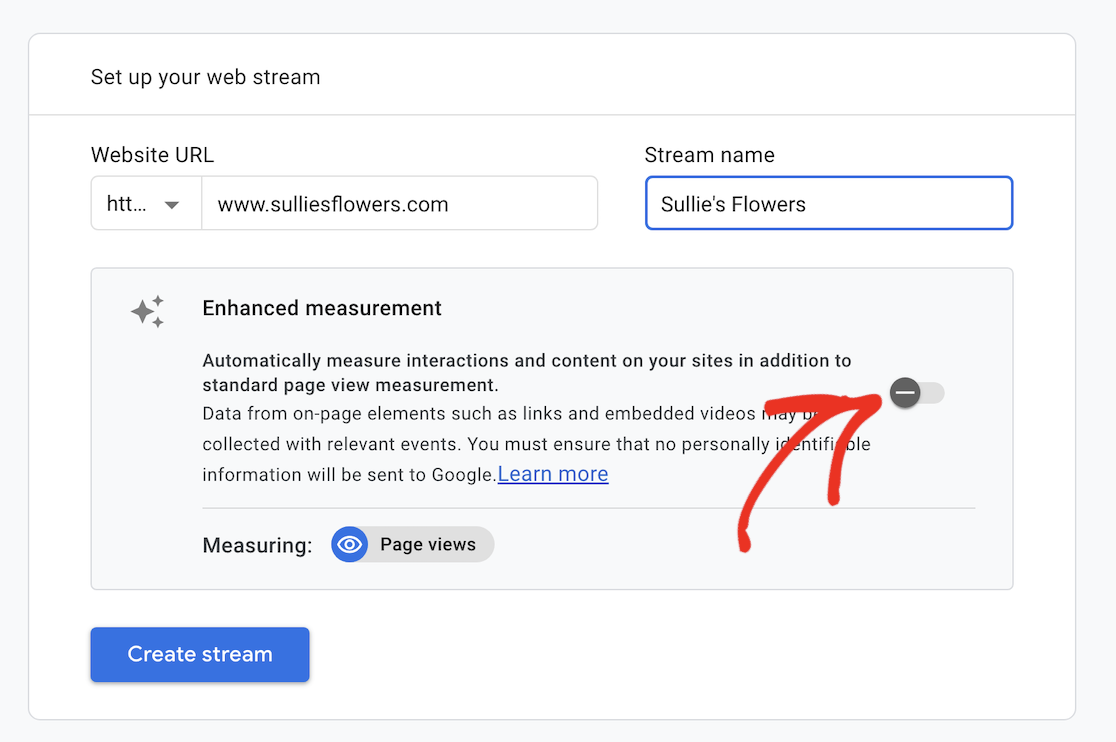
Sobald Sie den Einrichtungsassistenten abgeschlossen haben, können Sie mit der Datenerfassung auf Ihrer Website beginnen.
Sie können zurück zu Ihrem WordPress-Dashboard gehen, um MonsterInsights mit Ihrem Konto zu verbinden. Es kann bis zu 48 Stunden dauern, bis ein neues Konto Daten in Google Analytics anzeigt.
Schritt 3: Verbinden Sie MonsterInsights mit Google Analytics
Nachdem Sie auf MonsterInsights verbinden geklickt haben, werden Sie aufgefordert, ein Konto auszuwählen, mit dem Sie sich verbinden möchten. Wählen Sie das gleiche Konto, mit dem Sie Ihr Google Analytics-Konto eingerichtet haben.
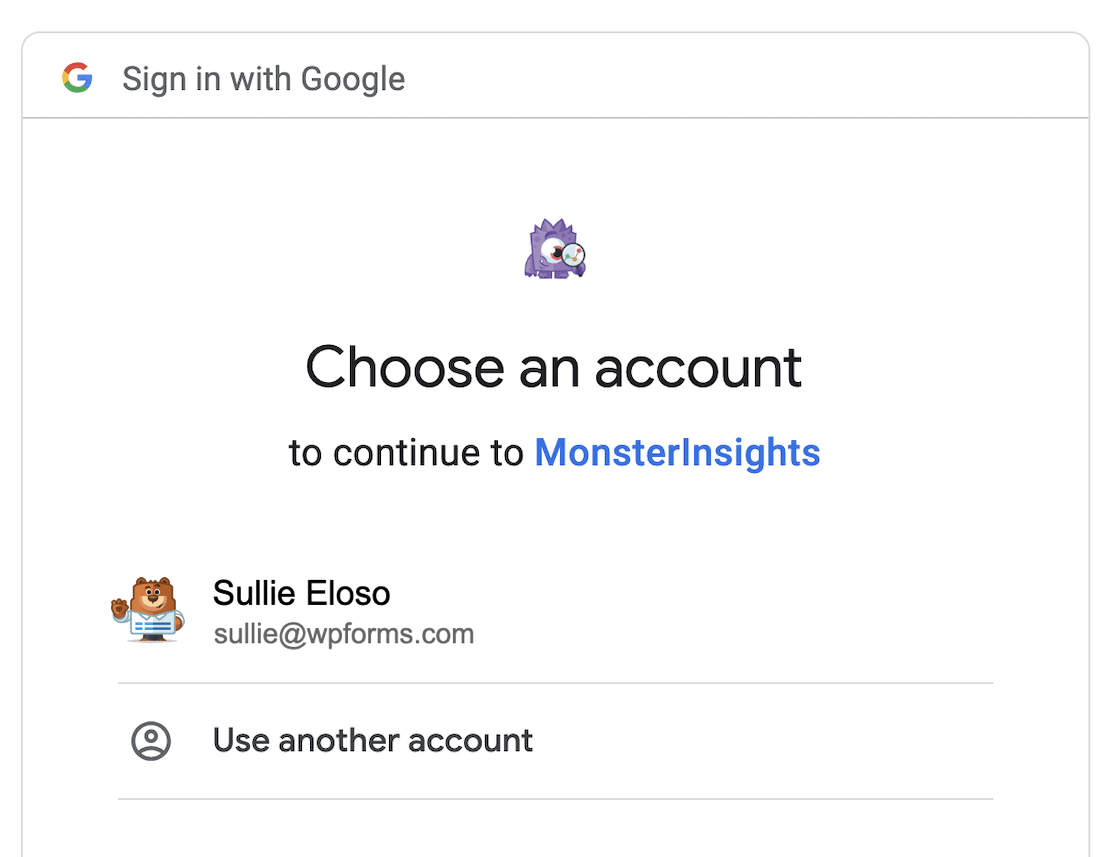
Sie müssen MonsterInsights dann die Berechtigung erteilen, sich mit Ihrem Google Analytics Konto zu verbinden. Scrollen Sie nach unten und klicken Sie auf Zulassen.
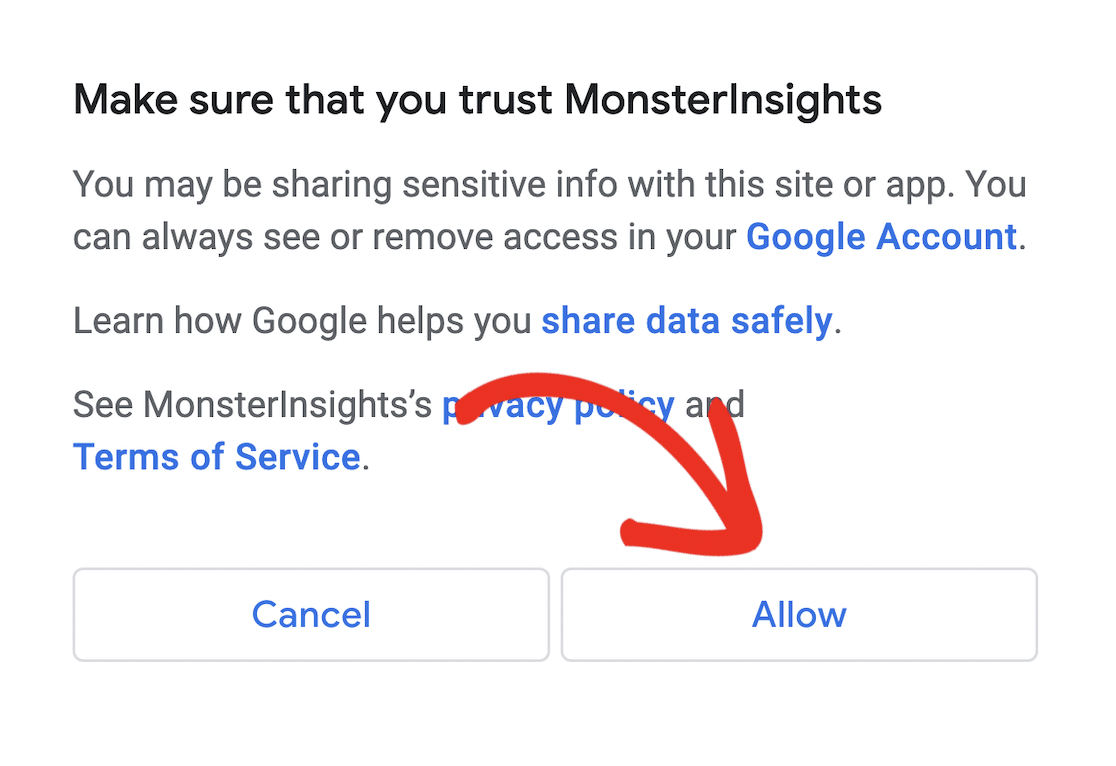
Nachdem Sie Ihr Konto verbunden haben, wählen Sie Ihren Datenstrom aus der Dropdown-Liste aus und klicken auf Verbindung abschließen.
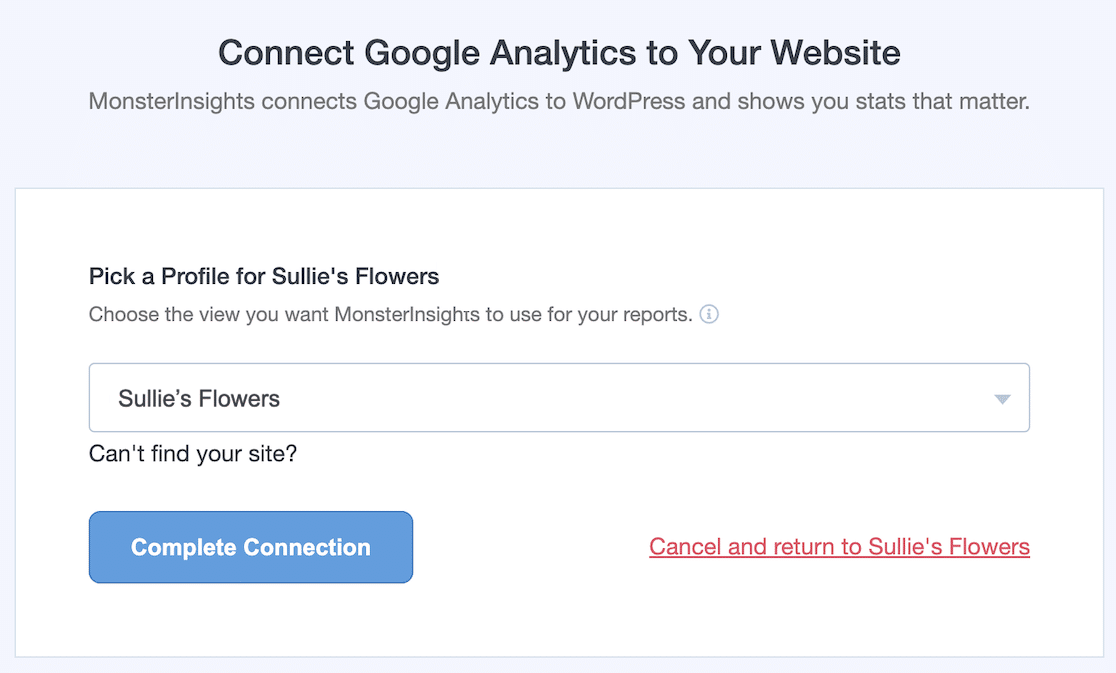
MonsterInsights setzt die Einrichtung mit den empfohlenen Einstellungen fort. Sie können diese so belassen, sofern Sie nichts ändern möchten.
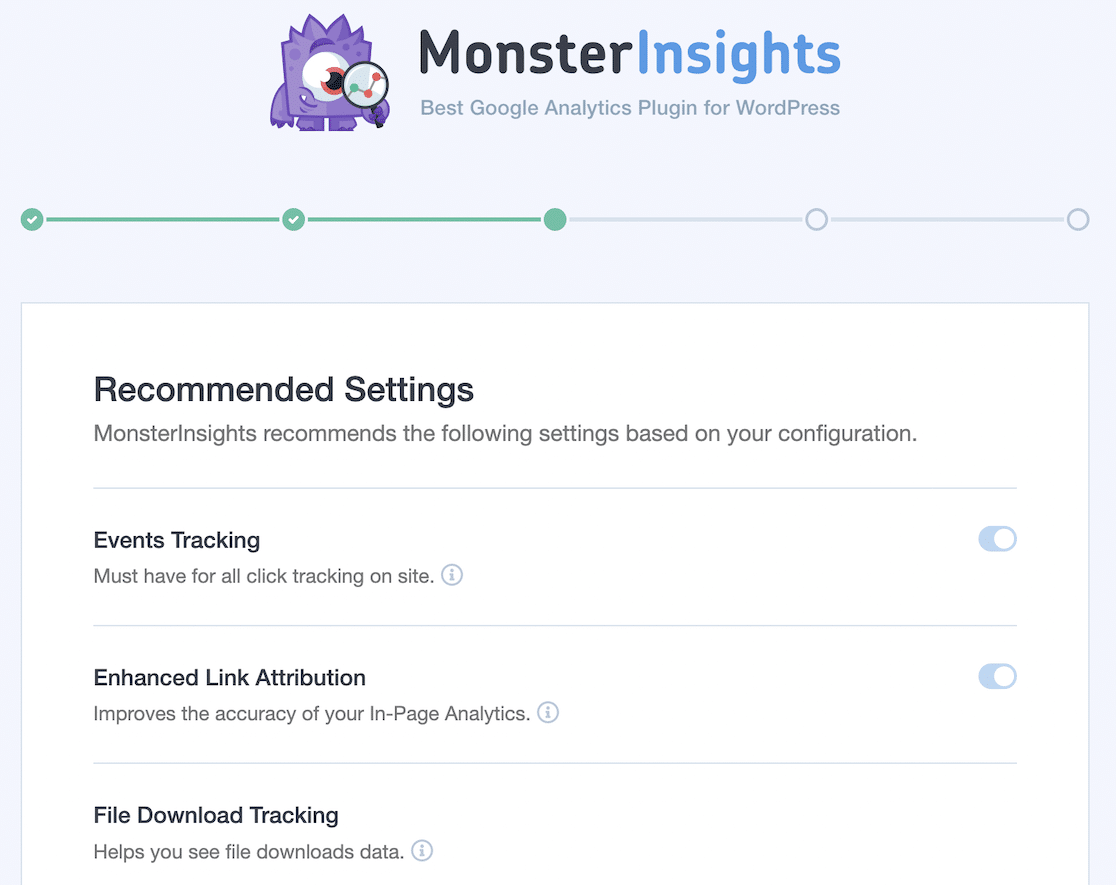
Blättern Sie bis zum Ende der Seite und klicken Sie auf Speichern und Weiter.
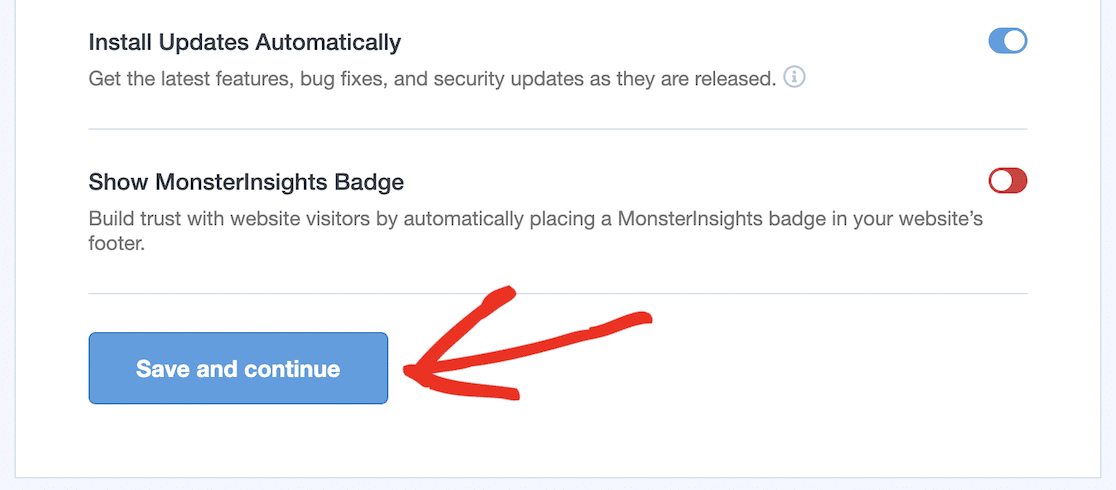
Wählen Sie die Website-Funktionen aus, die Sie aktivieren möchten, scrollen Sie bis zum Ende der Seite und klicken Sie auf Weiter. Wenn Sie sich nicht sicher sind, können Sie auch die Standardeinstellungen beibehalten und auf Jetzt überspringen klicken.
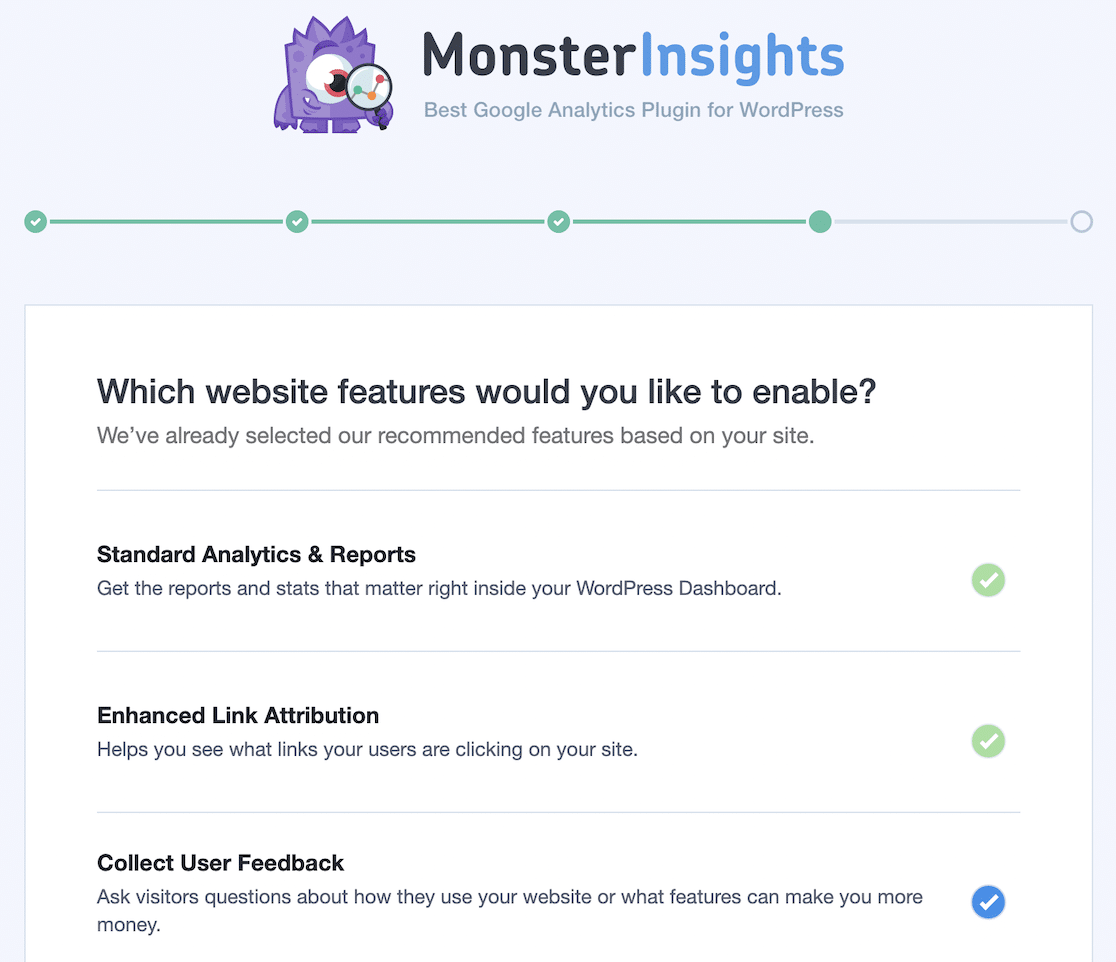
Wenn alles gut geht, sollten Sie einen abschließenden Bestätigungsbildschirm sehen, der anzeigt, dass MonsterInsights sich erfolgreich mit Google Analytics verbunden hat, der Tracking-Code installiert ist und Daten gesammelt werden.
Sie können dann auf Setup beenden und den Assistenten verlassen, um zu Ihrem WordPress-Dashboard zurückzukehren.
![]()
Schritt 4: Einrichten von MonsterInsights für das Formular-Tracking
Um das Formular-Tracking in MonsterInsights zu aktivieren, müssen Sie zunächst das Forms Addon installieren.
Gehen Sie in Ihrem WordPress-Dashboard zu Einblicke " Formulare, scrollen Sie nach unten, bis Sie das Addon Formulare sehen, und klicken Sie auf die Schaltfläche Installieren.
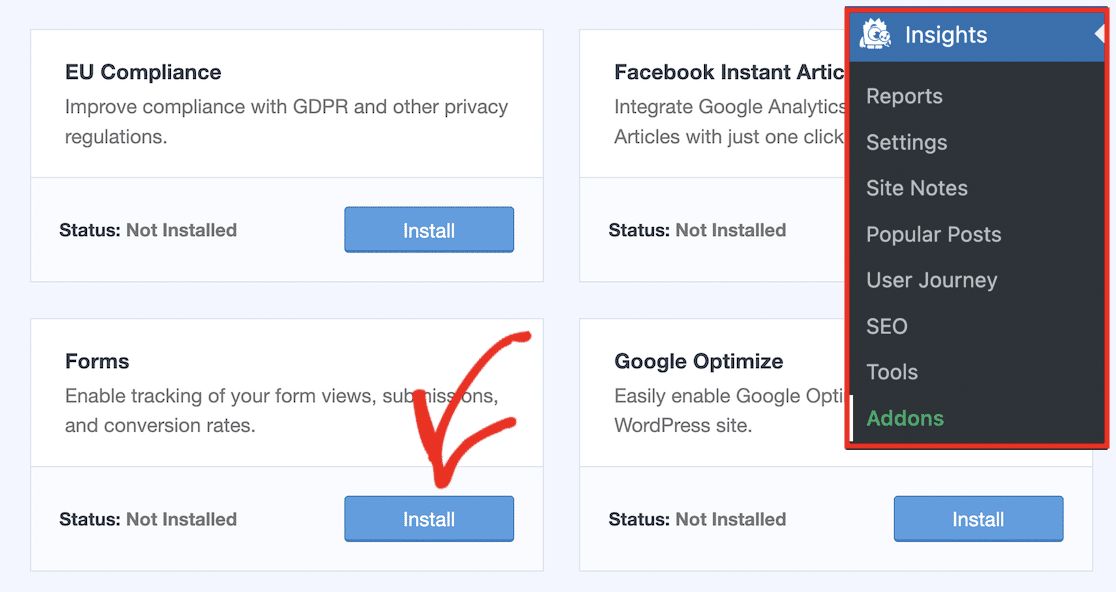
Nachdem Sie auf die Schaltfläche Installieren geklickt haben, warten Sie ein paar Minuten, während das Plugin installiert wird. Sobald die Installation abgeschlossen ist, sollte sich der Status des Addons auf Aktiv ändern.
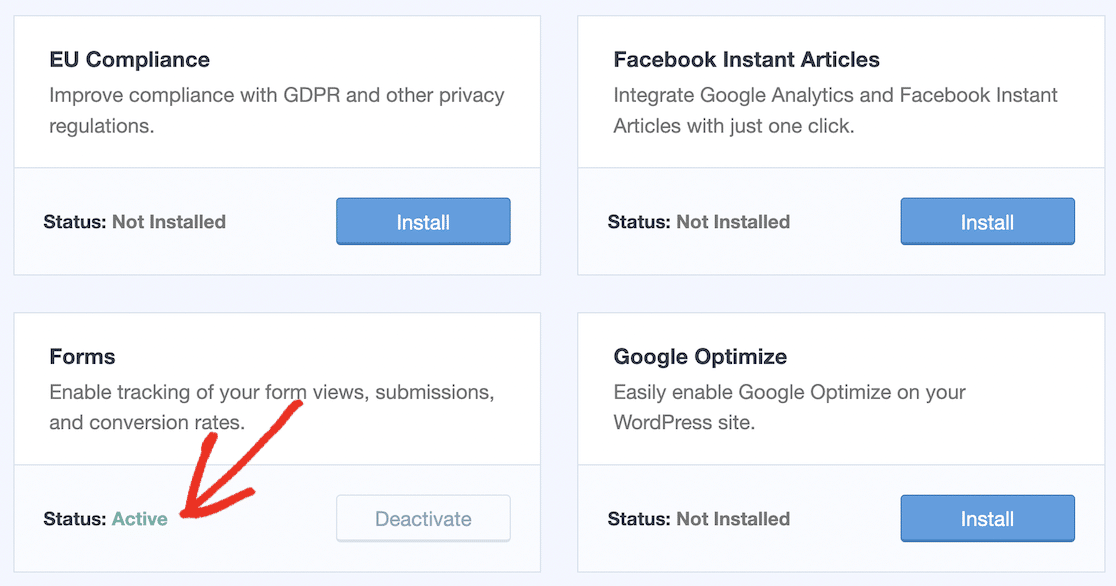
Sie haben nun die ganze harte Arbeit getan, und MonsterInsights wird alle Ihre Formulare für Sie verfolgen!
Schritt 5: Betrachten Sie Ihre Formular-Einsendungen in WordPress
Wenn Sie Daten aus den Formularen sehen möchten, die Nutzer auf Ihrer Website eingereicht haben, müssen Sie nicht zu Google Analytics gehen.
Sie können alle Informationen in Ihrem WordPress-Dashboard einsehen, indem Sie zu Einblicke " Berichte gehen und dann auf die Registerkarte Formulare klicken.
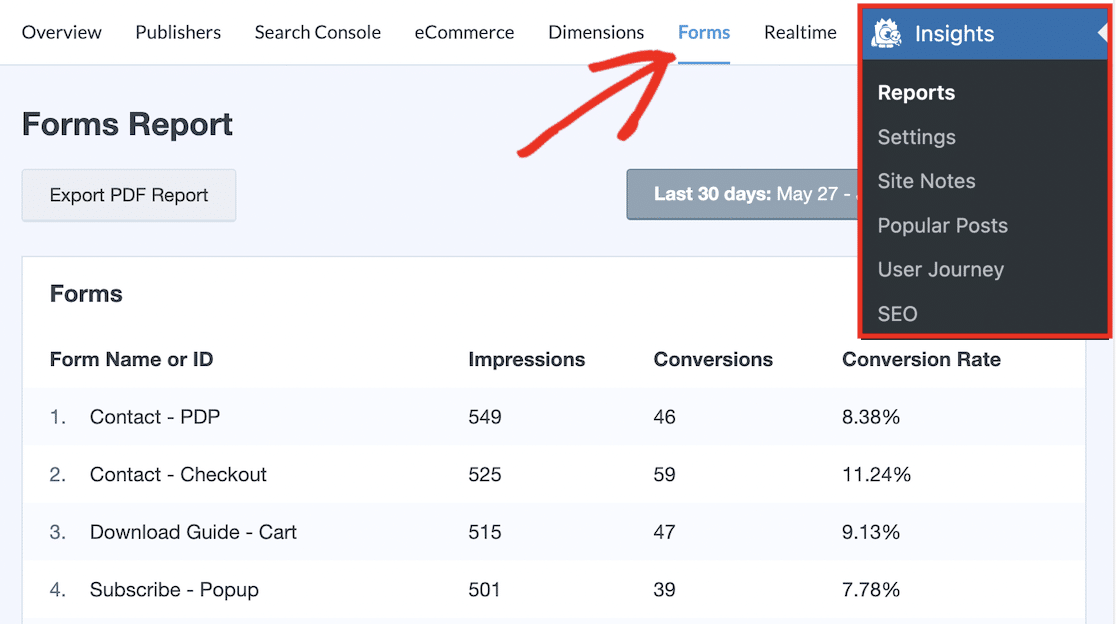
Dieser Bericht zeigt die Anzahl der Impressionen, Konversionen und die Konversionsrate für jedes Formular auf Ihrer Website für den angegebenen Datumsbereich.
Sie können den Datumsbereich des Berichts ändern, indem Sie auf die Schaltfläche Datumsbereich klicken und einen der voreingestellten Bereiche auswählen (Heute, Gestern, Letzte Woche, Letzter Monat, Letzte 7 Tage oder Letzte 30 Tage) oder einen benutzerdefinierten Datumsbereich festlegen.
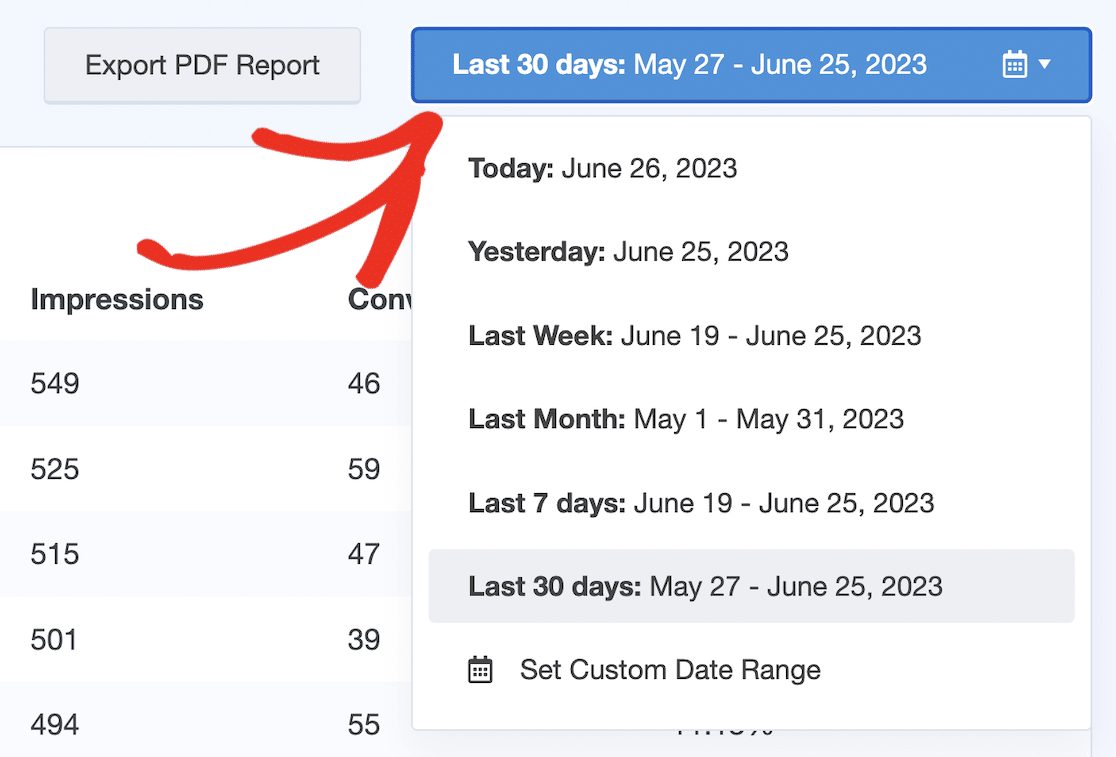
Sie können den Bericht auch herunterladen, indem Sie auf die Schaltfläche PDF-Bericht exportieren klicken.
Schritt 6: Verfolgen der Benutzeraktivität vor der Formularübermittlung
Es kann sehr nützlich sein, zu sehen, was Nutzer getan haben, bevor sie Formulare auf Ihrer Website ausgefüllt und abgeschickt haben.
Die WPForms User Journey Addon wird Ihnen zeigen, den Weg eines Benutzers nimmt durch Ihre Website, einschließlich:
- Die URL, die sie besucht haben und die sie zu Ihrer Website geführt hat
- Die Suche, mit der sie Ihre Website gefunden haben
- UTM-Tags aus einer Marketingkampagne, die sie auf Ihre Website geführt hat
- die Zeit, die sie auf Ihrer Website verbracht haben
- Die Seiten und Beiträge, die sie besucht haben, bevor sie das Formular abgeschickt haben
All diese Informationen können Ihnen helfen, wertvolle Erkenntnisse darüber zu gewinnen, woher Ihre Nutzer kommen und wie sie mit Ihrer Website interagieren, bevor das Formular abgeschickt wird.
Die User Journey Addon ist für alle WPForms Pro Lizenzinhaber verfügbar.
Um loszulegen, gehen Sie in Ihrem WordPress-Dashboard zu WPForms " Addons , suchen Sie nach "user journey", um das Addon zu finden, und klicken Sie auf die Schaltfläche Addon installieren.
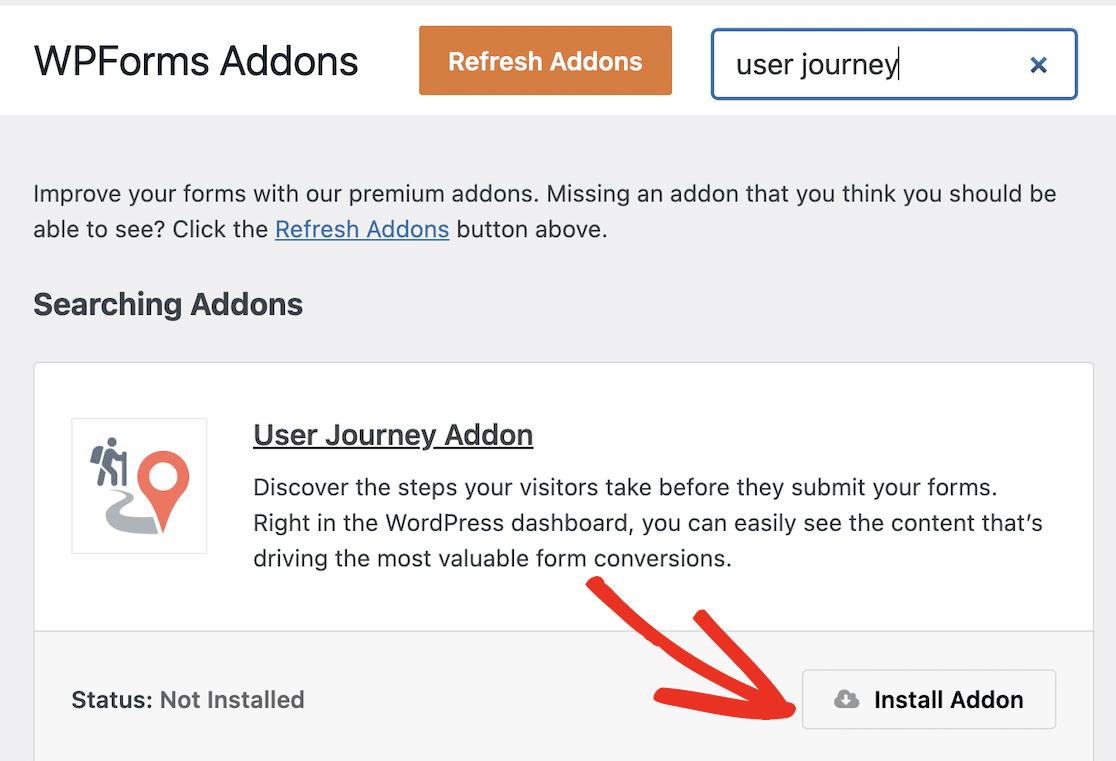
Nach ein paar Augenblicken sollte das Plugin installiert und aktiviert sein. Sie können dann die User Journey für jedes Formular, das Sie auf Ihrer Website erhalten, einsehen.
Um die einzelnen User Journeys zu sehen, gehen Sie zu WPForms " Entries und klicken Sie auf das Formular, für das Sie die User Journeys sehen möchten. Sie können dann auf "View" (Ansicht) für jede Übermittlung klicken, um alle Details über den Formulareintrag zu sehen.
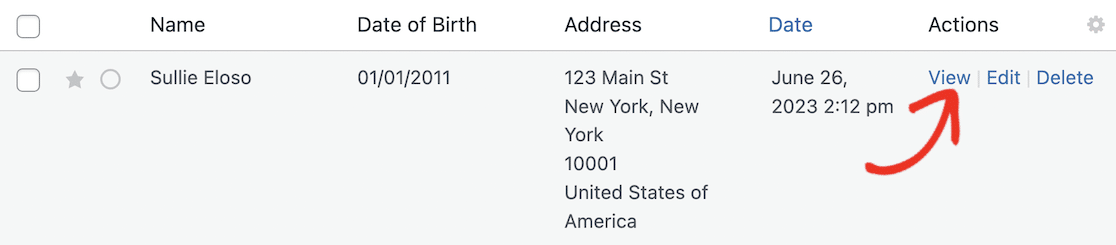
Scrollen Sie auf der Seite Eintrag anzeigen nach unten, bis Sie das Feld User Journey sehen. Hier finden Sie alle Details zu allem, was der Benutzer vor dem Absenden des Formulars getan hat, mit Zeitstempeln und zusätzlichen Informationen.
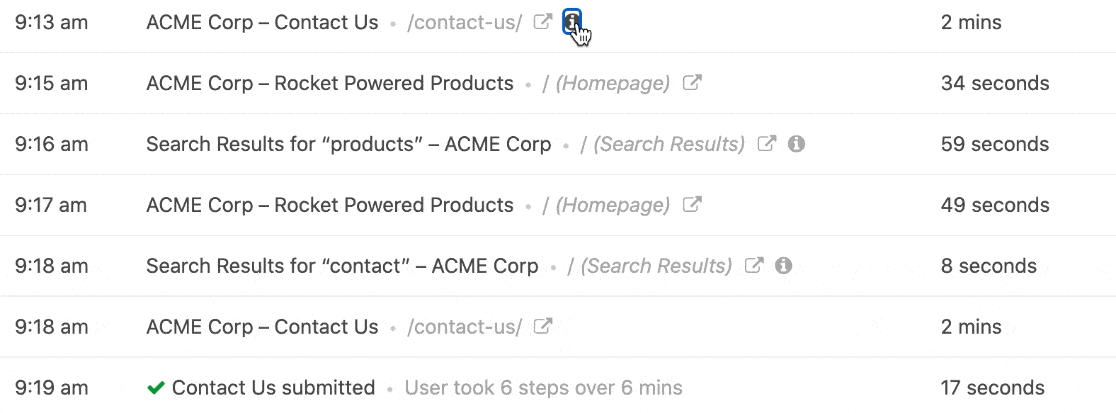
Sie können diese Informationen nutzen, um aussagekräftige Erkenntnisse über das Nutzerverhalten zu gewinnen und den Inhalt und das Layout Ihrer Website so anzupassen, dass mehr Formulare eingereicht werden.
Optional: Erweiterte WordPress-Formularverfolgung in GA4 einrichten
Wie Sie bisher gesehen haben, gibt es eine Menge Daten, auf die Sie mit Hilfe von WPForms und MonsterInsights zugreifen können, ohne dass Sie Ihr Google Analytics-Konto besuchen müssen.
Dieser Schritt ist optional. Wenn Sie aber wirklich in die Statistiken Ihrer Formularübertragungen und der Konversionsverfolgung einsteigen möchten, können Sie zu Google Analytics gehen, um noch mehr Daten über Ihre Formulare zu erhalten. Einige der Informationen, die Sie über Ihre Formulare in GA4 finden können, sind:
- Welche Seiten führen zu den meisten Formularumwandlungen?
- Wie viele neue Nutzer und bestehende Nutzer Ihre Formulare übermitteln
- Woher der Nutzer kommt (z. B. ein Link von einer anderen Website oder eine Websuche)
Sie können all dies tun, indem Sie einen benutzerdefinierten Erkundungsbericht in GA4 erstellen. Damit erhalten Sie ähnliche Informationen wie mit dem User Journey Addon in WPForms, aber mit noch mehr Details.
Melden Sie sich dazu in Ihrem Google Analytics-Konto an, klicken Sie auf die Registerkarte " Erkunden" und dann auf die Option "Leerer Bericht", um einen benutzerdefinierten Bericht zu erstellen.
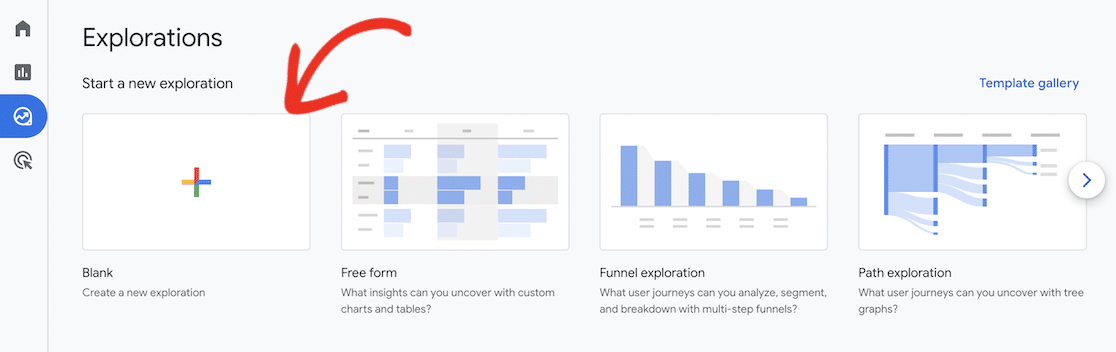
Dimensionen zu Ihrem Bericht hinzufügen
Beginnen Sie mit der Erstellung Ihres benutzerdefinierten Berichts, indem Sie einige "Dimensionen" hinzufügen. In GA4 sind Dimensionen die Attribute Ihrer Daten, die Sie messen möchten. Klicken Sie auf das Pluszeichen (+) neben Dimensionen , um die Liste der verfügbaren Dimensionen aufzurufen.
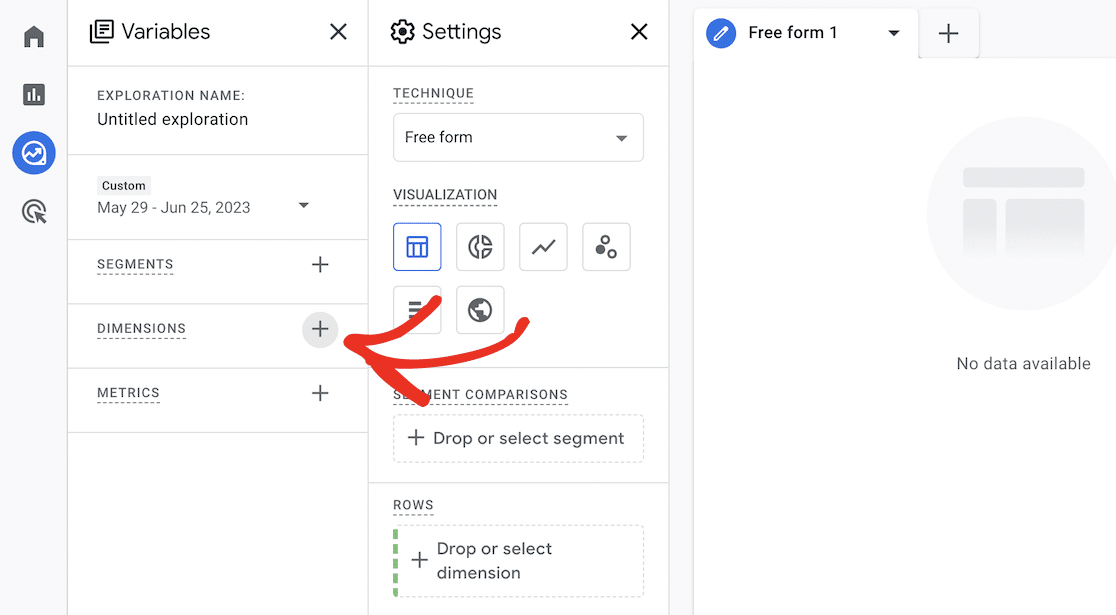
Suchen Sie nach den folgenden Dimensionen und fügen Sie diese hinzu, indem Sie das Kontrollkästchen neben jeder Dimension ankreuzen:
- Name der Veranstaltung
- Formular-ID
- Quelle/Medium der Sitzung
- Seitenpfad + Abfragezeichenfolge
- Neu/etabliert
Wenn Sie alle Dimensionen hinzugefügt haben, klicken Sie auf die Schaltfläche Importieren, um diese Dimensionen zu Ihrem Bericht hinzuzufügen.
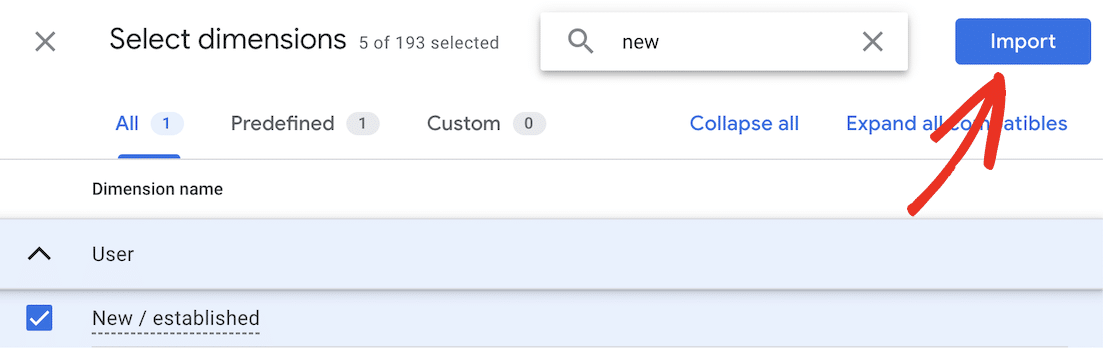
Metriken zu Ihrem Bericht hinzufügen
Im nächsten Schritt fügen Sie Ihrem Bericht die Metrik Ereignisanzahl hinzu. Damit wird gemessen, wie oft ein Nutzer ein Ereignis (z. B. das Absenden eines Formulars) in dem von Ihnen angegebenen Datumsbereich ausgelöst hat.
Klicken Sie auf das Plus-Symbol (+) neben " Metriken" und wiederholen Sie die vorherigen Schritte, um die Metrik "Ereignisanzahl" zu suchen und hinzuzufügen. Klicken Sie erneut auf die Schaltfläche Importieren, wenn Sie sie hinzugefügt haben.
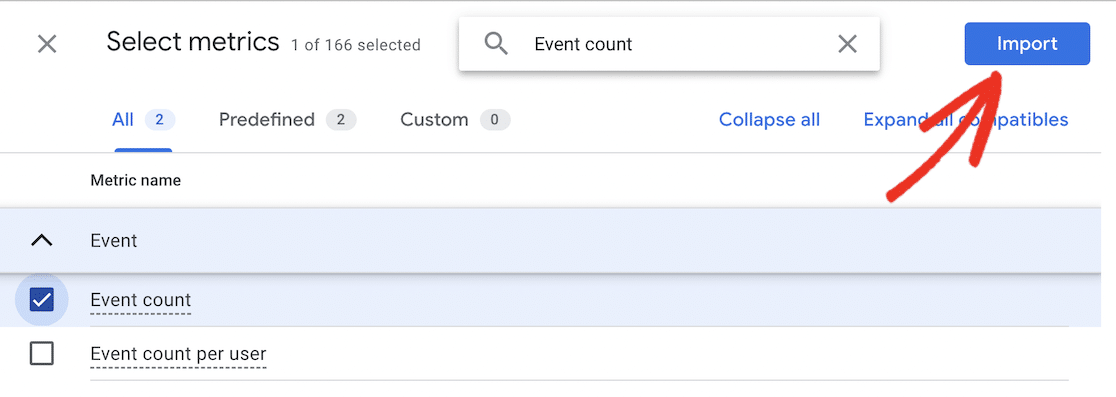
Erstellen Sie Ihren ersten Bericht
Sie haben nun alle Dimensionen und Metriken, die Sie für Ihren Bericht benötigen, und können mit der Erstellung beginnen. Um einen Bericht zu erstellen, müssen Sie nur die Dimensionen, die Sie anzeigen möchten, aus dem Feld Dimensionen in das Feld Zeilen ziehen.
Um Ihren ersten Bericht zu erstellen, ziehen Sie Form Id und Session source/medium in das Feld Rows.
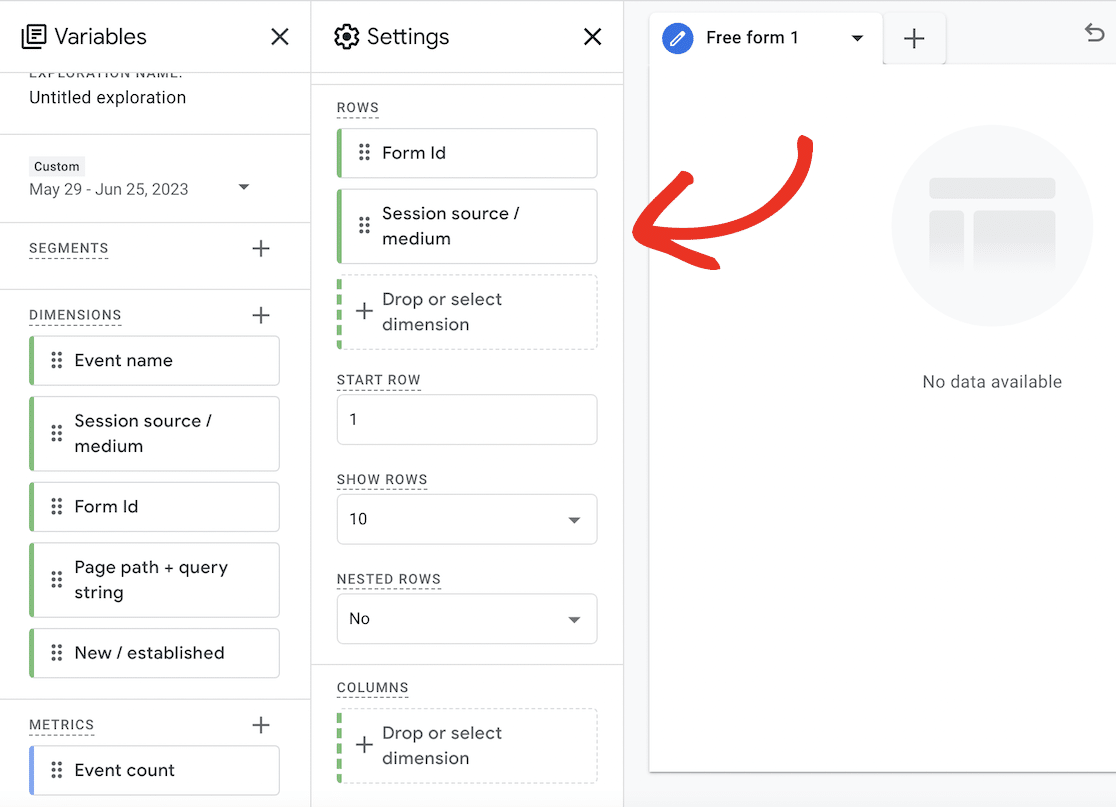
Jetzt haben Sie einige Zeilen für Ihren Bericht, und Sie müssen einige Werte hinzufügen, damit GA4 sie mit Daten füllen kann. Scrollen Sie in der Spalte " Einstellungen" nach unten, um das Feld " Werte" zu finden, und ziehen Sie die Metrik "Ereignisanzahl" aus dem Feld " Metriken" dorthin.
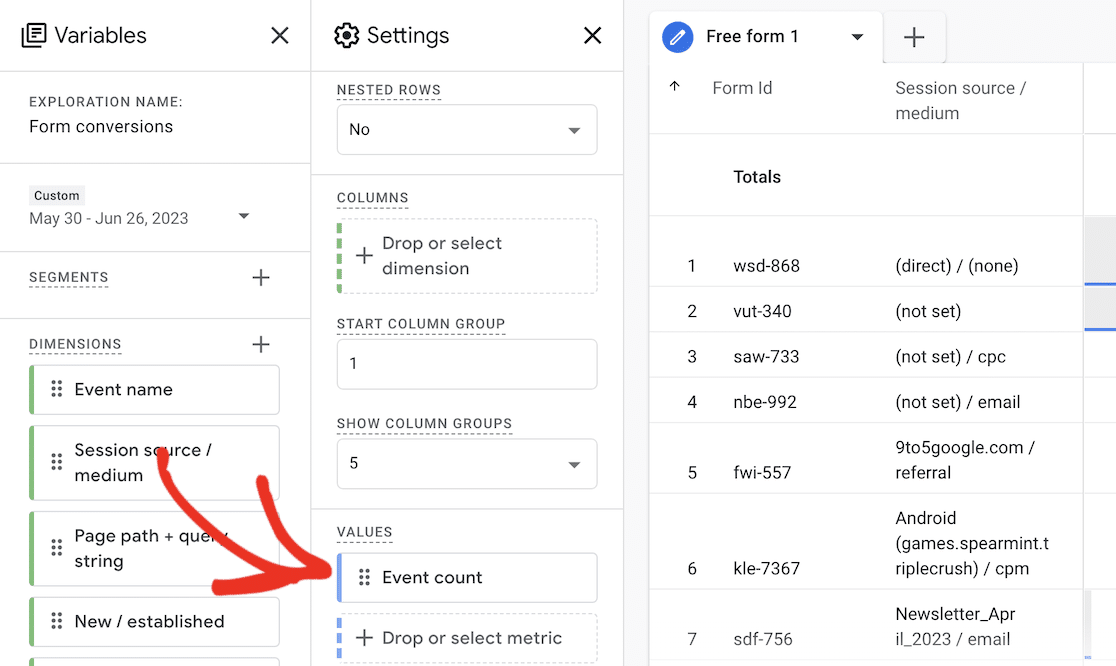
Wenn Sie Ereigniszählung auf Werte ziehen, sollten Sie sehen, dass Ihr Bericht mit Daten gefüllt ist. Aber im Moment zeigt Ihr Bericht Daten für alle Ereignisse auf Ihrer Website an, nicht nur für Formularübermittlungen. Sie müssen einen Filter hinzufügen, um nur die Daten für Formularübermittlungen anzuzeigen.
Filter zu Ihrem Bericht hinzufügen
Führen Sie einen Bildlauf nach unten zum Feld Filter durch, und ziehen Sie den Ereignisnamen aus dem Feld Abmessungen auf Filter.
Wählen Sie aus der Dropdown-Liste Filter die genaue Übereinstimmung aus, geben Sie generate_lead in das untere Feld ein und klicken Sie auf Anwenden, um den Filter anzuwenden.
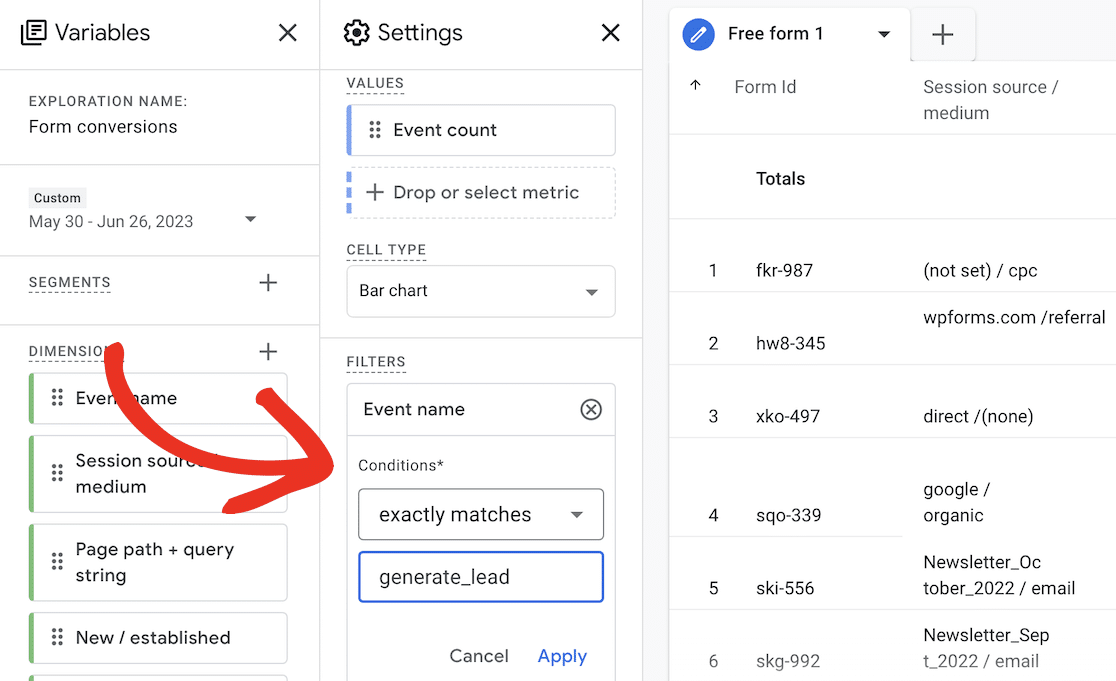
Sie können dann alle Ihre eingereichten Formulare als Balkendiagramm sehen, das zeigt, woher die Nutzer kamen, um Ihr Formular zu finden (von einer anderen Website, einer Suche, Google-Anzeigen, E-Mails oder anderen Quellen).
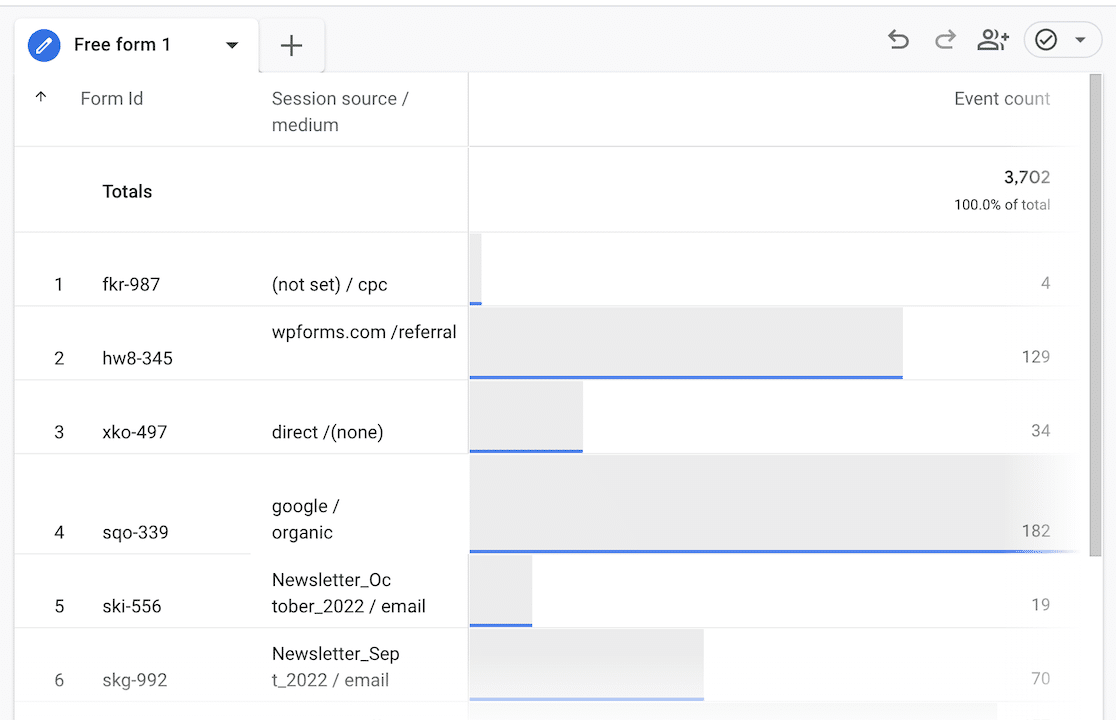
Erstellung verschiedener Berichte
Sie können die Daten, die in Ihren Berichten angezeigt werden, durch Ziehen und Ablegen verschiedener Dimensionen in das Feld Zeilen und Spalten des Formularerstellers anpassen.
Experimentieren Sie ein wenig mit Ihrem Bericht, um zu sehen, welche Informationen Sie anzeigen können. Einige andere Berichte, die Sie für den Anfang erstellen können, sind:
- Einreichungen nach Seite: Entfernen Sie Sitzungsquelle/Medium aus Zeilen und ziehen Sie stattdessen Seitenpfad + Abfragezeichenfolge dorthin. Dies zeigt Ihnen die Seite an, auf der sich die Benutzer befanden, als sie ein Formular einreichten.
- Sehen Sie, ob die Benutzer, die Formulare einreichen, neu oder etabliert sind: Lassen Sie nur die Formular-ID im Feld Zeilen stehen und ziehen Sie Neu/Erfahren in das Feld Spalten. Dies zeigt Ihnen die Aufschlüsselung der Benutzer, die Ihr Formular eingereicht haben, so dass Sie sehen können, wie viele davon neue und bestehende Benutzer waren.
GA4 mag kompliziert erscheinen, aber es kann Ihnen nützliche Informationen über die Nutzer auf Ihrer Website liefern und darüber, wie sie Ihre Formulare finden und mit ihnen interagieren.
Machen Sie sich keine Sorgen, wenn Sie immer noch etwas verwirrt über Google Analytics 4 sind. Nehmen wir an, Sie haben die obigen Anweisungen befolgt, um MonsterInsights und das WPForms User Journey Addon auf Ihrer Seite einzurichten.
In diesem Fall verfolgen Sie bereits Formulareingaben und gewinnen wertvolle Erkenntnisse über Ihre Nutzer. Sie können jederzeit zurückkommen und mit GA4 weiter experimentieren, wenn Sie sich bereit fühlen.
Apropos Google: Wussten Sie, dass Google im Juni 2024 seine Business-Profile abschalten wird? In unserem Artikel erfahren Sie, was das für Nutzer bedeutet, die auf die Profile angewiesen sind.
Erstellen Sie jetzt Ihr WordPress-Formular
FAQs zur Verwendung von Google Analytics zur Verfolgung von Formularübermittlungen
Fragen Sie sich immer noch, wie Sie GA4 verwenden können, um Formular-Eingaben in WordPress zu verfolgen? Hier sind ein paar Fragen, die uns häufig gestellt werden:
Wie kann ich eine Formularübermittlung in WordPress verfolgen?
Um Formulareingaben in WordPress zu verfolgen, können Sie Google Analytics verwenden. Richten Sie zunächst Google Analytics auf Ihrer Website ein. Dann verwenden Sie WPForms mit dem MonsterInsights-Plugin, um Ihre Formulare mit Google Analytics zu verbinden. Mit dieser Einrichtung können Sie jede Formularübermittlung als ein Ereignis in Ihrem Analytics-Dashboard verfolgen.
Wie kann ich Formular-Eingaben in WordPress sehen?
Sie können die Formulareingaben in WordPress sehen, indem Sie sich in Ihrem WordPress-Dashboard anmelden und zuWPForms " Entries navigieren. Hier finden Sie alle Ihre Formulareinträge aufgelistet. WPForms bietet eine übersichtliche und organisierte Ansicht aller Eingaben, was die Verwaltung und Überprüfung Ihrer Daten erleichtert.
Wie behandeln Sie Formular-Eingaben in WordPress?
Die Handhabung von Formularen in WordPress ist mit WPForms einfach. Sobald ein Formular eingereicht wird, wird der Eintrag in der WPForms-Datenbank gespeichert. Sie können diese Einträge direkt von Ihrem WordPress-Dashboard aus anzeigen, verwalten und exportieren. Darüber hinaus können Sie E-Mail-Benachrichtigungen einrichten, um Benachrichtigungen für jede neue Übermittlung zu erhalten.
Verfolgt ga4 automatisch Formulareingaben?
Google Analytics 4 (GA4) erfasst die Übermittlung von Formularen nicht automatisch. Sie müssen benutzerdefinierte Ereignisse einrichten, um sie zu verfolgen. Die Verwendung von WPForms und MonsterInsights vereinfacht diesen Prozess, indem sie es Ihnen ermöglicht, Formularübermittlungsereignisse zu erstellen und zu verfolgen, ohne die GA4-Einstellungen manuell zu konfigurieren.
Als Nächstes verfolgen Sie Benutzerstandorte mit Formularübermittlungen
Wenn Sie mehr über die Benutzer wissen wollen, die Ihre Formulare einreichen, hat WPForms mehrere Leitfäden, um Formular-Einsendungen in WordPress und anderen Plattformen zu verfolgen.
- Folgen Sie unserer Anleitung zur Verwendung von WPForms mit dem Geolocation-Addon, um die Standortdaten von Benutzern, die auf die Schaltfläche "Submit" klicken, zu Ihrem WordPress-Dashboard hinzuzufügen.
- Sie können auch ein Facebook-Pixel oder ein TikTok-Pixel verwenden, um WordPress-Formular-Eingaben zu verfolgen. Dies zeigt Ihnen, welche Nutzer ein Formular auf Ihrer Website ausgefüllt haben, nachdem sie auf einen Link oder eine Anzeige in sozialen Medien geklickt haben.
- Sehen Sie sich diesen Leitfaden zur Verfolgung von Formularübermittlungen als Google Ads-Konversionen an, um herauszufinden, welche Anzeigen die effektivste Nutzerbindung und Lead-Generierung bewirken.
Erstellen Sie jetzt Ihr WordPress-Formular
Sind Sie bereit, Ihr Formular zu erstellen? Starten Sie noch heute mit dem einfachsten WordPress-Formularerstellungs-Plugin. WPForms Pro enthält viele kostenlose Vorlagen und bietet eine 14-tägige Geld-zurück-Garantie.
Wenn dieser Artikel Ihnen geholfen hat, folgen Sie uns bitte auf Facebook und Twitter für weitere kostenlose WordPress-Tutorials und -Anleitungen.



Haben Sie einen Artikel, der Ihnen zeigt, wie Sie dies mit Google Tag Manager und GA4 tun können?
Hallo Peter - Wir haben derzeit keine native Funktion, um WPForms mit Google Tag Manager zu verbinden. Ich stimme zu, dass dies hilfreich wäre, und ich werde dies in unserem Feature Request Tracker hinzufügen, damit es auf dem Radar unserer Entwickler ist.
Danke 🙂 .