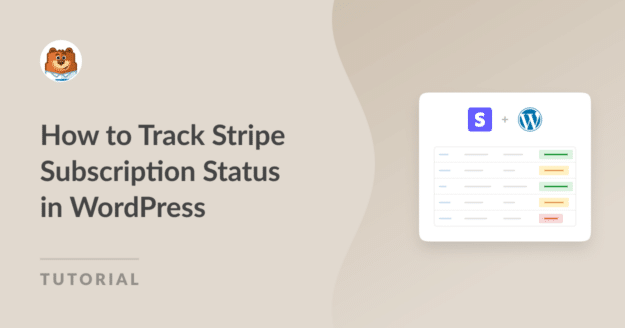AI Zusammenfassung
Suchen Sie nach einer einfachen und unkomplizierten Möglichkeit, den Stripe-Abonnementstatus in WordPress anzuzeigen?
Es wird Sie freuen zu hören, dass die WPForms Stripe Integration Stripe Webhooks unterstützt. Damit können Sie alle Ihre finanziellen Aktivitäten direkt vom WordPress-Dashboard aus verfolgen - und es ist einfach einzurichten.
Stripe-Abonnementstatus in WordPress anzeigen
In diesem Artikel werden wir eine Schritt-für-Schritt-Anleitung zur Integration von Stripe Webhooks mit WPForms, um Ihre Abonnement-Status zu überwachen.
Wie man den Stripe-Abonnementstatus in WordPress verfolgt
Schritt 1: Installieren Sie das WPForms Plugin
Als bester Formularersteller macht es WPForms super einfach, verschiedene Formulare auf Ihrer WordPress-Website zu erstellen, wie z. B. Kontaktformulare, Bestellformulare und mehr. Es lässt sich auch nahtlos mit Stripe integrieren, um alle Ihre Zahlungsanforderungen zu erfüllen.
Auch wenn Sie sich für WPForms Lite entscheiden, die kostenlose Version des Plugins, können Sie Ihre Bestellformulare problemlos mit Stripe verbinden und zahlen dafür eine geringe Gebühr von 3 % pro Transaktion, zusätzlich zu den Standardgebühren von Stripe.
Natürlich, wenn Sie wollen, um eine dieser Gebühren zu vermeiden, können Sie erwägen, ein Upgrade auf WPForms Pro, mit dem Sie Geld sparen auf lange Sicht, während Sie Zugang zu anderen Funktionen wie die Stripe Pro Addon, dass auch unterstützt wiederkehrende Zahlungen.
Unabhängig von der Lizenz können Sie mit Webhooks eine bidirektionale Verbindung mit Stripe herstellen, die Ihnen einen umfassenden Überblick über alle Ihre finanziellen Aktivitäten gibt, einschließlich Details zu Einmalzahlungen, Abonnementstatus und Rückerstattungsdaten.

Sobald Sie die Entscheidung getroffen haben, welches Abonnement Ihren aktuellen Bedürfnissen und Budgetanforderungen entspricht, lesen Sie diese Anleitung, um zu erfahren , wie Sie ein Plugin in WordPress installieren, um WPForms zum Laufen zu bringen.
Schritt 2: Verbinden Sie Stripe mit Ihrer WordPress-Website
Jetzt ist es an der Zeit, Stripe mit WPForms zu verbinden. Um dies zu tun, gehen Sie zu WPForms " Einstellungen " Zahlungen.

In diesem Menü können Sie bei Bedarf die auf Ihrer Website verwendete Währung ändern, indem Sie die gewünschte Option im Dropdown-Menü auswählen.

Scrollen Sie dann ein Stück nach unten und klicken Sie auf die blaue Schaltfläche Connect with Stripe, um Stripe-Zahlungen in Ihre WordPress-Website zu integrieren.

Sie werden nun aufgefordert, Ihre Stripe-Zugangsdaten einzugeben. Wenn Sie noch kein Konto haben, sollten Sie jetzt eines anlegen und die Schritte im Stripe Connect Wizard befolgen.

Kehren Sie anschließend zu WPForms " Einstellungen " Zahlungen zurück, und Sie sollten ein grünes Häkchen neben dem Verbindungsstatus sehen.

Tipp
Die Webhook-Ereignisse sollten automatisch konfiguriert werden, wenn Sie Ihre Website für die Verwendung von Stripe verbinden. Die Autokonfiguration wird mehrmals im Hintergrund durchgeführt.
In einigen seltenen Fällen kann es jedoch vorkommen, dass die Autokonfiguration für Ihr Konto nicht funktioniert. WPForms zeigt dann Felder an, die Sie manuell einrichten müssen.
Wir führen Sie nun durch die Schritte zur manuellen Einrichtung des Stripe-Webhooks, damit Sie alle Stripe-Zahlungsaktivitäten direkt in WordPress anzeigen können.
Schritt 3: Aktivieren Sie Stripe Webhooks in Zahlungen
Sie müssen einen Endpunkt in der Stripe-Dashboard zu machen und kopieren Sie die Setup-Schlüssel zu WPForms, um die Stripe Webhook manuell einrichten.
Beginnen Sie, indem Sie auf WPForms " Einstellungen " Zahlungen und bewegen Sie den Kippschalter auf die Position ON für Enable Webhooks unter dem Label Stripe.

Klicken Sie dann unten auf der Seite auf Einstellungen speichern . Sobald der Bildschirm "Zahlungen" neu geladen wird, sehen Sie zusätzliche Felder für die Konfiguration des Stripe-Webhooks.

Um den Stripe-Webhook manuell einzurichten, erstellen Sie einen Endpunktparameter im Stripe-Konto und übertragen Sie die Konfigurationsschlüssel in WPForms.
Tipp
Für die Einrichtung des Live- und des Testmodus sind unterschiedliche Konfigurationen erforderlich. Für den Testmodus verwenden Sie die Felder Webhooks Test ID und Webhooks Test Secret.
Die Felder Webhooks Live ID und Webhooks Live Secret hingegen sind für den Live-Modus. Vergewissern Sie sich, dass der Modus Ihrer Website mit der Einrichtung von Stripe übereinstimmt.
Sie können dann erneut versuchen, zwischen dem Live- und dem Test-Synchronisationsmodus zu wechseln, indem Sie*domain*/wp-admin/admin.php?page=wpforms-settings&view=payments&webhooks_settings.
Schritt 4: Detaillierte Stripe-Zahlungsinformationen anzeigen
Sobald der Stripe-Webhook konfiguriert und in WPForms integriert ist, können Sie alle Ihre Stripe-Zahlungen direkt im WordPress-Dashboard einsehen.
Navigieren Sie dazu einfach zu WPForms " Payments und klicken Sie auf die Registerkarte Overview . Jetzt können Sie die Daten sehen, die Sie am meisten interessieren, wie z. B.:
- Zahlungen insgesamt
- Gesamtumsatz
- Gesamt Erstattet
- Neue Abonnements
- Abonnement-Verlängerungen
- Eingelöste Gutscheine

Wenn Sie, wie oben dargestellt, bestimmte Daten zu Ihren Zahlungen anzeigen möchten, klicken Sie einfach auf die verfügbaren Optionen unter dem Diagramm.
Sie können auch die Dropdown-Listen am oberen Rand der Zahlungstabelle verwenden, um die Zahlungen nach verschiedenen Kriterien zu sortieren. Diese Filter umfassen:
- Alle Arten: Dies umfasst sowohl einmalige als auch wiederkehrende Zahlungen (die in WPForms Pro unterstützt werden)
- Alle Gateways: Dies bezieht sich darauf, wie die Transaktion abgeschlossen wurde, mit den Optionen PayPal Standard, PayPal Commerce, Stripe, Square oder Authorize.net.
- Alle Abonnements: Der aktuelle Status der Zahlung, der einer der folgenden sein kann: Aktiv, Storniert oder Nicht synchronisiert.

Tipp
In WPForms können Sie den Filter Alle Gateways nur verwenden, wenn Sie mehr als eine Zahlungsmethode eingerichtet haben.
Schritt 5: Zugriff auf Stripe-Abonnement-Statusberichte
Um eine Zahlung für ein Abonnement detaillierter zu betrachten, wählen Sie den Namen oder die E-Mail-Adresse des Zahlers. Dies führt Sie zu einer detaillierten Seite für dieses spezifische Abonnement.

Jetzt wird es einfach sein, bestimmte Schritte im Zusammenhang mit der Zahlung des Abonnements auf einer eigenen Seite zu unternehmen und auf wichtige Informationen zuzugreifen, einschließlich des Abonnements:
- Lebenszeit Insgesamt
- Abrechnungszyklus
- Abgerechnete Zeiten
- Verlängerungsdatum
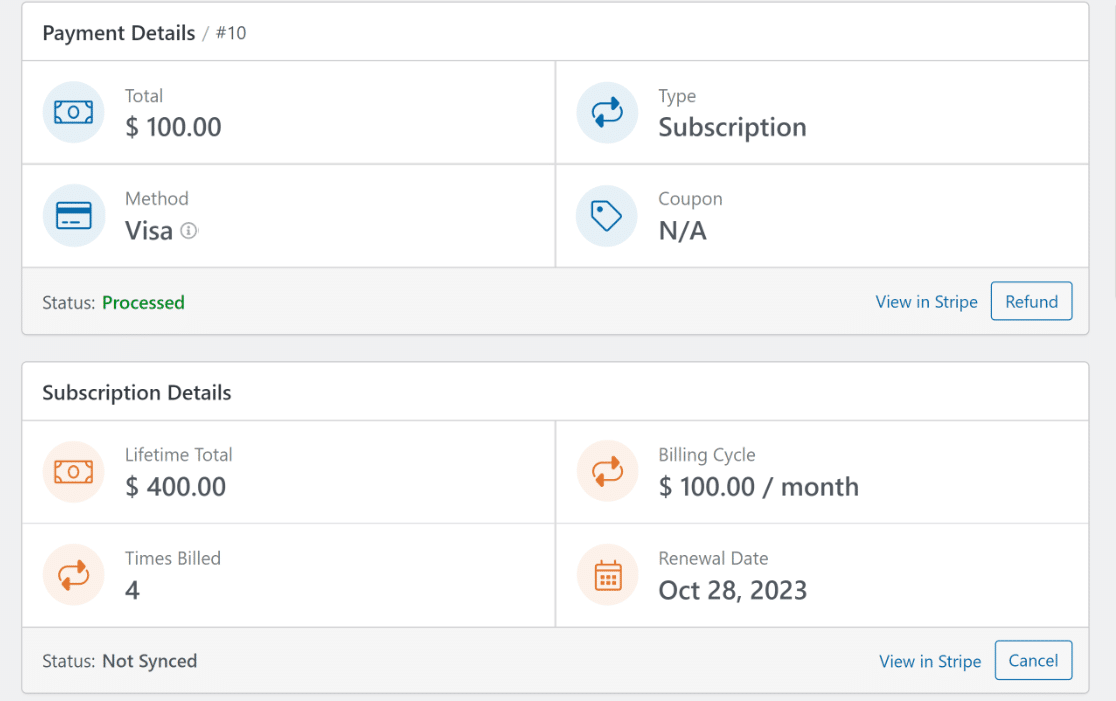
Scrollen Sie nach unten in den Bereich Zahlungsverlauf, um die genauen Daten und Rechnungsposten zu sehen und einen genaueren Einblick in den Lebenszyklus des Abonnements und die Preis-ID zu erhalten.
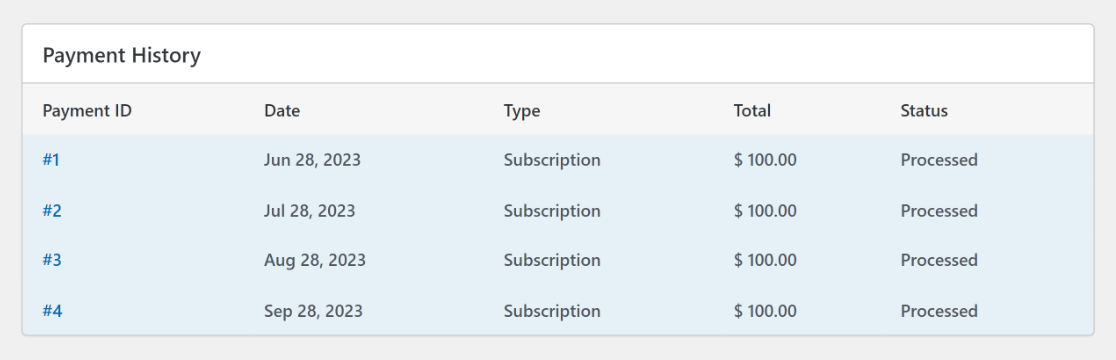
Dort finden Sie auch den Abschnitt Eingabezusammenfassung, in dem jedes Feld auf der Kassenseite sowie die mit der Kreditkartenzahlung verbundenen Übermittlungsmetadaten angezeigt werden.
Klicken Sie auf das Symbol Eintrag anzeigen in der unteren rechten Ecke, um die individuelle Eintragsseite für diesen bestimmten Formulareintrag aufzurufen und zusätzliche Informationen zu erhalten.

Tipp
Die Eintragsübersicht ist für alle Benutzer zugänglich. Allerdings, um den Eintrag vollständig zu prüfen, ist die Option View Entry nur für Benutzer mit einer WPForms Basic Lizenz oder höher zugänglich.
Lesen Sie unsere Dokumentation über Formulareinträge, um mehr über die Verwendung der einzelnen Eintragsseiten und die Details der einzelnen Einträge zu erfahren.
Erstattungen, Stornierungen und mehr
Einer der besten Aspekte der Stripe-API-Integration und der Webhooks ist, dass Sie damit verschiedene Aktionen direkt auf der jeweiligen Zahlungsseite durchführen können.

Sie können zum Beispiel auf der Seite für eine bestimmte Zahlung auf In Stripe anzeigen klicken, wenn Sie die Zahlungsinformationen auf der Stripe-Website sehen möchten.

Tipp
Wenn Sie ein anderes Zahlungsgateway verwenden, ändert sich der Text "Stripe" in der Option "In Stripe anzeigen" in den Namen des Zahlungsgateways, über das der Benutzer die Zahlung getätigt hat.
Wenn Sie eine Rückerstattung über Stripe vornehmen müssen , klicken Sie auf die Schaltfläche Rückerstattung, um den Vorgang direkt in WordPress zu starten.

Ebenso haben Sie bei Bedarf die Möglichkeit, ein Abonnement dauerhaft zu kündigen. Klicken Sie einfach auf die Schaltfläche Abbrechen.

Sobald Sie auf die Schaltfläche Erstattung oder Stornierung klicken, wird die Zahlungstabelle automatisch aktualisiert, um den neuen Eintrag und den Zahlungsstatus wiederzugeben.
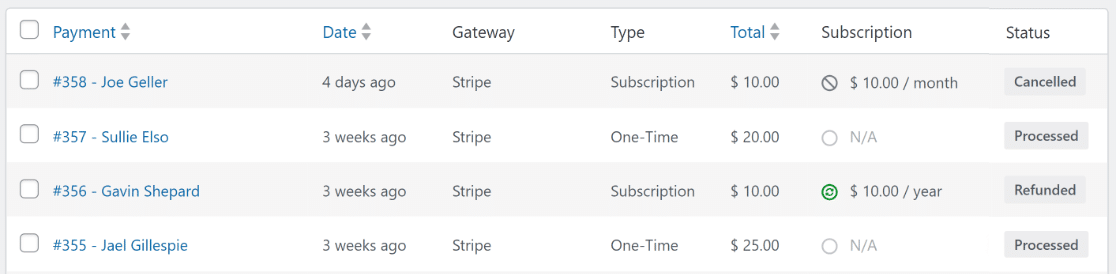
Und da haben Sie es! Jetzt müssen Sie Ihr WordPress-Dashboard nicht mehr verlassen, um anstehende Rechnungen, Abonnements, Stornierungen oder Rückerstattungen zu verwalten!
Weitere Fragen zum Stripe-Abonnementstatus
Die Anzeige des Rechnungsstatus von Stripe-Abonnements in WordPress ist ein beliebtes Thema unter unseren Lesern. Hier finden Sie Antworten auf einige häufig gestellte Fragen.
Woher weiß ich, ob mein Stripe-Abonnement aktiv ist?
Um zu überprüfen, ob ein Stripe-Abonnement aktiv ist, loggen Sie sich in Ihr Stripe-Dashboard ein und navigieren Sie zum Abschnitt "Abonnements". Aktive Abonnements werden hier aufgelistet.
Alternativ können Sie auch direkt von WordPress aus auf die Berichte zum Abonnementstatus zugreifen. Gehen Sie einfach zu WPForms " Payments und klicken Sie auf die Registerkarte Overview .
Klicken Sie hier auf die Optionen Neue Abonnements oder Abonnementverlängerung , um die aktiven Abonnements anzuzeigen, oder verwenden Sie einen Filter am oberen Rand der Zahlungstabelle.
Wie kann ich gekündigte Abonnements auf Stripe sehen?
Abgebrochene Abonnements in Stripe können im Dashboard unter Abonnements mit einem Filter für den Status Abgebrochen angezeigt werden.
WPForms 'Stripe Integration kann diesen Prozess zu vereinfachen, wenn es Ihre Standard-Zahlungsmethode ist. Gehen Sie zu WPForms " Zahlungen und klicken Sie auf die Registerkarte Übersicht .
Klicken Sie dann auf den Dropdown-Filter Alle Abonnements und aktivieren Sie das Kontrollkästchen Gekündigt , um alle gekündigten Stripe-Abonnements anzuzeigen.
Was verlangt Stripe für Abonnements?
Stripe erhebt eine Standardgebühr von 3 % für Abonnementzahlungen, in der Regel einen Prozentsatz der Transaktion plus einen Festpreis. Dies kann je nach Land und spezifischem Stripe-Tarif oder Testzeitraum variieren.
Wenn Sie ein Bestellformular in WordPress durch WPForms erstellt, um Zahlungen zu verwalten, können Sie diese zusätzlichen Kosten durch ein Upgrade auf eine Pro-Lizenz zu vermeiden.
Was ist der Unterschied zwischen wiederkehrenden Zahlungen und Abonnementzahlungen?
Wiederkehrende Zahlungen beziehen sich auf jede Art von wiederholter Zahlung, während Abonnementzahlungen eine Art von wiederkehrender Zahlung für die fortlaufende Genehmigung und den Zugang zu einem Produkt oder einer Dienstleistung sind.
WPForms und seine Stripe-Integration verwalten beides effizient und bieten Anpassungsmöglichkeiten für verschiedene Zahlungspläne und Abonnementänderungen.
Um jedoch wiederkehrende Zahlungen zu verwalten und bedingte Logik einzurichten, müssen Sie ein Upgrade auf WPForms Pro durchführen und das Stripe Pro Addon verwenden.
Wie lange dauert es, bis die Stripe-Zahlungen auf meinem Konto erscheinen?
Stripe-Zahlungen erscheinen in der Regel innerhalb weniger Tage nach der Transaktion auf Ihrem Konto, abhängig von der Bearbeitungs- und Abschlusszeit Ihrer Bank, es sei denn, die Zahlung schlägt fehl, in diesem Fall wird sie als "Storniert" gekennzeichnet.
Die WPForms Stripe-Integration bietet Echtzeit-Zahlungsberichte und Benachrichtigungen, so dass Sie automatisch aufladen und den Transaktionsstatus sofort überwachen können.
Als nächstes erfahren Sie, wie Sie einen benutzerdefinierten Online-Rechner erstellen.
Rechner sind eine hervorragende Möglichkeit, zusätzliche Leads für Ihr Unternehmen zu generieren, indem Sie die E-Mail-Adressen der Besucher erfassen. Schauen Sie sich unsere Anleitung an, in der wir Sie durch die Schritte zur Erstellung eines benutzerdefinierten Rechners mit WPForms führen!
Stripe-Abonnementstatus in WordPress anzeigen
Sind Sie bereit, Ihr Formular zu erstellen? Starten Sie noch heute mit dem einfachsten WordPress-Formularerstellungs-Plugin. WPForms Pro enthält viele kostenlose Vorlagen und bietet eine 14-tägige Geld-zurück-Garantie.
Wenn dieser Artikel Ihnen geholfen hat, folgen Sie uns bitte auf Facebook und Twitter für weitere kostenlose WordPress-Tutorials und -Anleitungen.