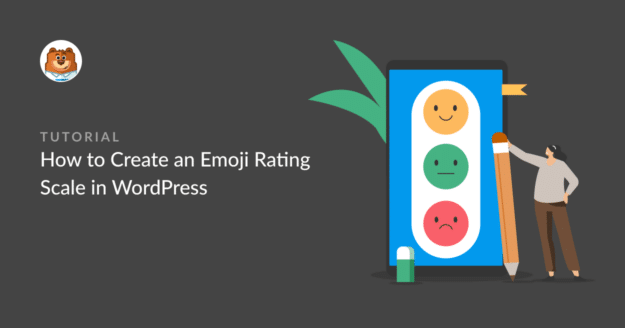AI Zusammenfassung
Ein Bild sagt mehr als tausend Worte. Und online erfüllen Emojis in der Regel diesen Zweck mit ihrer einzigartigen Fähigkeit, emotionale Nuancen in Ihrer Nachricht zu verdeutlichen.
Es liegt auf der Hand, dass Emojis auch in formellen Geschäftsprozessen wie Bewertungen und Umfragen einen Platz haben. Früher war ich skeptisch gegenüber der Verwendung von Emojis außerhalb meiner persönlichen Chats mit Freunden und Familie, aber es gibt einige Beweise (wenn auch noch nicht schlüssig), dass Emojis die CTRs für bestimmte Branchen und Zielgruppen verbessern können.
In diesem Beitrag zeige ich Ihnen, wie Sie eine Emoji-Bewertungsskala erstellen und zu Ihrem WordPress-Formular hinzufügen können, um das Feedback für Ihr Publikum unterhaltsamer und ansprechender zu gestalten.
Emoji-Bewertungsskala in WordPress erstellen ⭐.
- Schritt 1: Installieren Sie WPForms + Surveys & Polls Addon
- Schritt 2: Erstellen Sie ein neues Umfrageformular
- Schritt 3: Fügen Sie ein Bewertungsfeld zu Ihrem Formular hinzu
- Schritt 4: Zusätzliche Anpassungsoptionen
- Schritt 5: Das Formular auf einer Seite einbetten
- Schritt 6: Testen Sie Ihre Emoji-Bewertungsskala
- Weitere Leserfragen zu Emoji-Bewertungsskalen
Was ist eine Emoji- oder Smiley-Bewertungsskala?
Eine Emoji-Bewertungsskala ist ein Bewertungssystem, das aus anklickbaren Emojis oder Symbolen besteht. Durch Anklicken dieser Symbole können die Kunden zeigen, wie sie sich fühlen, von negativ über neutral bis positiv. Hier ist ein Beispiel für eine Smiley-Bewertungsskala:

Die Emoji-Bewertungsskala ist praktisch, wenn es um Emotionen oder Gefühle geht, denn sie wird zu einem Gradmesser, mit dem Sie die Kundenzufriedenheit ermitteln können.
Wie man eine Emoji-Bewertungsskala in WordPress erstellt
Das Beste an der Erstellung einer Emoji-Bewertungsskala ist, dass sie unglaublich einfach zu machen ist (zumindest in WordPress). Folgen Sie einfach den Schritten, die ich unten beschrieben habe, und Sie haben Ihre Emoji-Skala im Handumdrehen fertig!
Schritt 1: Installieren Sie WPForms + Surveys & Polls Addon
Das erste, was wir tun müssen, ist WPForms zu installieren. Ich empfehle, die WPForms Pro-Lizenz zu erhalten, um auf leistungsstarke Funktionen für den Aufbau intelligenter Umfragen zuzugreifen, zusammen mit der Möglichkeit, eine Emoji-Bewertungsskala zu verwenden.
Sobald WPForms installiert wurde und Ihre Lizenz verifiziert ist, können Sie zum Abschnitt WPForms in Ihrem WordPress-Dashboard navigieren.
Von WPForms, klicken Sie auf Addons.

Scrollen Sie nach unten zum Addon Umfragen und Abstimmungen.
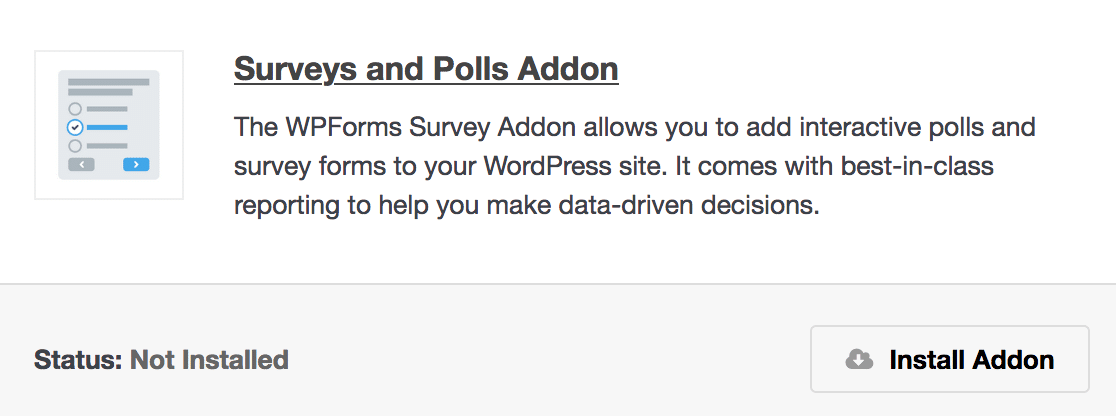
Klicken Sie auf Addon installieren. Das Addon sollte nun als aktiv angezeigt werden.
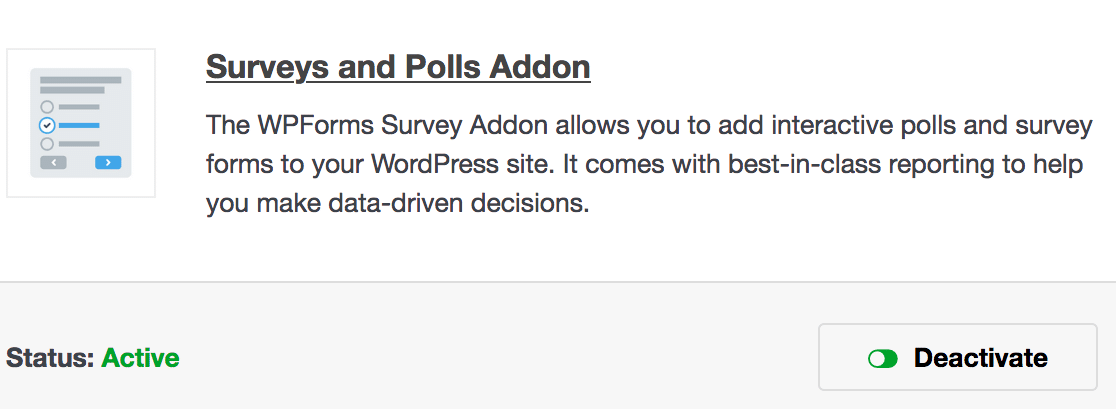
Nun ist es an der Zeit, eine Umfrage zu erstellen.
Schritt 2: Erstellen Sie ein neues Umfrageformular
Nun, da WPForms bereit ist und Sie das Addon Umfragen und Abstimmungen aktiviert haben, ist es an der Zeit, das Formular mit Ihrer Emoji-Bewertungsskala zu erstellen.
Gehen Sie in Ihrem WordPress-Dashboard zu WPForms ≫ Formulare. Klicken Sie oben auf der Seite auf Neu hinzufügen.
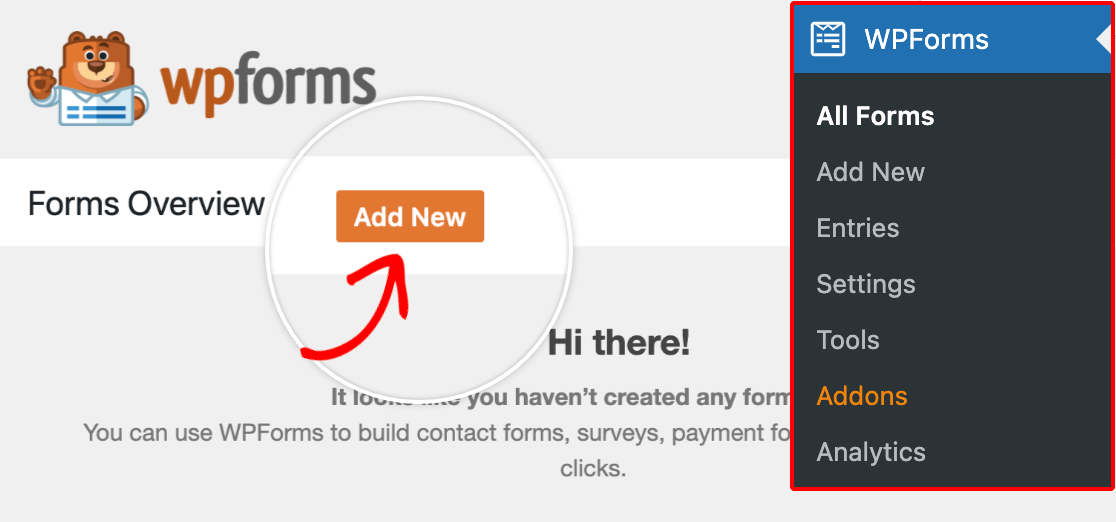
Als Nächstes geben Sie Ihrem Formular den gewünschten Namen.
Geben Sie dann Umfrageformular in das Suchfeld auf der linken Seite ein.
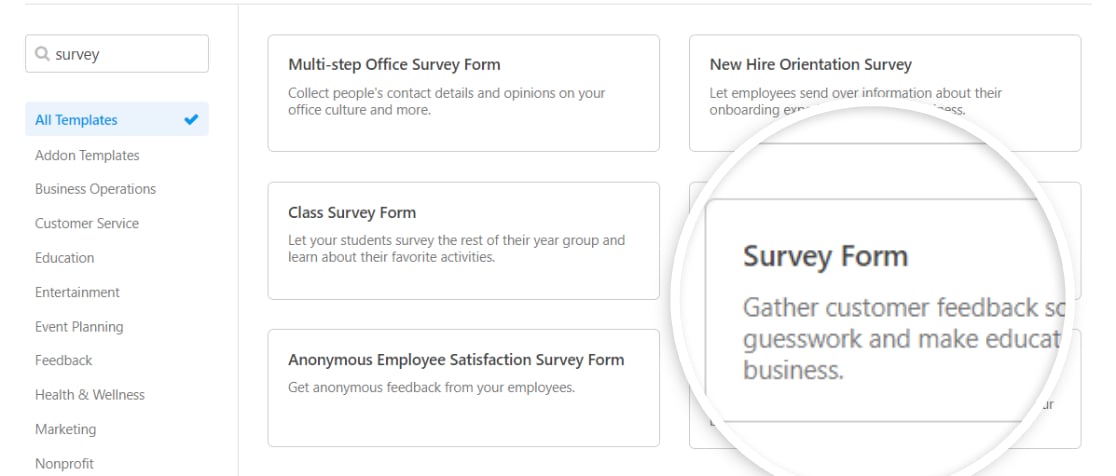
Bewegen Sie den Mauszeiger über die Umfrageformularvorlage, bis die orangefarbene Schaltfläche Vorlage verwenden erscheint, und klicken Sie darauf.
Ihre neue Vorlage für das Umfrageformular sieht dann etwa so aus:
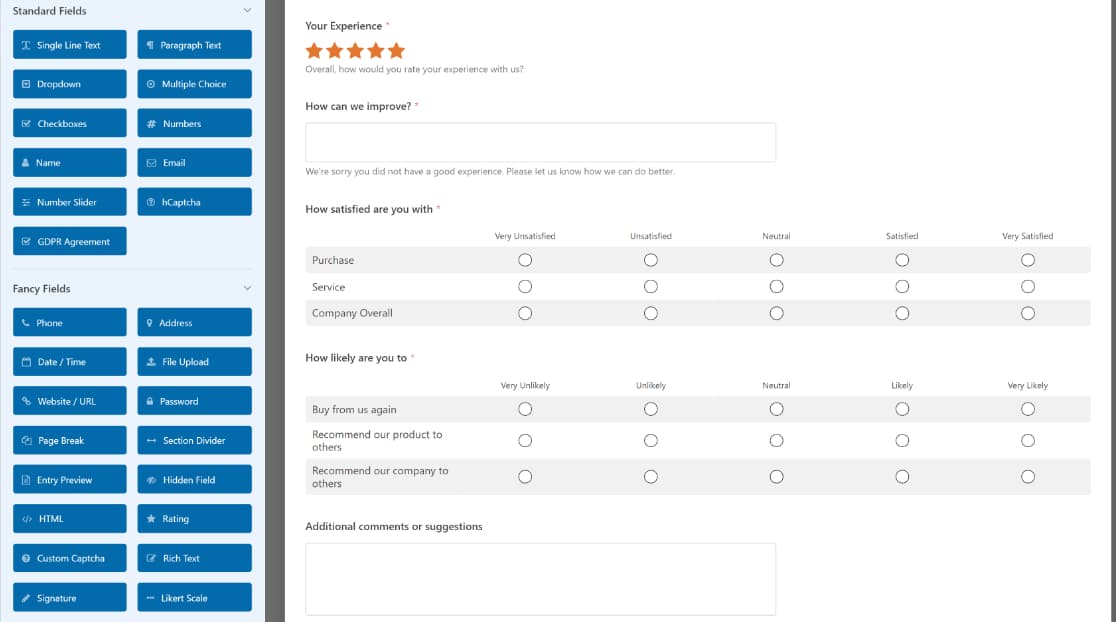
Jetzt können wir ein Bewertungsfeld hinzufügen und die Icons einrichten.
Schritt 3: Fügen Sie ein Bewertungsfeld zu Ihrem Formular hinzu
Jetzt, wo Sie die Vorlage für das Umfrageformular haben, ist es an der Zeit, sie zu bearbeiten!
Nachdem Sie den Formularersteller geöffnet haben, suchen Sie im Abschnitt " Ausgefallene Felder" nach dem Feld " Bewertung". Klicken Sie auf das Feld oder ziehen Sie es per Drag & Drop in den Vorschaubereich, um es Ihrem Formular hinzuzufügen.
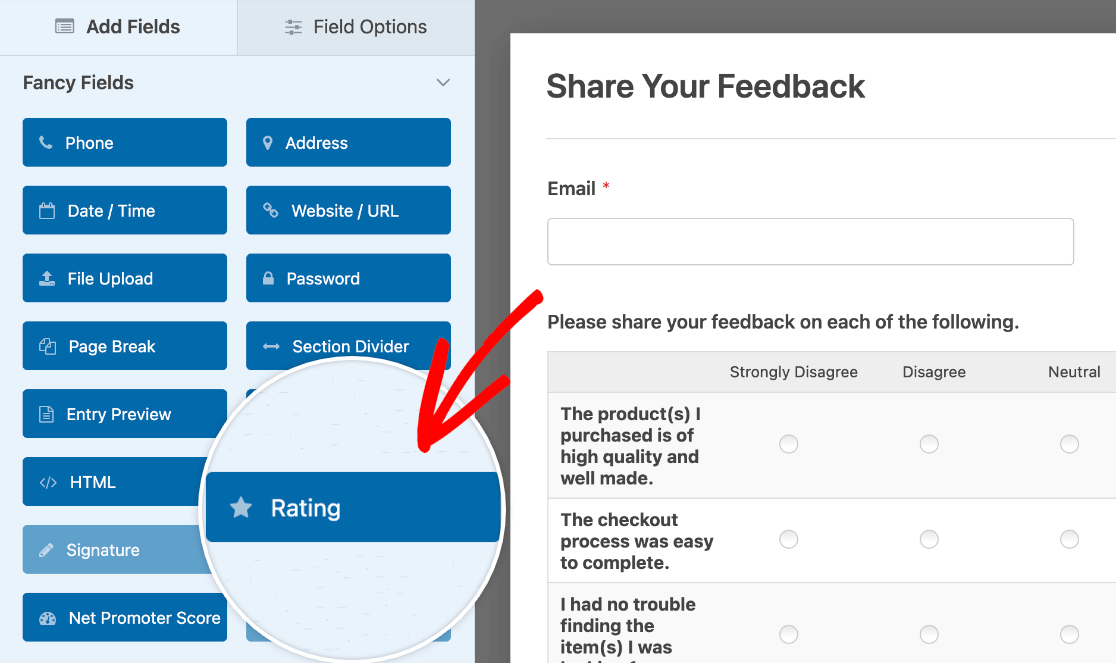
Sobald Sie das Feld zu Ihrem Formular hinzugefügt haben, klicken Sie im Vorschaubereich auf das Feldoptionen-Panel.
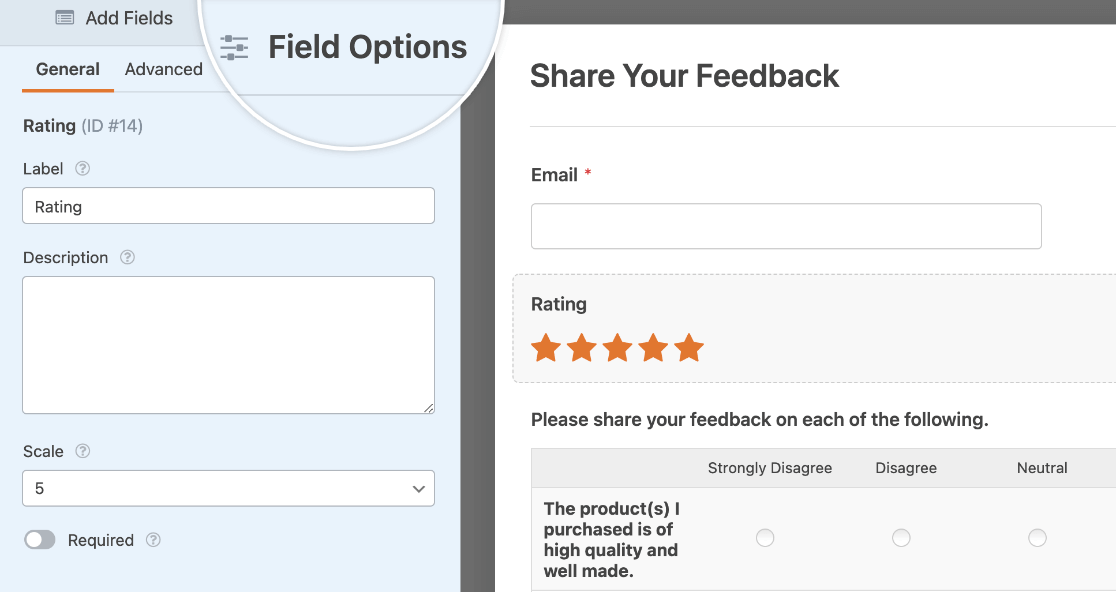
Um das Symbol des Feldes Bewertung anzupassen, klicken Sie auf die Registerkarte Erweitert im Bereich Feldoptionen.
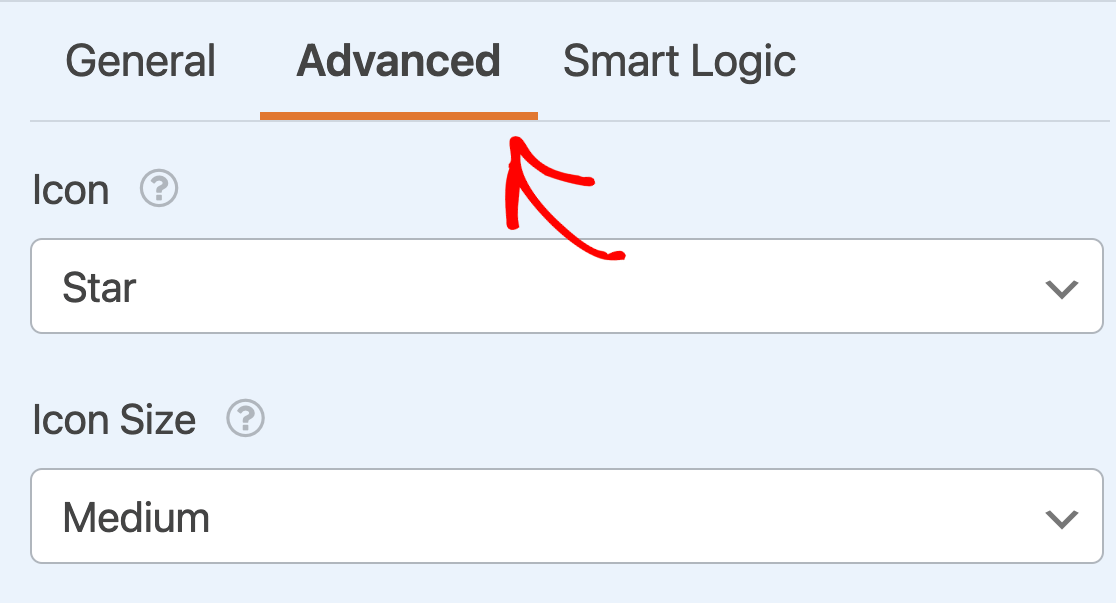
Standardmäßig werden im Feld Bewertung Sternsymbole angezeigt. Über die Dropdown-Liste " Symbol " können Sie jedoch eine der unten aufgeführten Optionen auswählen:
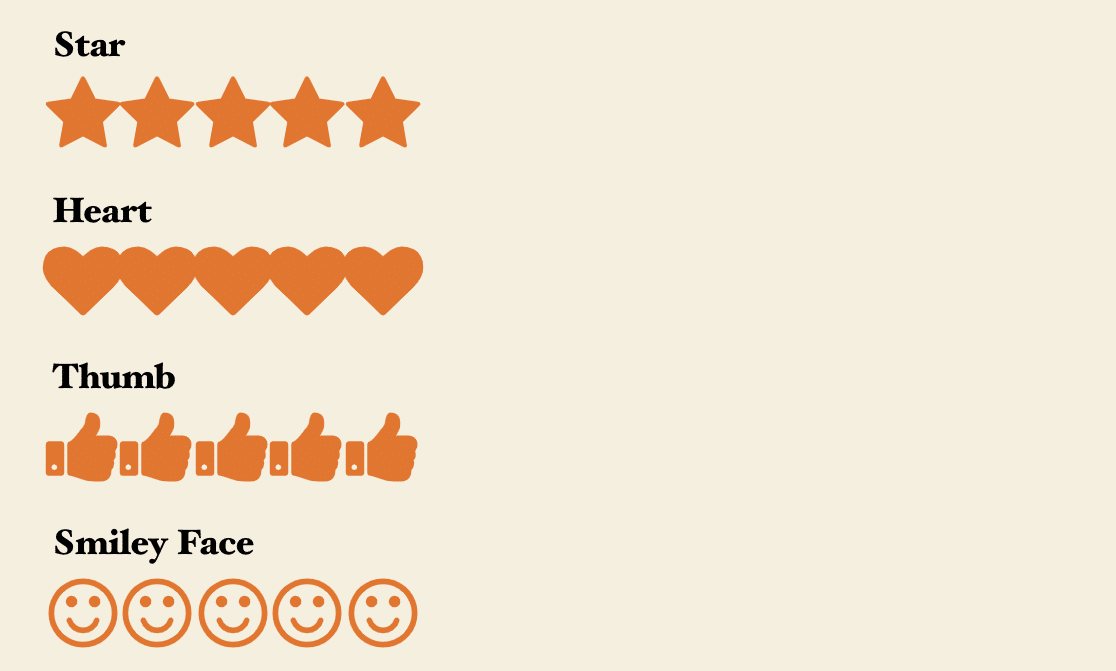
Ändern Sie das Symbol in Smiley Face und die Formularvorschau wird automatisch geändert.
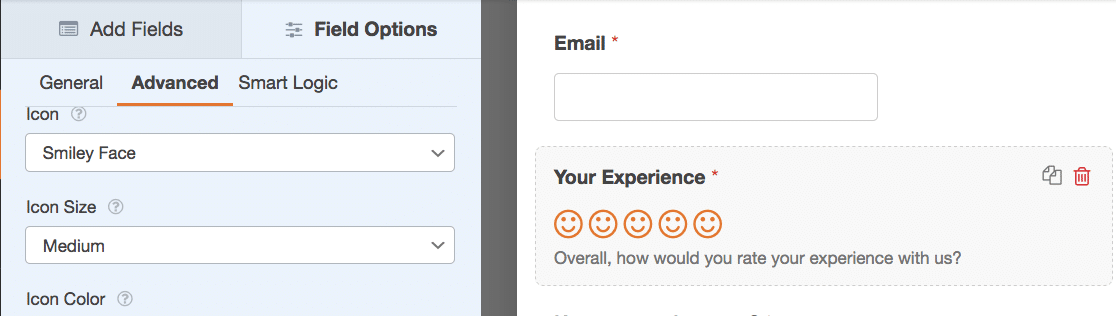
💡 Profi-Tipp: Möchten Sie ein benutzerdefiniertes Emoji oder Symbol verwenden? Das können Sie tun, wenn Sie bereit sind, einen Codeschnipsel zu Ihrer Website hinzuzufügen. Weitere Informationen finden Sie in diesem Dokument für Entwickler, in dem beschrieben wird , wie Sie das Aussehen der Bewertungssymbole in WPForms anpassen können.
Schritt 4: Zusätzliche Anpassungsoptionen
Wenn Sie den Code nicht bearbeiten möchten, können Sie trotzdem bestimmen, wie Ihre Emoji-Bewertungsskala aussieht.
Fügen Sie dem Feld " Bewertung" im Bereich "Feldoptionen" zunächst eine Bezeichnung und eine Beschreibung hinzu.
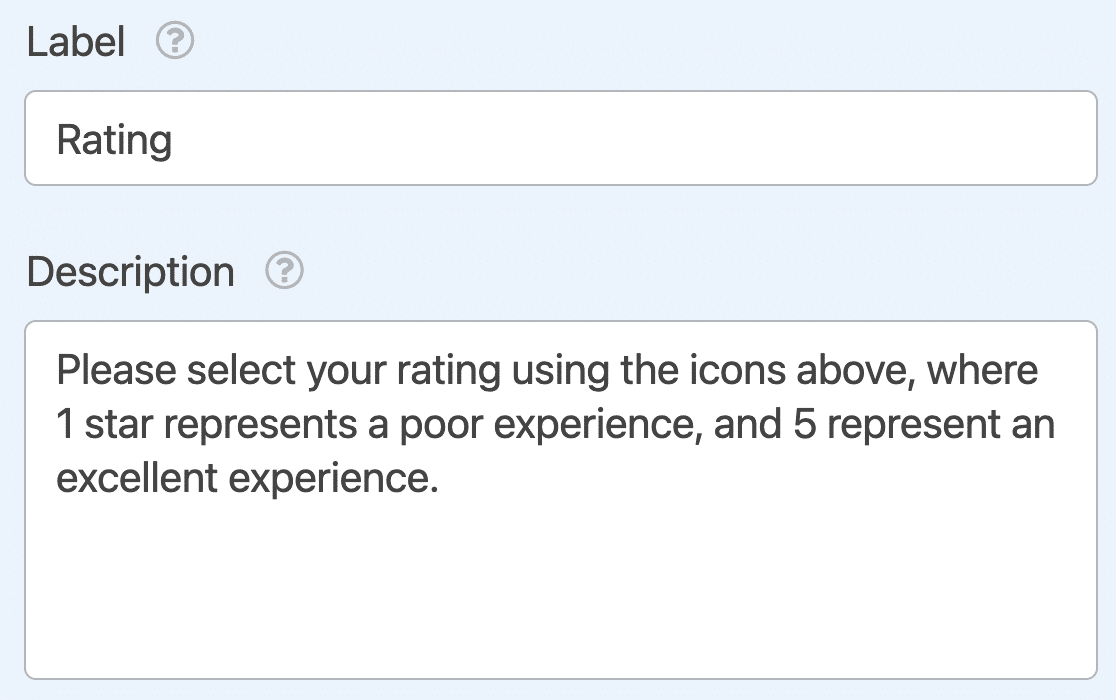
Um den maximalen Bewertungswert einzustellen, klicken Sie auf das Dropdown-Menü Skala. Hier können Sie zwischen 2 und 10 Symbolen wählen.
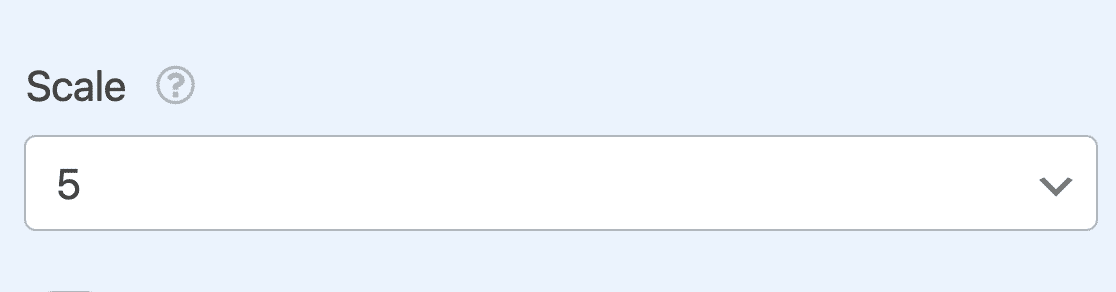
Sie können auch die Einstellung " Erforderlich" aktivieren, um sicherzustellen, dass die Benutzer eine Bewertung auswählen, bevor sie das Formular absenden.

Anpassen der Feldoptionen der Emoji-Bewertungsskala
Kehren Sie zur Registerkarte Erweitert im Bereich Feldoptionen zurück, um die Größe und Farbe des Symbols für das Feld Bewertung anzupassen.
Standardmäßig wird WPForms die Icon-Größe auf Medium eingestellt. Sie können dies stattdessen auf Klein oder Groß ändern, wenn Sie dies wünschen.
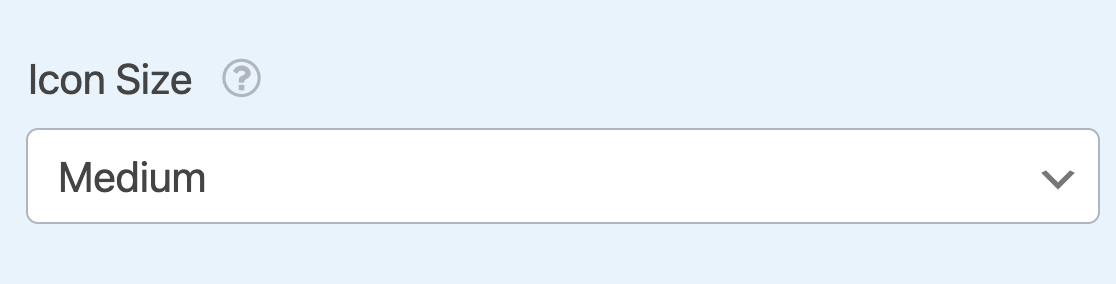
Hier sehen Sie, wie sich die Größenoptionen auf dem Frontend vergleichen lassen:
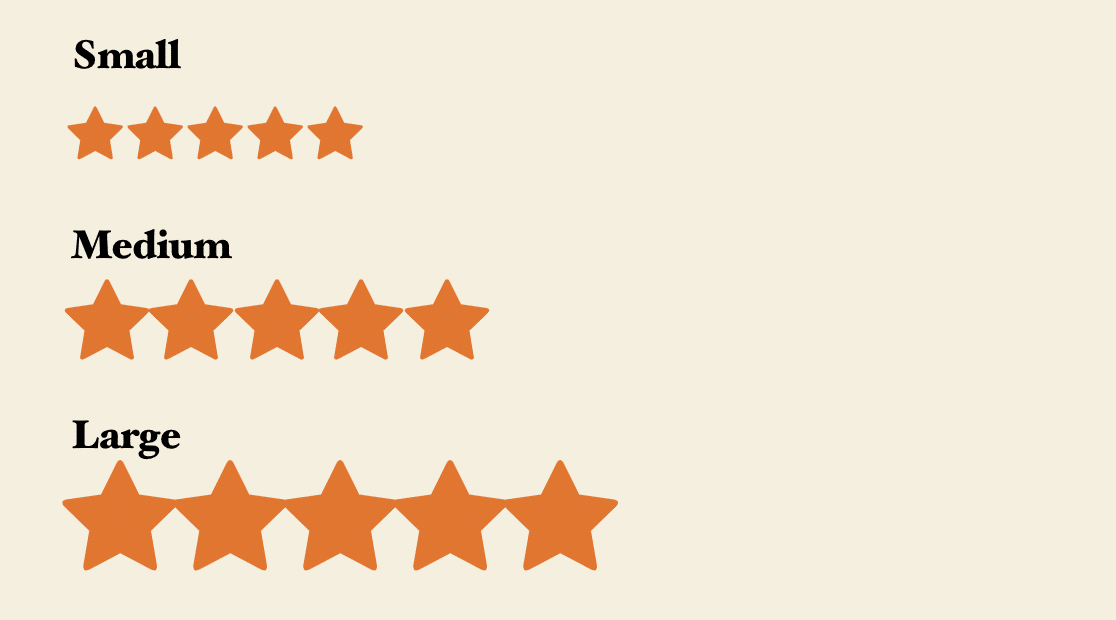
Standardmäßig setzt WPForms die Icon-Farbe auf Orange. Sie können dies leicht anpassen, indem Sie auf das Farbfeld klicken und das Farbauswahlwerkzeug verwenden.
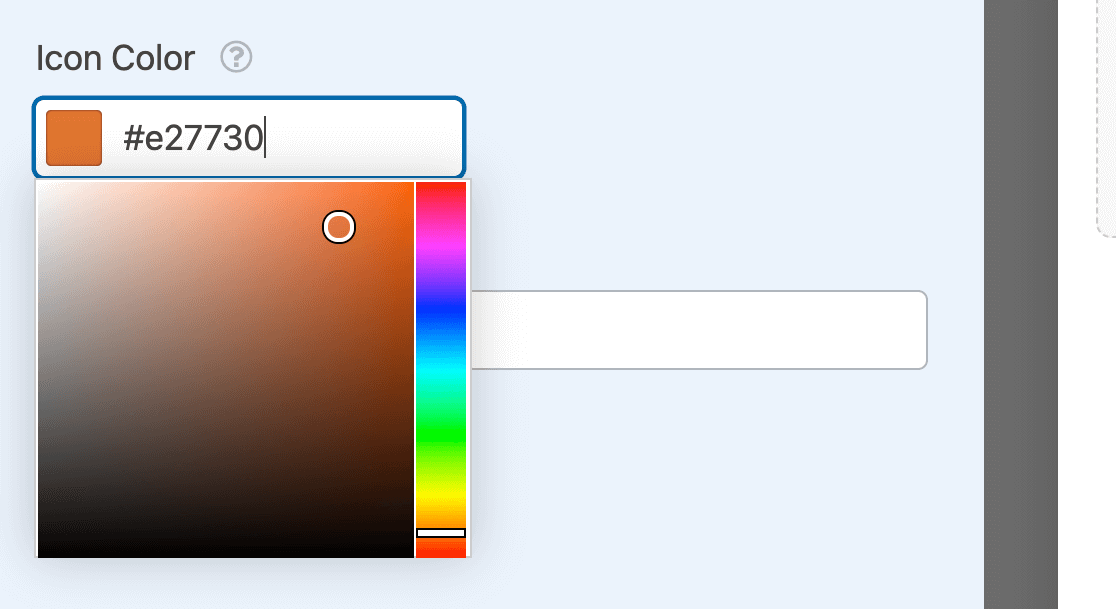
Und das war's! Ihre Bewertungsskala ist fertig.
Schritt 5: Das Formular auf einer Seite einbetten
Sobald Sie Ihre Arbeit gespeichert haben, können Sie sie auf der gewünschten Seite einbetten. Klicken Sie auf die Schaltfläche " Einbetten" oben rechts in Ihrem Formular.

Wenn Sie das getan haben, öffnet sich ein Modal, in dem Sie auswählen können, wie Sie das Formular einbetten möchten. Für dieses Tutorial wählen wir die Option "Neue Seite erstellen".
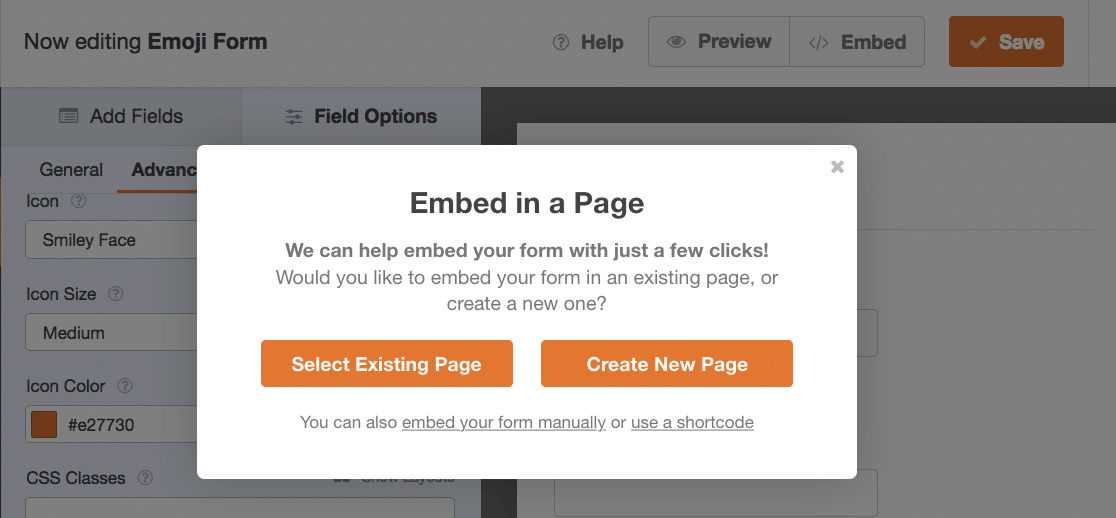
Danach werden Sie aufgefordert, Ihrer Seite einen Namen zu geben. Geben Sie einen Namen für die Seite ein und klicken Sie auf " Los geht's", um fortzufahren.

Sie werden dann zum WordPress-Block-Editor weitergeleitet, wo Sie Ihr Formular eingebettet finden. Wenn Sie bereit sind, veröffentlichen Sie einfach diese Seite und lassen Sie die Leute die Emoji-Bewertungsskala in Ihrem Formular verwenden.
Folgen Sie den Anweisungen, um Ihr Formular einzubetten. Wenn Sie Hilfe bei diesem Schritt benötigen, lesen Sie unsere Anleitung zum Hinzufügen eines Formulars zu einer WordPress-Seite.
Schritt 6: Testen Sie Ihre Emoji-Bewertungsskala
Das war's schon! Sie können Ihr Formular testen, indem Sie es ausfüllen und auf die Bewertungsskala mit dem glücklichen Gesicht klicken.
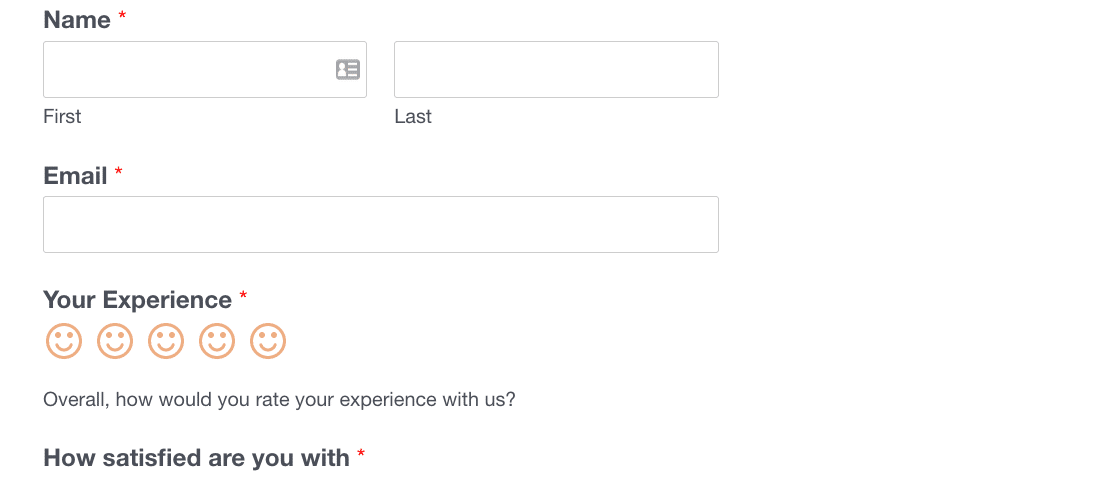
Und da haben Sie es! Mit einer Emoji-Bewertungsskala können Sie eine ansprechende Alternative zu langweiligen und schlichten Bewertungsskalen schaffen, die in der Regel nur eine Reihe von Zahlen enthalten.
Weitere Leserfragen zu Emoji-Bewertungsskalen
Wie kann ich die Skala der Emoji-Bewertung anpassen?
Sie können die Skala so anpassen, dass zwischen 2 und 10 Emojis angezeigt werden, indem Sie das Dropdown-Menü "Skala" im Bereich "Feldoptionen" ändern. Je größer die Skala ist, desto genauer können Sie die Stärke des von Ihren Kunden abgegebenen Feedbacks einschätzen.
Ist es möglich, die Farbe und Größe der Emojis zu ändern?
Ja, WPForms ermöglicht es Ihnen, die Größe und Farbe der Emojis mit den Optionen in der Registerkarte Erweitert des Feldes Optionen Panel anpassen. Denken Sie daran, dass, wenn Sie die Farbe der Übermittlungsschaltfläche über die Formulargestaltungsoptionen im WordPress-Block-Editor ändern, die Farbe der Emoji-Bewertung ebenfalls geändert wird, um mit der Farbe der Übermittlungsschaltfläche übereinzustimmen.
Kann ich die Emoji-Bewertungsskala zu einem Pflichtfeld machen?
Ja, Sie können die Einstellung Erforderlich in den Feldoptionen umschalten, um sicherzustellen, dass die Benutzer eine Bewertung auswählen müssen, bevor sie das Formular absenden. Es ist immer eine gute Idee, das Bewertungsfeld obligatorisch zu machen, da es normalerweise das wichtigste Feld in einem Feedback-Formular ist.
Passen Sie als Nächstes Ihr Formular zum Zurücksetzen des Passworts an
Möchten Sie die Standardseite zum Zurücksetzen des Passworts loswerden und etwas Lustigeres verwenden?
Mit WPForms können Sie Ihr eigenes Passwort-Reset-Formular mit benutzerdefinierten Feldern veröffentlichen. Erfahren Sie in unserem Tutorial, wie Sie das Passwort-Reset-Formular in WordPress anpassen können.
Wir haben auch eine Reihe anderer Artikel, die Ihnen bei der Auswahl der besten Plugins für Ihre Website helfen:
- Beste Affiliate-Plugins für WooCommerce
- Beste E-Mail-Protokoll-Plugins
- Beste Tools zur Lead-Generierung
- Beste Zahlungsabwickler für gemeinnützige Organisationen
- Beste Backup-Plugins
Sind Sie bereit, Ihr Formular zu erstellen? Starten Sie noch heute mit dem besten WordPress-Formularerstellungs-Plugin, WPForms Pro. Das Pro-Abonnement umfasst Hunderte von kostenlosen Vorlagen, Zugriff auf Top-Level-Formularfunktionen und eine 14-tägige Geld-zurück-Garantie.
Emoji-Bewertungsskala in WordPress erstellen ⭐.
Bitte abonnieren Sie unseren YouTube-Kanal für WordPress-Videotutorials, wenn Ihnen dieser Artikel gefallen hat. Sie können uns auch auf Twitter und Facebook finden.