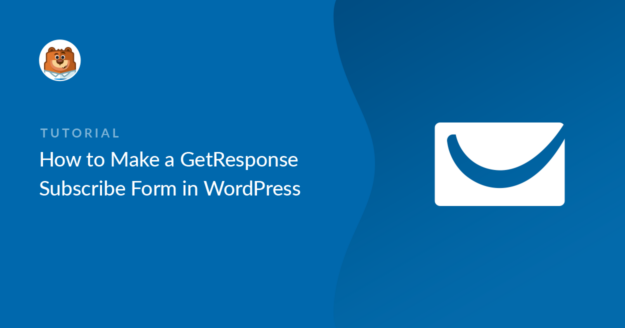AI Zusammenfassung
Möchten Sie ein GetResponse WordPress Formular erstellen? Wenn Sie es Ihren Besuchern leicht machen, sich anzumelden, werden Sie Ihre Liste viel schneller wachsen lassen.
In diesem Artikel zeigen wir Ihnen, wie Sie ein GetResponse Anmeldeformular in WordPress erstellen, damit Sie Ihre E-Mail-Liste aufbauen können.
Erstellen Sie jetzt Ihr WordPress-Formular
Wie integriere ich GetResponse in WordPress?
Sie können GetResponse ganz einfach mit dem WPForms Plugin in WordPress integrieren.
WPForms ist der beste Formularersteller für WordPress. Damit können Sie jede Art von Formular für Ihre Website erstellen, ohne irgendeinen Code zu schreiben.
WPForms hat auch ein GetResponse Addon, das es super einfach macht, Ihr Formular zu erstellen. Mit WPForms können Sie:
- Einfaches Ziehen und Ablegen von Feldern auf Ihr Formular
- Verwenden Sie bedingte Logik, um intelligente Formulare zu erstellen
- Fügen Sie eine GDPR-Vereinbarung zu Ihren Formularen hinzu
- Mehrstufige Formulare erstellen
- Fügen Sie Zahlungs- und Datei-Upload-Felder hinzu.

Alle Formulare, die Sie mit WPForms erstellen, sind mobile responsive, was bedeutet, dass sie sich an die Größe des Bildschirms anpassen, auf dem sie angezeigt werden.
Ein Formular, das auf Mobilgeräte reagiert, ist sehr wichtig, wenn Sie so viele Leads wie möglich erfassen möchten. Eine der häufigsten Beschwerden, die wir über Formulare erhalten, ist, dass sie schwer zu bedienen sind, und Sie wollen definitiv keine Leads verlieren, weil Ihre Formulare nicht einfach angezeigt werden können.
Wenn Sie also die einfachsten und flexibelsten GetResponse WordPress Formulare wollen, brauchen Sie WPForms. Lesen Sie weiter, um zu sehen, wie einfach es ist, GetResponse in Ihre WordPress Seite zu integrieren.
Wie man ein GetResponse Anmeldeformular in WordPress erstellt
Wenn Sie sich noch nicht bei GetResponse angemeldet haben, sollten Sie dies tun, bevor Sie dieses Tutorial durcharbeiten.
- Installieren Sie das WPForms-Plugin
- Erstellen Sie Ihr GetResponse WordPress Formular
- Verbinden Sie Ihr Formular mit GetResponse
- Konfigurieren Sie Ihre GetResponse Verbindung
- Konfigurieren Sie Ihre GetResponse Formular-Bestätigung
- Veröffentlichen Sie Ihr WordPress GetResponse Formular
Beginnen wir mit der Einrichtung der WordPress GetResponse-Integration.
Schritt 1: Installieren Sie das WPForms Plugin
Als erstes müssen Sie das WPForms Plugin installieren und aktivieren. Um das GetResponse Addon zu verwenden, benötigen Sie die Pro-Lizenz oder höher.
Wenn Sie Hilfe bei der Installation des Plugins auf Ihrer Website benötigen, lesen Sie diese Schritt-für-Schritt-Anleitung zur Installation eines Plugins in WordPress.
Gehen Sie dann zu WPForms " Addons

Scrollen Sie nach unten, bis Sie das GetResponse Addon sehen. Klicken Sie auf die Schaltfläche, um es zu installieren.
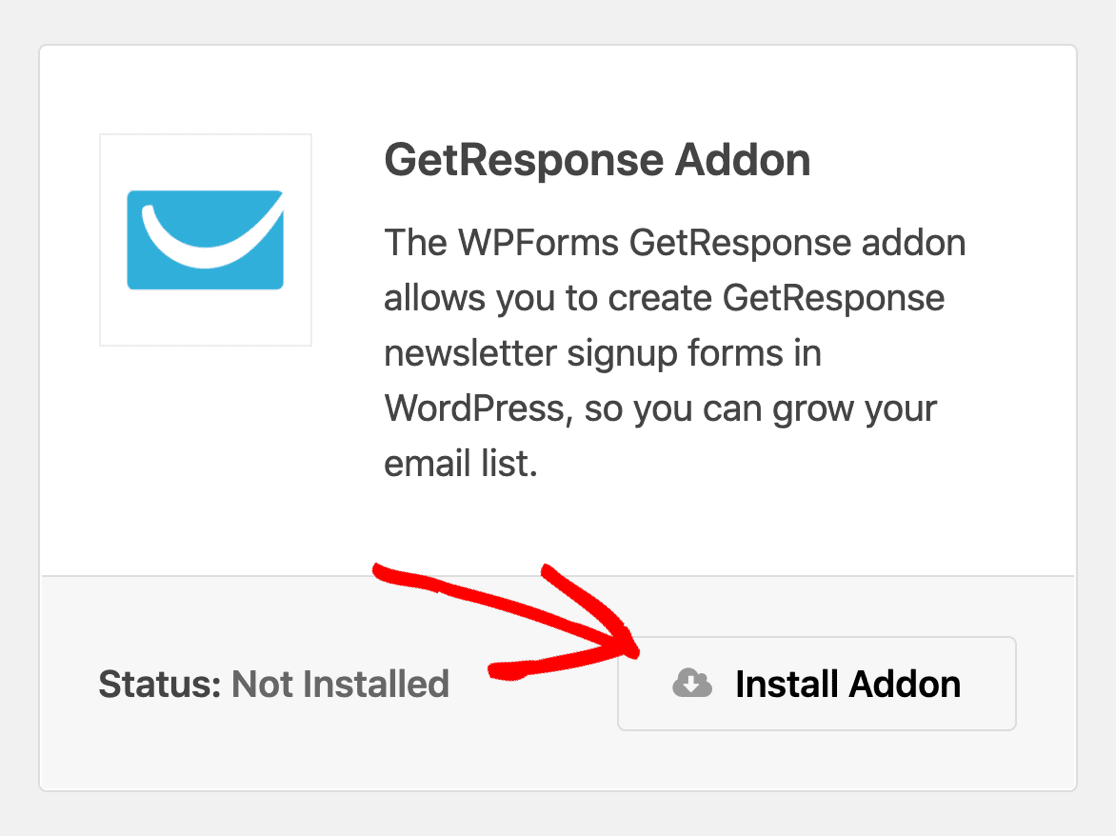
Jetzt sind wir bereit, machen wir weiter und erstellen Ihr GetResponse WordPress Formular.
Schritt 2: Erstellen Sie Ihr GetResponse WordPress Formular
Um die Einrichtung des E-Mail-Marketingformulars zu vereinfachen, werden wir eine Vorlage verwenden. WPForms wird mit mehr als 2.000 WordPress-Formularvorlagen geliefert.
Klicken Sie zunächst auf WPForms " Add New.

Der WPForms Builder wird auf dem Einrichtungsbildschirm geöffnet. Geben Sie im oberen Bereich einen Namen für Ihr GetResponse WordPress-Formular ein.
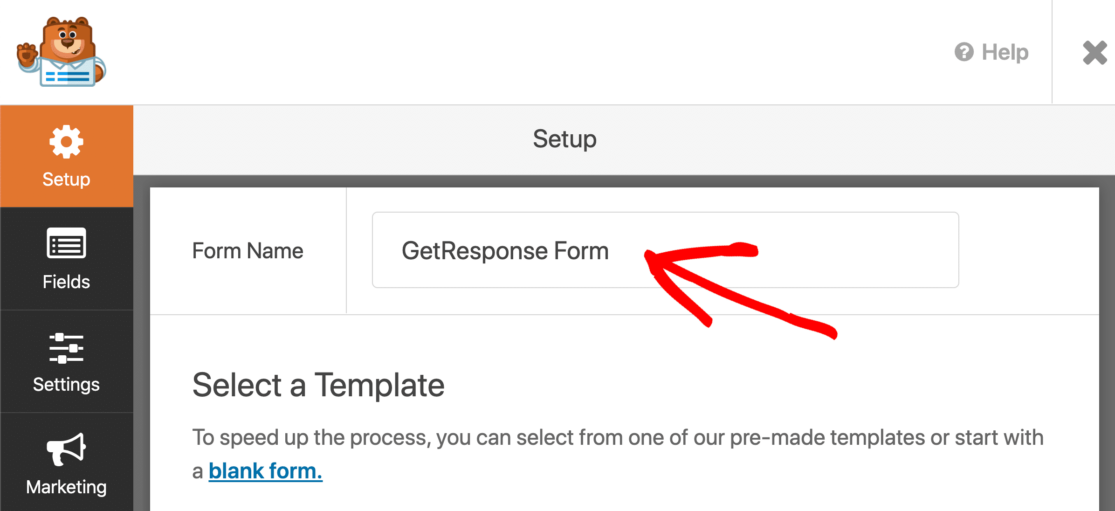
Scrollen Sie dann nach unten und klicken Sie auf die Vorlage für das Newsletter-Anmeldeformular.
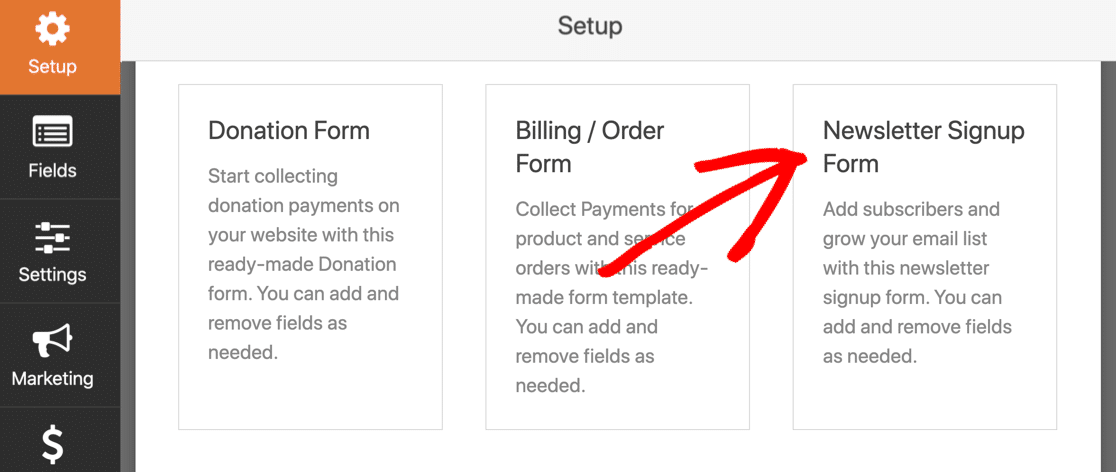
Das Formular enthält bereits einen Namen und ein E-Mail-Feld, so dass Sie es ohne Änderungen verwenden können, wenn Sie damit zufrieden sind.
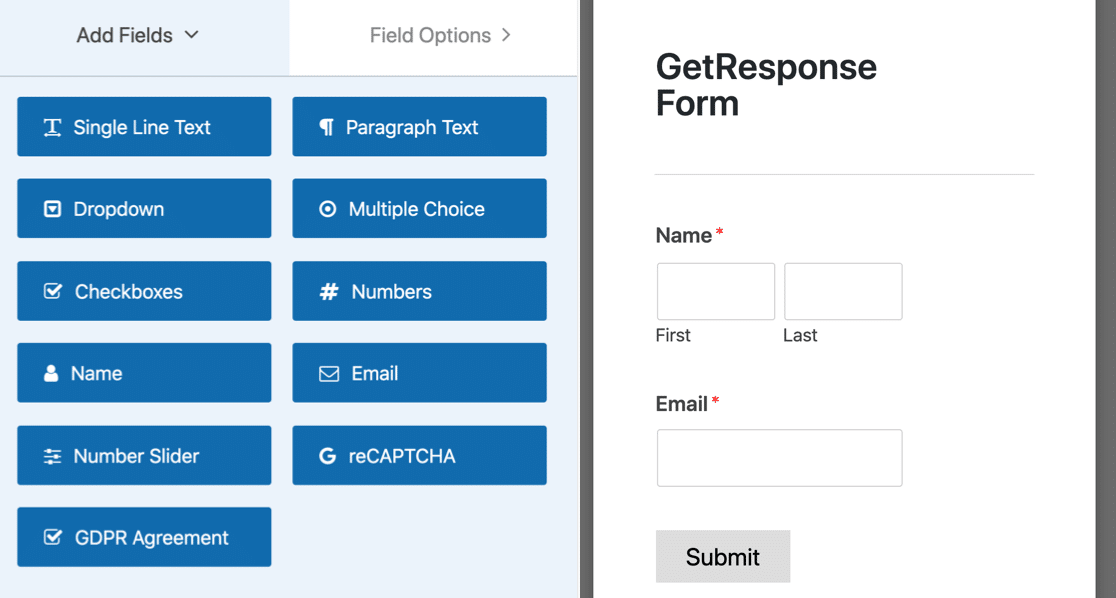
Wenn Sie die Vorlage bearbeiten möchten, können Sie zusätzliche Felder hinzufügen, indem Sie sie aus dem linken Bereich in den rechten Bereich ziehen. Klicken Sie dann auf das Feld, um die Änderungen vorzunehmen.
Mit WPForms können Sie Felder Ihren benutzerdefinierten Feldern in GetResponse zuordnen, sodass Sie auch Daten wie diese erfassen können:
- Geburtstag
- Stadt
- Unternehmen
- Geschlecht
- Postleitzahl
- Und mehr.
Denken Sie daran, dass Sie mehr Konversionen erhalten, wenn Ihr Formular 3 oder weniger Felder hat. Weitere Informationen finden Sie in dieser Liste mit E-Mail-Marketing-Statistiken.
Bevor wir fortfahren, lassen Sie uns darüber sprechen, wie Sie Ihr Formular GDPR-konform machen.
Hinzufügen eines GDPR-Feldes
Wenn Sie Besucher aus der Europäischen Union oder dem Vereinigten Königreich haben, sollten Sie unbedingt eine GDPR-Vereinbarung hinzufügen. WPForms ist eines der besten GDPR-Plugins für WordPress, weil es die Kontrolle über die Speicherung personenbezogener Daten erleichtert.
Bevor Sie ein GDPR-Feld zu Ihrem Formular hinzufügen, sollten Sie die GDPR-Einstellungen in WPForms aktivieren. Sie werden in der Lage sein:
- Benutzer-Cookies deaktivieren
- Deaktivieren von Benutzerdetails, einschließlich IP-Adressen und User-Agent-Daten
- Schalten Sie den Eingangsspeicher aus.
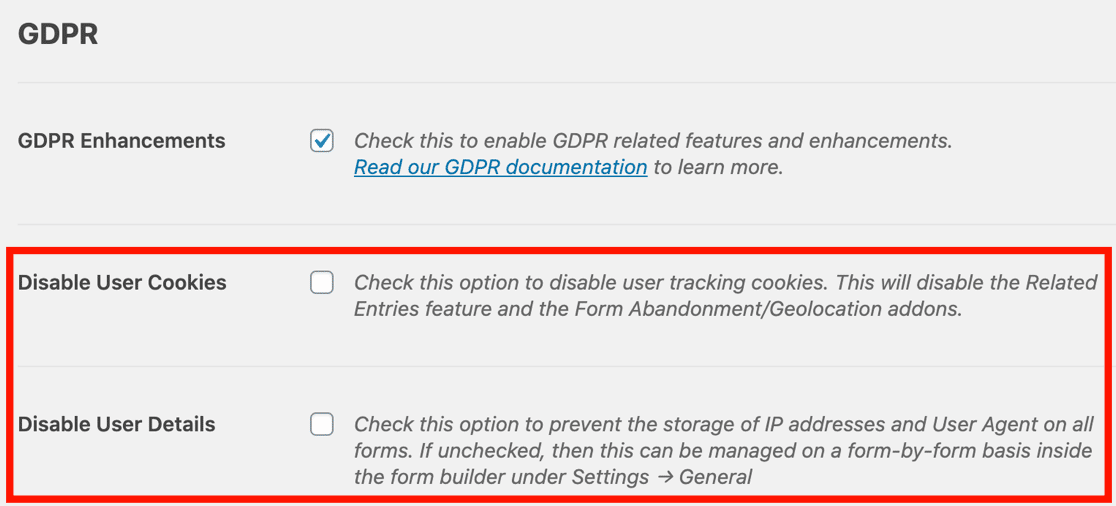
Wenn Sie die GDPR-Erweiterungen noch nicht aktiviert haben, lesen Sie unsere vollständige Anleitung zum Hinzufügen einer GDPR-Vereinbarung zu Ihren Formularen und befolgen Sie die einfachen Schritte.
Dann müssen Sie nur noch das Feld für die GDPR-Vereinbarung auf Ihr Formular ziehen. Sie können auf das Feld klicken, wenn Sie die Worte in der Vereinbarung ändern möchten.
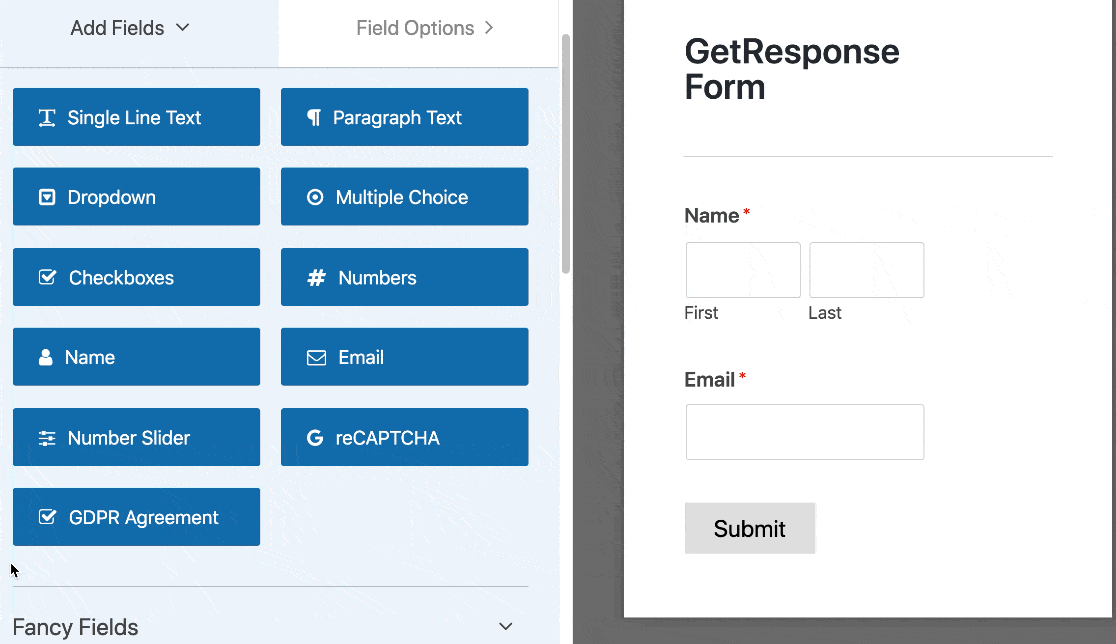
Wenn Sie mit Ihrem Formular zufrieden sind, klicken Sie oben in der Formularerstellung auf Speichern.
Jetzt sehen wir uns an, wie Sie die GetResponse Einstellungen konfigurieren, damit Sie Ihr Anmeldeformular mit Ihrem Newsletter-Service verbinden können.
Schritt 3: Verbinden Sie Ihr Formular mit GetResponse
Als nächstes werden wir die Verbindung zu GetResponse einrichten. WPForms macht dies ganz einfach. Sie müssen nur ein paar Schlüssel aus Ihrem GetResponse-Konto einfügen, um die Integration einzurichten.
Schauen Sie auf die linke Seite des Formularerstellers und klicken Sie auf Marketing.
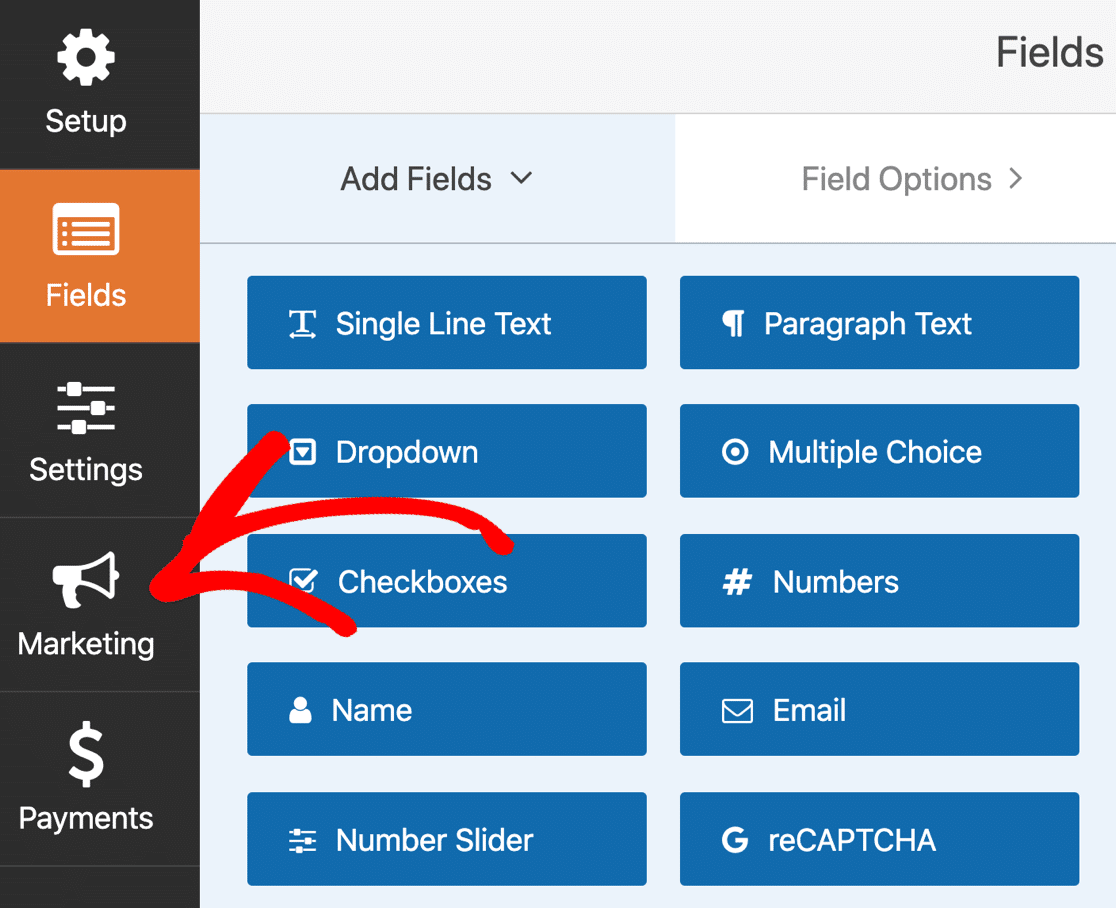
Klicken Sie nun auf GetResponse, um die Verbindungseinstellungen zu öffnen.
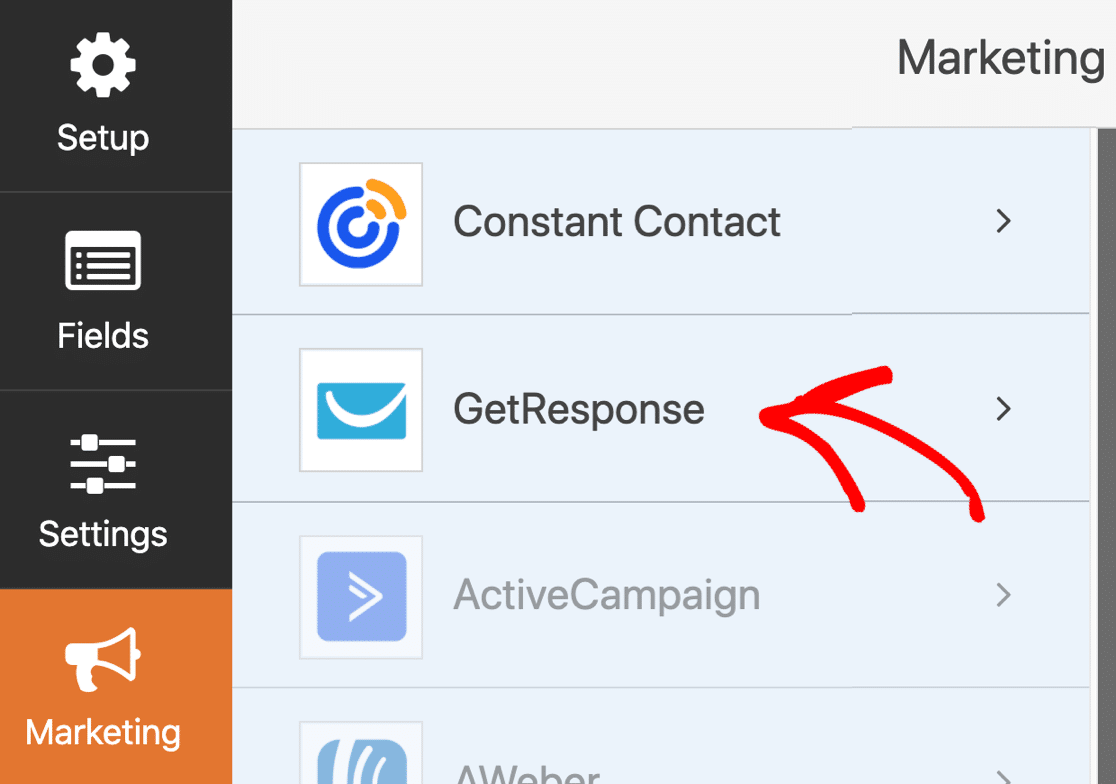
Wenn Sie in der Liste eine Option mit der Bezeichnung GetResponse (Legacy) sehen, sollten Sie diese nicht auswählen, da sie nicht mehr unterstützt wird. Wählen Sie die Option mit der einfachen Bezeichnung GetResponse.
Klicken Sie anschließend auf Neues Konto hinzufügen.
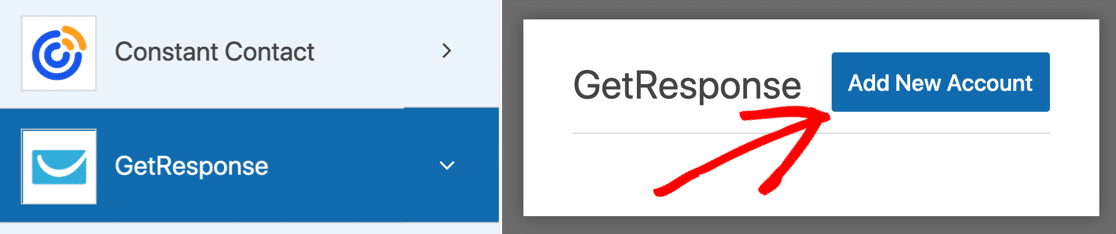
Es erscheint ein Fenster, in dem Sie aufgefordert werden, die Verbindung zu benennen. Bevor Sie das tun, klicken Sie auf den Link im Popup, um GetResponse zu öffnen.
Die GetResponse Seite wird in einem neuen Tab geöffnet, so dass Sie sich keine Sorgen machen müssen, den Fortschritt Ihres Formulars zu verlieren.
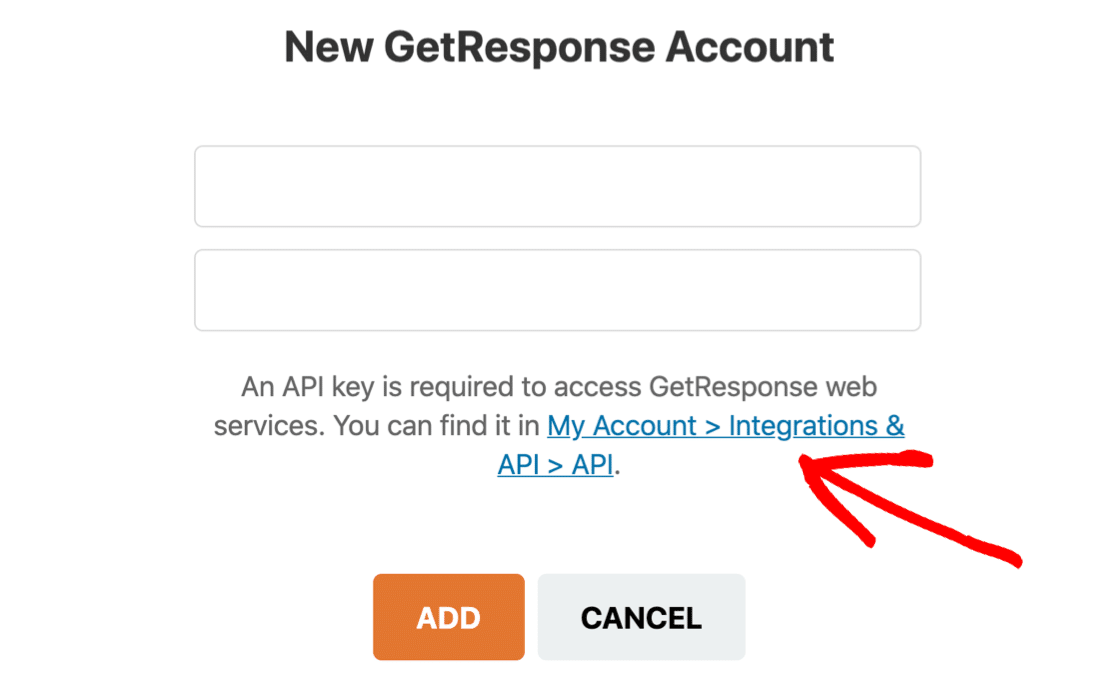
Lassen Sie die Registerkarte "WPForms" geöffnet und wechseln Sie zur Registerkarte "GetResponse". Melden Sie sich bei Ihrem GetResponse-Konto an, wenn Sie dazu aufgefordert werden.
Wenn Sie bereits API-Schlüssel erstellt haben, werden diese jetzt aufgelistet. Wir werden einen neuen für die Verbindung mit WPForms erstellen, also klicken wir auf die blaue Schaltfläche API-Schlüssel generieren.

Geben Sie einen Namen für den neuen API-Schlüssel ein und klicken Sie auf Generieren.
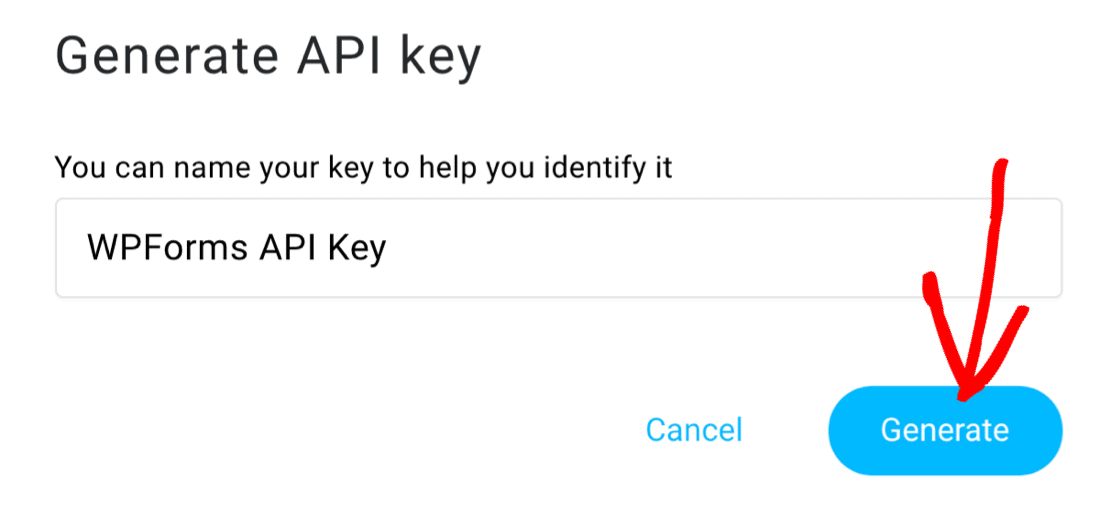
Und nun kopieren Sie den neuen Schlüssel.
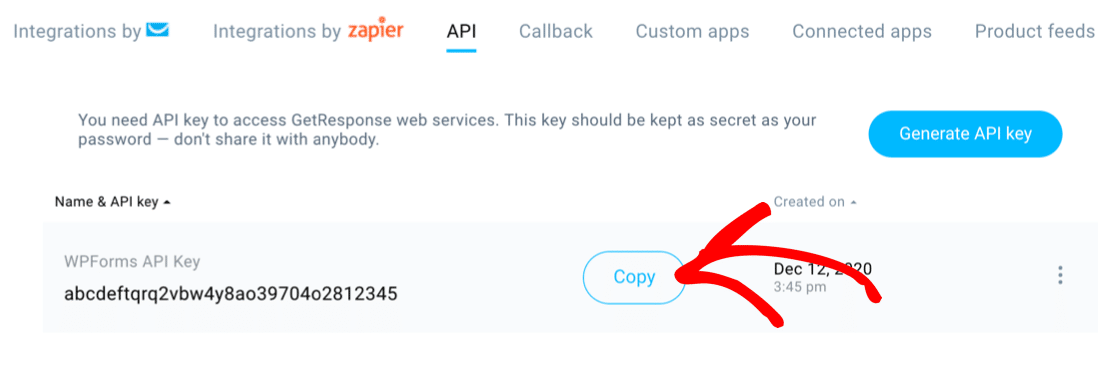
Wechseln Sie nun zurück zur Registerkarte WPForms, an der wir zuvor gearbeitet haben.
Fügen Sie den Schlüssel ein und geben Sie einen beliebigen Namen für Ihre Verbindung ein. Der Name, den Sie hier eingeben, muss nicht mit dem Namen übereinstimmen, den Sie in GetResponse eingegeben haben.
Wenn Sie beide Felder ausgefüllt haben, klicken Sie auf Hinzufügen.
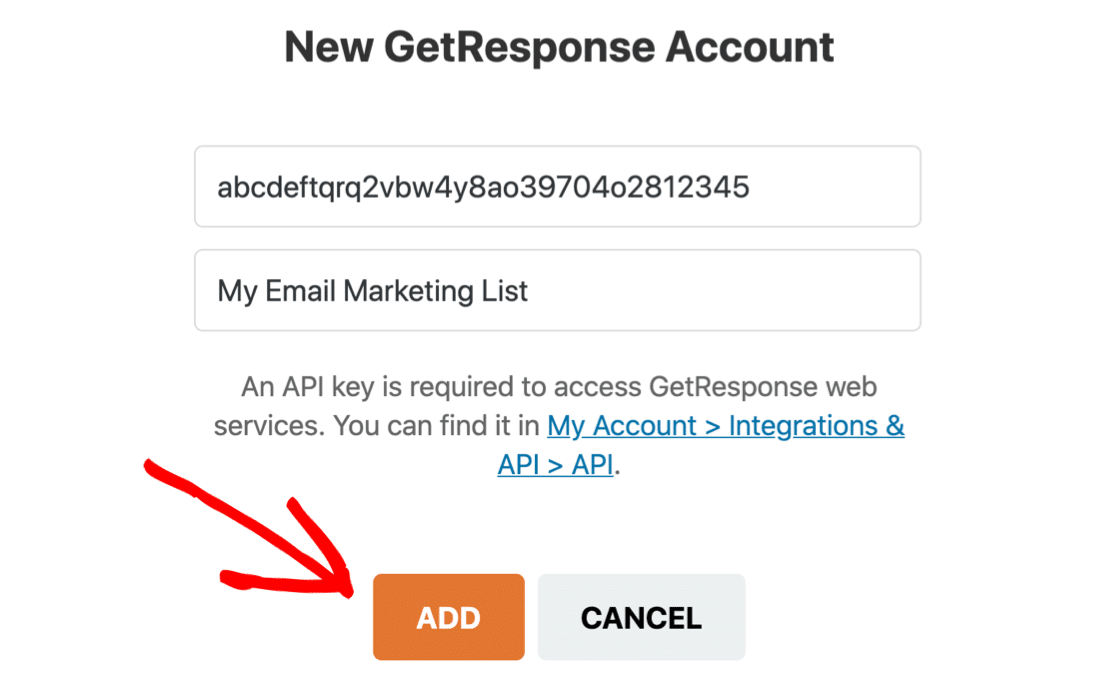
Jetzt wird WPForms Sie auffordern, der Verbindung einen Spitznamen zu geben. Dieser Spitzname wird verwendet, um die Verbindung in der Form Builder zu identifizieren.
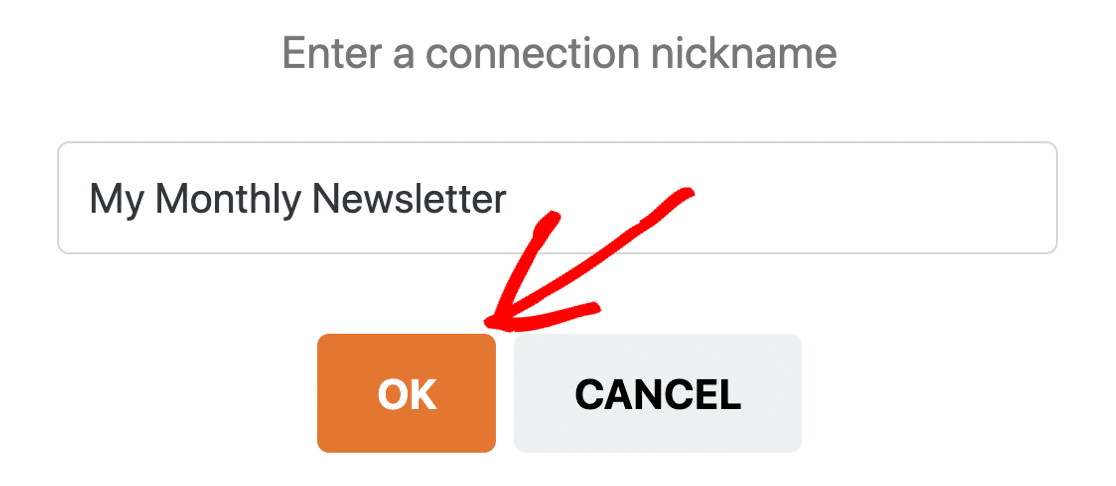
Wir sind bereit. Im nächsten Abschnitt werden wir die restlichen Optionen zur Konfiguration der Verbindung durchgehen. Wenn Sie Ihre Kontakte mit Tags versehen möchten, gehen Sie jetzt zurück zu GetResponse und richten Sie Ihre Tags ein, damit Sie sie im nächsten Schritt verwenden können.
Klicken Sie auf Speichern, um Ihr Formular zu speichern, bevor wir fortfahren.
Schritt 4: Konfigurieren Sie Ihre GetResponse Verbindung
Nachdem Sie die Verbindung zu GetResponse hergestellt haben, werden Sie von WPForms aufgefordert, weitere Einstellungen vorzunehmen. Es gibt eine ganze Menge zu beachten, daher werden wir dies in ein paar Schritte aufteilen.
Zuerst müssen Sie Ihr GetResponse Konto auswählen. Hier werden alle Ihre Abonnenteninformationen gespeichert, wenn sich Besucher Ihrer Website anmelden.
Wählen Sie dazu einfach die Liste aus dem Dropdown-Menü mit der Bezeichnung Konto auswählen.
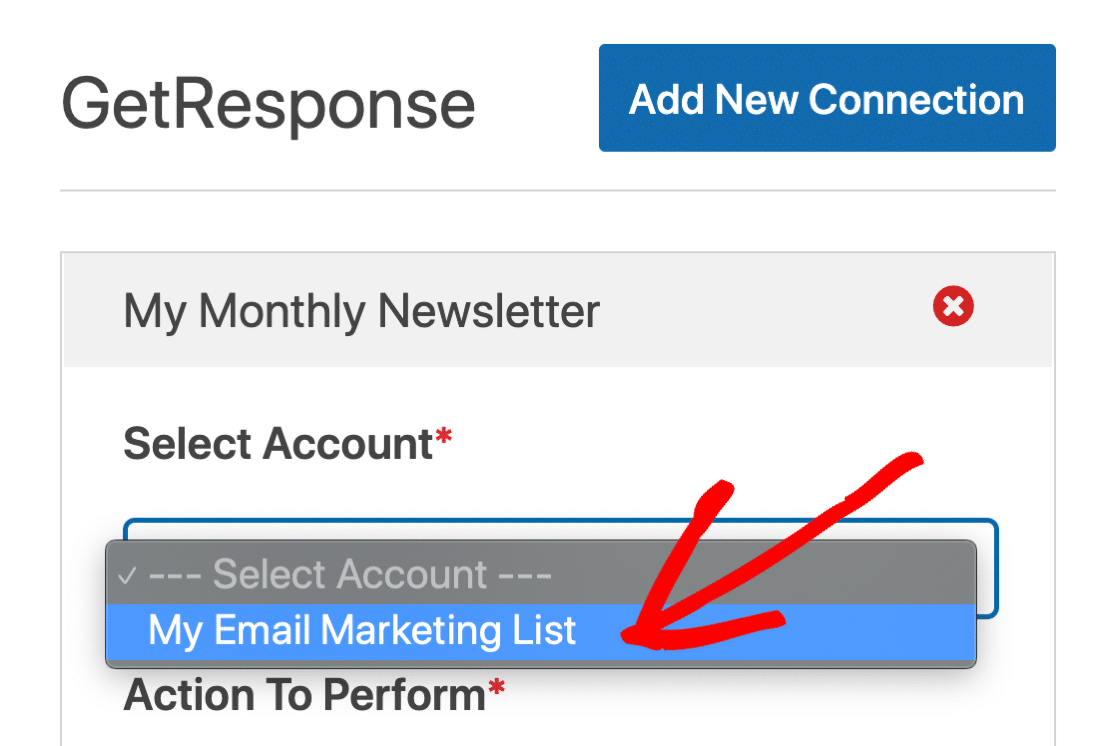
Verwenden Sie nun das zweite Dropdown-Menü, um die auszuführende Aktion auszuwählen. Hier haben Sie 2 Auswahlmöglichkeiten:
- Abonnenten erstellen oder aktualisieren
- Streichen Sie den Besucher von der Liste.
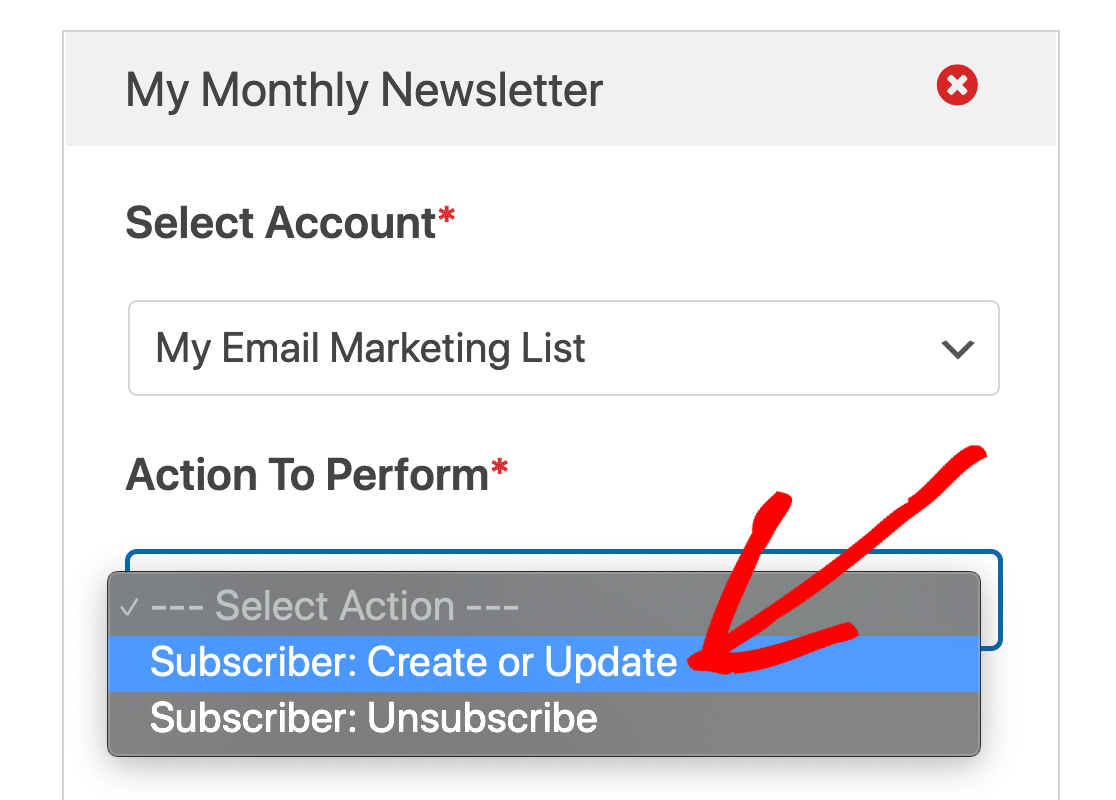
Darunter sehen Sie ein weiteres Dropdown-Menü mit verschiedenen Optionen. Wir haben uns dafür entschieden, einen neuen Kontakt zu abonnieren, also schauen wir uns die Optionen an, die Sie dafür sehen:
- Liste auswählen - Wählen Sie die GetResponse Liste, zu der Sie Ihren Abonnenten hinzufügen möchten.
- Abonnenten-E-Mail - Verwenden Sie die Dropdown-Liste, um das E-Mail-Feld in Ihrem Formular auszuwählen.
- Abonnentenname - Wählen Sie das Feld Name aus der Dropdown-Liste.
- Hinzufügende Tags - Wenn Sie in Ihrem GetResponse Konto Tags eingerichtet haben, verwenden Sie diese Dropdown-Liste, um sie auszuwählen.
- Neue Tags hinzufügen - Wenn Sie die Kontakte aus Ihrem WordPress-Formular mit Tags versehen möchten, geben Sie hier Ihre neuen Tags durch ein Komma getrennt ein.
- Tag des Zyklus - Mit diesem Feld können Sie Ihren Kontakt zu einer Autoresponder-Sequenz hinzufügen, die einer Drip-Kampagne ähnlich ist. Um mehr über Drip-E-Mail-Sequenzen zu erfahren, lesen Sie unseren Leitfaden für Einsteiger in die E-Mail-Automatisierung.
- Benutzerdefinierter Feldname - Verwenden Sie dies, wenn Sie weitere Felder aus Ihrem WordPress-Formular in GetResponse zuordnen möchten.
Klicken Sie auf Speichern.
Schauen wir uns nun an, was passiert, sobald das Formular abgeschickt wurde.
Schritt 5: Konfigurieren Sie Ihre GetResponse Formular-Bestätigung
Formularbestätigungen sind Nachrichten, die Website-Besuchern angezeigt werden, sobald sie sich in Ihre E-Mail-Liste eingetragen haben. Sie lassen die Besucher wissen, dass ihr Formular bearbeitet wurde, und bieten Ihnen die Möglichkeit, sie über die nächsten Schritte zu informieren.
Um die Bestätigungsnachricht für Ihr GetResponse Formular zu bearbeiten, klicken Sie auf Bestätigungen.
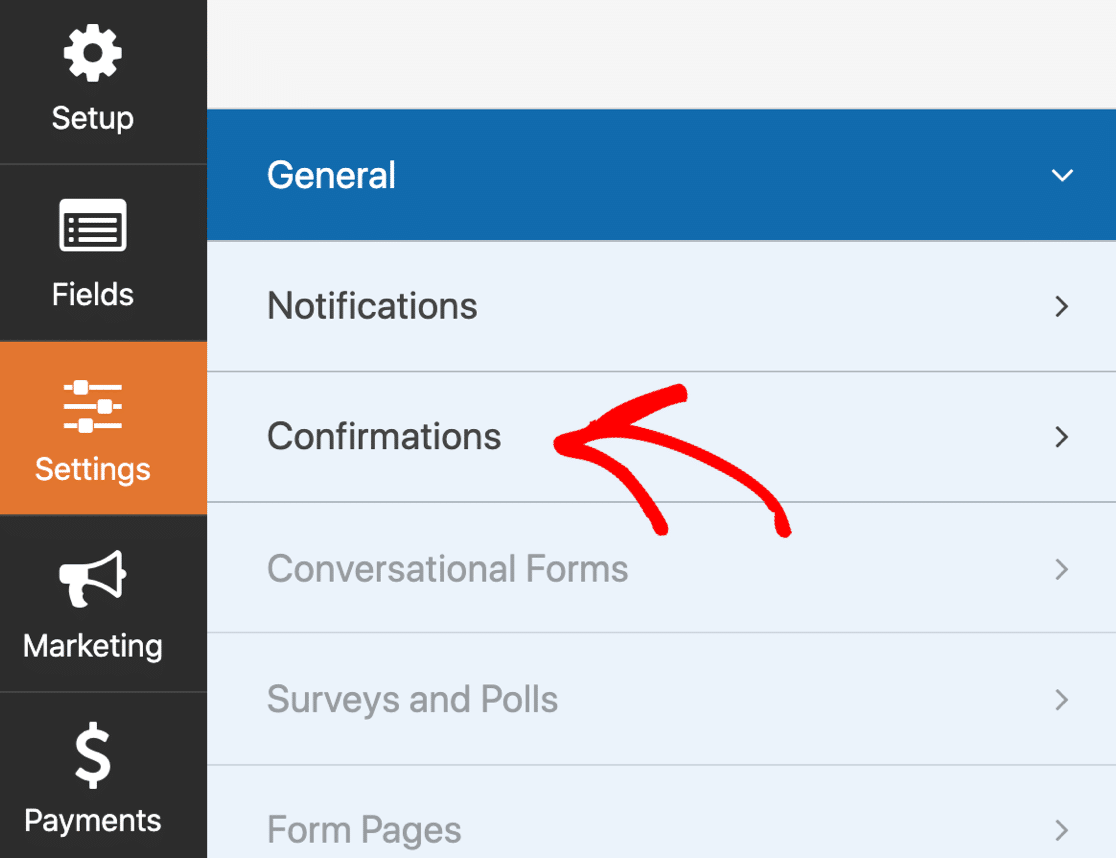
WPForms bietet drei Bestätigungsarten zur Auswahl an:
- Nachricht. Dies ist der Standard-Bestätigungstyp in WPForms. Wenn ein Website-Besucher sich anmeldet, wird eine einfache Bestätigungsnachricht angezeigt, die ihn darüber informiert, dass sein Formular verarbeitet wurde.
- Seite anzeigen. Diese Bestätigungsart leitet Website-Besucher zu einer bestimmten Webseite auf Ihrer Website weiter, um ihnen für die Anmeldung zu danken. Hilfe dazu finden Sie in unserem Tutorial zur Weiterleitung von Kunden auf eine Dankeseite.
- Zur URL gehen (Umleitung). Diese Option wird verwendet, wenn Sie Website-Besucher auf eine andere Website weiterleiten möchten.
Verwenden Sie das Dropdown-Menü, um die Bestätigungsart zu ändern.
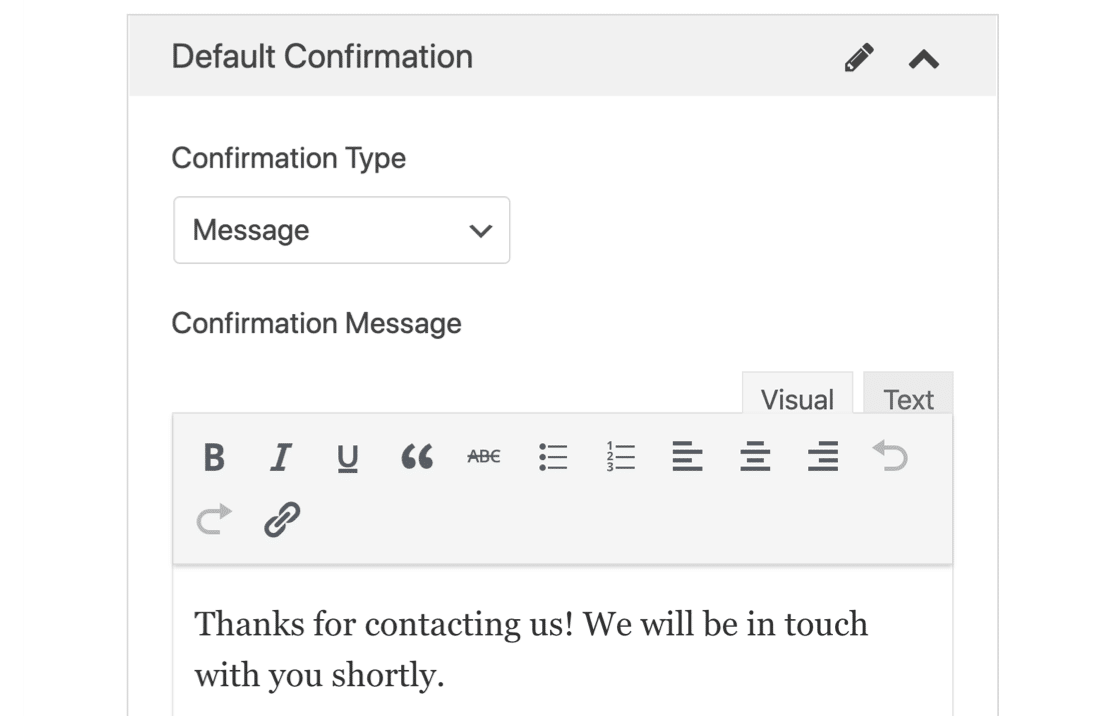
Sind Sie bereit? Klicken Sie auf " Speichern", wenn Sie fertig sind.
Jetzt sind Sie bereit, Ihr GetResponse Formular auf Ihrer Website einzufügen.
Schritt 6: Veröffentlichen Sie Ihr WordPress GetResponse Formular
Lassen Sie uns nun Ihr GetResponse-Formular in WordPress veröffentlichen.
WPForms ermöglicht es Ihnen, Ihre Formulare an vielen Stellen auf Ihrer Website hinzuzufügen, einschließlich:
- Blog-Beiträge
- Seiten
- Widgets für die Seitenleiste
- Der Fußzeilenbereich Ihrer Vorlage.
Werfen wir einen Blick auf die häufigste Option: das Hinzufügen Ihres GetResponse Formulars zu einer WordPress Seite.
Klicken Sie oben im Formularersteller auf Einbetten, um zu beginnen.
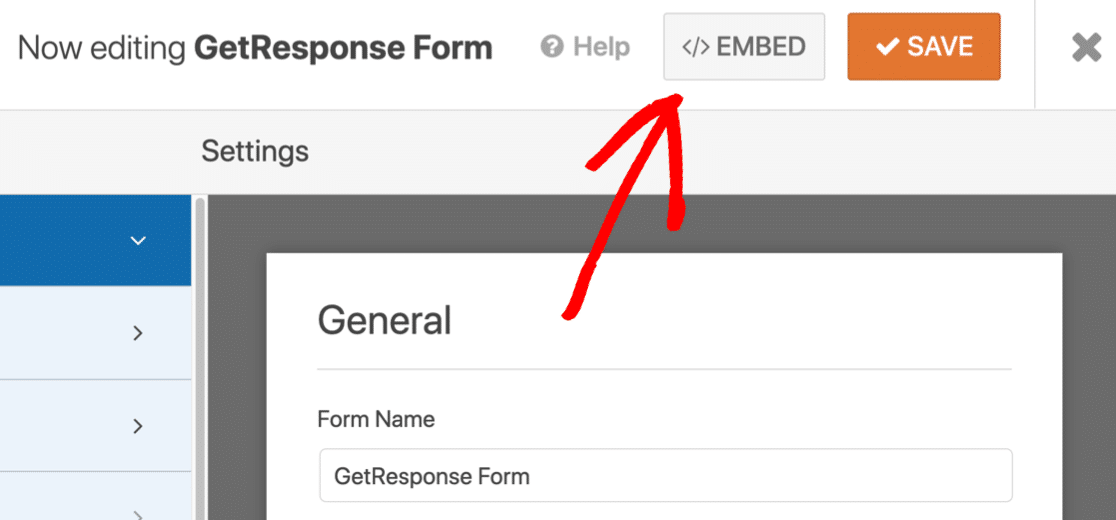
Und klicken Sie dann auf Neue Seite erstellen.

Benennen Sie schließlich Ihre neue Seite und klicken Sie auf Los geht's.
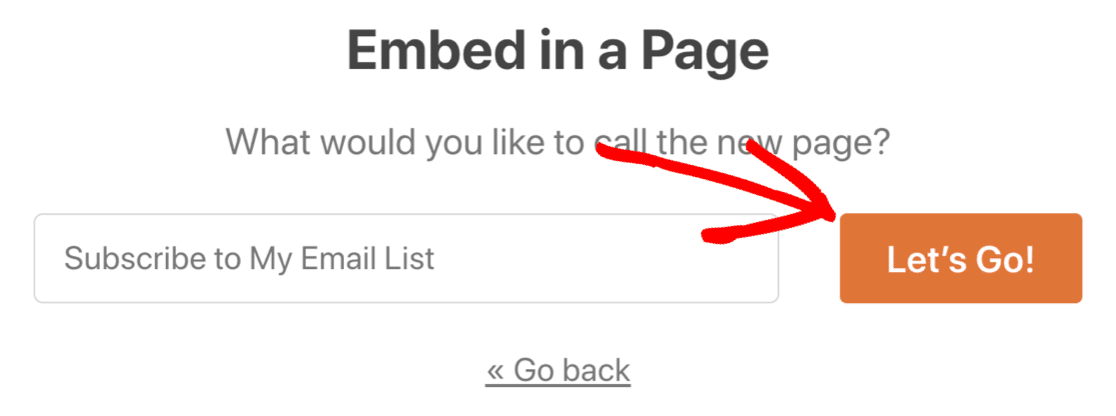
WPForms wird eine neue Anmeldeseite erstellen und Ihr GetResponse Formular einbetten. Alles, was Sie tun müssen, ist auf Veröffentlichen zu klicken .
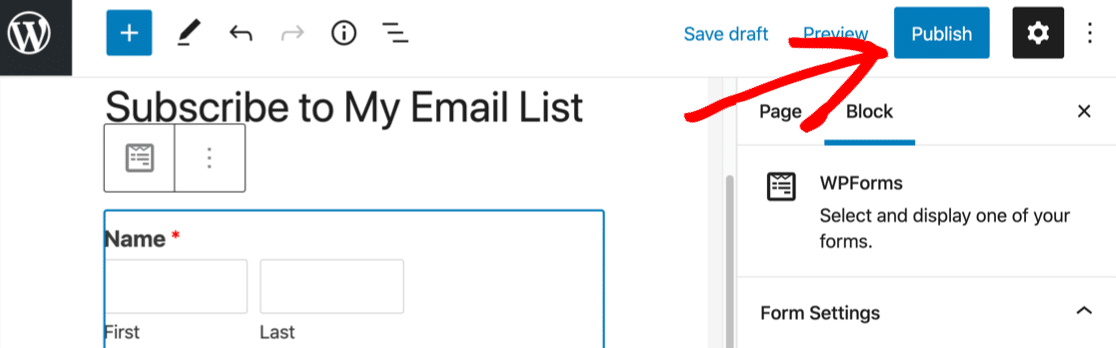
Und das war's! Jetzt haben Sie GetResponse und WordPress mit WPForms integriert. Ihr brandneues Newsletter-Anmeldeformular ist nun einsatzbereit.
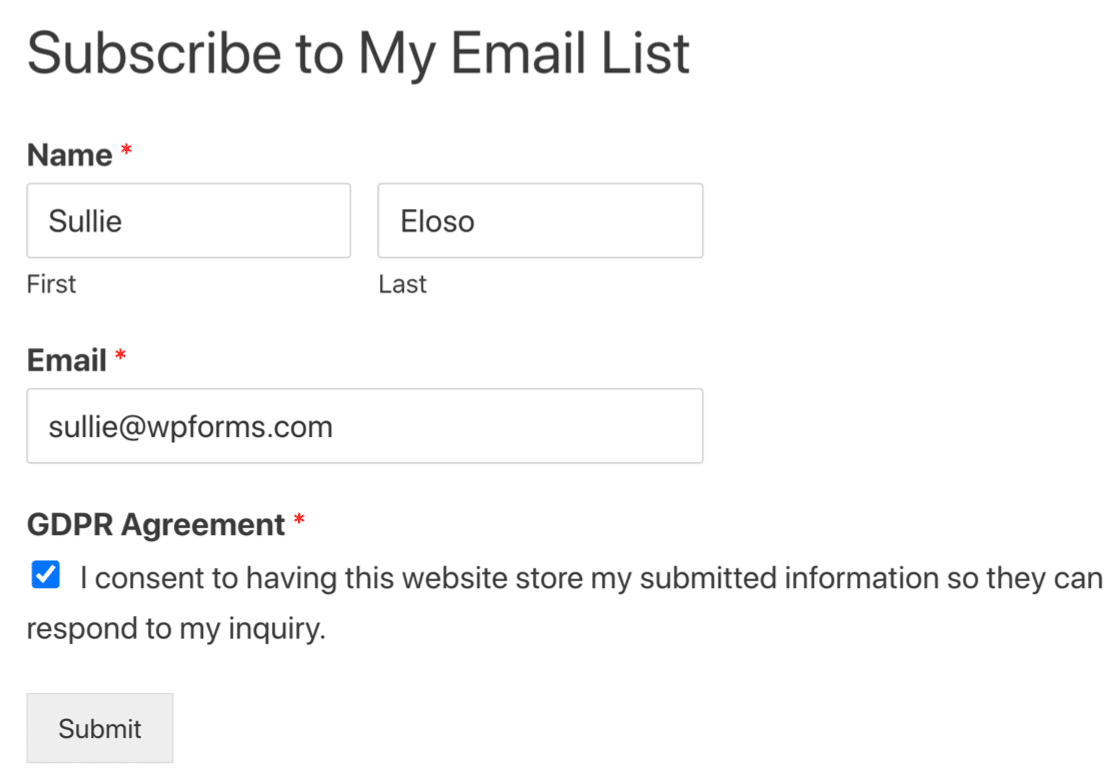
Erstellen Sie jetzt Ihr WordPress-Formular
Messen Sie als nächstes Ihre E-Mail-Marketing-Kampagnen
Jetzt, wo Sie mehr Abonnenten in GetResponse haben, möchten Sie den Erfolg Ihrer Liste messen. Sehen Sie sich die wichtigsten E-Mail Marketing-Kennzahlen an, die am wichtigsten sind.
Sie können auch zusätzliche Benachrichtigungen einrichten. Sehen Sie sich diese Anleitung zum Senden einer SMS-Benachrichtigung an, wenn Sie einen neuen Formulareintrag erhalten.
Sind Sie bereit, Ihr Formular zu erstellen? Starten Sie noch heute mit dem einfachsten WordPress-Formularerstellungs-Plugin. WPForms Pro enthält viele kostenlose Vorlagen und bietet eine 14-tägige Geld-zurück-Garantie.
Wenn dieser Artikel Ihnen geholfen hat, folgen Sie uns bitte auf Facebook und Twitter für weitere kostenlose WordPress-Tutorials und -Anleitungen.