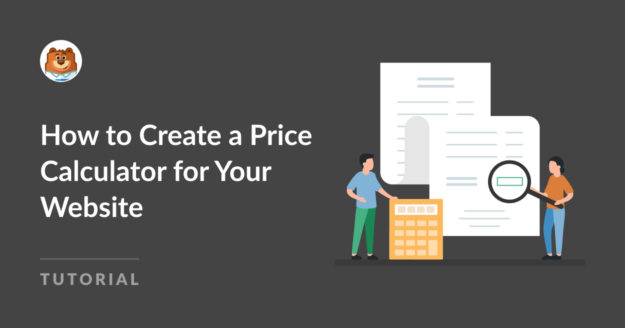Resumo da IA
Está a pensar como criar uma calculadora de preços para o seu sítio Web que permita aos utilizadores selecionar produtos e efetuar pagamentos instantaneamente?
Vai gostar de saber que o WPForms permite aos utilizadores criar formulários de encomenda para uma variedade de empresas e casos de utilização que calculam automaticamente os preços.
Crie a sua calculadora de preços agora
Por isso, sem mais demoras, vamos ver os passos a seguir para criar uma calculadora de preços para o seu sítio Web!
Como criar uma calculadora de preços para o seu sítio Web
Criar uma calculadora de preços para o seu site usando WPForms é incrivelmente simples. Siga os passos abaixo para começar!
Neste artigo
1. Instalar e ativar o plugin WPForms
O WPForms é uma excelente ferramenta para criar formulários, como formulários de contacto e formulários de encomenda. Tem mais de 2.000 modelos de formulários WordPress que pode utilizar.
Para utilizar o Addon de Cálculos, é necessário obter o WPForms Pro. Isto dá-lhe mais funcionalidades como formulários de encomenda com campos de total personalizáveis.

Para começar, compre a licença Pro. Em seguida, instale o WPForms no seu site. Se precisar de ajuda, siga estas instruções sobre como adicionar um plugin ao WordPress.
2. Ligar o WPForms ao Stripe
Depois de ter o WPForms, é necessário adicionar o Stripe Pro Addon.
Se quiser, pode instalar o addon para outro processador de pagamentos, como o PayPal ou o Square, mas recomendamos o Stripe para criar formulários de cálculo de preços.
Dito isto, aceda a WPForms no menu do WordPress e clique em Addons.
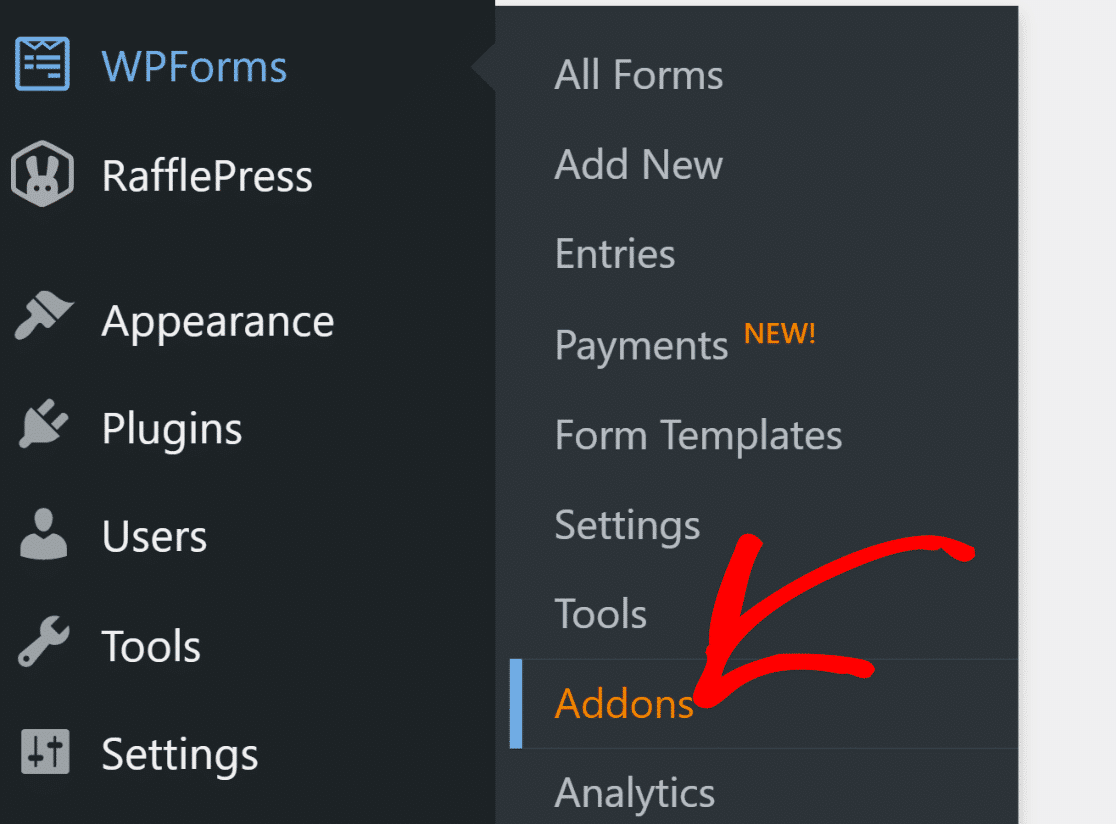
Procure o Stripe Pro Addon e instale-o no seu sítio Web. Para o fazer, basta clicar no botão Instalar e, em seguida, no botão Ativar.
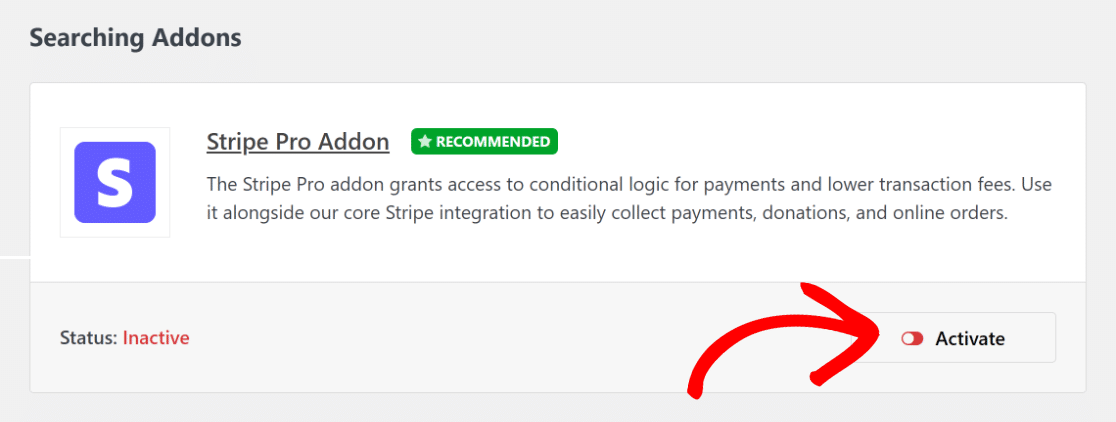
Em seguida, aceda a WPForms " Definições e clique em Pagamentos. Aqui, pode escolher o tipo de moeda que pretende utilizar.
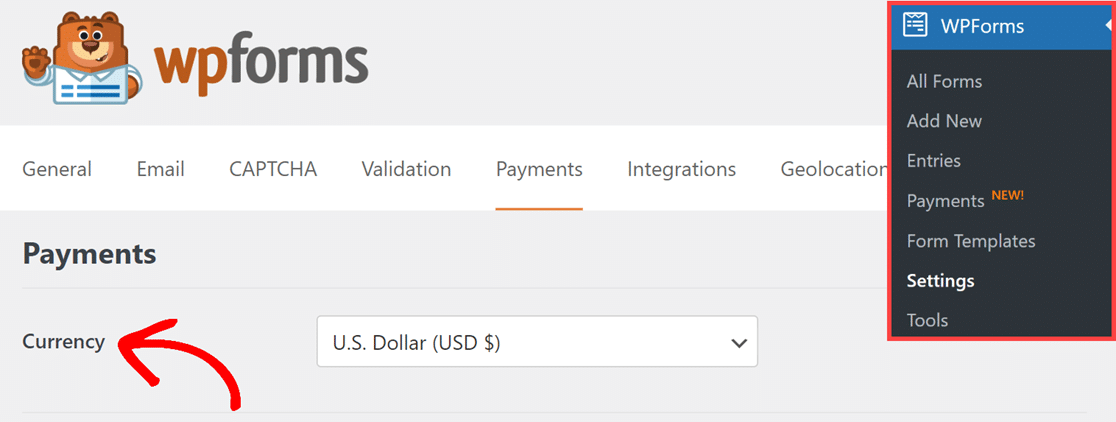
Em seguida, ligue o seu site ao Stripe clicando no botão azul e introduzindo os seus dados Stripe. Se não tiver uma conta Stripe, pode criar uma agora.
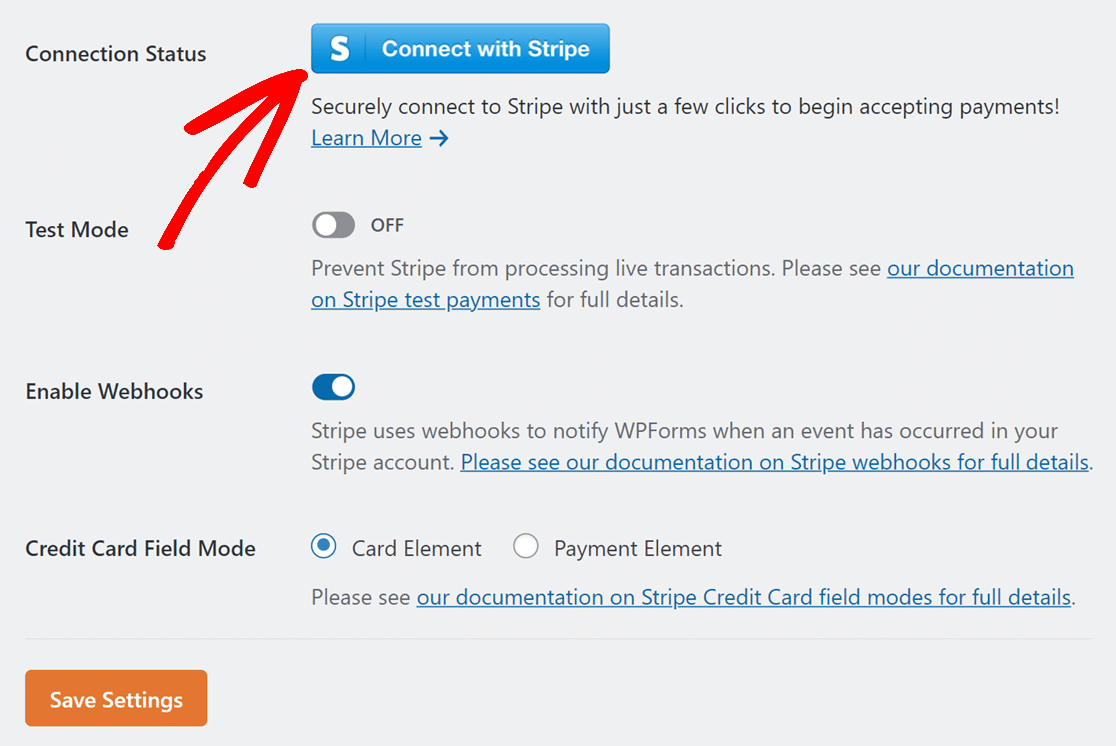
Depois de se conectar ao Stripe, volte para WPForms " Configurações " Pagamentos. Deverá ver uma marca de verificação verde indicando que está ligado.

Agora, pode criar o seu formulário de encomenda com uma funcionalidade de calculadora de preços e receber pagamentos com o Stripe instantaneamente!
3. Selecionar um modelo de formulário de encomenda
Vamos criar seu formulário de pedido agora. Vá para WPForms no seu painel do WordPress e clique na opção Adicionar novo .

Depois disso, dê um nome ao seu formulário e escolha um modelo. Para este guia, vamos escolher o formulário de faturação/encomenda para acelerar a criação do formulário.
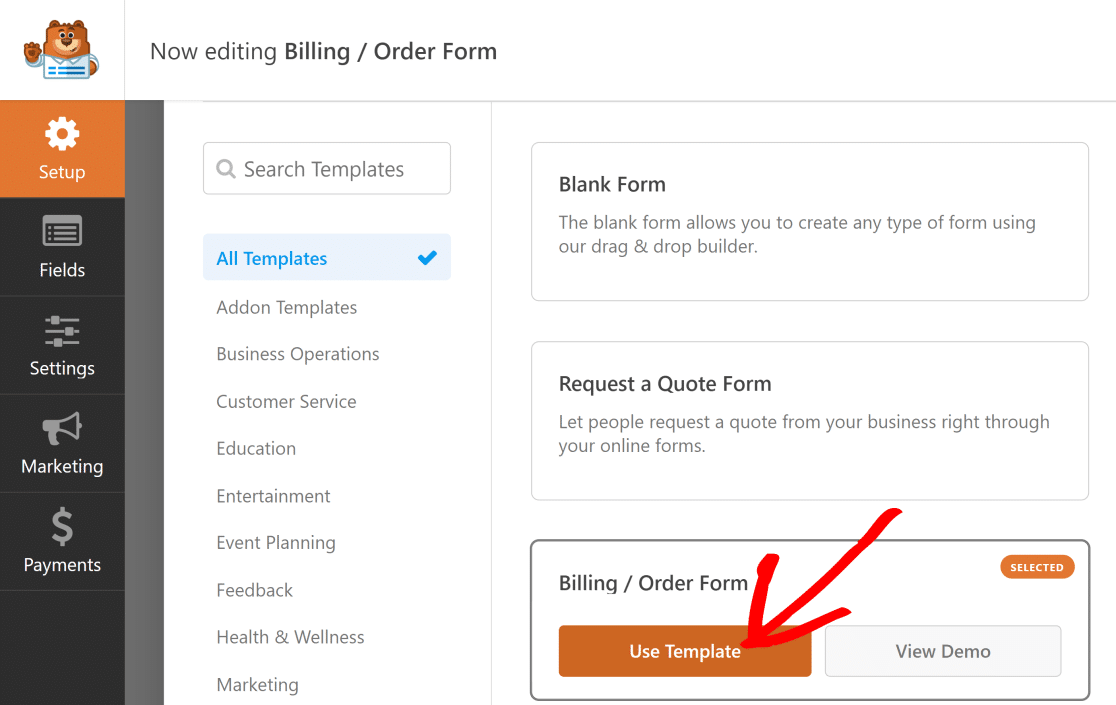
Este modelo tem um campo Vários itens e um campo Total. Pode alterar o formulário para adicionar diferentes tipos de produtos e calcular o preço total.
Fazendo alterações no campo Vários itens
Neste guia, começamos com um campo normal de Vários itens e alteramo-lo para incluir diferentes tipos de camisas.
Clique no campo Itens múltiplos para alterar o seu conteúdo. Eis o que pode fazer para tornar o formulário mais relevante para a sua empresa:
- Etiqueta: Este é o nome das escolhas.
- Artigos: Estes são os diferentes objectos que pode escolher e os respectivos custos.
- Mostrar preço após as etiquetas dos itens: Selecione esta opção se pretender mostrar o preço de cada item.
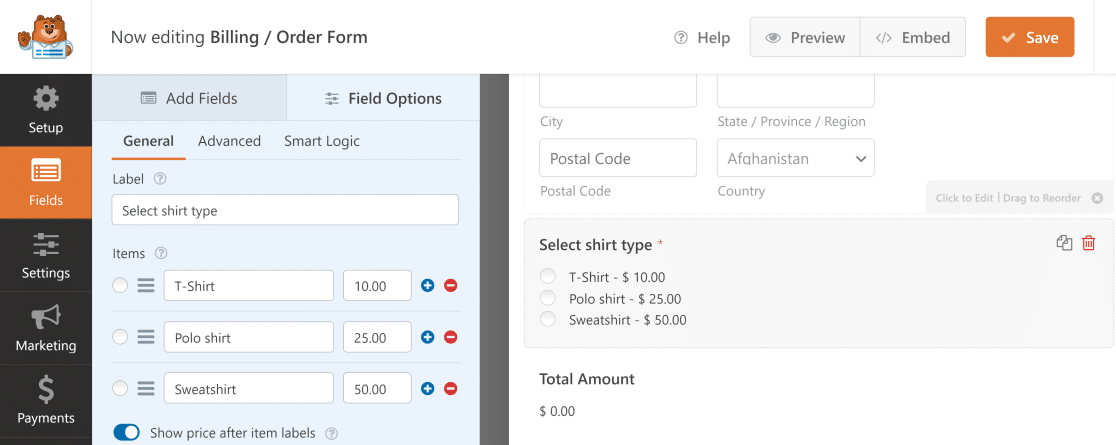
Uma vez terminado, sempre que alguém escolhe um produto, o preço total muda imediatamente para corresponder ao que foi escolhido.
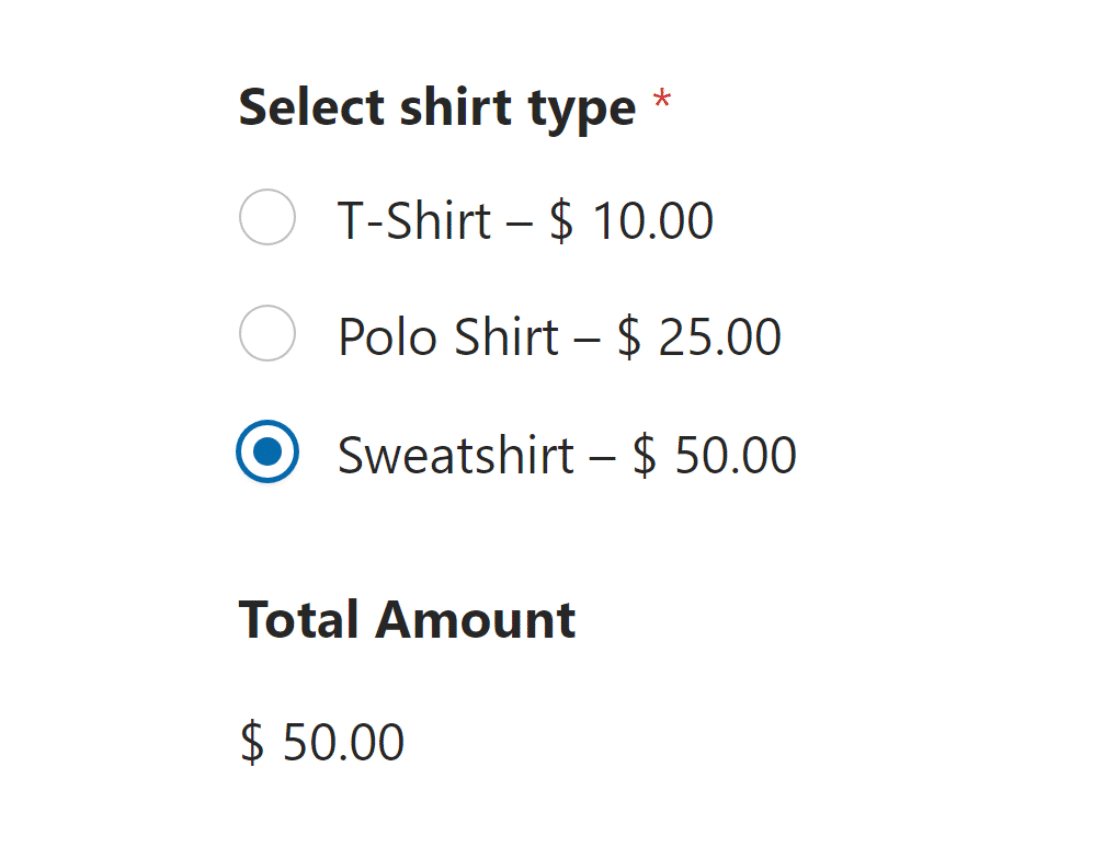
Também pode criar um código de cupão, que os clientes podem utilizar para receber um desconto no montante total da encomenda.
Escolher mais do que um produto
Talvez queira permitir que as pessoas escolham mais do que um produto. Pode fazê-lo facilmente com vários campos e opções de personalização.
Por exemplo, se alguém quiser comprar uma t-shirt e uma sweatshirt, pode escolher ambas no mesmo formulário.
Vá para a secção Campos de pagamento e utilize o campo Itens da caixa de verificação. Aqui, pode listar todos os produtos.
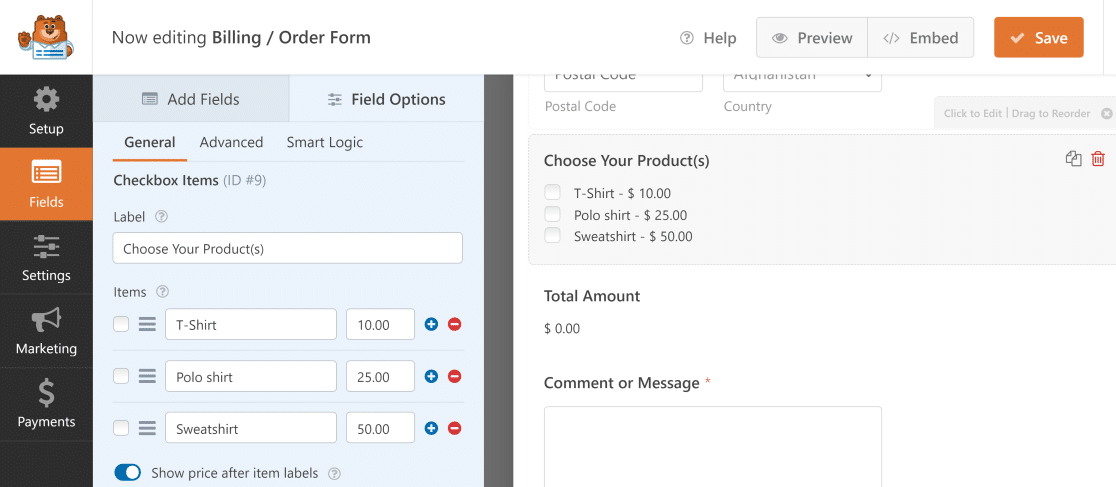
Agora, quando alguém escolhe mais do que um produto, o preço total somará todas as suas escolhas.
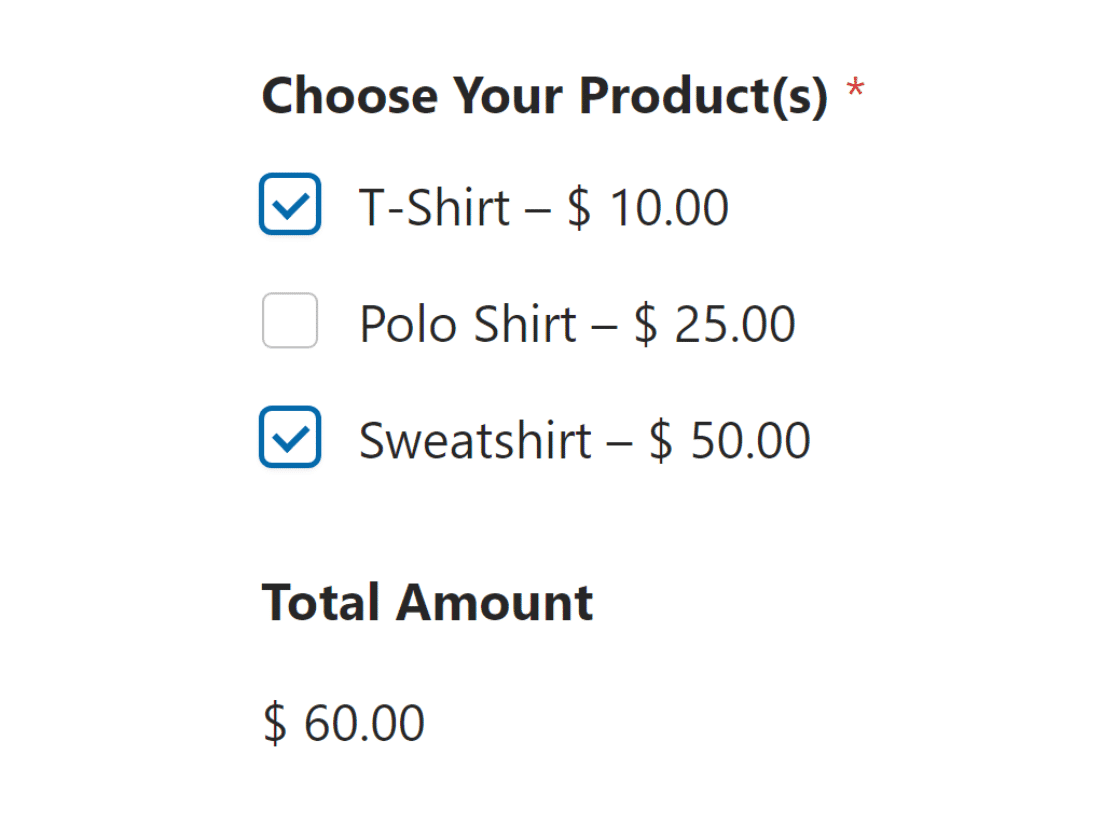
Adicionar um campo de cartão de crédito Stripe
A parte mais importante de um formulário de encomenda é permitir que os clientes paguem facilmente em linha para garantir que recebe os pagamentos e pode prosseguir com a expedição da encomenda.
Anteriormente, adicionamos o Stripe Pro e o conectamos ao WPForms para permitir que você aceite pagamentos em seu site. Agora, é hora de adicionar o Stripe ao seu formulário.
Para configurar os pagamentos Stripe no seu formulário, localize o campo Cartão de crédito Stripe em Campos de pagamento e adicione-o ao seu formulário.
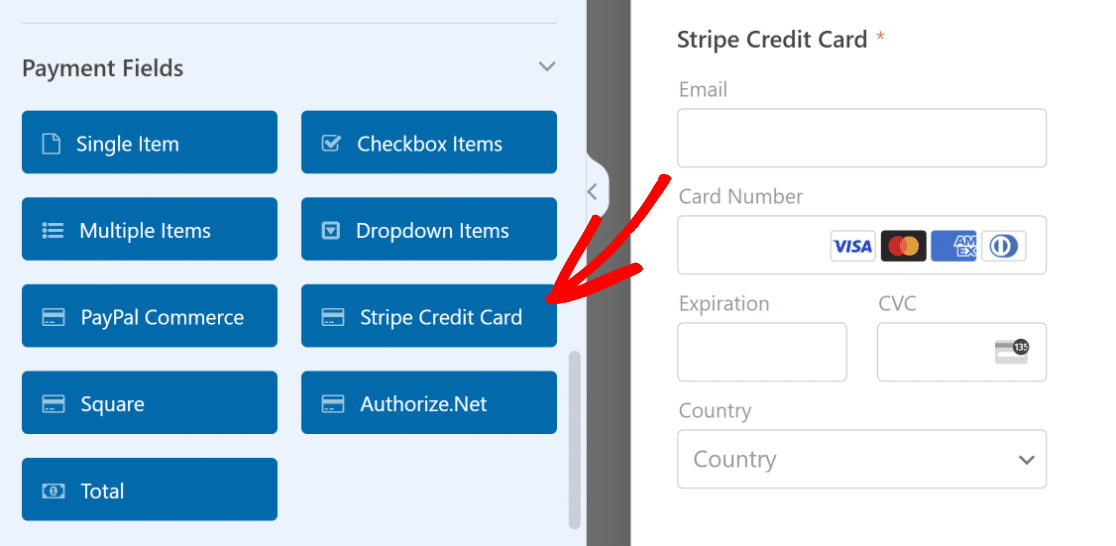
Em seguida, vá à secção Pagamentos e consulte as definições do Stripe. Active a opção Ativar pagamentos únicos.
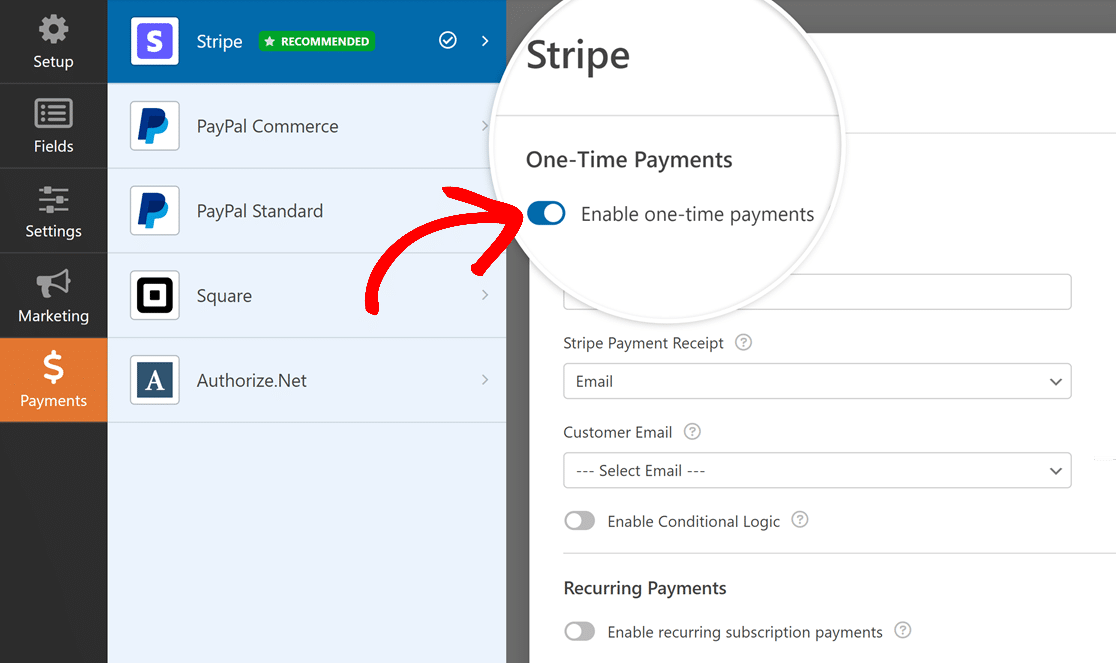
Agora, os seus clientes podem escolher diferentes produtos, ver o preço total e efetuar os seus pagamentos, tudo num único formulário!
4. Utilizar fórmulas personalizadas para totais avançados
Se quiser fazer mais com os preços totais apresentados aos seus clientes no formulário de encomenda, pode utilizar o Addon Cálculos.
Vá para WPForms " Addons e procure o Addon de Cálculos. Em seguida, clique no botão Install Addon. Depois disso, clique no botão Activate (Ativar ).

Agora, pode criar fórmulas complexas para o seu preço total. Por exemplo, pode adicionar um campo para a quantidade ou inserir uma dedução do imposto sobre vendas.
Adicionar um campo de quantidade
Quer deixar as pessoas escolherem quantos produtos querem? Adicione um campo de quantidade ao seu formulário. Basta mover um campo pendente para a área do formulário à direita.
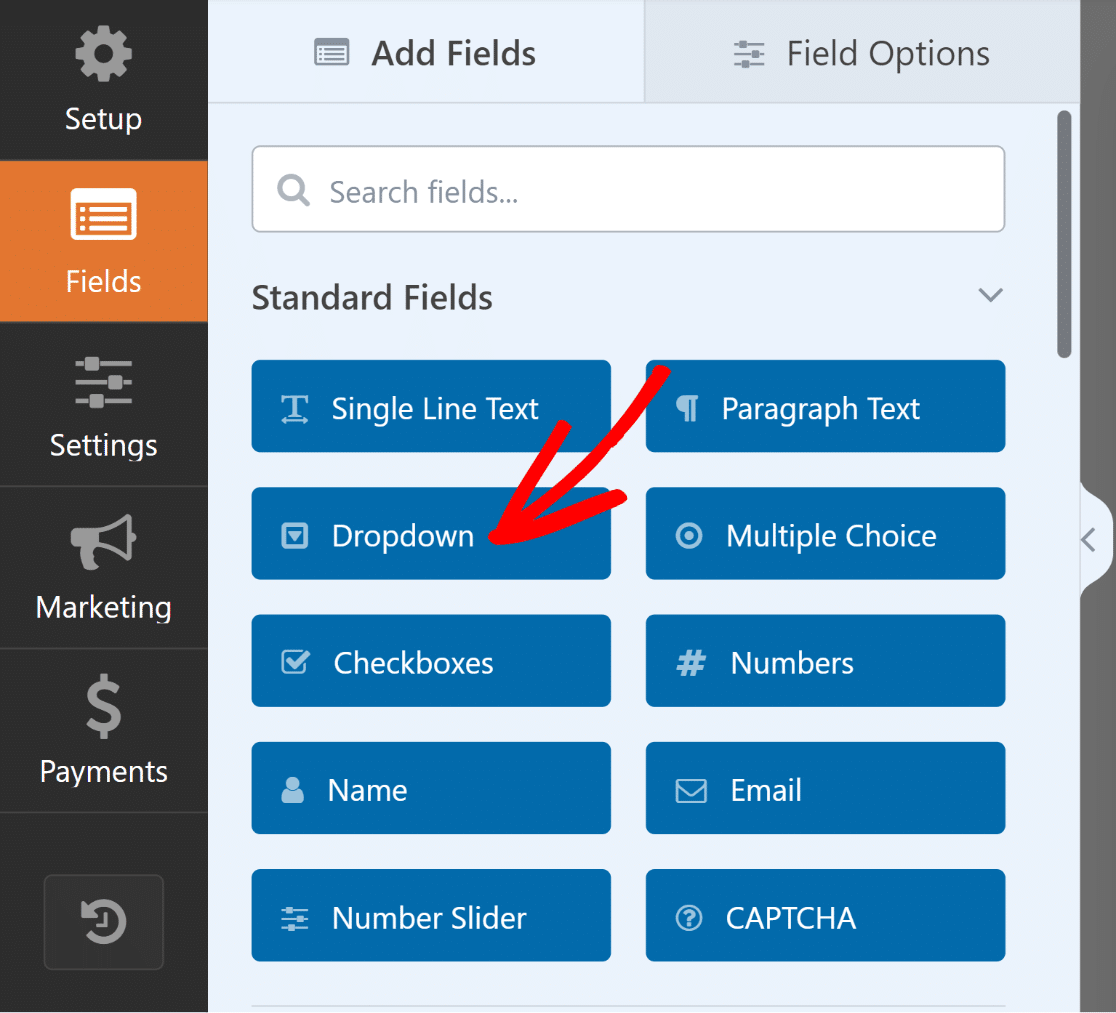
Em seguida, aceda às Opções de campo para este campo pendente. Altere o seu nome para "Quantidade" e introduza os números que as pessoas podem escolher.
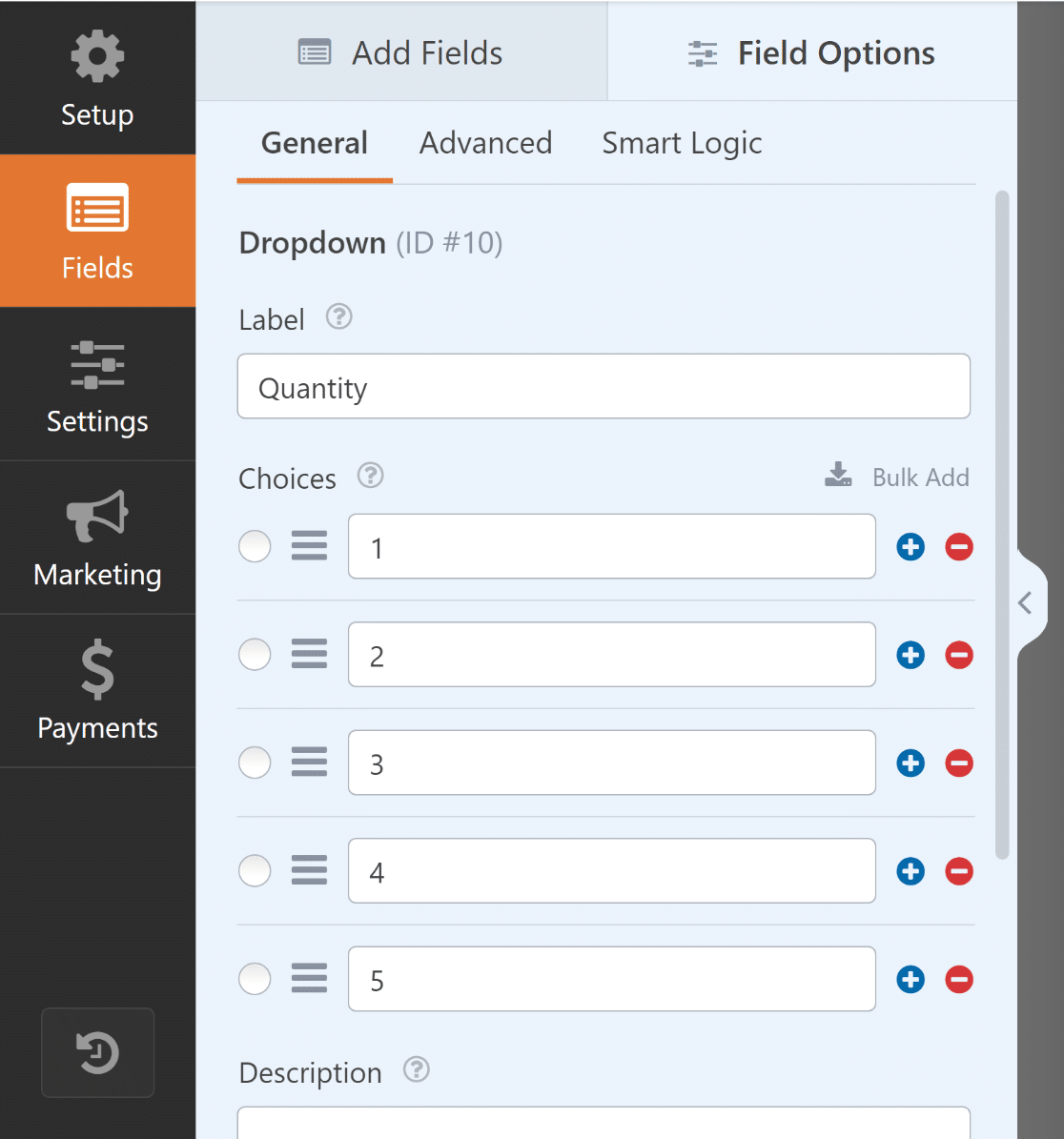
Agora, adicione um campo Item único ao seu formulário. Pode fazê-lo arrastando e largando-o na pré-visualização ou simplesmente clicando nele.
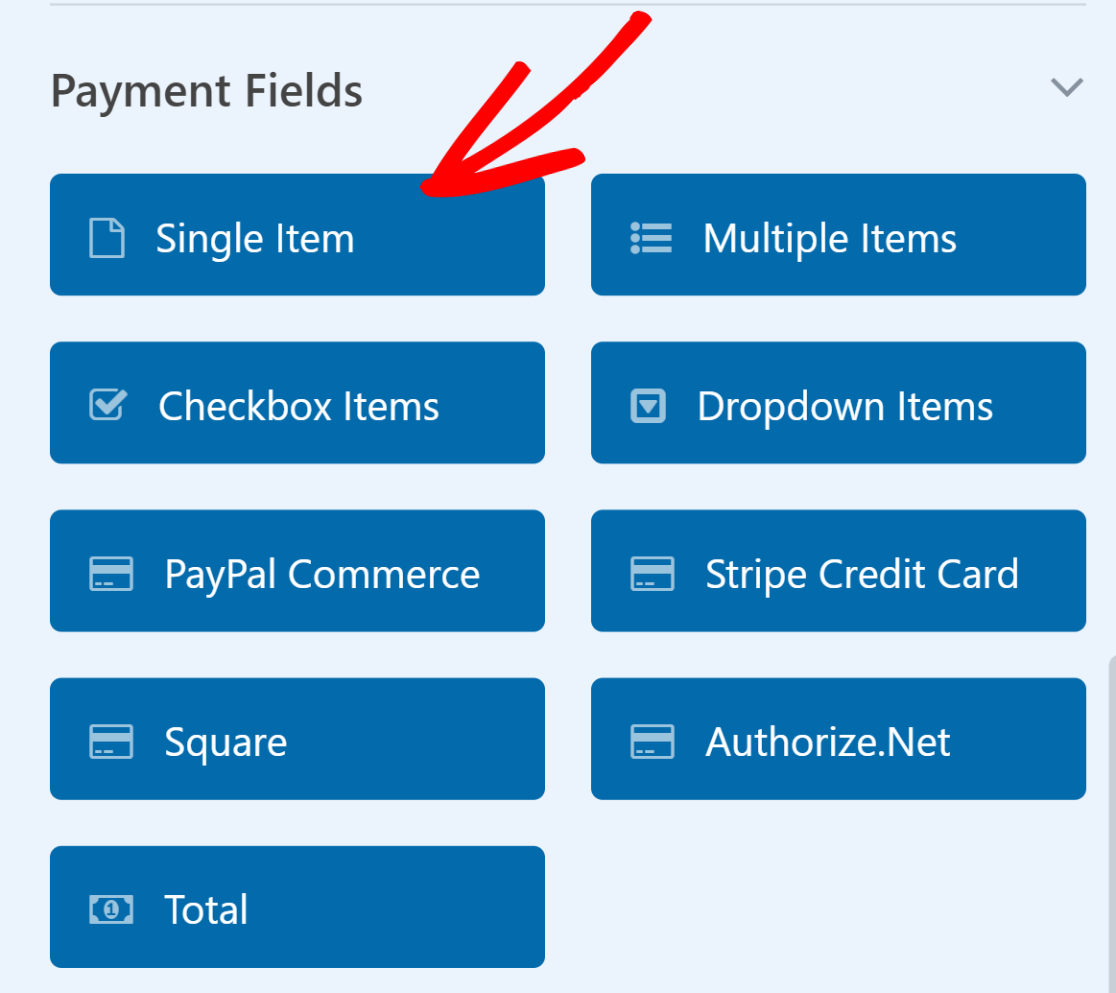
Altere o Rótulo deste campo de Item Único para algo como "Preço Total". Em seguida, vá para o separador Avançadas e active a opção Ativar cálculo.
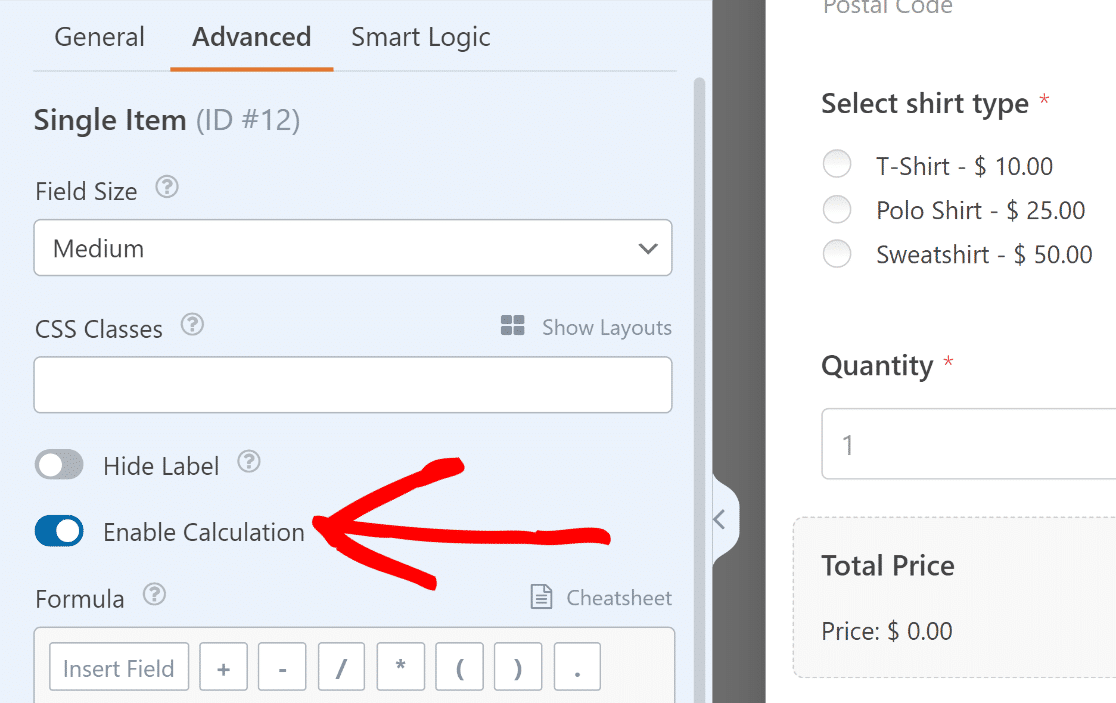
Na caixa Fórmula, ligue o campo Vários itens ao campo pendente de quantidade. Isso pode ser feito com uma fórmula de multiplicação simples.
$FX_amount * $FX
Aqui, $FX é o valor do campo com ID #X, e $FX_amount é o valor do preço do campo de pagamento com o ID #X.
Abra o campo Vários itens e anote o seu ID de campo. Encontra-o nas Opções de campo no separador Geral.
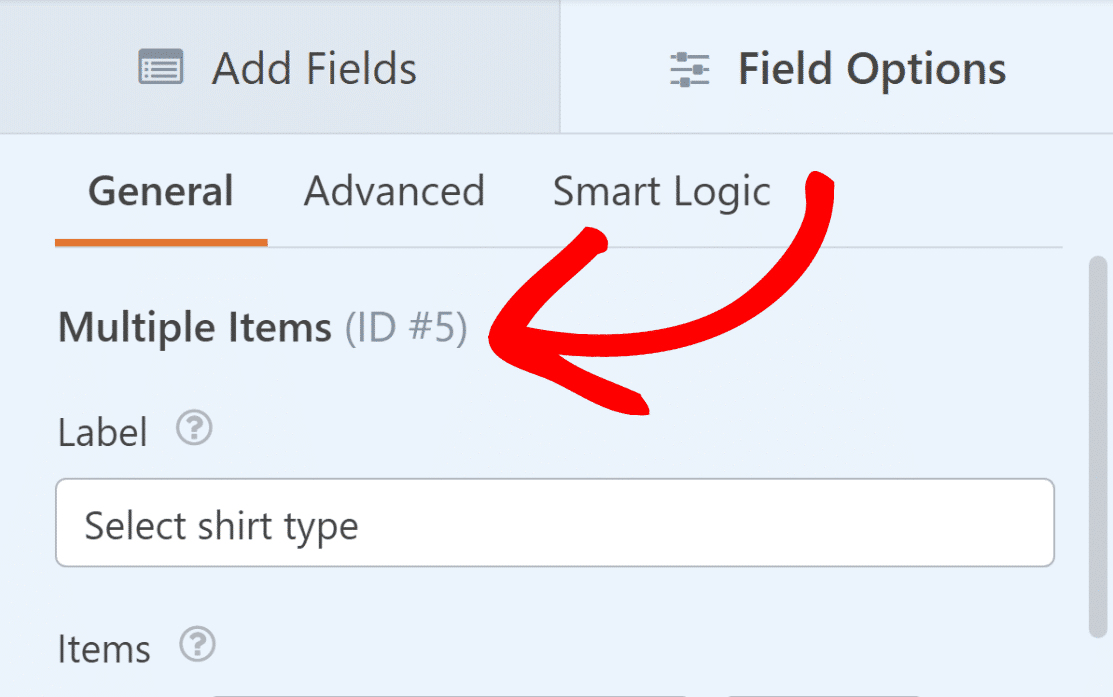
Faça o mesmo para o campo suspenso chamado "Quantidade". Isso é importante para a próxima etapa, pois é onde criaremos a fórmula.
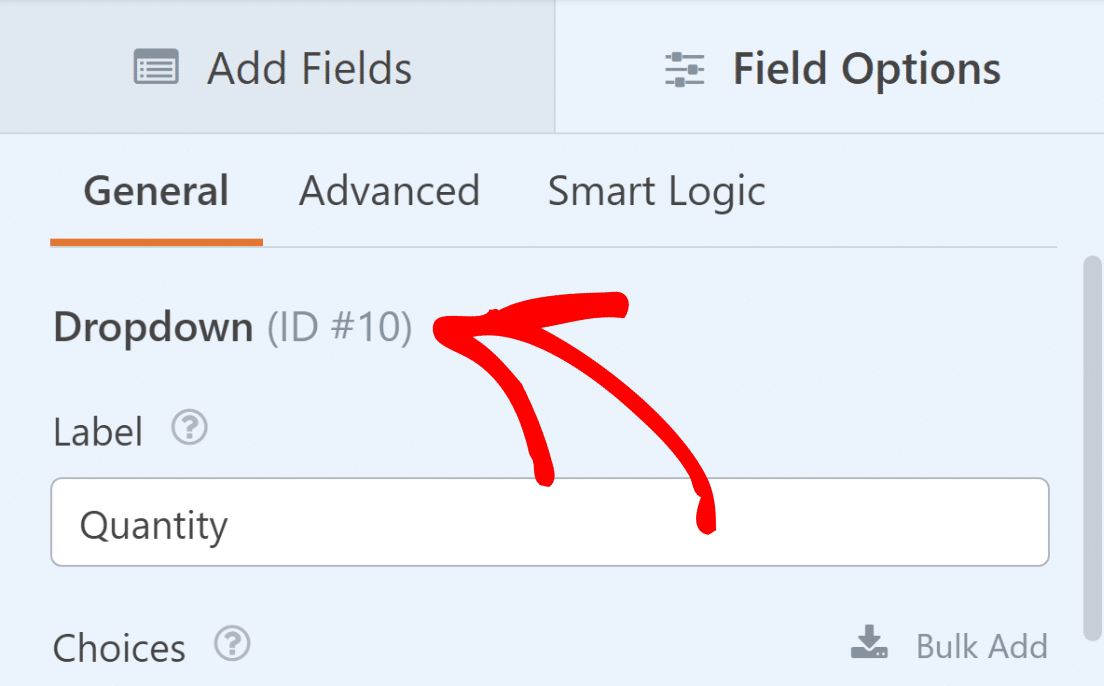
Agora, tudo o que tem de fazer é colocar estes IDs na fórmula (preço do produto vezes quantidade). Assim, $FX_amount * $FX tornar-se-á $F5_amount * $F10.
Escreva a fórmula $F5_amount * $F10 no Fórmula caixa do Item único Campo "Preço total". Em seguida, clique em Validar fórmula para se certificar de que está correto.
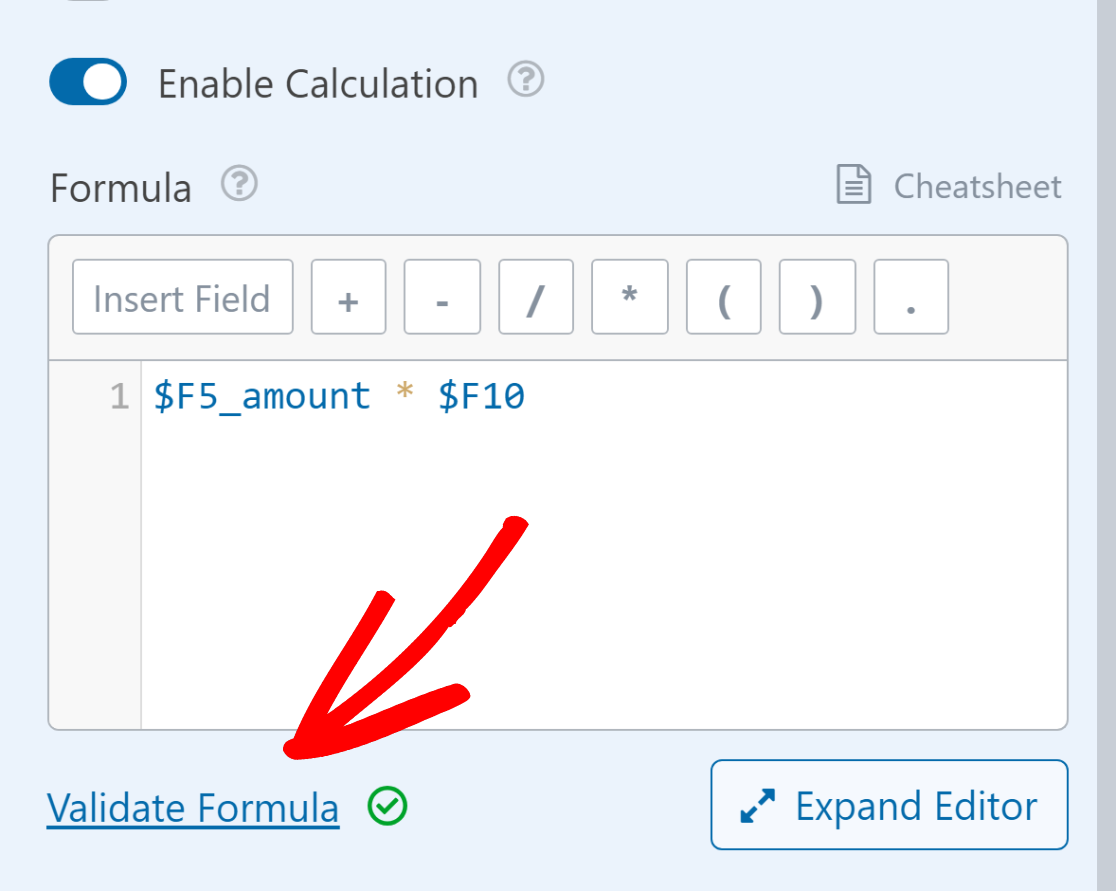
Agora, quando alguém escolhe um produto e a respectiva quantidade, o preço total é calculado automaticamente, graças à fórmula personalizada que adicionou!
Inserção de uma dedução de imposto sobre vendas
Consulte o nosso Modelo de formulário de calculadora de imposto sobre vendas se pretender que o imposto sobre vendas do seu estado ou país seja calculado automaticamente nos seus formulários de encomenda.
Quando se pretende calcular os impostos, normalmente multiplica-se o subtotal (preço do artigo vezes o número de artigos) pela taxa de imposto.
Como aprendeu no último passo, a fórmula para o nosso caso de utilização (preço do artigo vezes o número de artigos) é:
$F5_amount * $F10
Vamos supor que o montante do imposto sobre vendas é calculado como 10% do subtotal. A fórmula padrão de cálculo do imposto é a seguinte:
0.10 * ($F5_amount * $F10)
O total geral, que incorpora o imposto, é determinado pela adição do subtotal e do imposto. A equação é representada a seguir:
($F5_amount * $F10) + (0.10 * ($F5_amount * $F10))
Isto pode ser adicionado em qualquer sítio onde queira mostrar o montante final. Utilizaremos o campo Item único a que chamámos "Preço total + imposto".
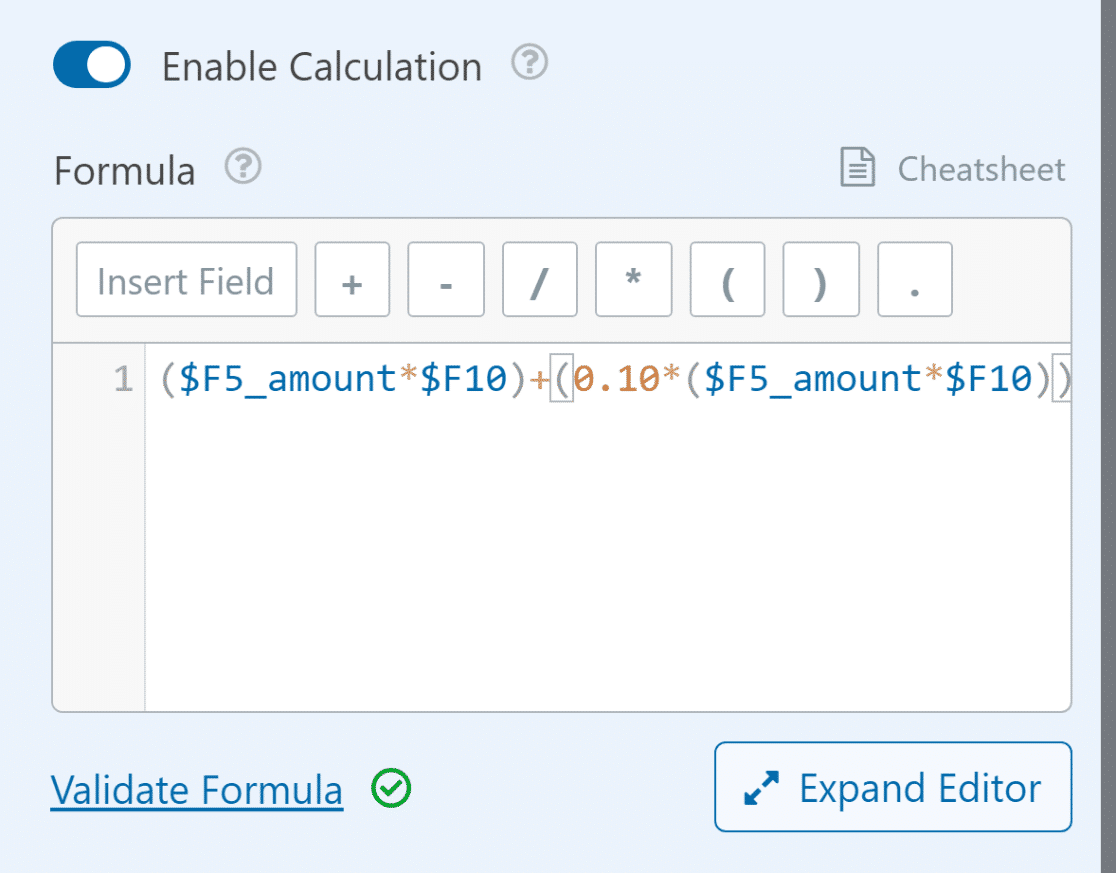
Lembre-se de que, ao criar uma fórmula, é necessário usar o ID de campo correto para que a matemática funcione corretamente. Para obter informações adicionais e ajuda na criação de fórmulas, consulte esta Folha de dicas de cálculos
Bom trabalho! Criou com sucesso uma calculadora de preços para WordPress com WPForms, mas os benefícios não ficam por aqui.
Com a integração do webhook do Stripe, também pode ver o estado do reembolso do Stripe, os dados da subscrição ou o histórico de transacções diretamente a partir do seu painel de controlo do WordPress.
5. Publique o seu formulário de faturação/encomenda
O WPForms facilita a publicação do seu formulário e a sua publicação no seu site. Depois de terminar de criar seu formulário, clique no botão Salvar .
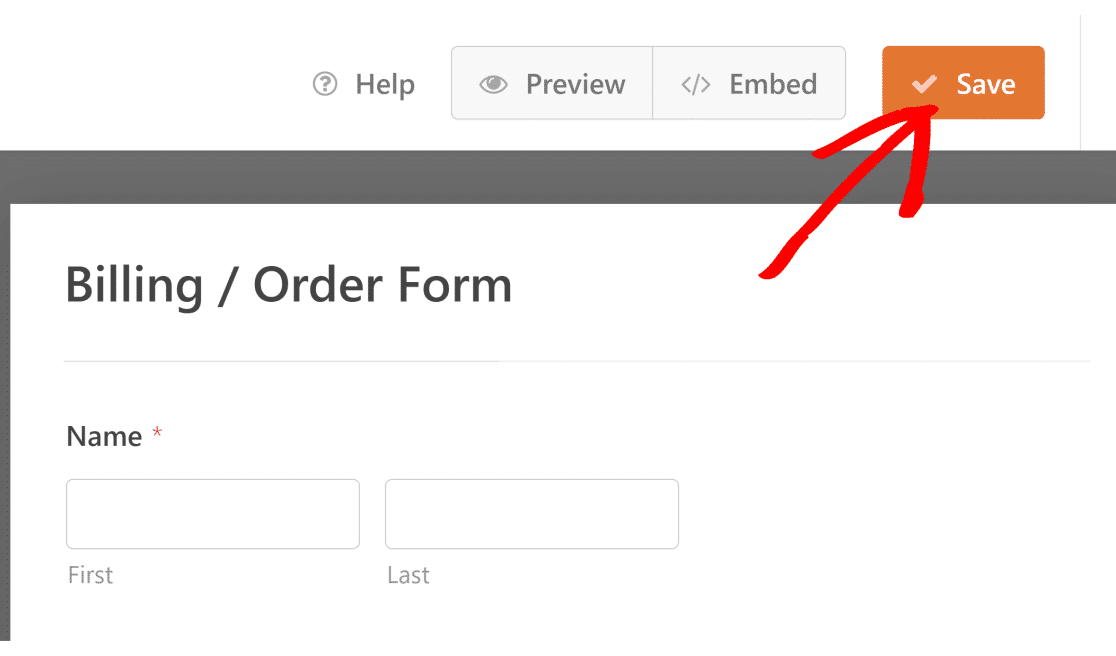
Em seguida, clique em Incorporar junto ao botão Guardar. Pode optar por publicar o seu formulário numa nova página ou numa já existente.
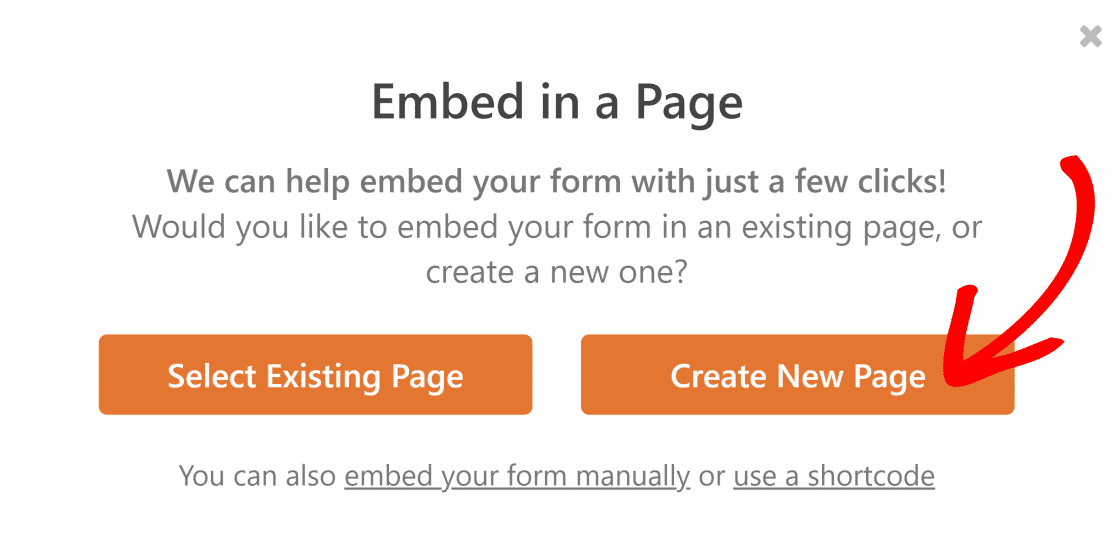
O WPForms leva-o para o editor do WordPress sem que tenha de fazer nada. O seu formulário já estará lá na nova página.
Para ativar o seu formulário de encomenda e a sua calculadora online com cálculos WPForms, basta clicar no botão Publicar.
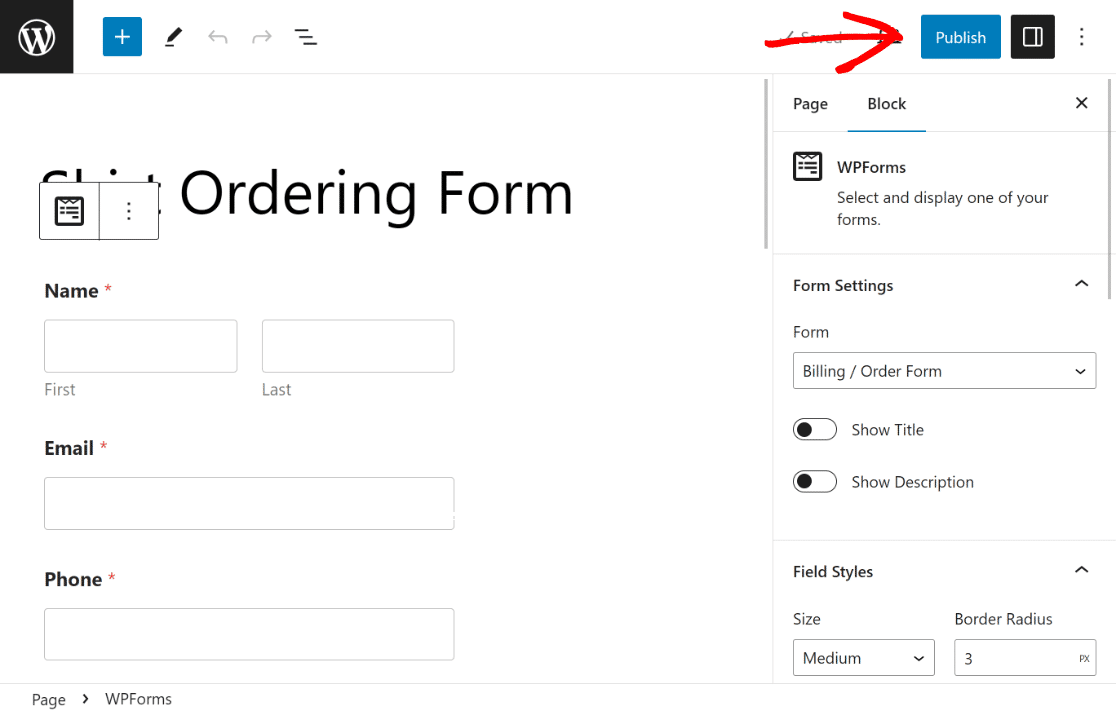
Após a publicação, como medida de precaução, teste o formulário incorporado para garantir que funciona como esperado e exclua quaisquer preocupações.
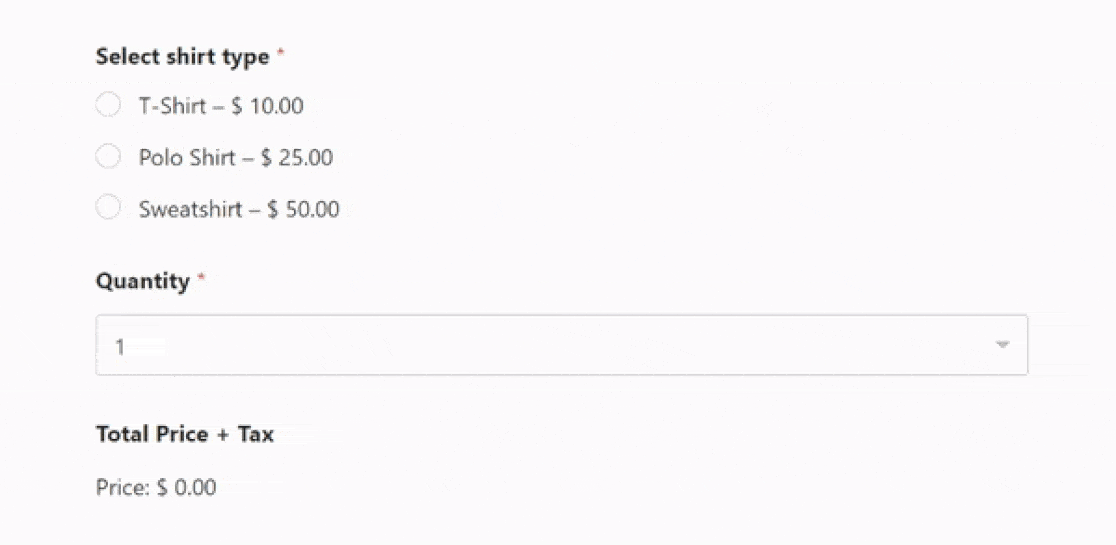
Perguntas frequentes sobre a criação de uma calculadora de preços para o seu sítio Web
Os cálculos são um tema muito popular entre os nossos leitores. Aqui estão as respostas a várias perguntas frequentes sobre o assunto.
Como posso criar uma calculadora personalizada para o meu sítio Web?
Para criar uma calculadora personalizada para o seu site, você pode usar o WPForms Pro com o Addon de Cálculos. Primeiro, instale o WPForms Pro no seu site WordPress.
Depois, utilize o construtor de arrastar e largar para adicionar campos para entradas como quantidades e selecções de produtos para completar o seu formulário de encomenda.
Uma vez terminado, active o Complemento de cálculos para criar calculadoras personalizadas, como uma Calculadora de macronutrientes para um sítio Web de saúde e fitness,
Como é que se adicionam cálculos a um sítio Web?
Para adicionar cálculos a um site, considere a utilização de um construtor de formulários como o WPForms Pro, que oferece um Addon de cálculos.
Depois de instalar o WPForms, crie um novo formulário e utilize a funcionalidade Cálculos para adicionar operações matemáticas aos seus campos.
Pode criar várias fórmulas utilizando aritmética básica ou expressões complexas para calcular valores dinamicamente com base na introdução do utilizador, o que é ideal para formulários de encomenda, formulários de reserva e muito mais.
Como é que se cria uma fórmula de preço?
Para criar uma fórmula de preço no seu site, pode utilizar o WPForms Pro juntamente com o Calculations Addon.
Comece por criar um formulário com campos para os artigos ou serviços que está a oferecer. Atribua preços a estes artigos.
Em seguida, utilize o suplemento Cálculos para criar uma fórmula que multiplica os preços dos artigos pelas quantidades e acrescenta quaisquer taxas ou descontos adicionais.
A seguir, saiba como criar uma calculadora de hipoteca personalizada
Pretende criar uma calculadora de crédito hipotecário personalizada para o seu sítio Web? Ao utilizar uma calculadora de crédito hipotecário online, os agentes de crédito podem fazer uma pré-seleção dos candidatos mais rapidamente e reduzir a burocracia. Consulte este guia sobre como criar uma calculadora de hipoteca personalizada utilizando um modelo WordPress.
Crie a sua calculadora de preços agora
Pronto para criar o seu formulário? Comece hoje mesmo com o plugin de criação de formulários mais fácil do WordPress. O WPForms Pro inclui muitos modelos gratuitos e oferece uma garantia de reembolso de 14 dias.
Se este artigo o ajudou, siga-nos no Facebook e no Twitter para mais tutoriais e guias gratuitos do WordPress.