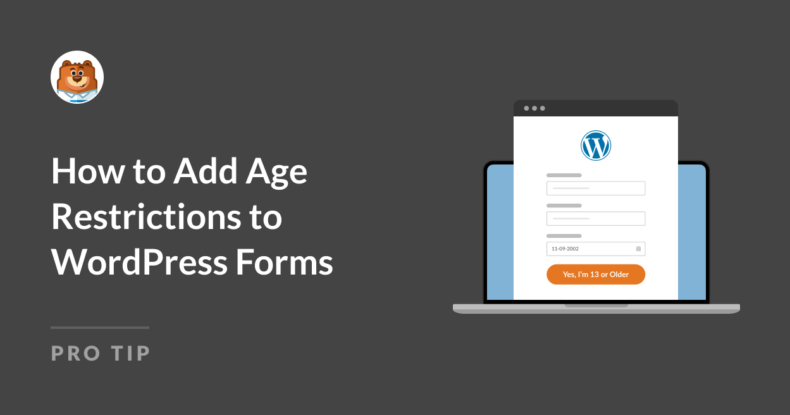AIサマリー
WordPressのフォームに年齢制限を追加することは、ユーザーの年齢に基づいてアクセスを制御し、最も正確な送信を取得する必要があるウェブサイトにとって重要な機能です。
法令遵守のためであれ、ビジネスポリシーのためであれ、プロセスの早い段階で年齢チェックを設定することで、適格なユーザーだけがフォームを送信できるようになります。
この投稿では、WordPressのフォームに年齢制限を追加する手順を順を追って説明し、スムーズなユーザー体験を提供しながらコンプライアンスを維持できるようにします。
WordPressのフォームを簡単に年齢制限する方法
私は過去にいくつかのフォームに年齢制限を実装する必要がありましたが、WPForms はForm Locker アドオンでそのプロセスを簡単かつ信頼性の高いものにしてくれました。以下の手順で始めましょう。
ステップ1: WPForms Proのインストールと有効化
WPFormsはWordPressで最も使いやすいフォーム作成プラグインの一つです。コードに触れることなく、あらゆる種類のフォームを作成することができます。
シンプルなコンタクトフォームから 条件ロジックのような高度な機能まで、信頼できるツールで、複数のサイトで活躍してくれています。
WPFormsのProライセンスには Form Lockerアドオンが含まれており、フォームを送信する前にユーザーに年齢確認を求めるなどの条件を簡単に設定することができます。

Proライセンスを購入したら、WordPressサイトにWPFormsをインストールして有効化してください。初めてプラグインをインストールする場合は、WPFormsをインストールするためのステップバイステップの手順はこちらのガイドをご覧ください。
ステップ 2: WPForms から Form Locker Addon を入手する
WPForms を有効化したので、Form Locker Addon もインストールして有効化します。WordPress ダッシュボードでWPForms " Addons に移動します。

検索バーに「Form Locker addon」と入力して探してください。アドオンが表示されたら、「アドオンをインストール」ボタンをクリックし、「有効化」を クリックしてアドオンを有効にします。
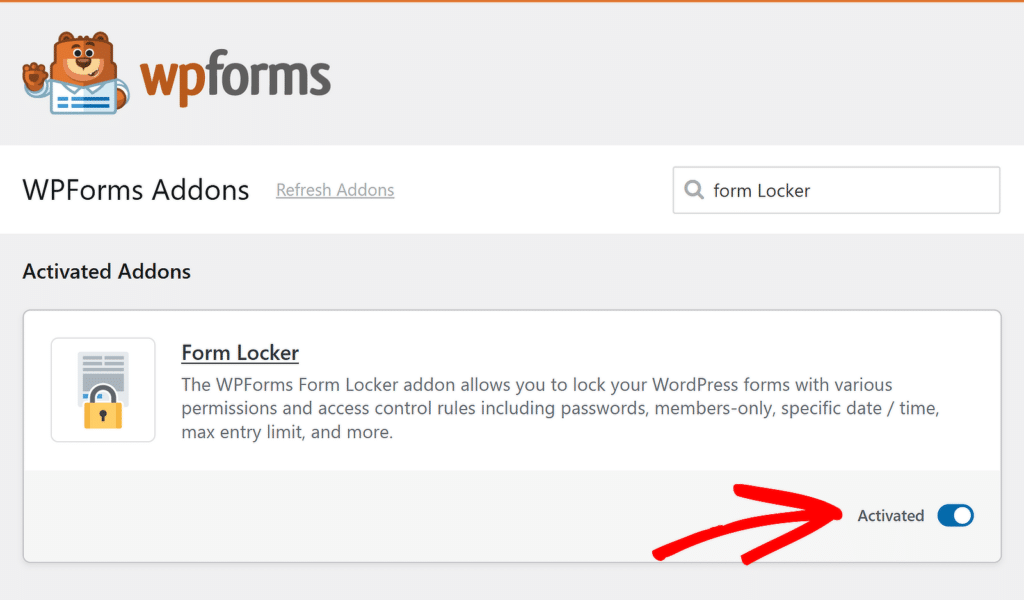
Form Locker アドオンを使うと、フォームにパスワードロックをかけたり、送信を制限したり、年齢制限を追加したりすることができます。そのためにはまずフォームを作成する必要があります。
ステップ3:年齢制限をかけたいフォームを作成する
必要なものがインストールされたので、次はフォームを作成します。ダッシュボードからWPForms に 行き、新規追加ボタンをクリックします。
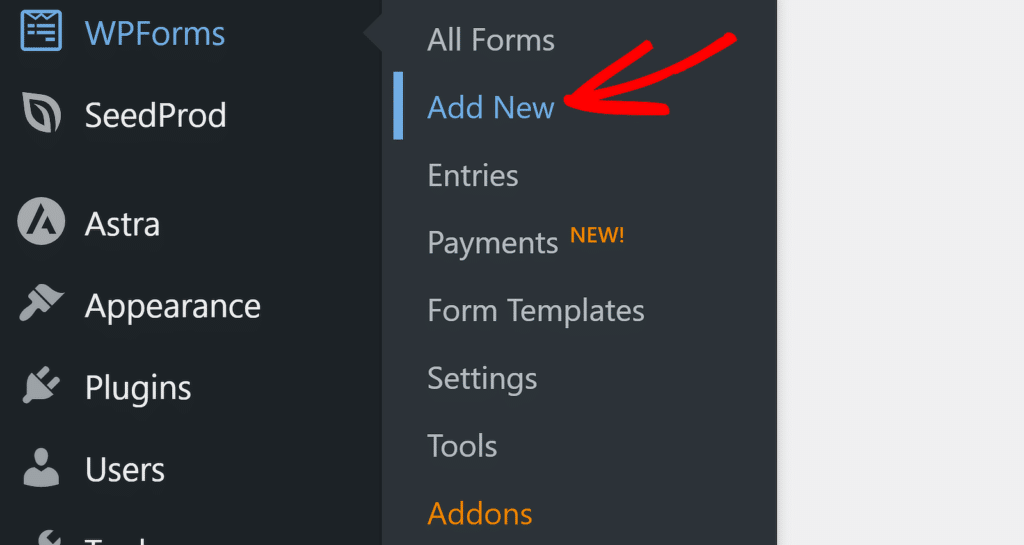
WPFormsには2,000以上のWordPressフォームテンプレートが用意されています。選択するには、追加テンプレートセクションまでスクロールダウンしてください。
ここで「大学入学願書」と検索すると、たくさんのテンプレートが表示されます。この例では、「大学入学願書テンプレート」を選びます。
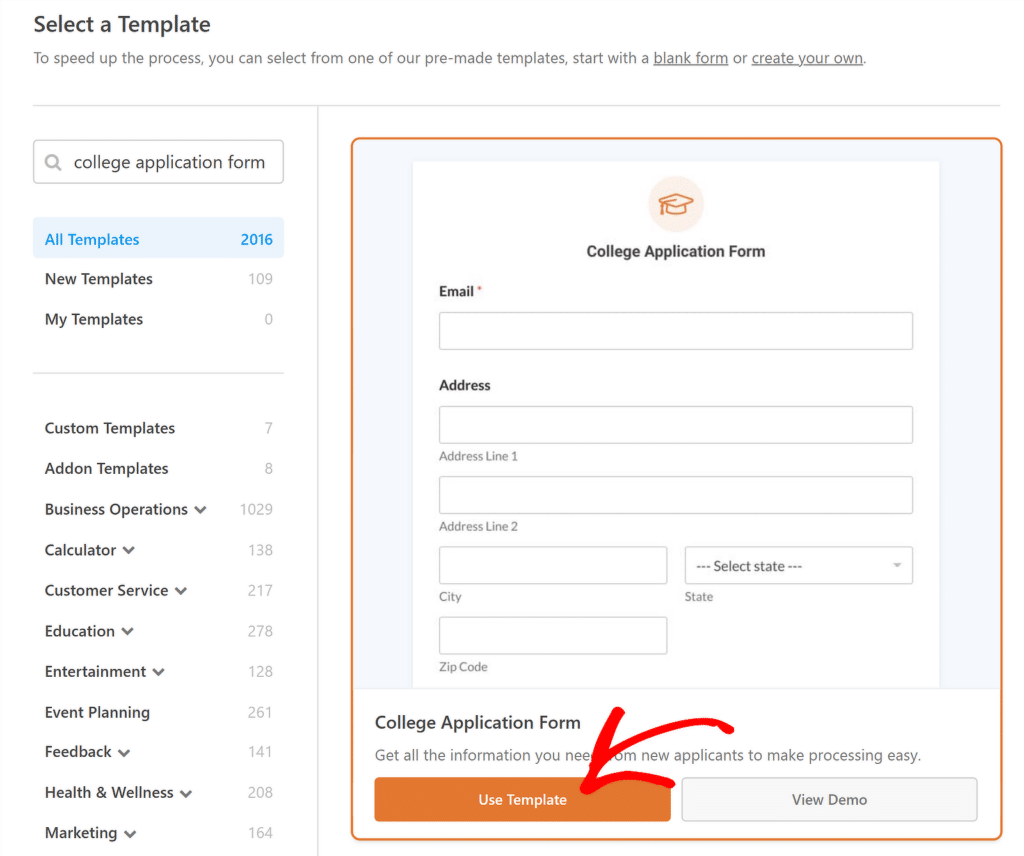
テンプレートはフォームビルダーで開き、フォームにはすでにたくさんのフィールドが設定されていることに気づくでしょう:
- 連絡先
- 緊急連絡先
- 人口統計
- 高校の詳細
- 課外活動
- ファイルのアップロード
- 保護者の詳細
- 市民権ステータス
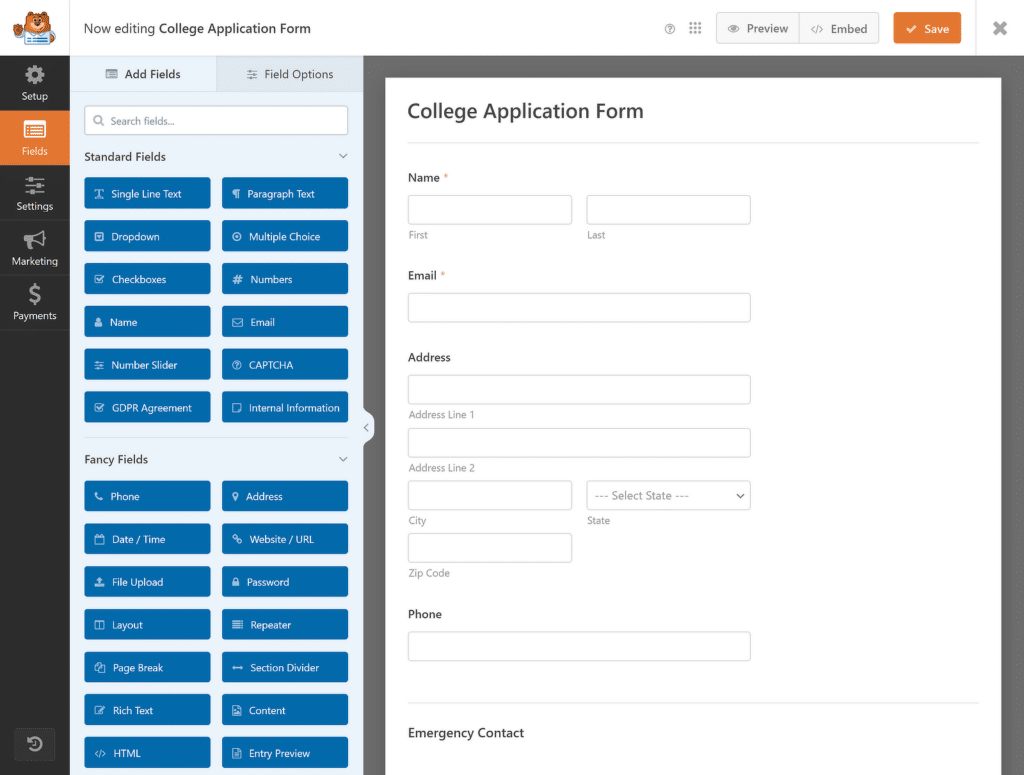
フィールドをドラッグ&ドロップしてフォームの順序を並べ替えたり、任意のフィールドをクリックしてオプションを開き、カスタマイズできるようになりました。この方法がわからない場合は、WPFormsで最初のフォームを作成するガイドをご覧ください。
ステップ4:年齢でアクセスを制限するフォームのカスタマイズ
フォームを作成し、フォームビルダーで必要な変更を行った後、設定 " フォームロッカーに移動し、フォームロッカーの設定を表示します。
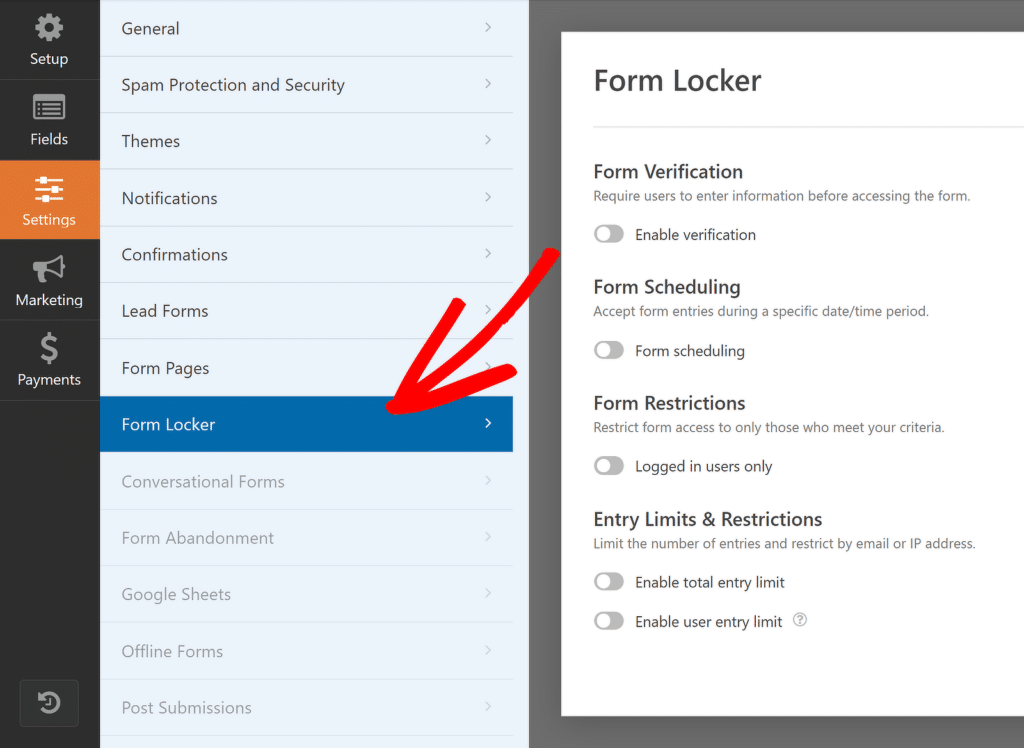
フォームにアクセスする前にユーザーに何らかの情報を入力してもらいたい場合は、フォームロッカーの設定で認証を有効にする オプションをオンにしてください。
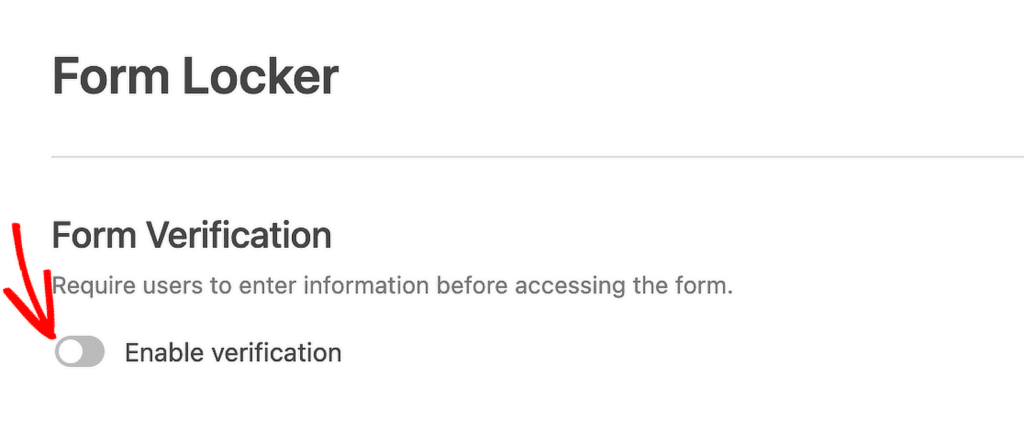
次に、検証タイプから年齢 オプションを選択します。これにより、フォームを表示する前に、年齢を確認するためにユーザーに生年月日を入力させる条件を設定することができます。
Criteria(基準) セクションで、年齢を年単位で指定し、以下のオプションのいずれかを選択する:
- 最低年齢 フォームにアクセスするには、この年齢以上である必要があります。
- に等しい: フォームにアクセスするには、この年齢に達している必要があります。
- 最大: フォームにアクセスするには、この年齢より若いユーザーである必要があります。
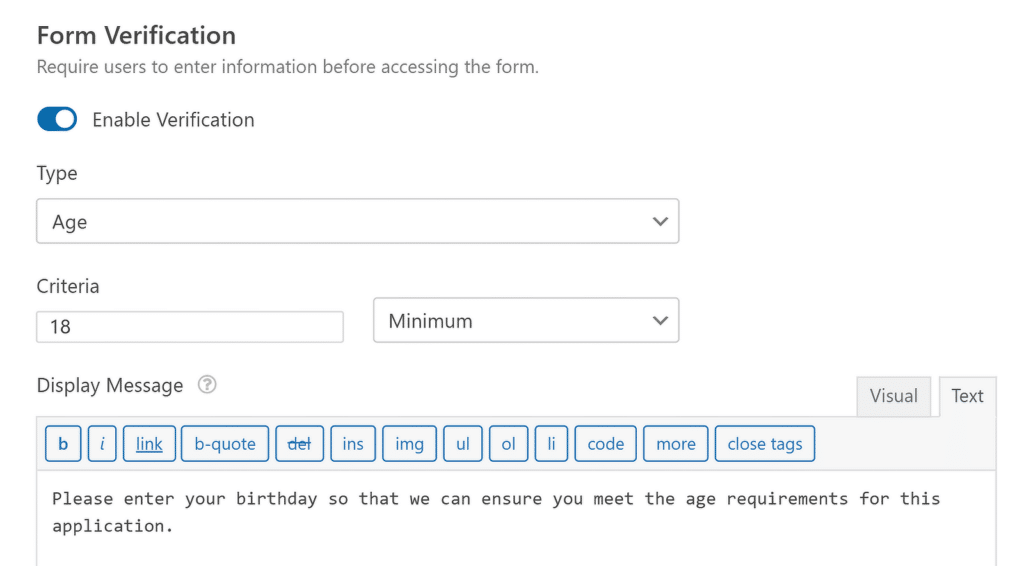
フォームの年齢確認フィールドの上に表示される表示メッセージセクションに、カスタムメモを追加することもできます。
完了したら、フォームビルダーの右上にある保存 ボタンをクリックして、フォームの設定とこれまでの進捗を保存してください。
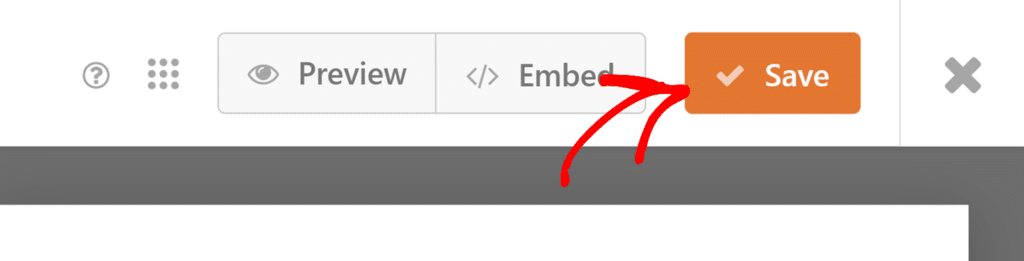
あとは、年齢制限のあるフォームを公開して、応募の受付を開始し、年齢基準を満たさない応募を制限するだけです。
ステップ 5: 年齢制限付き WordPress フォームを公開する
コードを使わずに WordPress のどこにでもフォームを公開することができます。フォームビルダーの上部にある埋め込み ボタンをクリックしてください。
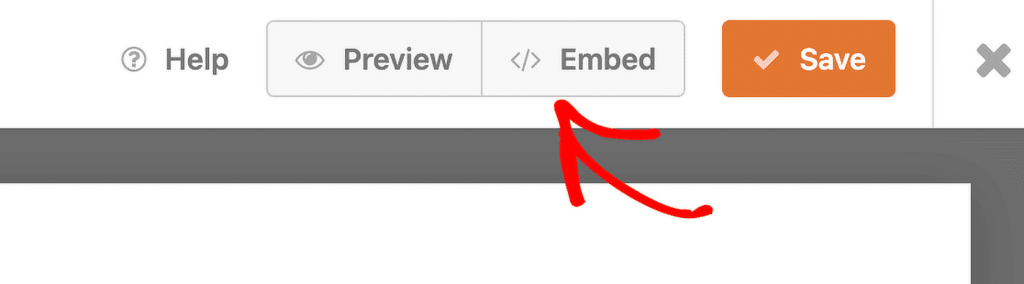
WPFormsは既存のページにフォームを追加するか、それとも新しいページを作成するかを聞いてきます。新規ページ作成ボタンをクリックします。

ページ名を入力し、「Let's Go」 ボタンをクリックします。WPFormsが自動的にページを作成し、そこにフォームを埋め込みます。Publishを クリックし、サイト上でフォームを公開します。
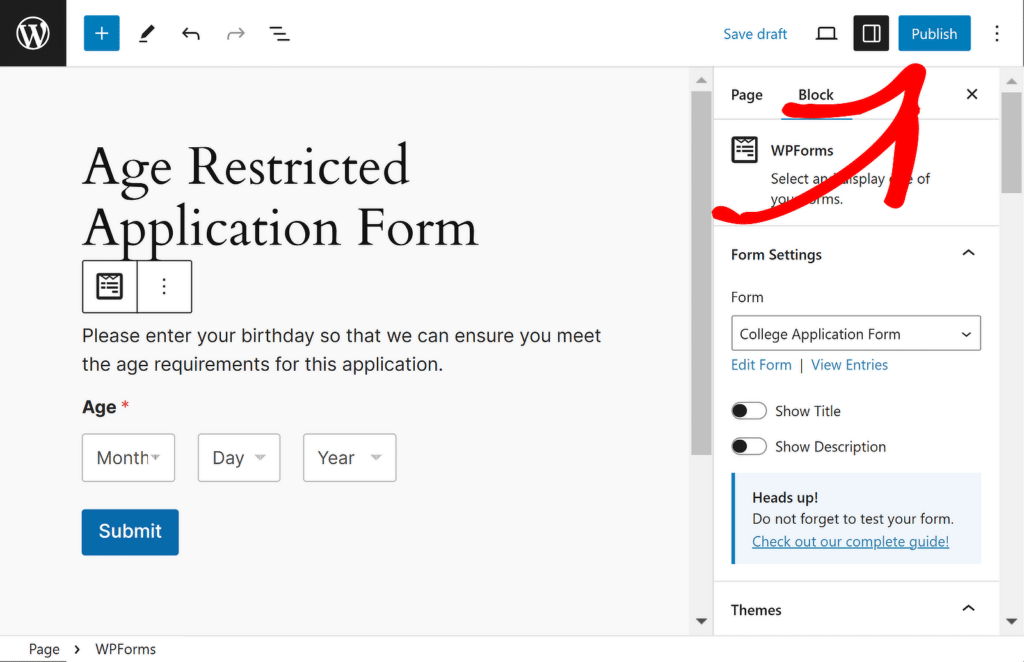
フロントエンドでは、生年月日を入力する3つのドロップダウンメニューが表示されます。年齢が条件を満たしていない場合は、"あなたの年齢は条件を満たしていません "というメッセージが表示されます。
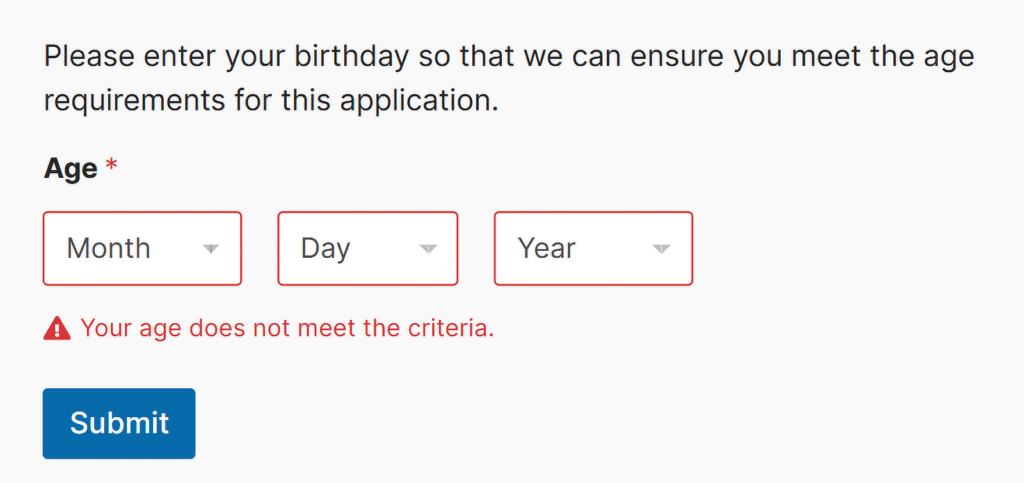
以上です!これで WordPress で年齢制限フォームを作成する方法がわかりました。いつでもWPFormsフォームビルダーに戻り、ユーザーエクスペリエンスを向上させるために変更を加えることができます。
FAQ - WordPressのフォームに年齢制限を追加する方法
年齢制限のある書式は、読者の間で人気のあるトピックです。ここでは、よくある質問について簡単にお答えします:
WordPressに年齢制限のポップアップを追加するには?
WPFormsとOptinMonsterのようなポップアップビルダープラグインを使ってポップアップフォームを作成することで、年齢制限ポップアップを追加することができます。
フォームをデザインし、Form Lockerアドオンを使って年齢認証を有効にし、ポップアップとして表示されるように設定します。
WordPressでフォームを保護するには?
WordPress のフォームを保護するには、WPForms の Form Locker アドオンを使って、年齢認証、パスワード、送信制限などのアクセス制限を設定します。
また、CAPTCHAやその他のスパム防止機能を有効にし、さらにWordPressのセキュリティに関するヒントでサイトを保護することもできます。
WordPressでフォーム送信の最低年齢を設定できますか?
はい、WPForms と Form Locker アドオンを使って最低年齢を設定することができます。検証タイプから年齢を 選択し、基準で正確な数字を指定し、最小 コントロールオプションを選択します。
年齢基準を満たしていないユーザーに表示されるメッセージをカスタマイズできますか?
はい、WPFormsではユーザーに表示される年齢確認メッセージをカスタマイズすることができます。開発者フレンドリーなスニペットを使用して、あなたのニーズに合うようにデフォルトのテキストを変更することができます。
複数ステップのフォームに年齢確認を追加することは可能ですか?
はい、WPForms はマルチステップフォームの年齢認証をサポートしています。Form Locker アドオンを有効にして年齢制限を適用するだけで、ユーザーがフォームに入力する前にまず認証に合格する必要があります。
WPFormsを使って生年月日ピッカーで年齢を確認できますか?
はい、WPFormsは生年月日ピッカーフィールドを使用して年齢を確認することができます。ちょっとしたカスタマイズで、選択された日付に基づいて年齢を計算し、それに応じてアクセスを制限することができます。
次は、WordPressでパスワードで保護されたフォームを作成する方法です。
ウェブサイトのフォームへのアクセスをパスワードでロックすることで、特定のユーザーだけが利用できるようになり、不要なフォーム送信を防ぎ、サイトを安全かつセキュアに保つことができます。WordPress のフォームをパスワードで保護する 2 つの簡単な方法については、こちらのガイドをご覧ください。
フォームを作る準備はできましたか?最も簡単なWordPressフォームビルダープラグインで今すぐ始めましょう。WPForms Proにはたくさんの無料テンプレートが含まれており、14日間の返金保証がついています。
この記事がお役に立ちましたら、Facebookや TwitterでWordPressの無料チュートリアルやガイドをフォローしてください。