Riepilogo AI
Quanto spesso leggete recensioni e testimonianze prima di acquistare un prodotto o un servizio? Probabilmente abbastanza spesso. Lo stesso! La riprova sociale può avere un grande impatto, ma sapevate che è piuttosto facile aggiungerla al vostro sito? Con pochi strumenti, potete raccogliere le testimonianze dei clienti e visualizzarle sul vostro sito web.
In questo post, vi mostrerò come potete creare moduli di testimonianza personalizzati e visualizzare le recensioni sul vostro sito in 3 semplici passi.
Create ora il vostro modulo per le testimonianze su WordPress
Raccogliere le testimonianze dei clienti dai moduli inviati con WordPress
So che il vostro tempo è prezioso e che volete mettervi subito al lavoro, quindi ecco una rapida panoramica del mio processo di visualizzazione di testimonianze e recensioni autentiche dei clienti.
Vedete che ci sono solo 3 passaggi per configurare questo sistema? Mi dilungherò molto su ciascuno di essi, in modo che sia più facile per voi seguirli, ma una volta che avrete preso la mano, vi accorgerete che ci vogliono solo pochi minuti.
Diamoci dentro!
Cosa vi serve per questa esercitazione
La mia procedura è semplicissima, ma è necessario installare i seguenti 2 plugin:
- WPForms: Certo, forse sono parziale, ma WPForms è il plugin per la creazione di moduli più semplice che abbia mai usato. Posso creare un modulo per la raccolta dei feedback degli utenti in meno di 2 minuti, ed è esattamente quello che dobbiamo fare qui.
- Recensioni Feed by Smash Balloon: Non solo è possibile utilizzare questo plugin per visualizzare le recensioni ottenute dai social media, ma si integra anche con WPForms per consentire di raccogliere facilmente le recensioni direttamente sul vostro sito web.
Una volta scaricati e installati entrambi i plugin sul vostro sito web, tornate qui e cominciamo.
Passo 1: Creare un modulo per le testimonianze in WPForms
La prima cosa da fare è creare un modulo di testimonianza in WPForms. Fortunatamente non ci vorrà molto tempo, perché ci sono diversi modelli disponibili per velocizzare il processo.
Per prima cosa, con la dashboard di WordPress aperta, navigare su WPForms " Aggiungi nuovo.
Il costruttore di moduli si aprirà e vi chiederà di dare un nome al vostro modulo e di iniziare con un modulo vuoto o di selezionare un modello di modulo. È possibile cercare moduli per testimonial e verranno visualizzate diverse opzioni.
Sto usando il modello chiamato Modulo di testimonianza per tutti gli esempi di questa guida, ma scegliete quello che ha più senso per il vostro sito!
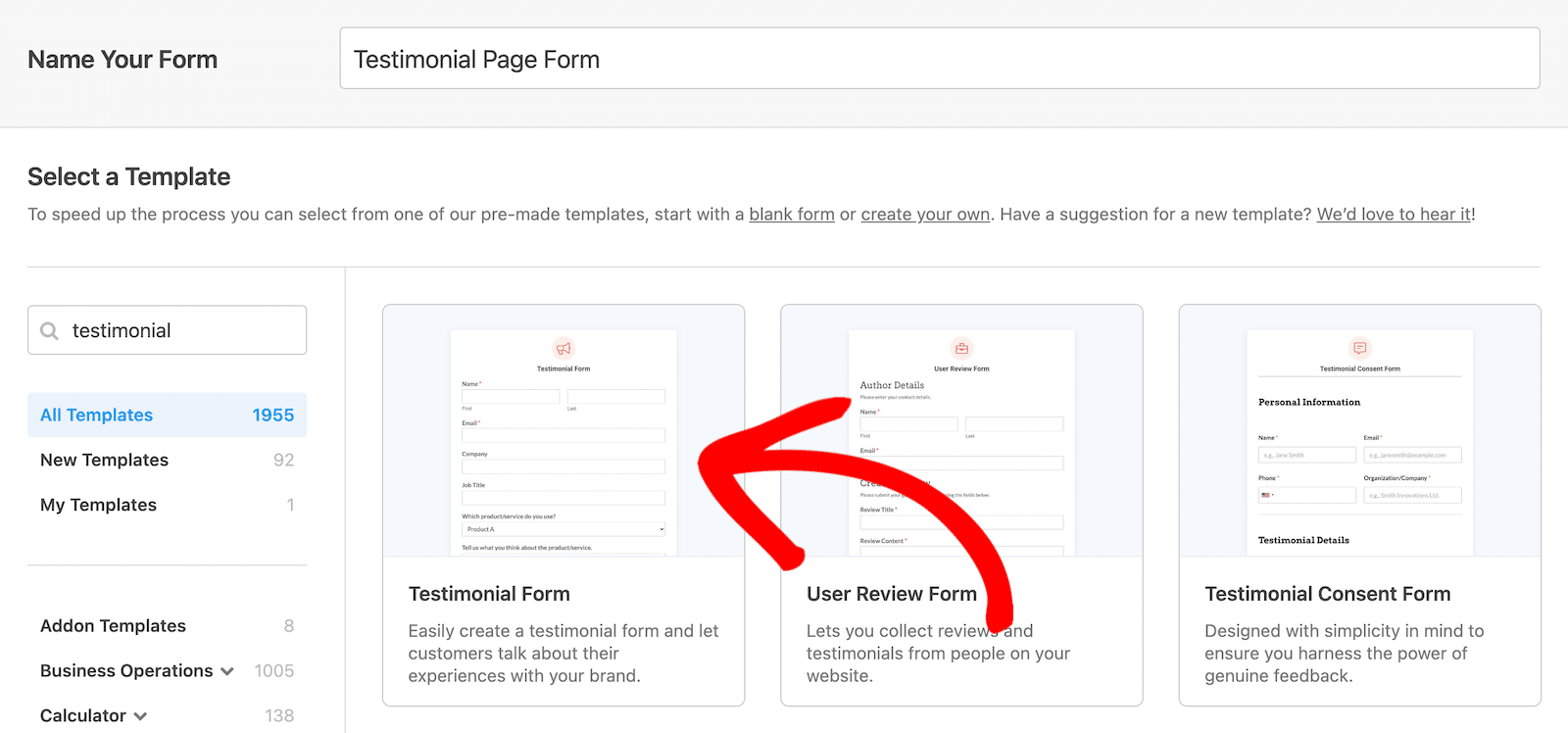
Tutti i modelli di WPForms sono personalizzabili al 100%, quindi si possono usare così come sono o renderli propri. Pensando ai contenuti delle testimonianze che voglio visualizzare, apporterò alcune modifiche al mio modulo come segue:
- Rimuovere l'elenco a discesa per "Quale prodotto/servizio utilizza?".
- Rimuovere i pulsanti di opzione per "Possiamo pubblicare la sua testimonianza sul nostro sito web?".
- Cambiare il titolo del campo di testo del paragrafo da "Diteci cosa ne pensate del prodotto/servizio" a "Testimonianza".
- Aggiungere un campo di testo a una riga con il titolo "Titolo".
- Aggiungere un campo di valutazione.
- Aggiungete una casella di controllo in basso che gli utenti devono selezionare per riconoscere che le testimonianze possono essere pubblicate.
Ecco come appare ora la metà inferiore del mio modulo, dopo aver apportato questi aggiornamenti.
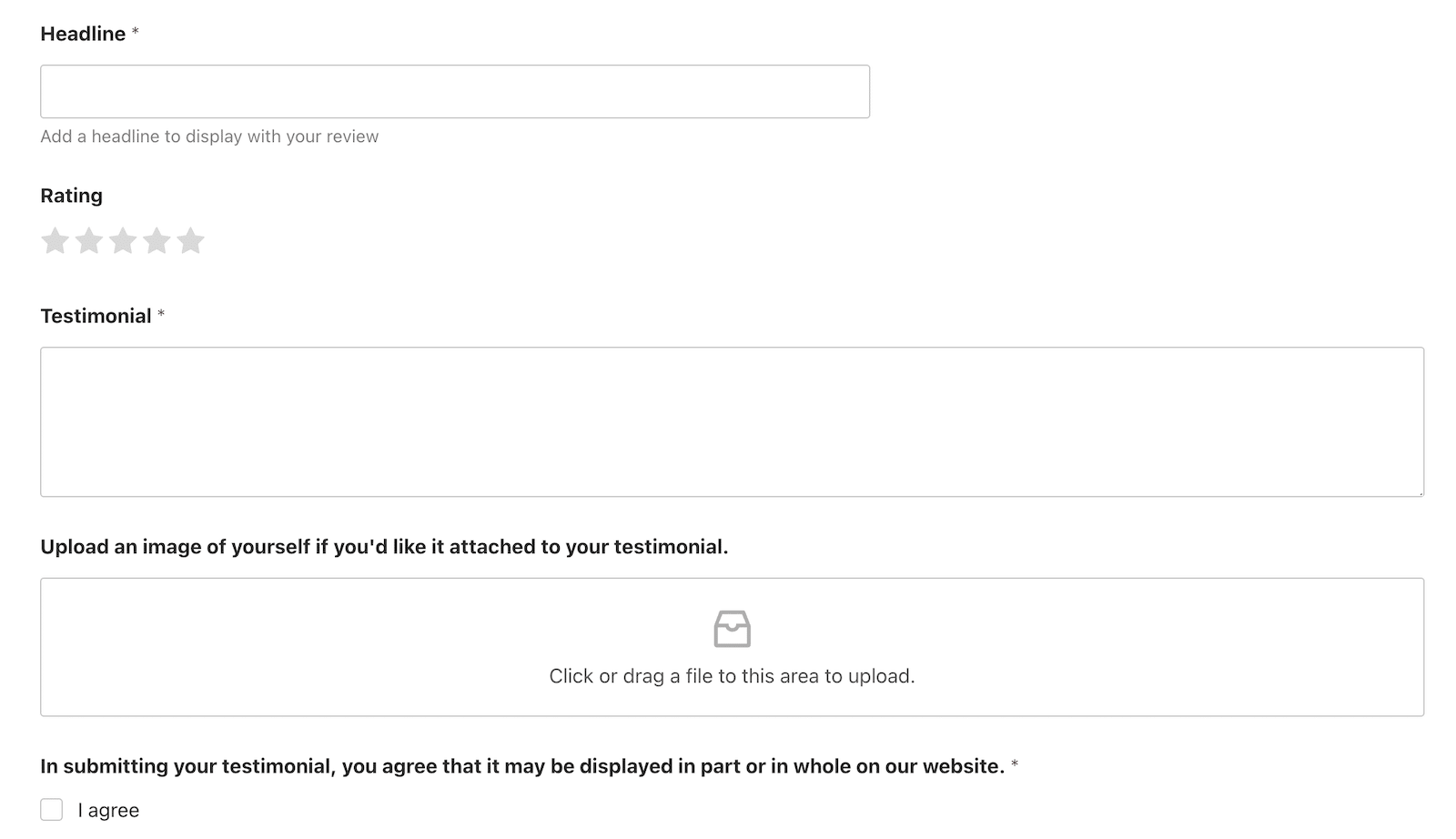
Facile, vero? Iniziare con un modello velocizza decisamente il processo. A me sono bastati circa 2 minuti per eseguire l'intero processo. Se vi ci è voluto un po' di più, non preoccupatevi. Una volta che avrete acquisito familiarità con il costruttore di moduli, potrete fare tutto come se nulla fosse!
Se si vuole andare un po' oltre, si può anche fare clic su Impostazioni dal menu di sinistra e configurare le impostazioni desiderate.
- Generale: Aggiornare il nome del modulo, la descrizione, i tag, il testo dei pulsanti e i CSS.
- Protezione e sicurezza antispam: Attivate la protezione antispam utilizzando gli strumenti integrati di WPForms, reCAPTCHA, hCaptcha, Custom Captcha o Akismet.
- Notifiche: Impostare le e-mail di notifica da inviare quando qualcuno invia il modulo.
- Conferme: Modificare il modo e la posizione in cui gli utenti vedono le conferme di invio.
Quando siete soddisfatti, inserite il modulo nel vostro sito web e iniziate a raccogliere le vostre preziose testimonianze!
Passo 2: Collegare WPForms al feed delle recensioni e raccogliere le testimonianze dei clienti
Il plugin Reviews Feed di Smash Balloon vi consentirà di pubblicare con estrema facilità le testimonianze o le recensioni raccolte attraverso il vostro modulo. C'è solo un po' di configurazione da fare prima. Non preoccupatevi. Ve lo mostrerò!
Per prima cosa, dalla dashboard di WordPress, andate su Feed di recensioni " Collezioni. Fate clic su Aggiungi nuovo.
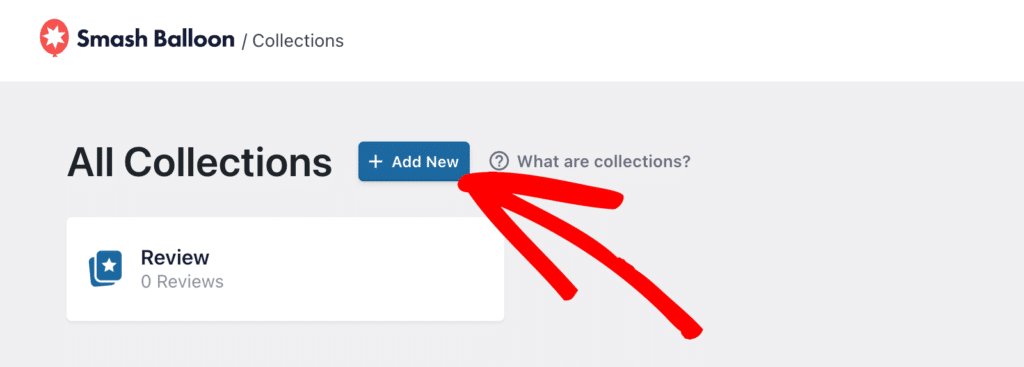
Una volta fatto clic sul pulsante Aggiungi nuovo, verrà richiesto di assegnare un nome alla nuova raccolta. Questo è solo per uso interno, quindi si può dare il nome che si desidera. L'ideale è che sia qualcosa che indichi il contenuto della raccolta. La mia è stata chiamata Testimonianze.
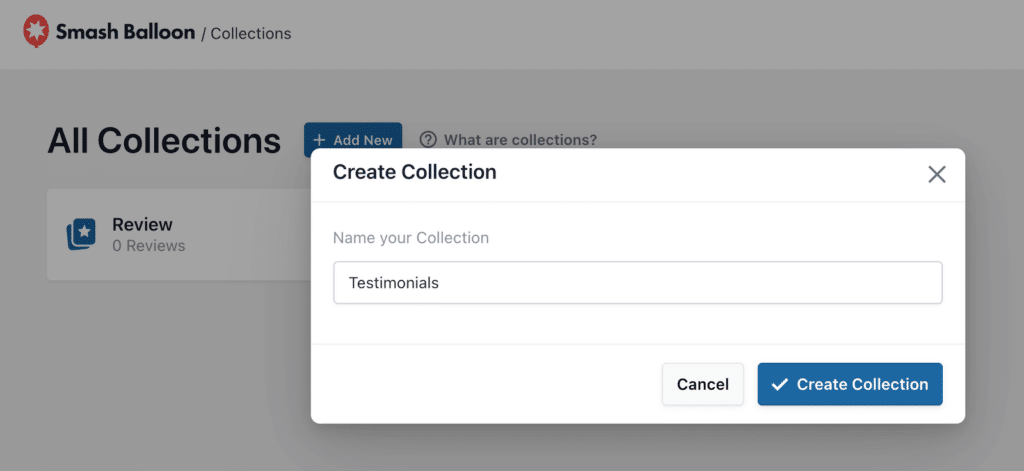
Dopo aver dato un nome alla raccolta, fare clic sul pulsante Crea raccolta.
La prossima schermata che vedrete sembrerà quella in cui dovreste vedere le recensioni. Sarà così, ma prima dobbiamo collegarle! Per farlo, fate clic sul pulsante Collega un modulo in alto.
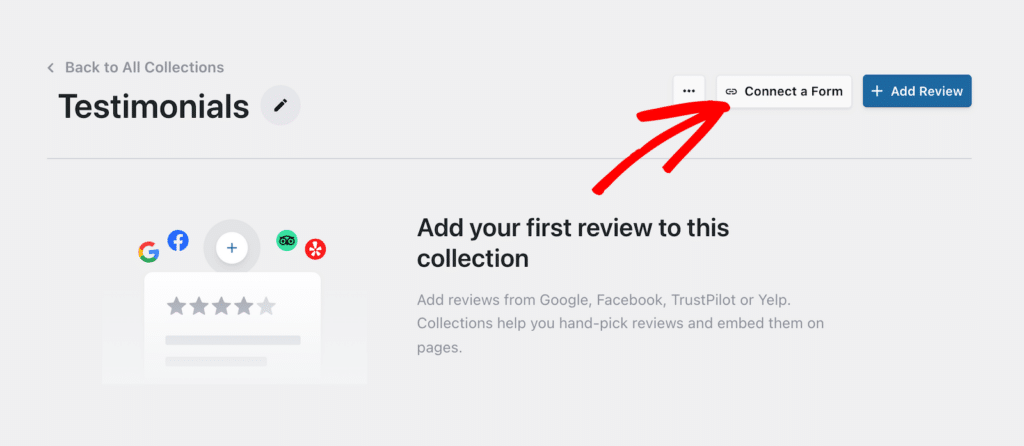
La schermata successiva contiene un elenco a tendina di tutti i moduli presenti su WPForms, in modo da poter selezionare quello che si desidera utilizzare.
C'è anche la possibilità di creare un nuovo modulo da un modello, se non ne avete già uno.
Poiché ho creato il mio modulo nel primo passo, lo selezionerò dal menu a tendina e farò clic su Connetti.
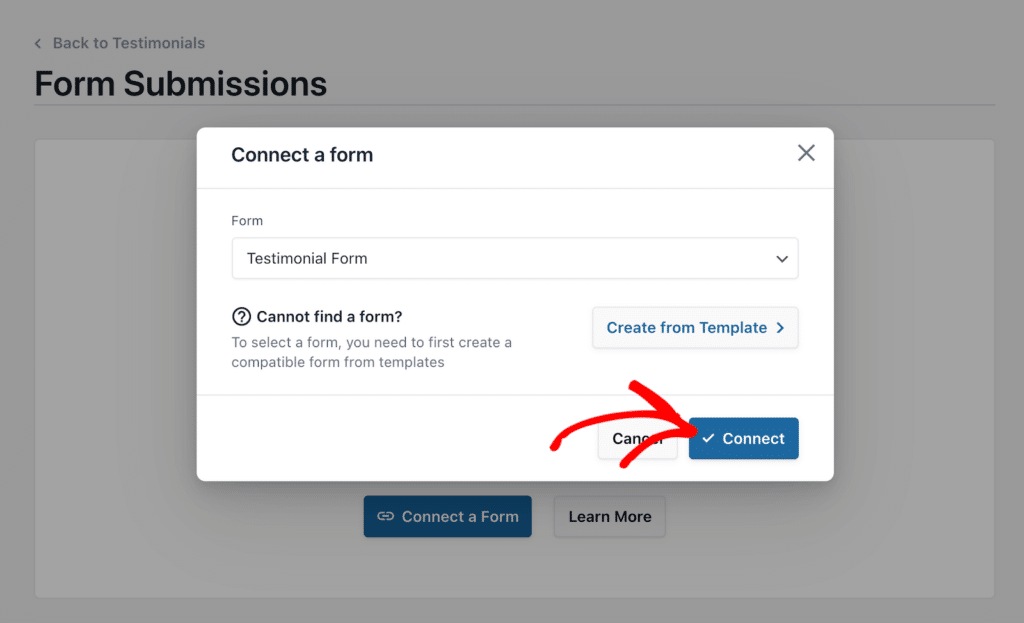
Dopo aver collegato il modulo, posso decidere se aggiungere o meno le regole per l'approvazione o la cancellazione automatica.
È una funzione utile se si desidera visualizzare solo alcune regole, ad esempio solo 5 stelle o 3 stelle e oltre. Dipende tutto da voi! Se non si vuole utilizzare alcuna regola automatica, non è necessario. Per il mio modulo, voglio aggiungere manualmente i testimonial alla mia raccolta, quindi non farò nulla con le regole.
Ora il vostro modulo è pronto per iniziare a raccogliere testimonianze da aggiungere alla vostra collezione!
Voglio condividere con voi qualcosa che ho imparato in modo che siate preparati. Questo vale se, come me, decidete di selezionare manualmente i contenuti per la vostra raccolta, invece di usare le regole per farlo automaticamente.
Se andate sulla vostra pagina delle Collezioni e non vedete nessuna recensione o testimonianza, non fatevi prendere dal panico! (Riuscite a capire che io mi sono fatta prendere dal panico?).
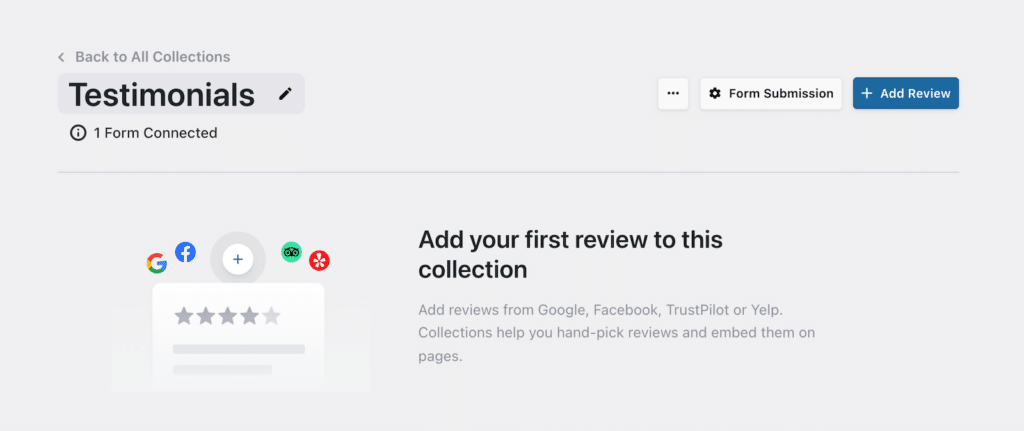
Qui si può vedere che c'è un modulo collegato, ma non c'è nulla in termini di recensioni. Ricordate che, a meno che non abbiate impostato una regola per l'approvazione automatica, dovete aggiungere manualmente le recensioni alla vostra collezione. Fortunatamente, questo processo è così semplice che vi dimenticherete di essere stati presi dal panico. Ancora una volta, parlo per esperienza.
Per prima cosa, da questa schermata, fate clic sul pulsante Invia modulo.
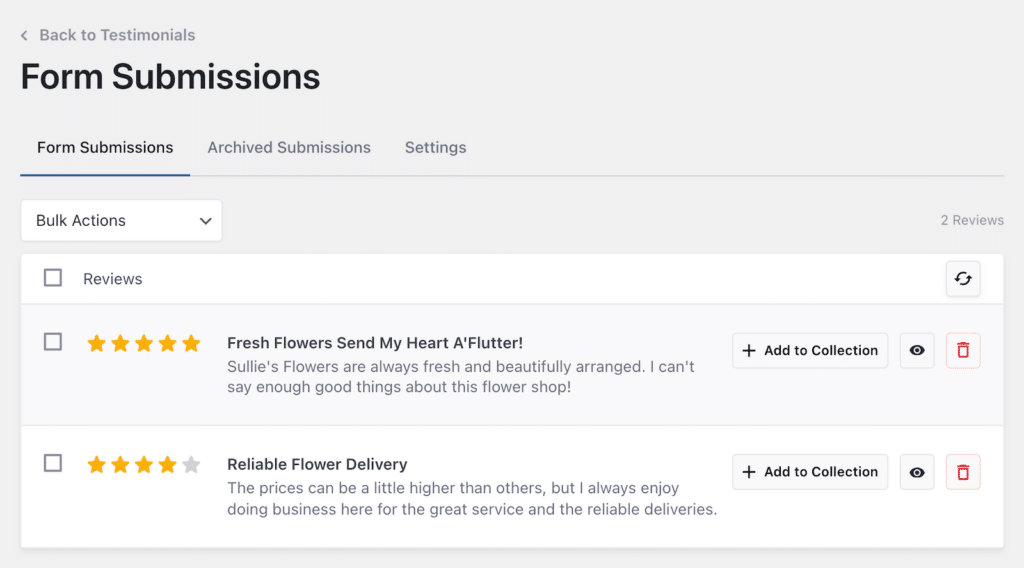
Ora potete vedere le testimonianze ricevute tramite il modulo sul vostro sito web. Probabilmente l'avrete già capito, ma se volete aggiungere la testimonianza alla vostra raccolta, basta fare clic sul pulsante Aggiungi alla raccolta.
Ora, se tornate alla pagina delle Collezioni, vedrete i testimonial che avete aggiunto.
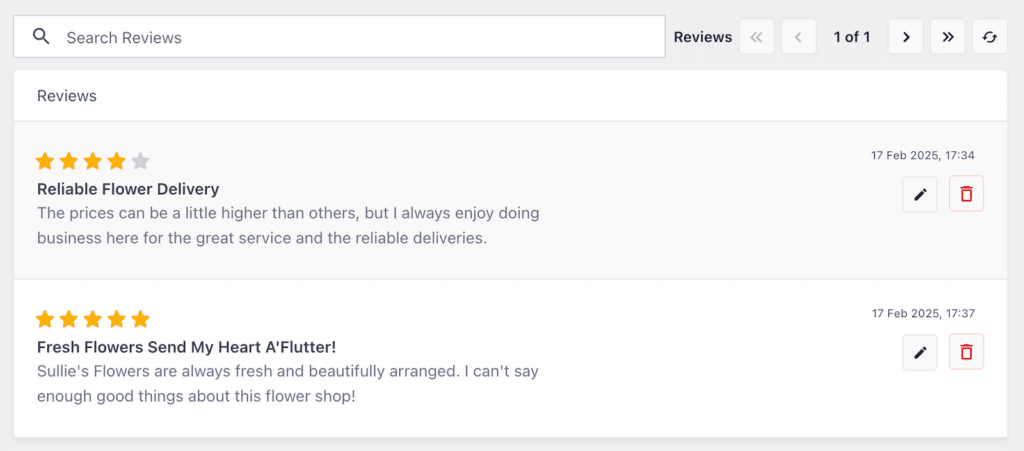
Ora vi starete chiedendo come fare per visualizzare queste recensioni sul vostro sito web. Andiamo avanti!
Fase 3: Visualizzare le raccolte di recensioni e testimonianze sul proprio sito web
Le collezioni popolano i feed e il feed è quello che verrà mostrato sul vostro sito web. Dalla dashboard di WordPress, andate su Recensioni Feed " Tutti i Feed.
Fare clic sul pulsante Aggiungi nuovo.
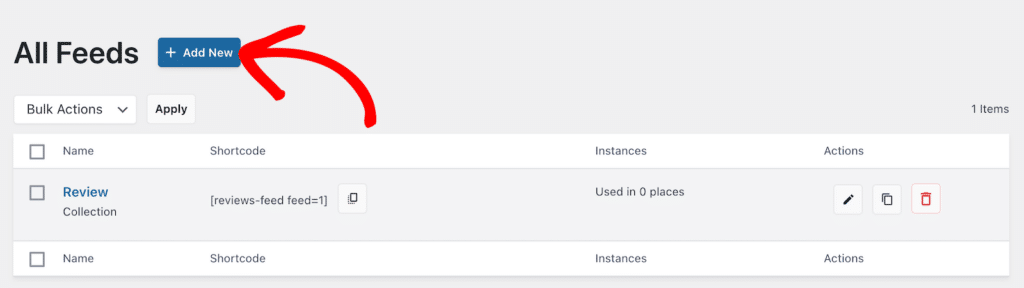
Ora selezionerò le fonti che popoleranno il mio feed. Nel mio caso, si tratta della mia raccolta di Testimonianze.
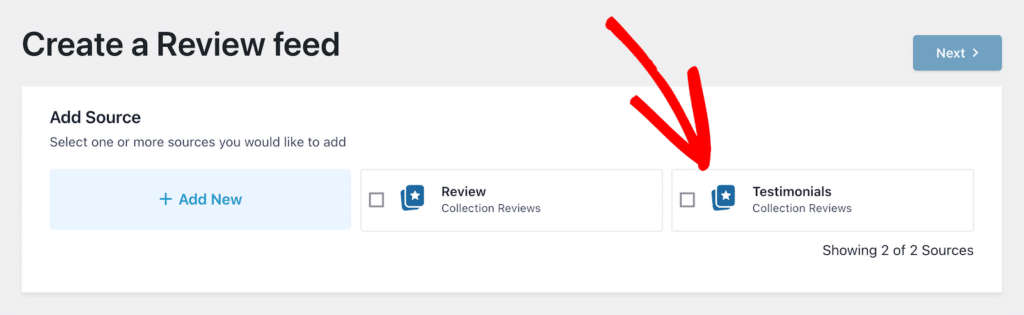
Se si collega il plugin Feed di recensioni ad altre fonti come piattaforme di social media, Google, Yelp e così via, è possibile includere anche queste. È possibile aggiungere più raccolte al feed.
Dopo aver selezionato le raccolte da includere, fare clic su Avanti.
Ora è possibile scegliere il modello da utilizzare per la visualizzazione delle recensioni. Ci sono diverse opzioni. Scegliete quello che funziona meglio per il vostro sito. Io userò il modello Simple Cards.
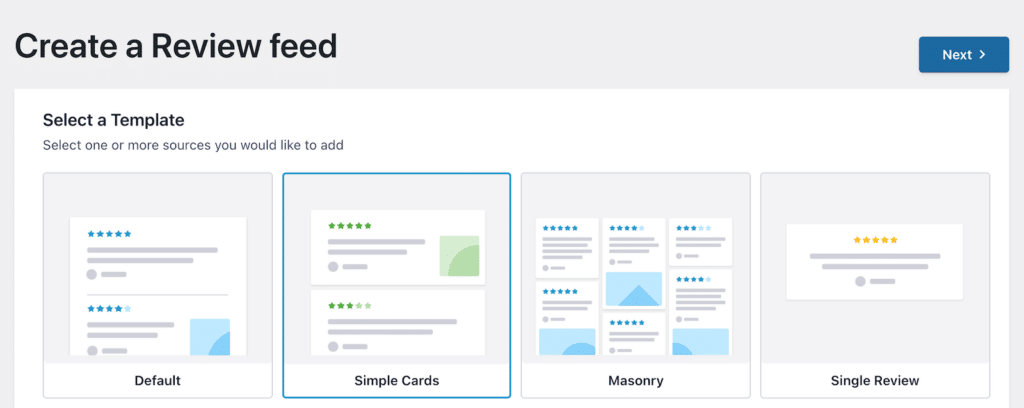
Smash Balloon farà la sua magia per qualche secondo e poi il vostro feed sarà pronto. Consideratelo come una bozza. Potete personalizzarlo con tutte le opzioni a sinistra. Quando è di vostro gradimento, cercate il pulsante Embed in alto (non fa male salvarlo prima).
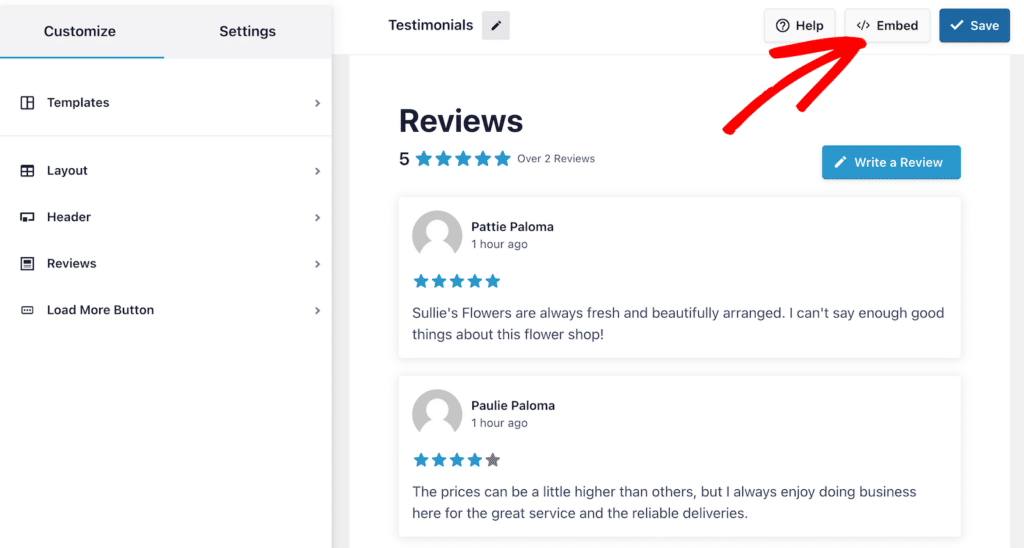
Quando si fa clic su Embed, si ottengono delle opzioni. Chi non ama le opzioni?
Si ottiene un codice breve che si può copiare e incollare ovunque si voglia pubblicare il proprio feed.
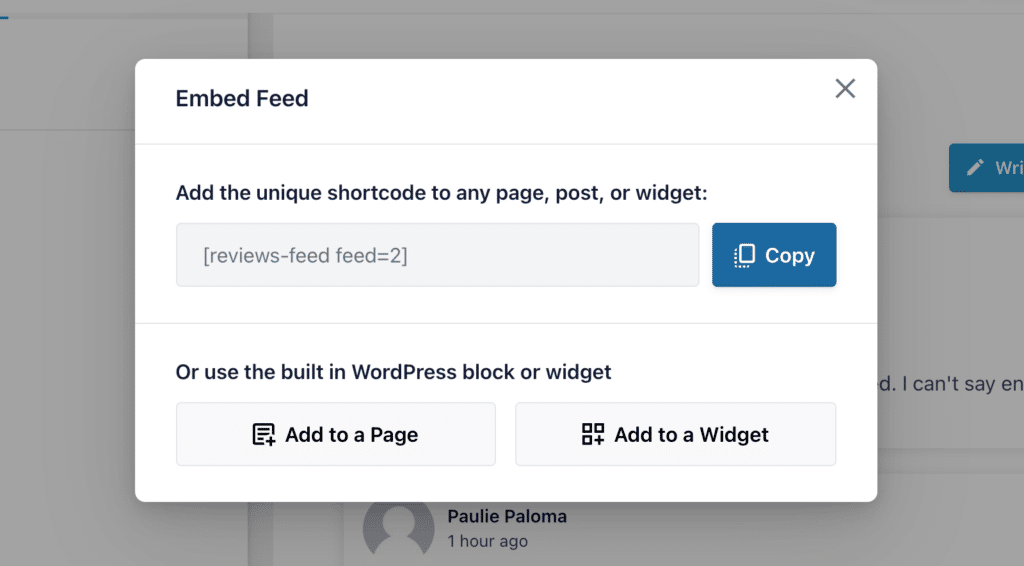
Ho copiato lo shortcode, ho aperto la pagina in cui volevo pubblicare le mie recensioni e l'ho aggiunto a un blocco shortcode nell'editor di blocchi di WordPress. Ora ho un bel feed di recensioni pubblicato sul mio sito.
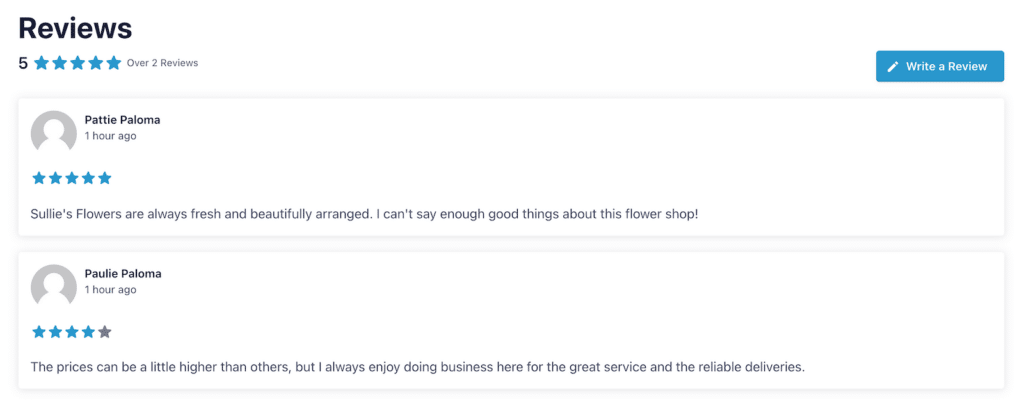
E se qualcuno vuole lasciare una recensione, può fare clic sul pulsante Scrivi una recensione e andare direttamente al modulo collegato che raccoglie le testimonianze.
Ed ecco fatto! Ora sapete come raccogliere le testimonianze dei clienti con un modulo personalizzato e visualizzarle sul vostro sito web. Ottimo lavoro!
Successivamente, imparare a gestire la fatturazione in WordPress
Dopo questo tutorial, sarete sulla buona strada per diventare un power user. E se gestite un'attività che raccoglie testimonianze, è molto probabile che stiate anche gestendo la fatturazione. State cercando un modo per farlo con WordPress? Se sì, date un'occhiata al nostro post per scoprire 2 modi per fatturare in modo più intelligente, non più difficile.
Gestite eventi per la vostra azienda? Se è così, vi consigliamo di consultare la nostra guida all'uso del campo ripetitore di WPForms e di Google Sheets per semplificare la gestione degli eventi.
Create ora il vostro modulo Wordpress
Siete pronti a creare il vostro modulo? Iniziate oggi stesso con il più semplice plugin per la creazione di moduli per WordPress. WPForms Pro include molti modelli gratuiti e offre una garanzia di rimborso di 14 giorni.
Se questo articolo vi ha aiutato, seguiteci su Facebook e Twitter per altre guide e tutorial gratuiti su WordPress.

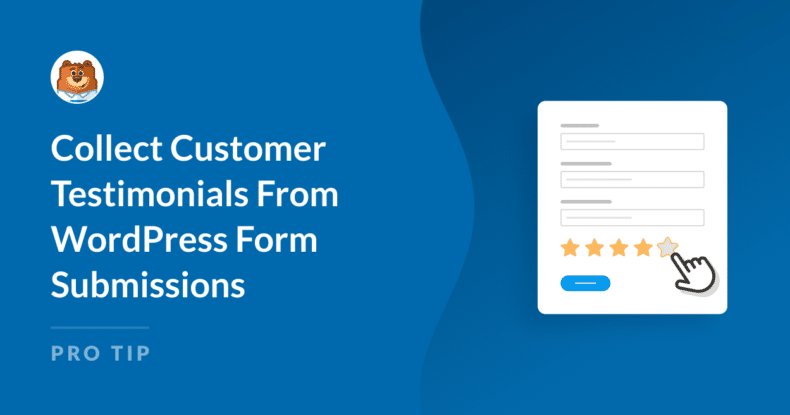


Ciao
Ho WPForms e mi chiedo se la soluzione di cui sopra funziona anche con il plugin Strong Testimonials?
Ciao Peter,
Abbiamo aggiornato questo articolo per utilizzare il plugin Strong Testimonials.
è gratuito o con licenza
Ciao Satyendra- Il Post Submission Addon è disponibile con i livelli di licenza Pro e Higher.
Se può essere d'aiuto, consultare la tabella di confronto completa di ciascun livello di licenza e delle funzionalità e dei componenti aggiuntivi ad esso associati.
Inoltre, ecco un documento sul confronto tra Lite e Pro.
Spero che questo sia d'aiuto 🙂
Il modulo di feedback è previsto attraverso un questionario con emoticon. domanda. Sarà possibile inviare immagini/sorrisi alla recensione?
Ciao Maksim,
Al momento non disponiamo di una funzione integrata per l'invio di immagini/sfere ai messaggi. Sono d'accordo che sarebbe molto utile e ho aggiunto il tuo voto per considerare questa funzione come un miglioramento per il futuro.
Nel frattempo, se può essere d'aiuto, ecco una guida per impostare i meta-campi personalizzati
Spero che questo sia d'aiuto 🙂
Il plugin Easy Testimonial non è più disponibile. Suggerimenti?
Ciao Lawrence, grazie per averlo notato. Il nostro team aggiornerà il tutorial non appena possibile. Nel frattempo, per aiutarvi a decidere, date un'occhiata a questo articolo di recensione dei migliori plugin di testimonianze per WordPress.
Ciao Lawrence, grazie ancora per averci informato. Abbiamo aggiornato l'articolo con nuove informazioni e il tutorial ora utilizza Strong Testimonials. Spero che questo sia d'aiuto!
Ho bisogno di un modo per consentire solo agli utenti registrati / agli utenti con account di inviare una recensione... è possibile in questa configurazione?