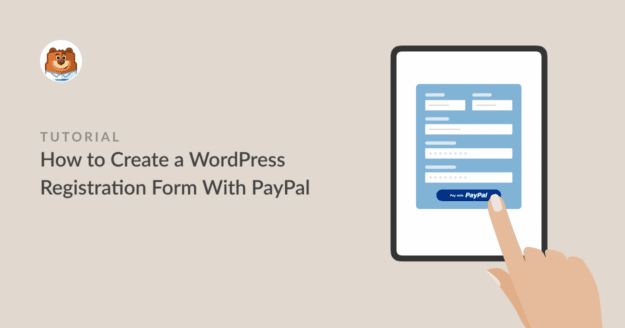Riepilogo AI
Se state ancora creando manualmente gli account utente di WordPress dopo che qualcuno vi ha pagato attraverso un link PayPal separato, questa guida vi farà risparmiare ore di lavoro amministrativo.
La soluzione è automatizzare l'intero processo in un unico modulo. Quando un utente lo compila e paga, il suo account WordPress viene creato istantaneamente, con il ruolo utente corretto assegnato.
Questo tutorial vi guida attraverso questa esatta configurazione. Combineremo la potenza degli addons WPForms User Registration e PayPal Commerce per costruire un modulo che gestisce tutto in un unico passaggio.
Creare un modulo di registrazione con i pagamenti abilitati! 🙂
Come creare un modulo di registrazione WordPress con pagamento
Avete diverse opzioni per raccogliere i pagamenti sul vostro sito WordPress. Se state costruendo un modulo di registrazione, la cosa più semplice da fare è utilizzare un plugin drag-and-drop per la creazione di moduli, come WPForms, che si colleghi a un gateway di pagamento. Seguite i passaggi seguenti per iniziare:
- Passo 1: Installare e attivare il plugin WPForms
- Passo 2: Installare i componenti aggiuntivi Registrazione utente + PayPal Commerce
- Passo 3: Configurare PayPal Commerce in WPForms
- Passo 4: Creare un modulo di registrazione per gli utenti in WordPress
- Passo 5: Abilitare PayPal nel modulo di registrazione utente
- Passo 6: Pubblicare il modulo di registrazione con il pagamento
Passo 1: Installare e attivare il plugin WPForms
Per costruire un modulo che possa sia registrare un utente che accettare il suo pagamento, è necessario un unico strumento in grado di gestire entrambe le azioni in un unico invio.
WPForms risolve questo problema integrando entrambe le funzioni in un unico modulo. Per questo processo, è necessaria una licenza WPForms Pro, che in pratica sblocca due addon essenziali.
L'addon User Registration, che crea l'account utente di WordPress, e l'addon PayPal Commerce, che elabora il pagamento.

Una volta acquistata la licenza, installate e attivate il plugin WPForms. Se avete bisogno di aiuto, potete seguire la nostra guida passo-passo su come installare un plugin di WordPress.
Ottenete subito WPForms Pro! 🙂
Passo 2: Installare i componenti aggiuntivi Registrazione utente + PayPal Commerce
Con WPForms Pro installato, ora avete accesso ai potenti addons che rendono possibile questa automazione. Per iniziare questa fase, accedete all'area di amministrazione di WordPress e cliccate su WPForms " Addons.

Quindi scorrere verso il basso fino a trovare l'addon Registrazione utente, oppure utilizzare la barra di ricerca. Quando lo trovate, fate clic su Installa addon. Questo addon consente al modulo di creare un nuovo account utente di WordPress al momento dell'invio.

Quindi, nella stessa schermata, cercate il PayPal Commerce Addon e installatelo. Questo è l'addon che gestirà l'elaborazione sicura dei pagamenti.
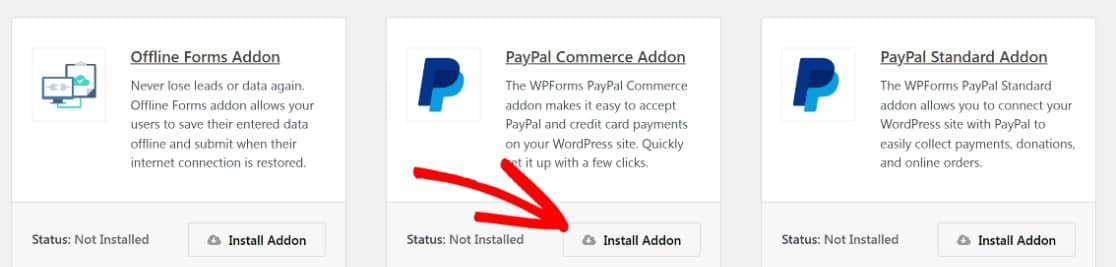
Una volta che entrambi i componenti aggiuntivi mostrano lo stato verde Attivo, il vostro sito è in grado di gestire sia la creazione di utenti che i pagamenti all'interno di un unico modulo.
Passo 3: Configurare PayPal Commerce in WPForms
Questo passo successivo crea la connessione sicura, una tantum, tra il vostro sito WordPress e il vostro conto PayPal.
Dall'area di amministrazione di WordPress, andare su WPForms " Impostazioni e fare clic sulla scheda Pagamenti.

Da qui, scorrere verso il basso fino a trovare la sezione PayPal Commerce, quindi fare clic su Connetti con PayPal Commerce.
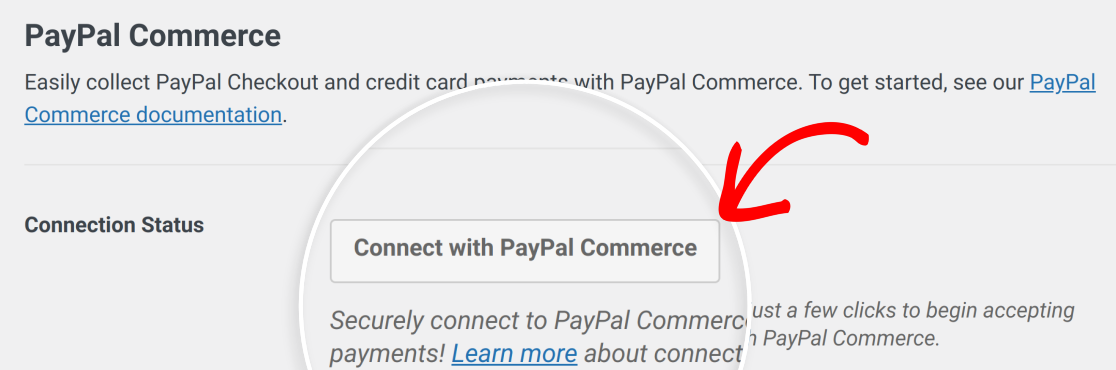
Si verrà reindirizzati alla pagina di accesso sicuro di PayPal. Si tratta di un processo OAuth standard, il che significa che autorizzate la connessione senza mai condividere la vostra password con WPForms.
Assicuratevi di accedere con l'indirizzo e-mail associato al vostro conto PayPal Business, poiché i conti personali non supportano questa integrazione.
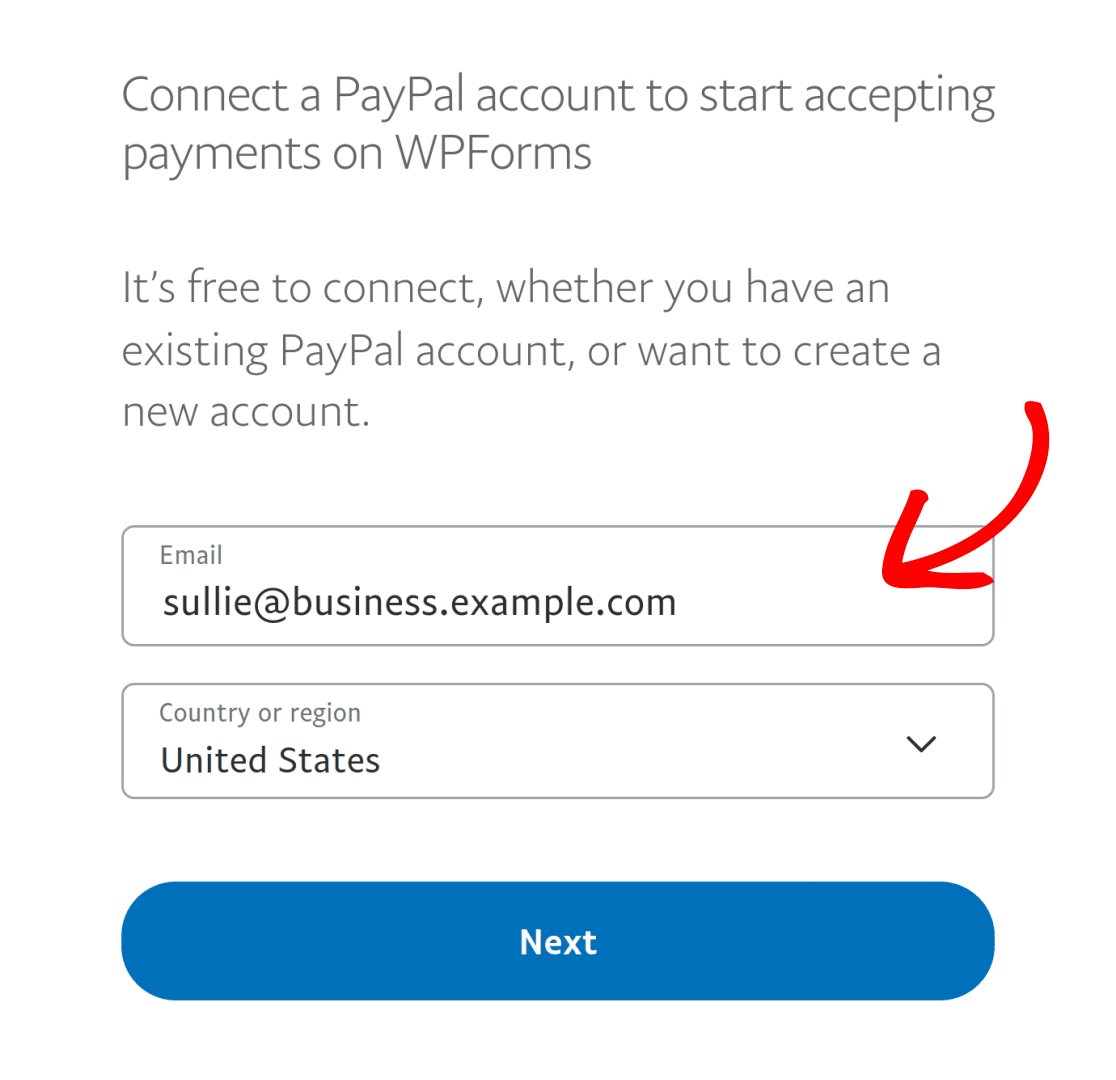
Dopo aver completato la breve configurazione da parte di PayPal, verrete rimandati alla vostra dashboard di WordPress. Dovreste ora vedere un segno di spunta verde e uno stato di produzione, a conferma del fatto che il vostro modulo è pronto ad accettare pagamenti in tempo reale.

Per il momento, consiglio vivamente di attivare la modalità di prova selezionando la casella. In questo modo è possibile testare l'intero flusso di registrazione e di pagamento senza utilizzare denaro reale.
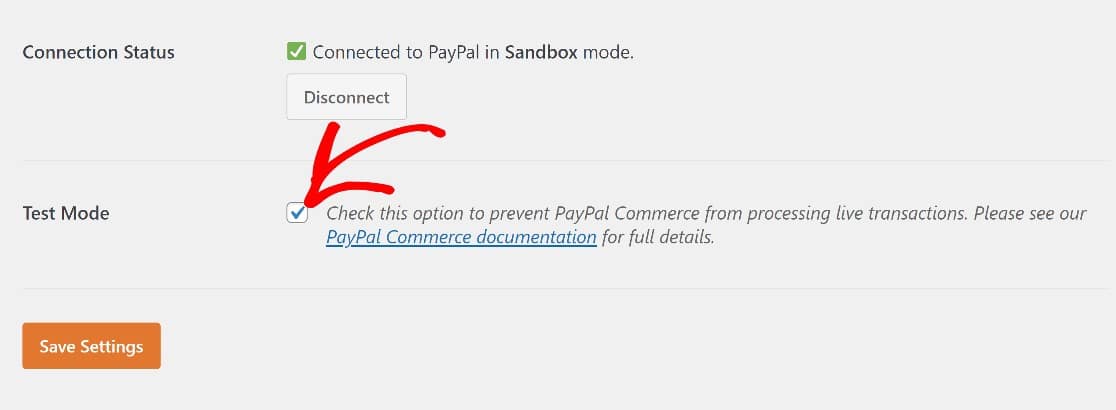
Quando le impostazioni sono a posto, si può fare clic sul pulsante Salva impostazioni. Ora creeremo il nostro nuovo modulo.
Passo 4: Creare un modulo di registrazione per gli utenti in WordPress
Ora che i componenti aggiuntivi sono attivi e PayPal è collegato, è possibile creare il modulo stesso. Il modo più veloce per creare un modulo di registrazione affidabile è iniziare con un modello precostituito.
Per questo esempio, utilizzerò il modello Modulo di registrazione utente, disponibile solo per gli utenti della versione Pro con l'addon Modulo di registrazione utente abilitato.
Tuttavia, anche il modello di modulo per la registrazione di un evento online può andare bene per questo scopo. Per creare il modulo di registrazione degli utenti, cliccate su WPForms " Aggiungi nuovo.

Si aprirà la galleria dei modelli di WPForms, dove troverete centinaia di modelli di moduli precostituiti. Potete trovare il modello di modulo di registrazione utente utilizzando la barra di ricerca. Fare clic su Crea modulo per selezionarlo.
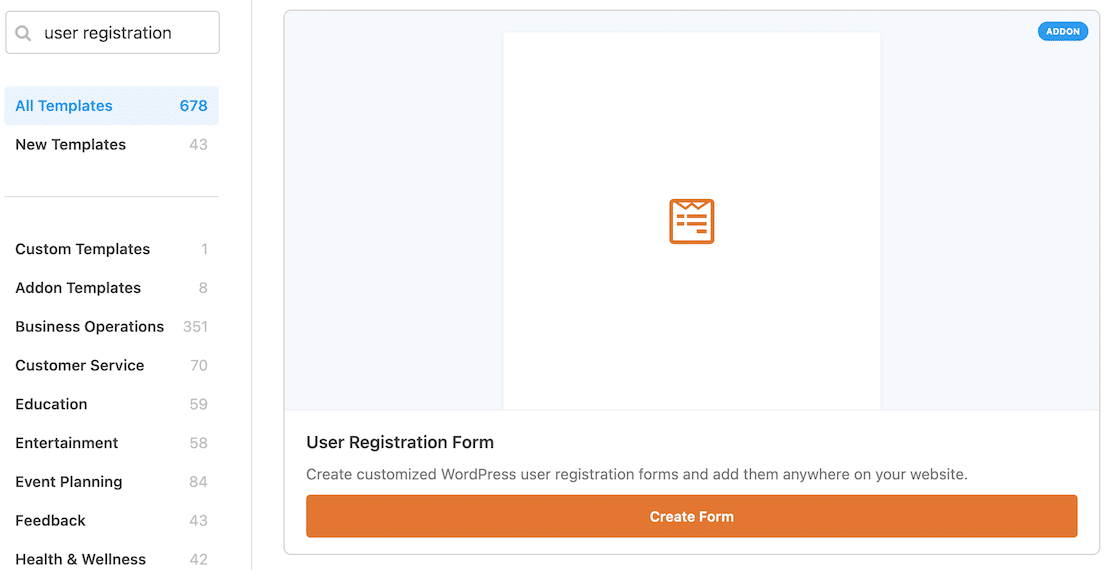
Il modello di modulo di registrazione utente si aprirà nel costruttore di moduli di WPForms. Vedrete il modello di modulo nell'area di anteprima a destra dello schermo, con il pannello dei campi del modulo a sinistra.
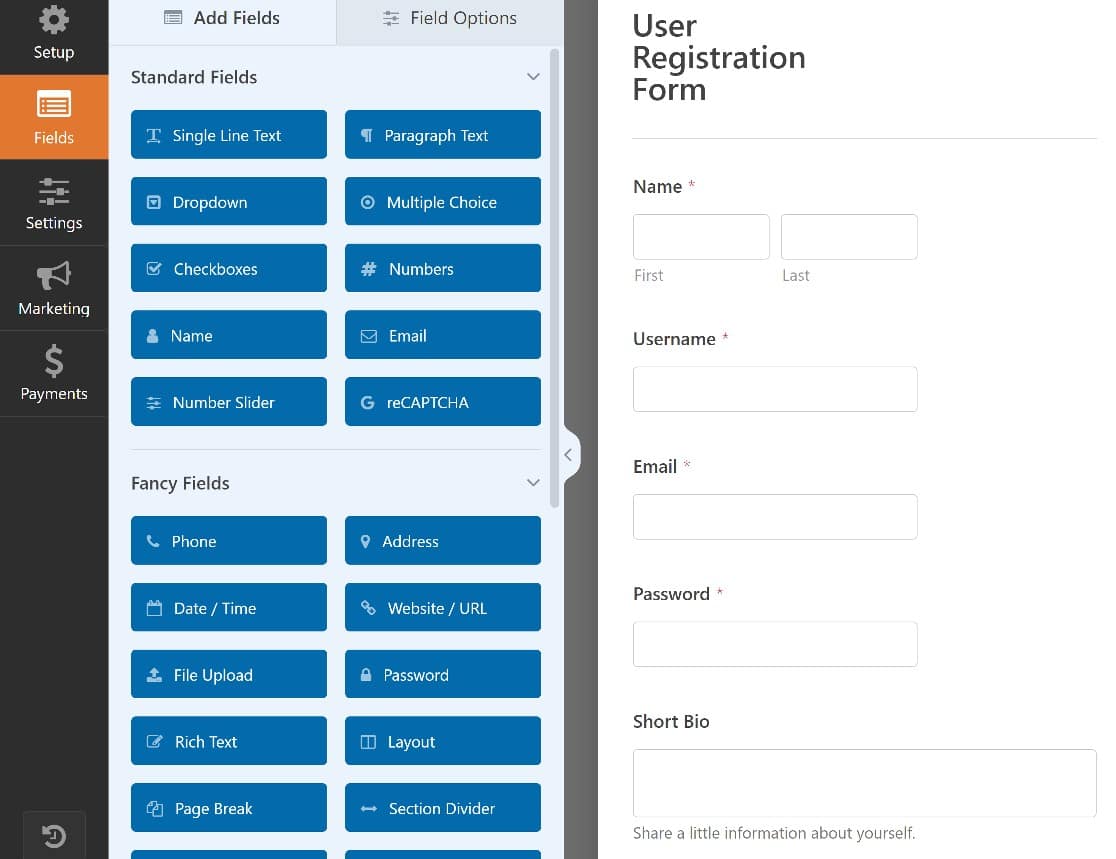
È possibile aggiungere campi personalizzati o rimuovere campi del modulo utilizzando l'editor drag-and-drop per personalizzare il modulo in base alle proprie esigenze.
Per saperne di più sull'impostazione e la configurazione del modulo di registrazione degli utenti, ecco una guida completa all'uso dell'addon per la registrazione degli utenti.
Quando il modulo di registrazione degli utenti è stato personalizzato a proprio piacimento, il passo successivo sarà l'abilitazione di PayPal Commerce sul modulo.
Passo 5: Abilitare PayPal nel modulo di registrazione utente
Una volta impostato il modulo di registrazione degli utenti, l'ultimo passo da compiere è l'abilitazione del campo PayPal Commerce nel modulo.
Dal costruttore di moduli, trovare il campo PayPal Commerce nella sezione Campi di pagamento e trascinarlo nel modulo.
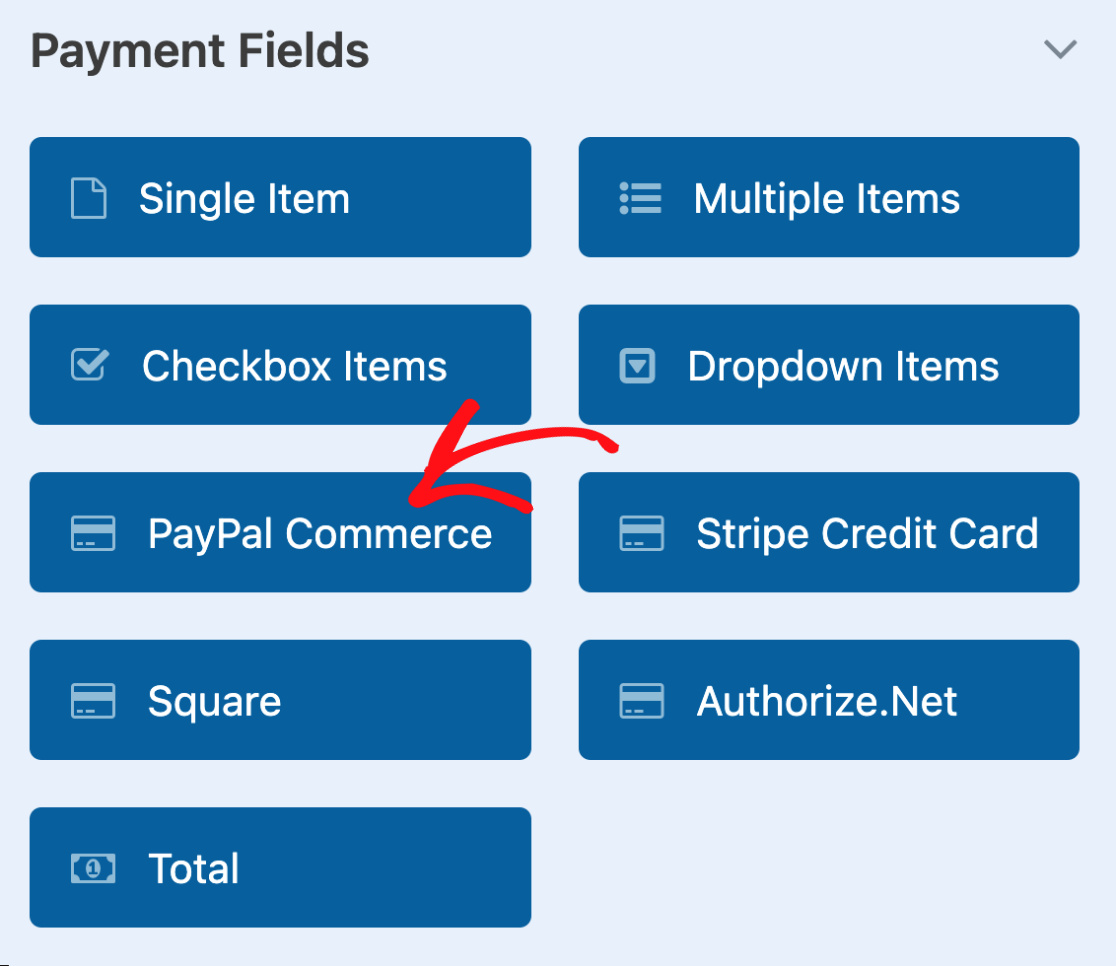
Dopo aver aggiunto il campo, un popup chiederà di abilitare i pagamenti PayPal nelle impostazioni del modulo. Fare clic su OK per passare direttamente alla scheda Pagamenti " PayPal Commerce .
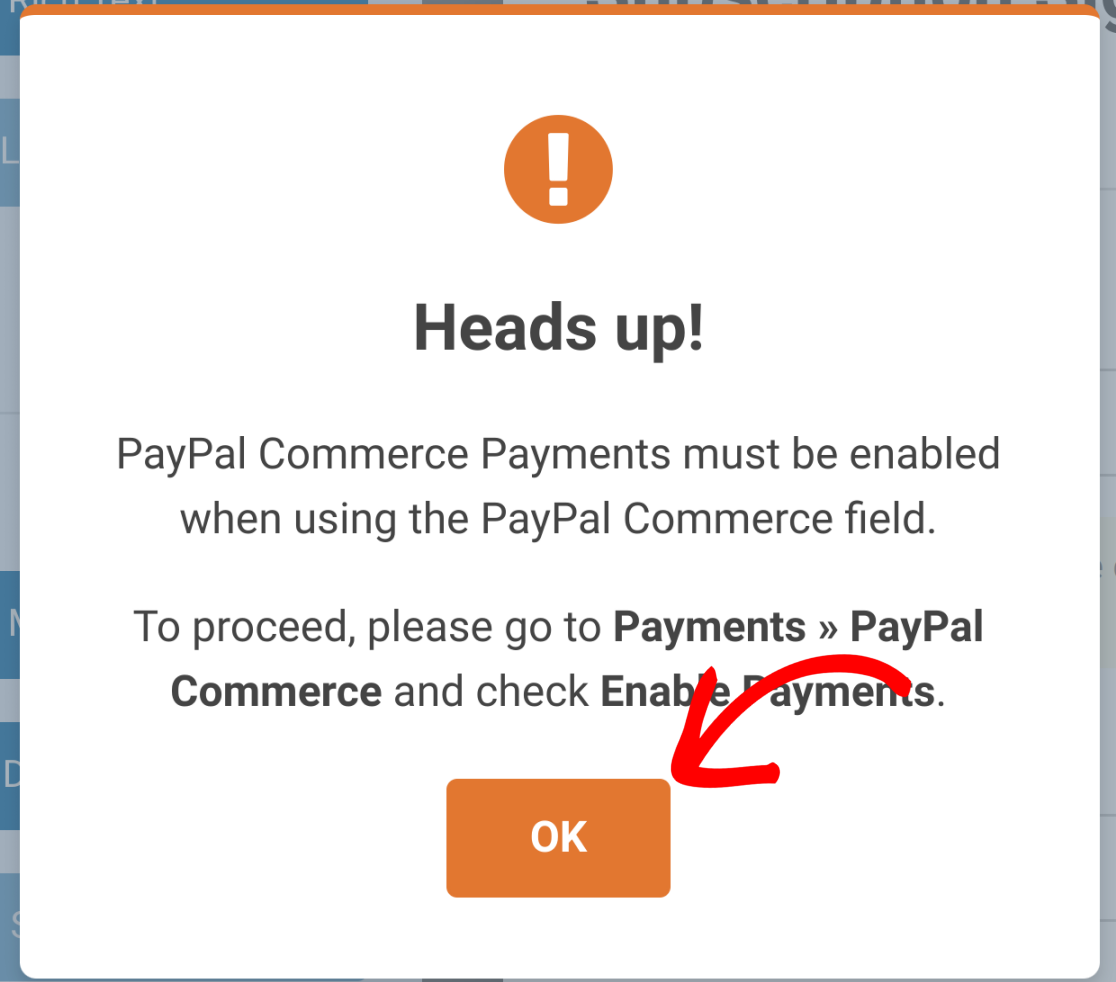
Prima di accedere alla scheda Pagamenti, si consiglia di giocare con il campo PayPal Commerce. Basta fare clic su di esso per aprire le Opzioni di campo sulla sinistra dello schermo.
Qui è possibile scegliere i metodi di pagamento e le carte di credito da utilizzare sul sito. Inoltre, nella scheda Avanzate è possibile modificare alcune impostazioni di stile e altre impostazioni opzionali.
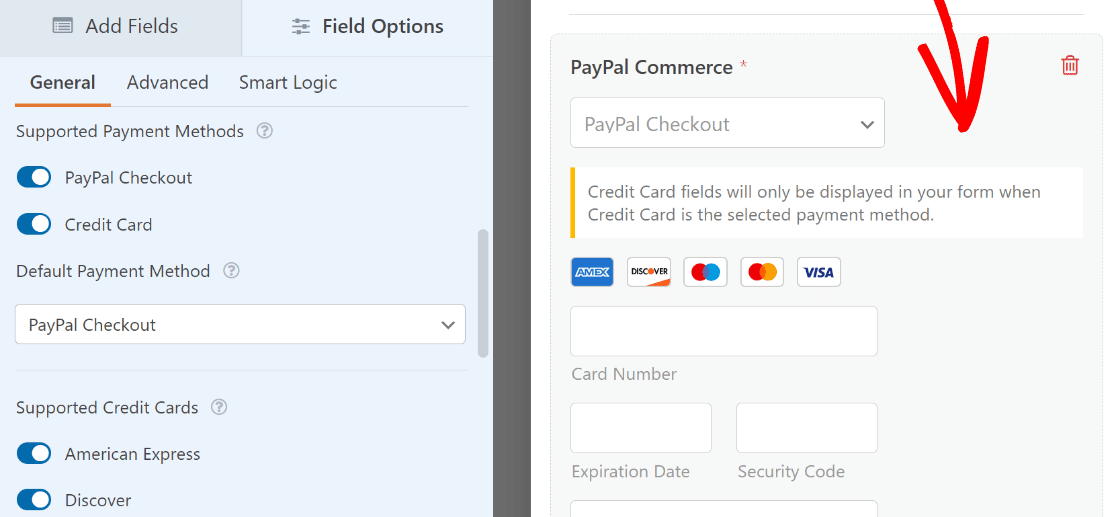
Ora che abbiamo finito di lavorare nel campo di PayPal Commerce, andiamo nel menu sulla barra laterale sinistra e facciamo clic su Pagamenti " PayPal Commerce per accedere alla pagina delle impostazioni di pagamento di PayPal.

PayPal Commerce supporta sia i pagamenti una tantum che quelli ricorrenti. Per configurare completamente PayPal Commerce nel modulo di registrazione degli utenti, è necessario abilitarne almeno uno. In questa guida ci occuperemo dei pagamenti una tantum.
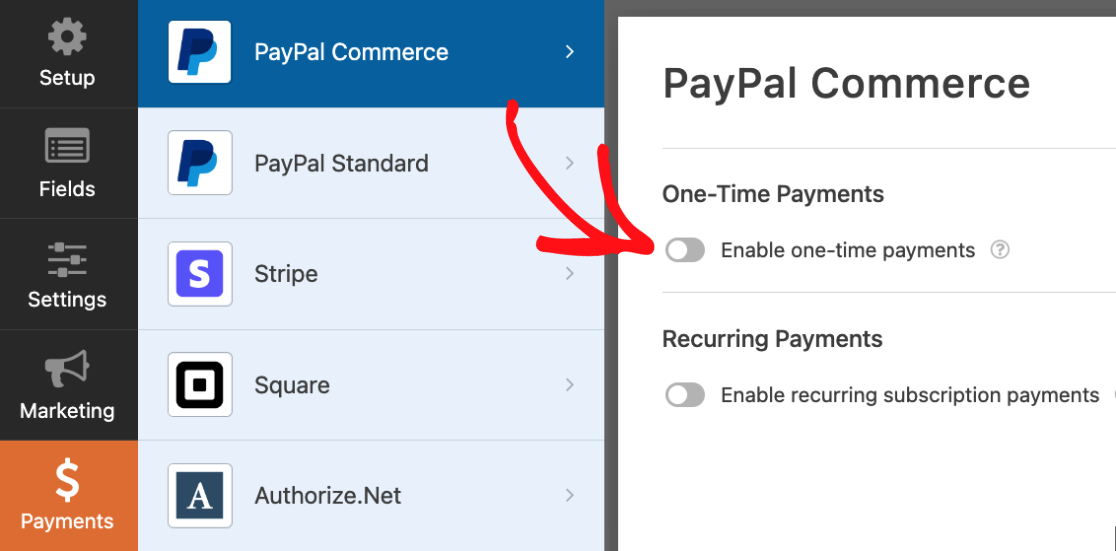
Una cosa da ricordare è che è possibile aggiungere sia opzioni di pagamento una tantum che di pagamento ricorrente, ma è necessario utilizzare la logica condizionale per determinare quale applicare caso per caso.
Successivamente, si consiglia di esaminare alcune impostazioni opzionali. Questi campi sono impostati per estrarre automaticamente i dati corrispondenti dai campi di registrazione del nuovo utente al campo PayPal Commerce:
- Nome
- Indirizzo di fatturazione
- Indirizzo di spedizione
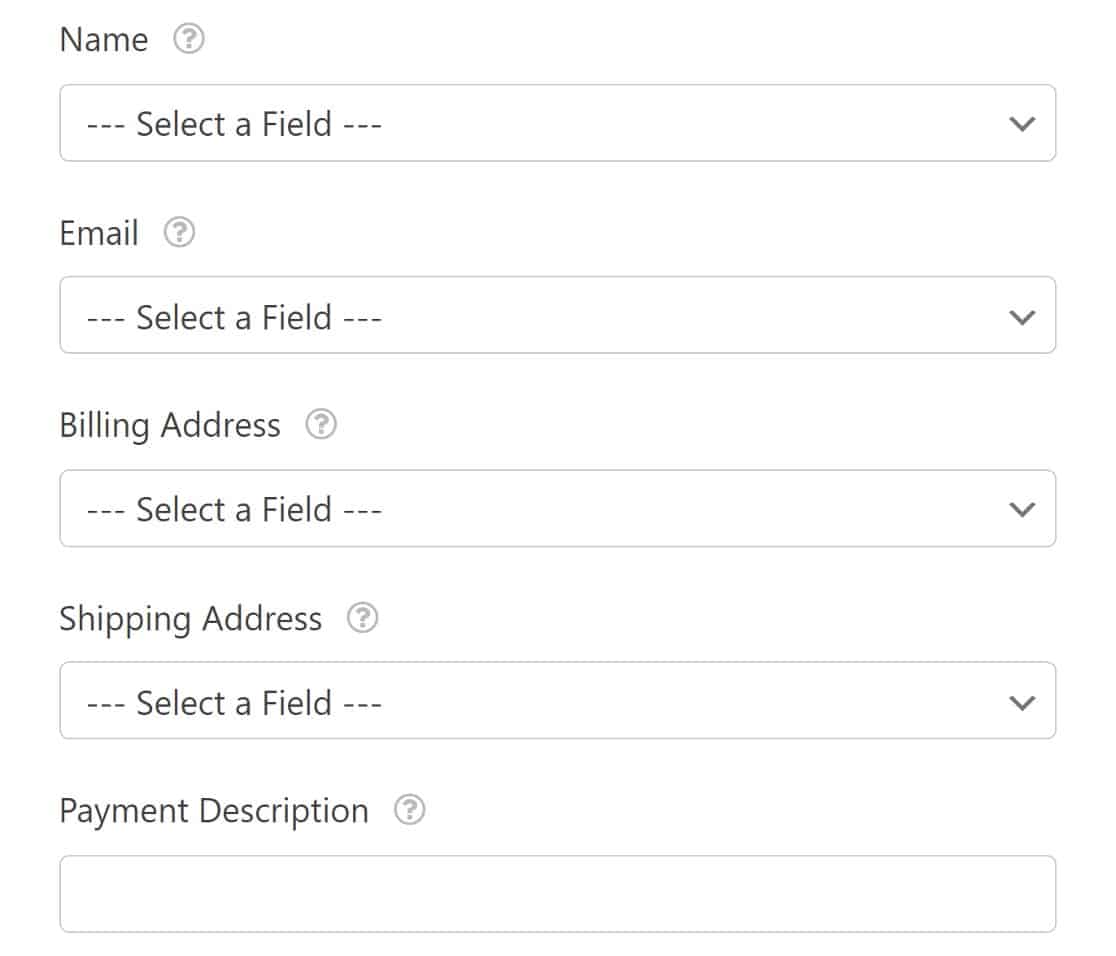
È sufficiente utilizzare le caselle a discesa per selezionare i campi del modulo appropriati per ogni voce. Per una guida dettagliata alle impostazioni di PayPal Commerce, ecco la documentazione del nostro addon PayPal Commerce.
Una volta terminate queste impostazioni, c'è solo un altro passo da fare. Per far funzionare il campo PayPal Commerce, è necessario abilitare l'invio di moduli Ajax.
Accedere alle impostazioni del modulo dal menu della barra laterale sinistra, facendo clic su Impostazioni " Generale " Avanzate. Ora è possibile attivare il pulsante di invio del modulo Ajax.
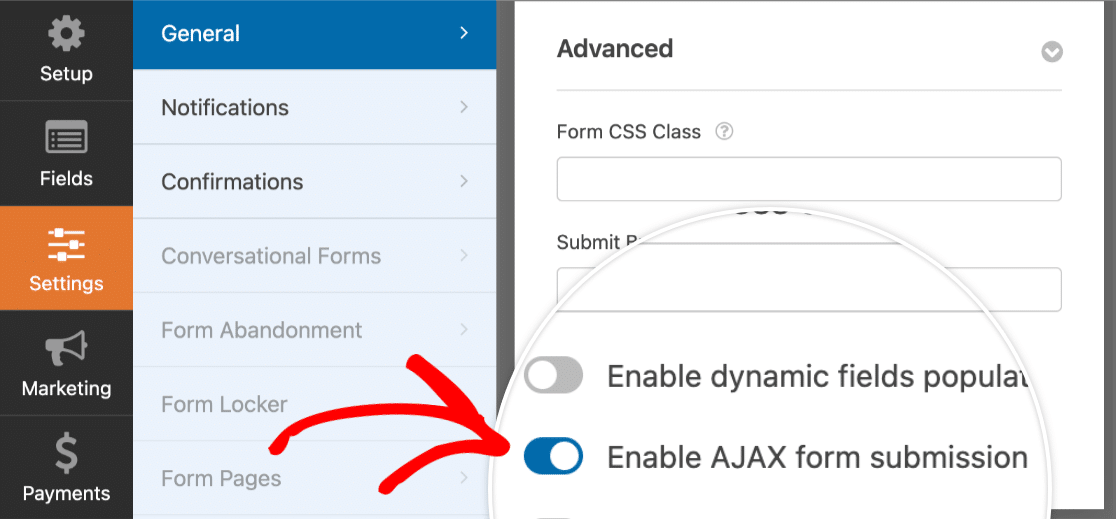
In questo modo si evita che l'intera pagina venga ricaricata quando l'utente invia il modulo, il che è essenziale per i moderni gateway di pagamento e riduce la possibilità di registrazioni abbandonate.
Passo 6: Pubblicare il modulo di registrazione con il pagamento
Una volta configurato il modulo, il passo finale consiste nell'aggiungerlo al sito web. WPForms semplifica questa operazione con una procedura guidata di incorporazione che evita gli errori di copia-incolla che possono verificarsi con i codici brevi.
Per concludere, pubblicare il modulo facendo clic sul pulsante Incorpora nell'angolo in alto a destra della pagina del costruttore di moduli. Apparirà una finestra di dialogo.

Per creare una pagina di iscrizione dedicata, fare clic su Crea nuova pagina. WPForms vi chiederà di dare un nome alla pagina. Dategli un titolo chiaro, come "Registrazione a un evento" o "Iscrizione all'associazione" e fate clic su Andiamo.

Verrete portati direttamente a una nuova pagina dell'editor di WordPress con il modulo già pronto. È sufficiente fare clic su Pubblica e il vostro modulo di registrazione e pagamento sarà attivo.
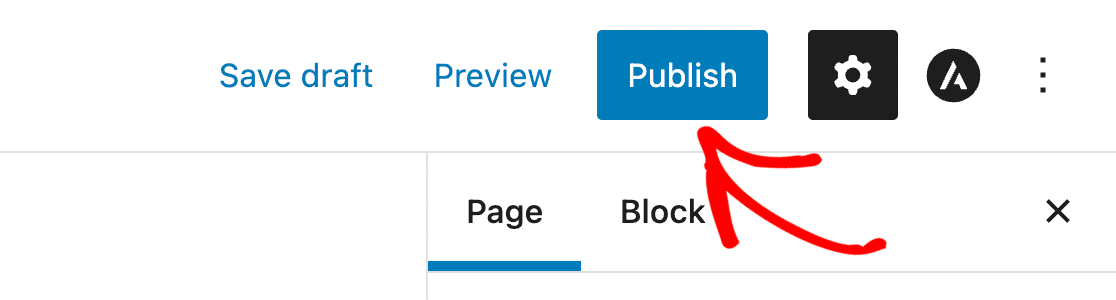
Quando si controlla questa pagina sul front-end, si vedrà che è presente un modulo di registrazione PayPal completamente funzionale. A parte il pagamento, le informazioni che gli utenti inseriscono nel modulo saranno utilizzate per impostare i loro login utente.
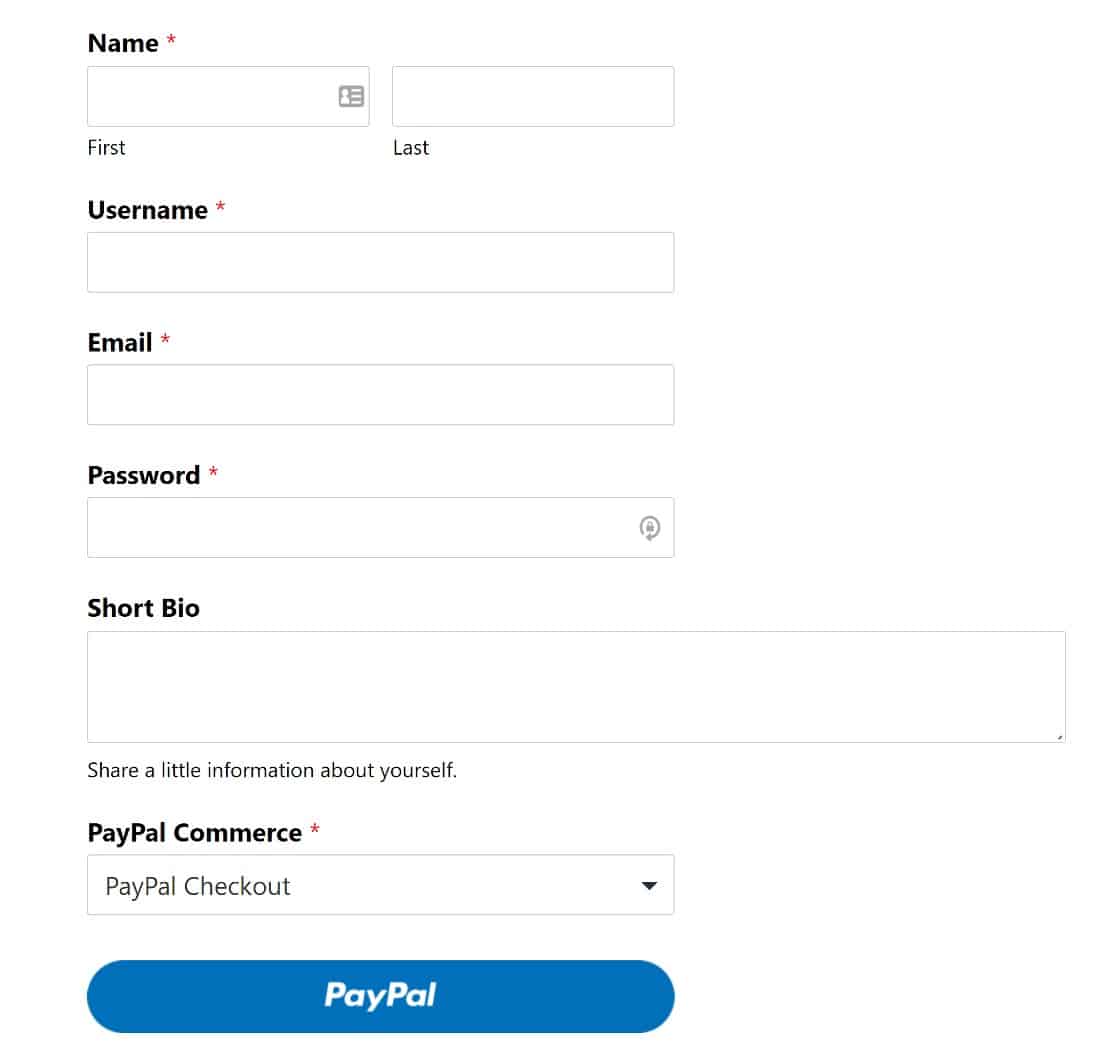
Si noti che è anche possibile incorporare i moduli utilizzando uno shortcode o un widget. È anche possibile creare un modulo di registrazione di gruppo con campi ripetibili.
Con la funzione di ripetizione dei campi, i visitatori del vostro sito web possono aggiungere e rimuovere campi a seconda delle necessità. E questo è quanto. La vostra pagina di registrazione è completa!
Domande frequenti sui moduli di registrazione di WordPress con pagamento
Ecco le risposte alle domande più comuni sulla creazione di moduli di registrazione che accettano pagamenti PayPal in WordPress.
Come si crea un modulo di registrazione con PayPal in WordPress?
Il modo più semplice è con WPForms Pro. Innanzitutto, installate i componenti aggiuntivi Registrazione utente e PayPal Commerce. Quindi, creare un nuovo modulo utilizzando il modello Modulo di registrazione utente.
Aggiungete un importo di pagamento utilizzando un campo Oggetto singolo , trascinate il campo PayPal Commerce sul vostro modulo e attivate i pagamenti PayPal nelle impostazioni del modulo.
Posso creare un modulo di registrazione a pagamento gratuitamente?
Mentre è possibile creare moduli di base gratuitamente, combinare la registrazione degli utenti con un gateway di pagamento come PayPal richiede un plugin premium come WPForms Pro.
Questo perché il processo prevede due azioni complesse e separate (creazione di un utente ed elaborazione di un pagamento) che devono essere gestite in un'unica transazione sicura.
Qual è il miglior plugin WordPress per un modulo di registrazione con pagamento?
WPForms è la scelta migliore perché integra perfettamente sia la registrazione degli utenti che i processi di pagamento in un unico plugin.
L'addon User Registration crea l'account WordPress, mentre l'addon PayPal Commerce gestisce il pagamento in modo sicuro.
Come posso integrare un modulo di pagamento PayPal nel mio sito WordPress?
Con WPForms non dovete occuparvi di codici complicati. Una volta creato il modulo e abilitato PayPal nelle impostazioni di pagamento, potete aggiungerlo a qualsiasi pagina, post o barra laterale utilizzando il blocco WPForms dedicato nell'editor di WordPress.
Come posso collegare il mio conto PayPal a un modulo WordPress?
Nella dashboard di WordPress, andate su WPForms " Impostazioni " Pagamenti. Nella sezione PayPal Commerce, troverete il pulsante "Connetti con PayPal Commerce".
Questo vi reindirizzerà in modo sicuro a PayPal per autorizzare la connessione e poi vi rimanderà al vostro sito. È sufficiente eseguire questa operazione una sola volta.
Ho bisogno di un conto PayPal Business perché funzioni?
Sì, per utilizzare l'integrazione PayPal Commerce è necessario un conto PayPal Business. I conti PayPal personali non hanno accesso alle funzioni API necessarie per elaborare i pagamenti tramite un modulo del sito web.
Posso offrire pagamenti o abbonamenti ricorrenti nel mio modulo di registrazione?
Sì, l'addon WPForms PayPal Commerce supporta sia i pagamenti una tantum che quelli ricorrenti (abbonamenti). Nelle impostazioni di pagamento del modulo, è possibile configurare facilmente un piano di pagamento ricorrente per le iscrizioni o gli accessi continui.
Quindi, personalizzare le notifiche via e-mail
Siete pronti a portare le vostre notifiche e-mail al livello successivo? Non perdete l'occasione di raggiungere gli utenti dopo che hanno cliccato sul pulsante di invio. Imparate a collegare WPForms a ChatGPT per inviare notifiche di moduli generate dall'intelligenza artificiale.
È anche possibile allegare file alle e-mail di notifica. Questo è utile se avete un negozio di e-commerce per vendere download digitali.
Creare un modulo di registrazione con i pagamenti abilitati! 🙂
Siete pronti a creare il vostro modulo? Iniziate oggi stesso con il più semplice plugin per la creazione di moduli per WordPress. WPForms Pro include molti modelli gratuiti e offre una garanzia di rimborso di 14 giorni.
Se questo articolo vi ha aiutato, seguiteci su Facebook e Twitter per altre guide e tutorial gratuiti su WordPress.