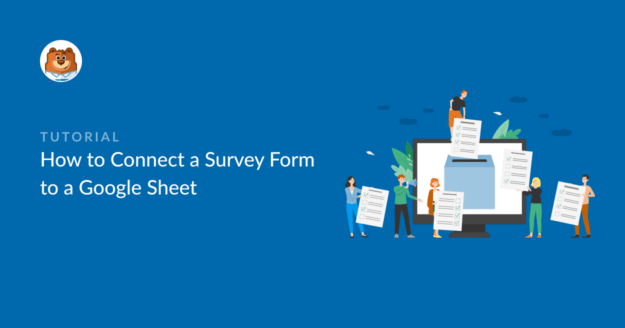Riepilogo AI
Volete creare un sondaggio su Google Sheets?
È un malinteso comune che per ottenere questo risultato sia necessario utilizzare Google Forms. Tuttavia, i sondaggi di Google hanno funzionalità limitate, quindi non sono la soluzione ideale.
Se avete un sito web WordPress, potete usare WPForms per collegare rapidamente Google Sheets ai vostri moduli di sondaggio e raccogliere i dati dei moduli. In questo post vi illustreremo passo dopo passo come collegare i vostri sondaggi a Google Sheets.
Create ora il vostro modulo di sondaggio WordPress
Si può fare un sondaggio in Google Sheets?
No, la risposta breve è che non è possibile creare un'indagine direttamente in Google Sheets. Tuttavia, è possibile inviare le risposte di un modulo da uno strumento di creazione di sondaggi a Google Sheets. In questo modo si ottiene una registrazione di tutte le risposte all'indagine in un foglio di calcolo, in modo da poter analizzare e ordinare i dati. È anche utile vedere tutte le risposte a colpo d'occhio rispetto alle singole notifiche via e-mail.
Come collegare un modulo di indagine a un foglio Google
In questo articolo
Fase 1: Installare WPForms e attivare l'addon Sondaggi e inchieste
WPForms è il miglior plugin per WordPress per creare sondaggi e inchieste. Permette di costruire moduli di sondaggio e di generare rapporti di sondaggio con grafici e diagrammi visivi che possono essere visualizzati dall'area di amministrazione di WordPress.
È possibile collegare i moduli d'indagine a Google Sheets per archiviare e monitorare ulteriormente i dati.
Per iniziare, è necessaria la licenza WPForms Pro, che consente di costruire facilmente un modulo di sondaggio con campi utili e tipi di domande come la scala Likert, il campo di valutazione, le domande a scelta multipla, le caselle di controllo e altro ancora.

Potete installare WPForms scaricando il plugin dall'area del vostro account WPForms e caricandolo poi sul vostro sito. Se desiderate un po' di aiuto, date un'occhiata a questa guida all'installazione dei plugin di WordPress per principianti.
Una volta installato WPForms Pro, attivate l'addon Sondaggi e inchieste. Per farlo, cliccate su WPForms " Componenti aggiuntivi.

Scorrere fino a trovare l'addon Sondaggi e inchieste (o cercarlo nella barra di ricerca), quindi fare clic su Installa addon.
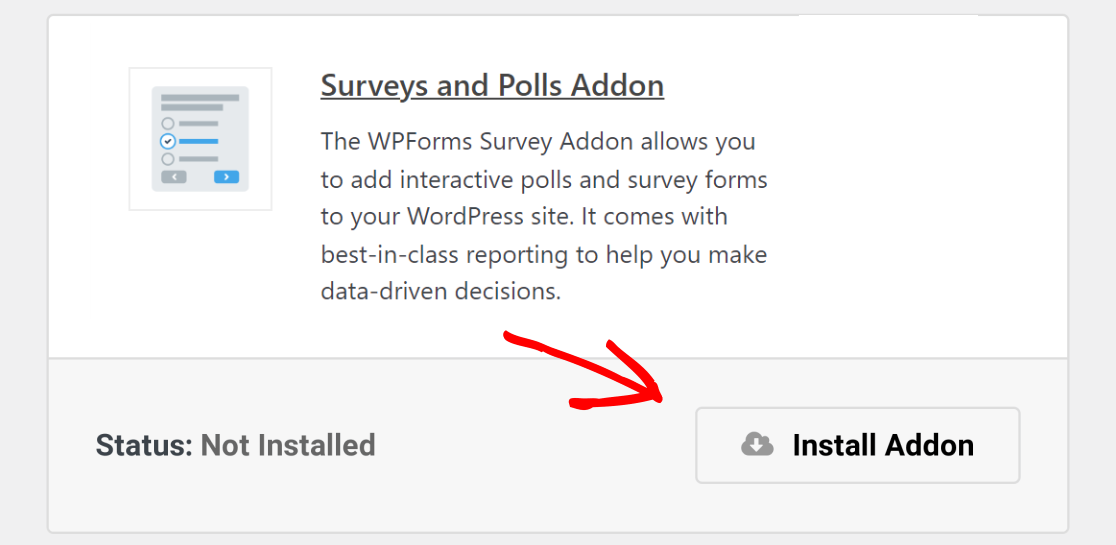
Una volta installato e attivato il plugin Surveys and Polls, rimanete nella schermata dei componenti aggiuntivi per il passo successivo.
Passo 2: installare e collegare l'addon di Google Sheets
WPForms Pro include l'addon Google Sheets, che consente di integrare i moduli di WordPress direttamente con Google Sheets.
È necessario accedere all'account Google Workspace che si utilizza per accedere alle applicazioni Google come Google Sheets e Google Docs.
Con Google Sheets collegato, è possibile creare nuovi moduli che inviano automaticamente i dati del sondaggio a un foglio di calcolo, in modo da poter visualizzare le risposte in tempo reale.
Con il browser ancora aperto su WPForms " Componenti aggiuntivi, individuare l'addon Google Sheets e attivarlo.

Successivamente, è necessario integrare Google Sheets con WPForms utilizzando la scheda Integrazioni della dashboard delle impostazioni di WPForms.
Si arriva qui facendo clic su WPForms " Impostazioni " Integrazioni.
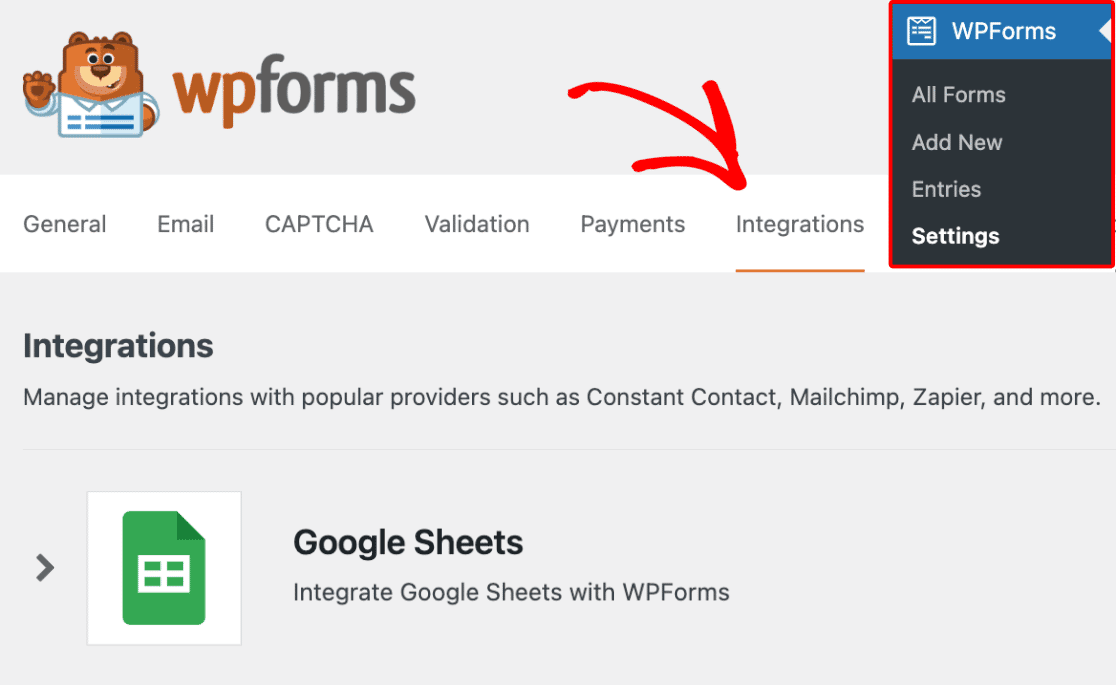
Scorrete verso il basso fino a visualizzare Google Sheets, quindi fate clic su di esso.

Verrà visualizzata l'opzione per attivare l'integrazione. Fare clic su Aggiungi nuovo account.

Verrà richiesto di accedere al proprio account Google per dare accesso a WPForms. Fare clic su Seleziona tutto per concedere l'accesso necessario.

Quindi scorrere verso il basso e fare clic su Continua.
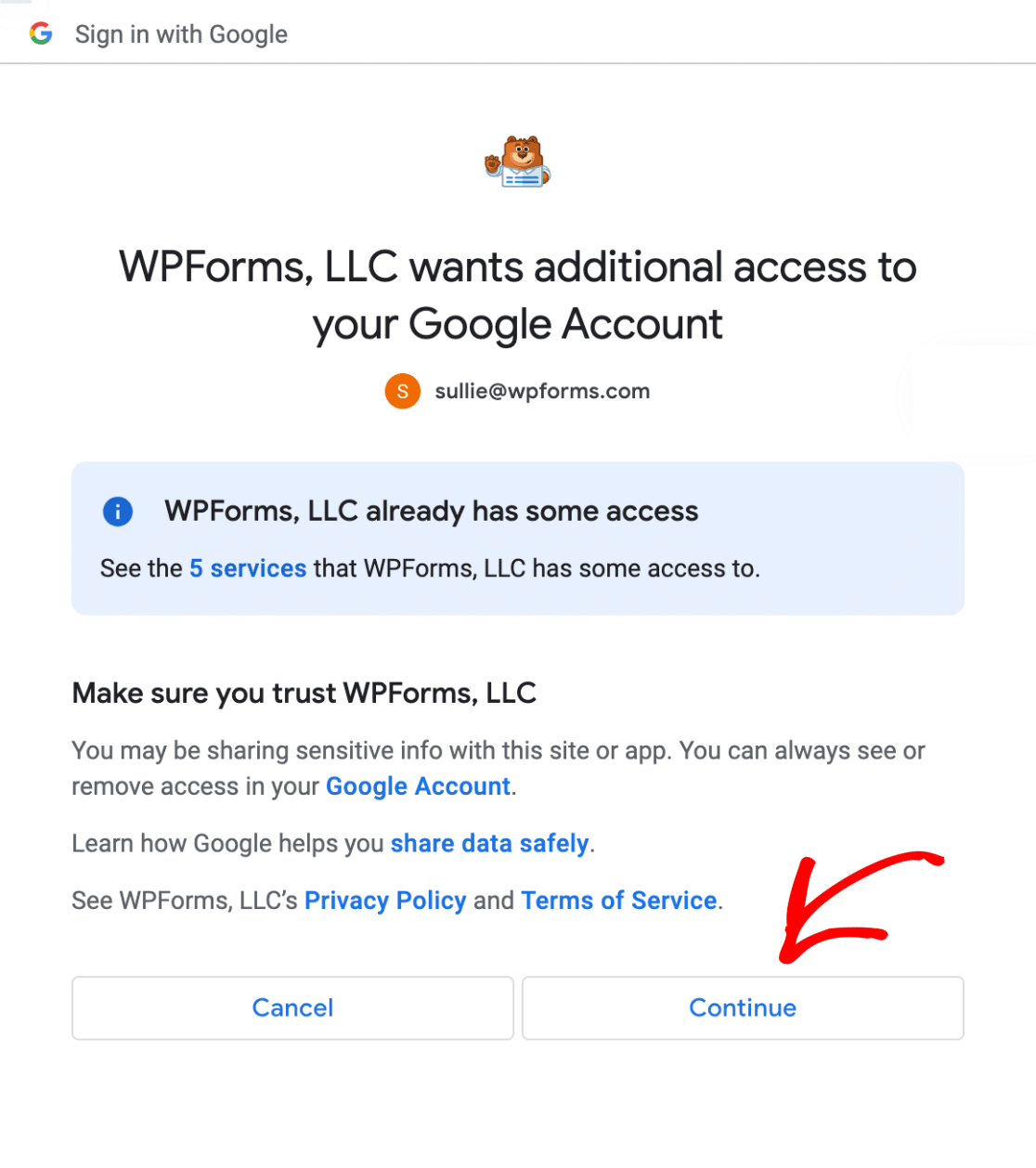
Quando la pagina viene reindirizzata alla pagina delle integrazioni di WPForms, si vedrà che l'integrazione di Google Sheets è ora collegata.

Successivamente, creeremo un modulo di indagine e lo collegheremo a un foglio di calcolo di Google Sheets.
Fase 3: Creare un modulo di indagine
Per creare il vostro modulo online, cliccate su WPForms " Aggiungi nuovo.

Entrambe le opzioni vi porteranno alla libreria dei modelli di WPForms, dove potrete scegliere uno degli oltre 2.000 modelli di moduli o cliccare su Blank Form per creare un modulo da zero.
Se avete poco tempo, utilizzate il modello di modulo per sondaggi di WPForms.
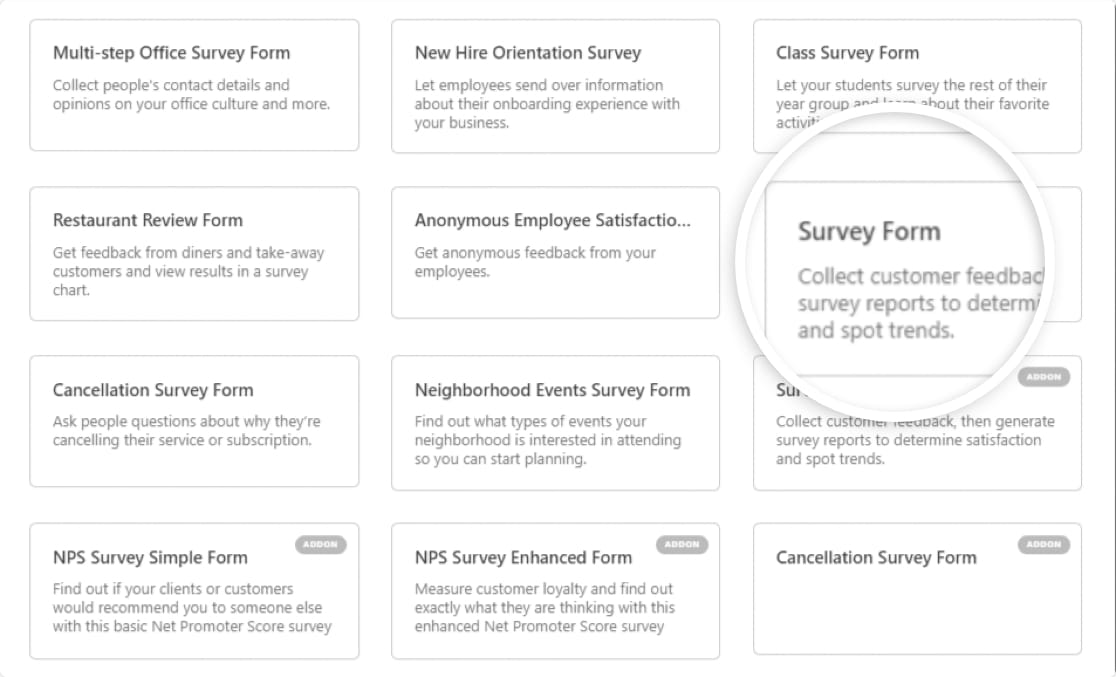
Quando si apre il modello di modulo di indagine, si vedrà il modello di modulo sulla destra dello schermo, con campi aggiuntivi nel pannello di costruzione del modulo sulla sinistra. Questi campi consentono di includere diversi tipi di domande o opzioni di risposta nell'indagine.
Per aggiungere campi al modulo, è possibile trascinarli sul modello.
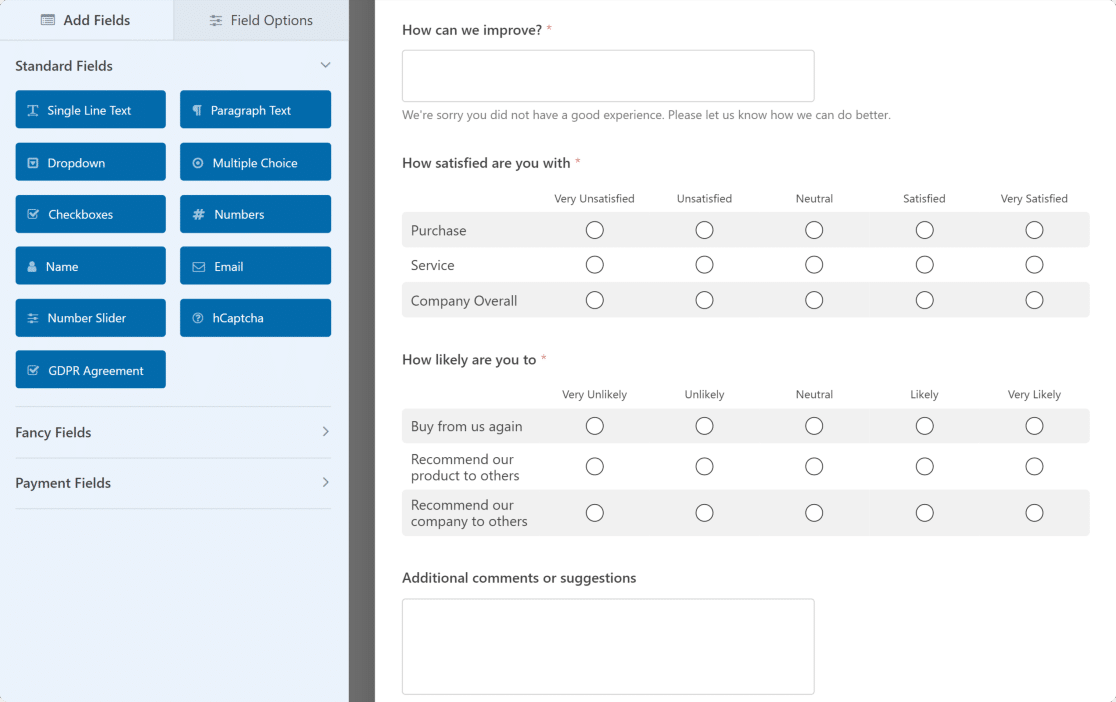
Il modello di modulo d'indagine contiene già la maggior parte dei campi necessari per un normale questionario, quindi non vi apporteremo alcuna modifica. Tuttavia, se si desidera personalizzare il modulo con ulteriori domande, ecco una guida pratica alla creazione di moduli di sondaggio per iniziare. È anche possibile utilizzare la logica condizionale per migliorare il flusso dei moduli.
Fase 4: Collegare il modulo d'indagine a un foglio di calcolo di Google Sheets
Una volta terminata la creazione del modulo, è il momento di collegarlo a Google Sheets. Nel costruttore di moduli, fare clic su Impostazioni " Google Sheets " Aggiungi nuova connessione.
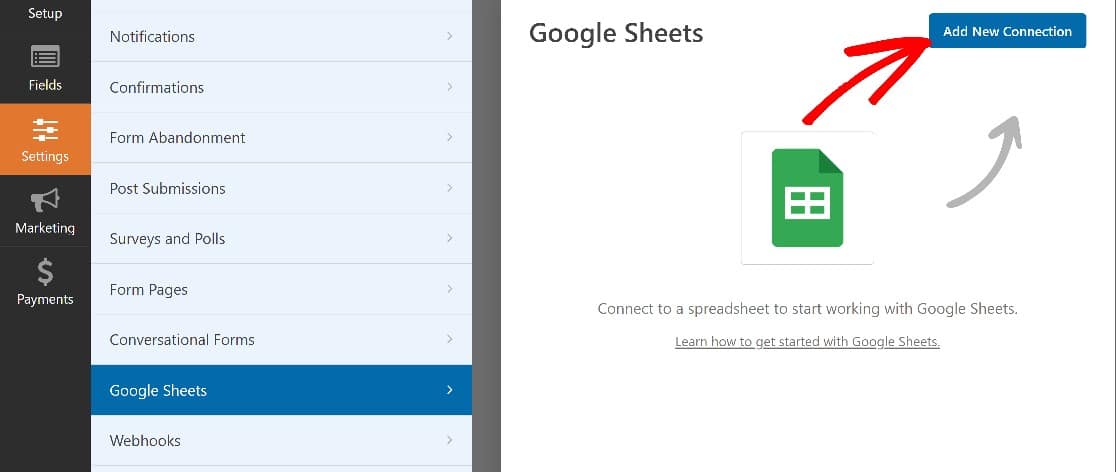
Inserite un nickname per la nuova connessione. Utilizzeremo semplicemente Forma di sondaggio e poi premiamo OK.
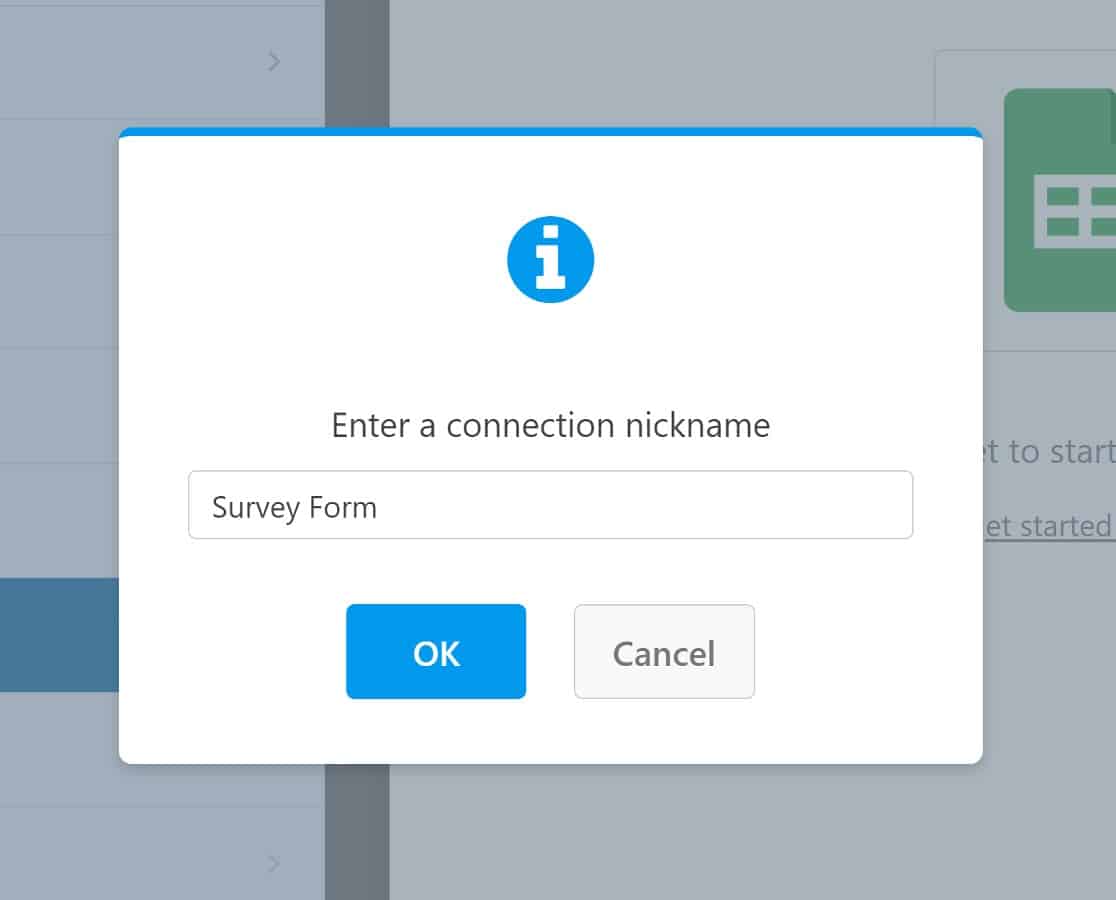
Si può procedere in due modi. Se avete già creato un foglio di calcolo per raccogliere i risultati del sondaggio, potete collegarlo subito. Se non lo avete, l'integrazione WPForms con Google Sheets vi consente di crearne uno.
Vediamo come funziona ciascuna di queste opzioni.
Collegamento a un foglio di calcolo esistente
Per collegare il modulo d'indagine a un foglio elettronico esistente, scegliere l'opzione Seleziona esistente.
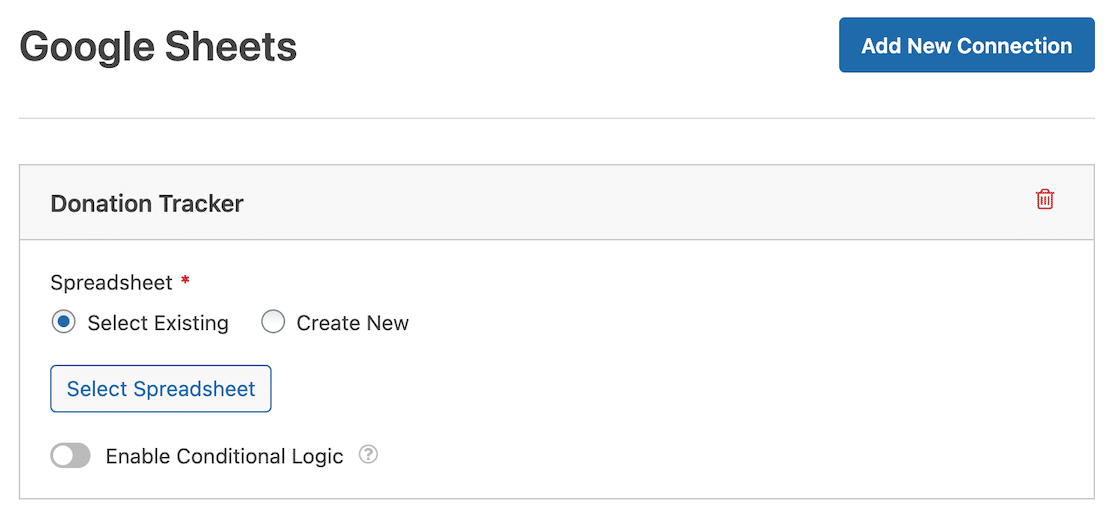
Quindi fare clic sul pulsante Seleziona foglio di calcolo e seguire i passaggi per collegare il foglio di calcolo esistente al modulo.
Una volta fatto questo, è possibile impostare la mappatura dei campi del modulo, che consente di specificare quale colonna del foglio di calcolo deve ricevere i dati da campi specifici del modulo.
Una cosa da ricordare è di tenere sempre libera la prima colonna del foglio per i dati dell'ID di iscrizione generato automaticamente. Per impostare la mappatura dei campi del modulo, scorrere fino alla sezione Mappatura dei campi.
Selezionare la colonna che si desidera mappare a un campo del modulo.
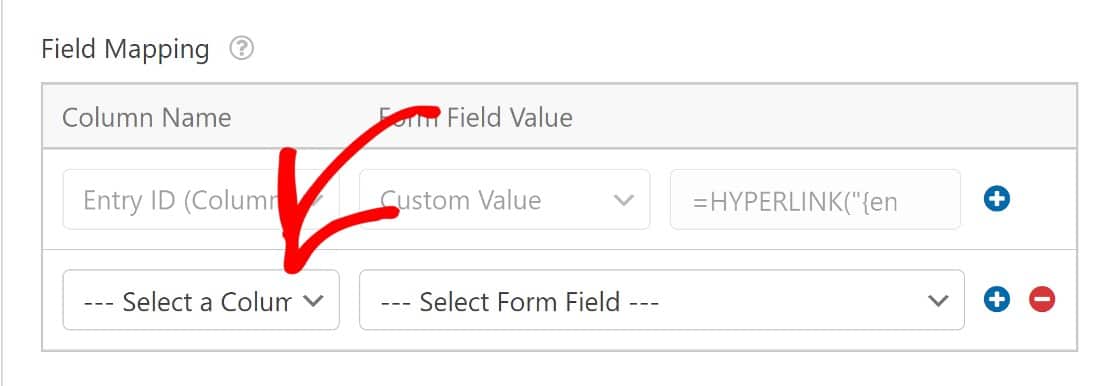
Quindi, scegliere il campo del modulo che si desidera sincronizzare con la colonna scelta.
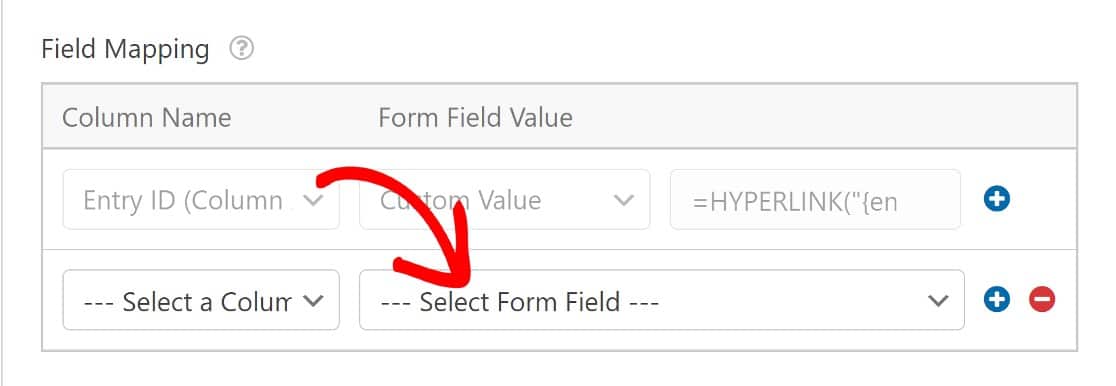
Una volta mappati i campi, salvare le impostazioni. Ora, ogni volta che un rispondente compila la vostra indagine, il modulo d'indagine invierà le voci al foglio di calcolo di Google che avete selezionato.
Connessione a un nuovo foglio elettronico
Se non avete già un foglio di calcolo per il vostro modulo d'indagine, è facilissimo crearne uno. Invece di scegliere l'opzione Seleziona esistente come abbiamo fatto sopra, selezionate Crea nuovo. A questo punto è possibile inserire tutti i dettagli rilevanti per creare il foglio di calcolo.
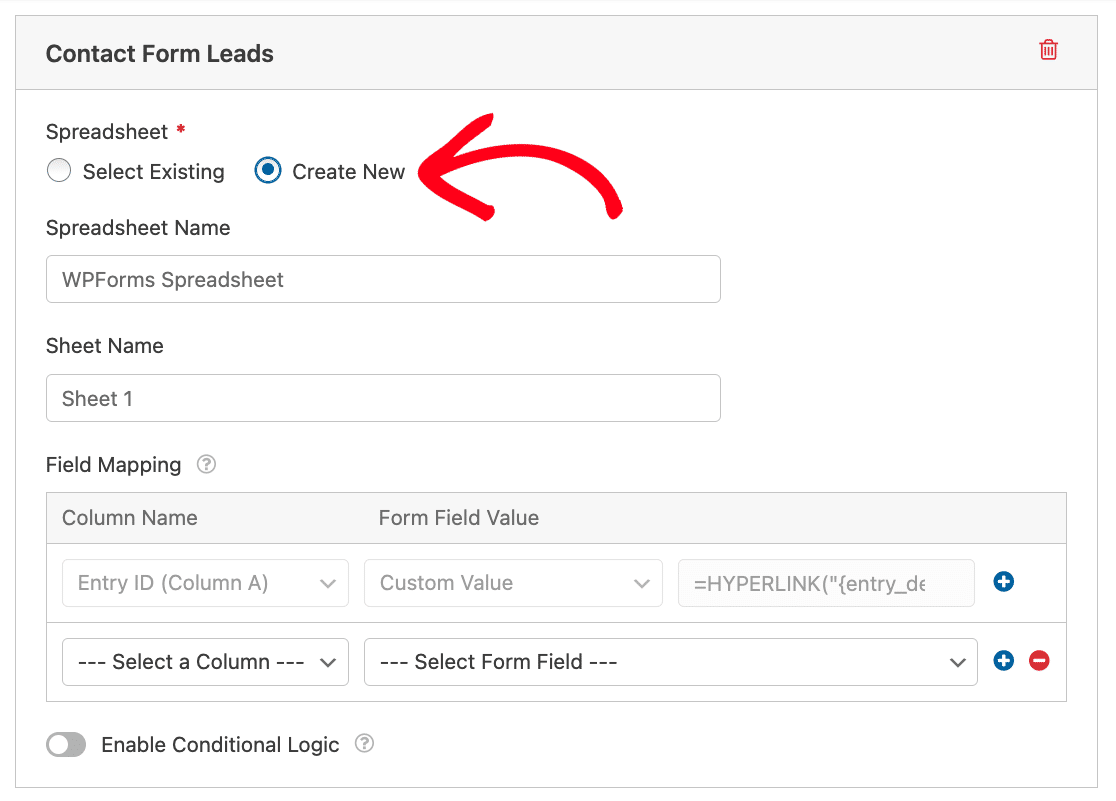
Quindi è possibile completare i passaggi per mappare i campi del modulo alle colonne. Si noti che l'ID voce è la prima colonna predefinita. Si collega direttamente ai dettagli delle singole voci dalla dashboard di WordPress.
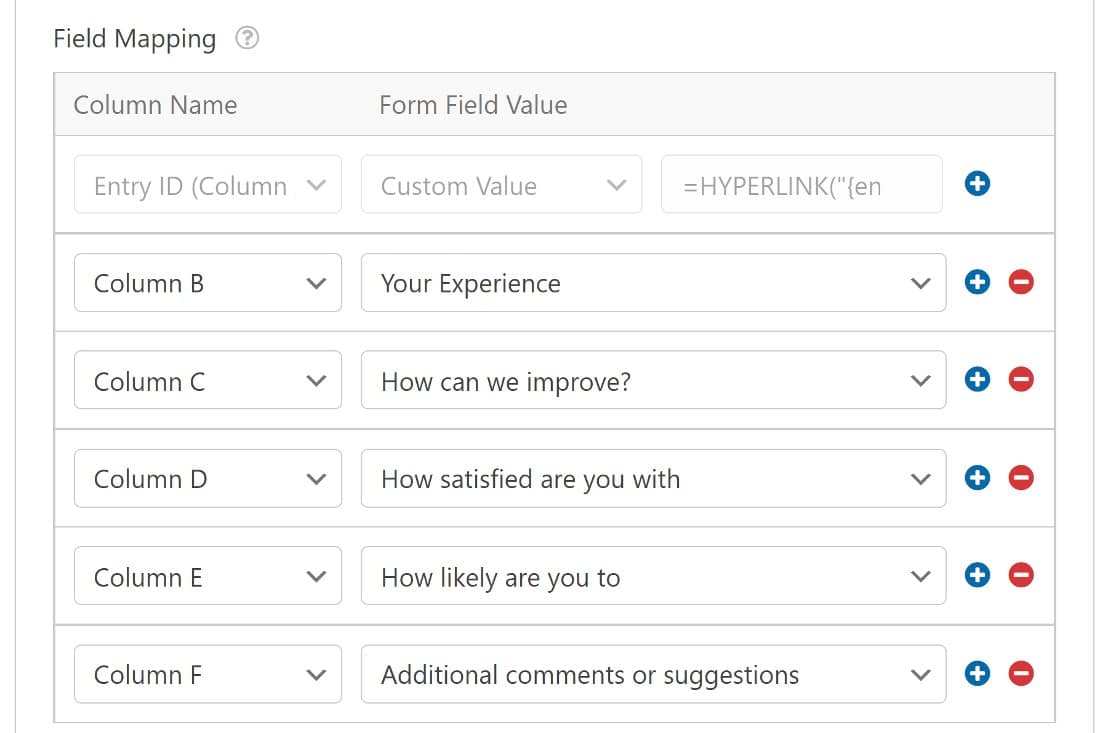
Ora è possibile controllare il foglio di calcolo e vedere che il foglio di indagine ha colonne etichettate con i campi del modulo.

Ora siamo tutti pronti con un modulo di indagine collegato a un foglio di calcolo di Google. Vediamo come funziona quando è attivo.
Fase 5: Visualizzazione dei risultati
L'ultimo passo consiste nell'incorporare il nostro modulo e creare una voce di prova per vedere come funziona il tutto. Se avete bisogno di una guida per questo passaggio, ecco la nostra guida per incorporare un modulo di contatto in una pagina di WordPress.
Una volta pubblicato il modulo, è possibile inviare una voce come farebbe un utente.
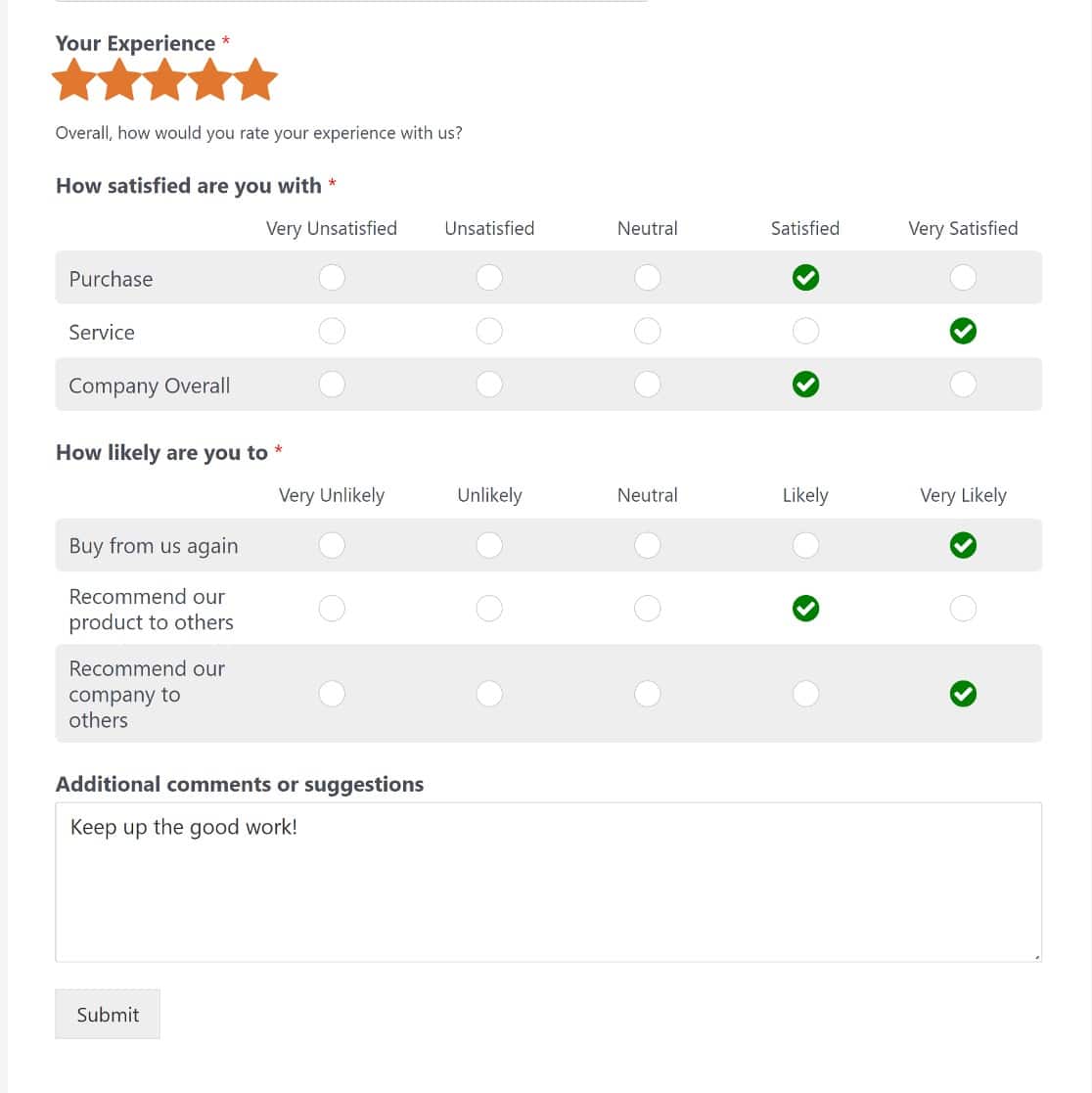
Ora aprite il foglio di calcolo del sondaggio in Google Drive e vedrete che il foglio è stato aggiornato con la vostra risposta.
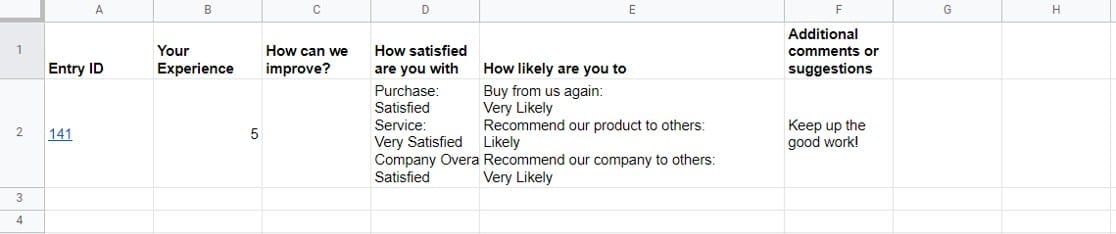
Ed ecco fatto! Ora potete collegare un modulo di sondaggio con Google Sheets utilizzando WPForms.
Si noti che è possibile visualizzare i dati di invio anche visivamente in WPForms.
Quindi, proteggere i moduli con hCaptcha
L'ultima cosa che si desidera è che le voci di spam interferiscano con la raccolta e l'analisi dei dati quando si collegano i moduli di indagine a Google Sheets. Un modo per farlo è proteggere il vostro sito utilizzando hCaptcha.
E se volete esplorare alcuni degli altri potenti strumenti di blocco dello spam offerti da WPForms, date un'occhiata alla nostra guida per impedire ai bot di compilare i vostri moduli.
Volete monitorare le donazioni in modo specifico? Scoprite come monitorare le donazioni con WPForms e Google Sheets.
Create ora il vostro modulo di sondaggio WordPress
Siete pronti per iniziare a creare moduli WordPress? Iniziate oggi stesso con il plugin per la creazione di moduli WordPress più facile da usare. WPForms Pro include una funzione di caricamento file e un modulo di caricamento file gratuiti e offre una garanzia di rimborso di 14 giorni.
E non dimenticate che se vi è piaciuto questo articolo, seguiteci su Facebook e Twitter.