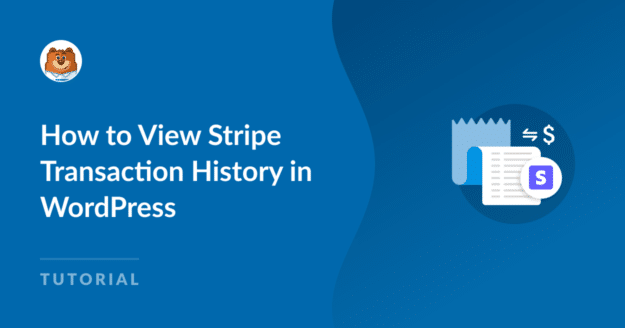Résumé de l'IA
Vous êtes-vous déjà demandé comment afficher l'historique des transactions Stripe dans WordPress ? Vous avez besoin d'une vue d'ensemble de vos activités financières ?
Avec le boom numérique et l'essor du commerce électronique, le suivi de vos transactions Stripe devient essentiel pour contrôler vos profits.
Dans ce guide, nous vous apprendrons à garder le contrôle de vos activités financières Stripe depuis le cœur de votre tableau de bord WordPress.
Afficher l'historique des transactions Stripe avec WPForms
Comment afficher l'historique des transactions Stripe dans WordPress
Vous pouvez facilement voir l'historique des transactions Stripe dans WordPress en utilisant l'intégration Stripe native de WPForms. Suivez les étapes ci-dessous pour commencer :
Dans cet article
1. Installer et activer WPForms
WPForms simplifie le processus de création de formulaires sur votre site WordPress. S'intégrant parfaitement avec Stripe et de nombreuses autres solutions de paiement, c'est un excellent choix pour les plugins de paiement WordPress.
De plus, le plugin gratuit WPForms Lite crée une connexion réussie entre vos formulaires d'achat et Stripe, imposant une charge minimale de 3% par transaction, en plus des frais standards de Stripe.
Pour éviter ces frais supplémentaires, envisagez de passer à WPForms Pro. Cela vous permettra d'économiser de l'argent sur le long terme et d'accéder à de nombreuses fonctionnalités avancées comme la logique conditionnelle, les modèles premium, les addons, et plus encore.
Pour tous les niveaux de licence, cependant, y compris ceux qui utilisent WPForms Lite, il y a l'avantage d'utiliser les webhooks pour une connexion bidirectionnelle avec Stripe, ce qui vous permet de voir un enregistrement détaillé de la transaction pour chaque abonnement dans WPForms.

Après avoir choisi votre abonnement WPForms, téléchargez et activez le plugin sur votre site WordPress.
C'est bien ! Il est maintenant temps de connecter Stripe à WPForms et d'activer les webhooks Stripe afin que les actions de votre site web et de Stripe soient synchronisées.
2. Connecter Stripe à votre site WordPress
Tout d'abord, naviguez vers WPForms " Settings depuis la barre latérale gauche de votre tableau de bord WordPress. Ensuite, cliquez sur la section Paiements.

Vous souhaitez changer la devise de transaction de votre site ? Choisissez votre devise préférée dans la liste déroulante avant de continuer.

Une fois que vous êtes prêt à intégrer les formulaires de paiement Stripe dans votre boutique WordPress, faites défiler vers le bas et cliquez sur le bouton bleu Connecter avec Stripe.

Il vous sera demandé d'entrer vos identifiants Stripe pour connecter WPForms à votre profil Stripe. Vous n'avez pas de compte ? Pensez à en créer un maintenant.

Après avoir terminé le processus Stripe Connect, allez dans WPForms " Settings " Payments et une coche verte devrait apparaître à côté de Connection Status.

Ensuite, afin de gérer vos paiements Stripe à partir d'un seul tableau de bord, vous devrez créer une connexion bidirectionnelle avec Stripe en activant les webhooks.
3. Activer Stripe Webhook dans les paramètres de paiement
Lorsque vous connectez votre compte WPForms à Stripe, une option permettant d'activer les Webhooks sera affichée.
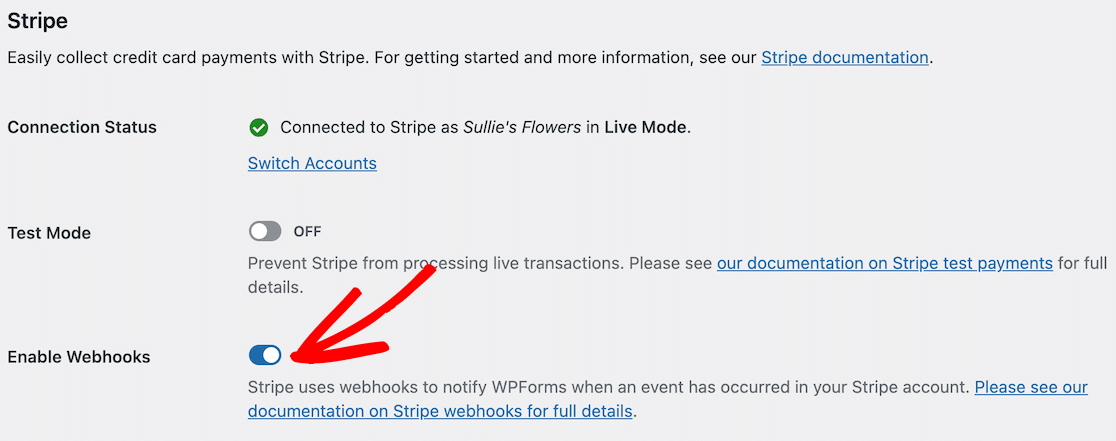
Note : Une fois que vous avez connecté votre site web à Stripe, le webhook se configure automatiquement. Cette configuration automatique sera tentée plusieurs fois dans les coulisses.
Cependant, dans de rares cas, l'autoconfiguration peut ne pas fonctionner pour votre compte. Dans ce cas, WPForms vous montrera comment la configurer manuellement.
Vous devrez créer un point de terminaison depuis le tableau de bord Stripe et copier les clés de configuration dans WPForms pour configurer manuellement le webhook Stripe.

Remarque : vous aurez besoin de configurations distinctes pour les modes "Live" et "Test". Utilisez les champs Webhooks Test ID et Webhooks Test Secret pour le mode Test.
Utilisez les champs Webhooks Live ID et Webhooks Live Secret pour le mode Live. Assurez-vous que le mode de votre site correspond aux paramètres de Stripe.
Vous pouvez ensuite basculer entre les modes de synchronisation Live et Test en vous rendant sur la page*domain*/wp-admin/admin.php?page=wpforms-settings&view=payments&webhooks_settings.
4. Accéder à des rapports détaillés sur les paiements Stripe
Une fois que vous êtes prêt à accepter les paiements avec Stripe et WPForms, vous pouvez effectuer de nombreuses tâches sans avoir à visiter le tableau de bord de Stripe.
Par exemple, pour voir tous vos paiements WPForms dans votre tableau de bord WordPress, allez dans WPForms " Paiements et cliquez sur l'option Vue d'ensemble.
Si vous cliquez sur les choix proposés sous le graphique, vous pouvez modifier ce qu'il affiche et accéder rapidement aux données qui vous intéressent le plus :
- Total des paiements
- Ventes totales
- Total remboursé
- Nouveaux abonnements
- Renouvellement de l'abonnement
- Coupons échangés

En outre, vous pouvez filtrer les paiements à l'aide des menus déroulants situés en haut du tableau des paiements. Ces options sont les suivantes
- Tous les types : Cela couvre à la fois les paiements uniques et les paiements récurrents.
- Toutes les passerelles : Il s'agit de la manière dont la transaction a été effectuée, avec les options suivantes : PayPal Standard, PayPal Commerce, Stripe, Square ou Authorize.net.
- Tous les abonnements : L'état actuel du paiement, qui peut être l'un des suivants : Actif, Annulé ou Non synchronisé.

Note : Vous ne pouvez utiliser l'option de filtre Toutes les passerelles dans WPForms que si vous avez activé plusieurs passerelles de paiement.
Ensuite, cliquez sur le nom ou l'adresse électronique du payeur dans la colonne Paiement pour obtenir plus d'informations sur un paiement spécifique.

Désormais, vous pourrez accéder à tous les détails essentiels ou effectuer des actions spécifiques concernant ce paiement sur sa propre page.

Vous pouvez cliquer sur Voir dans Stripe si vous avez besoin de voir les informations de paiement du site web de la passerelle de paiement concernée.

Vous pouvez également cliquer sur le bouton Remboursement si vous souhaitez lancer la procédure de remboursement ou vérifier l'état du remboursement via la passerelle de paiement pour ce paiement.

Si nécessaire, vous pouvez également résilier un abonnement à partir du tableau de bord de WordPress en cliquant sur le bouton Annuler à côté du paiement correspondant.

Note : Dans l'option View in Stripe, le texte "Stripe" sera remplacé par le nom de la passerelle de paiement à partir de laquelle l'utilisateur a effectué le paiement.
5. Afficher les rapports sur l'historique des transactions dans WordPress
Si vous avez besoin de contrôler les paiements récurrents, WPForms affiche un historique des transactions chaque fois qu'un paiement récurrent est facturé avec la passerelle de paiement Stripe.
Vous pouvez consulter ces informations sur la page individuelle de chaque paiement d'abonnement et voir le statut en temps réel de toutes les transactions, y compris les paiements d'abonnement :
- Durée de vie Total
- Cycle de facturation
- Temps facturés
- Date de renouvellement
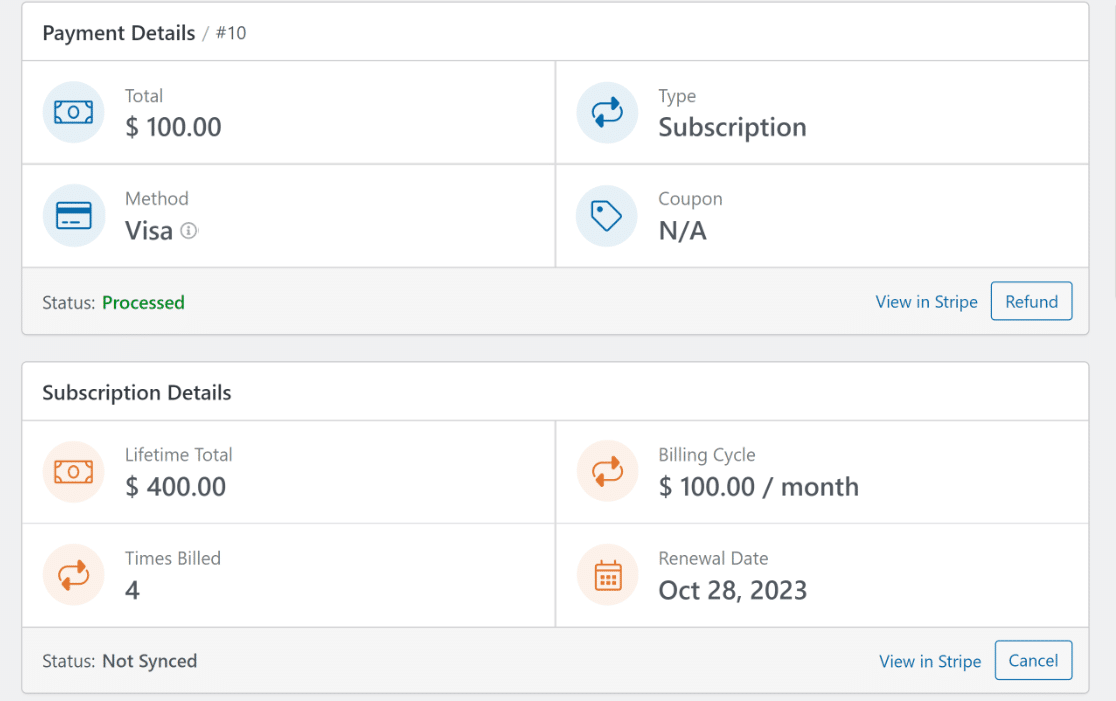
Pour un aperçu plus détaillé, vous pouvez même faire défiler la section Historique des paiements pour voir les dates spécifiques auxquelles les abonnements ont été traités.
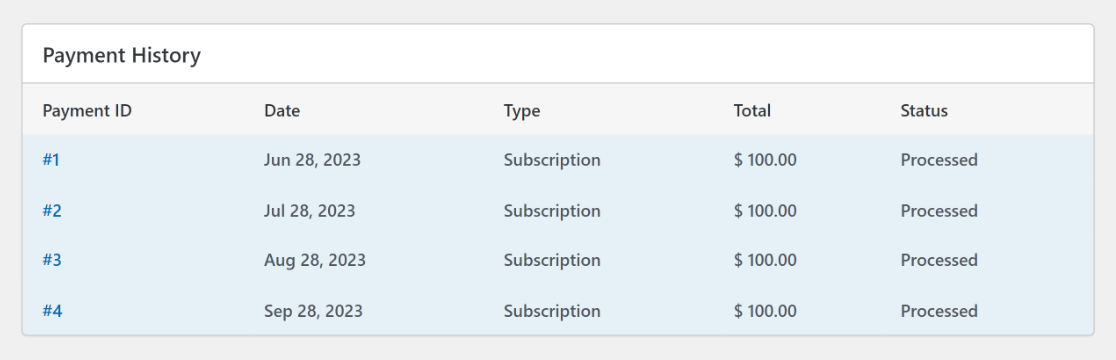
Ensuite, vous trouverez la section Résumé de l'entrée. Elle présente tous les champs du formulaire de paiement et les informations de saisie qui accompagnent le paiement par carte de crédit.

Pour en savoir plus sur cette entrée, cliquez sur le bouton Voir l'entrée dans le coin inférieur droit pour afficher la page d'entrée individuelle pour cette entrée de formulaire spécifique.
Note : Tout utilisateur peut accéder au résumé de l'entrée. Toutefois, seules les personnes disposant d'une licence de base ou d'une licence supérieure peuvent utiliser le bouton Voir l'entrée pour afficher l'entrée dans son intégralité.
Plus de questions sur l'historique des transactions Stripe dans WordPress
L'affichage de l'historique des transactions Stripe dans WordPress est un sujet populaire parmi nos lecteurs. Voici les réponses aux questions les plus fréquentes à ce sujet.
Comment puis-je vérifier l'historique de mes paiements par Stripe ?
Pour vérifier l'historique de vos paiements Stripe, connectez-vous à votre compte Stripe.com. Sur le tableau de bord, naviguez vers Paiements. Vous y trouverez une liste de toutes les transactions. Pour une meilleure expérience dans WordPress, envisagez d'utiliser l'intégration Stripe native de WPForms pour voir les transactions directement à partir de votre tableau de bord WordPress.
Comment intégrer les paiements Stripe dans WordPress ?
L'intégration des paiements Stripe dans WordPress est simple avec WPForms. Installez et activez le plugin WPForms. Allez dans l'option Réglages et cliquez sur Paiements. Ici, vous trouverez une option pour vous connecter à Stripe. Une fois connecté, vous pouvez facilement accepter des abonnements via Stripe sur votre site WordPress.
Comment puis-je obtenir un relevé de Stripe ?
Pour obtenir un relevé de Stripe, rendez-vous sur votre compte Stripe. De là, allez dans la section Solde, puis Paiements. Choisissez la période pour laquelle vous souhaitez obtenir le relevé et téléchargez-le. Si vous gérez des transactions Stripe dans WordPress, l'intégration Stripe de WPForms peut rendre le suivi et l'organisation des paiements encore plus simple.
Comment ajouter les Webhooks de Stripe à WordPress ?
Ajouter des Webhooks Stripe à WordPress est plus facile que vous ne le pensez, surtout avec WPForms. Après avoir configuré votre intégration Stripe avec WPForms, ce dernier va automatiquement gérer la configuration des webhooks. Dans les rares cas où une configuration manuelle est nécessaire, vous pouvez trouver le point de terminaison dans votre tableau de bord Stripe et copier les clés dans WPForms.
Ensuite, choisissez la solution de paiement parfaite pour votre site
Vous ne savez pas si vous devez opter pour Stripe ou pour une autre méthode de paiement comme Square ? Consultez notre comparaison détaillée de Square et Stripe pour déterminer rapidement ce qui vous convient le mieux en fonction des besoins de votre entreprise.
Afficher l'historique des transactions Stripe avec WPForms
Prêt à construire votre formulaire et à accepter les paiements Stripe ? Commencez dès aujourd'hui avec le plugin de construction de formulaire WordPress le plus facile à utiliser. WPForms Pro inclut de nombreux modèles gratuits et offre une garantie de remboursement de 14 jours.
Si cet article vous a aidé, n'hésitez pas à nous suivre sur Facebook et Twitter pour d'autres tutoriels et guides gratuits sur WordPress.