Résumé de l'IA
Auparavant, la gestion des événements consistait à copier manuellement les soumissions de formulaires dans Google Agenda - une tâche répétitive qui entraînait souvent des erreurs ou des oublis de détails.
C'était un vrai casse-tête, et honnêtement, je commençais à me demander s'il n'y avait pas un moyen plus simple de tout organiser. C'est alors que j'ai découvert qu'il était possible d'ajouter automatiquement des événements à Google Calendar directement depuis WPForms.
Que vous gériez des rendez-vous avec des clients, des événements ou des cours, cette fonction peut vous faire gagner beaucoup de temps. Laissez-moi vous montrer comment la configurer pour que vous n'ayez plus jamais à saisir manuellement des événements.
Comment ajouter des événements à Google Calendar depuis WPForms
- Étape 1 : Installer le plugin WPForms Pro
- Étape 2 : Connecter WPForms à votre compte Google
- Étape 3 : Créer un formulaire avec des champs d'événements
- Étape 4 : Ajouter une connexion Google Calendar au formulaire
- Étape 5 : Configuration des détails de l'événement
- Étape 6 : Définir les autorisations et la logique conditionnelle (facultatif)
- FAQs - Comment ajouter des événements à Google Calendar depuis WPForms
Étape 1 : Installer le plugin WPForms Pro
Tout d'abord, assurez-vous que vous utilisez WPForms Pro (ou une version plus récente ) et que vous avez mis à jour la version 1.9.7 ou une version plus récente - ceci est nécessaire pour l'addon Google Calendar.

Ensuite, depuis votre tableau de bord WordPress, allez dans WPForms " Addons, trouvez l'Addon Google Calendar, et cliquez sur Install Addon. Une fois installé, il s'activera automatiquement.
Étape 2 : Connecter WPForms à votre compte Google
Ensuite, vous connecterez WPForms directement à votre calendrier Google.
Allez dans WPForms " Settings " Integrations.

puis cliquez sur Google Calendar. Sélectionnez Continuer avec Google pour commencer la connexion.
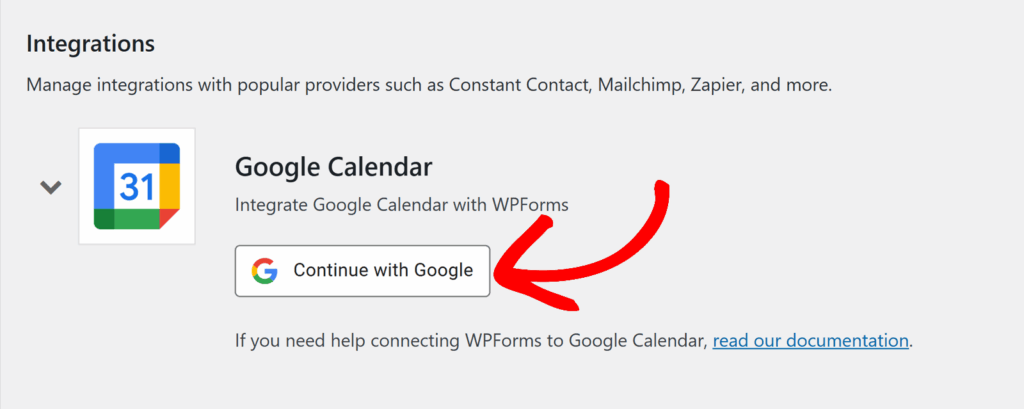
Lorsque vous y êtes invité, choisissez le compte Google que vous souhaitez utiliser et accordez à WPForms les autorisations nécessaires pour créer et gérer les événements du calendrier.
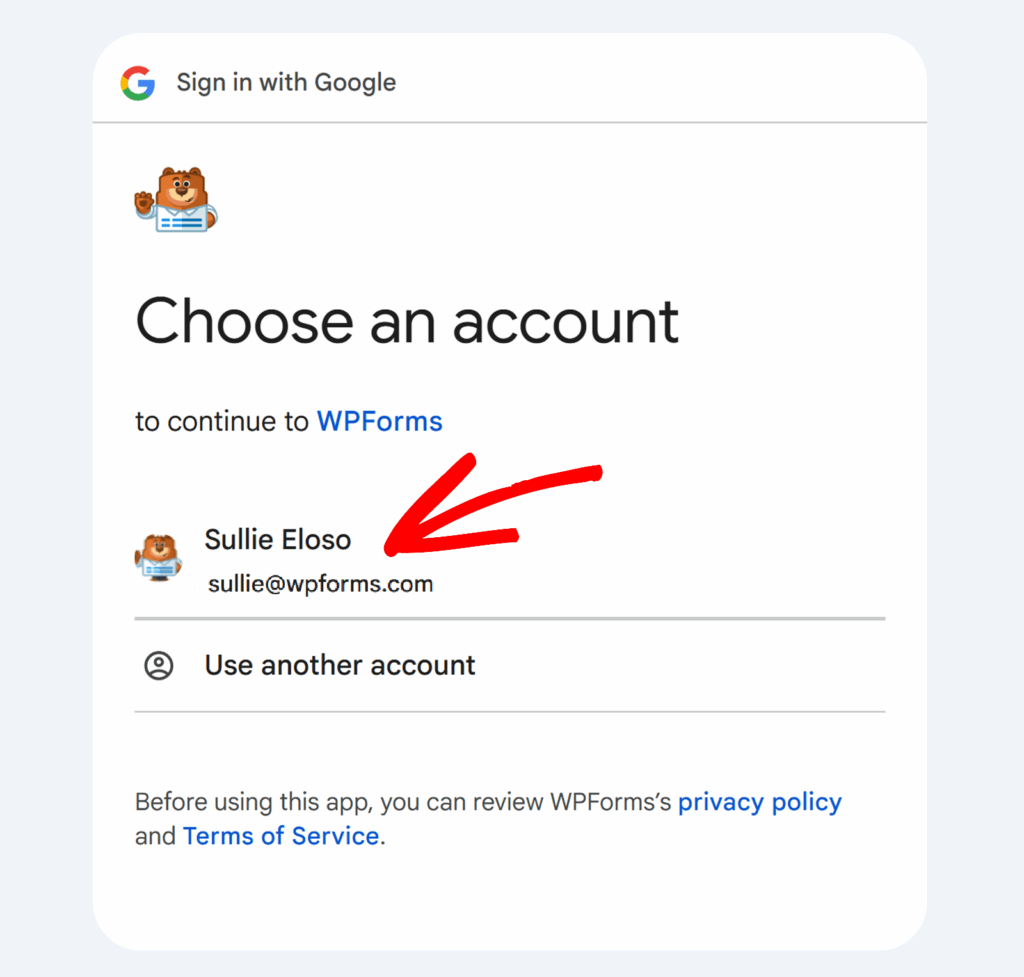
Une fois connecté, vous verrez un statut vert "Connecté" dans WPForms.
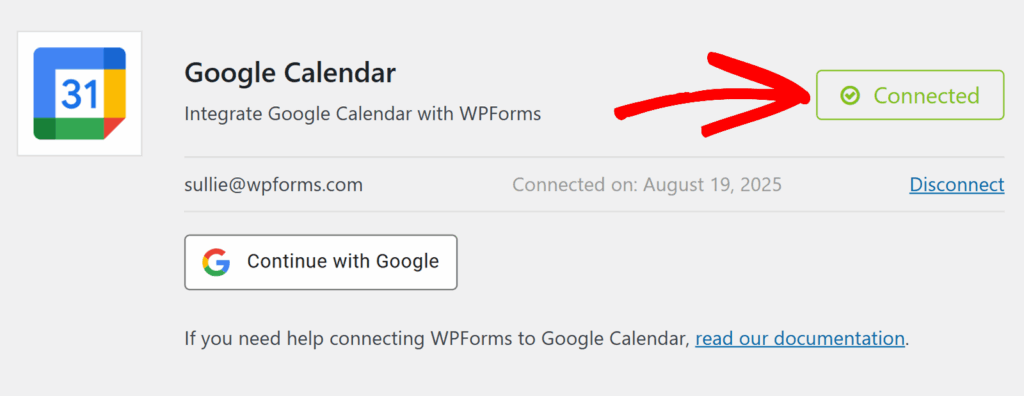
Étape 3 : Créer un formulaire avec des champs d'événements
Créez maintenant le formulaire que vous souhaitez utiliser pour collecter les détails de l'événement. Allez dans WPForms " Add New et choisissez un modèle.
Par exemple, j'aime utiliser le modèle de formulaire de planification d'événements parce qu'il comprend déjà des champs tels que le nom, l'adresse électronique, la date de l'événement, l'heure de début et l'heure de fin.
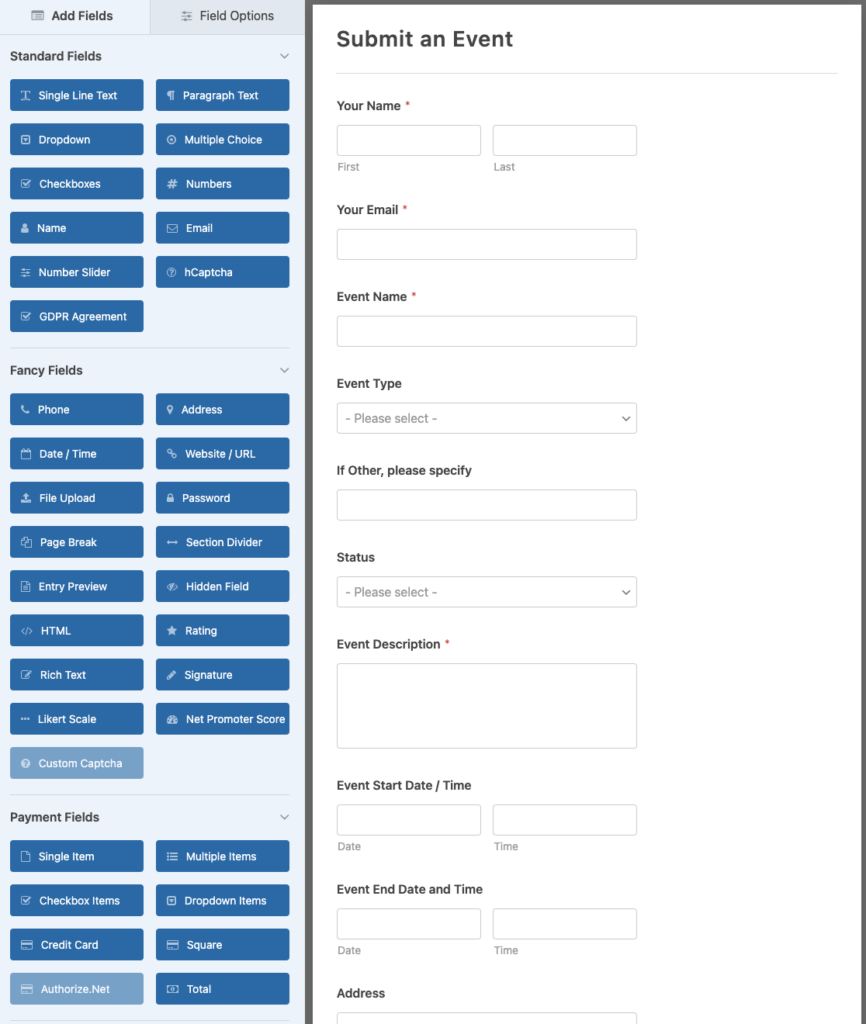
Vous pouvez personnaliser le formulaire en ajoutant des champs tels que :
- Date/Heure (pour les heures de début et de fin)
- Texte du paragraphe (pour la description de l'événement)
- Adresse (pour le lieu de l'événement)
- Courriel (pour inviter automatiquement les invités)
Veillez à enregistrer votre formulaire lorsqu'il vous convient !
Étape 4 : Ajouter une connexion Google Calendar au formulaire
Lorsque votre formulaire est prêt, ouvrez ses paramètres et allez dans Paramètres " Google Agenda. Cliquez sur Ajouter une nouvelle connexion.
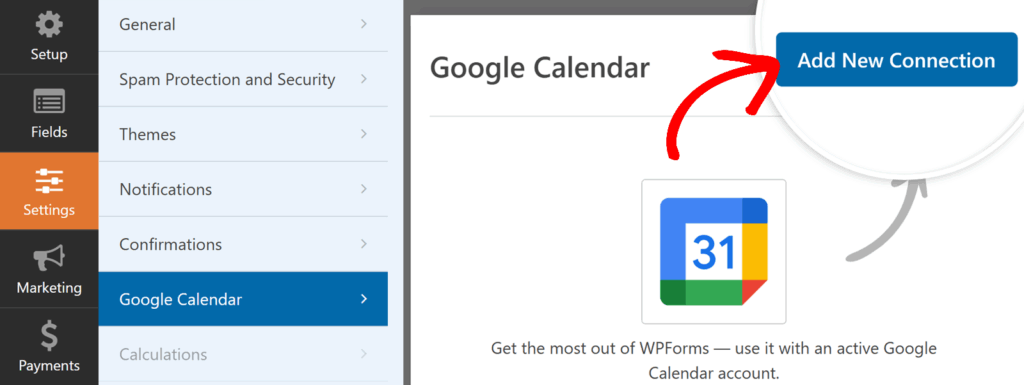
Une fenêtre contextuelle vous demandera un pseudonyme de connexion. Il s'agit d'un nom de référence (par exemple, "Rendez-vous clients"). Saisissez un nom et cliquez sur OK.
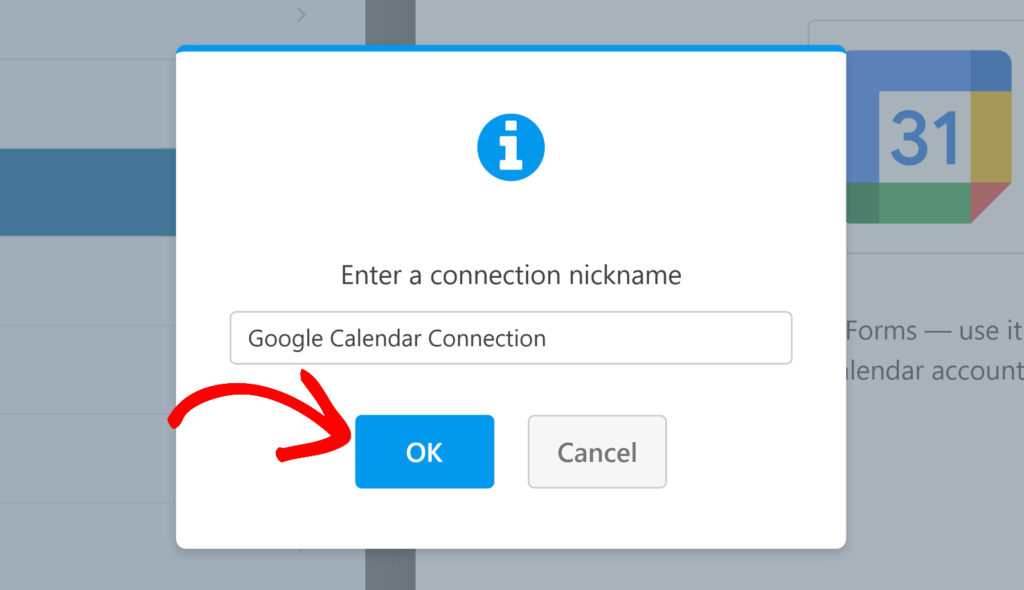
Étape 5 : Configuration des détails de l'événement
Il est maintenant temps de faire correspondre les champs de votre formulaire aux champs d'événements de Google Agenda.
- Titre: Utilisez un nom statique (comme "Nouveau rendez-vous") ou insérez une balise intelligente à partir de votre formulaire, telle que
{Name}. - Description: Associer ce champ à un champ de texte de type paragraphe pour saisir les détails.
- Emplacement: Utilisez un champ Adresse ou ajoutez un texte comme "En ligne".
- Invités: Choisissez le champ Email de votre formulaire pour inviter automatiquement les participants.
- Date et heure de début et de fin: associez-les à vos champs Date/Heure.
- Durée: Choisissez une durée déterminée (30 minutes par exemple) ou laissez les utilisateurs définir une heure de fin.
- Répéter: Choisissez si l'événement doit se répéter quotidiennement, hebdomadairement ou mensuellement.
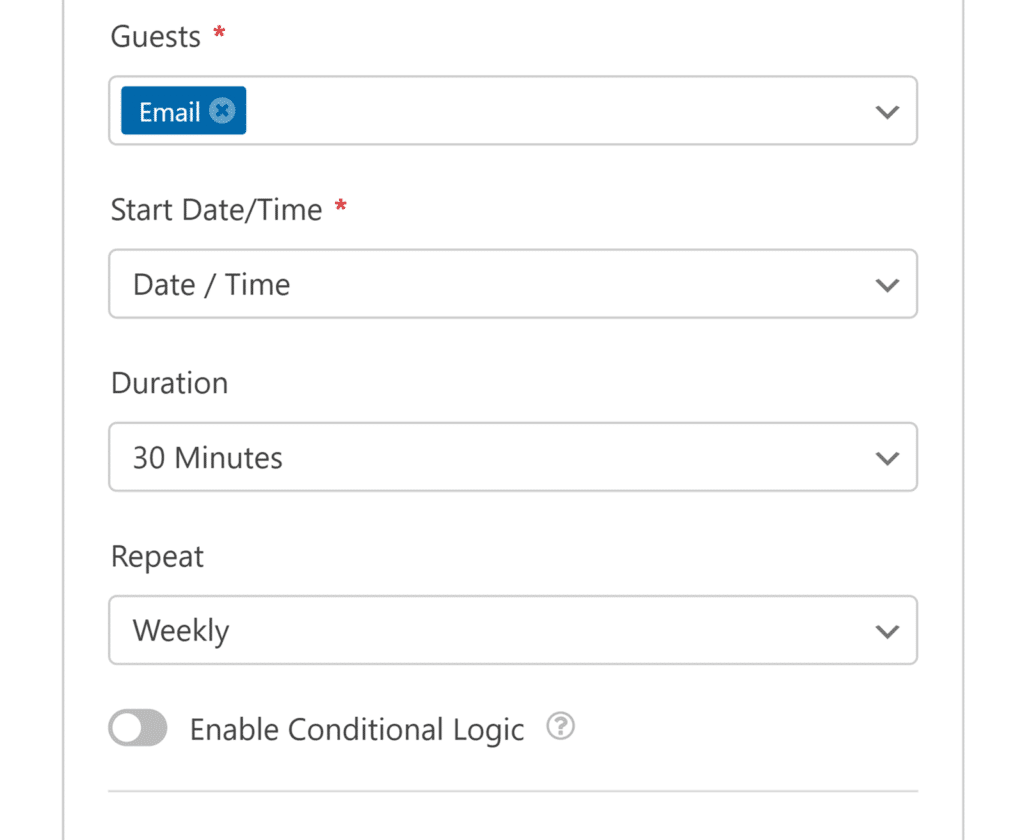
Cette flexibilité signifie que votre événement Google Calendar correspondra exactement à ce que les utilisateurs soumettent dans votre formulaire.
Étape 6 : Définir les autorisations et la logique conditionnelle (facultatif)
Dans la section Permissions, vous pouvez déterminer ce que les invités sont autorisés à faire :
- Voir la liste des invités
- Inviter d'autres personnes
- Modifier l'événement
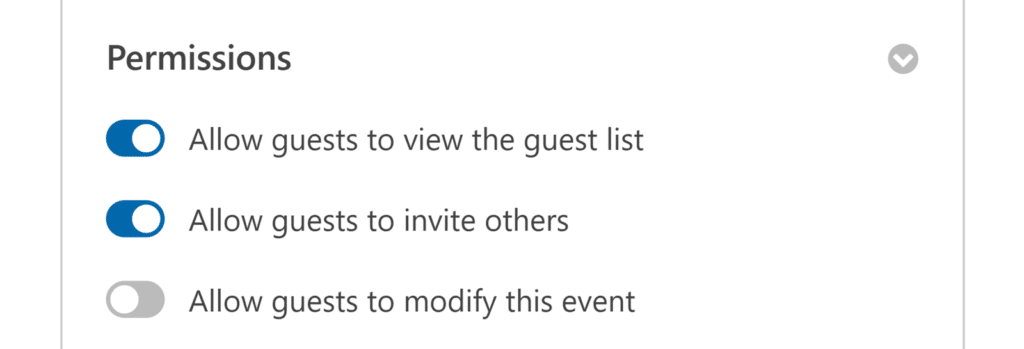
Vous pouvez également activer la logique conditionnelle afin que les événements ne soient créés que sous certaines conditions.
Par exemple, vous pourriez ne vouloir ajouter des événements que si quelqu'un sélectionne "Confirmé" dans une liste déroulante.
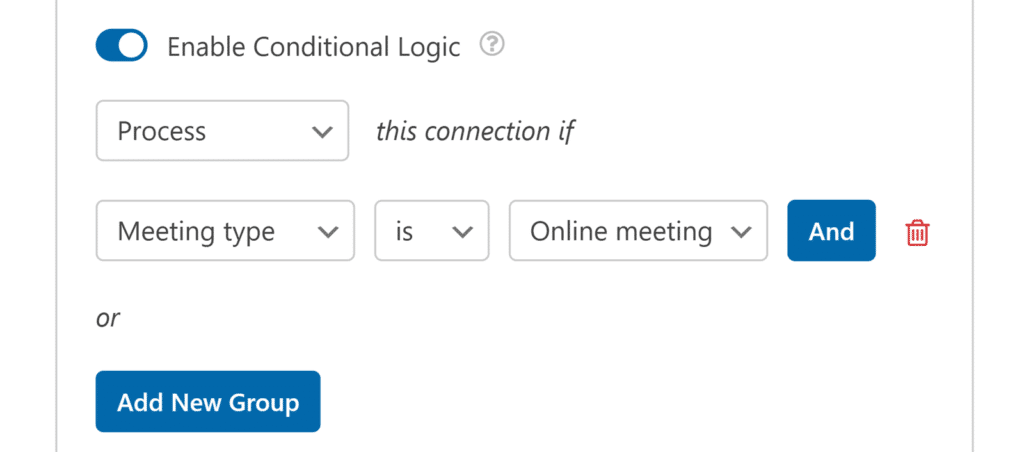
C'est tout !
Vos entrées WPForms deviendront automatiquement des événements Google Calendar. Bonne planification !
Créez votre formulaire WordPress maintenant
FAQs - Comment ajouter des événements à Google Calendar depuis WPForms
Puis-je inviter automatiquement des personnes à des événements ?
Oui. Il suffit de faire correspondre le champ Email de votre formulaire au champ Invités du module complémentaire, et ils recevront une invitation de Google Calendar.
Puis-je créer des événements récurrents ?
Oui, l'addon comprend des options pour des répétitions quotidiennes, hebdomadaires ou mensuelles.
Puis-je limiter le nombre de personnes qui voient ou modifient les événements ?
Les paramètres d'autorisation vous permettent de déterminer si les invités peuvent voir la liste des invités, inviter d'autres personnes ou modifier l'événement.
Puis-je limiter le nombre de personnes qui voient ou modifient les événements ?
Les paramètres d'autorisation vous permettent de déterminer si les invités peuvent voir la liste des invités, inviter d'autres personnes ou modifier l'événement.
Puis-je contrôler les événements qui sont ajoutés ?
Vous pouvez activer la logique conditionnelle de sorte que seules certaines soumissions créent des événements (par exemple, uniquement si une case à cocher est sélectionnée).
Ensuite, connectez vos formulaires à Google Drive
Cet article de blog vous a montré comment connecter facilement vos formulaires à Google Calendar pour planifier automatiquement des événements. Saviez-vous que vous pouvez également vous connecter directement à Google Drive ?
Et vous pouvez même télécharger des fichiers ! Jetez un coup d'œil à notre prochain tutoriel sur Google pour apprendre comment télécharger des fichiers sur Google Drive à partir d'un formulaire WordPress.
Prêt à créer votre formulaire ? Commencez dès aujourd'hui avec le plugin de construction de formulaire WordPress le plus facile à utiliser. WPForms Pro inclut de nombreux modèles gratuits et offre une garantie de remboursement de 14 jours.
Si cet article vous a aidé, n'hésitez pas à nous suivre sur Facebook et Twitter pour d'autres tutoriels et guides gratuits sur WordPress.

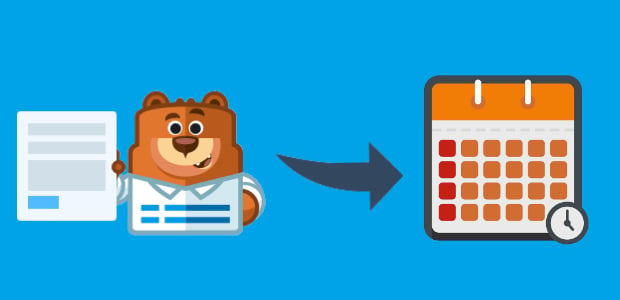


Y a-t-il un moyen de bloquer les dates dans les champs du calendrier qui ont déjà un événement dans notre calendrier Google afin que les rendez-vous ne soient pas réservés deux fois ? Je vous remercie de votre réponse.
Bonjour Jordan,
Nous n'avons pas de moyen de le faire pour l'instant, mais je l'ai noté sur notre liste de demandes de fonctionnalités afin que nous puissions le garder à l'esprit ! Merci pour la suggestion 🙂 .
Cette fonction a-t-elle été corrigée ? Je vois que l'année dernière, quelqu'un a posé une question sur cette fonction de blocage de la date.
Bonjour Dominykas.
Actuellement, nous n'avons pas d'option intégrée pour gérer la disponibilité dans le calendrier.
Je vous prie de m'excuser pour ce désagrément !
Je vous souhaite une bonne journée 🙂 .
Oui, s'il vous plaît, si c'est possible, WPforms est encore une fois remarquable. Une idée pourrait être de passer par l'API de google calander, ce serait mieux d'avoir un choix et de pouvoir définir ses dates dans gcal.
Bonjour, j'utilise le formulaire de contact 7, je remplis le rendez-vous dentaire à partir de et j'ajoute les détails dans le calendrier google est-il possible de contacter le formulaire 7 s'il vous plaît aidez moi.
Bonjour Prachi,
Malheureusement, nous ne pouvons pas fournir d'assistance pour Contact Form 7 et je vous prie de nous excuser pour ce désagrément ! Vous pouvez contacter leur équipe de support si vous avez des questions ou si vous avez besoin d'aide.
Si vous êtes curieux de connaître les différences entre Contact Form 7 et WPForms, n'hésitez pas à consulter notre article où nous entrons dans les détails afin que vous puissiez décider de l'option qui vous convient le mieux.
Merci ! 🙂 .
Est-il possible maintenant de synchroniser WP Forms avec Google Calendar pour n'afficher que les heures disponibles ?
Bonjour Oscar !
Actuellement, nous n'avons pas d'option intégrée pour synchroniser WPForms avec Google Calendar comme vous l'avez décrit. Je suis d'accord pour dire que ce serait très utile. J'ai pris note de la demande de fonctionnalité et nous la garderons à l'esprit lorsque nous planifierons notre feuille de route pour l'avenir.
Merci pour votre suggestion.
Je vous souhaite une bonne journée 🙂 .
Cela fonctionne-t-il également avec les côtés intranet ?
Bonjour Sébastien ! Je suis désolé, je ne suis pas sûr de comprendre votre question. Pourriez-vous soumettre un ticket d'assistance avec plus de détails si vous avez un abonnement actif ? Si ce n'est pas le cas, n'hésitez pas à consulter nos forums d'assistance.
Merci !
Il faudrait vraiment une fonction pour pouvoir bloquer des dates comme sur un site de réservation de logement, sinon c'est assez inutile.
Bonjour Mitchell - Actuellement, nous n'avons pas de fonction intégrée pour gérer l'inventaire et bloquer/restreindre les dates comme vous l'avez mentionné. J'ai ajouté votre vote à la liste des demandes de fonctionnalités pour de futures améliorations.
Merci 🙂 .
Bonjour. J'ai vu beaucoup de questions relatives à ce sujet. Merci de nous indiquer si c'est maintenant une option. Nous aimerions synchroniser WP Forms avec Google Calendar pour n'afficher que les jours disponibles ?
Jay - Je m'excuse, nous n'avons pas encore cette fonctionnalité, mais nos développeurs travaillent à l'intégration d'une option de réservation de créneaux horaires dans le calendrier. Nous espérons que cette fonctionnalité sera bientôt disponible dans l'une de nos prochaines mises à jour.
Des nouvelles ?
Hey Soeren - Merci d'avoir vérifié. Je suis désolé, mais cette fonctionnalité n'est pas encore disponible. Cependant, elle est dans le collimateur de nos développeurs, et j'ai ajouté un vote sur cette demande en votre nom. Je vous remercie 🙂 .