Résumé de l'IA
En tant que chef d'entreprise, vous savez sans doute trop bien que le temps, c'est de l'argent.
Mais la plupart des entreprises passent un temps inutile à gérer manuellement les informations relatives à leurs prospects et à leurs clients (par exemple en transférant des données entre vos formulaires et votre système de gestion de la relation client).
Il est clair que les entreprises qui accordent de l'importance à l'efficacité ne peuvent pas laisser passer cela. Elles se tournent vers des solutions plus intelligentes pour automatiser les tâches de ce type afin de pouvoir se concentrer sur l'essentiel.
La bonne chose est qu'avec WPForms, vous pouvez facilement synchroniser votre formulaire avec HubSpot afin que tous les prospects soient automatiquement envoyés à votre CRM sans nécessiter d'effort manuel de votre part après la configuration initiale.
Dans cet article, je vous montrerai exactement comment envoyer automatiquement les contacts de vos formulaires WordPress vers HubSpot.
Connecter WordPress Forms avec HubSpot maintenant
Comment envoyer un contact depuis vos formulaires WordPress vers HubSpot
Voici les étapes pour créer une intégration WordPress HubSpot :
Dans cet article
- 1. Installer WPForms et s'inscrire à HubSpot
- 2. Installer l'addon WPForms HubSpot
- 3. Connecter HubSpot à WPForms
- 4. Configurer l'intégration HubSpot de WPForms
- 5. Configurer les actions et les paramètres du formulaire
- 6. Associer les champs personnalisés aux valeurs des champs du formulaire (facultatif)
- 7. Intégrer et tester votre formulaire HubSpot avec WPForms
- FAQ sur les formulaires HubSpot dans WordPress
Plongeons dans le vif du sujet.
1. Installer WPForms et s'inscrire à HubSpot
Nous allons commencer par installer WPForms sur votre site WordPress. Rappelez-vous que vous avez besoin au minimum de la licence WPForms Elite pour accéder à l'addon HubSpot pour l'intégration.
Avec WPForms, vous n'avez besoin d'aucune connaissance en codage pour intégrer vos formulaires de contact à HubSpot. C'est la solution la plus conviviale pour envoyer vos contacts de WordPress vers le CRM HubSpot.

Pour obtenir de l'aide pour l'installation, vous pouvez consulter notre tutoriel d'installation de WPForms. Une fois le plugin installé et activé sur votre site, vous devez vous assurer que vous avez un compte HubSpot. Si vous n'en avez pas encore, vous pouvez en créer un gratuitement.
Ensuite, nous allons configurer l'ajout de l'addon HubSpot à votre installation WPForms.
2. Installer l'addon WPForms HubSpot
Ouvrez votre zone d'administration WordPress, et dans la barre de menu à gauche, cliquez sur WPForms " Addons.

Ici, recherchez HubSpot et cliquez sur le bouton Installer le module complémentaire.
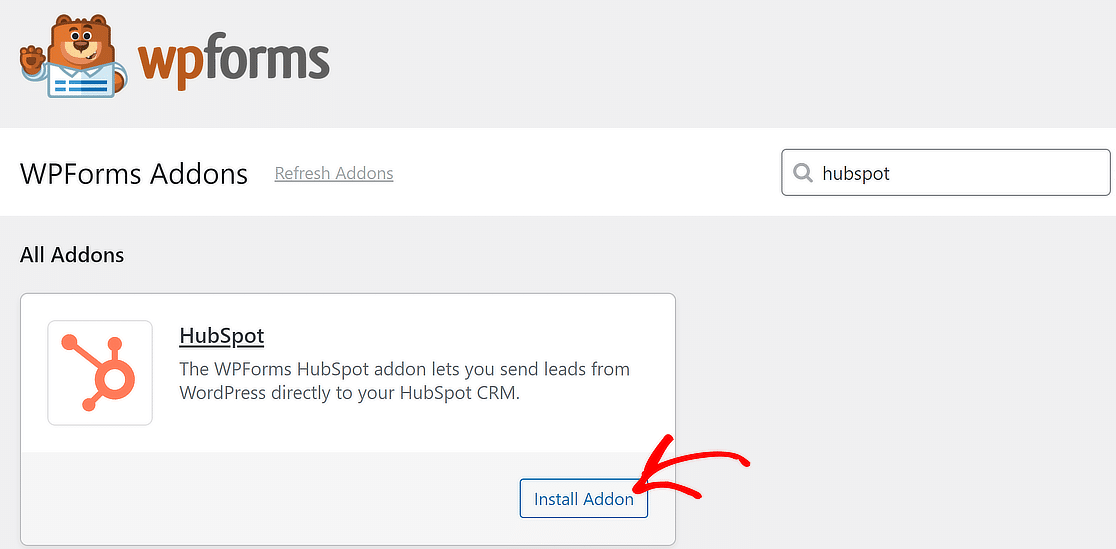
L'installation et l'activation de l'addon HubSpot ne prendront que quelques secondes à WPForms. Une fois l'installation réussie, vous verrez le label Activé apparaître à la place du bouton d'installation.
Dans l'étape suivante, vous allez connecter WPForms à votre compte HubSpot.
3. Connecter HubSpot à WPForms
Maintenant, allez dans WPForms " Settings et cliquez sur l'onglet Integrations dans la barre de menu.

Sur cet écran, vous verrez une liste de tous vos addons WPForms actifs. Cliquez sur le module HubSpot pour afficher les paramètres, puis cliquez sur le bouton Ajouter un nouveau compte.
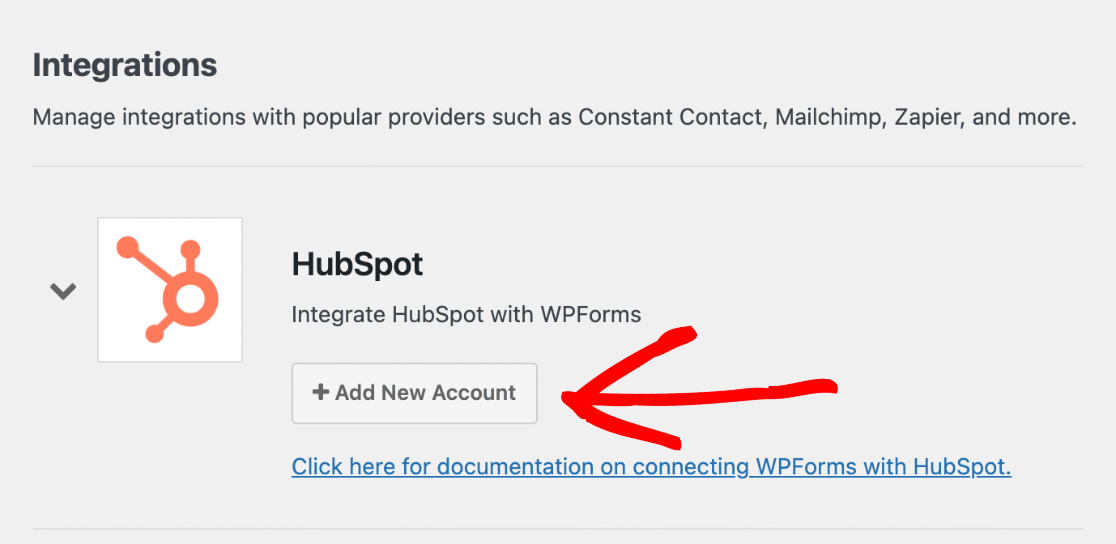
Une nouvelle fenêtre s'ouvre pour vous connecter à votre compte HubSpot. Entrez votre email et votre mot de passe pour vous connecter.
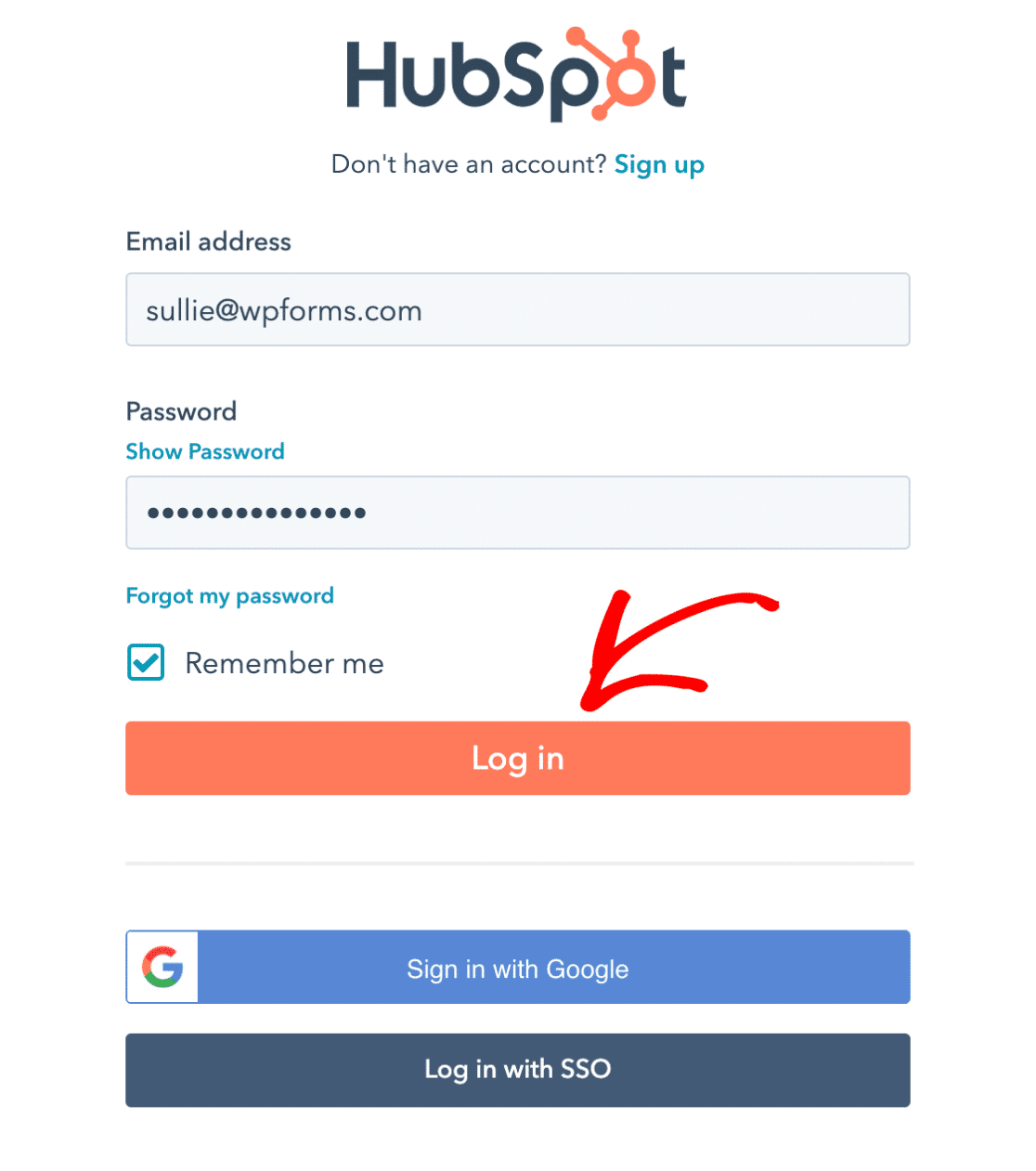
Vous allez maintenant être invité à choisir votre compte HubSpot pour vous connecter à WPForms. Cliquez sur le nom de votre compte et appuyez sur le bouton Choose Account pour continuer.
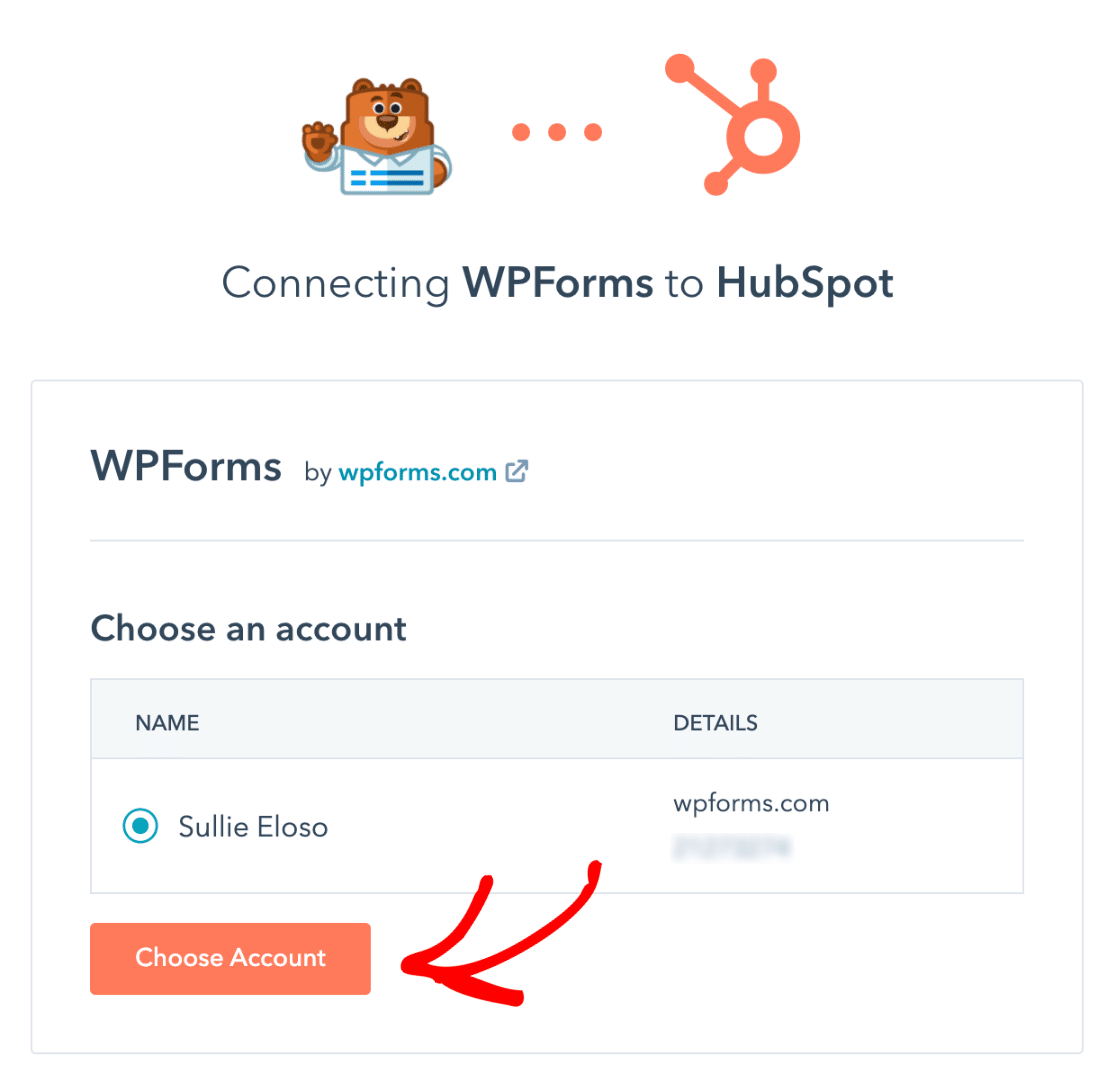
WPForms va maintenant demander quelques permissions d'accès afin de se connecter avec HubSpot. Cliquez sur le bouton Connecter l'application pour autoriser les permissions.
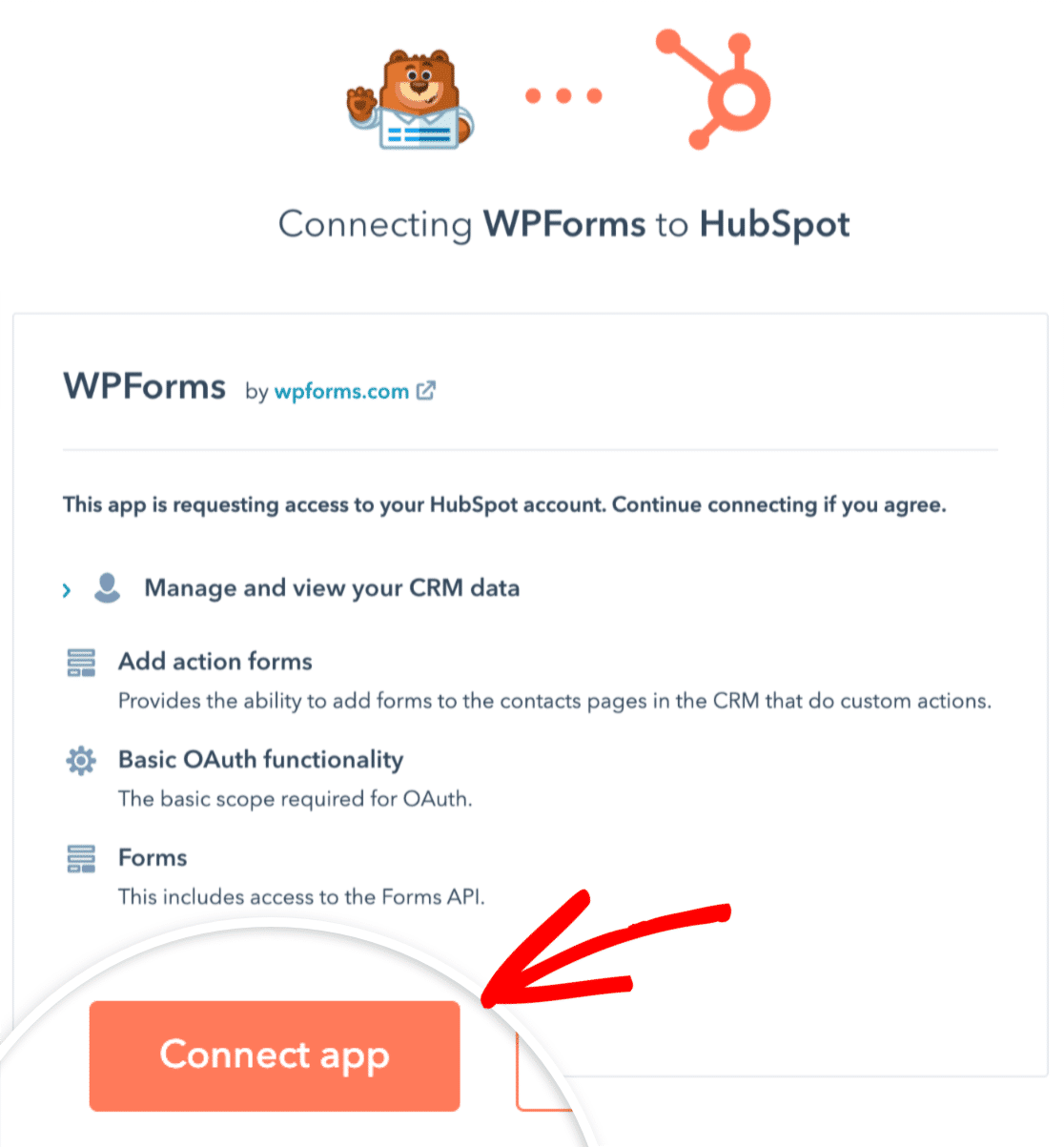
Sur votre tableau de bord WordPress, retournez à l'écran WPForms " Settings " Integrations . Vous devriez maintenant voir Connected marqué à côté de l'addon HubSpot.
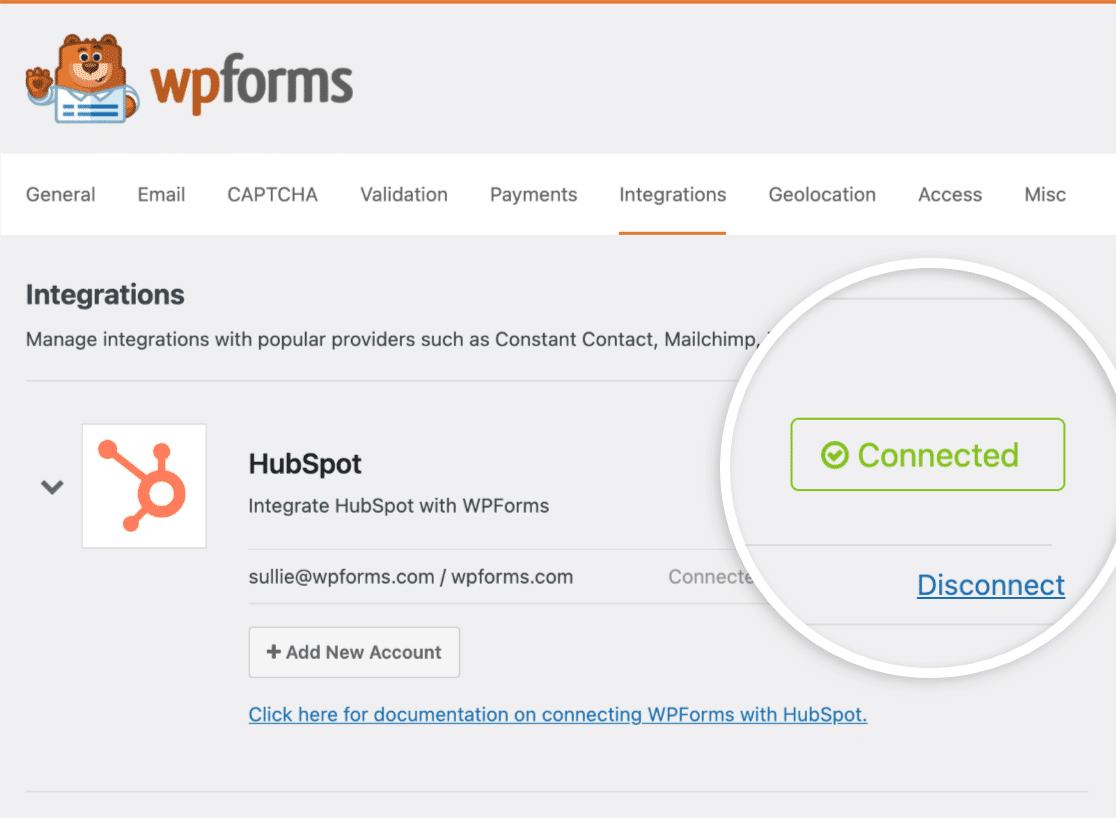
C'est très bien ! Nous sommes maintenant prêts à créer des formulaires intégrés à HubSpot.
4. Configurer l'intégration HubSpot de WPForms
Nous allons créer un nouveau formulaire et y ajouter notre connexion HubSpot. Depuis votre tableau de bord WordPress, cliquez sur WPForms " Add New.

L'écran de création de formulaire WordPress s'affiche. Vous pouvez donner un nom à votre formulaire pour l'identifier et sélectionner le modèle de votre choix. WPForms est livré avec plus de 2 000 modèles de formulaires WordPress.
Dans cet exemple, nous allons utiliser un modèle de formulaire de génération de leads basique. Notez que vous pouvez également utiliser ce modèle de formulaire en plusieurs étapes spécialement conçu par HubSpot si vous préférez.
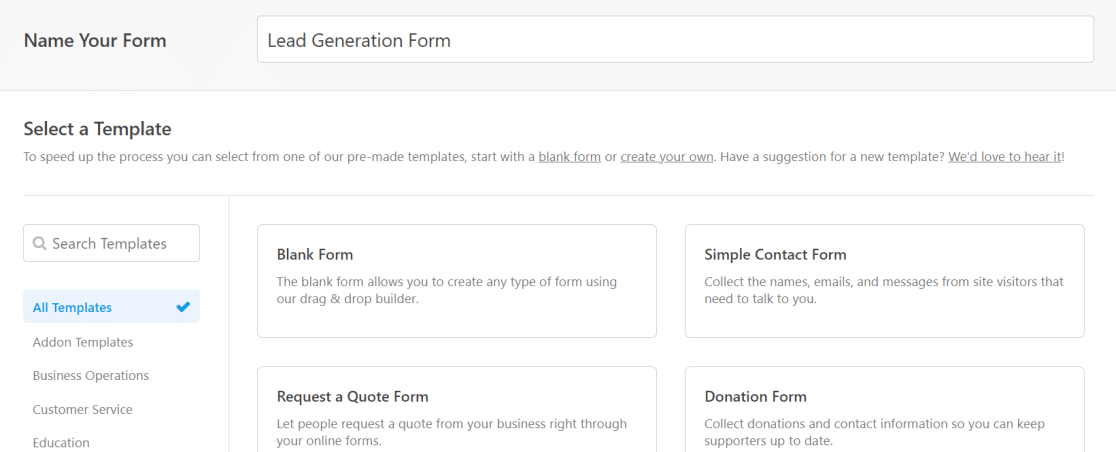
Après avoir sélectionné un modèle, cliquez sur Marketing dans la barre de menu de l'interface WPForms à gauche. Sélectionnez ensuite HubSpot dans la liste et cliquez sur Ajouter une nouvelle connexion.
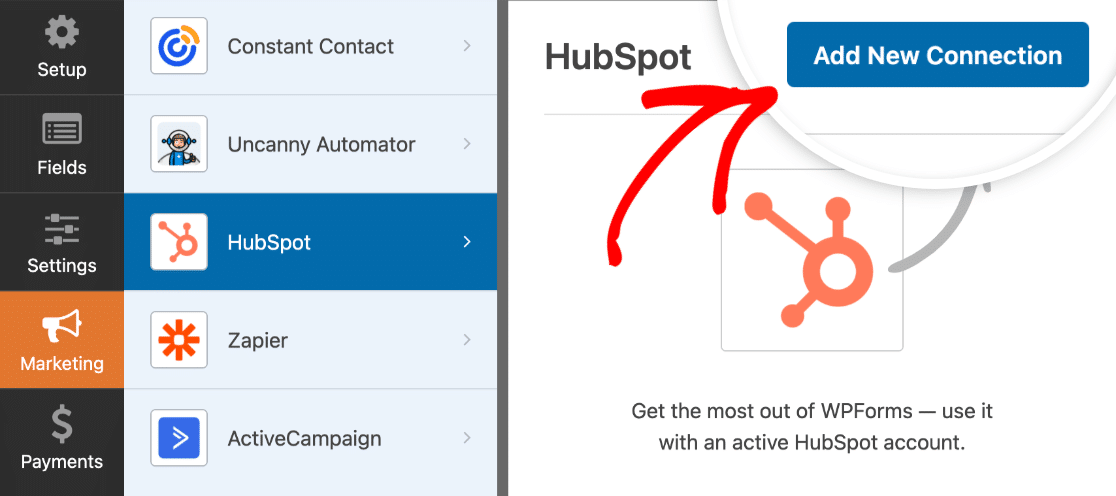
WPForms vous invite maintenant à entrer un surnom pour votre nouvelle connexion. Vous êtes libre de choisir le nom que vous souhaitez donner. Cliquez sur le bouton OK lorsque vous avez terminé.
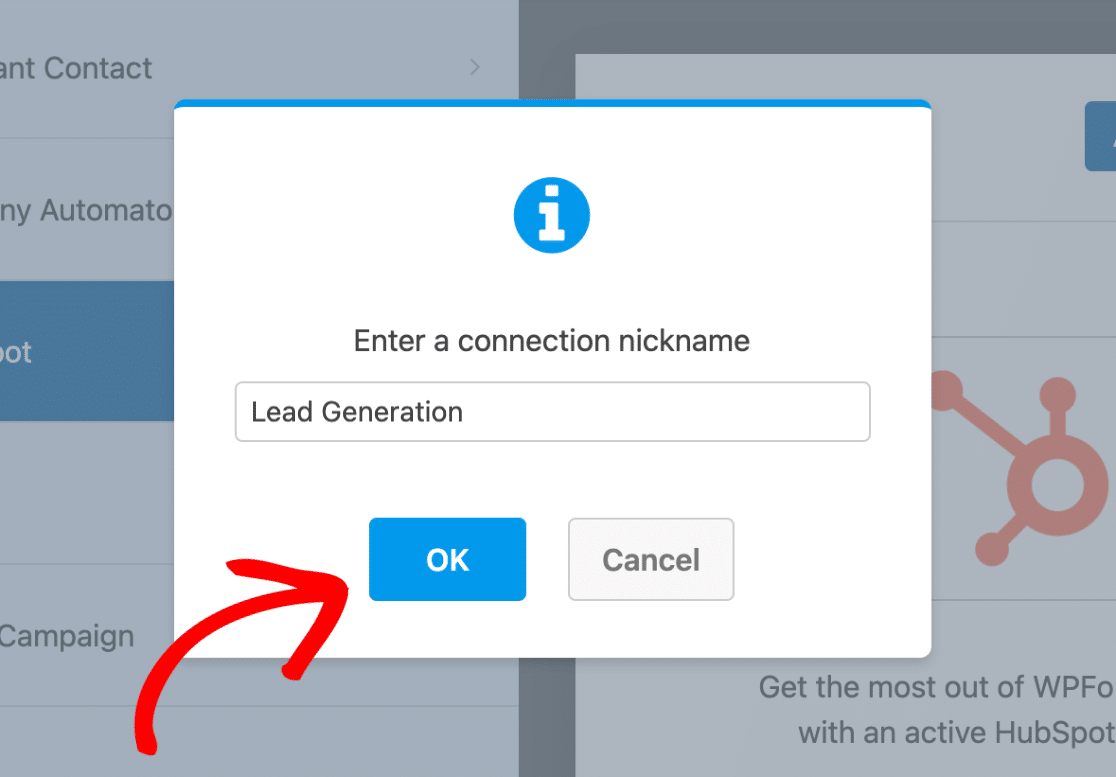
Cela créera une connexion entre votre formulaire actuel et votre CRM HubSpot. Dans l'étape suivante, nous allons configurer les actions que nous voulons effectuer sur HubSpot lorsqu'un utilisateur remplit un formulaire WordPress.
5. Configurer les actions et les paramètres du formulaire
Après avoir donné un pseudo à votre connexion, WPForms vous demandera de sélectionner votre compte HubSpot et de choisir une action à effectuer. L'action que vous choisissez ici déterminera les changements qui seront effectués dans votre CRM HubSpot lorsqu'un utilisateur soumettra votre formulaire.
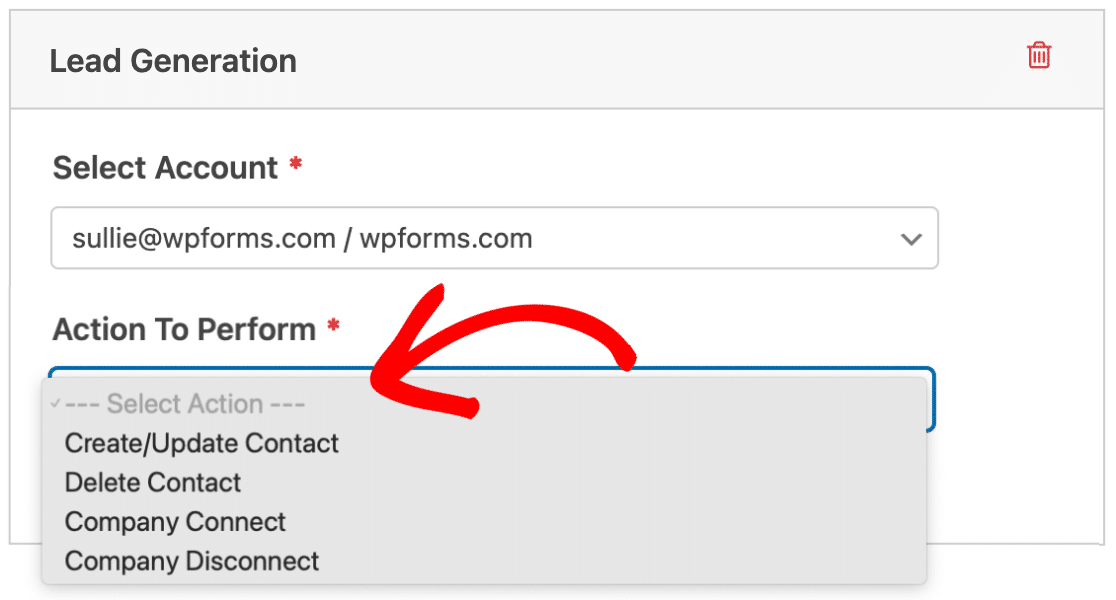
Puisque nous voulons envoyer les contacts de notre formulaire WordPress à HubSpot, nous allons sélectionner l'action Créer/Mettre à jour un contact.
Après avoir sélectionné cette option, plusieurs nouveaux paramètres apparaîtront dans le formulaire.
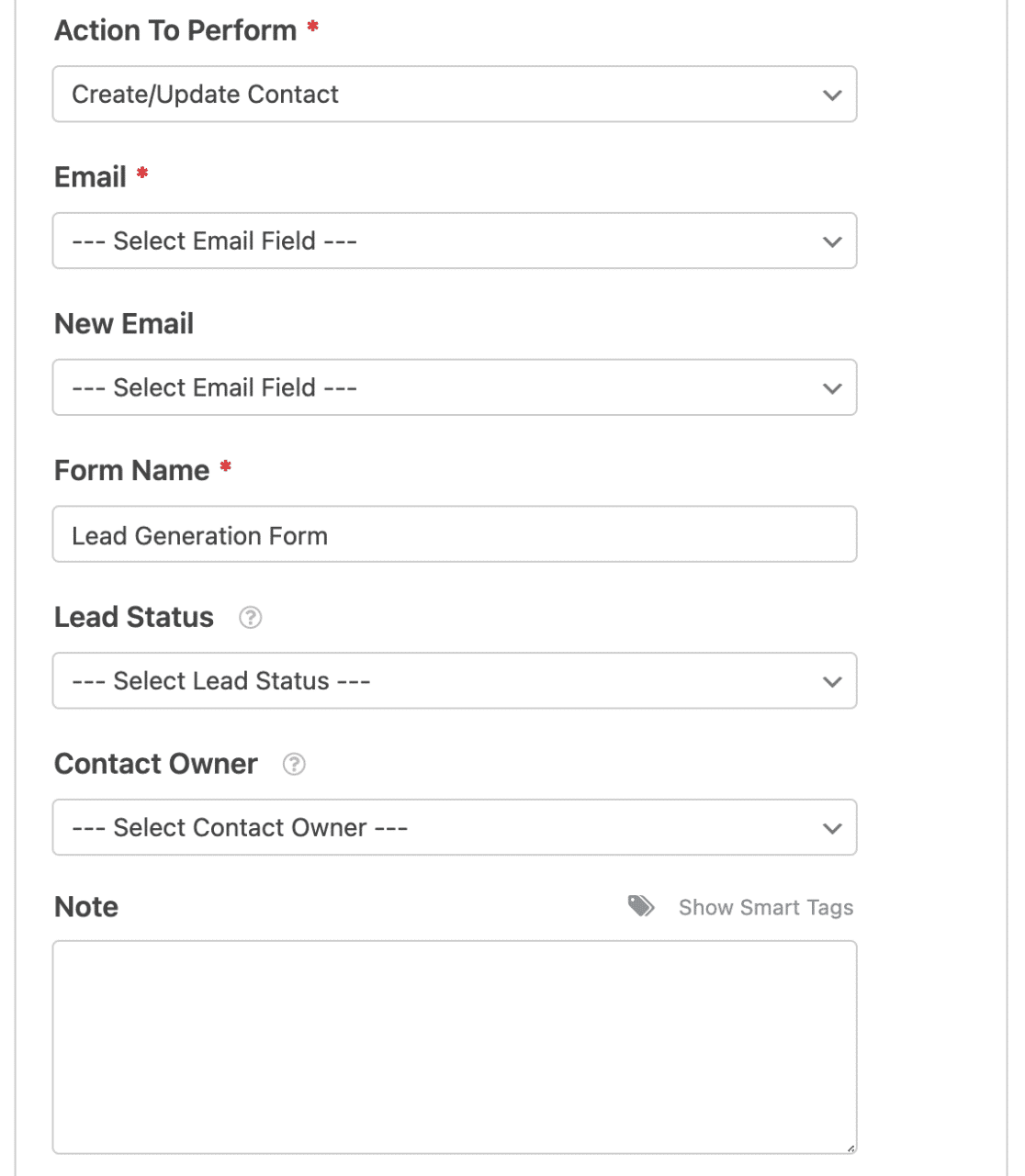
Voici ce que signifie chacune de ces options :
Note : Les champs marqués d'un astérisque (*) sont obligatoires.
- Email*: Ceci vous permet de choisir un champ Email dans votre formulaire. L'adresse email saisie par les utilisateurs dans ce champ sera envoyée à votre base de données de contacts dans HubSpot.
- Nouvel Email: Ce champ n'est pas obligatoire. Vous ne devez utiliser ce paramètre que si vous souhaitez permettre à vos utilisateurs de mettre à jour leur adresse électronique.
- Nom du formulaire*: Ce paramètre vous permet de modifier le nom de votre formulaire tel qu'il apparaît dans votre HubSpot CRM. Par défaut, le nom du formulaire est celui que vous lui avez donné lors de sa création.
- Statut du lead: Vous pouvez sélectionner le statut d'un lead afin de déterminer avec précision sa position dans l'entonnoir marketing.
- Propriétaire du contact: Cette option vous permet de choisir un propriétaire pour le contact en cours de création.
- Note: Utilisez cette option pour joindre une note personnalisée à l'entrée du contact dans votre HubSpot CRM.
Lorsque vous aurez terminé ces réglages, vous pourrez passer à l'étape suivante où nous verrons comment associer des champs supplémentaires aux propriétés de HubSpot.
6. Associer les champs personnalisés aux valeurs des champs du formulaire (facultatif)
L'intégration HubSpot-WPForms vous permet d'associer des champs supplémentaires à votre compte HubSpot afin d'envoyer plus de détails sur vos contacts.
Si vous faites défiler la page vers le bas, vous verrez deux menus déroulants : Nom du champ personnalisé et Valeur du champ du formulaire.
Le nom du champ personnalisé est un champ de votre HubSpot et la valeur du champ du formulaire est un champ du formulaire que vous venez de créer. Pour faire correspondre les deux, vous pouvez sélectionner un champ dans le menu déroulant Nom du champ personnalisé et choisir un champ de formulaire correspondant dans le menu déroulant Valeur du champ de formulaire.
Vous pouvez ajouter d'autres propriétés personnalisées à votre HubSpot CRM. Pour plus d'informations, consultez la documentation de HubSpot sur la gestion des propriétés.
7. Intégrer et tester votre formulaire HubSpot avec WPForms
Nous avons presque terminé ! Lorsque vous avez terminé d'apporter toutes les modifications à votre formulaire, cliquez sur le bouton Embed (Intégrer) en haut à droite de l'écran du générateur de formulaires.

Vous verrez maintenant une invite vous permettant de choisir si vous souhaitez intégrer votre formulaire dans une page existante ou dans une nouvelle page. Dans cet exemple, nous allons intégrer notre formulaire dans une nouvelle page.

Ensuite, donnez un nom à votre nouvelle page et cliquez sur le bouton " Let's Go".
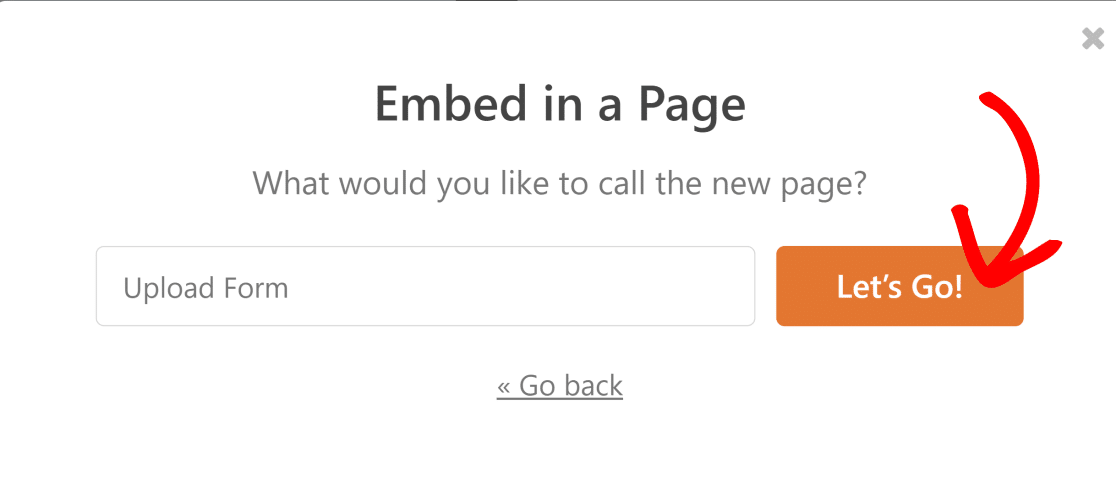
Vous accéderez ainsi à une nouvelle page dans laquelle votre formulaire est déjà intégré. À ce stade, vous avez la possibilité d'apporter des modifications stylistiques à votre formulaire en changeant les couleurs, les bordures et les arrière-plans à l'aide de commandes simples ou en utilisant un thème de formulaire prêt à l'emploi.
Pour accéder aux paramètres de style du formulaire, cliquez sur la zone entourant le formulaire intégré. Vous trouverez les options relatives au style dans le panneau de droite.
Pour cet exemple, j'ai choisi le thème Aero. Mais vous pouvez choisir n'importe quel autre thème ou faire preuve de créativité en modifiant manuellement le style des différents composants du formulaire.
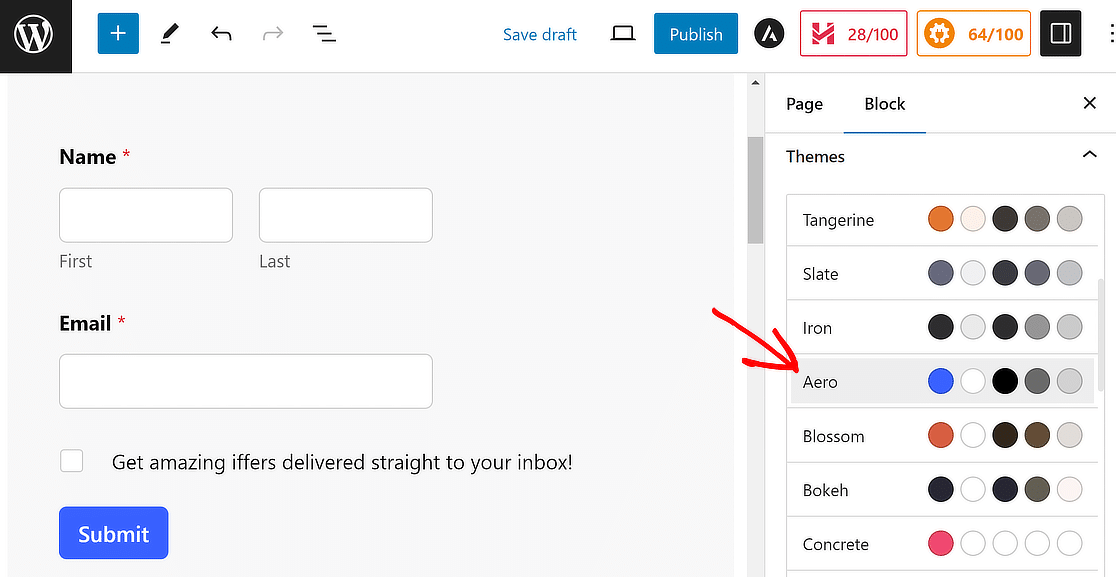
Vous êtes satisfait de l'aspect du formulaire ? Allez-y et cliquez sur le bouton Publier lorsque vous êtes prêt.

Cliquez sur le bouton Publier .
Maintenant, remplissez le formulaire pour tester s'il envoie correctement vos coordonnées à votre base de données HubSpot.
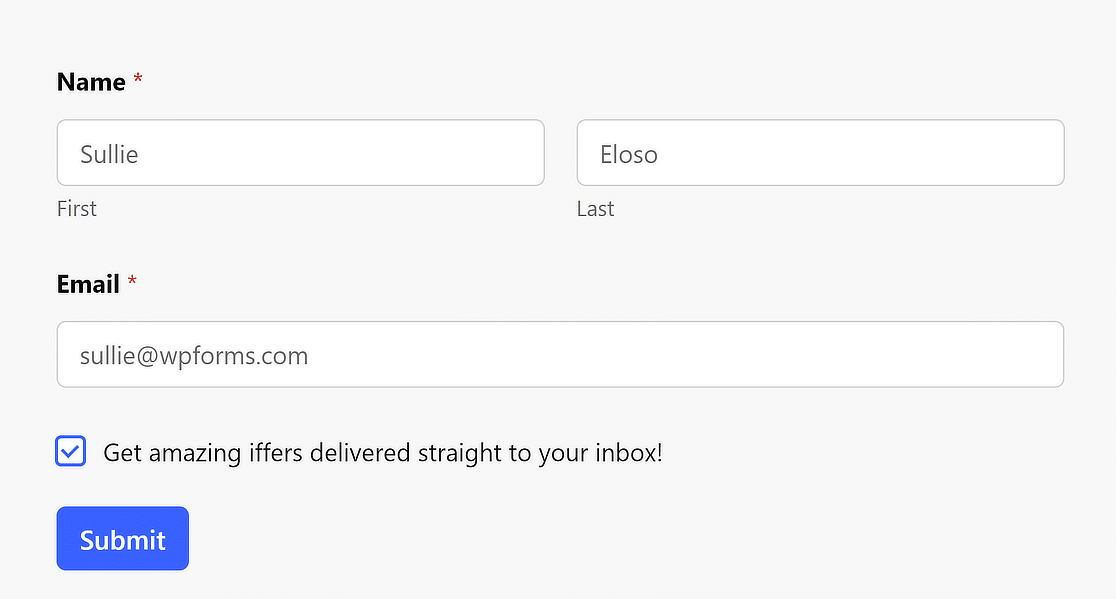
Maintenant, connectez-vous à votre HubSpot CRM et vérifiez l'entrée du test.
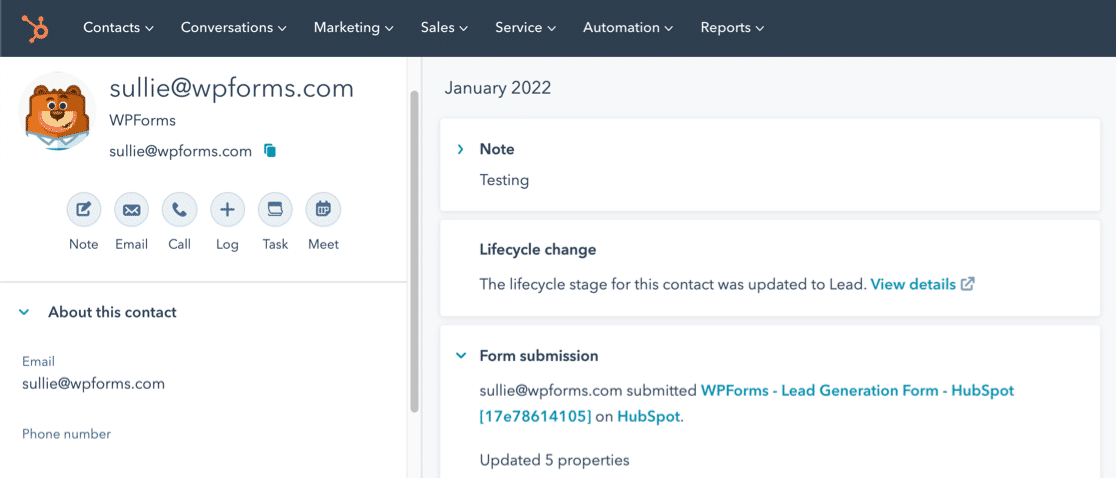
Et voilà, c'est fait ! Vous pouvez maintenant envoyer des contacts depuis des formulaires WordPress vers votre HubSpot !
FAQ sur les formulaires HubSpot dans WordPress
Voici quelques questions fréquemment posées concernant les formulaires HubSpot dans WordPress.
Pouvez-vous personnaliser les formulaires HubSpot ?
Oui, vous pouvez personnaliser les formulaires HubSpot. Cependant, la gamme d'options de personnalisation est très limitée dans HubSpot, et il n'y a qu'une poignée de modèles prêts à l'emploi. Une bien meilleure option est d'utiliser une alternative plus flexible comme WPForms, qui vous permet de personnaliser les formulaires plus librement et inclut également des centaines de modèles de formulaires pré-chargés.
Puis-je intégrer un formulaire HubSpot dans WordPress ?
Oui, WPForms vous permet d'intégrer des formulaires sur n'importe quelle page WordPress en utilisant des blocs dans votre éditeur Gutenberg. Vous pouvez également utiliser un shortcode.
Pourquoi relier vos formulaires WordPress à HubSpot ?
Vous devriez relier vos formulaires WordPress à HubSpot car cela vous permet de mettre à jour automatiquement votre CRM HubSpot lorsque de nouvelles entrées sont remplies sur votre site.
HubSpot est une excellente plateforme CRM pour gérer vos leads et vos contacts. Cependant, si les formulaires de votre site WordPress sont l'une de vos principales sources de collecte de prospects, il peut être très fastidieux de copier et coller manuellement chaque entrée de formulaire de votre site vers HubSpot.
Comment connecter mon HubSpot à WPForms ?
Vous pouvez connecter votre CRM HubSpot à WPForms en installant l'addon HubSpot et en connectant votre compte.
WPForms permet d'intégrer très facilement vos formulaires de contact à HubSpot, ce qui vous permet d'avoir des flux de travail marketing beaucoup plus efficaces.
Ensuite, augmentez le trafic grâce aux notifications push
Vous souhaitez augmenter le trafic sur votre site ? Les notifications push peuvent être très efficaces à cette fin. Consultez notre article sur la façon d'envoyer des notifications push depuis WordPress et voyez votre trafic augmenter en un rien de temps !
Vous pouvez également consulter notre évaluation de SearchWP, qui analyse ce populaire plugin de recherche WordPress pour voir s'il est vraiment aussi bon qu'il le prétend.
Connecter WordPress Forms avec HubSpot maintenant
Prêt à créer votre formulaire ? Commencez dès aujourd'hui avec le plugin de construction de formulaire WordPress le plus facile à utiliser. WPForms Pro inclut de nombreux modèles gratuits et offre une garantie de remboursement de 14 jours.
Si cet article vous a aidé, n'hésitez pas à nous suivre sur Facebook et Twitter pour d'autres tutoriels et guides gratuits sur WordPress.

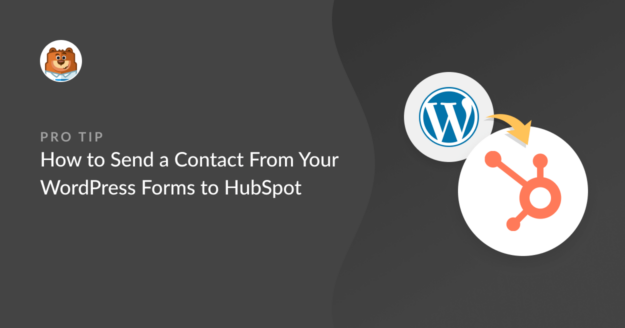
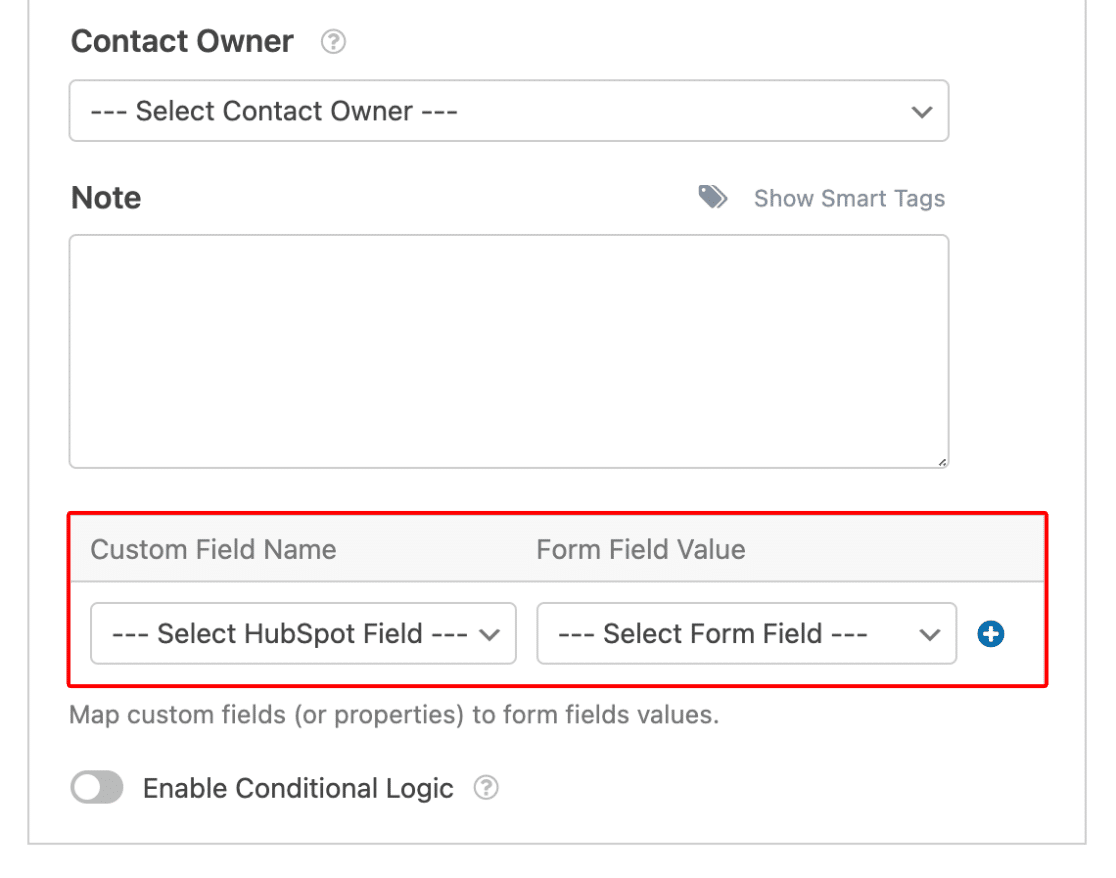


Le champ du nom ne correspond pas aux champs Prénom et Nom de Hubspot, et il n'y a aucun moyen de spécifier le type d'abonnement à Hubspot, ce qui entraîne un travail manuel pour chaque soumission et, par conséquent, une intégration de qualité inférieure.
Hey Rob - Je m'excuse pour la gêne occasionnée. Comme solution de contournement, vous pouvez utiliser deux champs de texte d'une seule ligne et les mapper sur HubSpot.
J'espère que cela vous aidera. Merci beaucoup 🙂 .