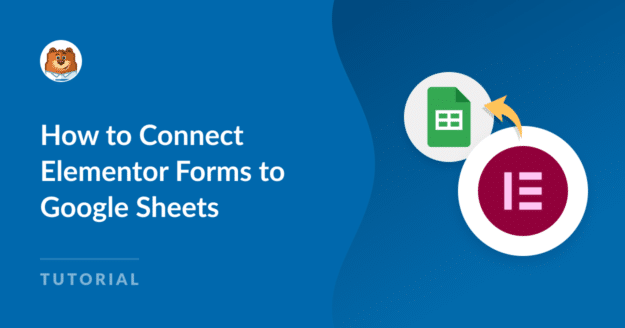Résumé de l'IA
Voulez-vous connecter Elementor Forms à Google Sheets ?
Bien qu'Elementor puisse stocker vos entrées de formulaire dans votre tableau de bord WordPress, il peut arriver que vous souhaitiez conserver une copie de vos entrées de formulaire et de vos prospects dans une feuille Google.
Malheureusement, Elementor Forms n'offre pas de solution rapide pour le connecter à Google Sheets. Vous devrez utiliser des applications d'intégration tierces comme Zapier pour mettre en place cette automatisation.
La bonne nouvelle, c'est qu'il existe une alternative plus rapide, moins chère et plus facile à mettre en place.
Dans cet article, nous allons vous montrer comment connecter Elementor Forms à Google Sheets sans Zapier.
Synchroniser vos formulaires avec Google Sheets
Quelle est la meilleure façon de connecter Elementor Forms à Google Sheets ?
La façon par défaut de connecter Elementor Forms à Google Sheets est d'utiliser des webhooks pour créer une automatisation avec Zapier.
Nous ne recommandons pas cette méthode aux débutants pour les raisons suivantes :
- Il nécessite des webhooks, qui peuvent être légèrement compliqués à mettre en place.
- Vous ne pouvez créer qu'un nombre limité d'entrées de ligne dans votre feuille car Zapier consomme 1 tâche de votre allocation totale pour chaque nouvelle entrée créée.
Cela peut rapidement devenir coûteux au fur et à mesure que vos soumissions de formulaires augmentent.
Vous pouvez éviter complètement les webhooks et Zapier en utilisant une solution alternative pour envoyer automatiquement les entrées de votre formulaire WordPress vers votre feuille de calcul.
La réponse est d'utiliser WPForms Pro.
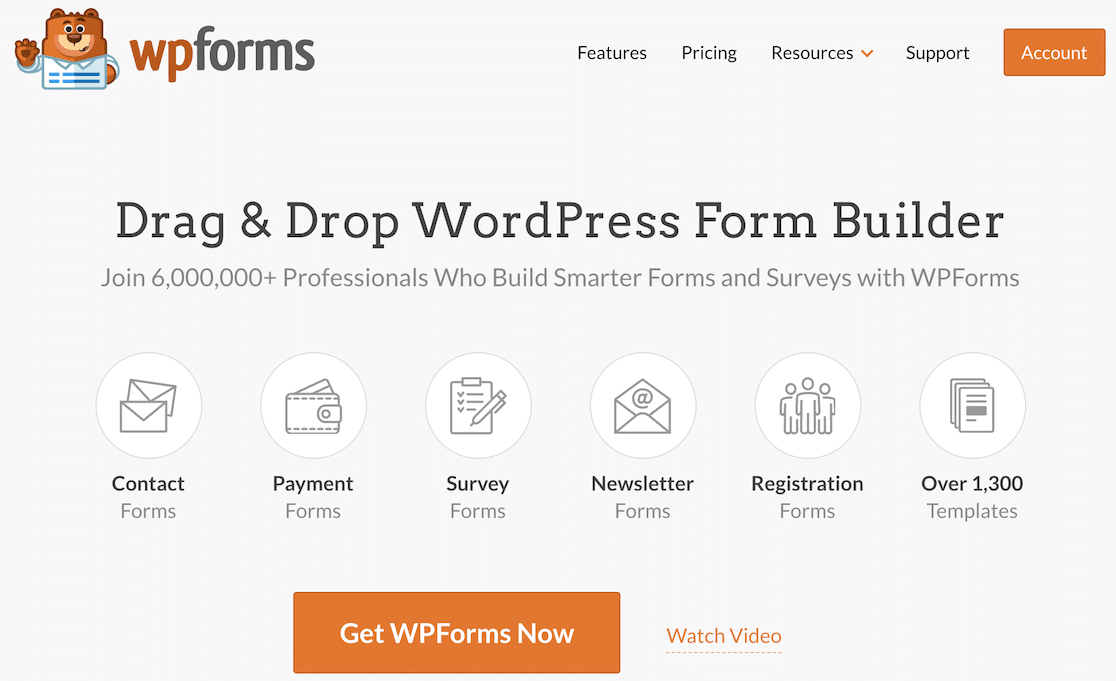
En tant que plugin dédié à la construction de formulaires, WPForms Pro inclut une intégration native de Google Sheets. Cela vous permet de connecter n'importe quel formulaire individuel à votre feuille de calcul sans aucun code ou l'utilisation d'applications tierces.
De plus, Elementor possède un widget WPForms, vous pouvez donc toujours utiliser Elementor pour construire vos pages et intégrer n'importe quel formulaire WPForms à l'intérieur de votre page.
Et si vous souhaitez en savoir plus sur les différences entre ces constructeurs de formulaires, consultez notre guide sur Elementor Forms vs WPForms.
Maintenant que nous connaissons les avantages d'utiliser WPForms Pro pour simplifier l'envoi d'entrées vers Google Sheets, passons en revue les étapes nécessaires pour réaliser cette intégration.
Comment connecter Elementor Forms à Google Sheets
Dans cet article
1. Installer WPForms Pro
WPForms a plus de 13 avis 5 étoiles sur WordPress.org, ce qui en fait l'un des plugins de formulaire de contact les mieux notés.
Pour installer WPForms Pro sur votre site, vous devez d'abord acheter la licence Pro.

Une fois l'achat terminé, vous pouvez installer WPForms sur votre site.
L'installation ne prend que quelques minutes. Lorsque le plugin est installé et activé, il est temps d'obtenir l'addon Google Sheets, comme nous le montrons dans l'étape suivante.
2. Installer l'extension Google Sheets
L'installation des modules complémentaires dans WPForms est rapide et facile. Depuis votre tableau de bord WordPress, naviguez vers WPForms " Addons.
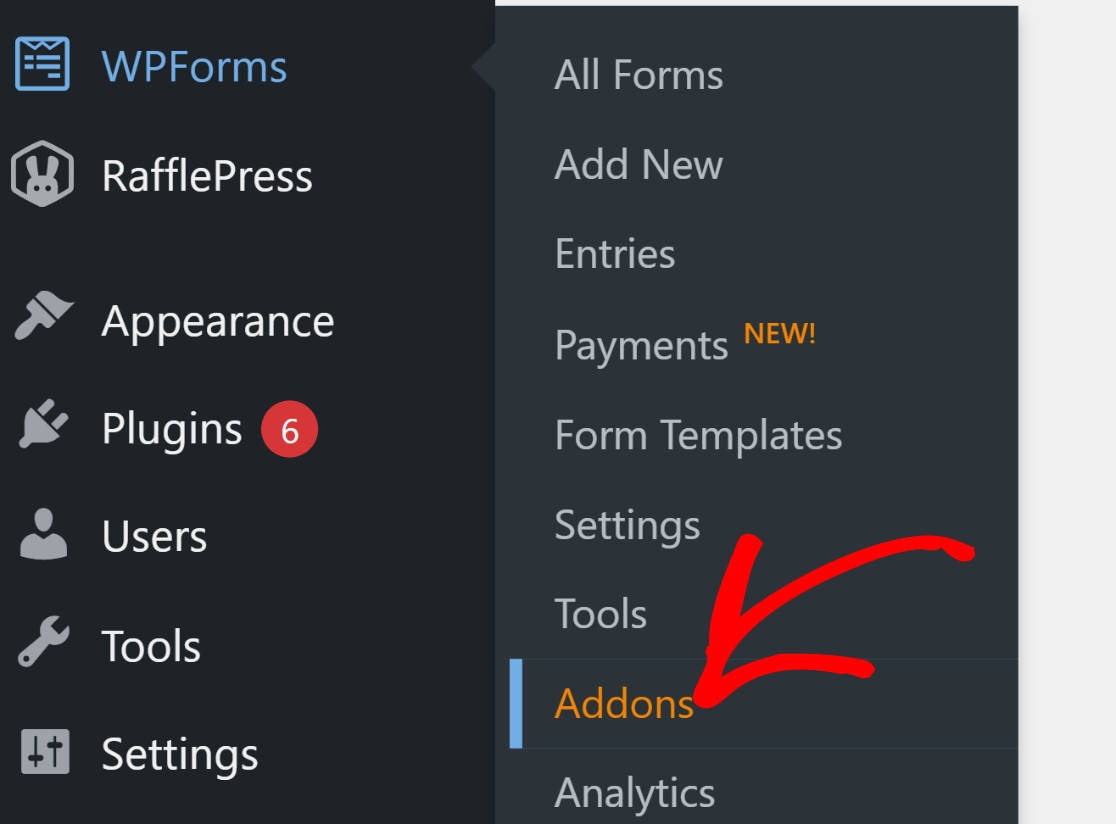
Sur la page WPForms Addons, recherchez le Google Sheets Addon. Lorsque l'addon apparaît sur votre écran, cliquez sur le bouton Installer l'addon qui se trouve en dessous.

Une fois que l'addon a fini de s'installer et qu'il est activé (cela ne prend que quelques secondes), vous verrez son statut s'afficher comme Actif.

L'addon est donc prêt, mais nous devons encore connecter WPForms à un compte Google pour qu'il puisse communiquer de manière transparente avec nos feuilles de calcul.
3. Intégrer WPForms avec un compte Google
Pour connecter votre compte Google à WPForms, cliquez sur WPForms " Paramètres dans le menu d'administration. Ensuite, cliquez sur l'onglet Intégrations situé sur la barre de navigation horizontale.
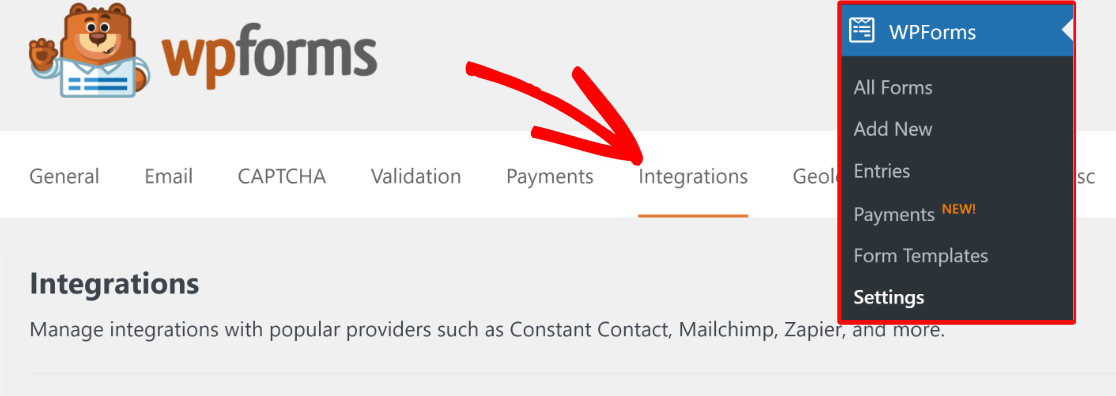
Une fois dans les paramètres d'intégration, faites défiler vers le bas jusqu'à Google Sheets et cliquez dessus pour développer son menu d'options. Cliquez ensuite sur Ajouter un nouveau compte.

Si vous êtes déjà connecté à votre compte Google, il vous suffit de le sélectionner dans la liste. Vous pouvez également saisir les identifiants de connexion si vous n'avez pas encore enregistré votre compte.
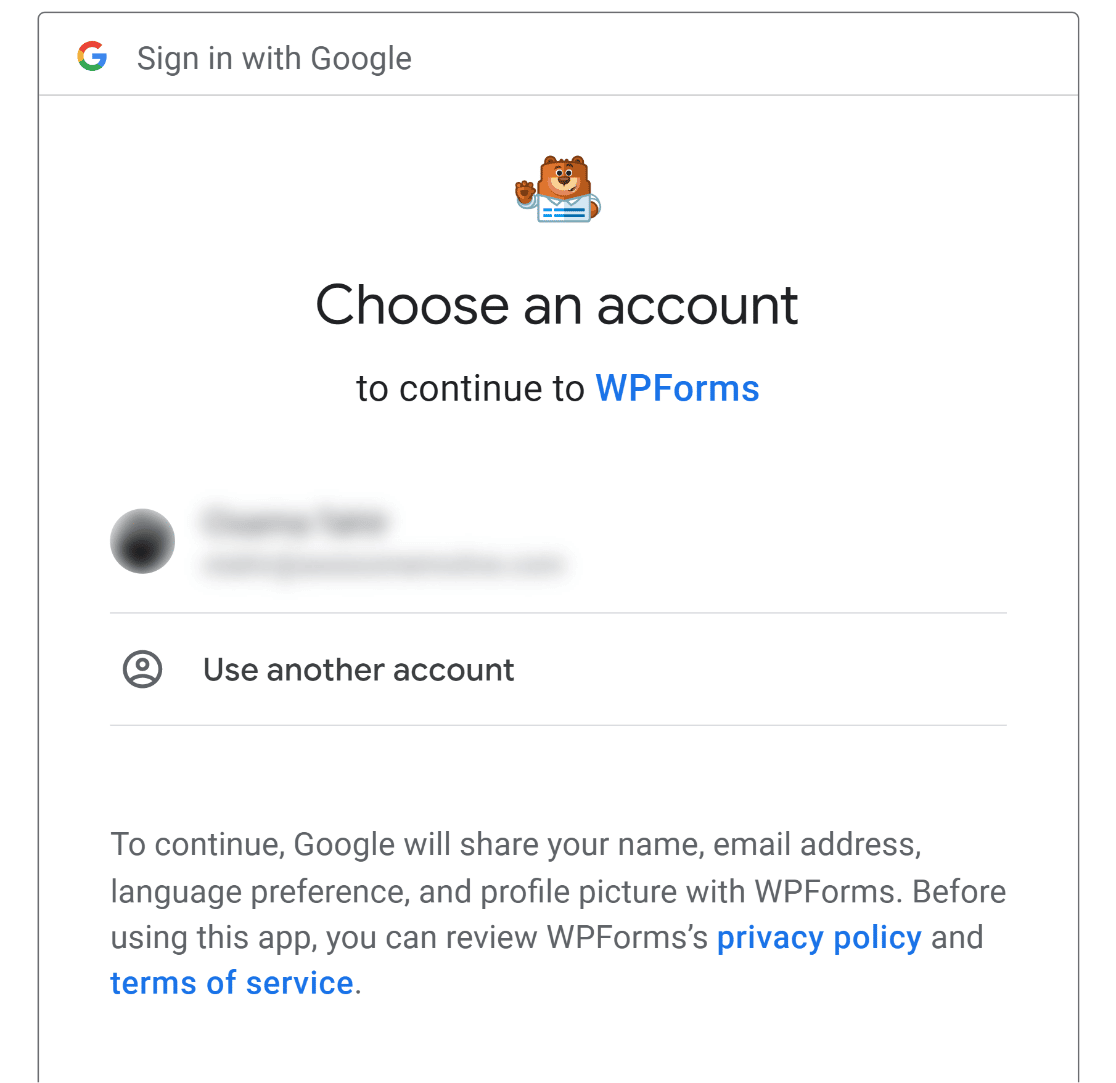
Après vous être connecté, vous pouvez recevoir une demande d'autorisation de WPForms pour accéder à votre compte Google. Autorisez les permissions demandées et vous devriez être renvoyé à la page Intégrations de WPForms avec votre compte Google maintenant connecté.

Maintenant que nous avons configuré tous les plugins et intégrations nécessaires, nous pouvons créer un formulaire de contact WordPress capable d'envoyer des données à Google Sheets.
4. Créer un nouveau formulaire WordPress
Pour créer un formulaire dans WPForms, allez dans WPForms " Add New depuis le tableau de bord de WordPress.

L'interface de création de formulaire s'ouvre alors. Commencez par donner un nom à votre formulaire. Vous pouvez donner n'importe quel nom à votre formulaire, puisqu'il s'agit d'une référence interne uniquement.
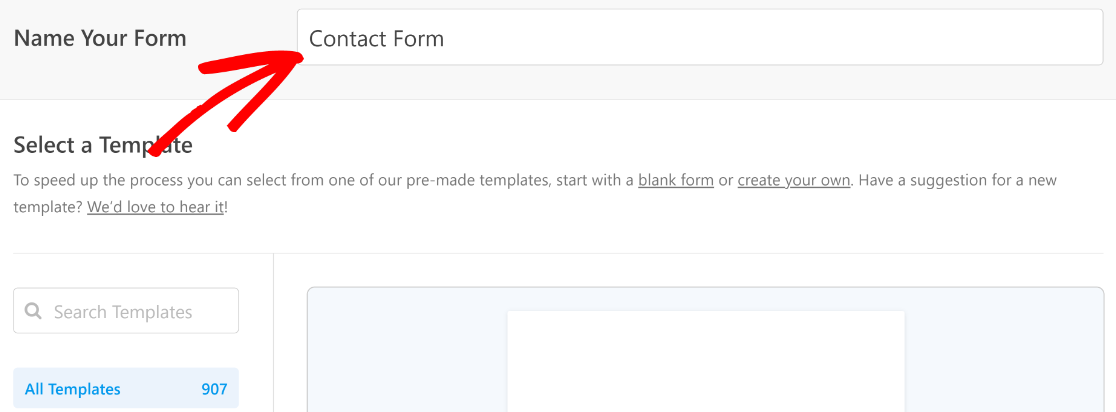
Ensuite, faites défiler la page jusqu'à la section Sélectionner un modèle. Vous y trouverez plus de 2 000 modèles de formulaires que vous pourrez utiliser comme bon vous semble.
Pour ce tutoriel, nous utiliserons le formulaire de contact simple.
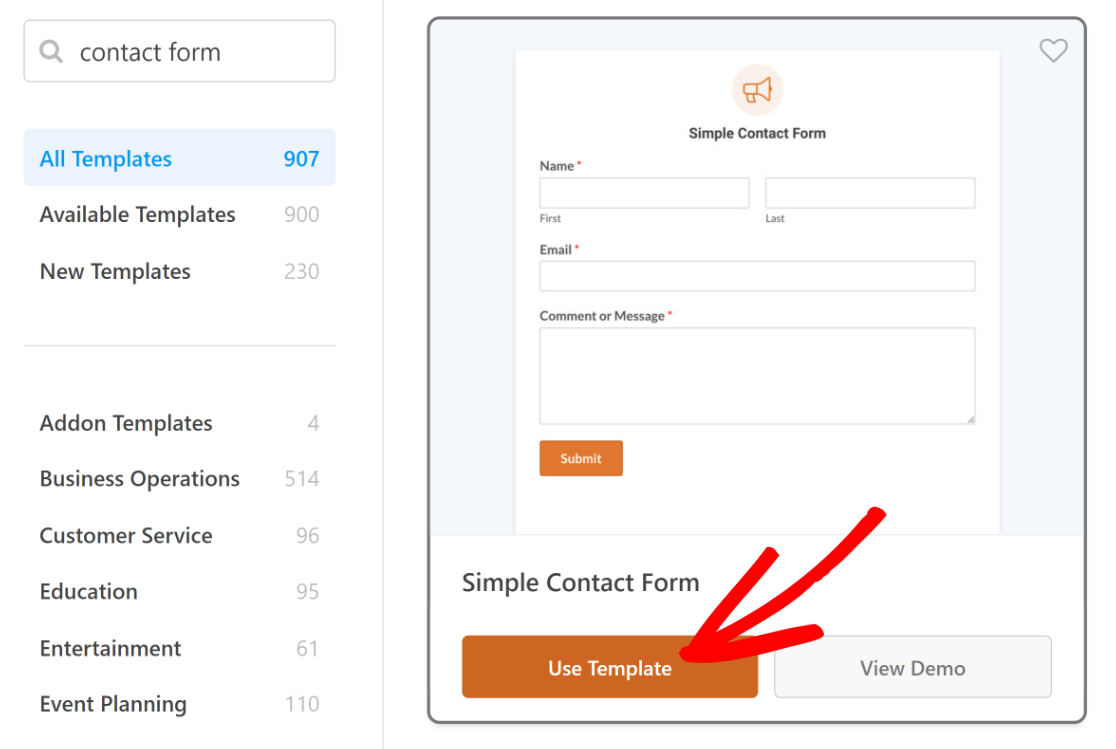
Le modèle sélectionné se chargera en quelques secondes.
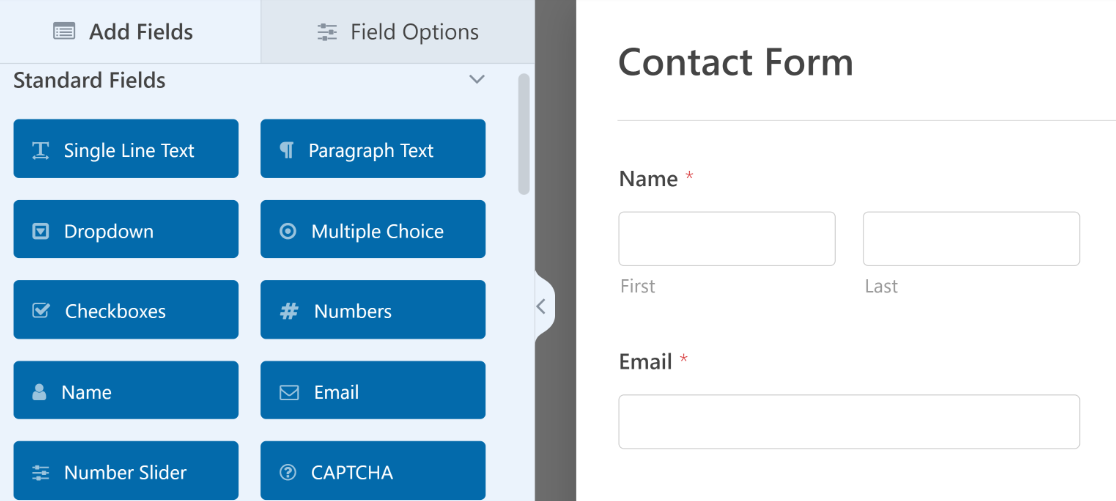
Vous êtes libre de personnaliser votre modèle en modifiant ou en supprimant des champs existants ou en en ajoutant d'autres selon vos besoins.
Lorsque vous êtes satisfait de l'apparence de votre formulaire, passez à l'étape suivante ou consultez ce guide pour savoir comment créer un formulaire à plusieurs étapes dans Elementor.
5. Connecter votre formulaire à une feuille de calcul spécifique
Avant que WPForms puisse commencer à envoyer les données de votre formulaire vers une feuille de calcul, vous devez configurer les paramètres de traitement des données de WPForms vers Google Sheets.
Pour ce faire, cliquez sur Paramètres dans le générateur de formulaires. Sélectionnez ensuite Google Sheets.
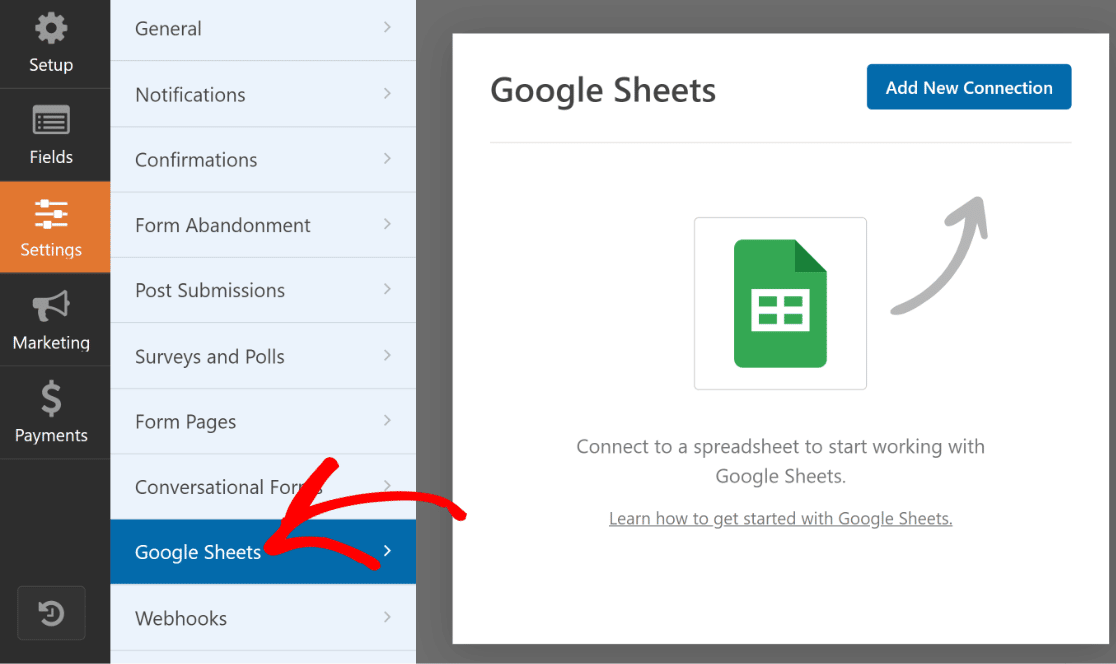
Appuyez sur le bouton bleu Ajouter une nouvelle connexion en haut à droite.
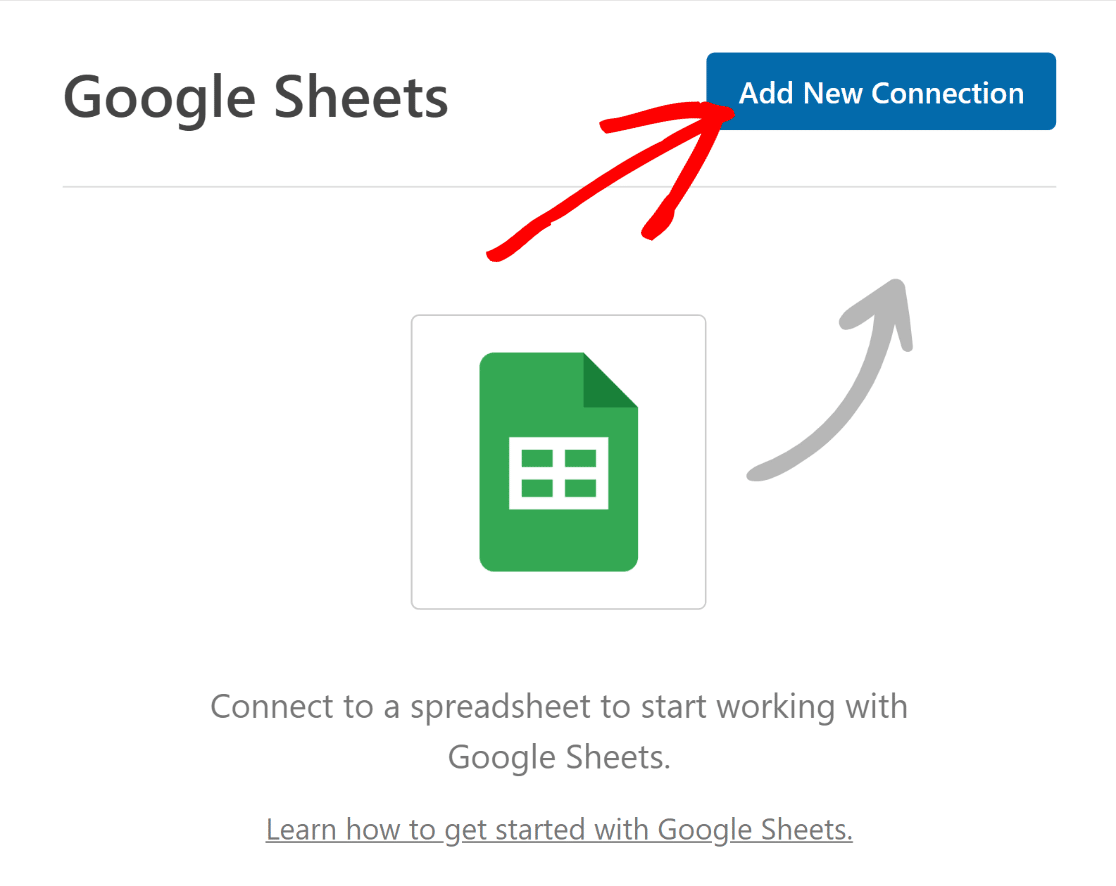
Une fenêtre modale s'ouvre pour vous demander de saisir un pseudonyme de connexion. Entrez n'importe quel nom et appuyez sur OK.
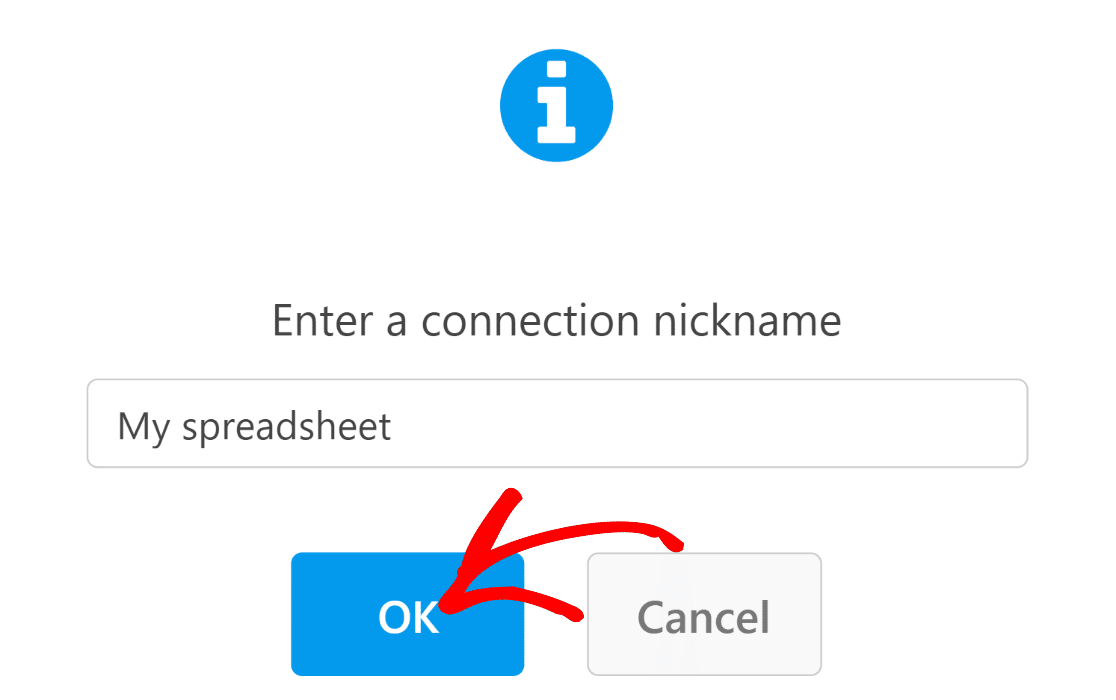
Vous pouvez maintenant configurer les paramètres de votre intégration WPForms-Google Sheets. Tout d'abord, vous devez sélectionner une feuille de calcul vers laquelle vous souhaitez envoyer les données de votre formulaire.
Nous avons déjà configuré une feuille de calcul pour notre formulaire, il nous suffit donc de la sélectionner. Cependant, vous pouvez également créer une nouvelle feuille de calcul à partir du menu déroulant si vous le souhaitez.
Cliquez sur le menu déroulant Feuille de calcul pour afficher la liste de toutes les feuilles de calcul enregistrées dans votre compte Google et sélectionnez-en une.
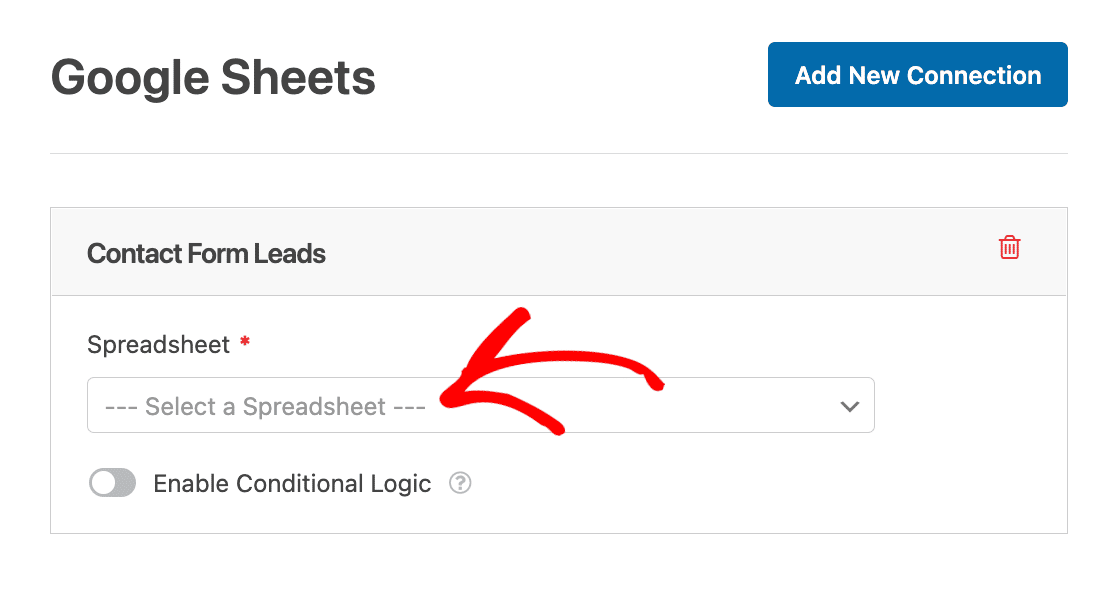
En plus de la feuille de calcul, vous devez également sélectionner la feuille individuelle dans laquelle vous souhaitez envoyer les données du formulaire. Dans notre exemple, nous avons nommé cette feuille "Entrées". Utilisez le menu déroulant Feuille pour sélectionner la feuille souhaitée.
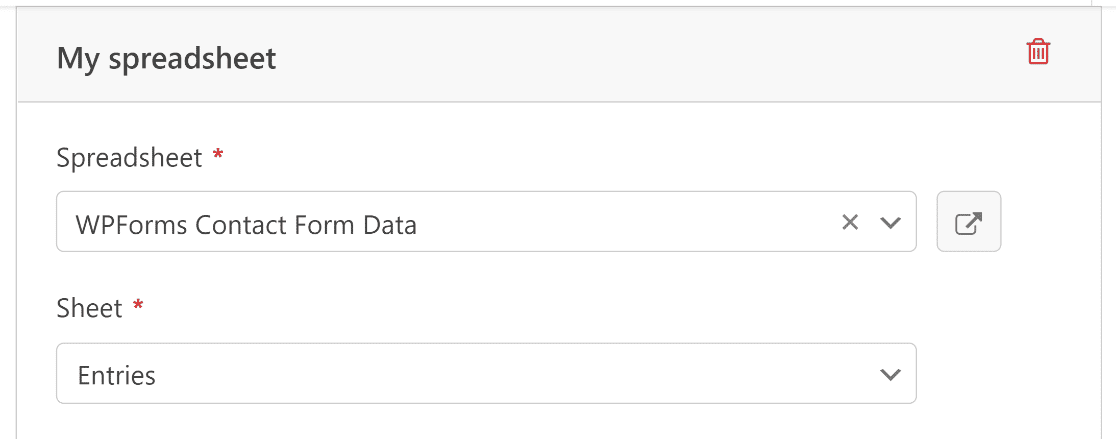
Ensuite, nous allons faire correspondre les champs de notre formulaire avec les colonnes de notre feuille de calcul.
Par défaut, WPForms utilise la colonne A de votre feuille de calcul pour les informations d'identification de l'entrée. Vous êtes libre de faire correspondre vos champs principaux à partir de la colonne B et ainsi de suite.
Le processus de mise en correspondance est simple. Commencez par sélectionner une colonne à l'aide de la liste déroulante Nom de la colonne.
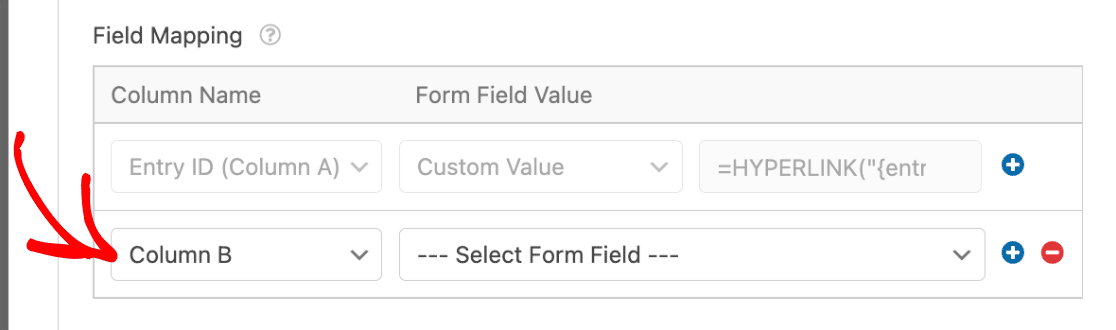
Ensuite, utilisez la liste déroulante Valeur du champ du formulaire pour déterminer quelle valeur de champ doit figurer dans la colonne sélectionnée de votre feuille.
Par exemple, nous avons sélectionné la colonne B dans le menu déroulant Nom de la colonne et le champ Nom dans le menu déroulant Valeur du champ de formulaire afin d'envoyer les valeurs du champ Nom de chaque formulaire soumis à la colonne B, et ainsi de suite.
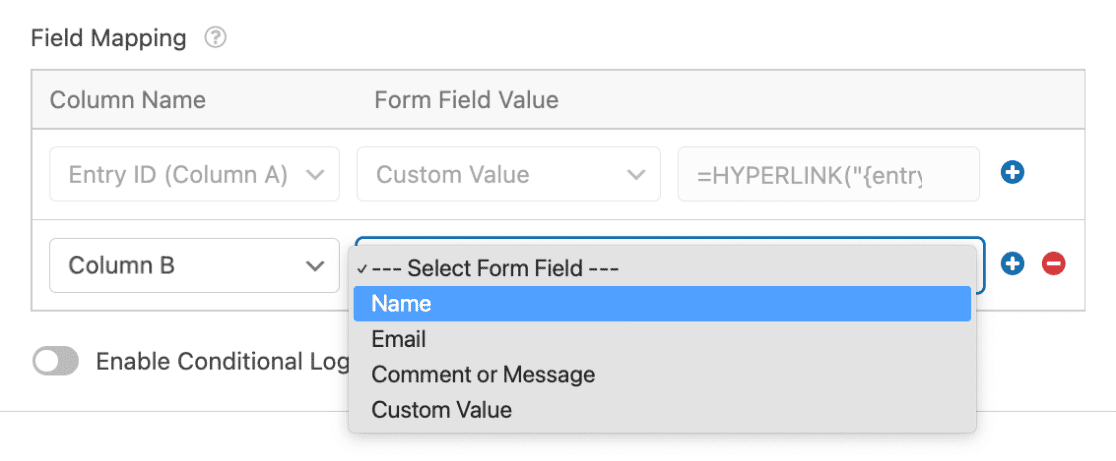
Si vous souhaitez envoyer les valeurs des champs de formulaire restants vers d'autres colonnes de votre feuille, appuyez sur le bouton plus(+) pour ajouter des éléments de mappage.
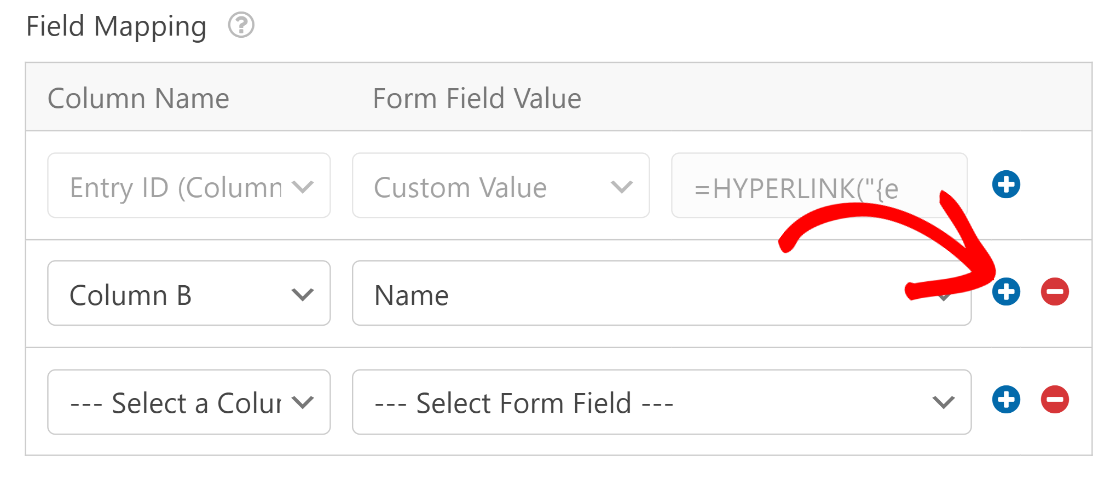
Répétez ce processus jusqu'à ce que vous ayez mis en correspondance tous vos champs avec les colonnes souhaitées de la feuille de calcul.
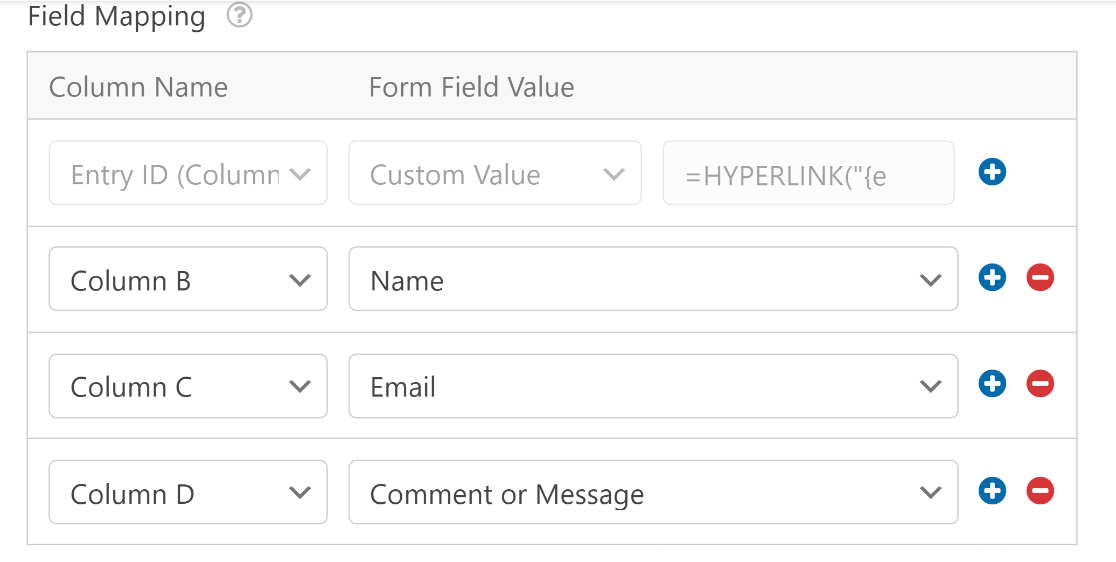
Lorsque vous avez terminé cette étape, cliquez sur le bouton Enregistrer en haut du formulaire pour enregistrer vos progrès.

Nous sommes maintenant prêts à utiliser Elementor pour ajouter notre formulaire de contact.
6. Intégrer un formulaire à l'aide d'Elementor
Ouvrez votre tableau de bord WordPress et allez dans Pages. Sélectionnez une page existante dans votre liste si vous souhaitez la modifier et y insérer votre formulaire, ou cliquez sur Ajouter nouveau pour créer une nouvelle page.

Donnez un titre à votre page. Sélectionnez ensuite le bouton Edit with Elementor .

Cela lancera l'interface du constructeur de pages Elementor. Une fois qu'elle est chargée, vous pouvez commencer à concevoir votre page en ajoutant différents blocs d'éléments dans la barre latérale.
Pour insérer le formulaire que vous venez de créer, sélectionnez le bloc WPForms et faites-le glisser à l'endroit voulu sur votre page.
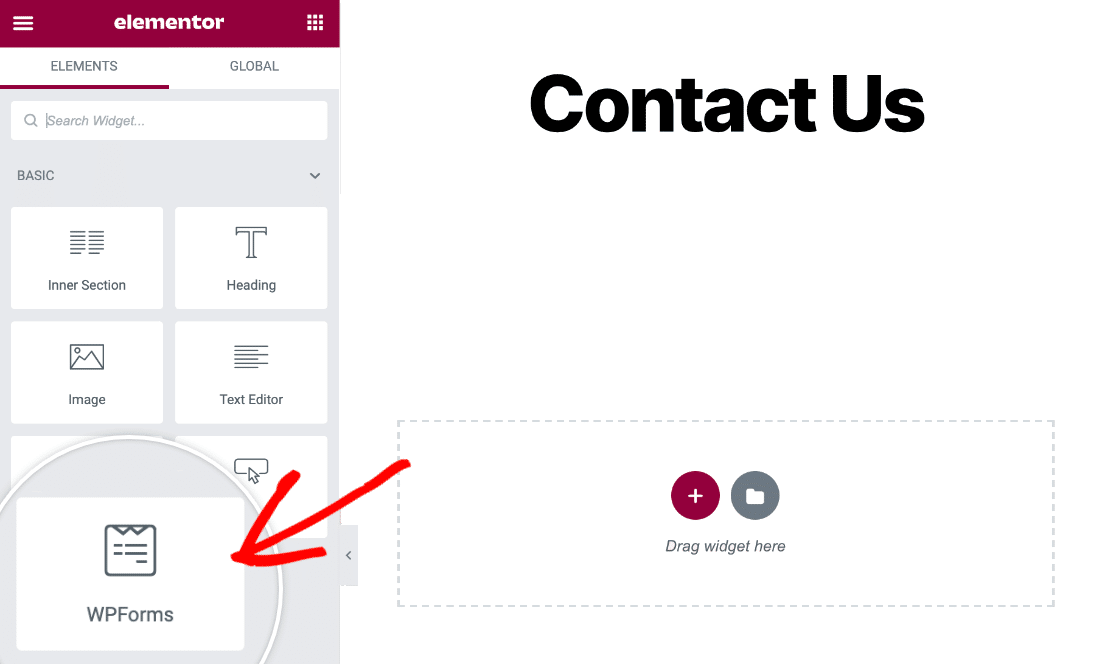
Après avoir placé le bloc WPForms sur votre page, vous pouvez utiliser la liste déroulante pour sélectionner votre formulaire.

Le formulaire sélectionné se chargera instantanément et les champs apparaîtront exactement comme vous les avez configurés.
Avant de le publier, vous pouvez personnaliser l'apparence du formulaire. Cela peut être facilement fait à partir de l'onglet Style.

Lorsque vous avez terminé, publiez votre page de formulaire.

Désormais, chaque fois qu'un visiteur soumettra ce formulaire, une nouvelle ligne sera créée dans votre feuille de calcul avec les données saisies.
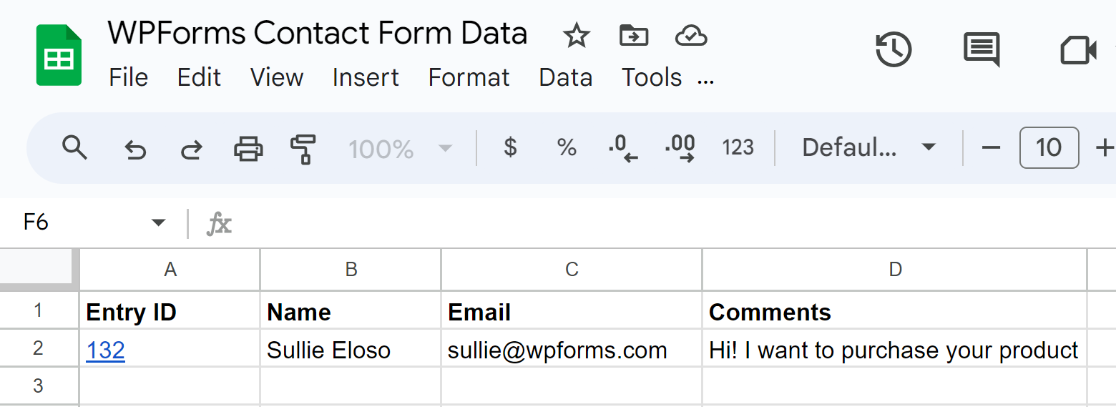
Si vous cliquez sur le lien Entry ID, vous serez directement dirigé vers l'écran de saisie du formulaire dans votre tableau de bord WordPress.
Et c'est tout.
Vous pouvez maintenant connecter vos Elementor Forms à Google Sheets sans utiliser Zapier ou mettre en place des webhooks. Consultez également ce guide si vous souhaitez gérer des événements via Google Sheets avec un champ répétitif.
FAQ
Vous avez des questions plus spécifiques sur la connexion d'Elementor Forms avec Google Sheets ? Vous pouvez lire nos réponses à certaines des questions les plus fréquemment posées :
De quoi ai-je besoin pour envoyer les données du formulaire Elementor vers Google Sheets ?
Dans Elementor, il n'y a pas de fonctionnalité intégrée pour envoyer automatiquement les données de votre formulaire à Google Sheets. Vous devrez configurer des webhooks et utiliser une application tierce, Zapier, pour que les soumissions de votre formulaire soient envoyées à votre feuille de calcul. Non seulement ce processus est long, mais il est également coûteux, car Zapier limite le nombre d'entrées que vous pouvez envoyer mensuellement à votre feuille de calcul Google, même avec ses formules payantes. Une meilleure alternative est d'utiliser un constructeur de formulaire dédié comme WPForms qui offre une intégration native avec Google Sheets sans avoir besoin d'aucun autre logiciel.
Pourquoi enregistrer les données de mon formulaire de contact dans Google Sheets ?
En enregistrant les données de vos formulaires de contact dans une feuille de calcul, vous avez la liberté de trier, d'analyser et d'organiser vos entrées de formulaire comme bon vous semble. Vous pouvez facilement partager vos feuilles avec d'autres membres de l'équipe afin d'améliorer la collaboration lorsqu'il s'agit de suivre vos prospects et de les relancer. De plus, vos feuilles de calcul peuvent servir de sauvegarde pour vos entrées de formulaire en dehors de votre environnement WordPress.
Où sont stockées les données du formulaire Elementor ?
Elementor stocke les données de vos formulaires dans votre base de données WordPress. Avant Elementor Pro 3.2, il n'y avait aucun moyen d'accéder aux soumissions de votre formulaire Elementor sans utiliser des plugins supplémentaires. Mais Elementor est maintenant livré avec un menu Submissions qui vous permet de voir et de gérer vos entrées facilement. Cependant, Elementor ne supporte pas l'intégration avec Google Sheets, vous aurez donc besoin d'une alternative comme WPForms pour connecter directement vos formulaires avec Google Sheets et ensuite utiliser le widget WPForms dans Elementor pour l'intégrer.
Ensuite, améliorez vos formulaires de contact Elementor
Elementor a un widget de formulaire décent mais n'est pas un constructeur de formulaire dédié. En conséquence, Elementor Forms souffre de nombreuses limitations que vous ne rencontrerez pas dans les constructeurs de formulaires plus puissants listés dans notre classement des meilleurs plugins de formulaires Elementor.
Et si vous souhaitez créer un formulaire Elementor gratuit, nous avons un guide séparé pour cela.
Prêt à créer votre formulaire ? Commencez dès aujourd'hui avec le plugin de construction de formulaire WordPress le plus facile à utiliser. WPForms Pro inclut de nombreux modèles gratuits et offre une garantie de remboursement de 14 jours.
Si cet article vous a aidé, n'hésitez pas à nous suivre sur Facebook et Twitter pour d'autres tutoriels et guides gratuits sur WordPress.