Résumé de l'IA
Vous souhaitez créer automatiquement une carte Trello à partir d'un formulaire WordPress ?
Vous pouvez collecter toutes les soumissions de formulaires et les organiser dans Trello afin de ne pas passer des heures à les copier manuellement.
Créez votre formulaire WordPress Trello dès maintenant
Comment créer des cartes Trello à partir de formulaires WordPress
Dans cet article
Étape 1 : Installer le plugin WPForms et l'addon Zapier
La première chose à faire est d'installer et d'activer le plugin WPForms. Si vous avez besoin d'aide, voici un guide pas à pas sur l'installation d'un plugin WordPress.
Ensuite, vous voudrez installer l'addon Zapier, qui vous permet de connecter vos formulaires à plus de 7 000 applications web, notamment Asana, Jira et, bien sûr, Trello. De cette façon, vous pouvez gagner du temps en automatisant différentes cartes.
Dans votre zone d'administration WordPress, allez dans WPForms " Addons.

Sur l'écran suivant, trouvez l'addon Zapier et cliquez sur Installer l'addon.

L'addon devrait alors s'activer automatiquement. Si vous avez besoin d'aide pour ce processus, consultez notre guide sur les addons Zapier.
Étape 2 : Créer un formulaire WordPress
Ensuite, vous devrez créer un formulaire WordPress en utilisant WPForms. Nous avons des tonnes de tutoriels sur la façon de créer différents types de formulaires, y compris :
- Formulaires de contact
- Formulaires de commande
- Formulaires d'enregistrement des utilisateurs
- Formulaires de demande de devis
- Et plus encore
Vous pouvez créer des cartes Trello à partir de n'importe quel type de formulaire WordPress que vous souhaitez construire avec WPForms. Cependant, pour cet exemple, nous utiliserons le modèle de formulaire de demande de devis.
Pour commencer, allez dans WPForms " Add New.

Nommez ensuite votre formulaire et sélectionnez votre modèle.
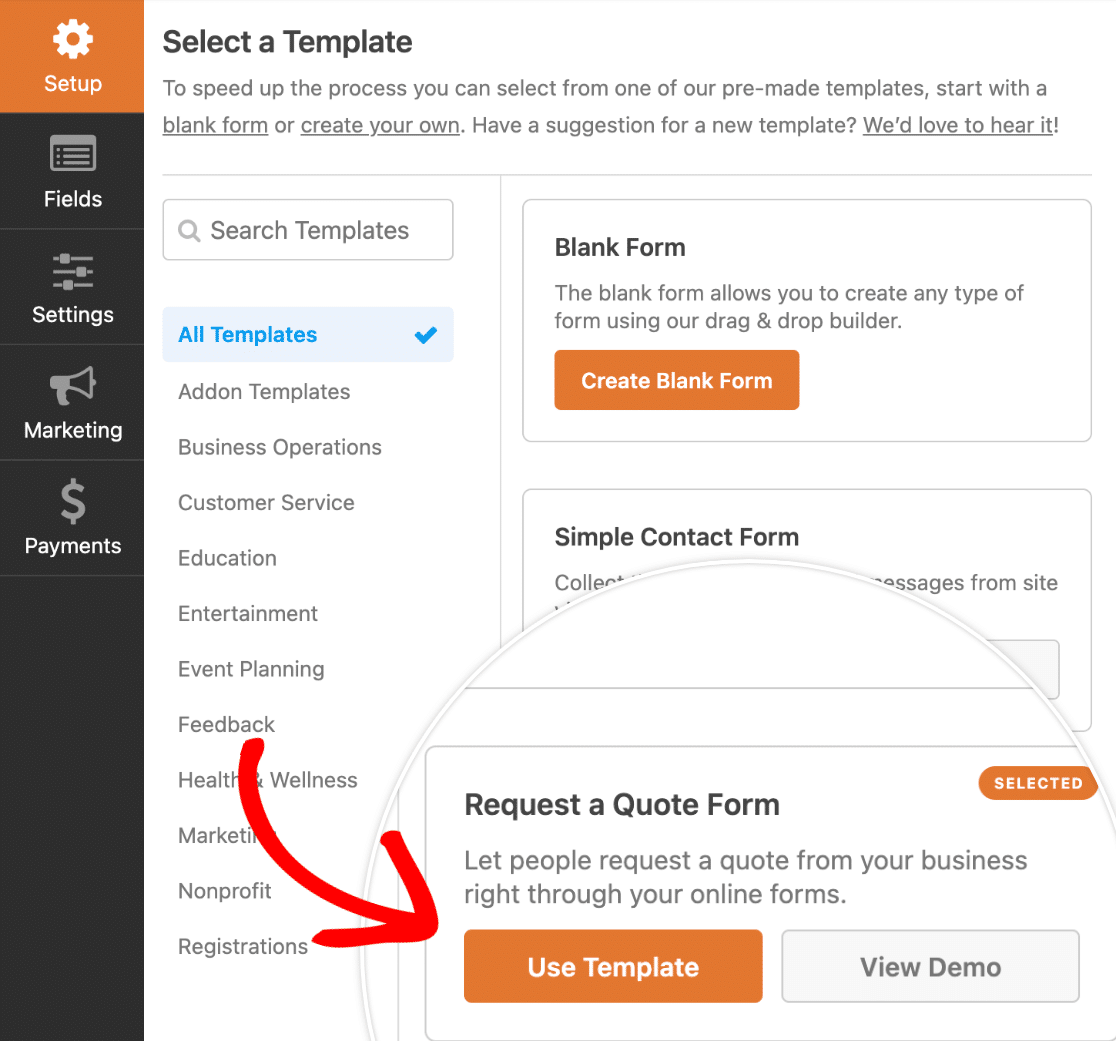
Une fois que vous avez choisi un modèle, il se charge dans le générateur de formulaires. Vous pouvez y ajouter, supprimer ou modifier des champs à votre guise et personnaliser les paramètres de votre formulaire.
Lorsque vous êtes satisfait de l'aspect de votre formulaire, cliquez sur Enregistrer dans le coin supérieur droit du générateur.

Étape 3 : Soumettre une entrée de test
Ensuite, vous devez soumettre une entrée de test dans votre formulaire. Vous utiliserez cette entrée au cours du processus de configuration dans Zapier, alors ne sautez pas cette étape !
Vous pouvez soumettre votre entrée de test à partir de la page d'aperçu du formulaire. Cliquez sur Aperçu en haut du générateur de formulaires pour l'ouvrir.

Il vous suffit ensuite de remplir votre formulaire et de cliquer sur Envoyer.
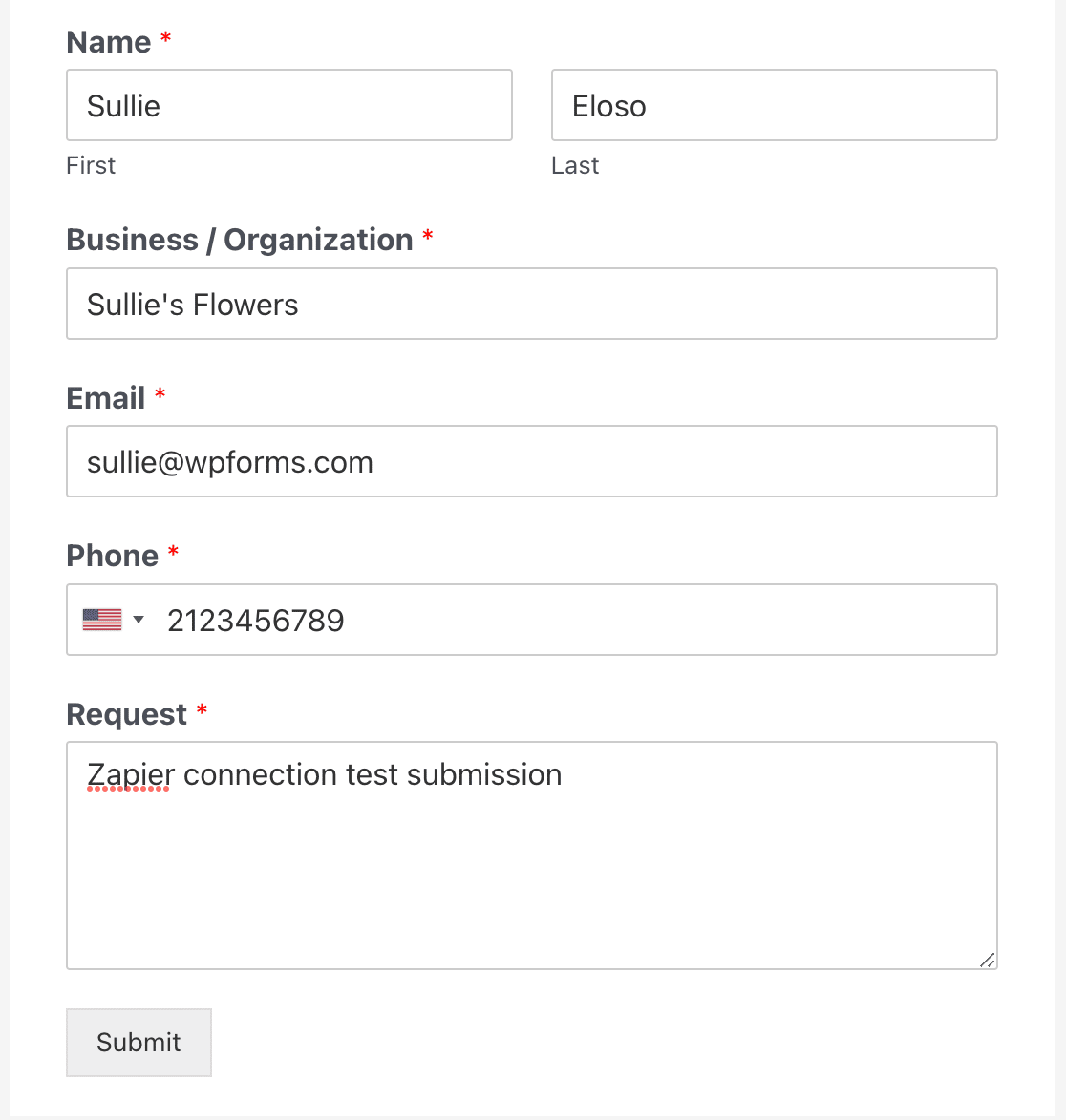
Étape 4 : Connecter WPForms à Zapier
Connectons maintenant votre formulaire à Trello via Zapier.
La première chose à faire est de vous connecter à votre compte Zapier et de cliquer sur Créer un Zap.
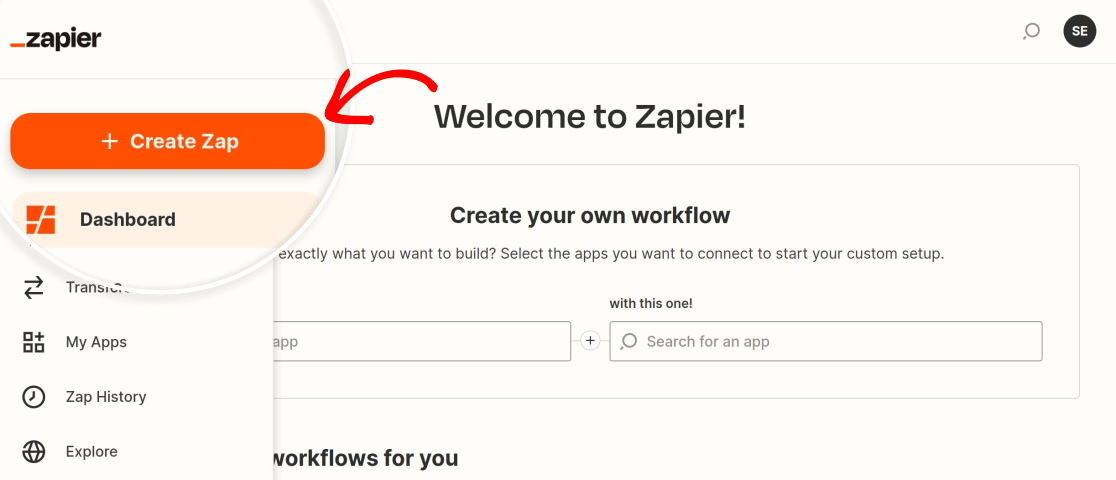 Une fois l'assistant de configuration Zap lancé, sélectionnez WPForms comme application de déclenchement.
Une fois l'assistant de configuration Zap lancé, sélectionnez WPForms comme application de déclenchement.

Ensuite, vous devez choisir l'événement de l'application qui déclenchera l'action dans Trello. La seule option pour WPForms est Nouvelle entrée de formulaire, donc sélectionnez-la dans la liste déroulante et cliquez sur Continuer.
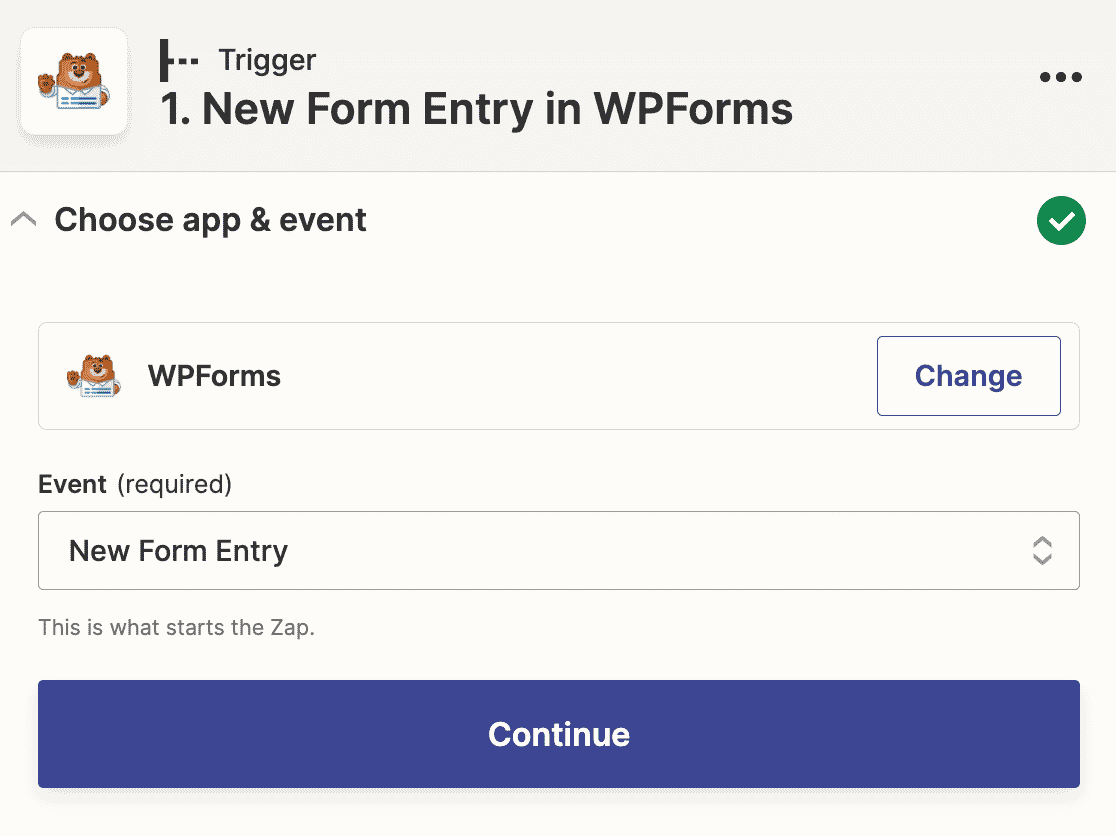
Vous devez maintenant vous connecter à votre compte WPForms pour le connecter à Zapier. Cliquez sur le bouton Sign in sur l'écran suivant.

Cela ouvrira une fenêtre popup dans laquelle vous devrez entrer votre clé API Zapier et l'URL de votre site.

Vous pouvez trouver votre clé API Zapier dans votre zone d'administration WordPress. Allez dans WPForms " Settings " Integrations et cherchez la section Zapier. Développez-la pour trouver votre clé API.

Il vous suffit de copier votre clé API et de la coller dans la fenêtre contextuelle. Cliquez ensuite sur Oui, Continuer pour fermer la fenêtre et passer à l'étape suivante.
Vous devez maintenant choisir le formulaire que vous avez créé à l'étape 2 dans la liste déroulante.
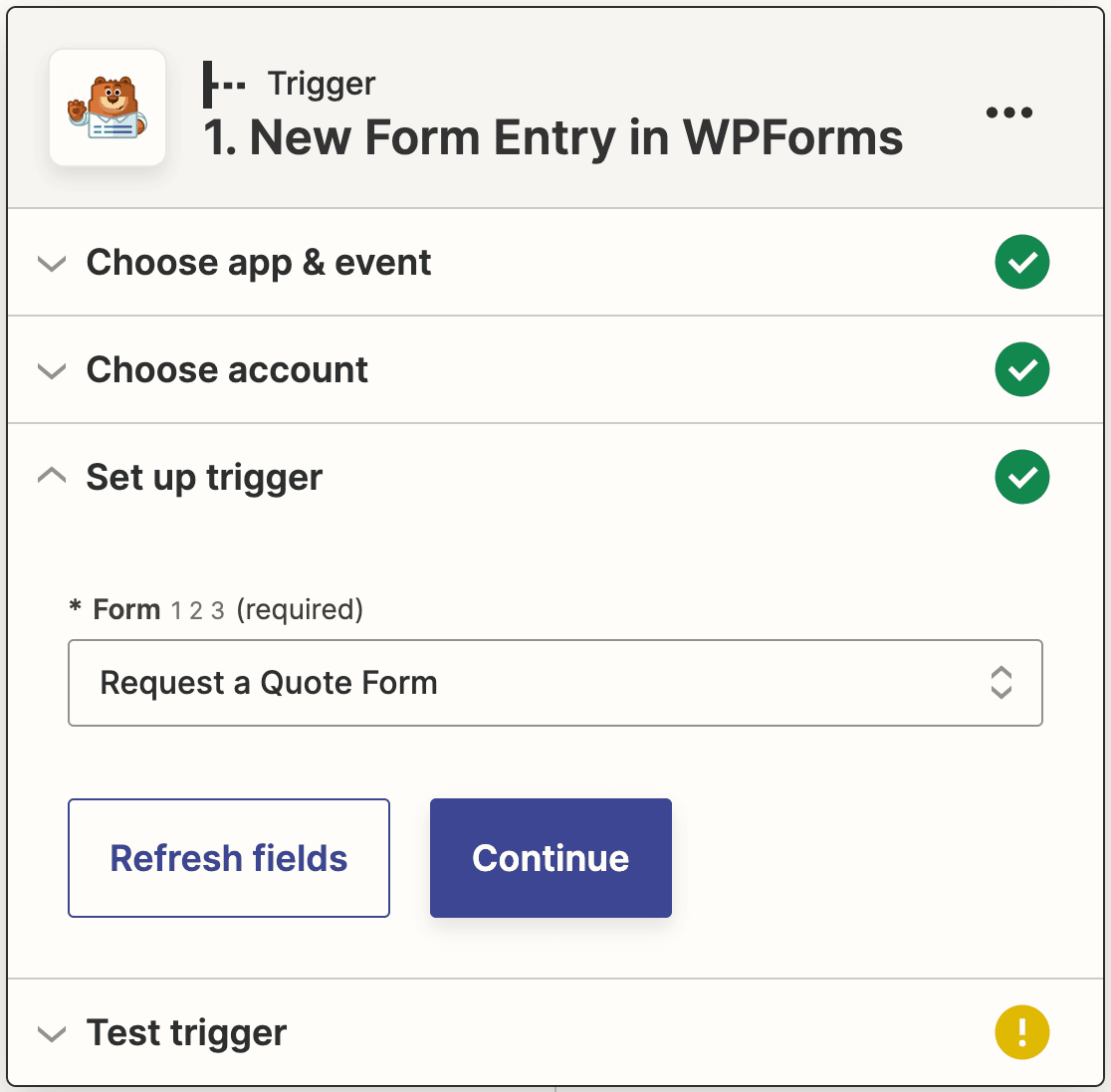
Cliquez ensuite à nouveau sur Continuer. Vous êtes maintenant invité à tester votre déclencheur. Cliquez sur le bouton Tester le déclencheur pour continuer.
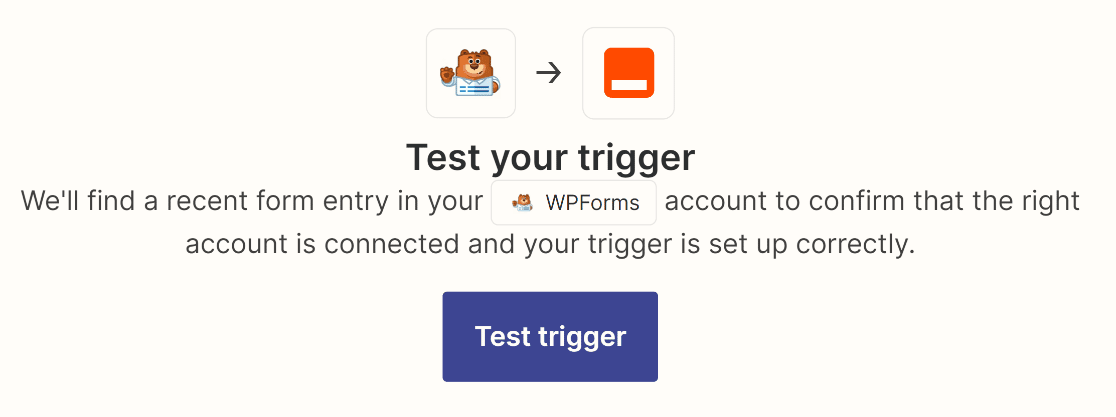
Zapier recherchera l'entrée de test que vous avez soumise précédemment et l'extraira.
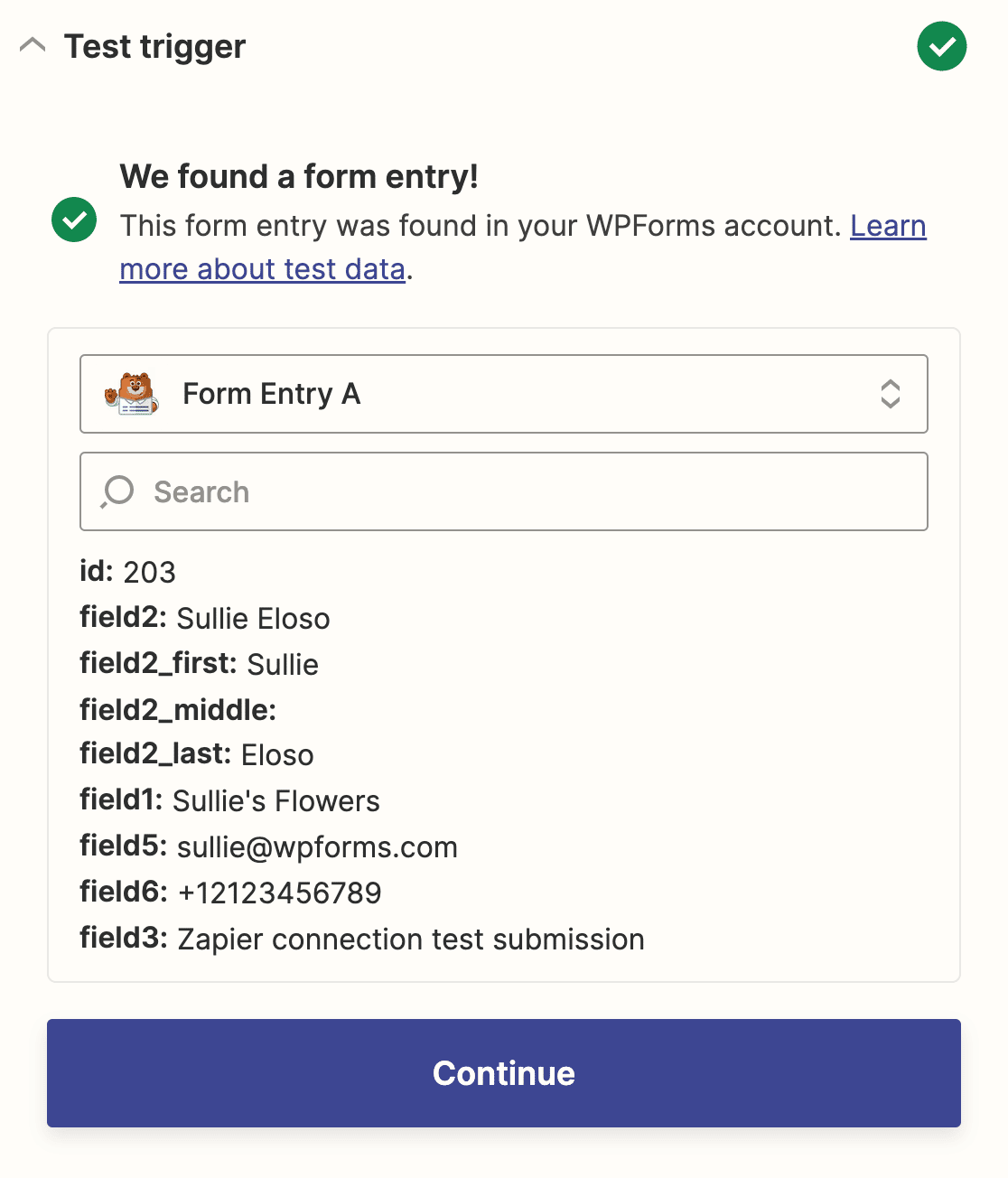
Si tout semble correct, cliquez sur Continuer pour configurer la deuxième partie de votre Zap.
Étape 5 : Connecter Zapier à Trello
A ce stade, tout est configuré du côté de WPForms. Il ne vous reste plus qu'à connecter Zapier à Trello et il créera automatiquement une nouvelle carte à chaque fois que quelqu'un soumettra le formulaire sélectionné.
Tout d'abord, sélectionnez Trello comme application d'action.
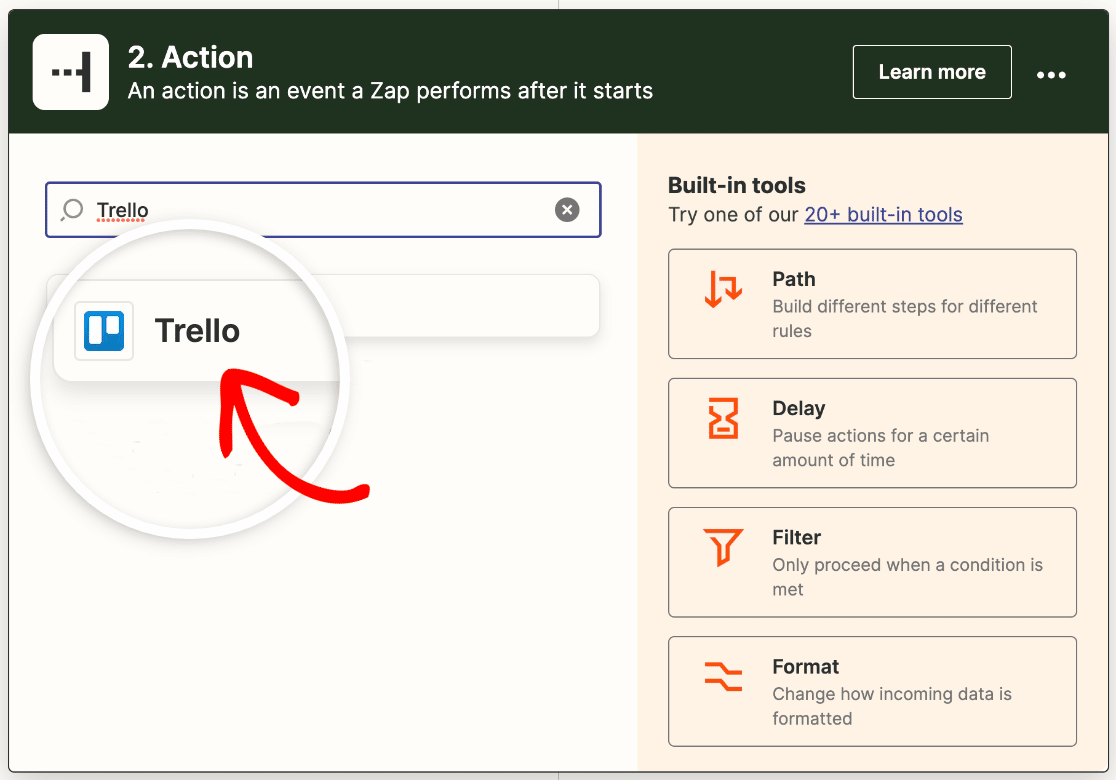
Choisissez ensuite l'action que vous souhaitez effectuer lorsque votre formulaire est soumis. Pour ce tutoriel, cela signifie que nous allons sélectionner Créer une carte dans la liste déroulante.
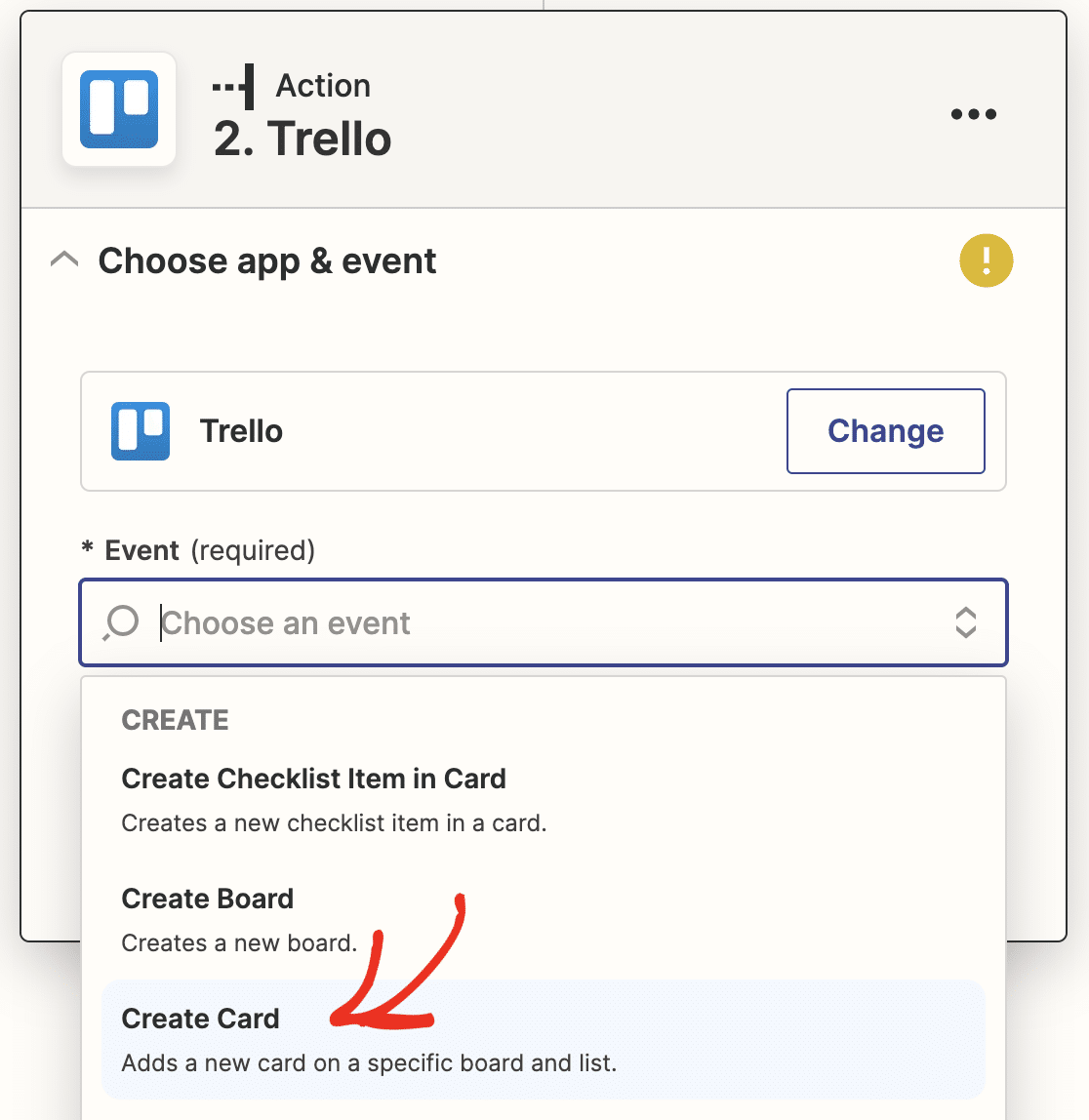
Ensuite, vous devez vous connecter à votre compte Trello. Cliquez sur le bouton Se connecter dans Zapier.
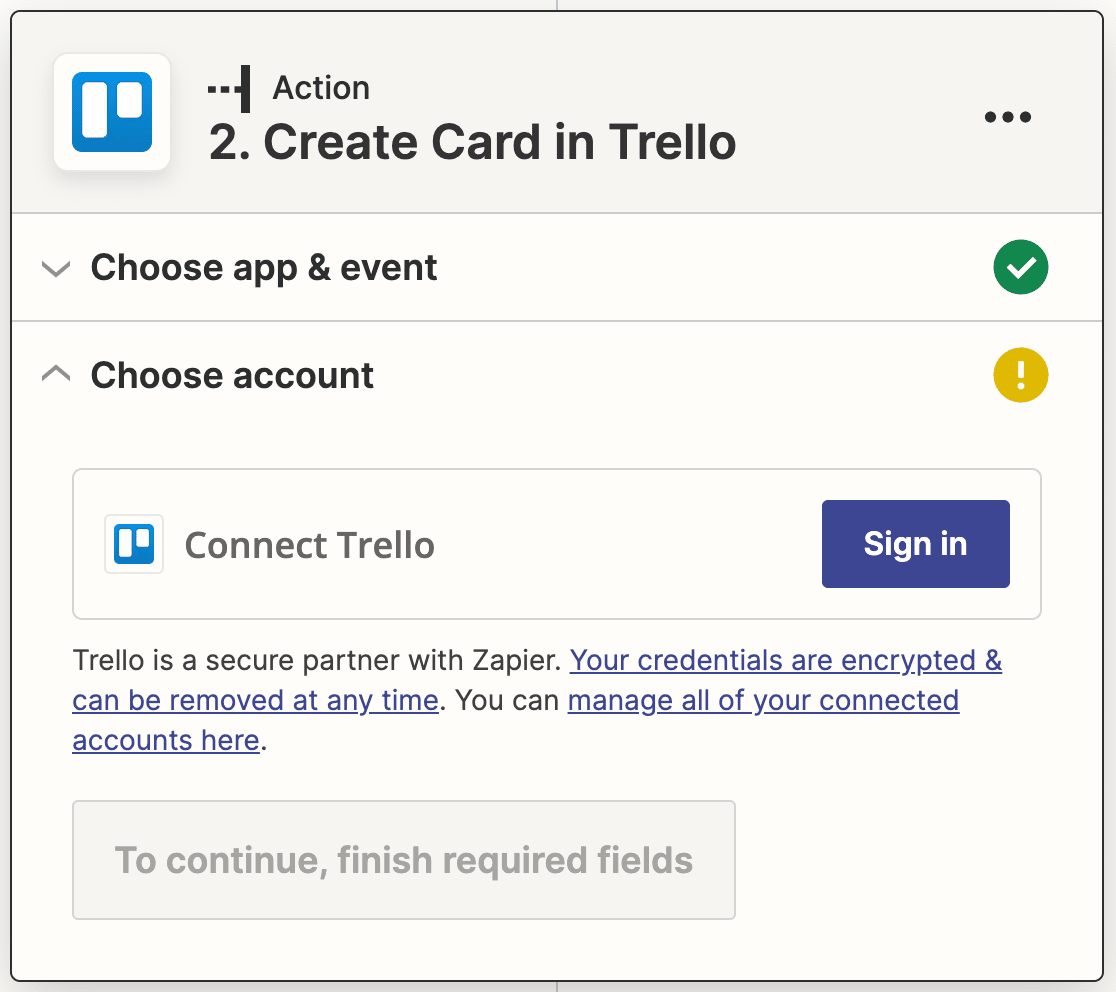
Une fenêtre contextuelle s'ouvrira pour vous permettre de vous connecter à Trello. Saisissez vos informations d'identification et cliquez sur Continuer.
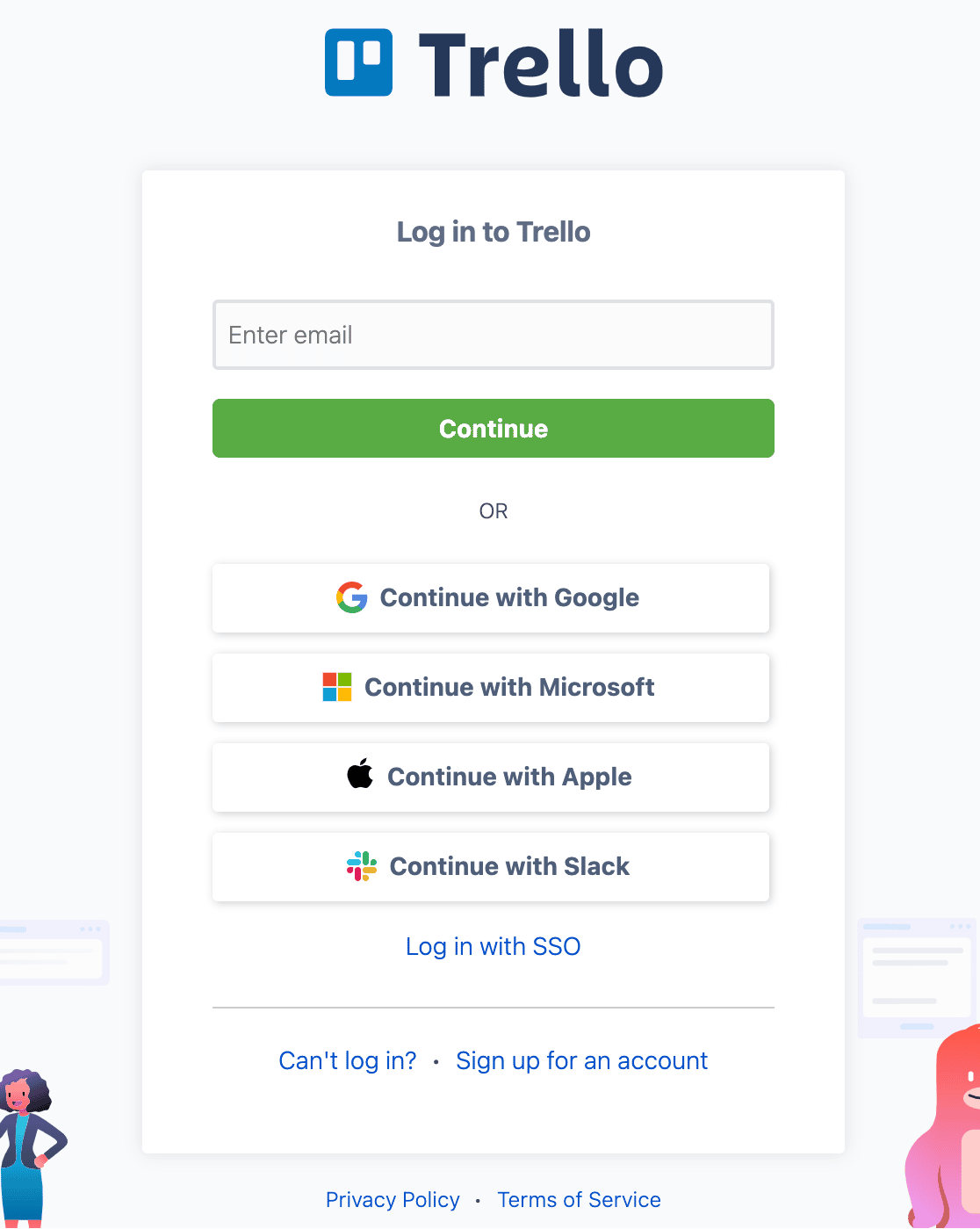
Vous devez ensuite autoriser Zapier à accéder à votre compte Trello. En bas de la fenêtre contextuelle, cliquez sur Autoriser.
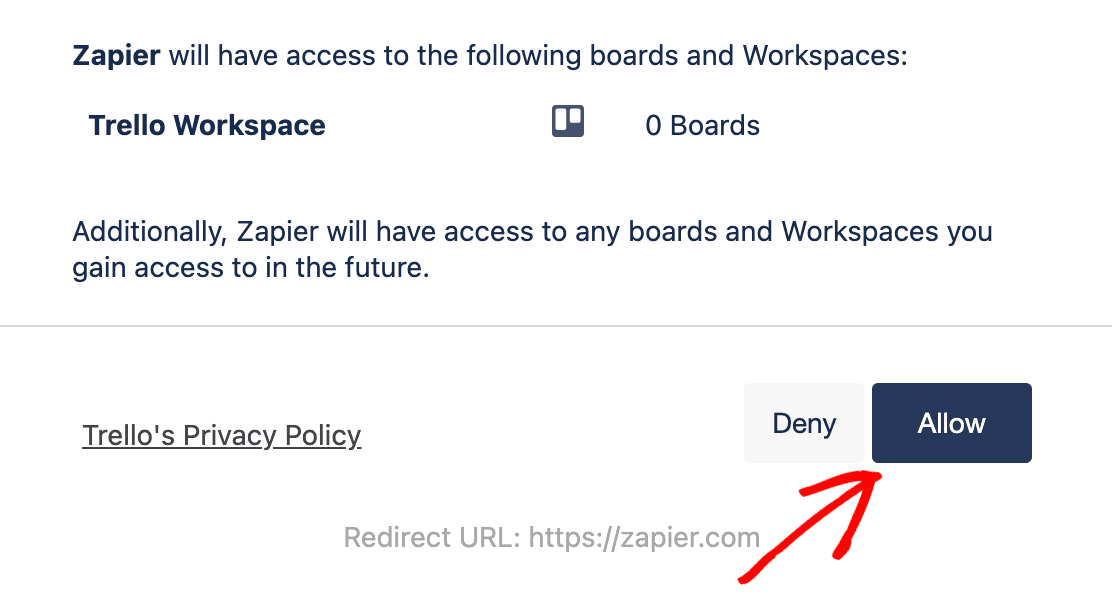
Vous serez ramené à Zapier et verrez votre compte Trello ajouté dans l'assistant de configuration. Cliquez sur Continuer pour continuer.
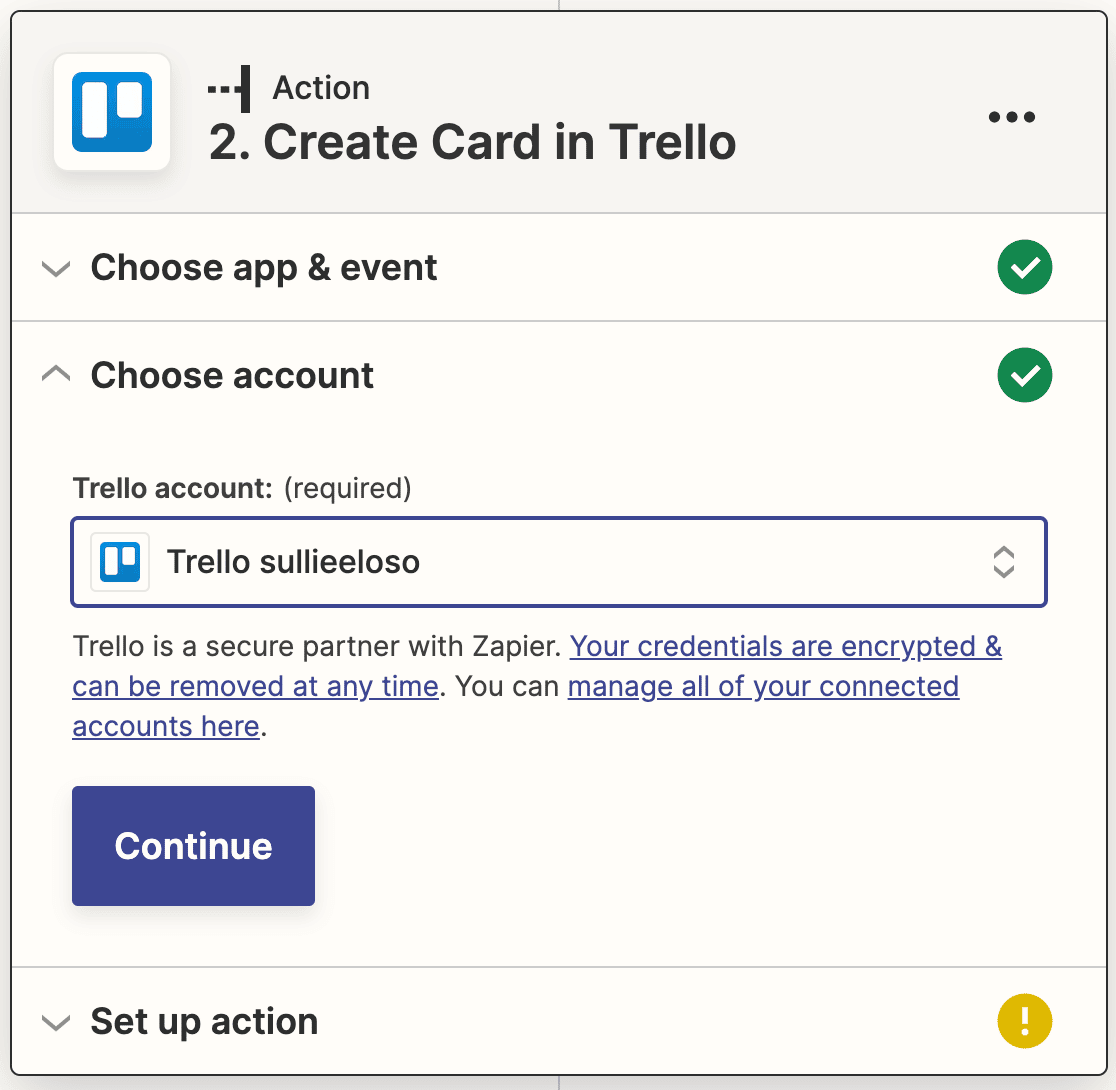
Vous allez maintenant définir le modèle des nouvelles cartes qui seront créées à partir des entrées de votre formulaire. Vous devez sélectionner un conseil, une liste et un nom. Nous avons également ajouté une description en faisant correspondre le champ Demande de notre formulaire.
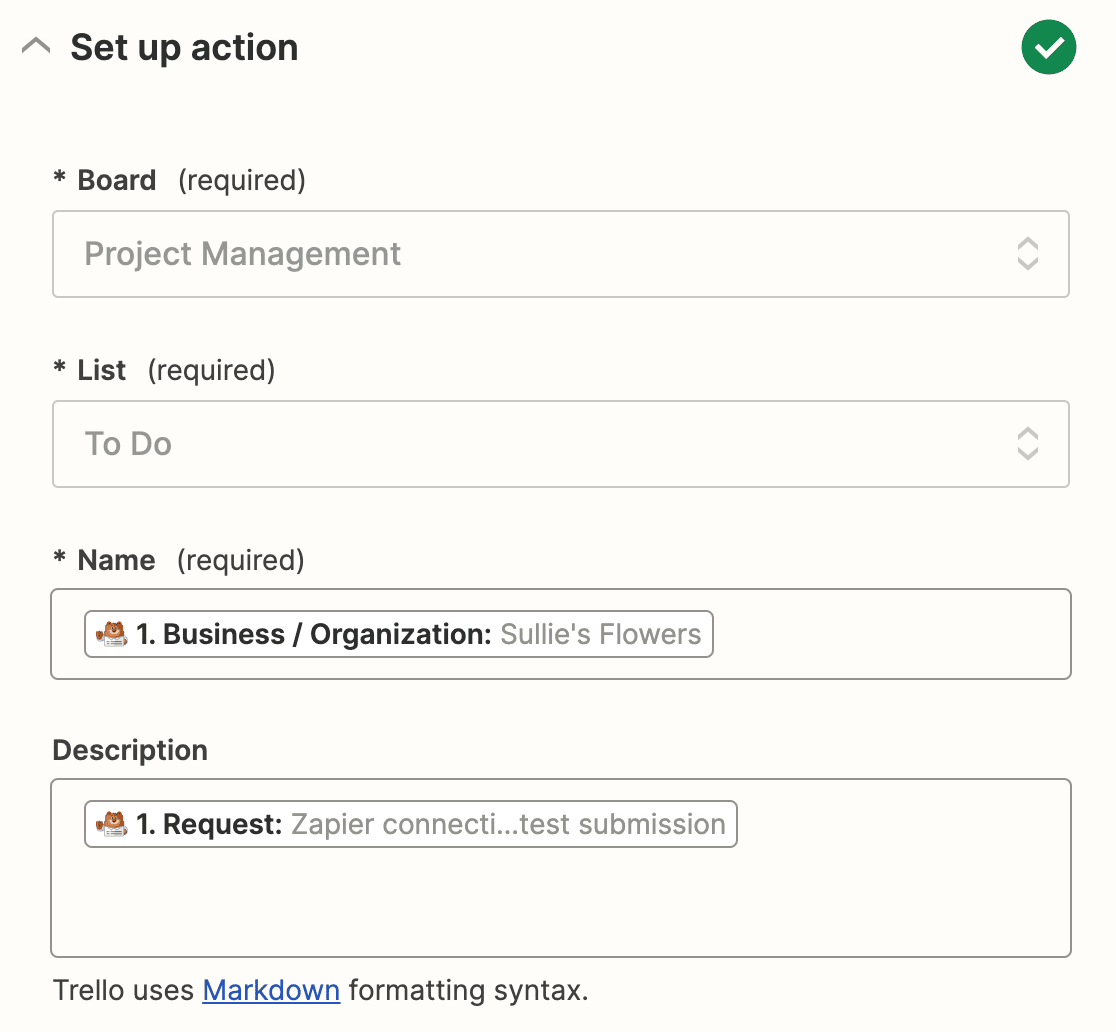
Certains champs sont également facultatifs. Une fois que vous avez ajouté tous les détails que vous souhaitez inclure dans vos cartes Trello, cliquez sur Continuer. Ensuite, Zapier va tester votre connexion à Trello comme il l'a fait pour WPForms. Cliquez sur Tester l'action pour commencer.
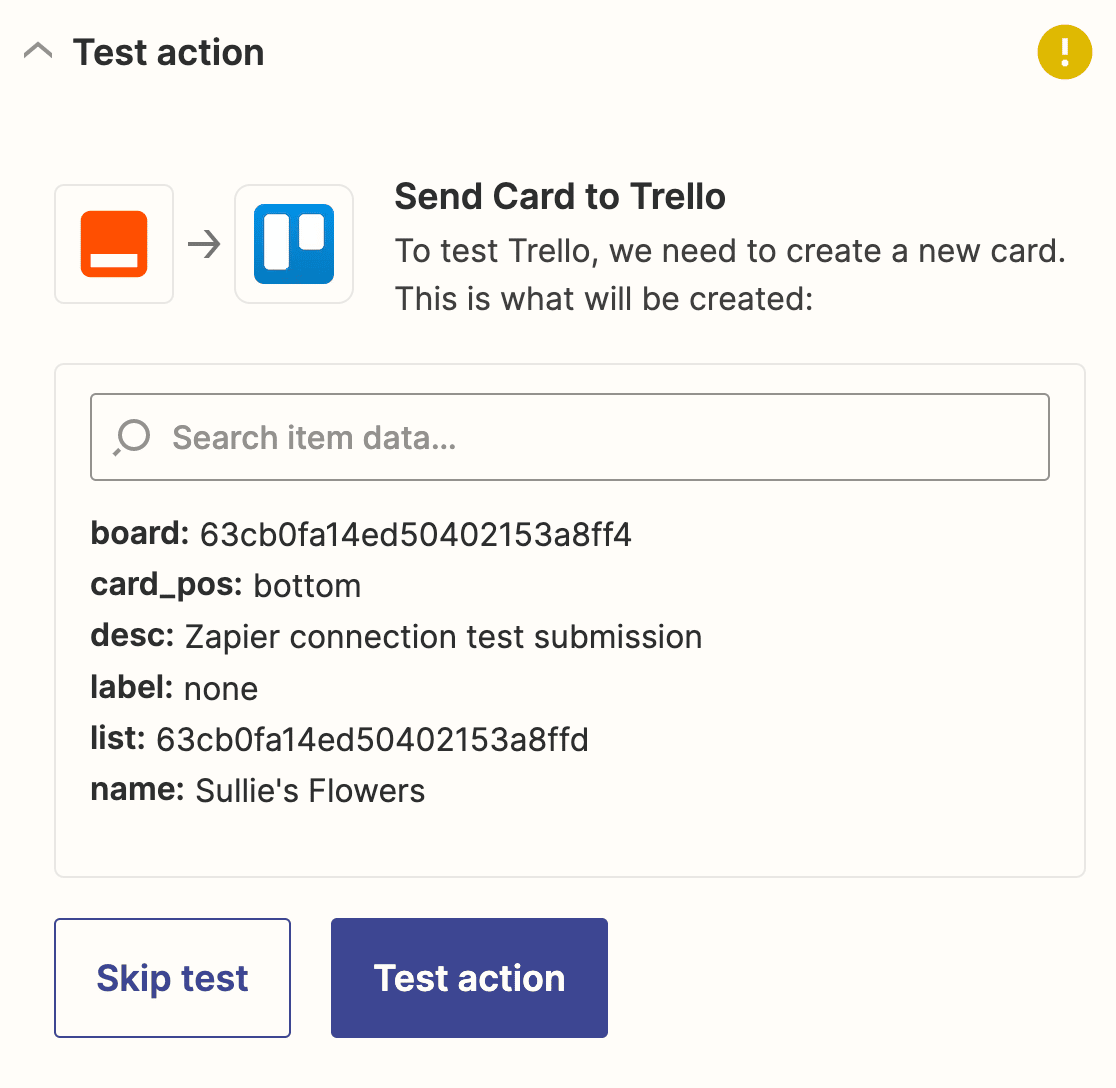
Si tout est configuré correctement, un message de réussite s'affiche.
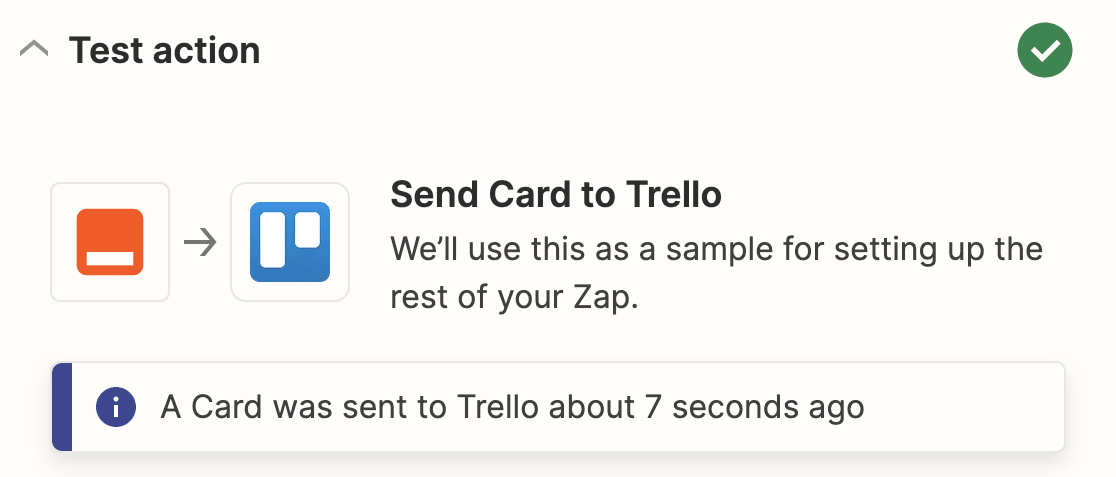
N'oubliez pas de publier votre Zap pour que la connexion soit active.
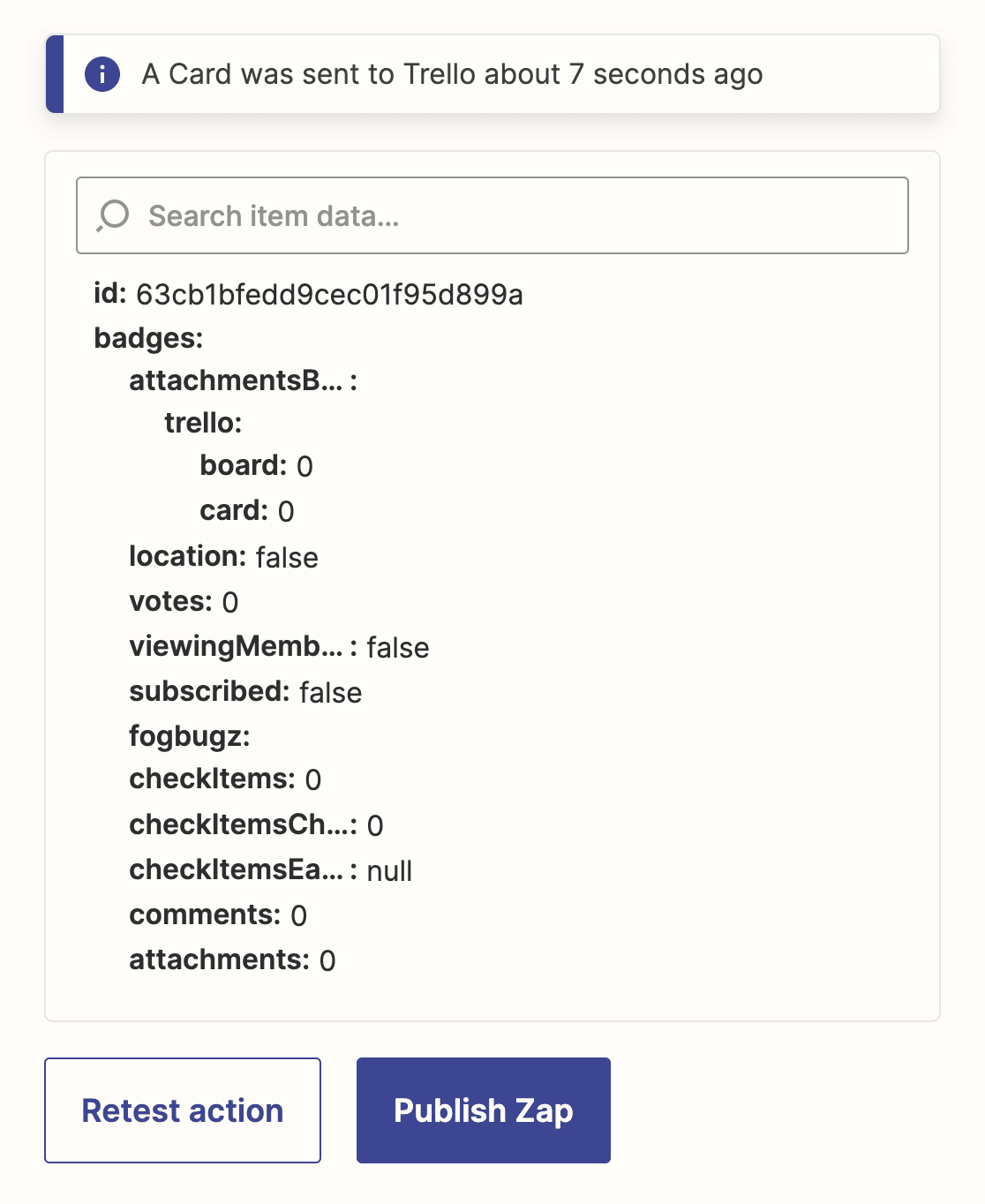
Et voilà ! Vous avez connecté WPForms à Trello en utilisant l'addon Zapier pour créer automatiquement une carte Trello lorsque quelqu'un soumet un formulaire sur votre site WordPress.
Veillez à intégrer votre formulaire dans un article, une page ou un widget afin que les visiteurs du site puissent le trouver facilement.
Créez votre formulaire WordPress Trello dès maintenant
Ensuite, envoyez des notifications de soumission aux utilisateurs
Nous espérons que ce guide vous a aidé à créer automatiquement des cartes Trello à partir de formulaires WordPress.
Il est essentiel de tenir votre équipe au courant de la réception de nouveaux formulaires. Vous pouvez automatiser encore plus le processus avec notre tutoriel sur la création de notifications multiples dans les formulaires WordPress.
Prêt à créer votre formulaire ? Commencez dès aujourd'hui avec le plugin de construction de formulaire WordPress le plus facile à utiliser. WPForms Pro inclut de nombreux modèles gratuits et offre une garantie de remboursement de 14 jours.
Si cet article vous a aidé, n'hésitez pas à nous suivre sur Facebook et Twitter pour d'autres tutoriels et guides gratuits sur WordPress.




J'ai une question à poser : Pourquoi ne pas utiliser l'adresse mail du Trello-Board comme adresse du formulaire ? Je suppose qu'avec zapier on peut créer des tâches plus sophistiquées, mais si je veux juste envoyer la réponse au formulaire à un Trello-Board, cela fonctionnerait, n'est-ce pas ?
Nous vous remercions,
Angie
Bonjour Angie !
Très bonne question. En principe, WPForms ne se préoccupe pas de l'adresse email que vous utilisez, il essaiera simplement d'envoyer les données du formulaire à l'adresse email choisie. Donc si c'est une adresse email du forum Trello, il devrait envoyer les données à cette adresse. Cependant, la question est de savoir comment Trello reconnaîtra ces données et s'il créera une carte avec les données reçues de WPForms.
Je vais personnellement essayer cela pour voir si cela fonctionne, et vous êtes les bienvenus aussi !
N'hésitez pas à nous en faire part !
Je vous souhaite une bonne journée de travail 🙂 .