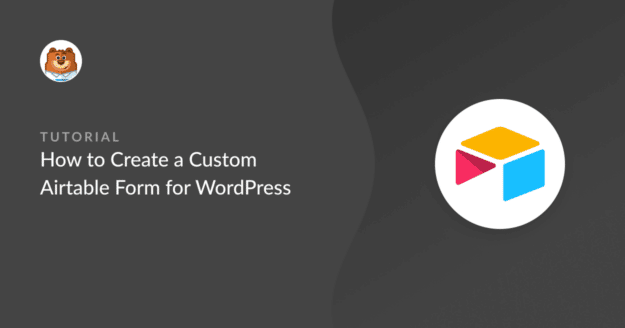Résumé de l'IA
Voulez-vous créer un formulaire Airtable personnalisé pour votre site WordPress ? Airtable est un service en nuage qui combine la puissance des feuilles de calcul et des bases de données.
Il vous permet de créer des applications de feuilles de calcul personnalisées sans avoir à écrire une seule ligne de code. En liant un formulaire personnalisé à votre base, vous pouvez éviter le copier-coller et conserver tous vos enregistrements en un seul endroit.
Dans cet article, je vais vous montrer étape par étape comment construire un formulaire avec WPForms et envoyer chaque entrée à Airtable en quelques clics.
Créez votre formulaire Airtable dès maintenant !
Pourquoi créer un formulaire Airtable personnalisé dans WordPress ?
Airtable vous aide à créer des applications de feuilles de calcul personnalisées pour stocker des informations, comme vous le feriez dans une base de données.
Il crée des feuilles de calcul faciles à utiliser et visuellement attrayantes qui peuvent être utilisées pour la planification des produits, les études d'utilisateurs, le CRM des ventes, les lancements de produits, la planification du calendrier de contenu, et bien plus encore.
Cependant, vous devrez entrer manuellement toutes les données dans votre compte Airtable. Pour éviter ce problème, vous pouvez démarrer un site WordPress et ensuite établir une intégration WordPress Airtable à l'aide du plugin WPForms.
Ainsi, chaque fois que quelqu'un soumet le formulaire, les données sont automatiquement ajoutées à votre compte Airtable. Cela vous permettra de gagner un temps précieux et d'augmenter votre productivité.
Comment créer un formulaire Airtable personnalisé dans WordPress
L'intégration de WordPress Airtable est très facile à configurer avec WPForms. Suivez simplement les étapes ci-dessous, et vous aurez un formulaire Airtable prêt à être intégré sur votre site WordPress en un rien de temps !
- Étape 1 : Installer le plugin WPForms
- Étape 2 : Activer l'addon Zapier
- Étape 3 : Créer votre formulaire WordPress
- Étape 4 : Intégrer le formulaire Airtable sur votre site Web
- Étape 5 : Créer une nouvelle recette d'automatisation
- Etape 6 : Configurer l'application de déclenchement (WPForms)
- Étape 7 : Configuration de l'application d'action et publication de l'automatisation
Étape 1 : Installer le plugin WPForms
Pour créer un formulaire Airtable dans WordPress, vous aurez besoin de WPForms Pro car l'intégration de Zapier nécessite une licence payante. Je commence toujours par là car c'est la base qui rend tout le reste possible.
Ce que j'aime avec WPForms, c'est la façon dont il gère les intégrations comme Airtable à travers Zapier. Vous obtenez une connexion fiable qui fonctionne réellement, contrairement à d'autres plugins de formulaires que j'ai essayés et qui se cassent la figure sous la pression.

Si vous n'avez pas encore installé WPForms, faites-le d'abord. Cela ne prend qu'une minute. Et si vous n'êtes pas sûr de savoir comment installer un plugin dans WordPress, vous pouvez consulter ce guide étape par étape pour obtenir de l'aide.
La licence Pro est ce qui déverrouille l'addon Zapier, alors assurez-vous que vous l'avez activé avant d'aller de l'avant. Sans cela, vous serez bloqué avec des notifications par email basiques au lieu de la puissante intégration Airtable que nous sommes en train de construire.
"💡 Pro Tip : Si vous mettez à niveau depuis WPForms Lite, ne vous inquiétez pas de perdre les formulaires existants. La version Pro conserve tout ce que vous avez déjà construit et ajoute simplement les fonctionnalités avancées par-dessus."
Étape 2 : Activer l'addon Zapier
La prochaine chose à faire est d'installer l'addon Zapier pour WPForms. Zapier est un outil d'automatisation qui vous permet de connecter 2 ou plusieurs applications pour effectuer une tâche particulière.
Nous allons donc utiliser Zapier pour connecter WPForms et Airtable. Pour installer l'addon Zapier, vous devez vous rendre sur la page WPForms " Addons.

Trouvez l'addon Zapier dans la liste et cliquez sur Installer l'addon. Une fois qu'il est téléchargé, cliquez sur Activer pour le faire fonctionner sur votre site. Vous verrez une coche verte à côté une fois que tout fonctionnera correctement.
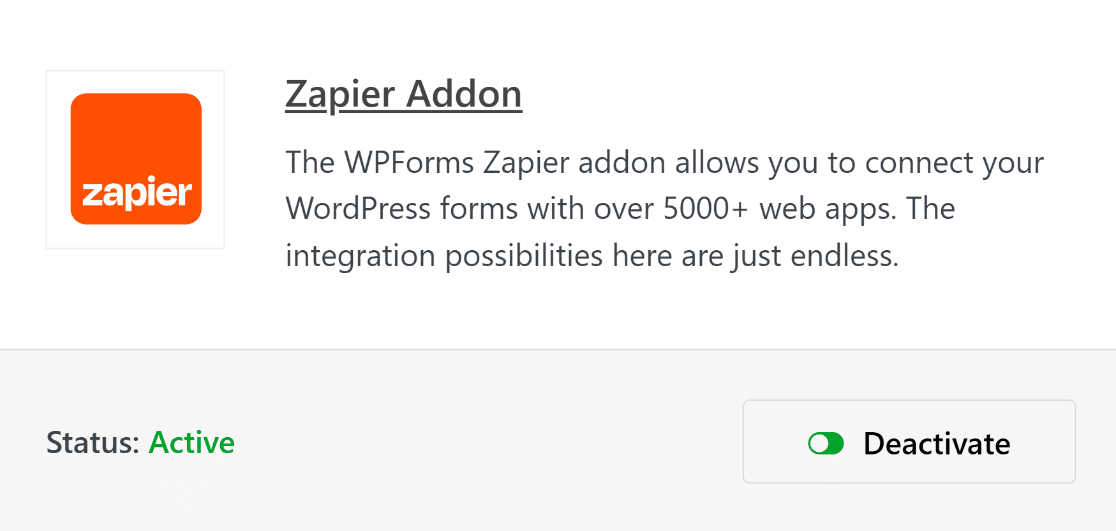
Maintenant, allez sur la page WPForms " Settings pour obtenir la clé API de Zapier. Cette clé sera utilisée pour connecter Zapier au compte WPForms.
Sur la page de configuration de WPForms, vous devez cliquer sur l'onglet Intégrations. Ensuite, vous devez cliquer sur le logo Zapier pour trouver la clé API de votre site.
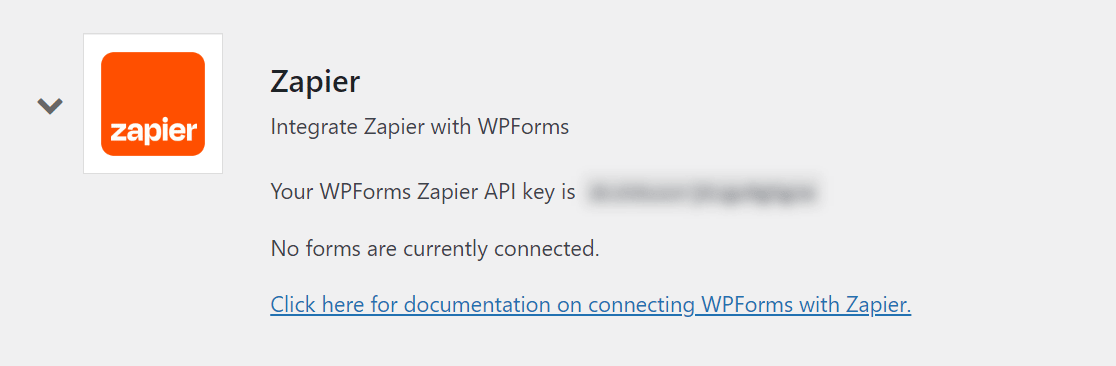
Gardez cet onglet ouvert pour l'instant. Nous aurons besoin de la clé API de WPForms Zapier dans une étape ultérieure. Si vous souhaitez explorer d'autres possibilités d'automatisation au-delà d'Airtable, consultez notre guide complet des intégrations Zapier de WPForms.
Étape 3 : Créer votre formulaire WordPress
Avec l'addon Zapier prêt, il est temps de construire le formulaire réel qui collectera les données pour votre base Airtable. La clé ici est de penser aux informations que vous voulez organiser dans Airtable avant de commencer à ajouter des champs.
Depuis votre tableau de bord WordPress, naviguez vers WPForms " Add New pour créer un nouveau formulaire.

Sur la page de configuration, vous pouvez remplacer le nom du formulaire par le nom de votre choix. De plus, vous pouvez sélectionner un modèle parmi plus de 2 000 modèles de formulaires. Dans cet exemple, nous utiliserons le modèle Formulaire de contact simple pour créer le formulaire Airtable personnalisé.
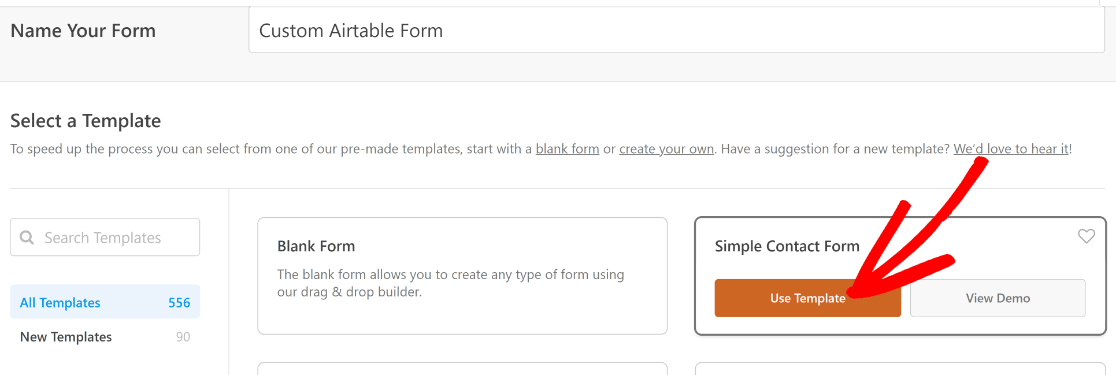
WPForms va maintenant immédiatement charger votre modèle de formulaire et vous emmener à l'écran de construction du formulaire. Pensez à votre flux de travail Airtable lorsque vous ajoutez des champs.
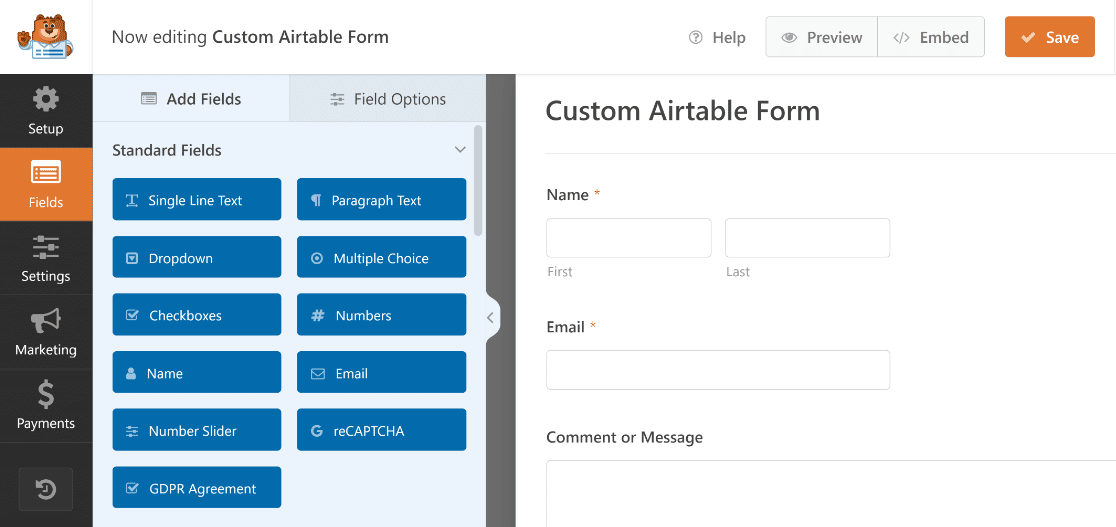
Je vous recommande de faire correspondre vos champs aux colonnes de l'enregistrement Airtable dans lequel vous souhaitez envoyer les données de votre formulaire. De cette façon, vous pouvez facilement faire correspondre les champs de votre formulaire aux colonnes d'Airtable.
Nous allons donc ajouter le champ Téléphone et un champ Texte à une ligne intitulé " Nom de l'organisation ", car c'est ainsi que les colonnes de notre feuille de calcul Airtable sont configurées.
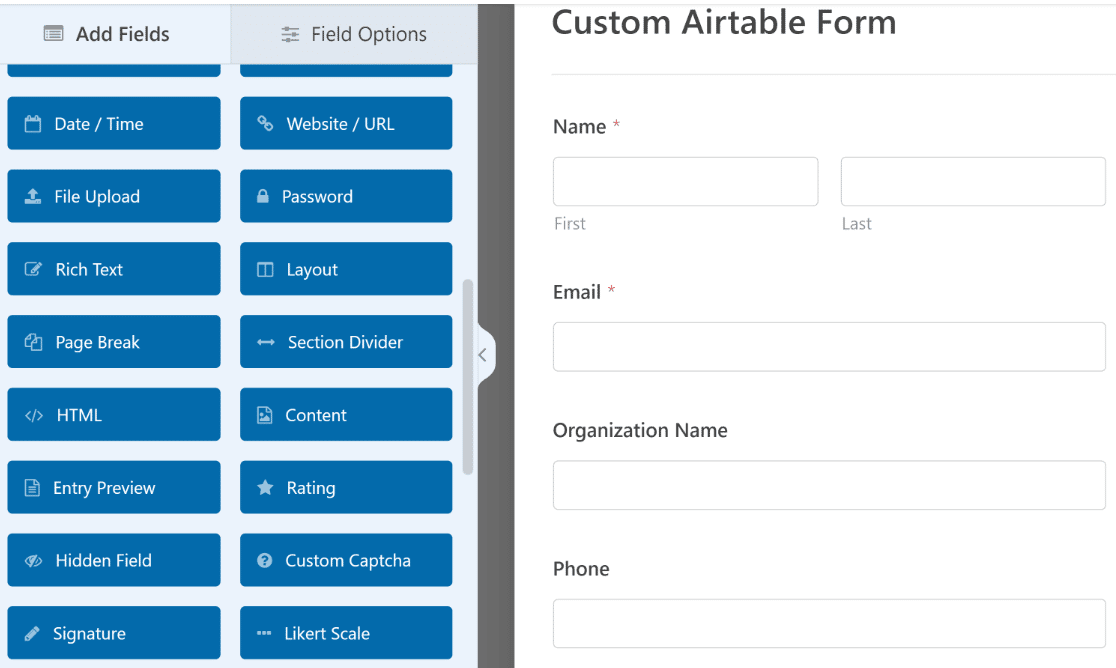
Vous pouvez suivre notre tutoriel sur la création d'un formulaire de contact simple pour obtenir des instructions détaillées sur l'ajout de champs à n'importe quel formulaire à l'aide du générateur de glisser-déposer.
Une fois que vous avez ajouté vos champs, cliquez sur Enregistrer pour sauvegarder votre formulaire. Vous aurez besoin de ce formulaire sauvegardé dans les prochaines étapes lorsque nous connecterons tout à Airtable via Zapier.

La beauté de cette configuration est que chaque champ que vous ajoutez ici devient une colonne dans votre base Airtable, alors planifiez en conséquence. Pour plus d'idées sur les champs de formulaire efficaces, consultez notre guide pour créer de meilleurs formulaires de contact.
Étape 4 : Intégrer le formulaire Airtable sur votre site Web
Avant de configurer l'automatisation Zapier, vous voudrez mettre votre formulaire en ligne sur votre site Web. Cela vous permet de tout tester et de vous assurer qu'il fonctionne correctement avant de le connecter à Airtable.
Mais pourquoi avons-nous besoin d'ajouter une entrée de test ? La raison est que nous l'utiliserons plus tard pour tester la connexion entre WPForms et Airtable. Cela nous assurera que tout fonctionne correctement.
Vous pouvez facilement intégrer le formulaire dans un article, une page ou la barre latérale de votre site web. Voyons comment l'intégrer dans une page WordPress. Tout d'abord, vous devez cliquer sur le bouton " Intégrer" en haut du générateur de formulaires.

Lorsque vous appuyez sur le bouton, une fenêtre modale s'affiche, vous offrant deux options d'intégration. Dans ce tutoriel, nous intégrerons le formulaire dans une nouvelle page en cliquant sur le bouton Créer une nouvelle page.

Nommez votre boîte dans la zone de texte, puis appuyez sur le bouton Let's Go !

Vous arrivez dans l'éditeur de blocs de WordPress, où vous pouvez voir votre formulaire en action. C'est le bon moment pour ajouter un peu de contexte autour du formulaire.
Il peut s'agir d'un titre expliquant ce que les visiteurs obtiendront lorsqu'ils soumettront leur demande, ou d'une brève description de vos services.
Lorsque vous êtes prêt, cliquez sur le bouton Publier en haut de la page pour publier votre page.
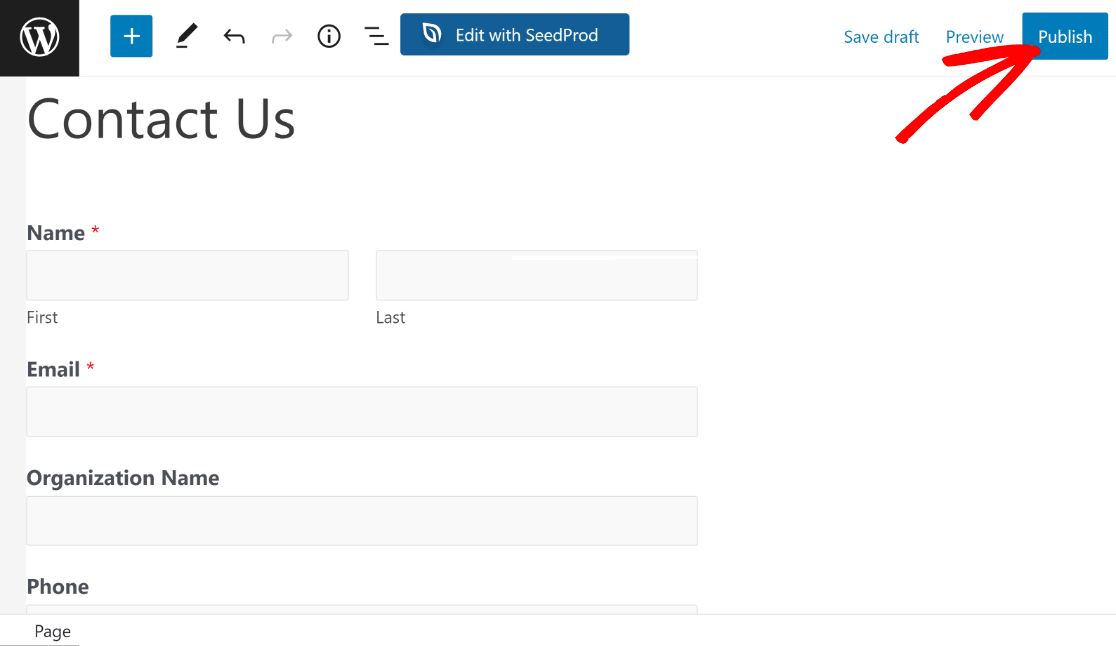
Maintenant, ouvrez cette page dans un nouvel onglet de votre navigateur web. Ensuite, remplissez le formulaire et cliquez sur le bouton Soumettre pour créer une entrée dans le formulaire de test.
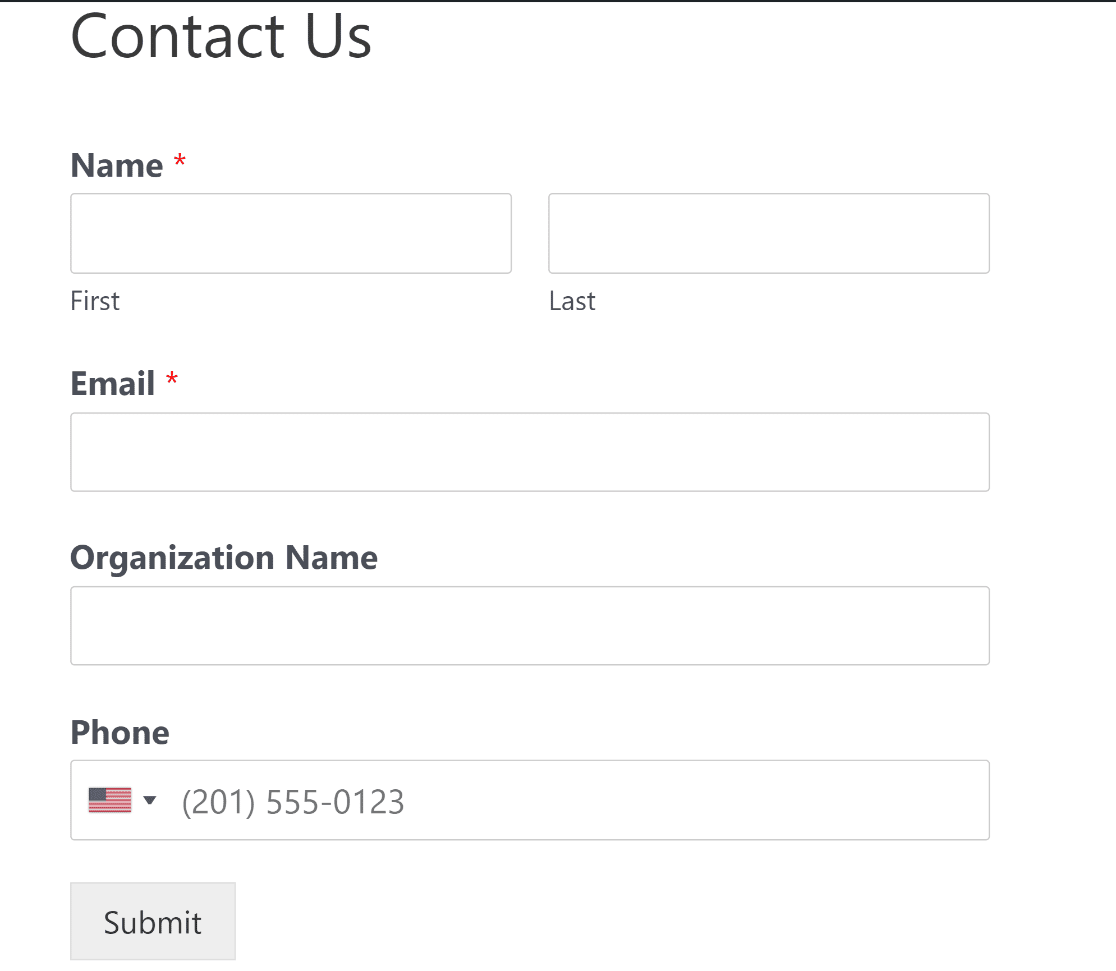
Excellent ! Maintenant que nous avons fini de créer notre formulaire, nous pouvons passer à la création d'une recette d'automatisation pour envoyer automatiquement les données de WPForms à Airtable.
Étape 5 : Créer une nouvelle recette d'automatisation
Il est maintenant temps de construire le pont entre votre formulaire WordPress et Airtable. C'est là que Zapier intervient pour automatiser l'ensemble du processus, de sorte que vous n'ayez plus jamais à transférer manuellement les données du formulaire.
Rendez-vous sur le site web de Zapier et ouvrez un compte si vous n'en avez pas déjà un. Le plan gratuit est parfait pour commencer, mais vous pourriez vouloir le mettre à niveau plus tard si vous traitez un grand nombre de soumissions de formulaires.
Une fois que vous êtes connecté, cliquez sur Créer un Zap pour commencer à construire votre automatisation. Zapier appelle ces automatismes des " Zaps " - chacun d'entre eux relie un déclencheur (la soumission de votre formulaire) à une action (l'ajout de données à Airtable).
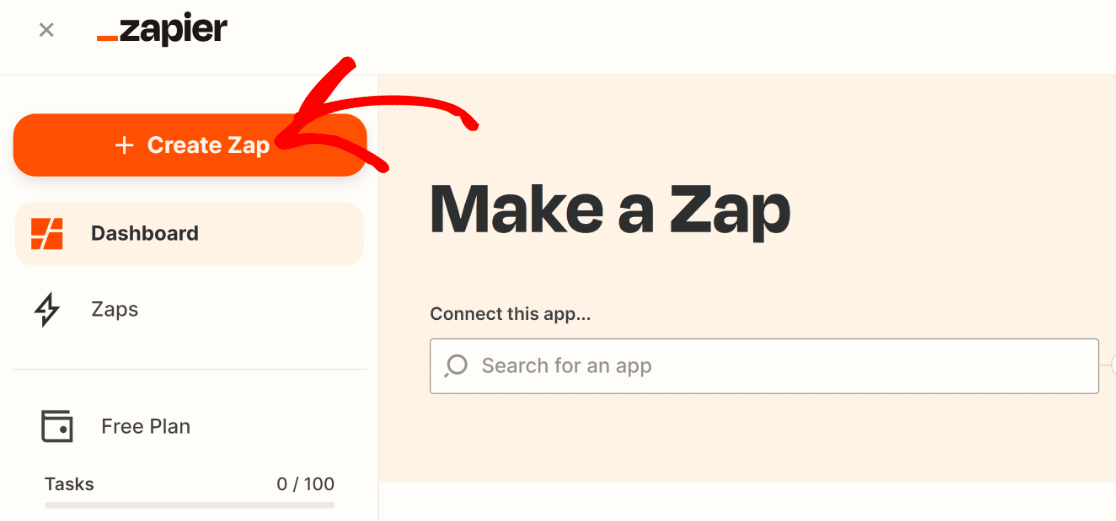
Le processus de création d'un zap comprend deux parties. Dans la première partie, vous devrez configurer WPForms en tant qu'application de déclenchement.
Ensuite, vous devrez configurer Airtable en tant qu'application d'action. Commençons par le processus de configuration du déclencheur.
Etape 6 : Configurer l'application de déclenchement (WPForms)
Après avoir appuyé sur Créer un Zap comme indiqué ci-dessus, vous verrez la fenêtre de l'éditeur de recettes s'ouvrir, dans laquelle vous devrez d'abord sélectionner votre application de déclenchement.
Recherchez WPForms en utilisant la boîte de recherche pour le trouver et le sélectionner. Vous pouvez également créer l'icône d'édition en haut à gauche de la fenêtre pour donner un titre à votre Zap.
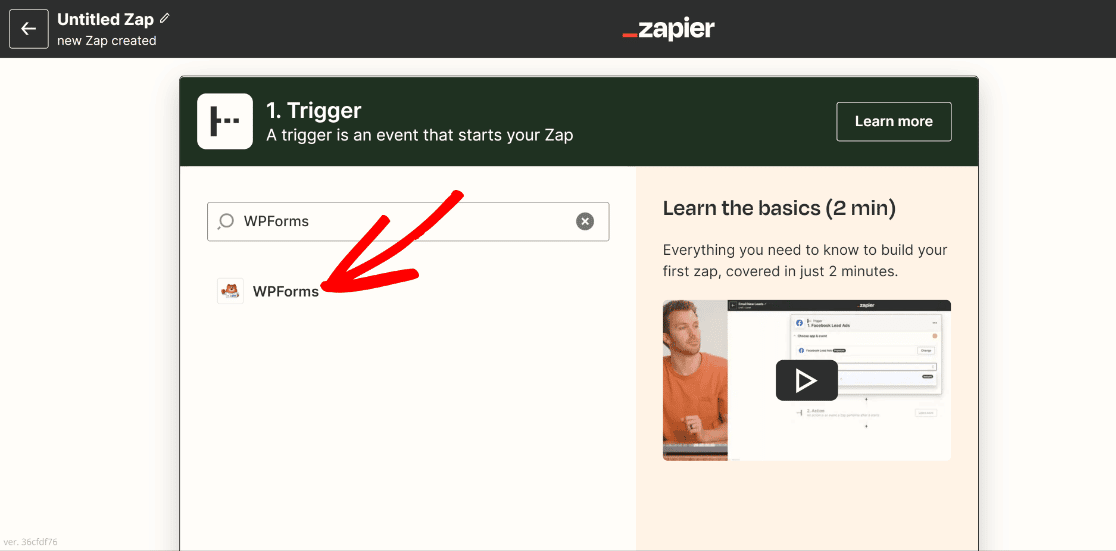
Ensuite, vous devez sélectionner Nouvelle entrée de formulaire dans le menu déroulant Événement. Cela fera de chaque nouvelle entrée de formulaire un événement déclencheur pour l'exécution de l'automatisation, ce qui est exactement ce que nous voulons.
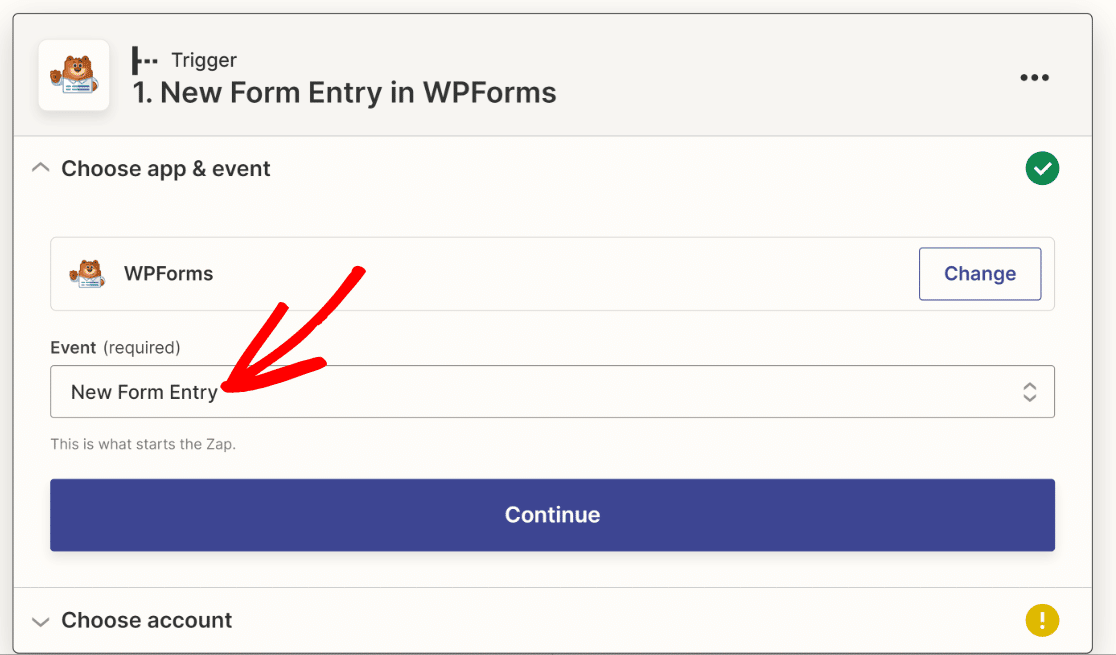
Cliquez sur le bouton Continuer en bas pour continuer. A ce stade, vous devrez choisir votre compte WPForms pour vous connecter à Zapier. Cliquez sur le bouton Sign In.
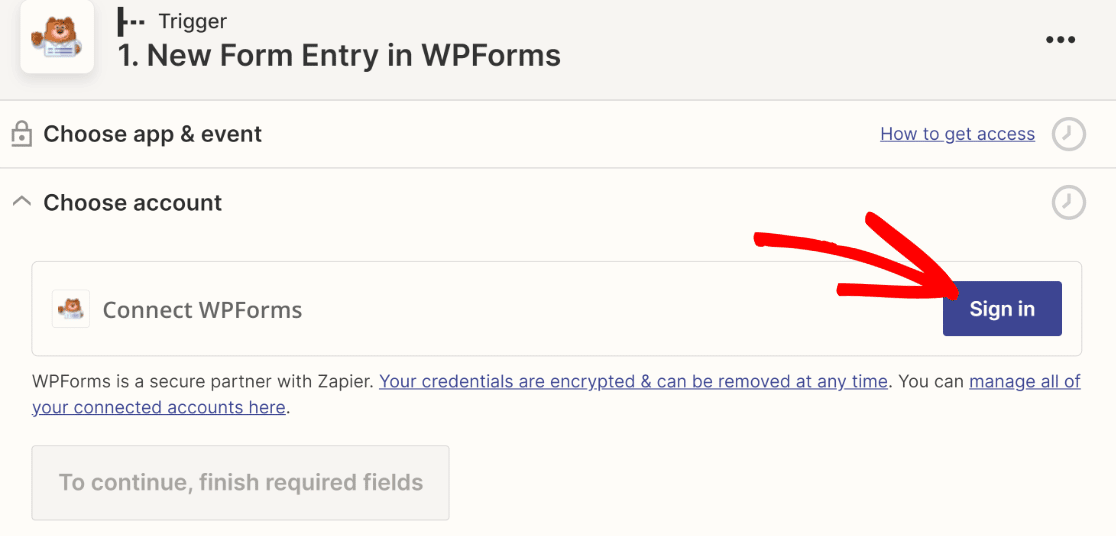
Une nouvelle fenêtre popup s'ouvrira où il vous sera demandé d'entrer l'URL de votre site web et la clé API de Zapier.
Obtenez votre clé API WPForms pour Zapier comme nous l'avons montré à l'étape 2, et collez-la dans la zone de texte Clé API avec l'URL complète de votre site web dans la zone de texte ci-dessus.
Lorsque vous avez inséré les informations requises, appuyez sur Oui, Continuer.
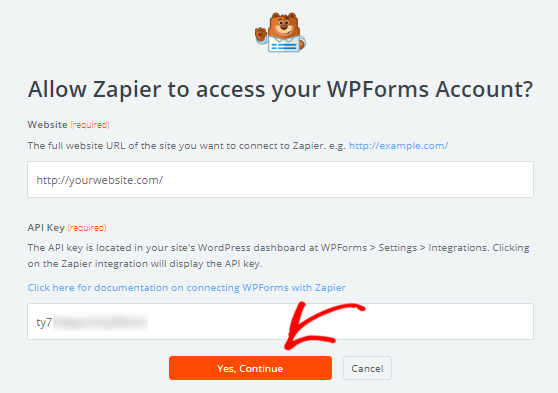
Après avoir fait cela, la fenêtre popup se fermera automatiquement, et vous devriez voir votre compte WPForms connecté en tant qu'application de déclenchement. Cliquez sur Continuer pour passer au paramètre suivant.
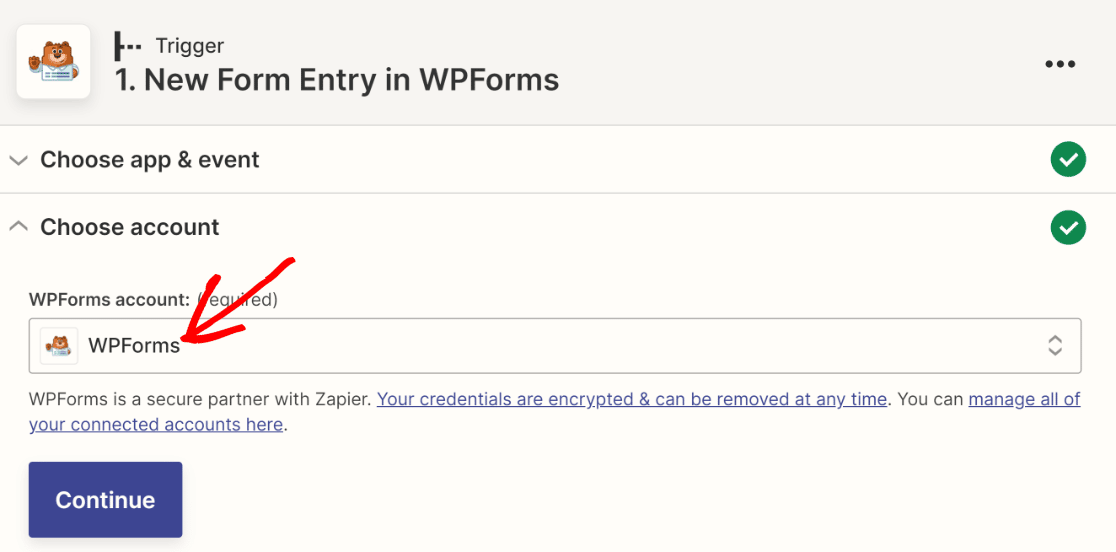
Maintenant, vous allez devoir sélectionner le formulaire spécifique que vous souhaitez traiter pour l'intégration WPForms-Airtable. Sélectionnez le formulaire que vous avez créé à l'étape 3.
Nous avons nommé notre formulaire "Custom Airtable Form", nous allons donc le choisir dans la liste déroulante. Lorsque vous avez trouvé le formulaire dont vous avez besoin, cliquez sur le bouton Continuer.
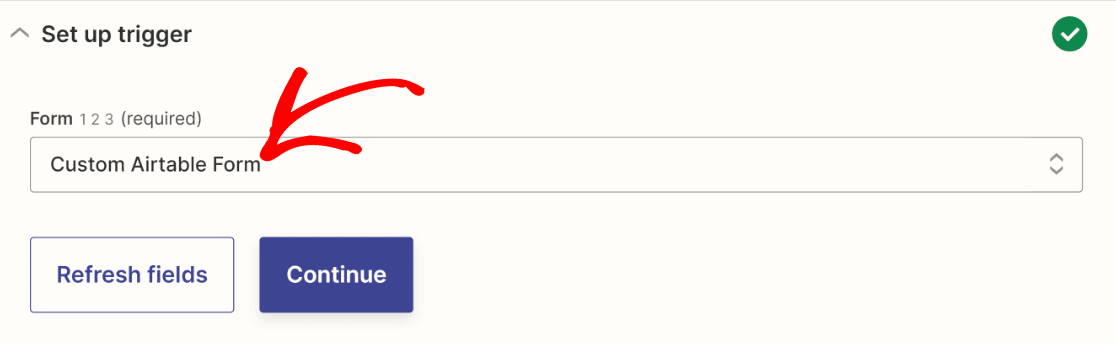
Une fois que c'est fait, Zapier vous demandera de tester votre déclencheur WPForms en utilisant une entrée récente soumise pour votre formulaire sélectionné.
Si vous avez soumis une entrée de test comme nous l'avons suggéré à l'étape 4, Zapier n'aura aucun mal à la trouver ! Cliquez sur le bouton Test Trigger pour continuer.
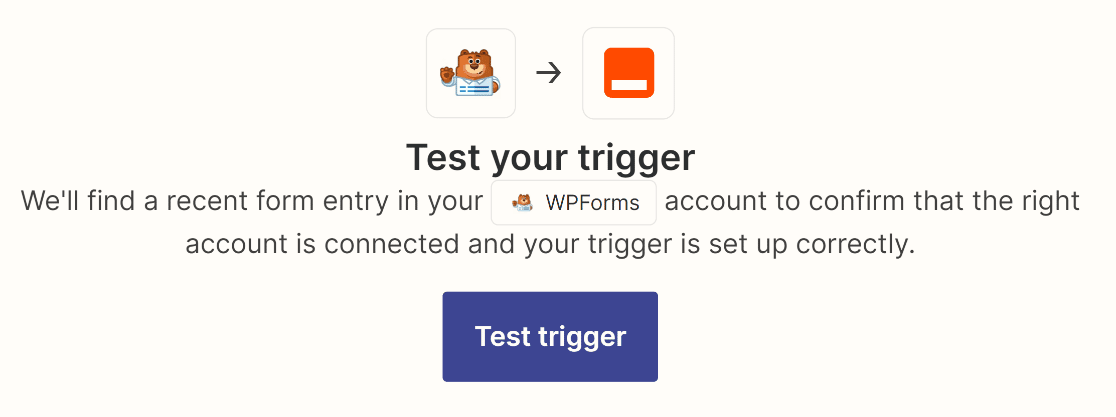
Si plusieurs entrées ont déjà été soumises pour votre formulaire, vous pouvez utiliser le menu déroulant pour sélectionner une entrée spécifique.
Mais peu importe lequel vous utilisez, puisque Zapier n'a besoin que de tester l'intégration à ce stade. Appuyez sur Continuer pour avancer.
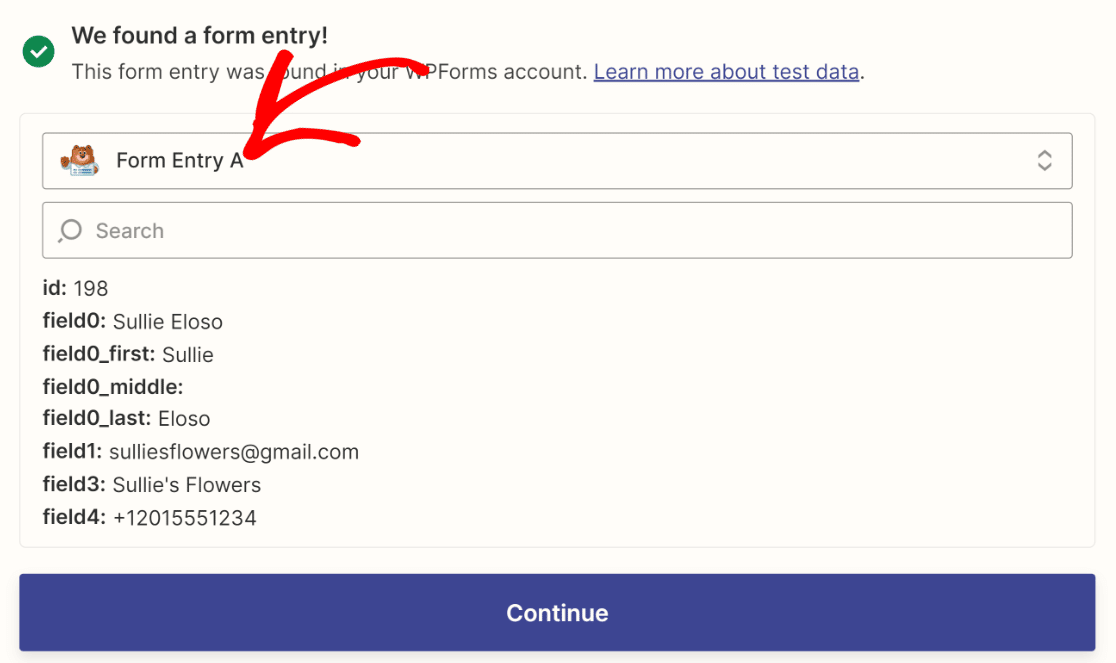
Le processus de configuration de la gâchette est ainsi terminé. Voilà qui est fait ! Dans l'étape suivante, nous allons configurer l'application Action pour notre intégration : Airtable.
Étape 7 : Configuration de l'application d'action et publication de l'automatisation
Dès que vous passez à l'étape précédente, Zapier vous montre les paramètres pour configurer votre application d'action.
Comme nous voulons que Airtable soit notre application d'action, utilisez le champ de recherche pour trouver Airtable dans la liste des applications disponibles et cliquez dessus.
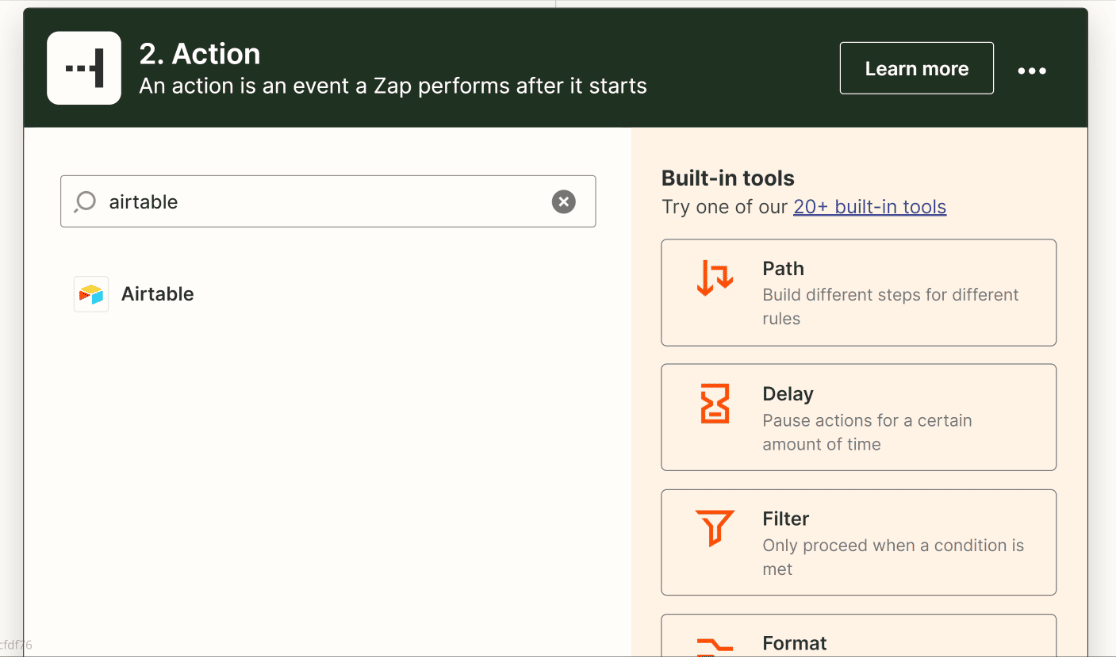
Vous devez maintenant choisir un événement d'action que vous voulez voir se produire dans Airtable. Comme nous voulons envoyer des données à Airtable, nous choisirons l'option Créer un enregistrement dans le menu déroulant.
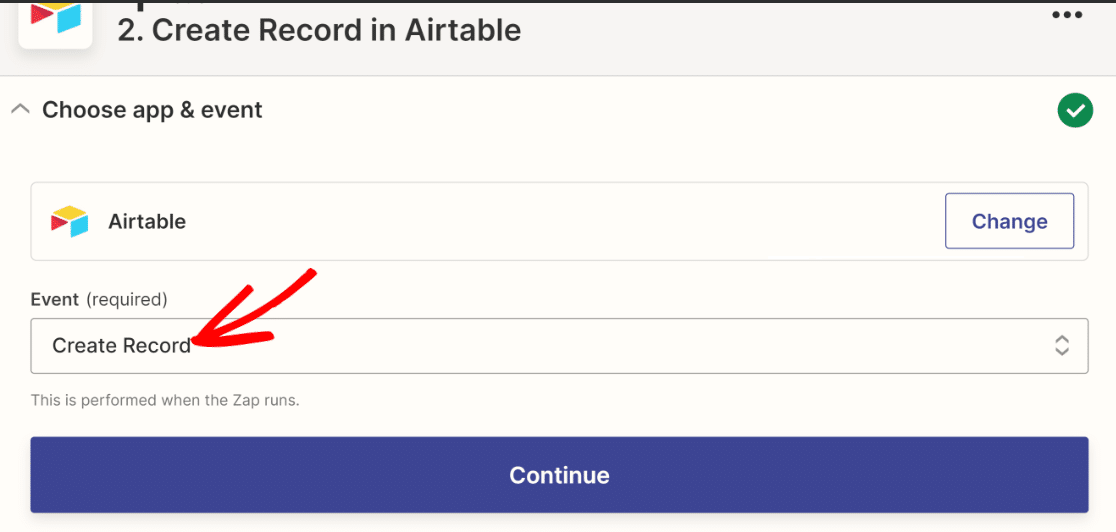
Ensuite, cliquez sur le bouton Sign In pour connecter votre compte Airtable.
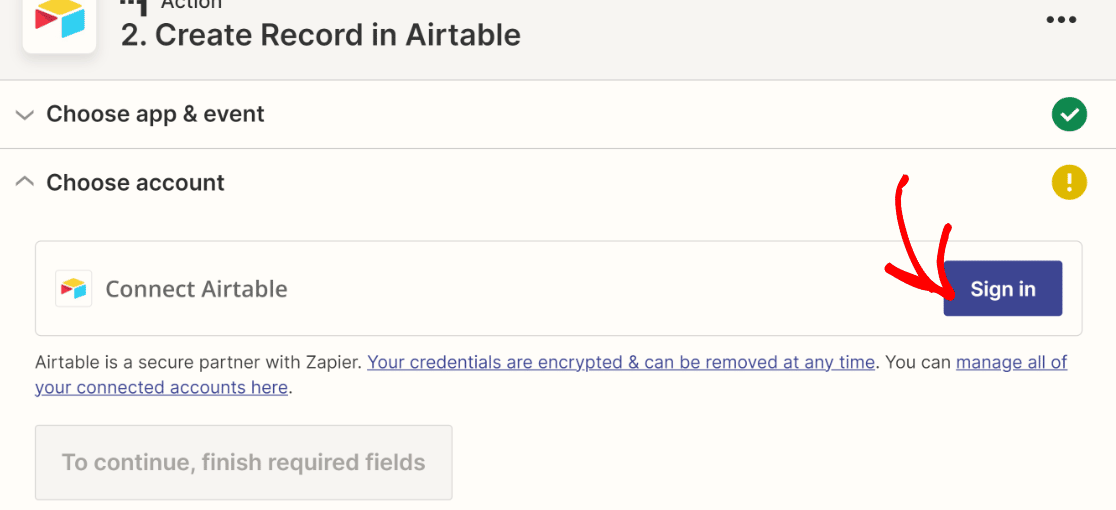
Lorsqu'une nouvelle fenêtre s'ouvre, vous devez saisir votre clé API Airtable.
Si vous n'avez pas encore la clé, allez sur votre compte Airtable et cliquez sur l'icône de votre profil en haut à droite pour développer le menu.
Sélectionnez ensuite Compte. Sur la page de votre compte, faites défiler la page jusqu'à ce que vous trouviez le bouton Générer une clé API et cliquez dessus.

Vous obtiendrez une clé API que vous pouvez maintenant copier. Une fois la clé copiée, passez à la fenêtre de connexion de Zapier pour votre compte Airtable et insérez la clé API.
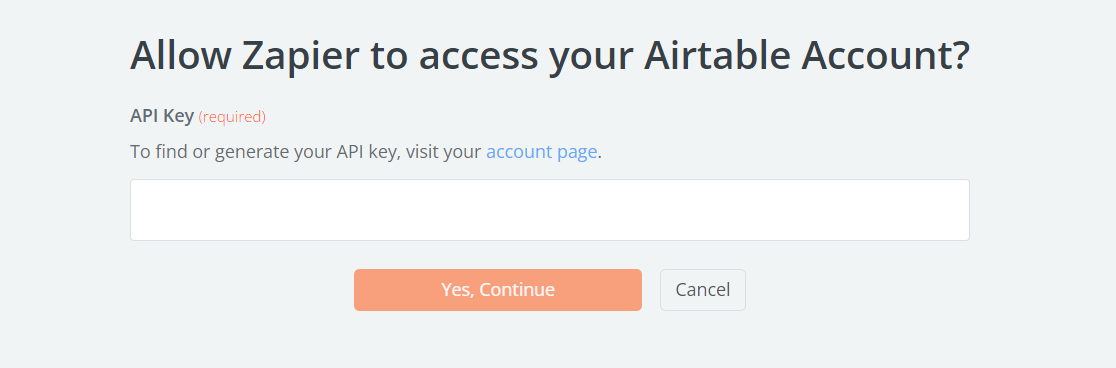
Une fois que vous avez fait cela, appuyez sur Oui, Continuer. Votre compte Airtable sera maintenant connecté à Zapier. Une fois de plus, cliquez sur Continuer pour passer à l'étape suivante.
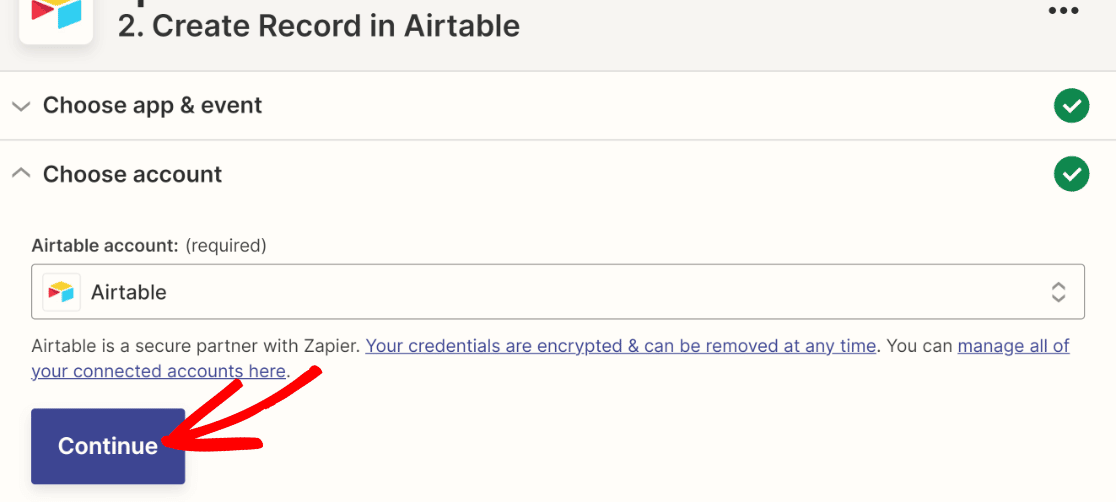
Maintenant, Zapier vous demandera de sélectionner une base (ou un espace de travail) dans laquelle créer l'enregistrement basé sur les données envoyées par WPForms.
Vous devrez également sélectionner la table dans cet espace de travail. Dans notre exemple, nous avons créé une table dans Airtable et l'avons nommée "Leads", nous allons donc la sélectionner.
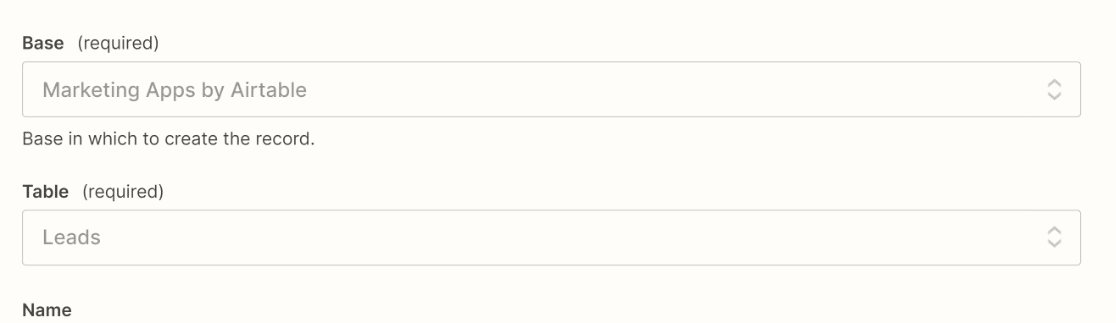
Lorsque vous sélectionnez votre table, Zapier récupère les noms des colonnes de votre table. Pour faire correspondre correctement les champs de votre formulaire à vos colonnes Airtable, sélectionnez simplement le champ WPForms correspondant à chaque champ de la colonne Airtable.
Lorsque vous avez terminé, cliquez sur Continuer.
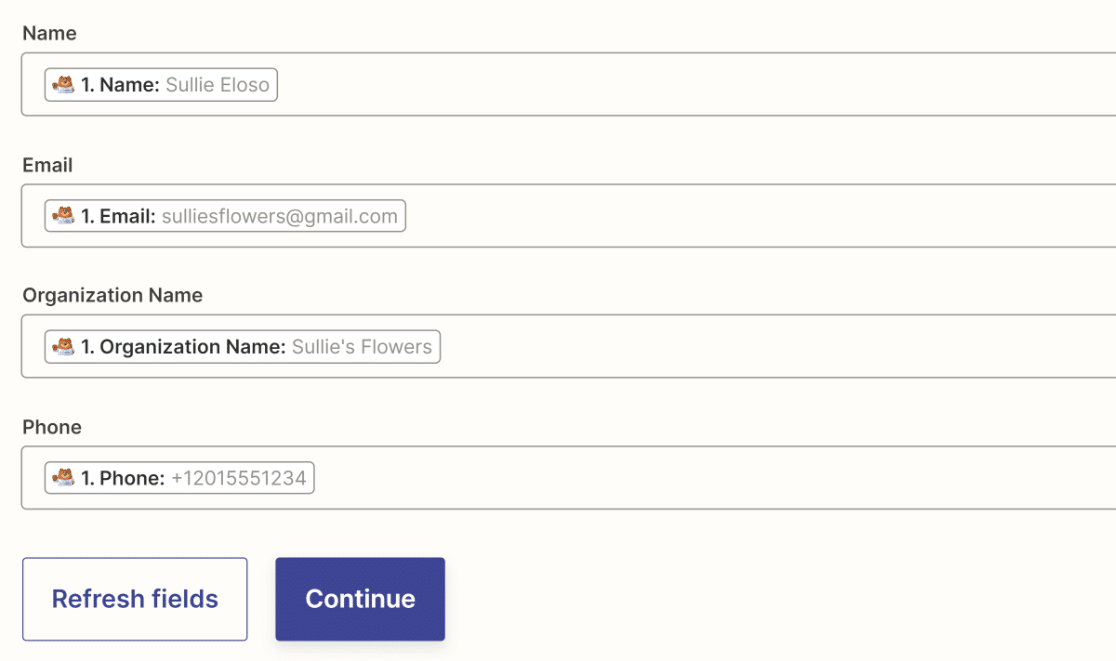
Comme pour votre application de déclenchement, Zapier devra maintenant envoyer un enregistrement de test à Airtable en fonction des correspondances de champs que vous avez sélectionnées plus tôt. Appuyez sur le bouton Action de test pour continuer.
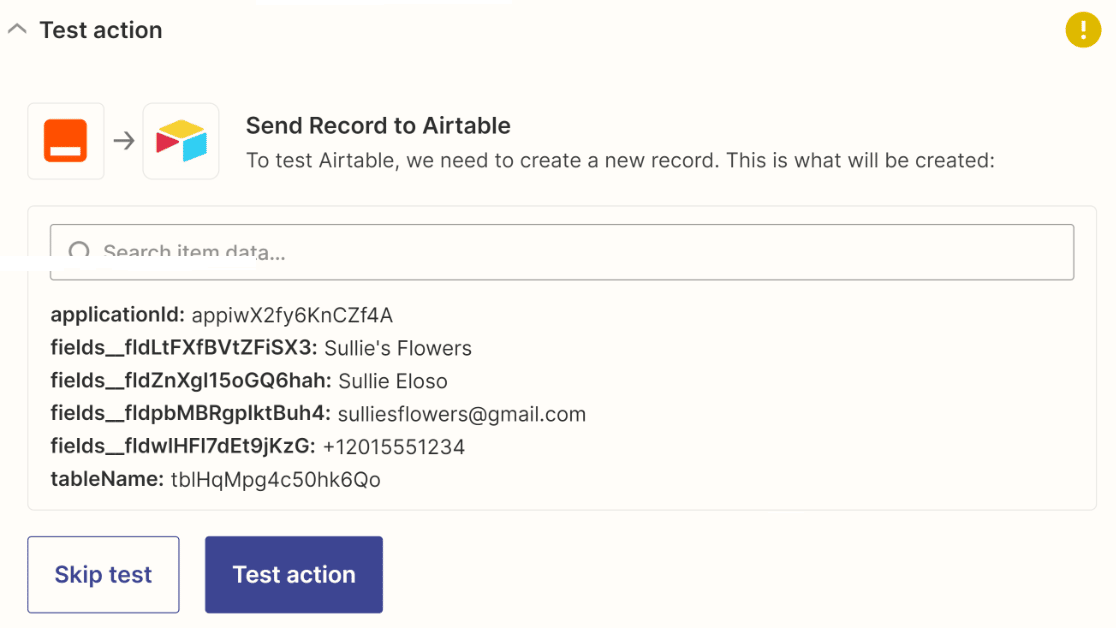
Vous devriez voir un message de succès confirmant que votre enregistrement a été envoyé à Airtable. Nous avons presque terminé ! Cliquez sur Publier Zap pour rendre votre intégration WPForms-Airtable active.
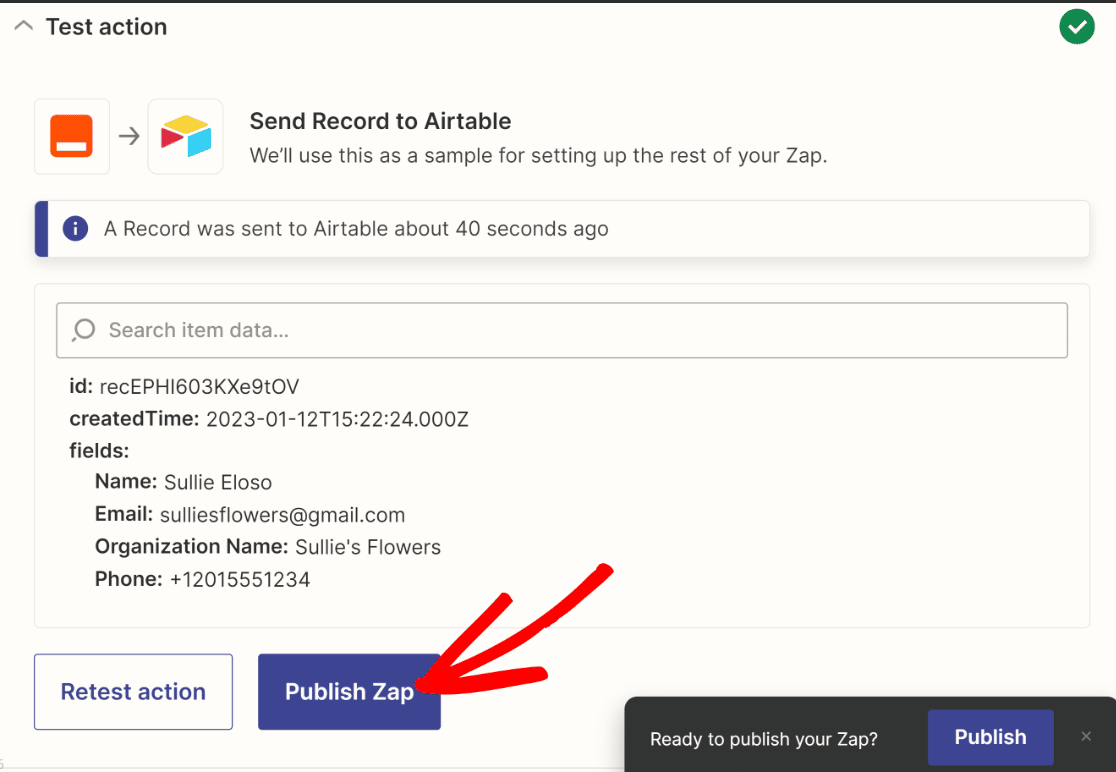
A ce stade, une autre fenêtre modale s'ouvre, vous demandant si vous êtes prêt à publier votre automatisation. Cliquez sur Publier et activer pour que votre recette d'automatisation soit opérationnelle.
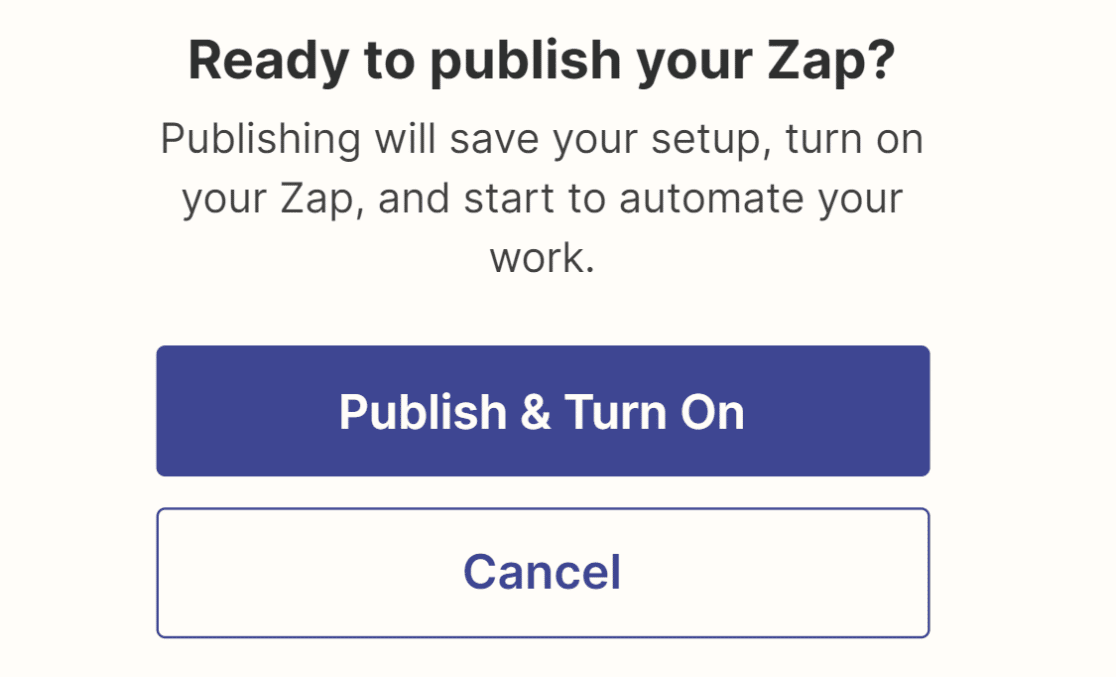
Excellent ! Avec l'intégration WordPress-Airtable activée, de nouveaux contacts seront ajoutés à votre compte Airtable chaque fois que quelqu'un soumettra votre formulaire WordPress.
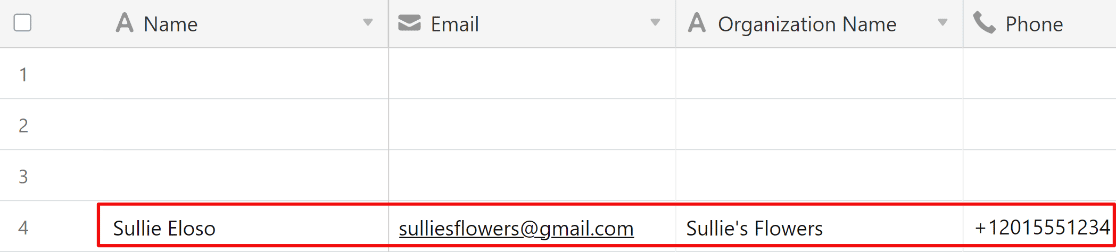
C'est une bonne idée de vérifier votre compte Airtable pour s'assurer que l'enregistrement de test a été correctement envoyé par Zapier. Dans notre cas, l'enregistrement a été envoyé presque instantanément, et tous les champs des formulaires correspondent parfaitement.
Et voilà ! Vous pouvez maintenant créer des formulaires Airtable personnalisés dans WordPress et améliorer votre productivité grâce à cette intégration efficace.
FAQ sur la création d'un formulaire Airtable personnalisé dans WordPress
Apprendre comment fonctionne l'intégration d'un formulaire WordPress Airtable est un sujet d'intérêt populaire parmi nos lecteurs. Voici les réponses à quelques questions courantes à ce sujet :
Comment intégrer WPForms à Airtable ?
Pour connecter WPForms à Airtable, vous pouvez utiliser un outil comme Zapier. Tout d'abord, créez votre formulaire en utilisant WPForms. Ensuite, configurez un Zap dans Zapier qui envoie chaque entrée de formulaire directement à votre base Airtable. Cela fonctionne en faisant correspondre les champs du formulaire aux bonnes colonnes d'Airtable.
Puis-je envoyer des entrées de formulaire WordPress à Airtable sans code ?
Oui, vous n'avez pas besoin d'écrire du code. Avec WPForms et un compte Zapier, vous pouvez envoyer des entrées de formulaire à Airtable en cliquant sur des étapes de configuration simples. Vous avez juste besoin que votre formulaire soit prêt dans WPForms et que votre base soit configurée dans Airtable.
Comment intégrer un formulaire Airtable dans WordPress ?
Vous pouvez copier le code d'intégration de votre formulaire Airtable et le coller dans un article ou une page WordPress en utilisant le bloc HTML personnalisé. Cela permet à votre formulaire Airtable de s'afficher directement sur votre site. Les visiteurs peuvent le remplir sans quitter la page.
Quel plugin connecte Airtable à WordPress ?
WPForms est une bonne option pour collecter les entrées de formulaire, et vous pouvez le connecter à Airtable en utilisant Zapier. Il n'y a pas un plugin qui fait tout, mais le combo WPForms + Zapier est simple et fonctionne bien.
Puis-je afficher les données Airtable sur une page WordPress ?
Pas directement avec WPForms. Mais vous pouvez utiliser la fonction de partage d'Airtable pour afficher un tableau sur votre site. Il suffit de récupérer le lien de partage ou le code d'intégration et de le coller dans une page ou un article à l'aide d'un bloc HTML personnalisé.
Existe-t-il un moyen gratuit de connecter Airtable à WordPress ?
Vous pouvez commencer à utiliser les versions gratuites de WPForms et de Zapier. Le plan gratuit de Zapier est livré avec des fonctionnalités de base, et il peut être suffisant si vous n'avez pas beaucoup de soumissions de formulaires. Pour des besoins plus importants, vous aurez peut-être besoin d'un plan payant.
Comment mettre en place une logique conditionnelle dans un formulaire lié à Airtable ?
WPForms vous permet d'utiliser une logique conditionnelle à l'intérieur du constructeur de formulaire. Cela signifie que vous pouvez afficher ou masquer des champs en fonction de la saisie de l'utilisateur. La logique se produit avant que le formulaire ne soit envoyé à Airtable, de sorte que seules les bonnes données sont transmises.
Est-il sûr d'envoyer des données de formulaire de WordPress à Airtable ?
Oui, c'est sécurisé si vous utilisez des outils de confiance comme WPForms et Zapier. Assurez-vous que votre site dispose d'un certificat SSL (HTTPS), et évitez de partager des données sensibles que vous ne stockeriez pas normalement dans Airtable.
Ensuite, envoyer des notifications par SMS pour les formulaires
Si vous avez trouvé cette intégration WPForms utile, nous vous recommandons de vérifier comment envoyer des notifications SMS à partir de vos formulaires WordPress. L'envoi de notifications par SMS est un excellent moyen de rester informé des nouvelles entrées de formulaire dès qu'elles sont soumises.
Créez votre formulaire Wordpress maintenant
Prêt à créer votre formulaire ? Commencez dès aujourd'hui avec le plugin de construction de formulaire WordPress le plus facile à utiliser. WPForms Pro inclut de nombreux modèles gratuits et offre une garantie de remboursement de 14 jours.
Si cet article vous a aidé, n'hésitez pas à nous suivre sur Facebook et Twitter pour d'autres tutoriels et guides gratuits sur WordPress.