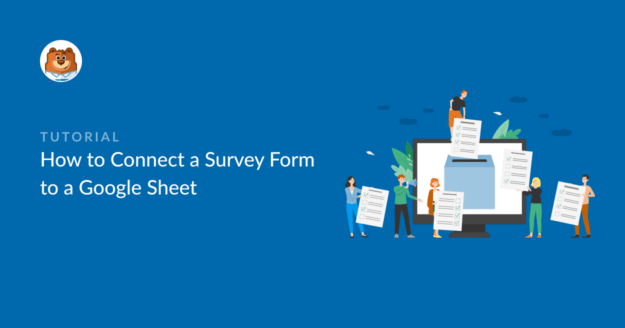Resumen de la IA
¿Quieres crear una encuesta en Google Sheets?
Es un error común pensar que hay que utilizar Google Forms para conseguirlo. Sin embargo, las encuestas de Google tienen una funcionalidad limitada, por lo que no son una solución ideal.
Si tienes un sitio web de WordPress, puedes utilizar WPForms para conectar rápidamente Google Sheets a tus formularios de encuesta y recopilar los datos del formulario. En este post, te guiaremos paso a paso para conectar tus encuestas a Google Sheets.
Cree ahora su formulario de encuesta en WordPress
¿Se puede hacer una encuesta en Google Sheets?
No, la respuesta corta es que no puedes hacer una encuesta directamente en Google Sheets. Sin embargo, puedes enviar las respuestas de un formulario desde una herramienta de creación de encuestas a Google Sheets. De este modo, obtendrás un registro de todas las respuestas de la encuesta en una hoja de cálculo que te permitirá analizar y clasificar los datos. También resulta útil ver todas las respuestas de un vistazo en lugar de recibir notificaciones individuales por correo electrónico.
Cómo conectar un formulario de encuesta a una hoja de Google
En este artículo
Paso 1: Instalar WPForms y Activar el Complemento de Encuestas y Sondeos
WPForms es el mejor plugin de WordPress para crear encuestas y sondeos. Permite crear formularios de encuestas y generar informes de encuestas con tablas y gráficos visuales que se pueden ver desde el área de administración de WordPress.
Puedes conectar tus formularios de encuesta con Google Sheets para almacenar y realizar un seguimiento adicional de los datos.
Para empezar, necesitará la licencia WPForms Pro, que le permite construir fácilmente un formulario de encuesta con campos útiles y tipos de preguntas como la escala Likert, campo de calificación, preguntas de opción múltiple, casillas de verificación, y más.

Puede instalar WPForms descargando el plugin desde el área de su cuenta WPForms y luego cargándolo en su sitio. Si quieres un poco de ayuda con esto, echa un vistazo a esta guía de instalación de plugins de WordPress para principiantes.
Una vez que tenga instalado WPForms Pro, active el addon Encuestas y Sondeos. Para ello, haga clic en WPForms " Addons.

Desplácese hasta que encuentre el Complemento Encuestas y Sondeos (o búsquelo en la barra de búsqueda) y, a continuación, haga clic en Instalar Complemento.
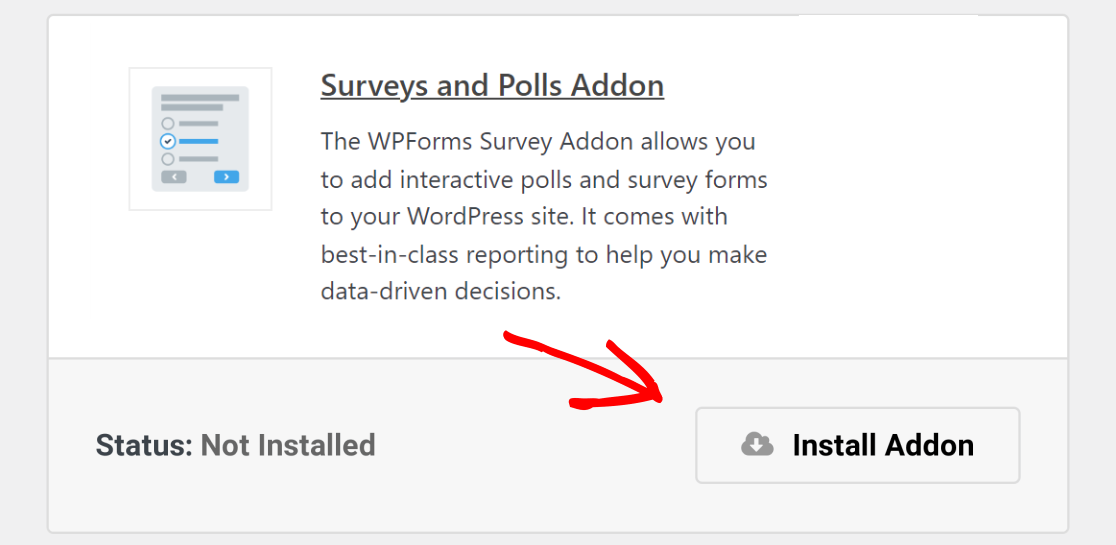
Cuando hayas instalado y activado el plugin de Encuestas y Sondeos, permanece en la pantalla de addons para el siguiente paso.
Paso 2: Instalar y conectar el complemento Google Sheets
WPForms Pro incluye el complemento Google Sheets, que le permite integrar sus formularios de WordPress directamente con Google Sheets.
Ten en cuenta que deberás acceder a la cuenta de Google Workspace que utilizas para acceder a aplicaciones de Google como Google Sheets y Google Docs.
Con Google Sheets conectado, puedes crear nuevos formularios que envíen automáticamente los datos de la encuesta a una hoja de cálculo para que puedas ver las respuestas en tiempo real.
Con su navegador aún abierto en WPForms " Addons, localice el addon Google Sheets y actívelo.

A continuación, tendrás que integrar Google Sheets con WPForms mediante la pestaña Integraciones del panel de configuración de WPForms.
Puede llegar aquí haciendo clic en WPForms " Configuración " Integraciones.
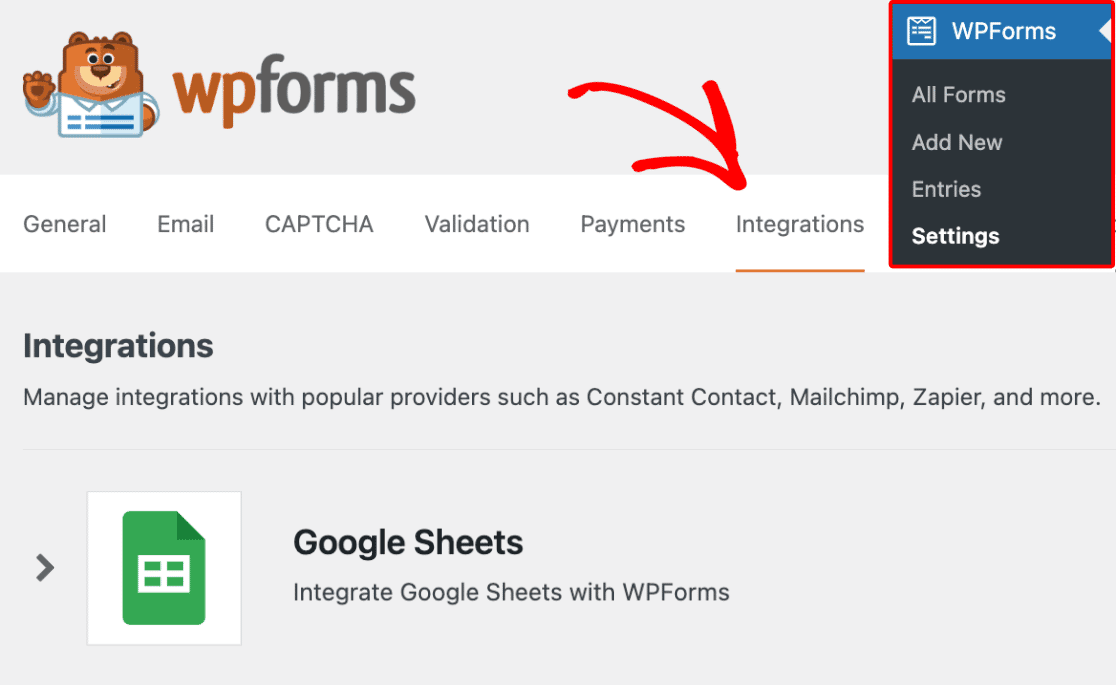
Desplázate hacia abajo hasta que veas Google Sheets y haz clic en él.

Verás la opción de activar la integración. Haz clic en Añadir nueva cuenta.

Se le pedirá que inicie sesión en su cuenta de Google para dar acceso a WPForms. Haga clic en Seleccionar todo para conceder el acceso necesario.

A continuación, desplácese hacia abajo y haga clic en Continuar.
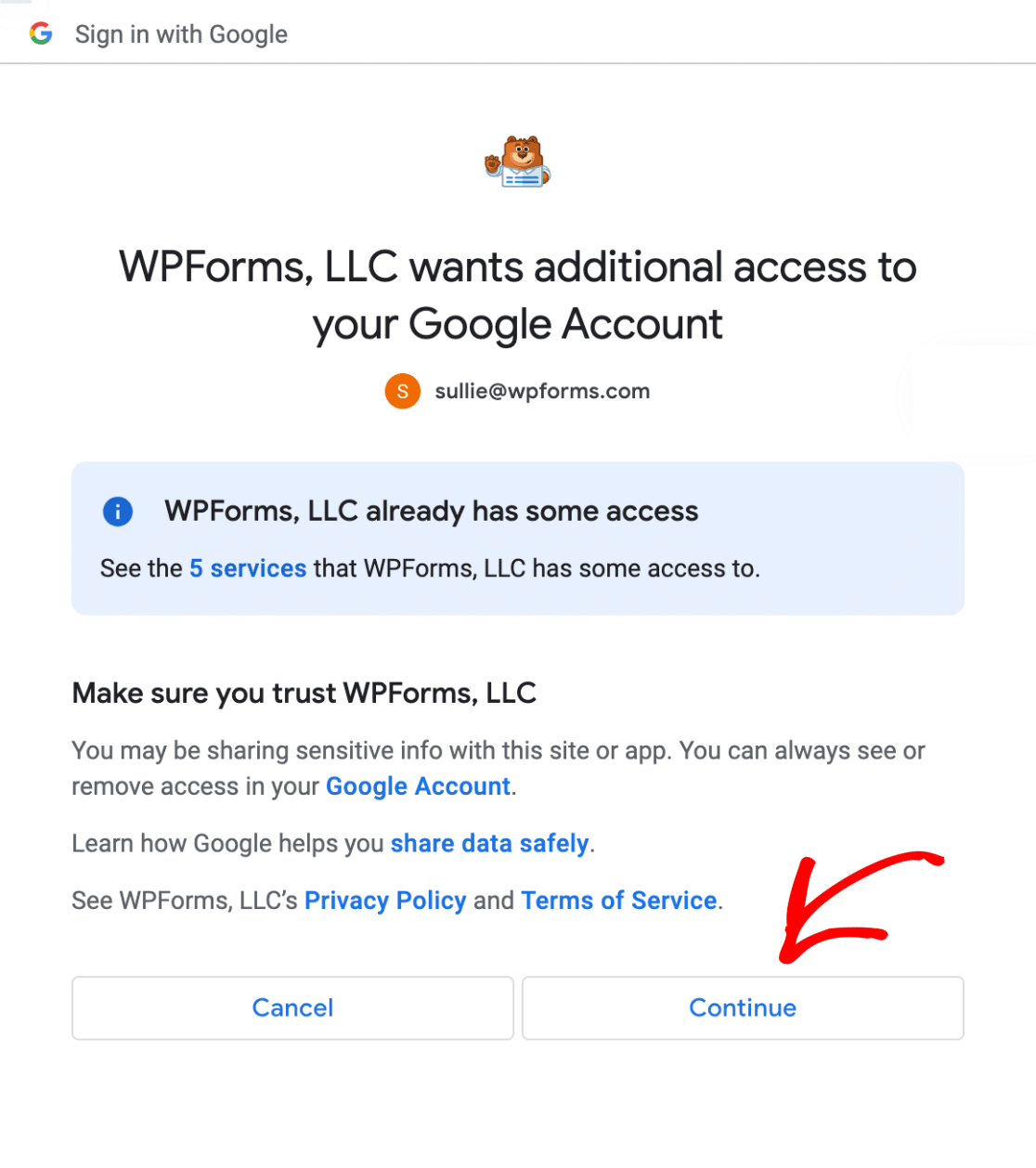
Cuando la página redirija a la página de integraciones de WPForms, verás que la integración de Google Sheets ya está conectada.

A continuación, crearemos un formulario de encuesta y lo conectaremos a una hoja de cálculo de Google Sheets.
Paso 3: Crear un formulario de encuesta
Para crear su formulario en línea, haga clic en WPForms " Añadir nuevo.

Ambas opciones le llevarán a la biblioteca de plantillas de WPForms, donde podrá elegir una de las más de 2.000 plantillas de formularios o hacer clic en Formulario en blanco para crear un formulario desde cero.
Si tiene poco tiempo, utilice la plantilla de formulario de encuesta WPForms.
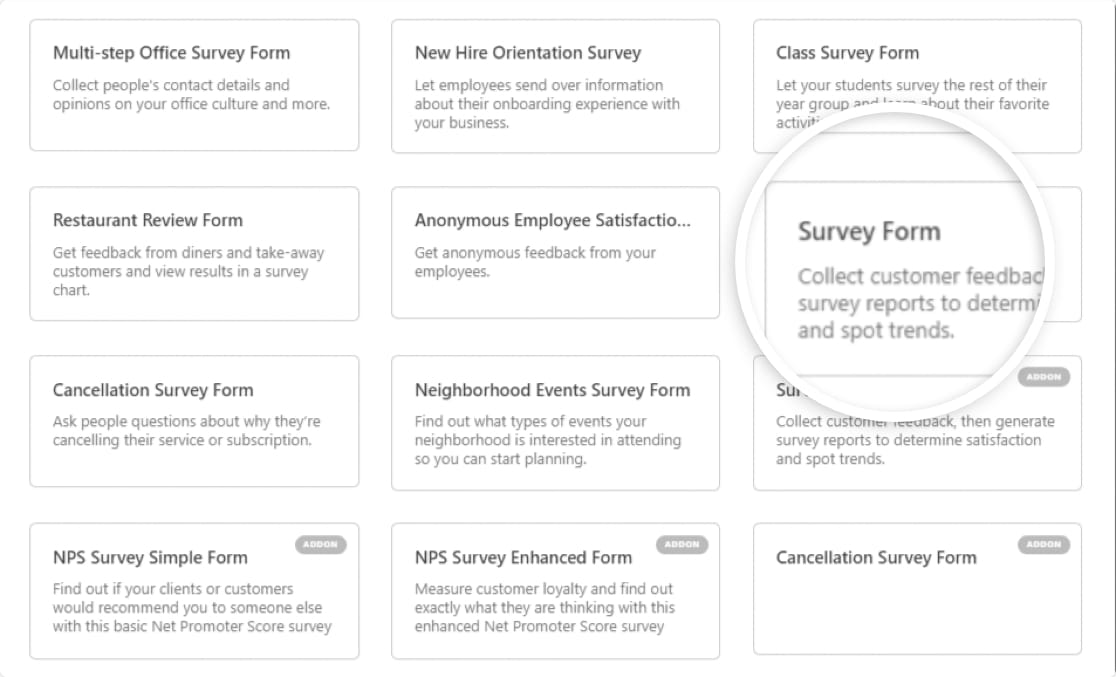
Cuando abra la plantilla de formulario de encuesta, verá su plantilla de formulario a la derecha de la pantalla, con campos de formulario adicionales en el panel del constructor de formularios a la izquierda. Estos campos te permiten incluir diferentes tipos de preguntas u opciones de respuesta en tu encuesta.
Para añadir campos de formulario a su formulario, puede arrastrarlos y soltarlos en la plantilla.
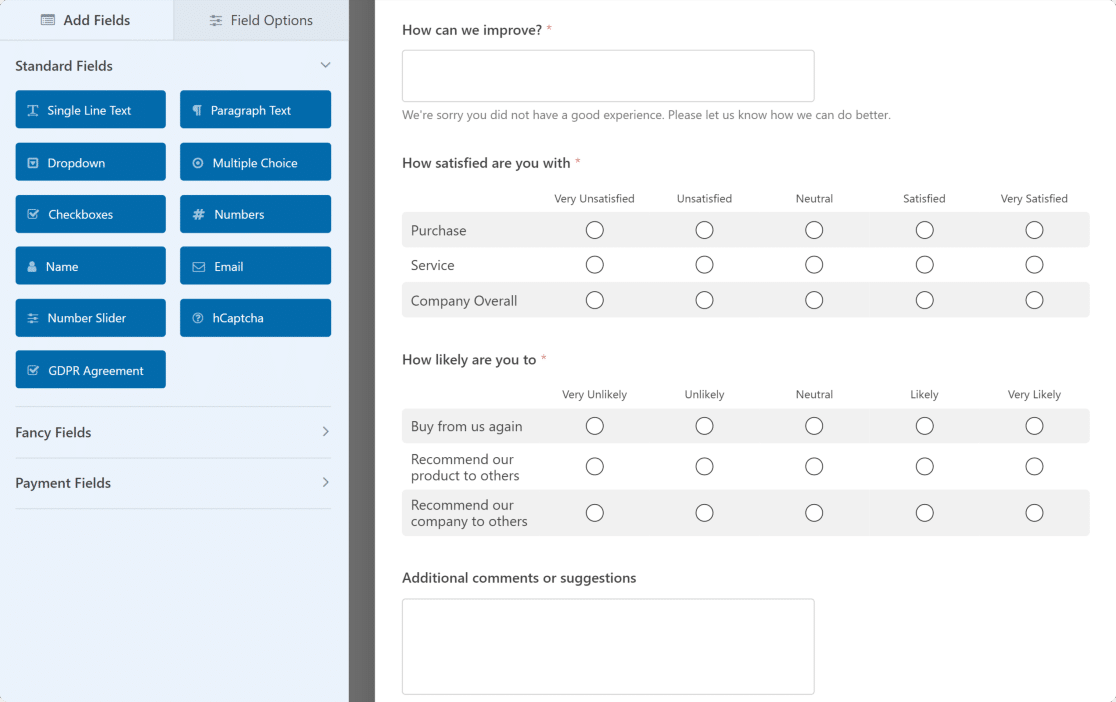
La plantilla de formulario de encuesta ya contiene la mayoría de los campos necesarios para un cuestionario normal, por lo que no vamos a modificarla. Sin embargo, si desea personalizar el suyo con preguntas de encuesta adicionales, aquí tiene una práctica guía para crear formularios de encuesta que le ayudará a empezar. También puede utilizar la lógica condicional para ayudar a que sus formularios fluyan mejor.
Paso 4: Conectar el formulario de encuesta a una hoja de cálculo de Google Sheets
Cuando hayas terminado de crear tu formulario, es hora de conectarlo a Google Sheets. En el constructor de formularios, haz clic en Configuración " Google Sheets " Añadir nueva conexión.
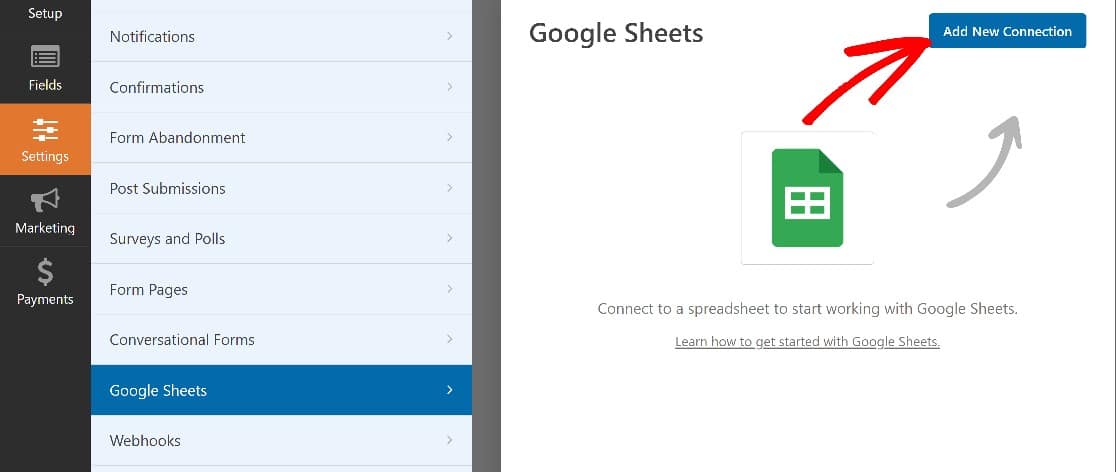
Introduzca un apodo para la nueva conexión. Utilizaremos Formulario de encuesta y, a continuación, pulse OK.
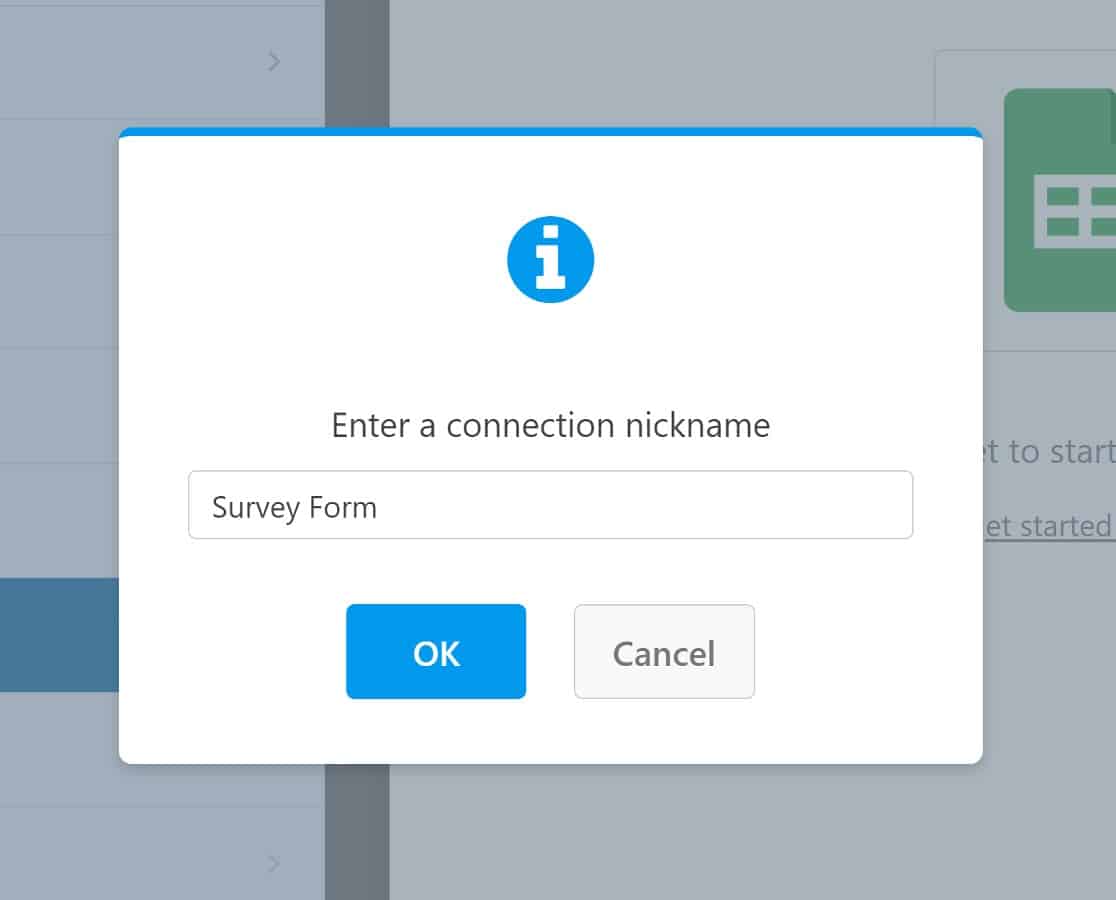
Hay dos formas de proceder. Si ya tiene una hoja de cálculo creada para recopilar los resultados de la encuesta, puede conectarla ahora. Si no la tiene, la integración de WPForms Google Sheets le permite crear una.
Veamos cómo funciona cada una de estas opciones.
Conexión a una hoja de cálculo existente
Para conectar su formulario de encuesta a una hoja de cálculo existente, elija la opción Seleccionar existente.
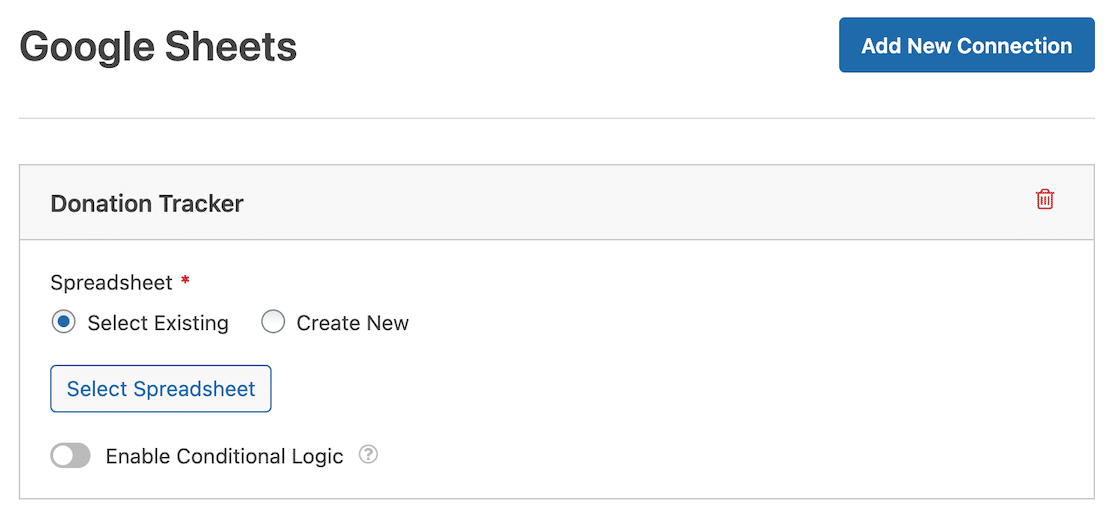
A continuación, haga clic en el botón Seleccionar hoja de cálculo y siga los pasos para conectar la hoja de cálculo existente al formulario.
Una vez hecho esto, puede configurar la asignación de campos de formulario, que le permite especificar qué columna de su hoja de cálculo debe recibir datos de campos específicos de su formulario.
Una cosa que debe recordar es mantener siempre libre la primera columna de su hoja para los datos de ID de entrada generados automáticamente. Para configurar la asignación de campos de formulario, desplácese hasta la sección Asignación de campos.
Seleccione la columna que desea asignar a un campo de formulario.
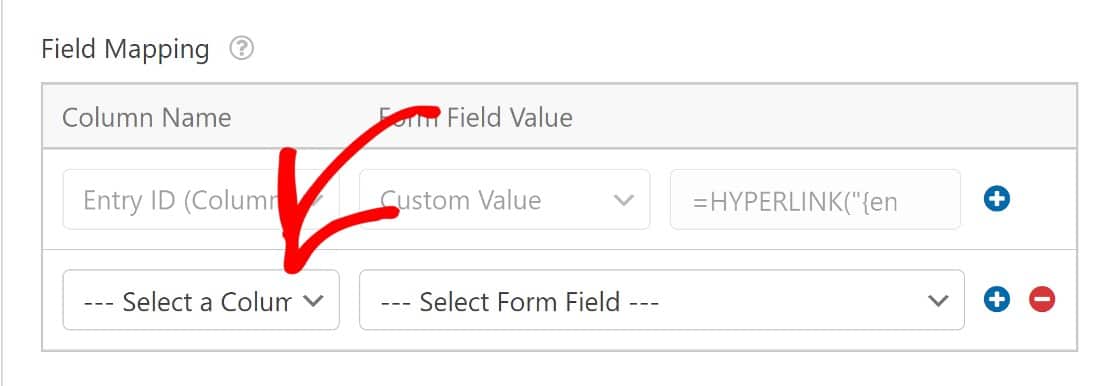
A continuación, elija el campo del formulario que desea sincronizar con la columna elegida.
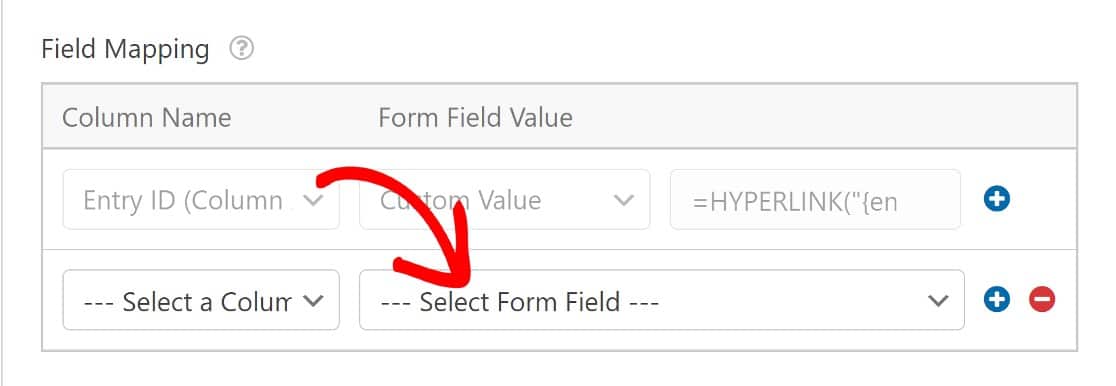
Una vez que haya asignado los campos, guarde la configuración. Ahora, cada vez que un encuestado rellene tu encuesta, el formulario de la encuesta enviará las entradas a la hoja de cálculo de Google que seleccionaste.
Conexión a una nueva hoja de cálculo
Si aún no tiene una hoja de cálculo para su formulario de encuesta, es muy fácil crear una. En lugar de elegir la opción Seleccionar existente como hicimos anteriormente, seleccione Crear nueva. A continuación, puede introducir todos los detalles pertinentes para crear su hoja de cálculo.
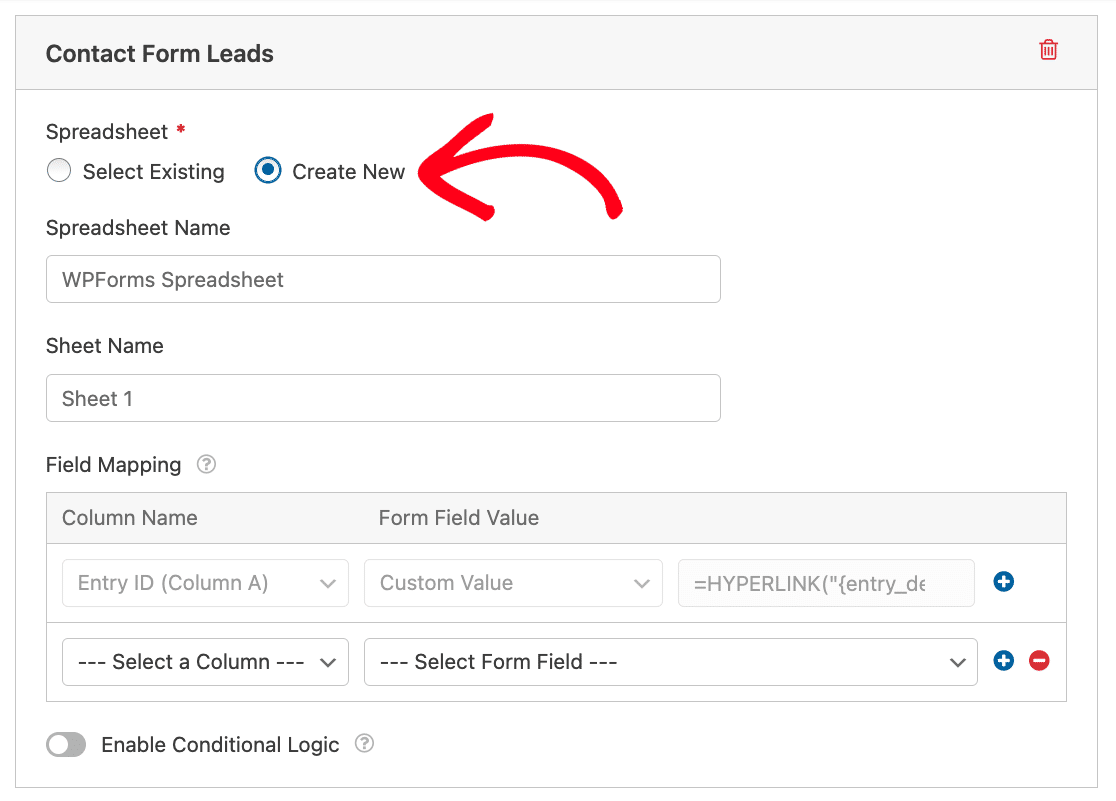
A continuación, puede completar los pasos para asignar campos de formulario a columnas. Tenga en cuenta que el ID de entrada es la primera columna por defecto. Enlaza directamente con los detalles individuales de la entrada desde el panel de WordPress.
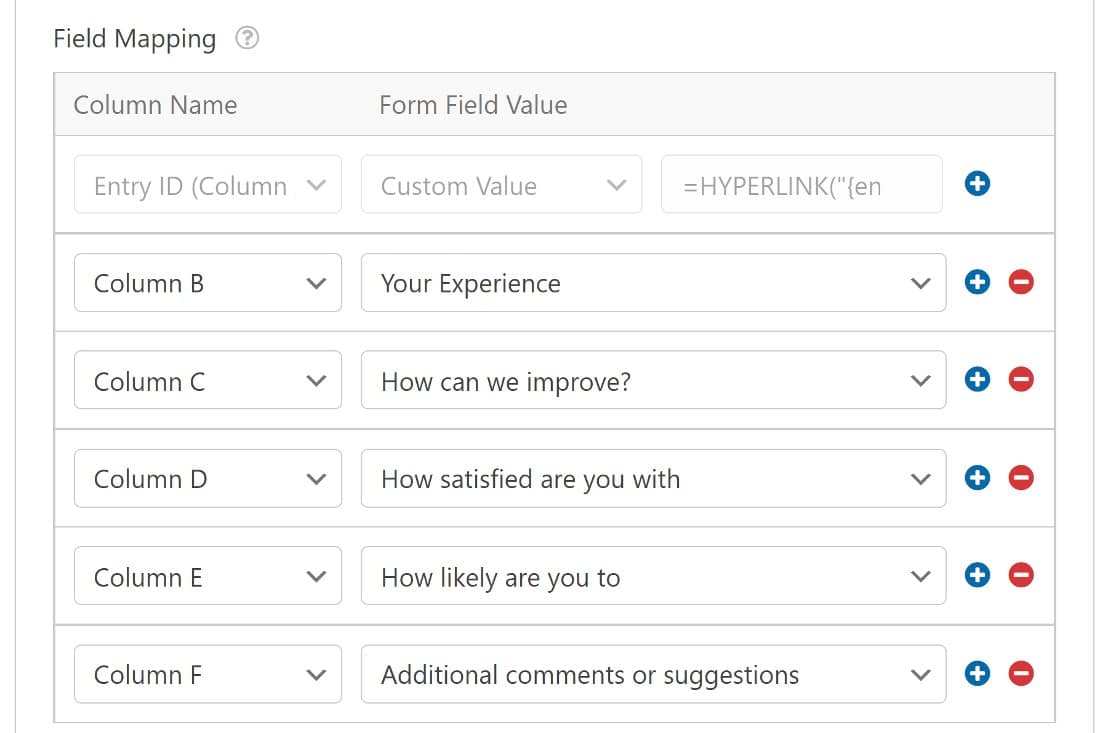
Ahora puede comprobar su hoja de cálculo y ver que su hoja de encuesta tiene columnas etiquetadas por los campos de su formulario.

Ya tenemos un formulario de encuesta conectado a una hoja de cálculo de Google. Vamos a ver cómo funciona cuando está en vivo.
Paso 5: Ver los resultados
El último paso es incrustar nuestro formulario y crear una entrada de prueba para ver cómo funciona todo. Si necesitas orientación con este paso, aquí tienes nuestra guía para incrustar un formulario de contacto en una página en WordPress.
Una vez que haya publicado su formulario, siga adelante y envíe una entrada como lo haría un usuario.
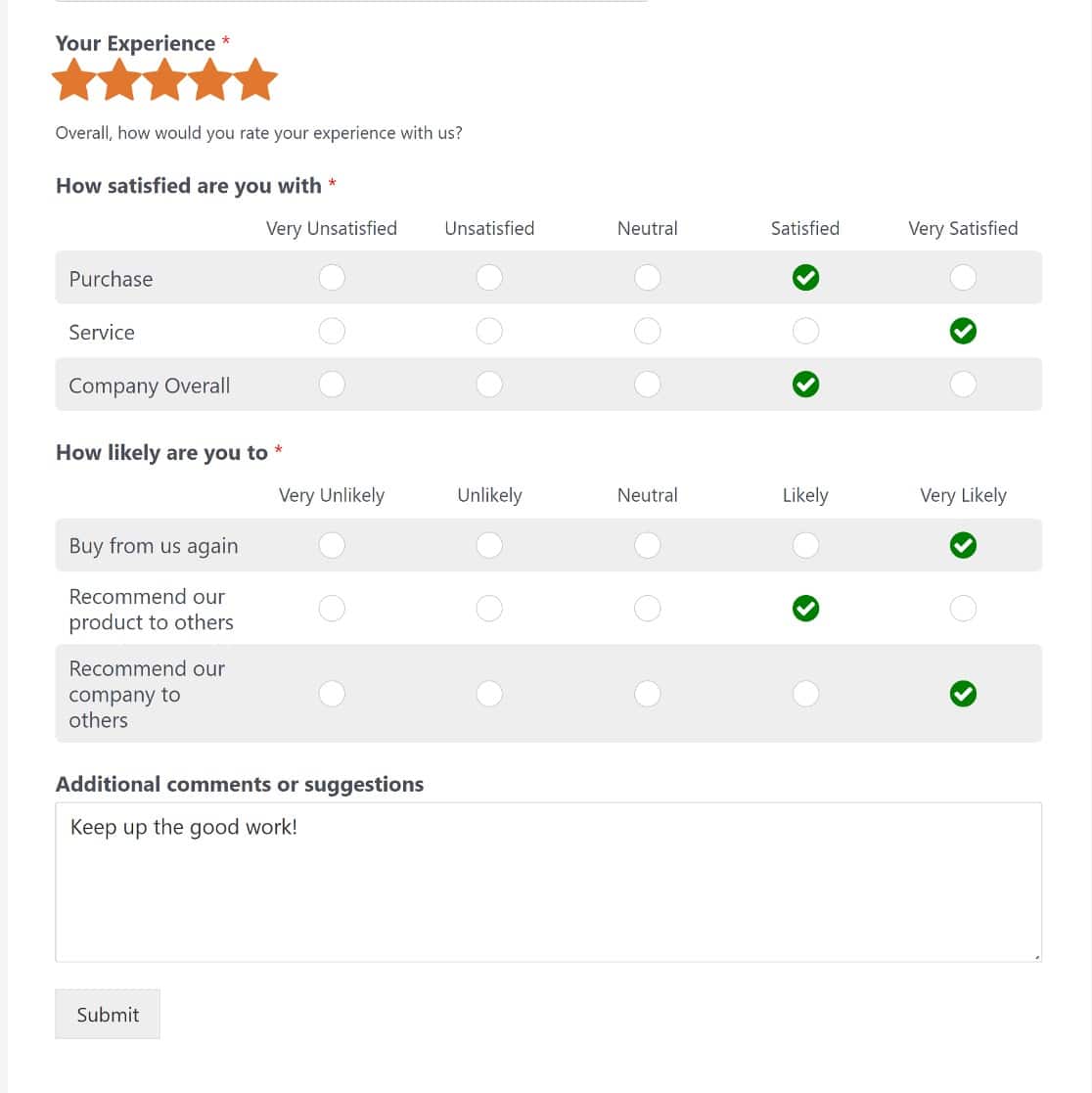
Ahora abre tu hoja de cálculo de la encuesta en Google Drive y verás que la hoja se ha actualizado con tu respuesta.
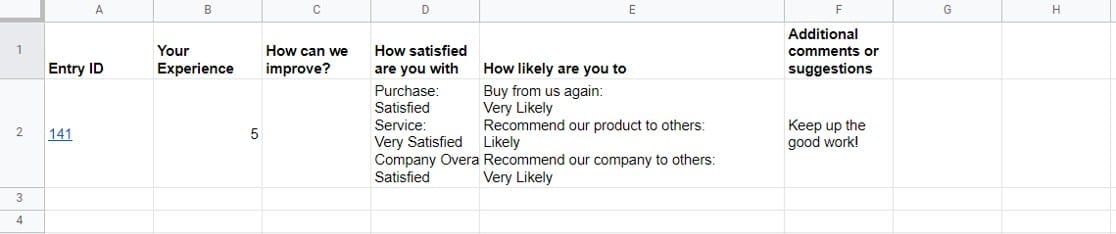
Y ya está. Ahora puedes conectar un formulario de encuesta con Google Sheets usando WPForms.
Tenga en cuenta que también puede ver los datos de envío visualmente en WPForms.
A continuación, proteja sus formularios con hCaptcha
Lo último que quieres es que las entradas de spam interfieran en la recopilación y el análisis de datos cuando conectas tus formularios de encuesta a Google Sheets. Una forma de hacerlo es protegiendo tu sitio con hCaptcha.
Y si desea explorar algunas de las otras potentes herramientas de bloqueo de spam que ofrece WPForms, consulte nuestra guía para evitar que los bots rellenen sus formularios.
¿Quieres hacer un seguimiento específico de las donaciones? Descubra cómo puede realizar un seguimiento de las donaciones con WPForms y Google Sheets.
Cree ahora su formulario de encuesta en WordPress
¿Listo para empezar a crear formularios de WordPress? Empieza hoy mismo con el plugin creador de formularios de WordPress más fácil de usar. WPForms Pro incluye una función de carga de archivos gratuita y un formulario de carga de archivos gratuito y ofrece una garantía de devolución del dinero de 14 días.
Y no lo olvide, si le ha gustado este artículo, síganos en Facebook y Twitter.