AI Zusammenfassung
Das Nachverfolgen von Formularübermittlungen als Conversions in Google Ads kann eine leistungsstarke Methode sein, um die Effektivität Ihrer Kampagnen zu messen. Wenn jemand ein Formular auf Ihrer Website ausfüllt, z. B. ein Kontakt- oder Lead-Formular, zeigt dies, dass er an Ihrem Unternehmen interessiert ist.
Durch die Einrichtung von Conversion-Tracking können Sie diese Aktionen direkt mit Ihren Google-Anzeigen verknüpfen. So erhalten Sie einen klaren Einblick, welche Anzeigen zu Ergebnissen führen und können fundiertere Entscheidungen treffen.
In diesem Leitfaden führe ich Sie durch die einzelnen Schritte, die Sie unternehmen müssen, von der Einrichtung Ihres Formulars bis zur Konfiguration der Google Ads-Konversionsverfolgung, damit Sie die Wirkung Ihrer Anzeigenkampagnen genau messen können.
Verfolgen Sie Formularübermittlungen als Anzeigenkonversionen 🙂 .
Wie man WPForms Google Ads Conversion Tracking hinzufügen
Das Einrichten von Tracking für WordPress-Formularübermittlungen in Google Ads kann eine Herausforderung sein, besonders wenn man mit dem Google Tag Manager arbeitet.
Es ist üblich, sich überfordert zu fühlen, da WPForms Conversion Tracking mehrere Plattformen und komplizierte Konfigurationen umfasst, die nicht für jeden ein Kinderspiel sind.
Wenn Sie auf Probleme stoßen oder Ihnen etwas unklar erscheint, können Sie am Ende des Leitfadens einen Kommentar abgeben, und ich werde so schnell wie möglich auf Ihre Fragen antworten.
- Schritt 1: Verwenden Sie WPForms, um Ihr Formular zu erstellen
- Schritt 2: Erstellen Sie eine Dankeseite für Formularübermittlungen
- Schritt 3: Erstellen Sie eine Umwandlungsaktion in Google Ads
- Schritt 4: Implementieren Sie Ihr Conversion Tracking
- Schritt 5: Formularübermittlungen als Google Ads Conversions anzeigen
Schritt 1: Verwenden Sie WPForms, um Ihr Formular zu erstellen
Der erste Schritt für die Einrichtung des Google-Anzeigenformulars besteht darin, das WPForms-Plugin auf Ihrer WordPress-Website zu installieren und auszuführen. Weitere Einzelheiten finden Sie in dieser Anleitung zur Installation eines Plugins in WordPress.
Sobald Sie WPForms installiert haben, ist es an der Zeit, ein WordPress-Formular zu erstellen. Folgen Sie unserer einfachen Anleitung, um mit einem einfachen Kontaktformular zu beginnen.

Erstellen Sie jetzt Ihr Wordpress-Formular
Verwenden Sie eine Vorlage, um Ihre Formularerstellung einzuleiten
Hier zeige ich Ihnen, wie Sie ein einfaches Kontaktformular einrichten können. Aber denken Sie daran, WPForms können Sie eine Vielzahl von Formen mit seinen vorgefertigten Vorlagen zu entwerfen:
- Lead-Formulare, um neue Kunden für Ihre Dienstleistungen zu interessieren.
- Einfache Bestellformulare, mit denen die Kunden direkt bezahlen können.
- Formulare zum Hochladen von Dateien zur Erfassung zusätzlicher Informationen.
- Bewerbungsformulare für freie Stellen.
- Umfrageformulare zur Erfassung von Feedback zu Ihren Dienstleistungen.
- Und vieles mehr.
Mit über WPForms kommt mit 2.000 + WordPress-Formularvorlagen, sind Sie alle eingestellt, um so gut wie jedes Formular Ihrer Website benötigen könnte.
Schritt 2: Erstellen Sie eine Dankeseite für Formularübermittlungen
Die einfachste Möglichkeit, Formularübermittlungen als Google Ads-Conversions zu verfolgen, besteht darin, eine Dankeseite einzurichten, die die Übermittlungen der Nutzer bestätigt.
Diese Methode ist sehr einfach, da Tools wie GA4, Google Ads und Tag Manager sehen können, wenn ein Lead ein Formular direkt auf Ihrer Website ausfüllt.
Eine neue Dankeseite einrichten
Gehen Sie zu Ihrem WordPress-Dashboard, um loszulegen. Klicken Sie dort auf Seiten und dann auf die Option Neue Seite hinzufügen.
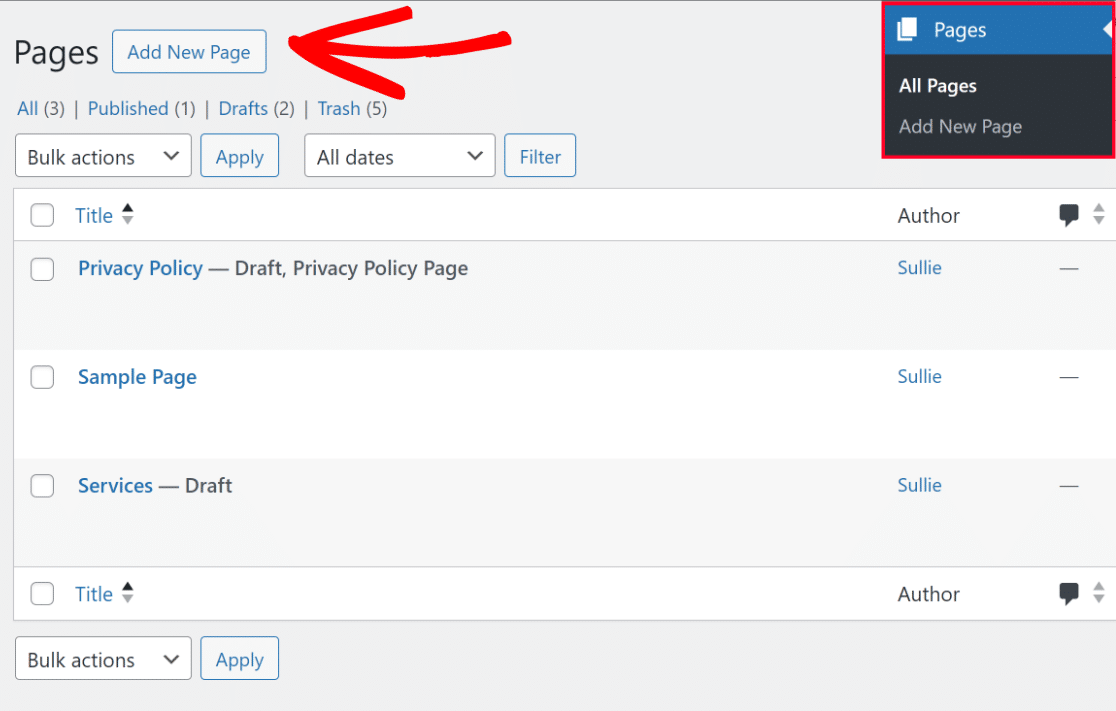
Als Nächstes erstellen Sie Ihre Danksagungsseite, indem Sie eine persönliche Bestätigungsnachricht, ein Bild oder andere Elemente, die Sie einfügen möchten, hinzufügen.
Wenn Ihre Seite gut aussieht, navigieren Sie zum Seite Registerkarte auf der rechten Seite des Bildschirms, klicken Sie auf URLund verwenden eine einfache PERMALINK wie yoursitename.com/thank-you/
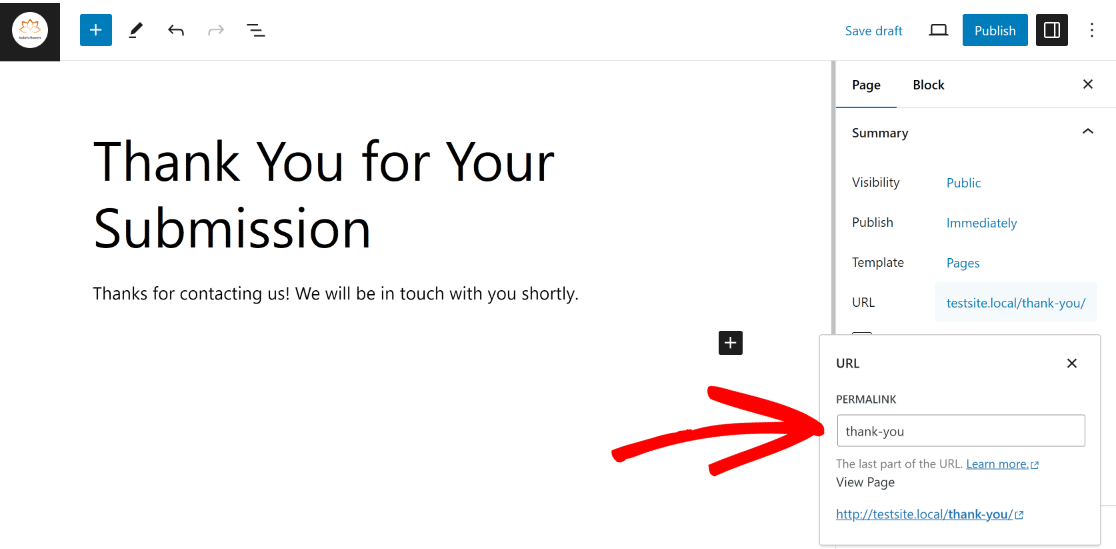
(Optional) Obwohl dies nicht notwendig ist, ist es immer eine gute Idee, Ihre Dankeseite zu deindexieren. Sie können dafür ein Tool wie AIOSEO verwenden.
Navigieren Sie in den AIOSEO-Einstellungen im Page Builder zur Registerkarte Erweitert, schalten Sie die Option Standardeinstellungen verwenden aus und aktivieren Sie die Optionen Kein Index und Kein Folgen.
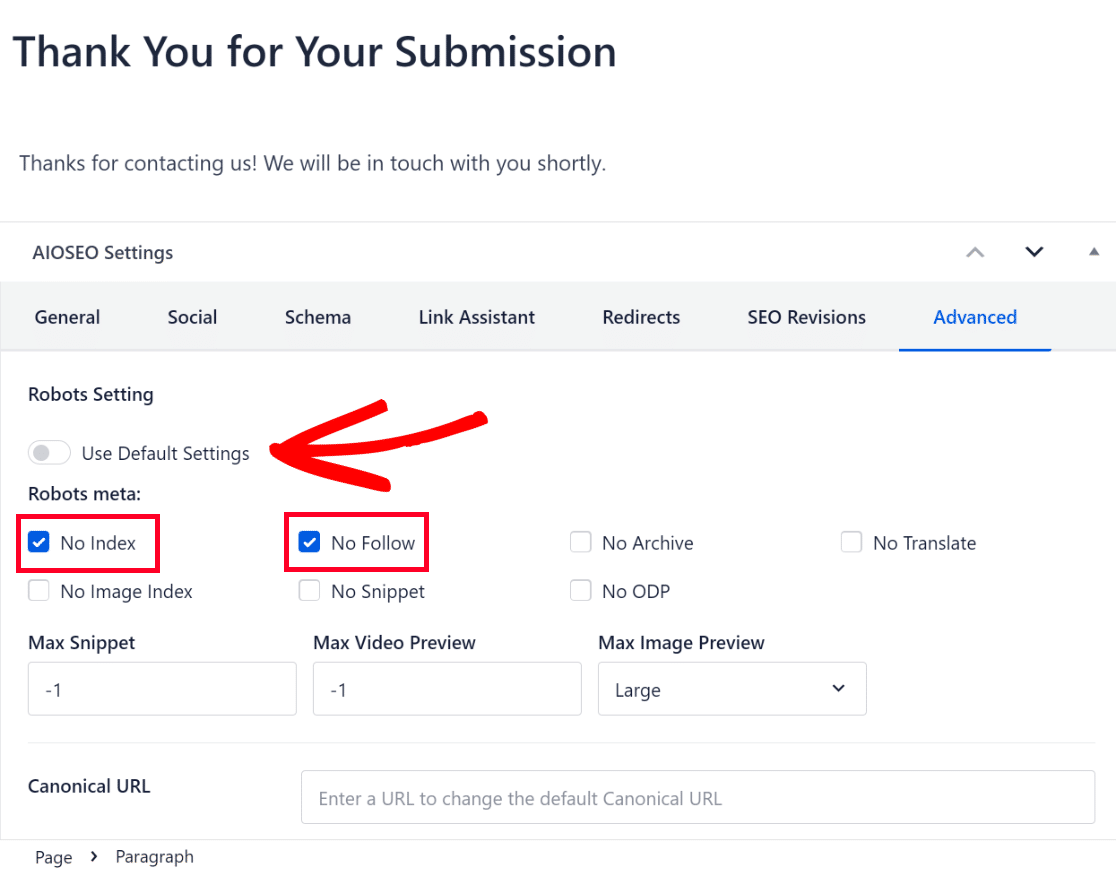
Sobald Sie diese Änderungen an Ihrer Dankeseite vorgenommen haben, klicken Sie einfach auf die Schaltfläche Veröffentlichen in der oberen rechten Ecke des Bildschirms.
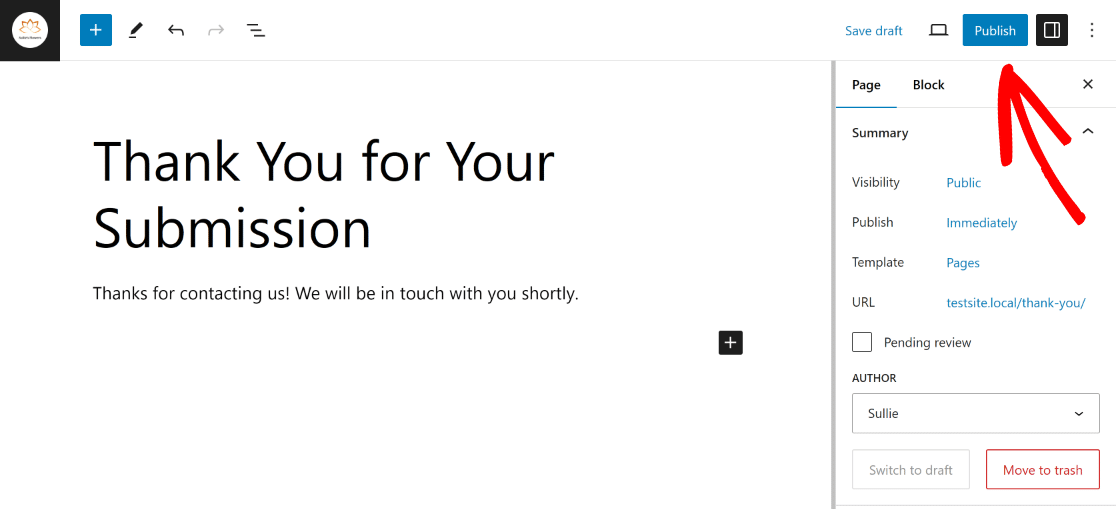
Verbinden Sie die Dankeseite mit Ihrem Formular
WPForms gibt Ihnen eine Menge Flexibilität, wenn es um die Konfiguration von Form Redirect und Bestätigung Einstellungen auf Ihrem Formular kommt.
Wenn Sie Besucher auf eine bestimmte Seite Ihrer Website umleiten möchten, wählen Sie im Formularersteller Einstellungen " Bestätigungen.
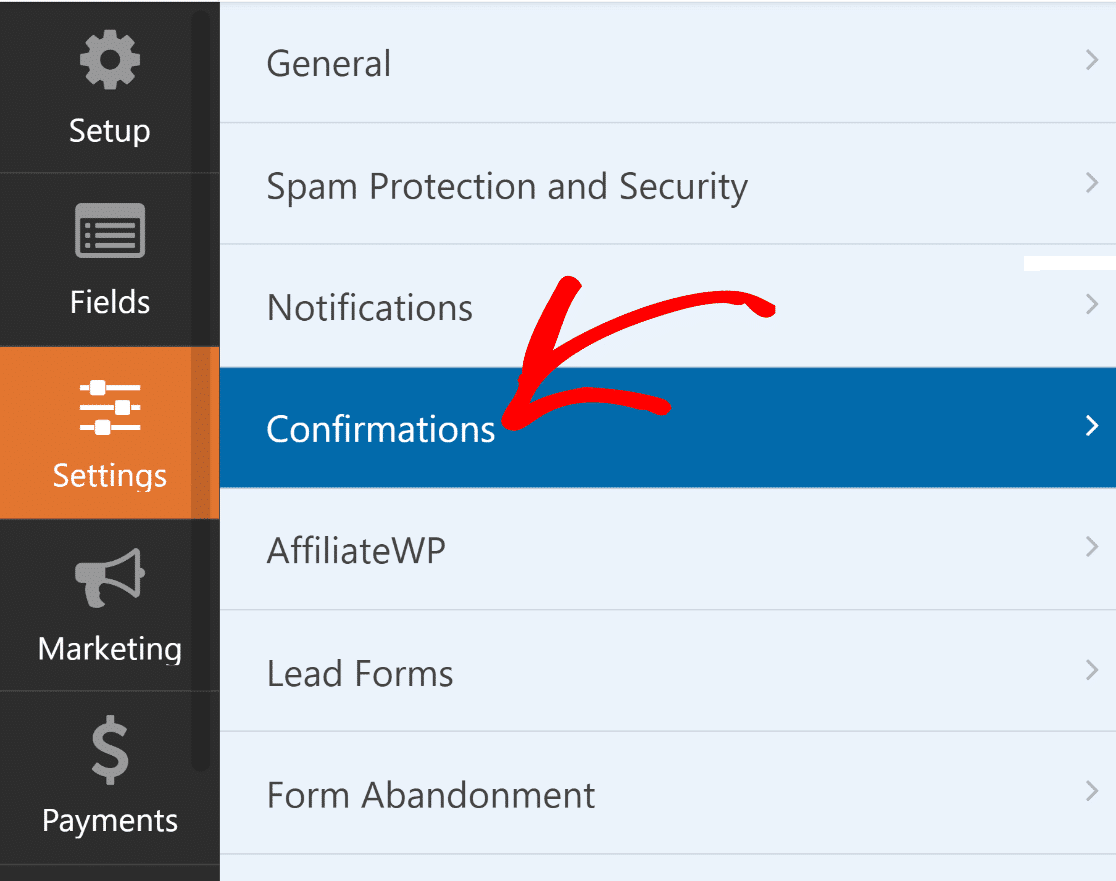
Wählen Sie dann im Dropdown-Menü Bestätigungstyp die Option Seite anzeigen. Darunter wird ein neues Dropdown-Menü mit der Bezeichnung Bestätigungsseite angezeigt.
Verwenden Sie die Dropdown-Liste Bestätigungsseite, um die Dankesseite auszuwählen, die Sie zuvor auf Ihrer Website erstellt haben und zu der die Besucher nach dem Absenden des Formulars weitergeleitet werden sollen.
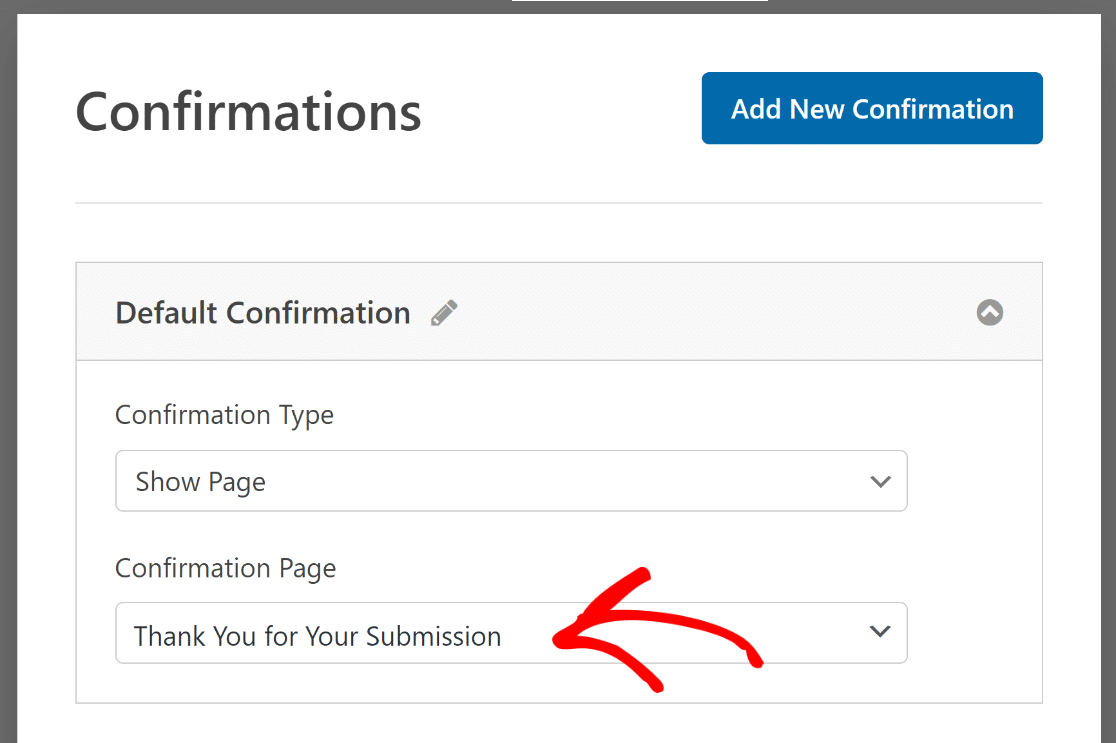
Schritt 3: Erstellen Sie eine Umwandlungsaktion in Google Ads
Bis jetzt haben Sie gute Arbeit geleistet! Jetzt müssen Sie eine Umwandlungsaktion in Google Ads durchführen. Gehen Sie dazu zu Google Ads, melden Sie sich an und klicken Sie auf das "+"-Zeichen in der linken Spalte.
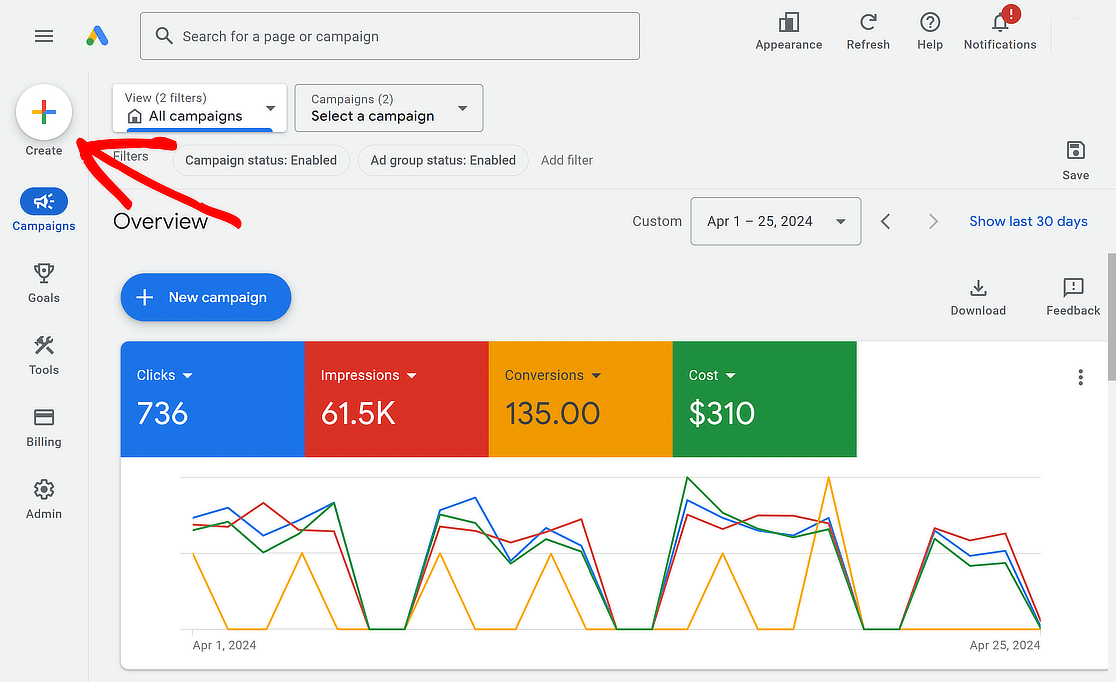
Als Nächstes wird Ihnen eine Reihe von Optionen zur Erstellung angezeigt. Wählen Sie einfach die Option " Konvertierungsaktion " aus dem Dropdown-Menü.
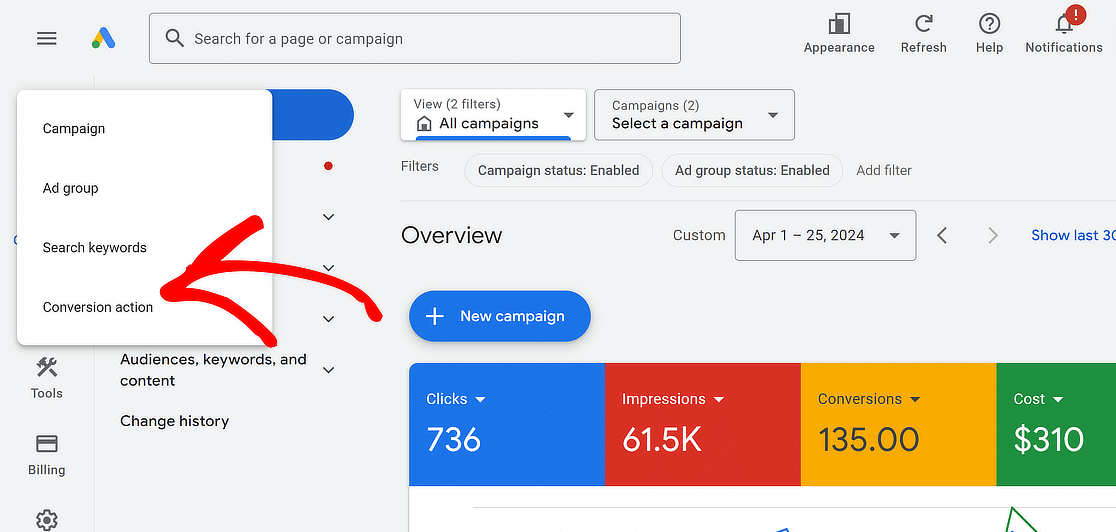
Manuelles Erstellen einer Konvertierungsaktion
Google Ads fordert Sie nun auf, die Art der Conversions auszuwählen, die Sie verfolgen möchten. Sie haben vier Möglichkeiten: eine Website, eine App, ein Telefonanruf oder ein Import.
Für dieses Tutorial werden wir die Option Website wählen, um Konversionen durch Formulareingaben zu verfolgen.
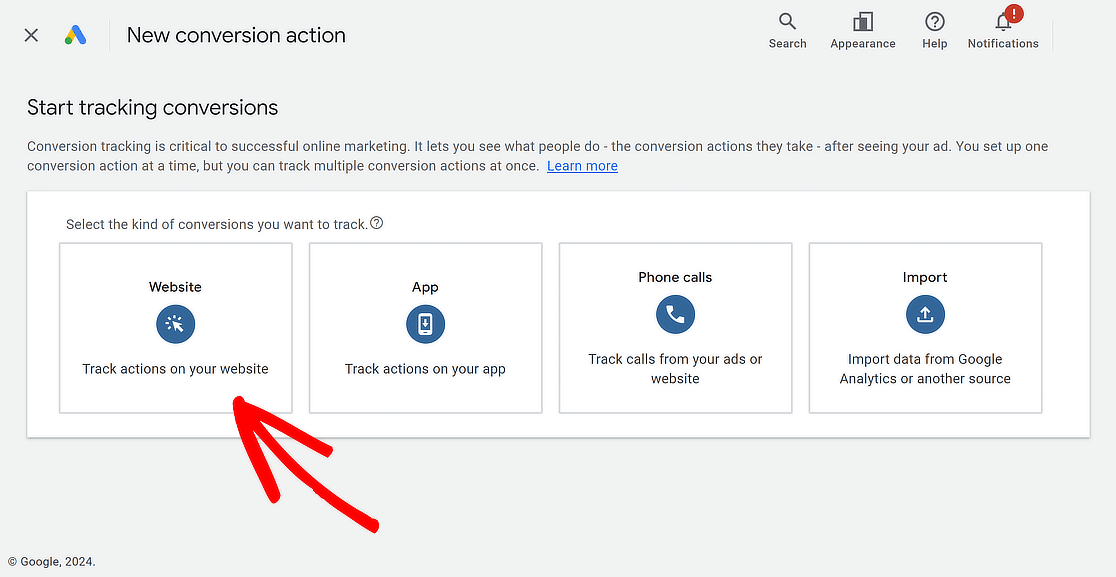
Danach müssen Sie die URL der Website eingeben, auf der Sie die Konversionen verfolgen möchten. Klicken Sie einfach auf die Schaltfläche Scannen, wenn Sie fertig sind.
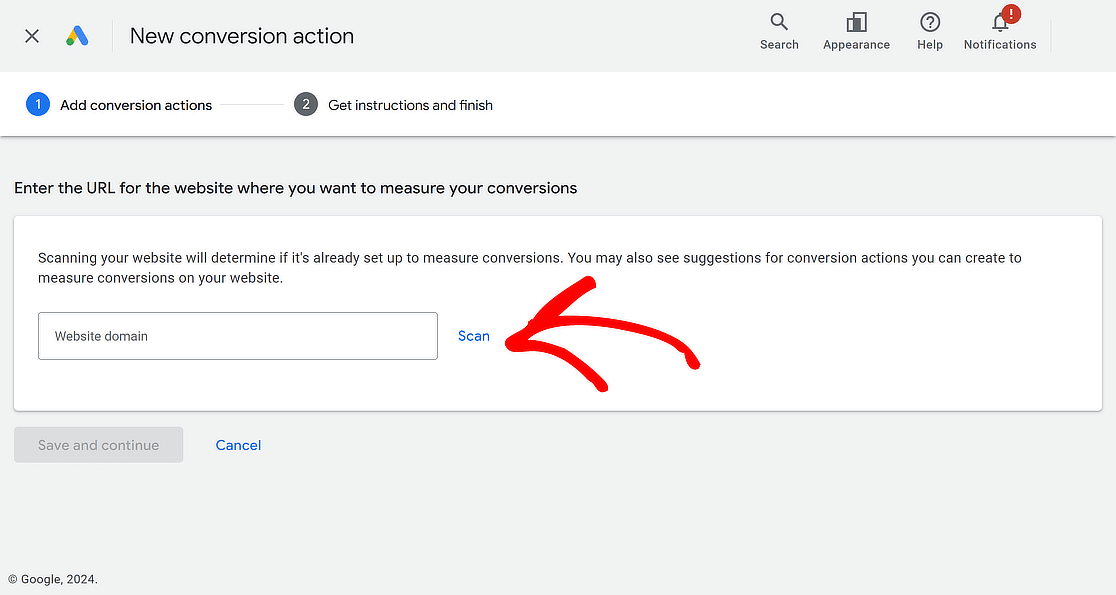
Sobald Ihre Website erfolgreich gescannt wurde, bietet Google Ads Ihnen zwei Möglichkeiten, Conversion-Aktionen einzurichten: automatisch und manuell.
Bei der automatischen Option wählen Sie ein Ziel und einen Übereinstimmungstyp aus und geben die URL an. Diese Methode funktioniert gut, wenn Sie wissen, welche Ereignisse als Konversionen verfolgt werden sollen.
Ich schlage vor, die manuelle Option zu verwenden, um mehr Kontrolle zu haben. Scrollen Sie einfach nach unten und klicken Sie auf + Manuell eine Konvertierungsaktion hinzufügen.
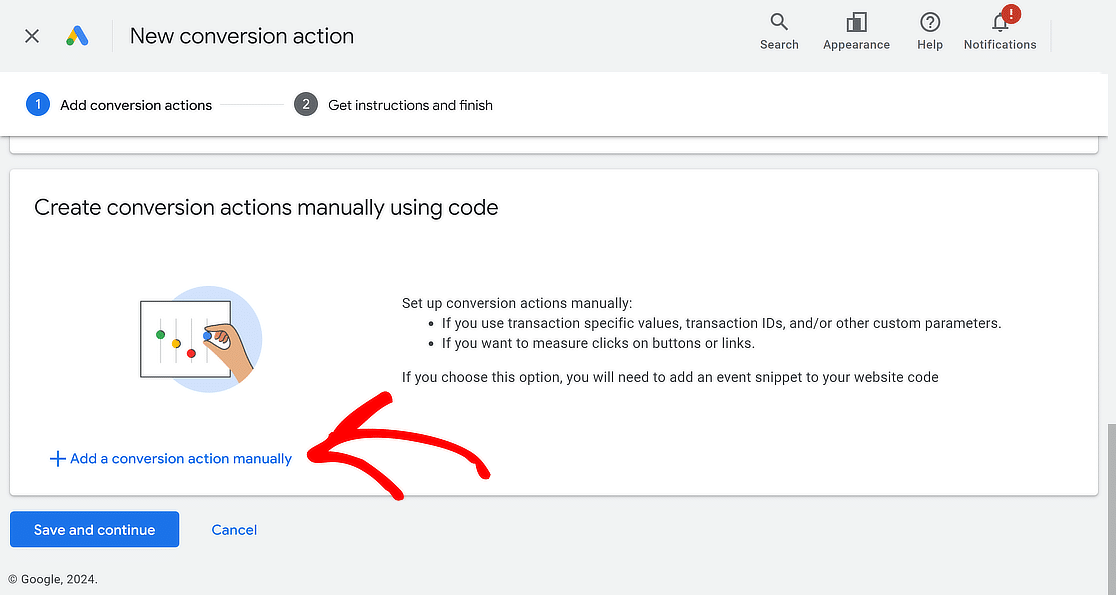
Konfigurieren Sie Ihre manuelle Konvertierungsaktion
Sie sehen nun ein Formular, in das Sie die Details zu Ihrer Konvertierungsaktion eingeben können. Wählen Sie zunächst Ziel und Aktionsoptimierung, um anzugeben, welche Aktion Sie überwachen möchten.
Da wir die Übermittlung von Formularen verfolgen wollen, wählen Sie die Option Lead-Formular einreichen und nennen Sie die Konvertierung "Formularübermittlung".
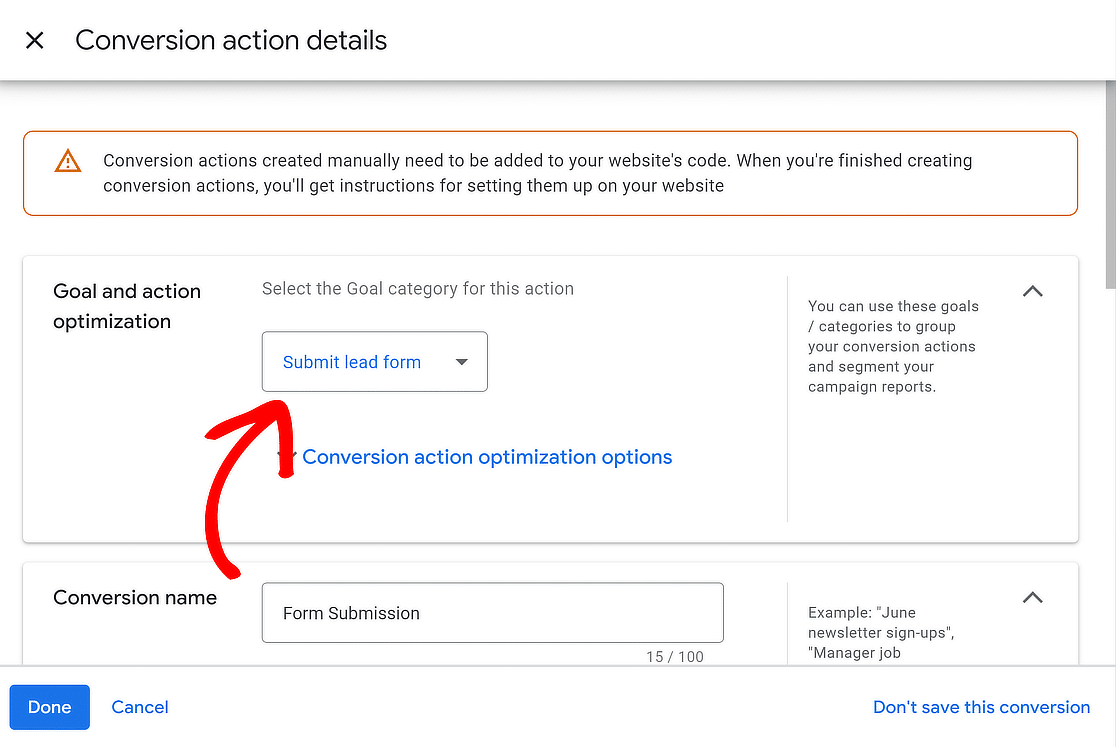
Legen Sie nun einen Wert für Ihre Conversion fest. Google Ads ermöglicht es Ihnen, jeder Conversion denselben Wert, unterschiedliche Werte oder gar keinen Wert zuzuweisen.
Diese Aktion zielt darauf ab, Formularübermittlungen zu verfolgen. Google empfiehlt: "Wenn Sie Leads verfolgen, geben Sie den Durchschnittswert jedes Leads ein".
Wenn Sie fertig sind, wählen Sie die Option Für jede Umrechnung das Gleiche verwenden, wählen Sie die Währung und legen Sie einen bestimmten Wert fest.
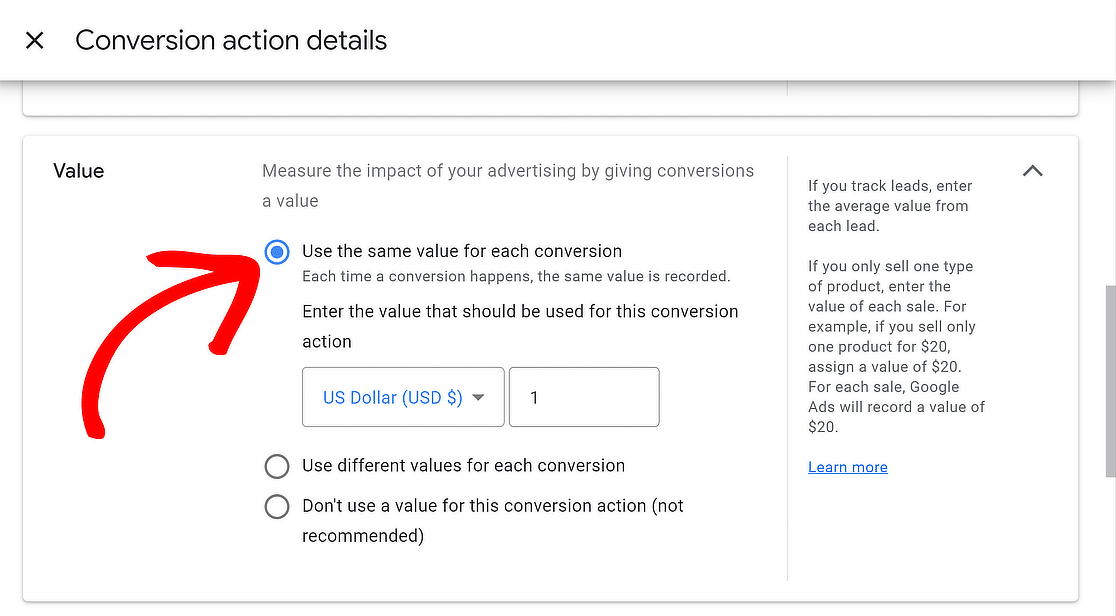
Als Nächstes entscheiden Sie, wie viele Conversions pro Klick gezählt werden sollen. Wenn Sie Formularübermittlungen verfolgen, ist die Wahl von Eins sinnvoll, da jeder Nutzer einmal gezählt wird.
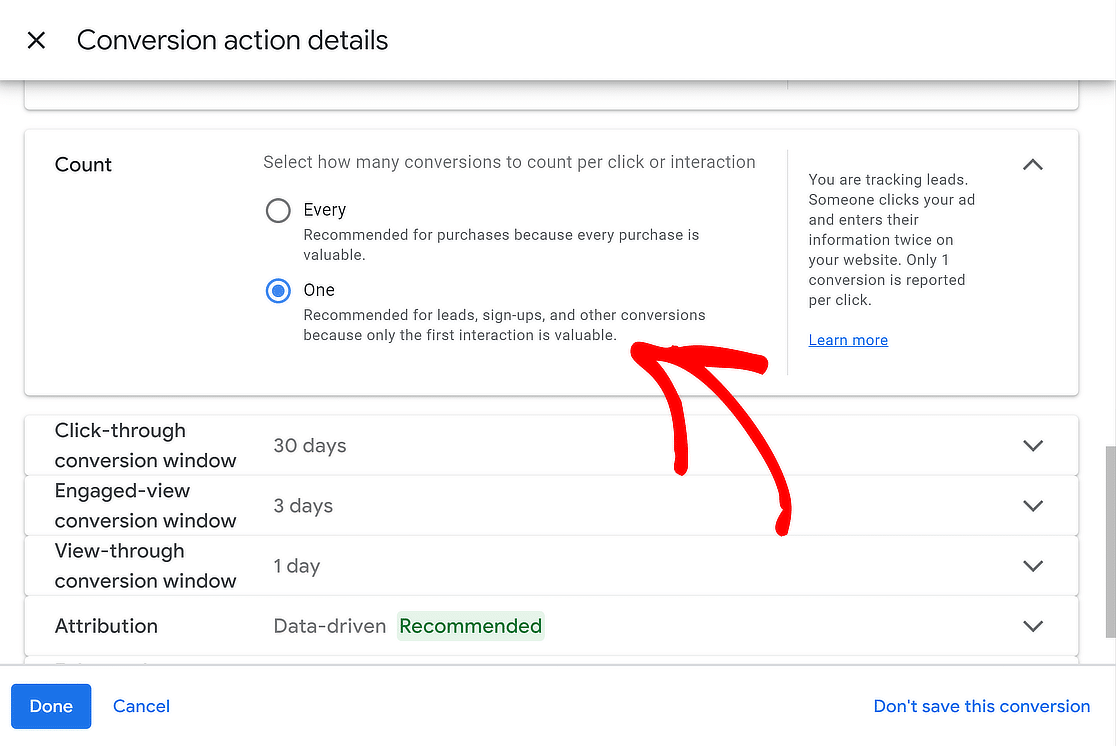
Sobald Sie Ihre Auswahl getroffen haben, klicken Sie auf die Schaltfläche Fertig. Ihre neue Conversion-Aktion wird unter Conversion-Aktionen manuell mit Code erstellen aufgeführt.
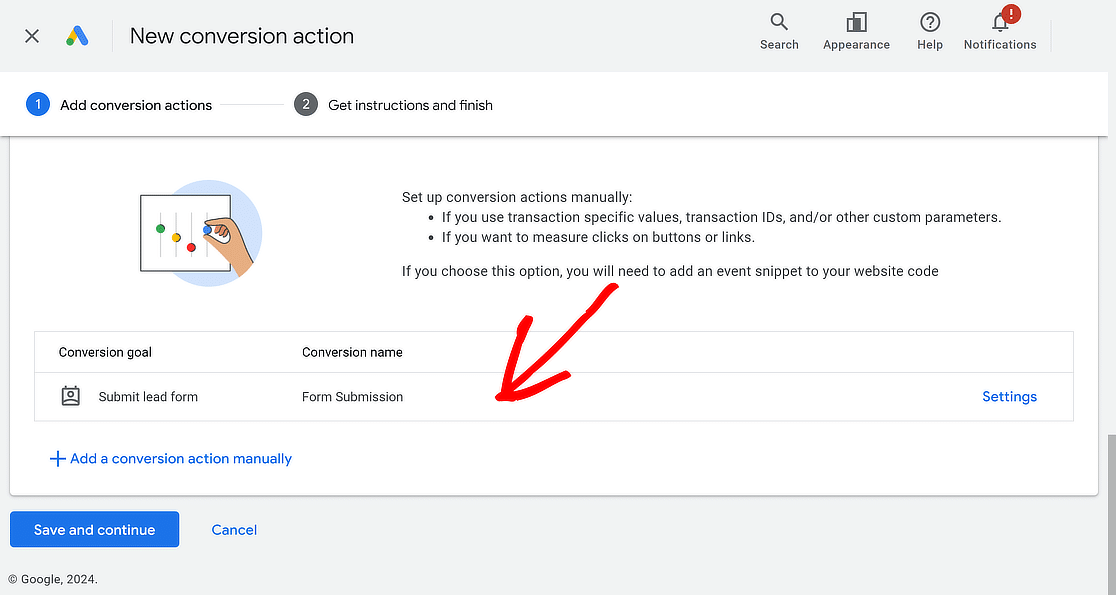
Das haben Sie gut gemacht! Um mit dem Hinzufügen von Tracking-Tags zu Ihrer Website fortzufahren, klicken Sie auf die Schaltfläche Speichern und weiter.
Schritt 4: Implementieren Sie Ihr Conversion Tracking
Auf der nächsten Seite finden Sie drei Optionen für die Implementierung Ihres Conversion-Trackings. Wählen Sie Google Tag Manager verwenden.
Sie sehen Ihre Konvertierungs-ID und Ihr Konvertierungsetikett. Kopieren Sie diese Angaben oder lassen Sie die Registerkarte Ihres Browsers als Referenz geöffnet.
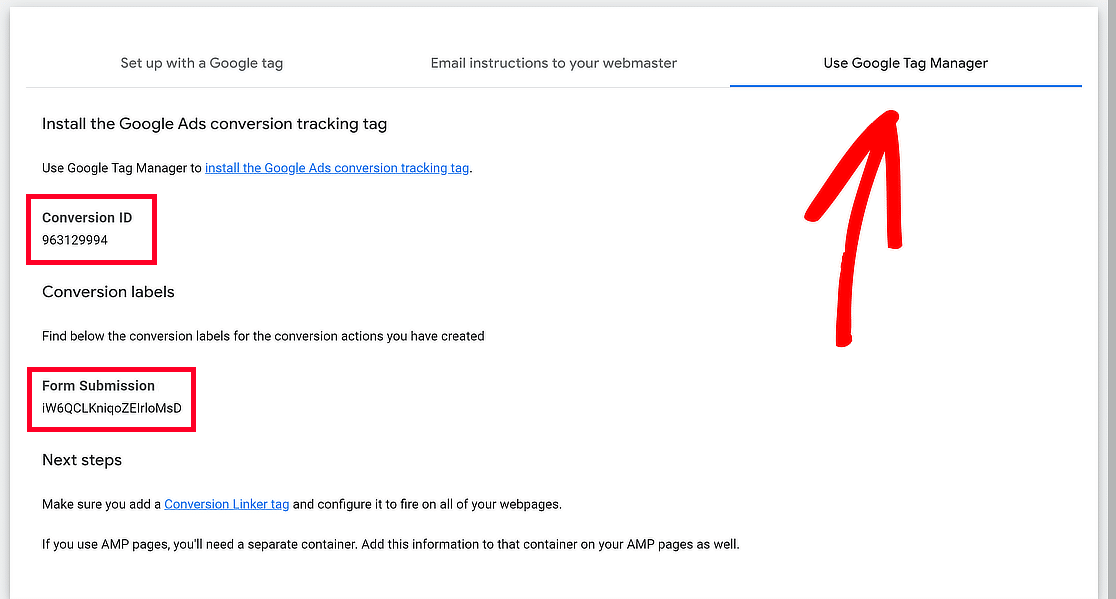
Wenn Sie bereits Google Ads und Google Analytics für Ihre Website verwenden, haben Sie diese Tools möglicherweise mit Google Tag Manager verbunden.
Wenn Sie die Geräte noch nicht angeschlossen haben oder sie zum ersten Mal einrichten, machen Sie sich keine Sorgen - ich helfe Ihnen dabei! Lesen Sie diese Anleitung, um alles zu verbinden.
Öffnen Sie eine neue Browser-Registerkarte und gehen Sie zu Ihrem Google Tag Manager-Konto. Klicken Sie dann auf den Container mit dem Namen Ihrer Website.
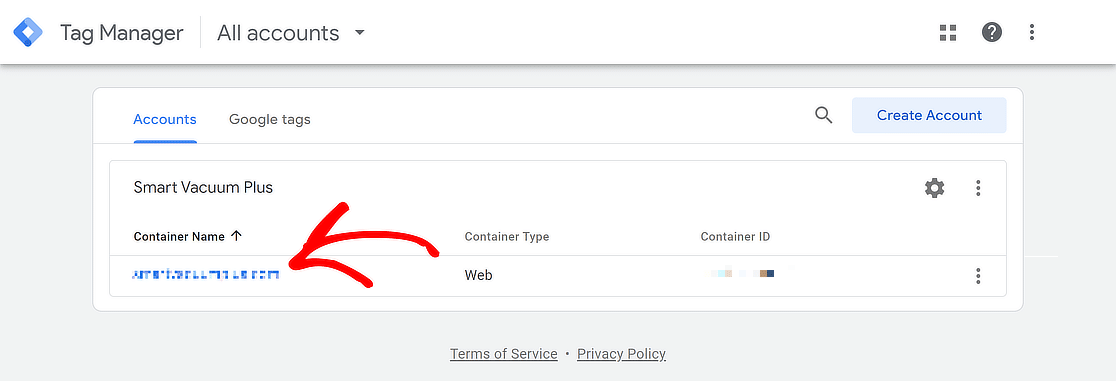
Ein neues Tag in GTM erstellen
Sobald Sie sich im Google Tag Manager Dashboard befinden und auf die Registerkarte Arbeitsbereich zugreifen können, klicken Sie auf die Schaltfläche Neues Tag.
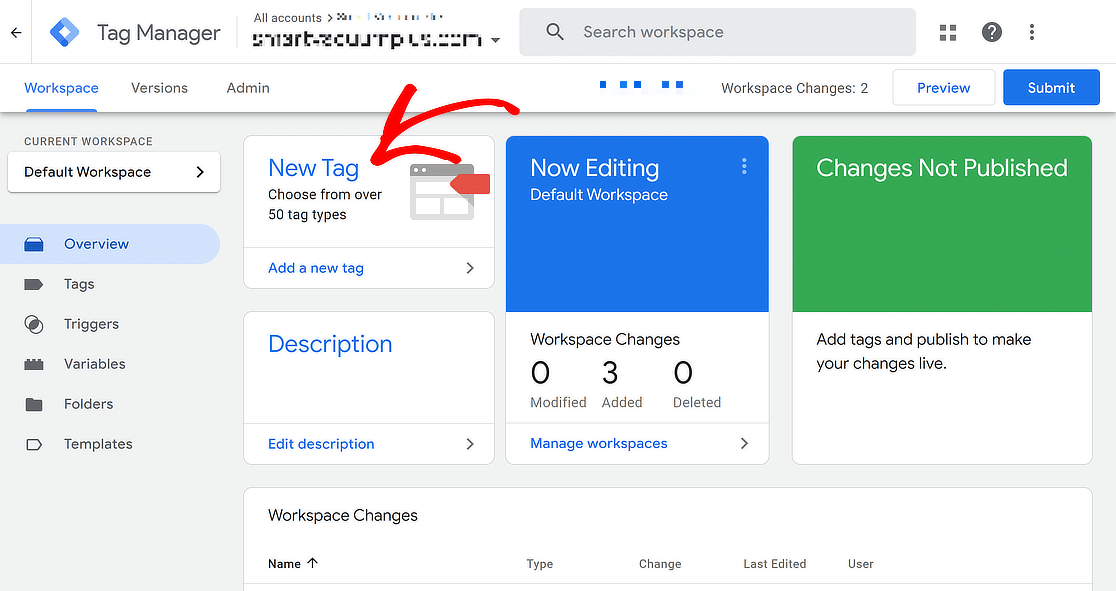
Benennen Sie auf dem nächsten Bildschirm Ihr neues Tag und klicken Sie dann auf Tag-Konfiguration, um einen Tag-Typ auszuwählen und die Einrichtung zu beginnen.
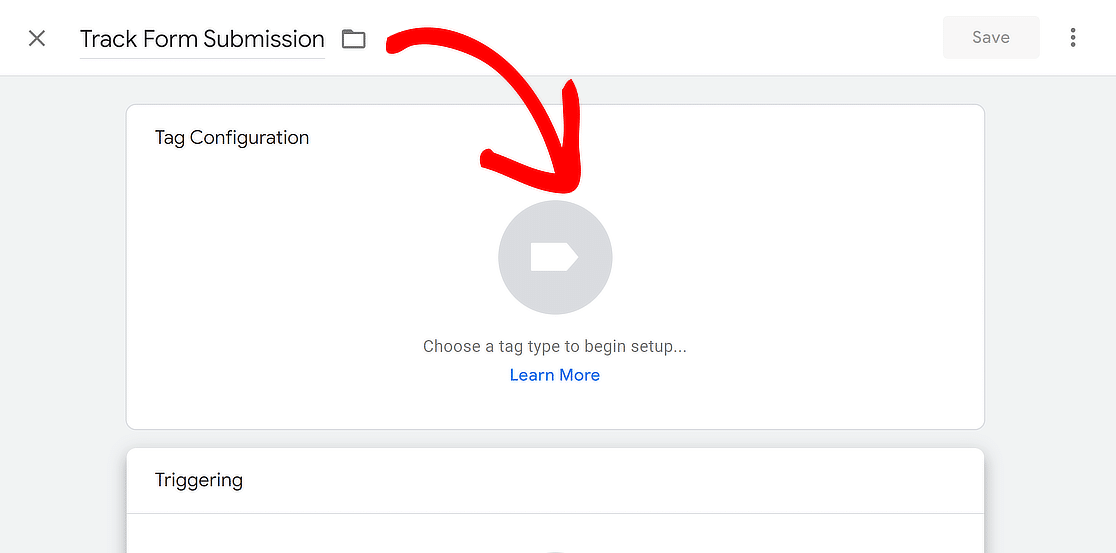
Daraufhin wird ein neues Menü auf der linken Seite des Bildschirms eingeblendet. Wählen Sie hier die Option Google Ads aus.
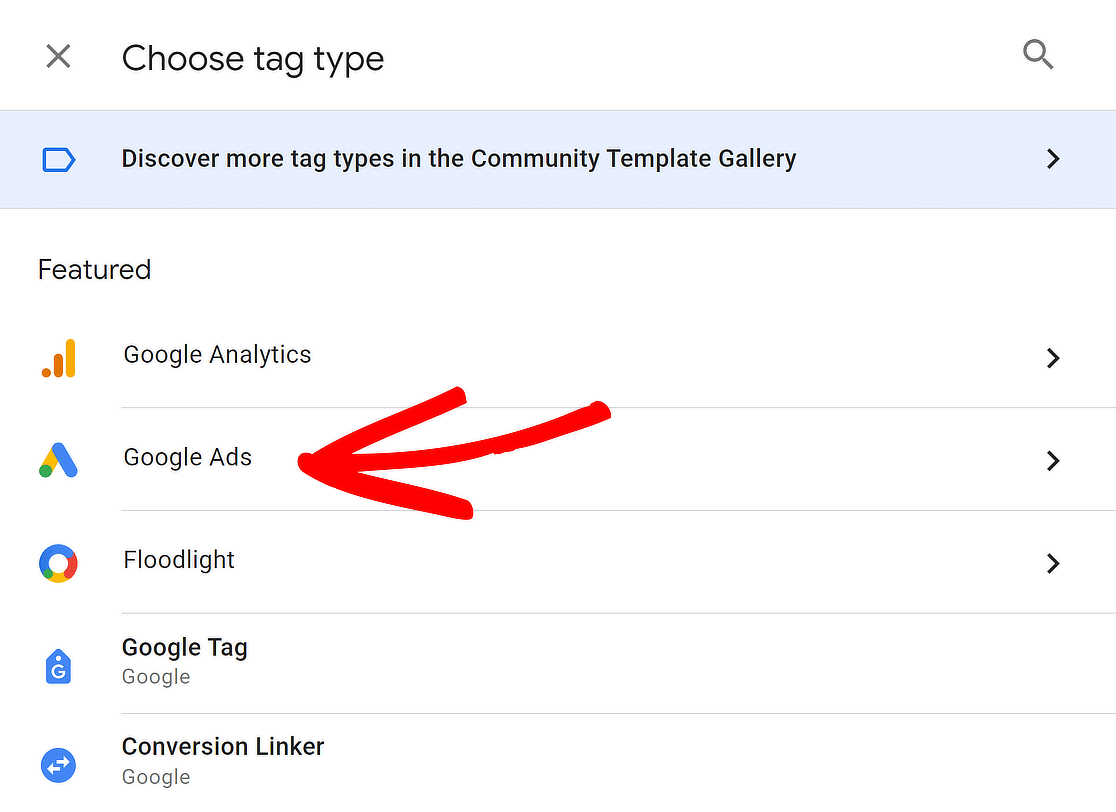
Klicken Sie anschließend auf die Option Google Ads Conversion Tracking. Damit wird das Ereignis erstellt, mit dem Formularübermittlungen verfolgt werden.
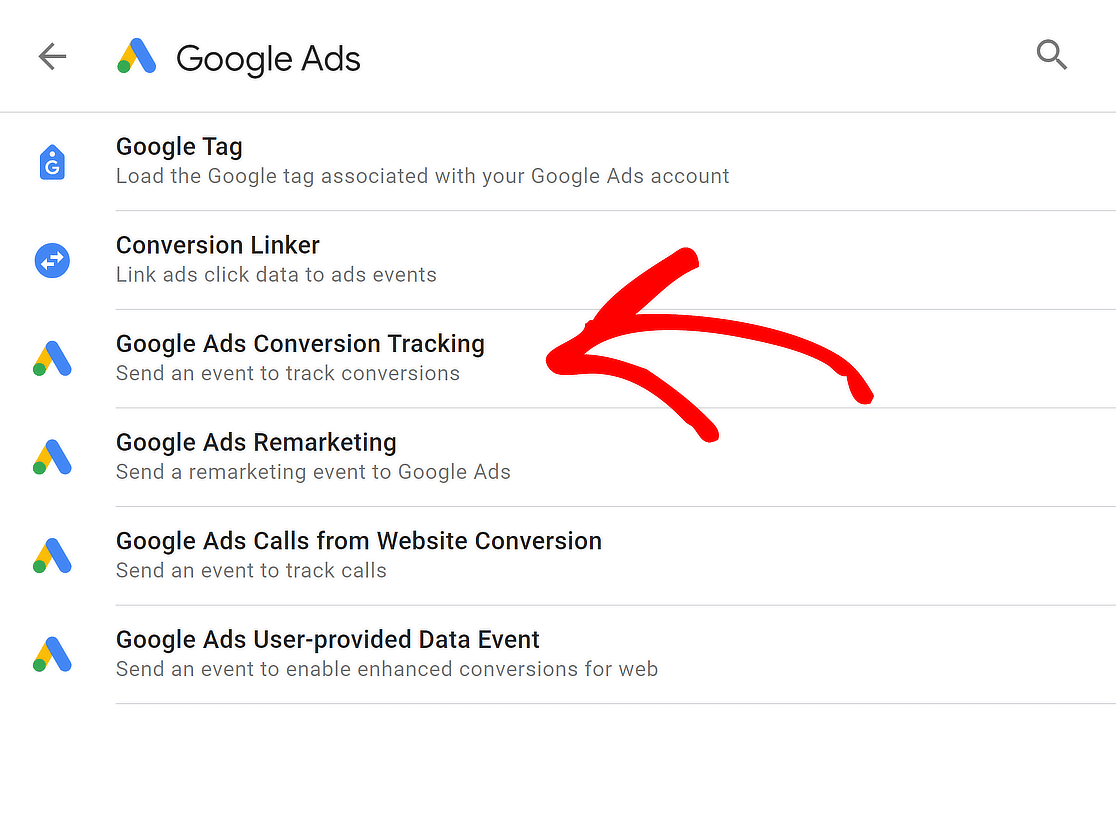
Fügen Sie die Conversion-ID und das Conversion-Label aus der Google Ads Conversion-Aktion ein und klicken Sie auf Erstellen neben dem Conversion Linker-Tag, das im Container fehlt.
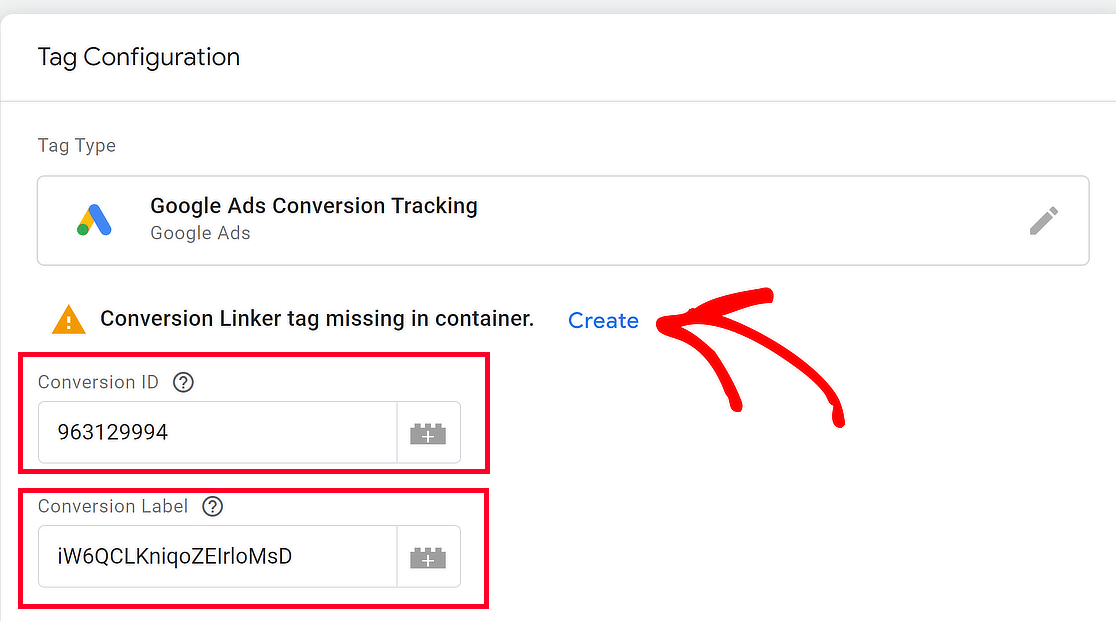
Ein neues Menü wird auf der linken Seite des Bildschirms eingeblendet. Sie müssen nichts weiter tun, da Conversion Linker automatisch konfiguriert wird. Klicken Sie auf Speichern.
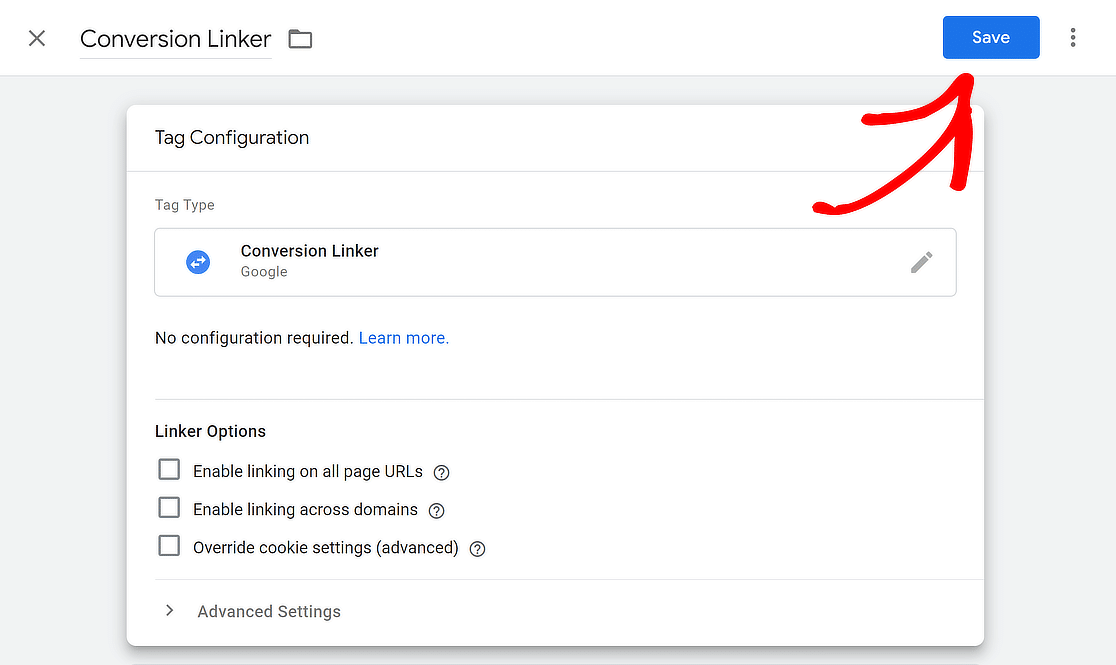
So sollte Ihre neue Tag-Konfiguration aussehen. Vergewissern Sie sich, dass ein grünes Häkchen mit der Aufschrift Conversion Linker tag found in container vorhanden ist.
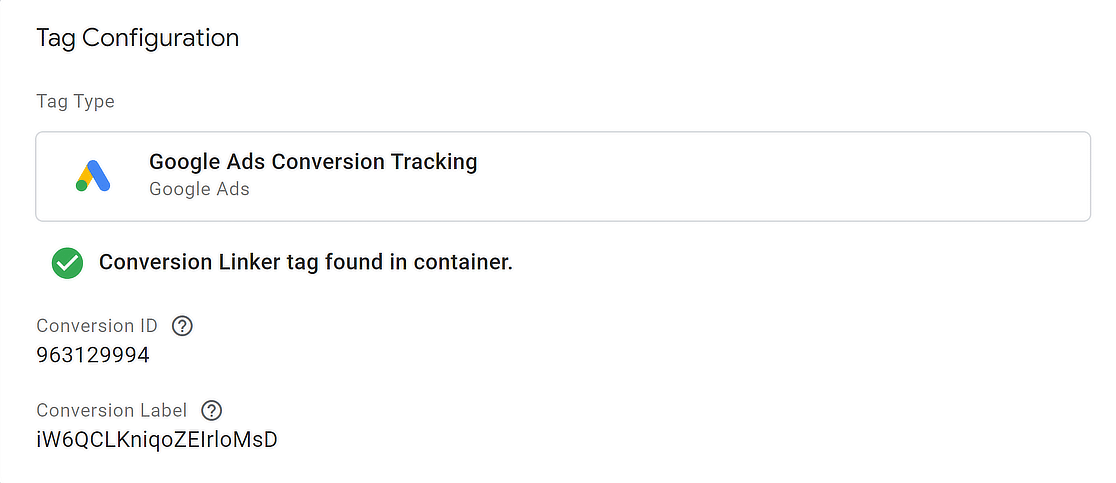
Triggerziel für Tag konfigurieren
Sobald Ihre neue Tag-Konfiguration für Google Ads Conversion Tracking abgeschlossen ist, müssen Sie auswählen, wo dieses Tag ausgelöst werden soll.
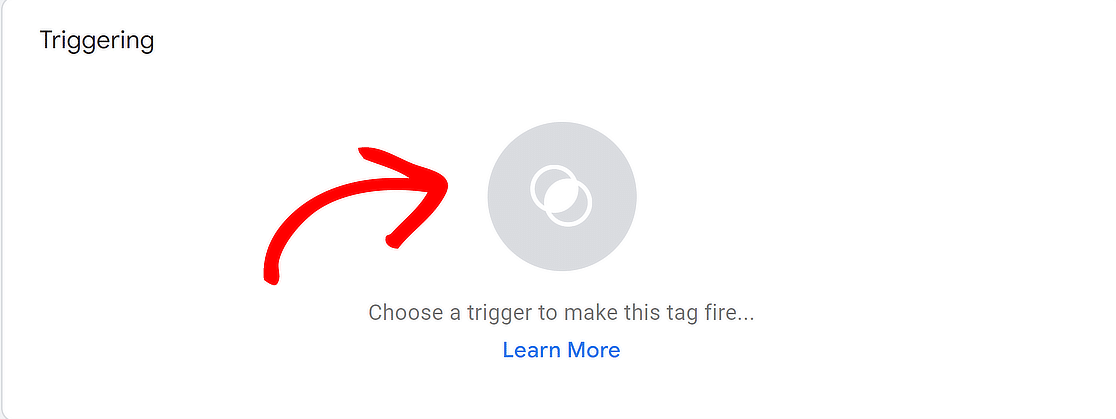
Sie können jede der vorhandenen Optionen wählen, die für einen anderen Anwendungsfall relevant wäre, aber für dieses Tutorial werden wir einen neuen Auslöser erstellen.
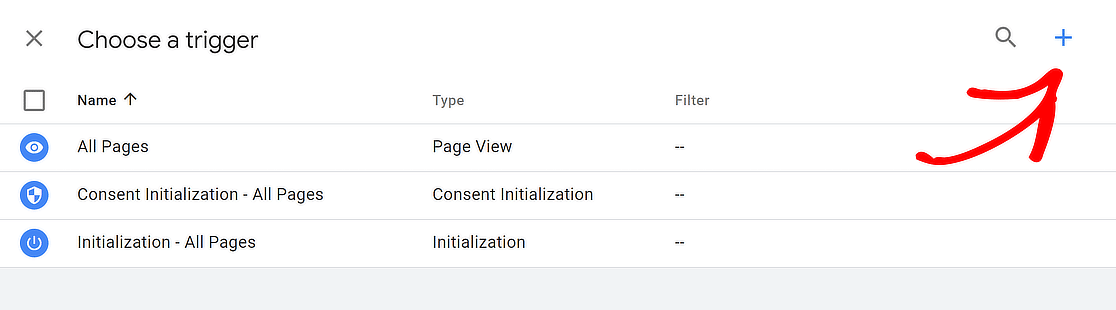
Klicken Sie auf das Symbol +, benennen Sie Ihren benutzerdefinierten Auslöser und wählen Sie einen Auslösertyp. Ich empfehle, hier die Option Seitenansicht zu wählen.
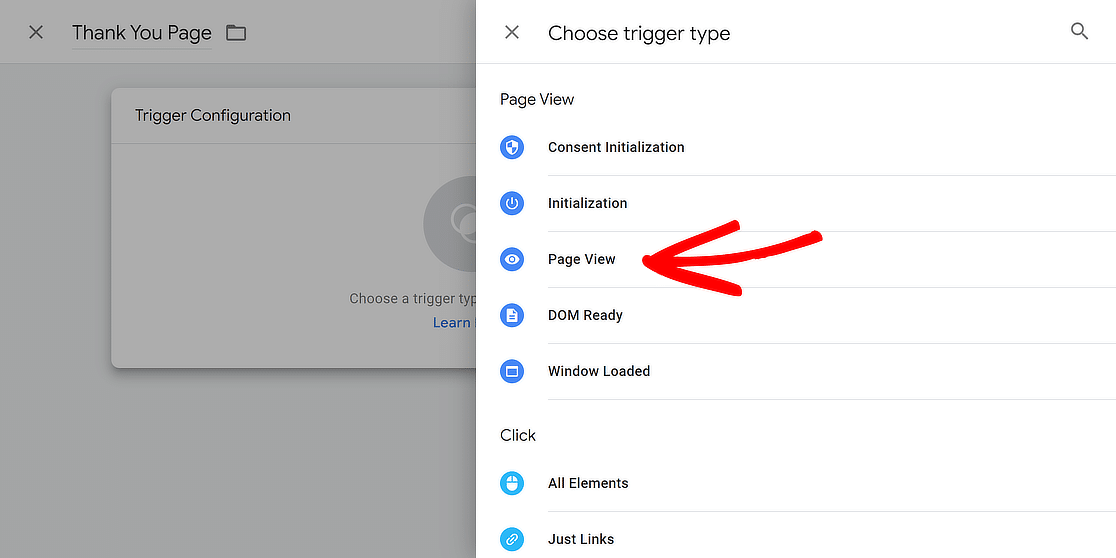
Wählen Sie dann Einige Seitenansichten für die Dieser Auslöser wird ausgelöst bei wählen Sie aus dem Dropdown-Menü die Option URL der Seite, enthältund geben Sie thank-you.
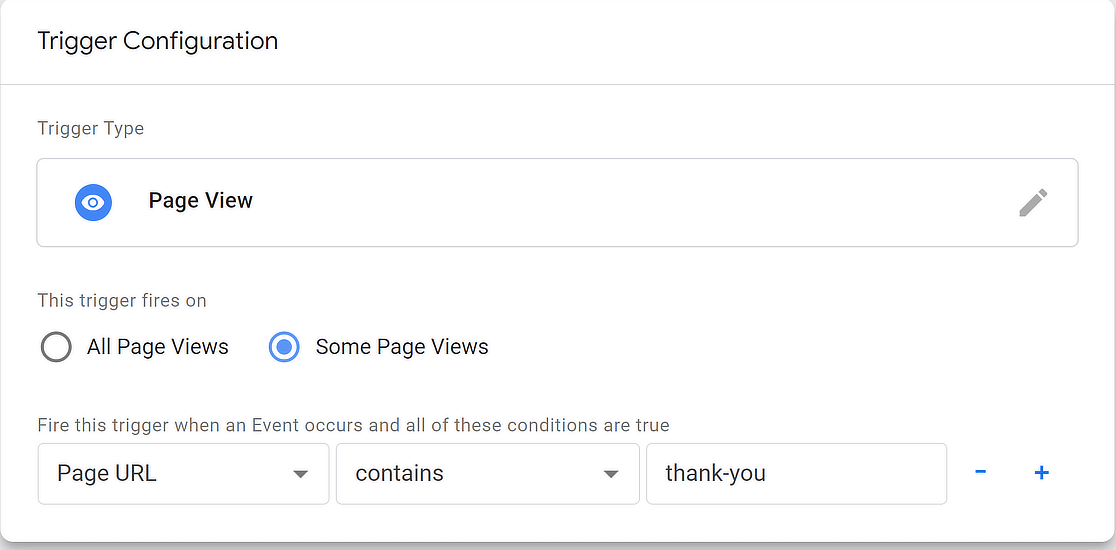
Nachdem Sie die Einstellungen für die Tag-Konfiguration und die Auslösung vorgenommen haben, klicken Sie einfach auf die Schaltfläche Speichern in der oberen rechten Ecke des Bildschirms.
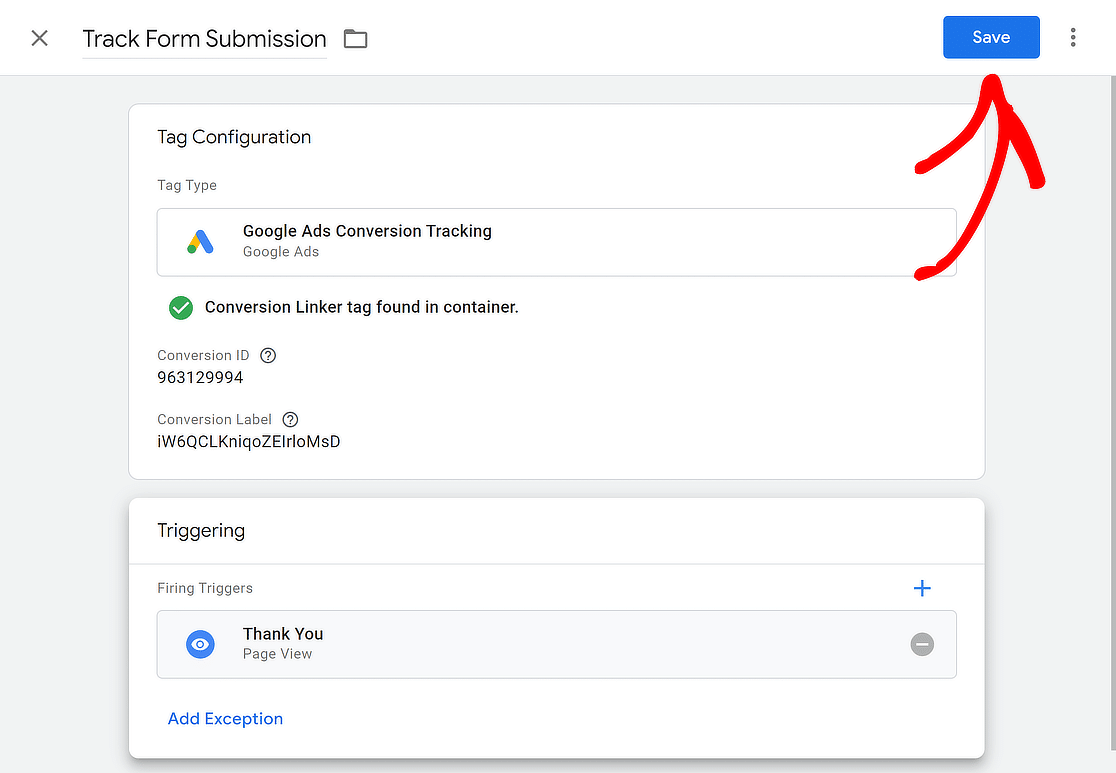
Schritt 5: Formularübermittlungen als Google Ads Conversions anzeigen
Auf der Seite " Conversion Goals" in Google Ads wird Ihre Conversion-Aktion mit einem inaktiven Zeichen angezeigt, das sich jedoch innerhalb von drei Stunden in aktiv ändern sollte.
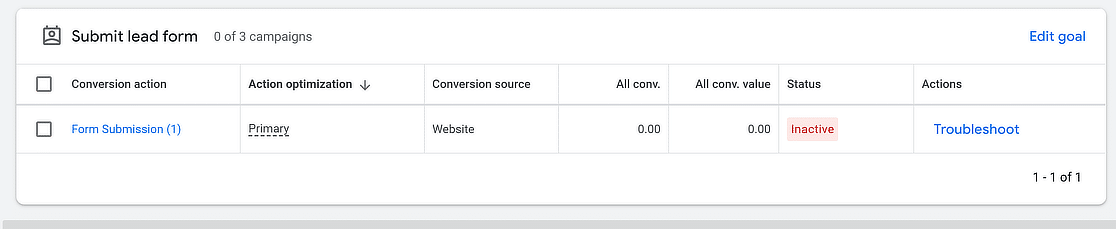
Sobald der Status auf aktiv wechselt, klicken Sie auf die Schaltfläche Ziel bearbeiten und aktivieren Sie die Option "Lead-Formular einreichen" als Standardziel für das Konto.
Ändern Sie auf derselben Seite die Optimierung der Umwandlungsaktion von Primäre Aktion in Sekundäre Aktion (nur beobachten).
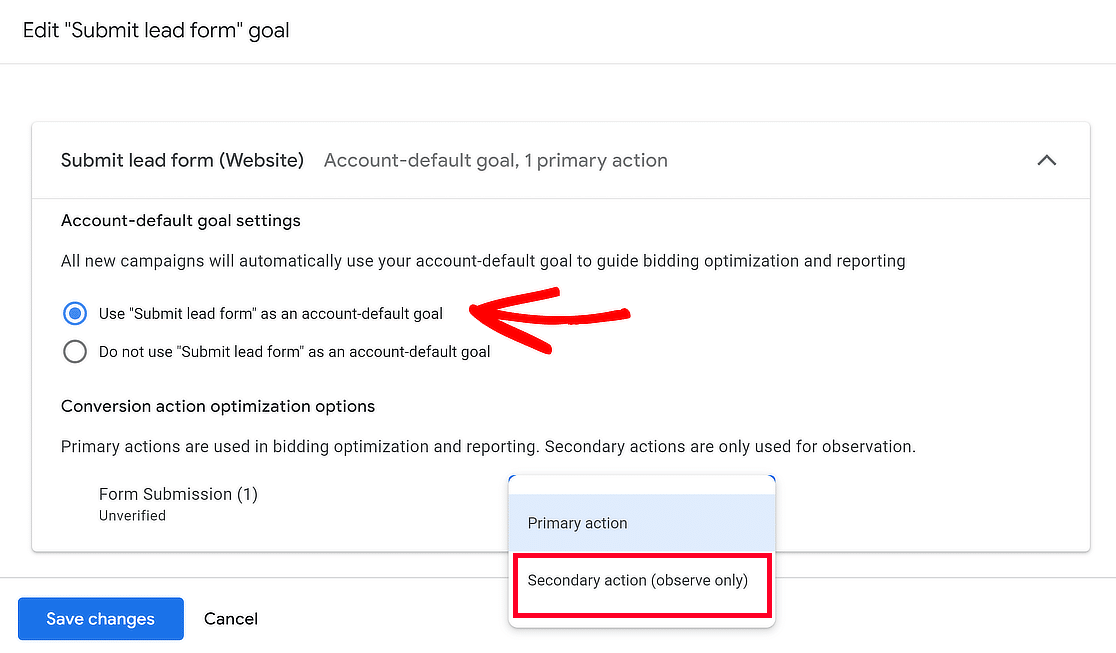
Mit dieser Änderung können Sie Ihre neue Konvertierungsaktion beobachten und analysieren, ohne dass sich dies direkt auf Ihre Anzeigenleistung auswirkt.
Nachdem Sie Ihre Änderungen gespeichert und einige Formulareinträge erhalten haben, gehen Sie in Ihrem Google Ads-Konto auf Kampagnen und klicken auf die Option Segment .
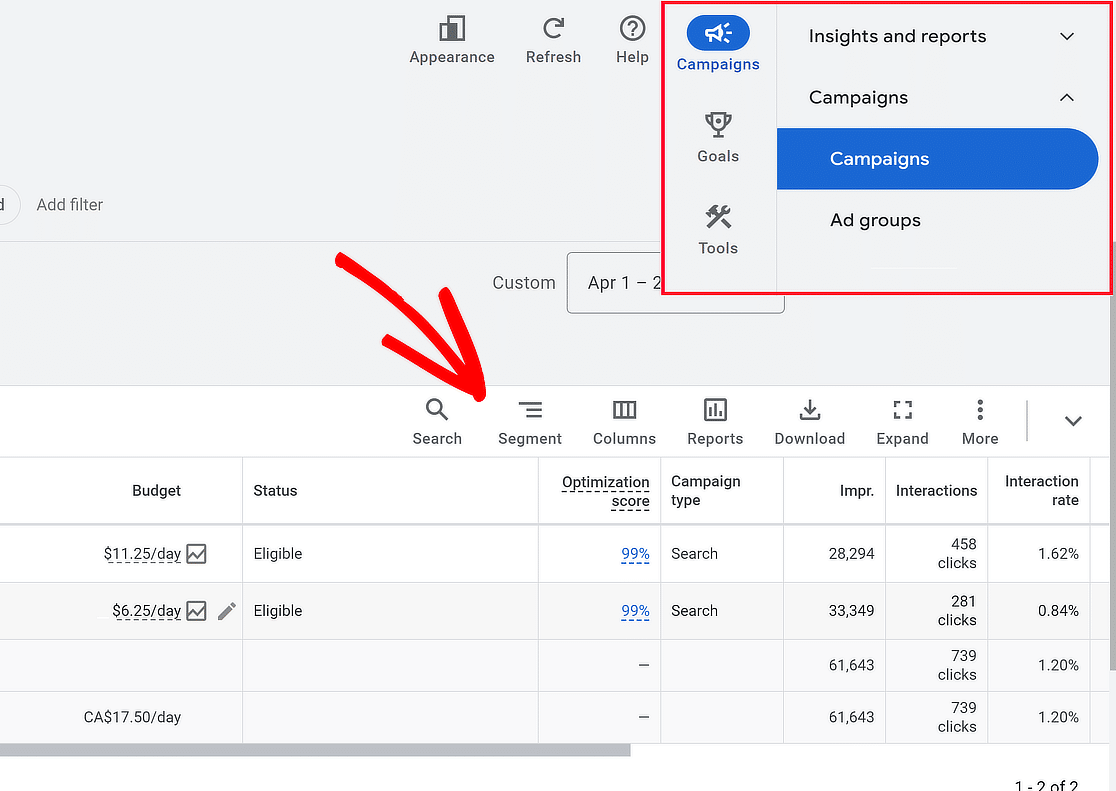
Wählen Sie im Popup-Menü die Option Konversionen und dann die Option Konversionsaktion , um Ihre Formulareingaben zu verfolgen.
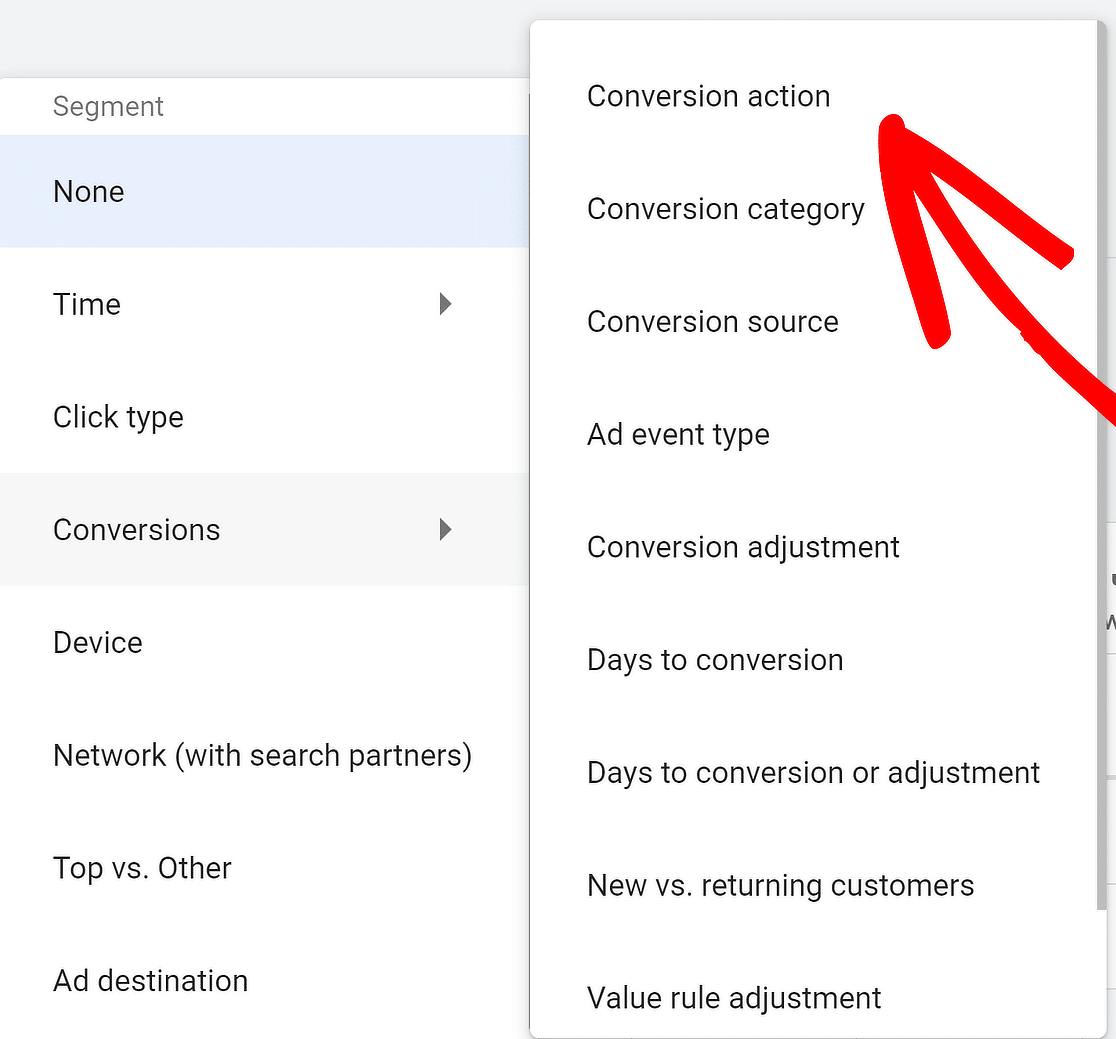
Und da haben Sie es! Sie haben erfolgreich Google Ads Conversion Tracking von einem Formular durch WPForms erstellt!
Wenn sich nun ein Website-Besucher anmeldet, nachdem er auf eine Anzeige geklickt und Ihre Website besucht hat, können Sie die Daten in Ihrem Google Ads-Konto sehen.
Verfolgen Sie Formularübermittlungen als Anzeigenkonversionen 🙂 .
Apropos Google: Wussten Sie, dass Google im Juni 2024 seine Business-Profile abschalten wird? Finden Sie heraus, was das für die Nutzer bedeutet.
FAQs zur Verfolgung von Formularübermittlungen als Conversions
Das Nachverfolgen von WordPress-Formular-Eingaben als Google Ads-Konversionen ist ein beliebtes Thema unter unseren Lesern. Hier finden Sie Antworten auf einige häufig gestellte Fragen dazu:
Wie verfolge ich Google Ads-Konversionen in WordPress?
Um Google Ads-Conversions auf Ihrer WordPress-Website zu verfolgen, müssen Sie den Google Ads-Conversion-Tracking-Code zu Ihrer Website hinzufügen.
Dies kann in der Regel durch Einfügen des Codes in den Header- oder Footer-Bereich Ihres WordPress-Themes oder durch Verwendung eines Plugins erfolgen, das den Integrationsprozess vereinfacht.
Wie kann ich Google AdWords in WordPress integrieren?
Die Integration von Google AdWords in WordPress kann durch die Verwendung von Plugins wie Site Kit erreicht werden, die Ihre Website mit Google AdWords verbinden.
Diese Plugins helfen beim Einfügen der erforderlichen Tracking-Codes und bei der Verwaltung Ihrer Werbekampagnen direkt von Ihrem WordPress-Dashboard aus.
Können Google-Formular-Eingaben nachverfolgt werden?
Ja, Übermittlungen, die über Google Forms erfolgen, können nachverfolgt werden. Sie können Google Analytics zur Überwachung von Formularübermittlungen verwenden, indem Sie die Ereignisverfolgung für die Schaltfläche "Senden" des Formulars einrichten.
Verfolgt Google Ads automatisch Konversionen?
Google Ads verfolgt Conversions nicht automatisch. Sie müssen das Conversion-Tracking einrichten, indem Sie ein Conversion-Tracking-Tag zu Ihrer Website hinzufügen oder Google Tag Manager verwenden, um das Tracking effizient zu verwalten.
Wie richte ich Conversion-Tracking in WordPress ein?
Um Conversion-Tracking in WordPress einzurichten, installieren Sie ein Plugin, das Conversion-Tracking für Google Ads unterstützt, wie MonsterInsights.
Mit diesem Plugin können Sie die erforderlichen Tracking-Tags auf Ihrer Website einfügen, ohne den Code manuell bearbeiten zu müssen. Dies ist für die genaue Messung der Wirksamkeit Ihrer Werbekampagnen unerlässlich.
Wie verfolgt man Google Ads Enhanced Conversions?
Um Google Ads Enhanced Conversions für Ihr WordPress-Formular zu verfolgen, müssen Sie zunächst die erweiterten Conversions für Leads in Google Ads " Ziele " Einstellungen aktivieren. Nach der Aktivierung erstellen Sie ein benutzerdefiniertes Code-Snippet, das ausgelöst wird, wenn ein Formular übermittelt wird.
Sie können dies in die Dankeseite Ihrer WPForms einfügen oder ein Snippet im Formular selbst verwenden, um sicherzustellen, dass das Tag erst nach dem Absenden ausgelöst wird. Dieser Prozess ist mit WPForms machbar, erfordert aber eine zusätzliche Konfiguration in GTM.
Es kann auch die Hilfe eines Entwicklers erforderlich sein, wenn benutzerdefinierte Skripte kein vertrautes Gebiet sind.
Wie verfolge ich WPForms-Eingaben als Google Ads-Konversionen?
Erstellen Sie eine "Lead"-Conversion in Google Ads, kopieren Sie die Conversion-ID und das Label und fügen Sie Ihr globales Site-Tag in den Header Ihrer Website ein.
Stellen Sie Ihre Formularbestätigung so ein, dass sie zu einer Danksagungsseite mit dem Ereignis-Snippet weiterleitet. Jedes Mal, wenn jemand das Formular absendet und auf dieser Seite landet, zeichnet Google Ads eine Conversion auf.
Wo platziere ich die Google Ads Conversion-ID in WordPress?
Fügen Sie den vollständigen globalen Site-Tag, der die Umwandlungs-ID enthält, in den Abschnitt Ihrer Website ein. Am schnellsten geht es, wenn Sie es in ein Header-Plugin wie WPCode oder Insert Headers and Footers einfügen.
Kann ich die Google Ads-Formularverfolgung ohne Google Tag Manager einrichten?
Ja. Sie können das globale Website-Tag und das Ereignis-Snippet von Hand hinzufügen, ohne dass Sie den Tag Manager benötigen. Mit einem Header-Plugin können Sie dies in wenigen Minuten erledigen.
Wie lässt sich das Google Ads-Ereignis-Snippet am einfachsten zu einer Dankeseite hinzufügen?
Bearbeiten Sie die Danksagungsseite, fügen Sie einen benutzerdefinierten HTML-Block hinzu und fügen Sie dort das Ereignis-Snippet ein. Speichern Sie die Seite und testen Sie dann das Formular, um sicherzustellen, dass die Seite nach jeder Übermittlung ausgelöst wird.
Wie teste ich, ob mein Google Ads Conversion-Tracking funktioniert?
Verwenden Sie Google Tag Assistant (oder die Tag-Vorschau von Google Ads) und übermitteln Sie das Formular selbst. Wenn das Tool anzeigt, dass das Conversion-Tag gefeuert wird, ist die Einrichtung korrekt. Die Aktion wird nach einer kurzen Verzögerung auch in Google Ads angezeigt.
Arbeitet WPForms mit Google Ads verbesserte Konversionen?
Ja. Wenn Sie das erweiterte Konvertierungsskript auf Ihrer Dankeseite platzieren, kann WPForms die benötigten Erstanbieterdaten übergeben, wenn der Benutzer dort landet.
Kann ich Formularumwandlungen mit Google Tag Manager anstelle von Code-Snippets verfolgen?
Auf jeden Fall. Legen Sie im Tag Manager einen Auslöser für den Seitenaufruf oder die Formularübermittlung fest und fügen Sie dann ein Google Ads-Conversion-Tag hinzu, das Ihre Conversion-ID und Ihr Label verwendet.
Warum werden die Konversionen meiner Google Ads nach der Übermittlung eines Formulars nicht angezeigt?
Häufige Ursachen sind eine fehlende oder falsche Konvertierungs-ID, ein auf der falschen Seite platziertes Ereignis-Snippet oder ein Caching, das das Skript blockiert. Überprüfen Sie das Tag mit Tag Assistant und löschen Sie alle Caching-Plugins.
Benötige ich für jedes WPForms-Formular eine eigene Konvertierungsaktion?
Nur, wenn Sie getrennte Zählungen vornehmen möchten. Mit einer einzigen Konvertierungsaktion können Sie viele Formulare verfolgen, aber wenn Sie verschiedene Aktionen durchführen, können Sie jedes Formular für sich messen.
Wie verfolge ich Klicks auf Telefonnummern oder E-Mails als Google Ads-Konversionen in WordPress?
Fügen Sie im Google Tag Manager einen Ereignisauslöser für Klicks auf den Telefon- oder E-Mail-Link hinzu und verknüpfen Sie diesen Auslöser dann mit einem Google Ads Conversion-Tag. Dadurch wird jeder Klick als Conversion ohne zusätzlichen Code in WPForms aufgezeichnet.
Verfolgen Sie als nächstes die Benutzeraktivitäten auf Ihrer Website
Mit WPForms können Sie Aktivitäten auf verschiedene Weise verfolgen, und die PRO-Versionen des Plugins bieten sogar zahlreiche Funktionen, um Einträge, Zahlungen und mehr zu verfolgen. Sie können auch diese Leitfäden für die Verfolgung überprüfen:
- Schaltflächenklicks in WordPress
- Formulareinreichungen in GA4
- Formulareinreichungen mit einem Facebook-Pixel
- Die Reise des Benutzers auf Ihrer Website
Erstellen Sie jetzt Ihr Wordpress-Formular
Sind Sie bereit, Ihr Formular zu erstellen? Starten Sie noch heute mit dem einfachsten WordPress-Formularerstellungs-Plugin. WPForms Pro enthält viele kostenlose Vorlagen und bietet eine 14-tägige Geld-zurück-Garantie.
Wenn dieser Artikel Ihnen geholfen hat, folgen Sie uns bitte auf Facebook und Twitter für weitere kostenlose WordPress-Tutorials und -Anleitungen.

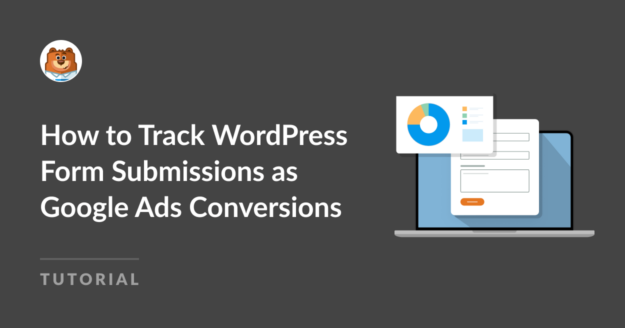


Wie würden Sie Google Ads Enhanced Conversions verfolgen? Nicht nur Leads von Google, die das Formular ausfüllen und die Dankeseite angezeigt bekommen? Bislang erweist sich das als ziemlich schwierig. Ich verwende derzeit Forminator, möchte aber wechseln, aber wenn der Prozess praktisch identisch ist und WPForms dies nicht einfach macht, werde ich nicht wechseln.
Hallo Kenny,
Die Implementierung hängt nicht von der Wahl Ihres Formular-Plugins ab - sie wird vollständig über die Google-Tools abgewickelt. Sie müssen Enhanced Conversions in Google Ads Goals aktivieren und dann die Datensammlung im Google Tag Manager konfigurieren. Der Prozess wäre derselbe, egal ob Sie WPForms oder Forminator verwenden, da es mehr um die GTM-Konfiguration als um das Formular-Plugin selbst geht.
Für eine persönliche Beratung zu einem bestimmten Tracking-Herausforderung, können Sie in Kontakt mit unseren Trusted Advisors in das Support-Team zu bekommen, wenn Sie eine WPForms Lizenz haben. Bitte senden Sie ein Support-Ticket und sie werden sich so schnell wie möglich bei Ihnen melden (in der Regel innerhalb von 1 Arbeitstag).