AI Zusammenfassung
Möchten Sie Formulareinträge von einer Website in eine andere Website in WordPress importieren? Vielleicht kombinieren Sie Websites oder migrieren zu einer neuen Domain.
Mit einem WordPress-Formular-Plugin wie WPForms können Sie Formulare zwischen Websites exportieren und importieren. Das Übertragen der eigentlichen Formulareinträge erfordert jedoch etwas mehr Aufwand. Keine Sorge - das ist überschaubar, und ich werde Sie Schritt für Schritt durch den Prozess führen.
Am Ende sollten Sie Ihre Formulareinträge vollständig in Ihre neue WordPress-Installation migriert haben.
Formulareinträge in eine andere Website importieren
- Schritt 1: Exportieren Ihres Formulars
- Schritt 2: Formular in die neue Website importieren
- Schritt 3: Datenbanktabelle für Formulareinträge exportieren
- Schritt 4: Datenbanktabelle für Formulareinträge importieren
- Schritt 5: Bearbeiten der Formular-ID für importierte Formulareinträge
- Schritt 5: Vorschau der importierten Formulareinträge auf der neuen Website
- Häufig gestellte Fragen
Schritt 1: Exportieren Ihres Formulars
Profi-Tipp
Diese Anleitung setzt voraus, dass Sie bereits WordPress verwenden und das WPForms-Plugin auf Ihrer Website installiert und aktiviert haben.
Als Erstes müssen Sie das Formular mit den Einträgen, die Sie in die neue Website importieren möchten, exportieren.
Um ein Formular in WPForms zu exportieren, melden Sie sich in Ihrem WordPress-Administrationsbereich an, gehen Sie dann zu WPForms " Tools und wählen Sie die Registerkarte Export.
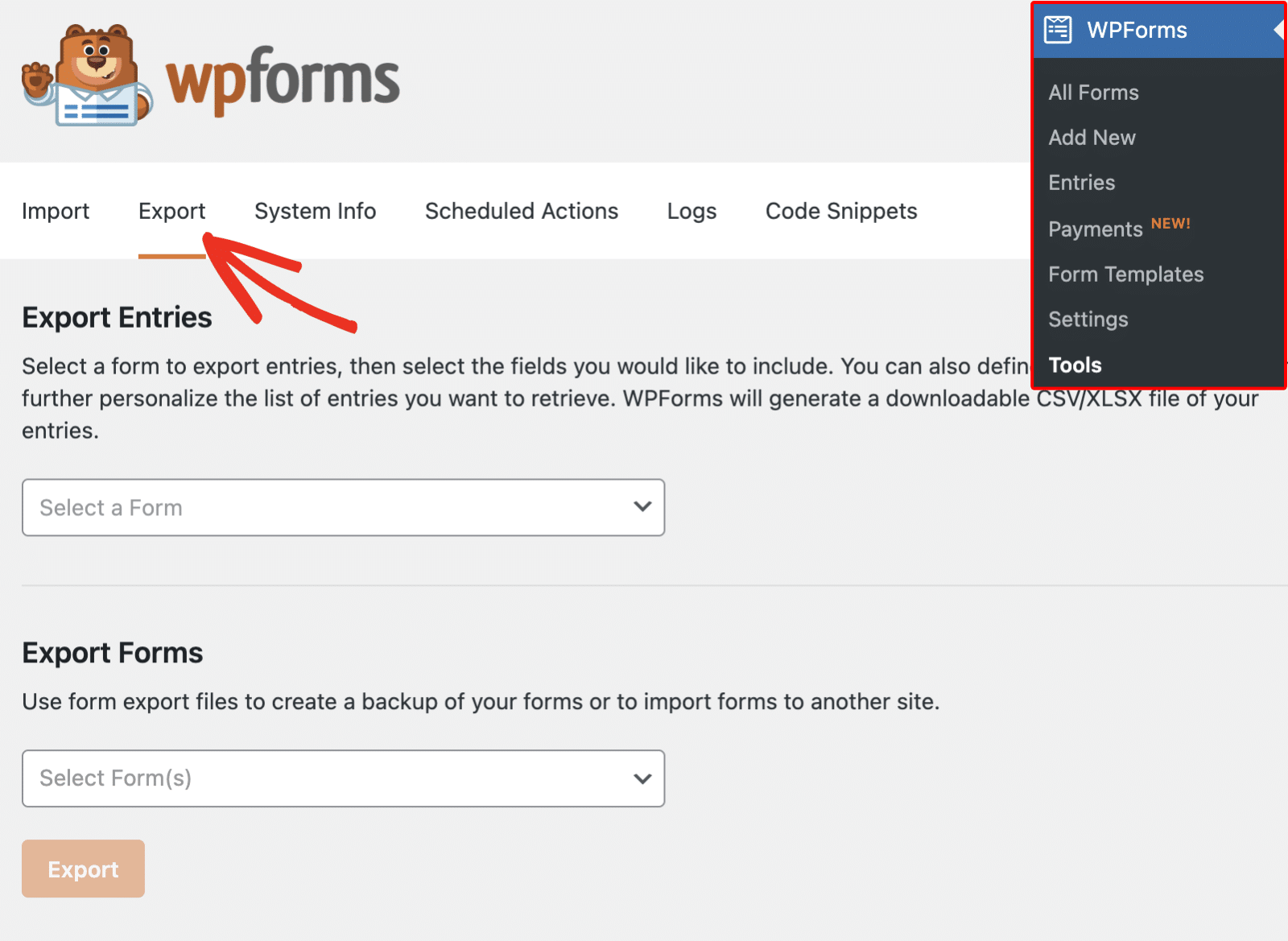
Klicken Sie dann auf das Dropdown-Menü im Abschnitt Formulare exportieren und wählen Sie das/die Formular(e) aus, die Sie exportieren möchten.
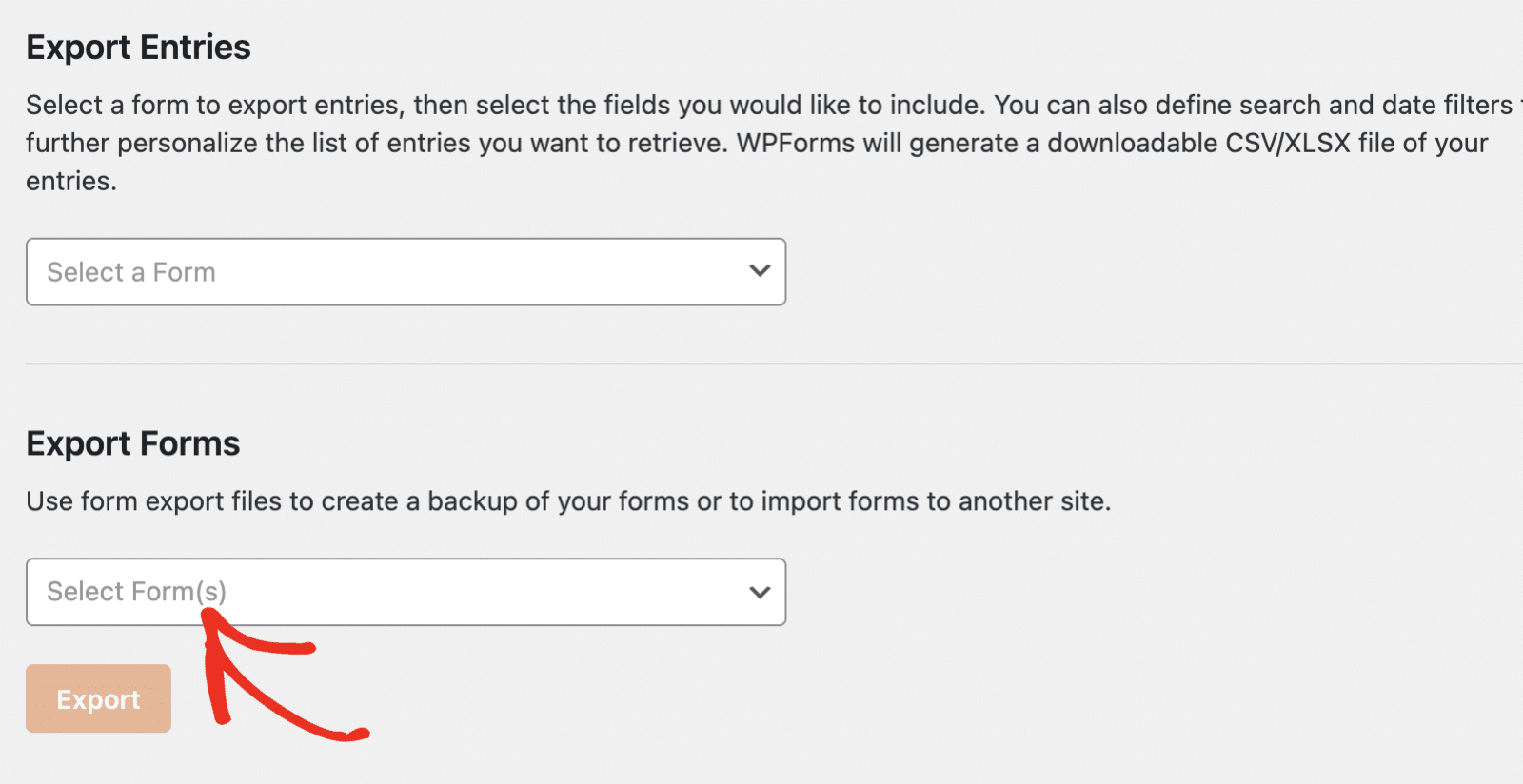
Klicken Sie anschließend auf die Schaltfläche Exportieren, um fortzufahren. Dadurch wird eine JSON-Datei auf Ihren Computer heruntergeladen.
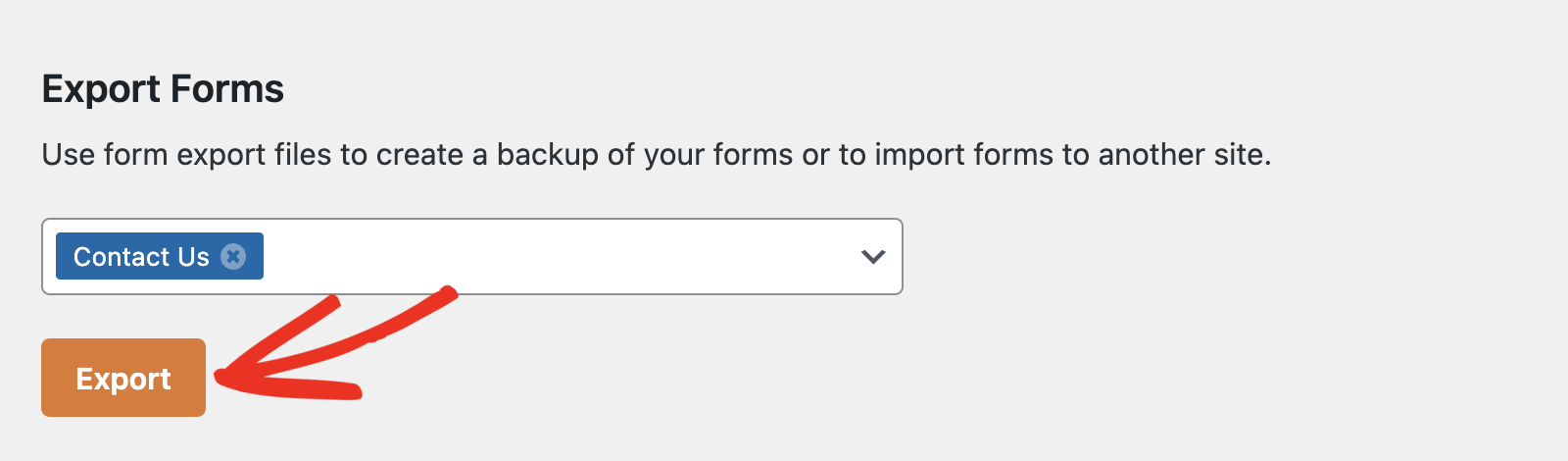
Schritt 2: Formular in die neue Website importieren
Nachdem Sie das Formular von der alten Website exportiert haben, ist es an der Zeit, Ihr WordPress-Formular auf die neue Website zu importieren. Dieser Schritt ist wichtig, um die Einträge, die Sie importieren, dem richtigen Formular zuzuordnen.
Auf der neuen Website, müssen Sie WPForms installieren und überprüfen Sie Ihre Lizenz. Die Pro-Lizenz von WPForms umfasst den Zugriff auf WPForms Einträge, die Sie benötigen, um die Einträge auf der neuen Website anzuzeigen.

Sobald Sie die Pro-Lizenz erworben haben, sollten Sie WPForms auf Ihrer WordPress-Website installieren und aktivieren. Wenn Sie zum ersten Mal ein Plugin installieren, lesen Sie unsere Schritt-für-Schritt-Anleitung zur Installation von WPForms.
Erstellen Sie jetzt Ihr Wordpress-Formular
Sobald Sie das Plugin installiert haben, können Sie Ihr Formular in die neue Website importieren. Gehen Sie dazu auf WPForms " Tools und wählen Sie die Registerkarte Import, falls nicht bereits ausgewählt.
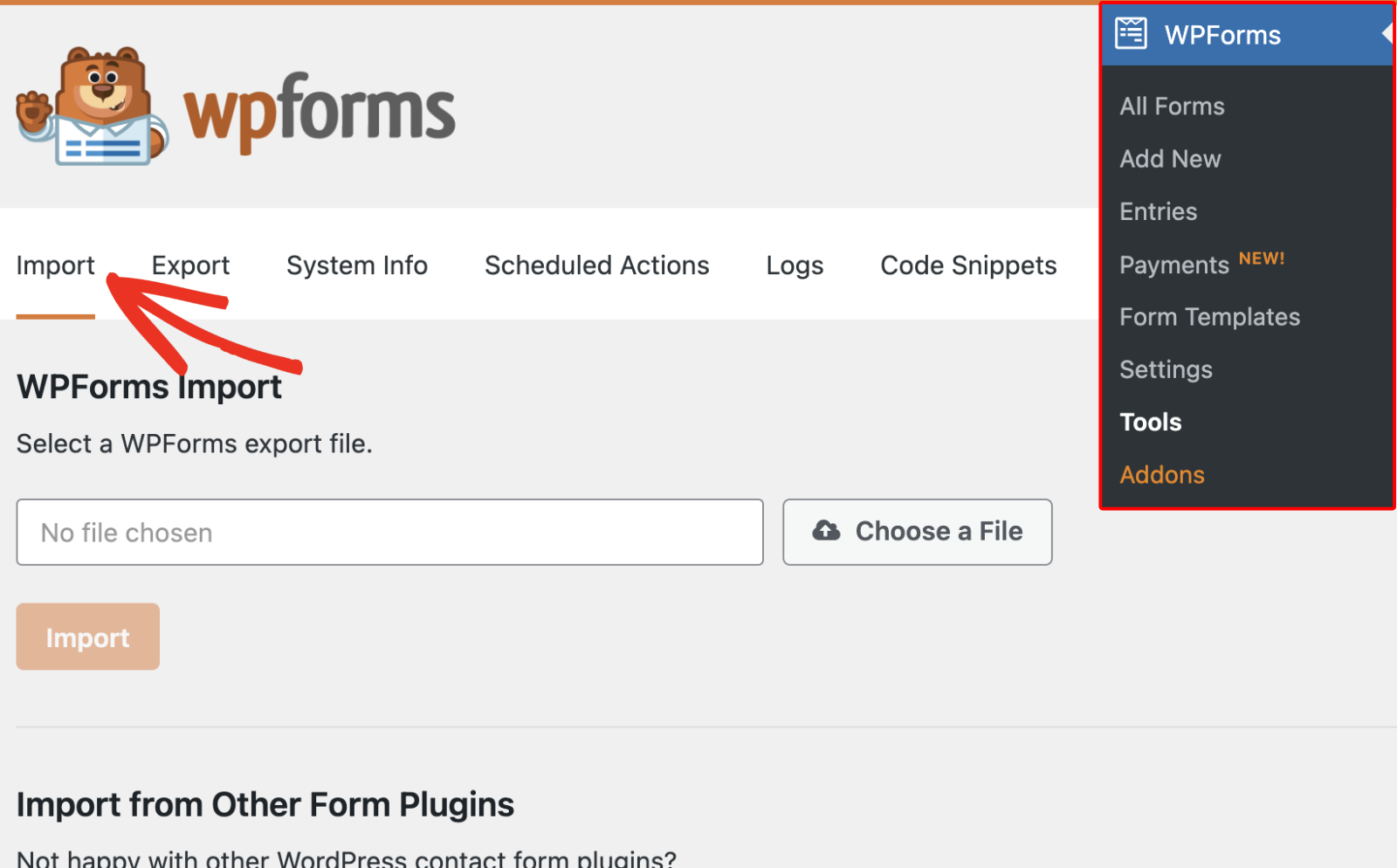
Klicken Sie anschließend auf die Schaltfläche Datei auswählen unter dem Abschnitt WPForms Import und wählen Sie die in Schritt 1 heruntergeladene Formularexportdatei aus.
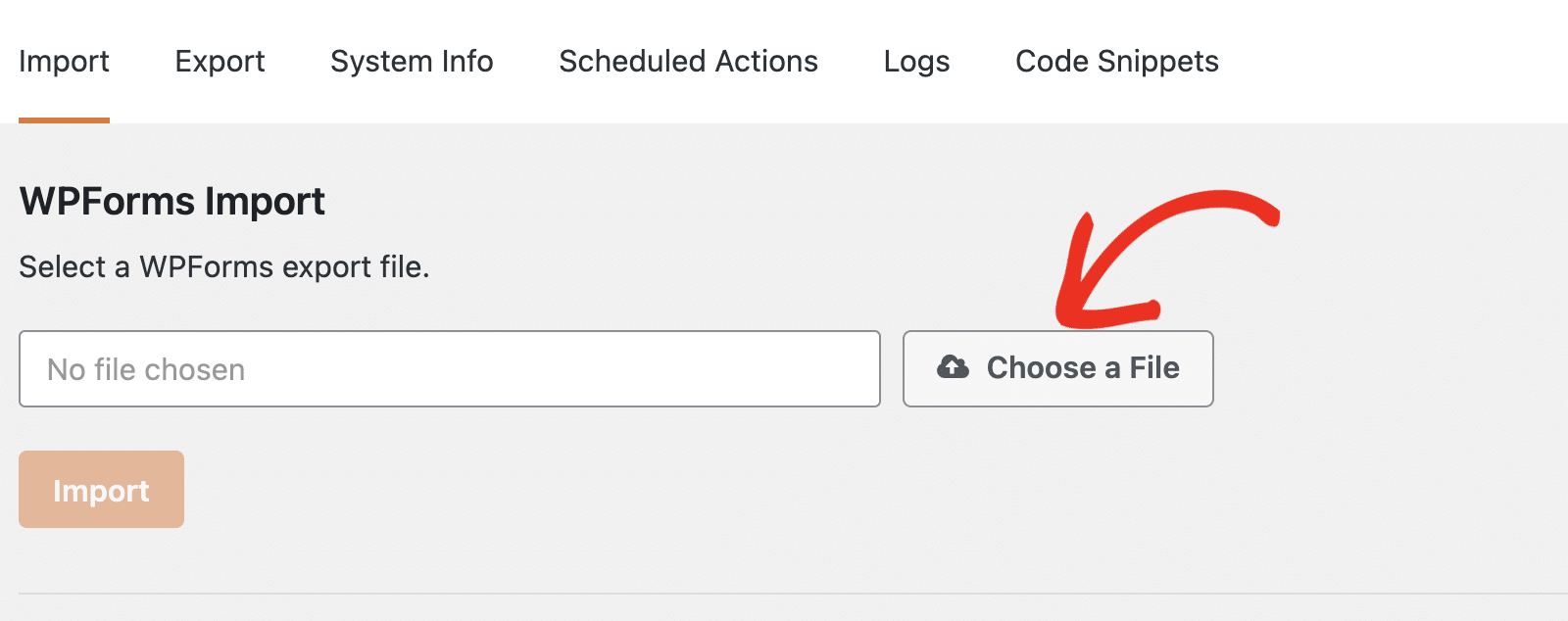
Sobald Sie die Datei ausgewählt haben, klicken Sie auf die Schaltfläche Importieren, um das/die Formular(e) zu importieren.
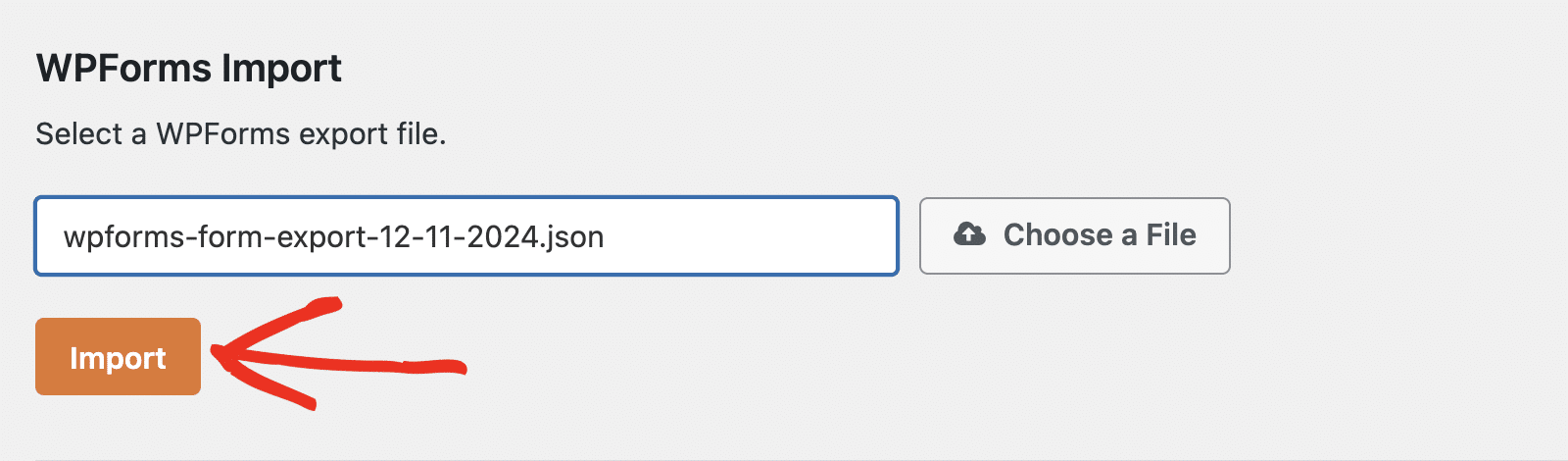
Sie erhalten eine Erfolgsmeldung. Um zu bestätigen, dass das/die Formular(e) importiert wurden, klicken Sie auf den Link Formulare prüfen.
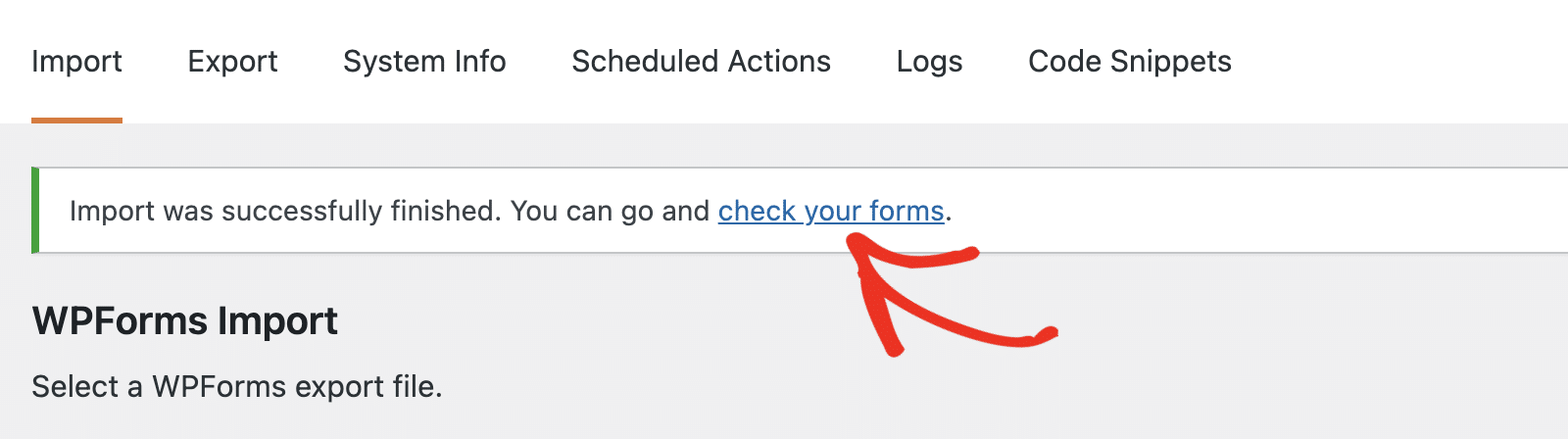
Dadurch werden Sie auf die Übersichtsseite für Formulare weitergeleitet. Bitte notieren Sie sich die Formular-ID, da wir sie in den nächsten Schritten benötigen.
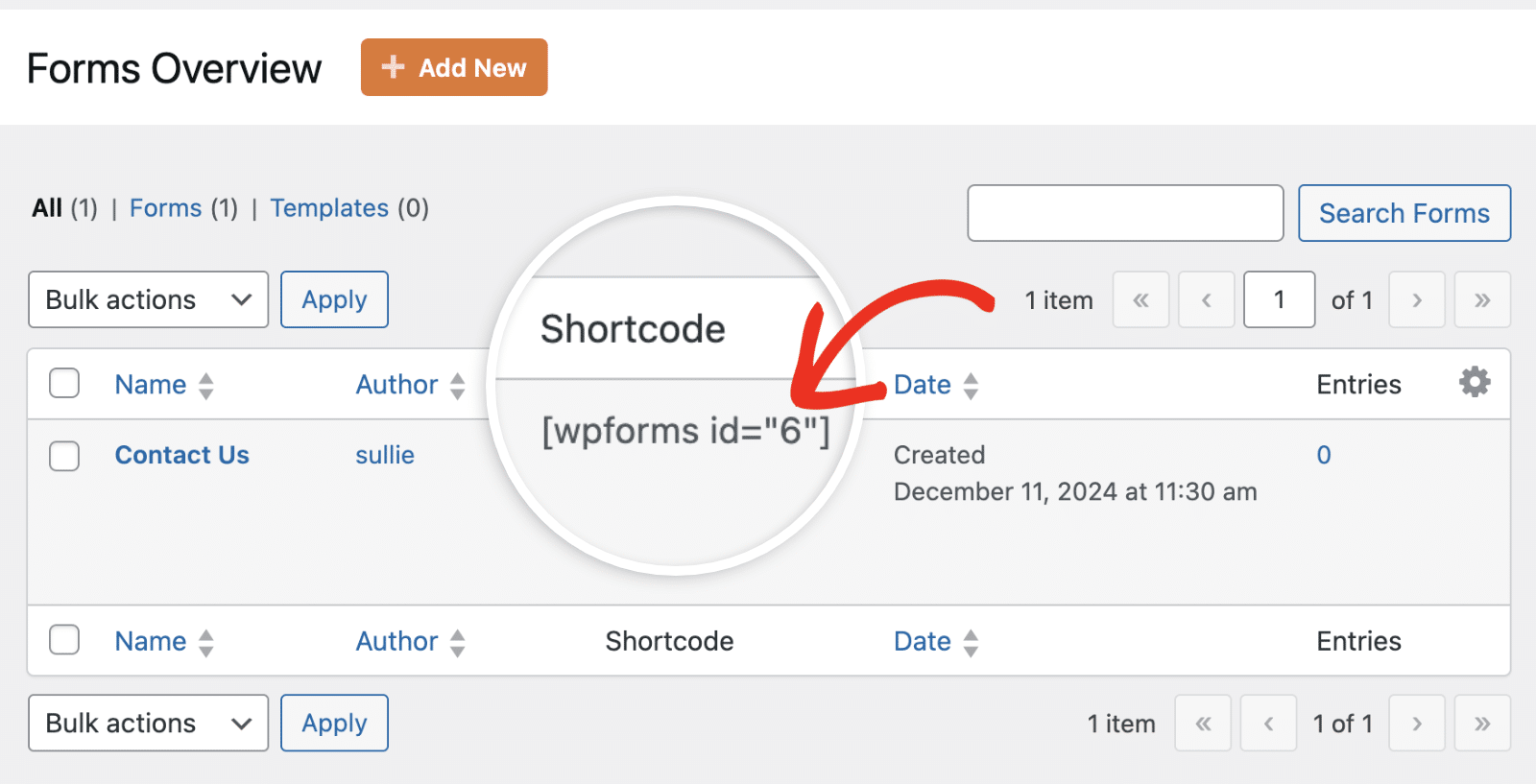
Schritt 3: Datenbanktabelle für Formulareinträge exportieren
WPForms hat derzeit keine eingebaute Lösung, um Formulareinträge auf eine andere Website zu importieren. Allerdings gibt es eine andere Möglichkeit, dieses Ziel zu erreichen.
Dieser Schritt erfordert den Zugriff auf die Datenbankdateien Ihrer Website über die phpMyAdmin-Konsole. Wenn der Begriff phpMyAdmin überwältigend klingt, machen Sie sich keine Sorgen. Ich habe alles im Griff und werde jeden Schritt erklären, während wir fortfahren.
Zugriff auf die phpMyAdmin Konsole
phpMyAdmin ist einfach ein Datenbankverwaltungssystem. Es ermöglicht Benutzern, die Datenbankeinträge auf ihrer WordPress-Website über eine visuelle Schnittstelle zu verwalten. Ziemlich cool, oder?
Die meisten WordPress-Webhosting-Anbieter bieten eine benutzerfreundliche Schnittstelle wie phpMyAdmin an, um Datenbanken nach der Installation von WordPress zu verwalten.
Wenn Ihre WordPress-Website bei Bluehost gehostet wird, finden Sie den Link zum phpMyAdmin-Datenbankserver, indem Sie nach dem Einloggen auf der Homepage unter Hilfreiche Links " Erweitert " phpMyAdmin nach unten scrollen:
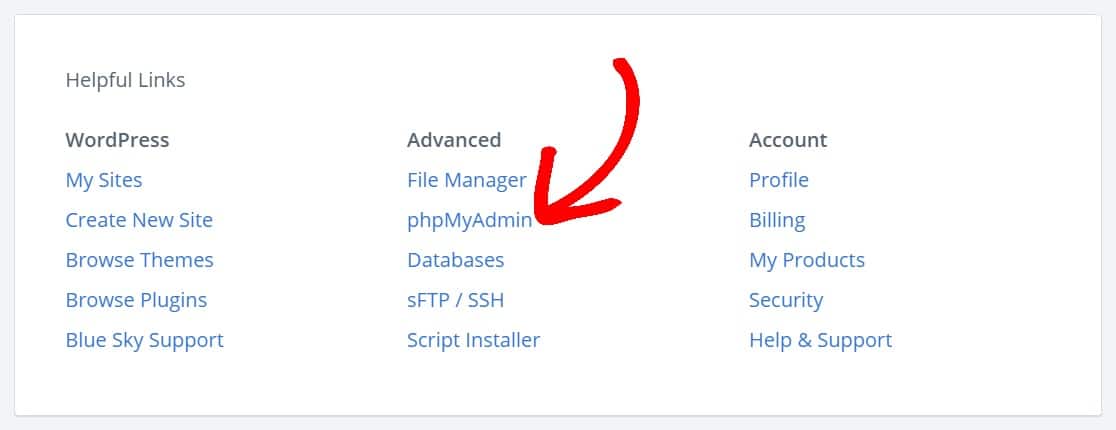
Sobald Sie sich im phpMyAdmin-Dashboard befinden, müssen Sie die Datenbank Ihrer Website ausfindig machen. Klicken Sie dann darauf, um alle Tabellen in Ihrer Datenbank anzuzeigen.
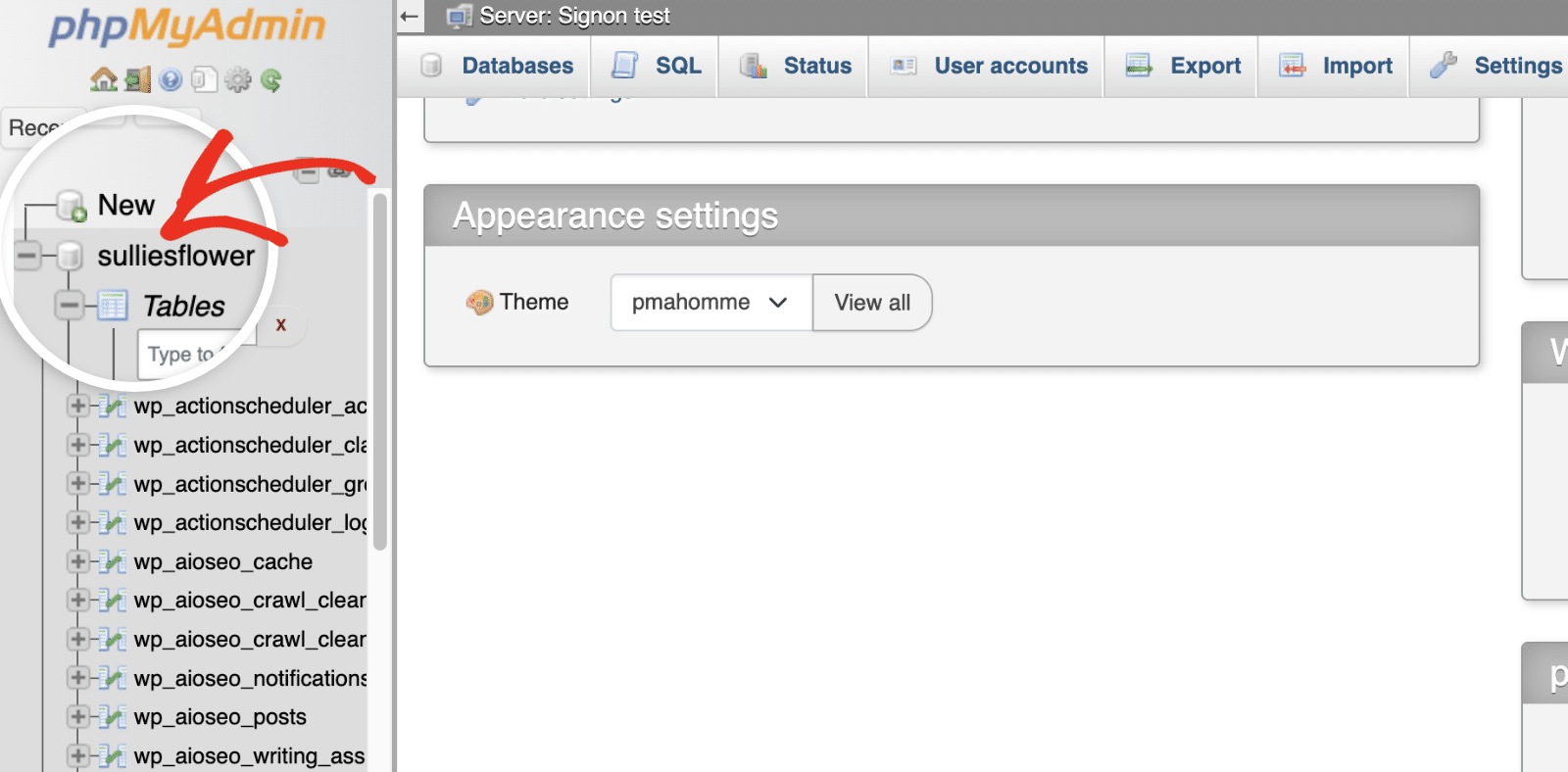
Normalerweise werden WordPress-Datenbanktabellen mit dem Präfix wp_. Je nach Webhosting-Anbieter oder wenn Sie bei der Installation von WordPress manuell ein anderes Präfix angegeben haben, kann es jedoch unterschiedlich sein. Sie können das Präfix, das Ihre Website verwendet, in der Datei wp-config.php Datei.
Zugriff auf WPForms-Eingabe-Tabellen
Der nächste Schritt nach dem Zugriff auf das phpMyAdmin-Menü ist der Zugriff auf die Tabelle der WPForms-Einträge und der Export Ihrer Einträge. WPForms-Eingabedaten werden in 3 Tabellen in der WordPress-Datenbank gespeichert:
- wp_wpforms_entries
- wp_wpforms_entry_meta
- wp_wpforms_entry_fields
Ich zeige Ihnen, wie Sie Einträge für ein bestimmtes Formular exportieren können. Sie können jedoch auf die gleiche Weise alle Einträge auf Ihrer Website exportieren. In diesem Tutorial werde ich die Einträge aus dem Formular exportieren, das wir in die neue WordPress-Website importiert haben.
Klicken Sie zunächst auf die Tabelle wp_wpforms_entries, um weitere Details über die Tabelle anzuzeigen.
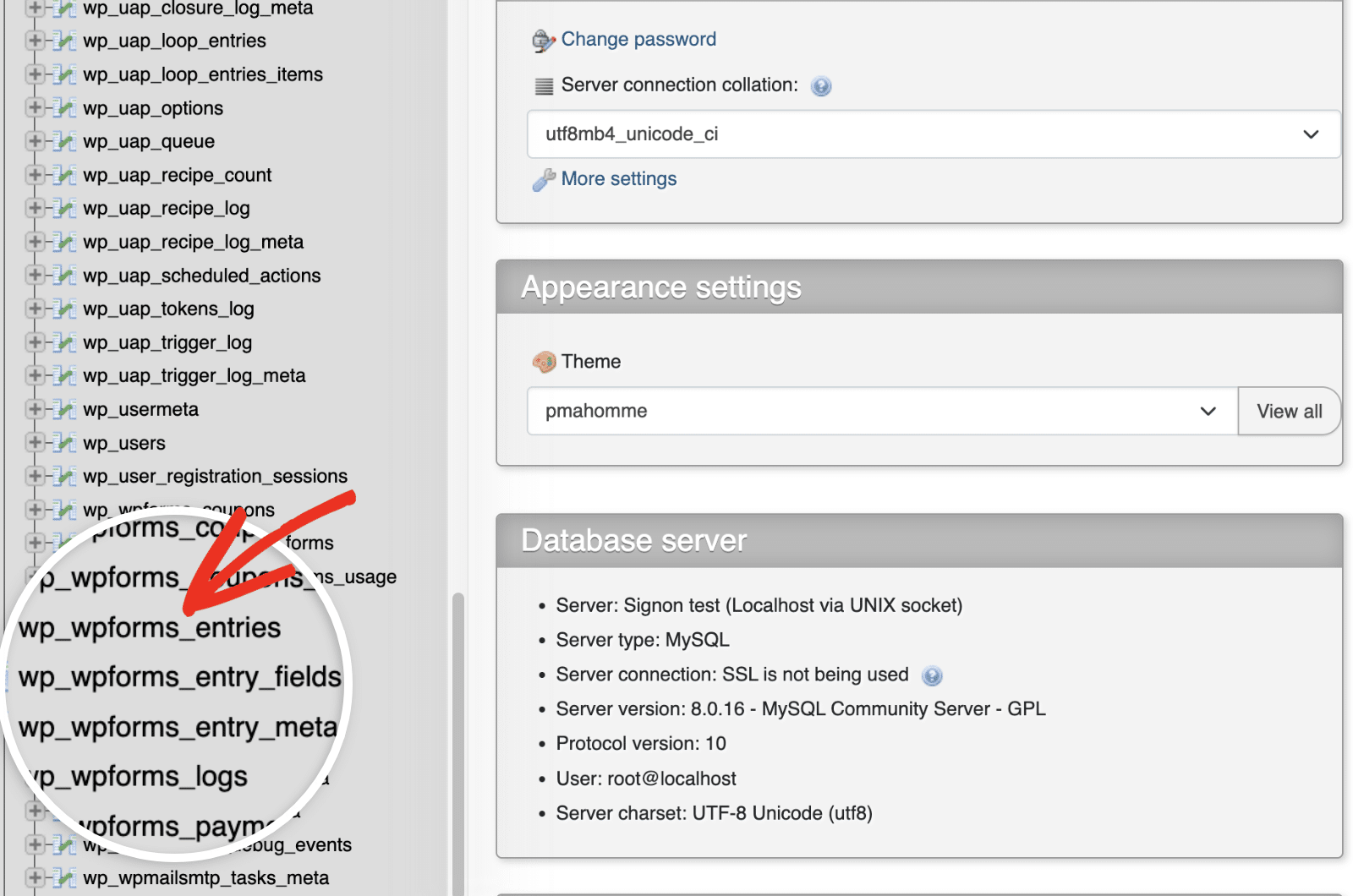
Sie können Einträge einzeln exportieren oder alle Daten in der Datenbanktabelle massenhaft exportieren. Der Einzelexport kann hilfreich sein, wenn Sie nur Einträge für ein bestimmtes Formular exportieren möchten. Sie können dies tun, indem Sie das Kästchen neben jedem Eintrag manuell markieren.
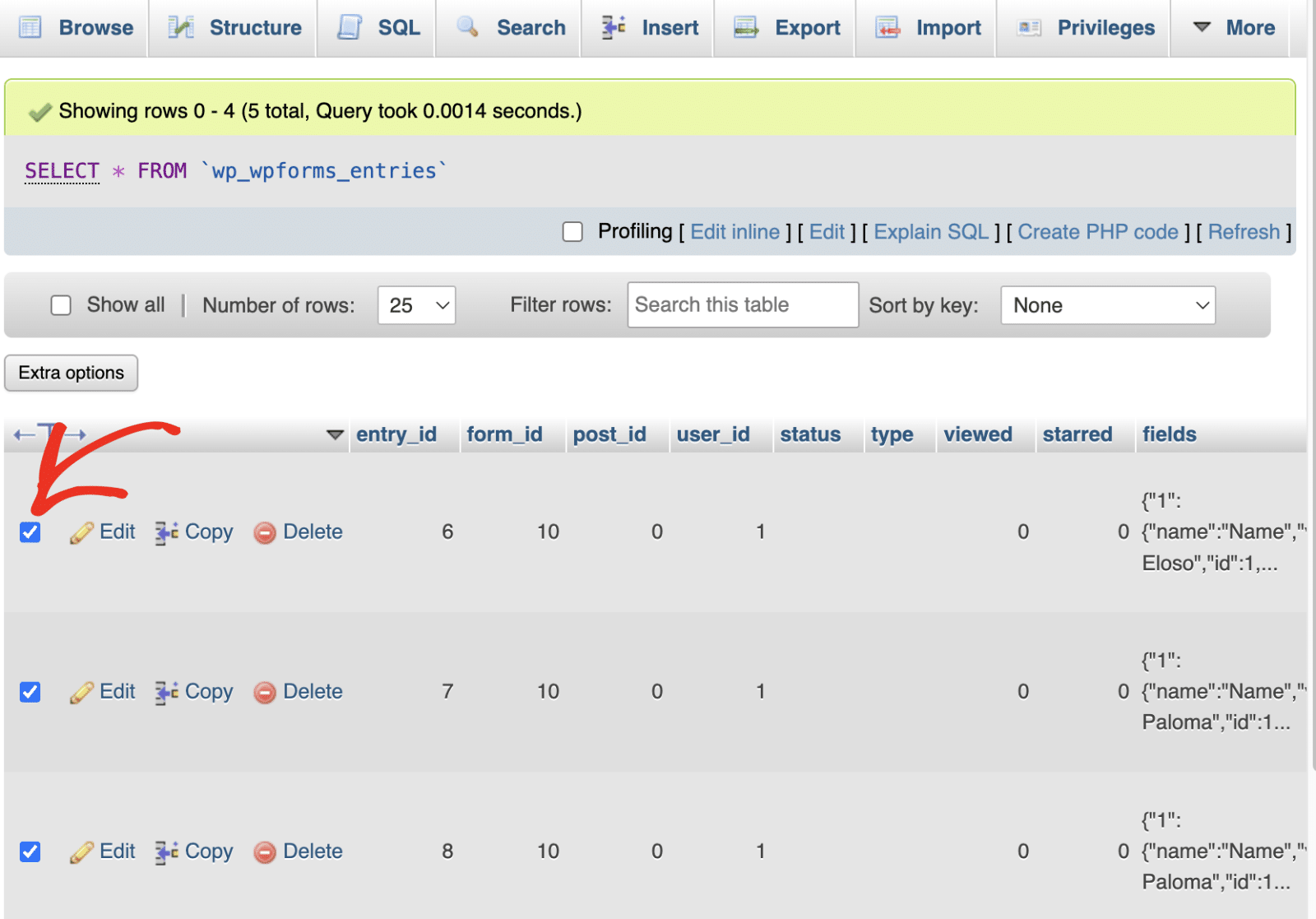
Wenn Sie auf die Spalte form_id klicken, werden die Einträge nach der Formular-ID gefiltert, so dass Sie leicht alle Einträge für ein bestimmtes Formular auswählen können.
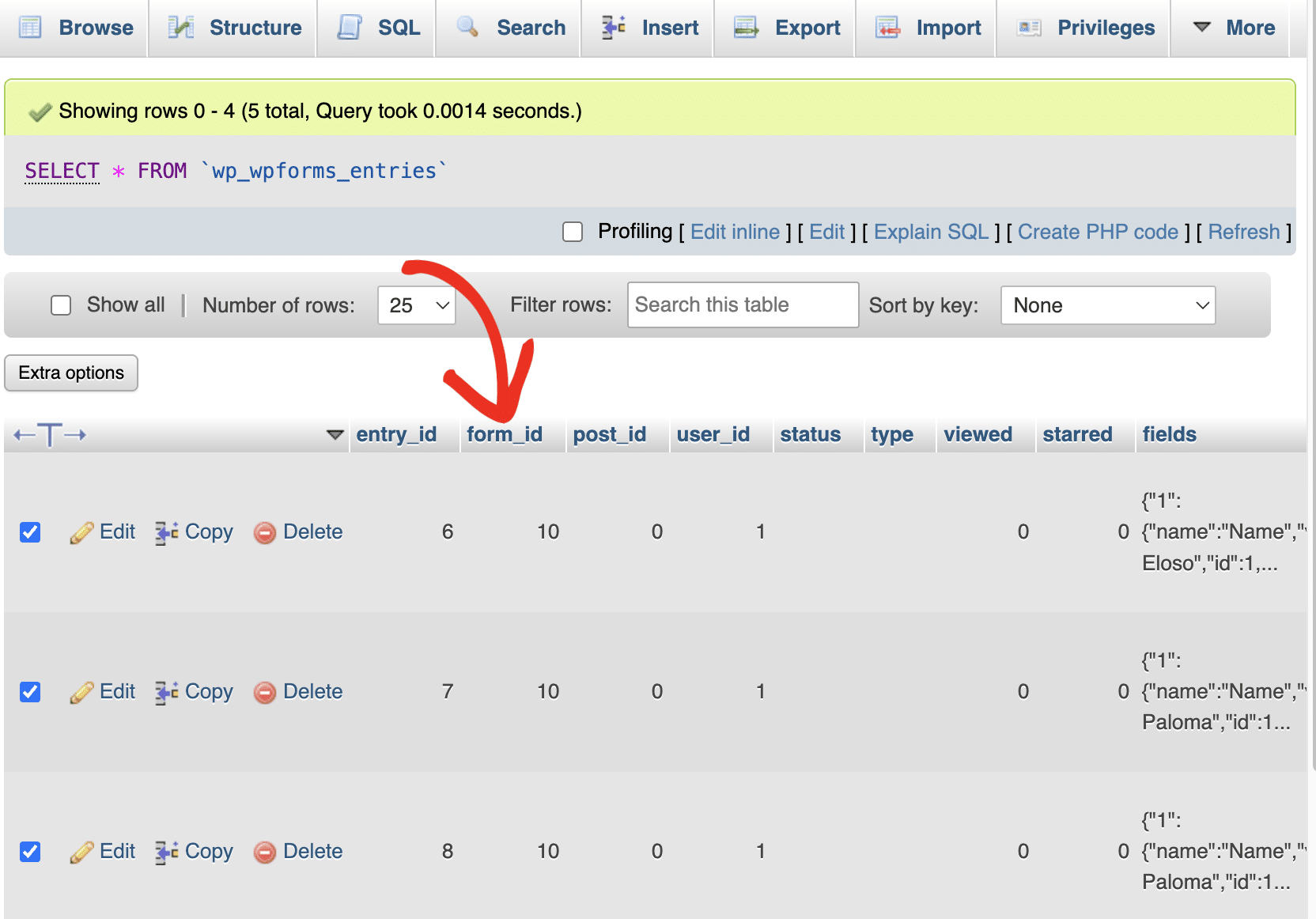
In diesem Tutorial werde ich die gesamte Tabelle exportieren, da ich nur ein Formular auf meiner Website habe. Um fortzufahren, klicken Sie auf die Schaltfläche Exportieren.
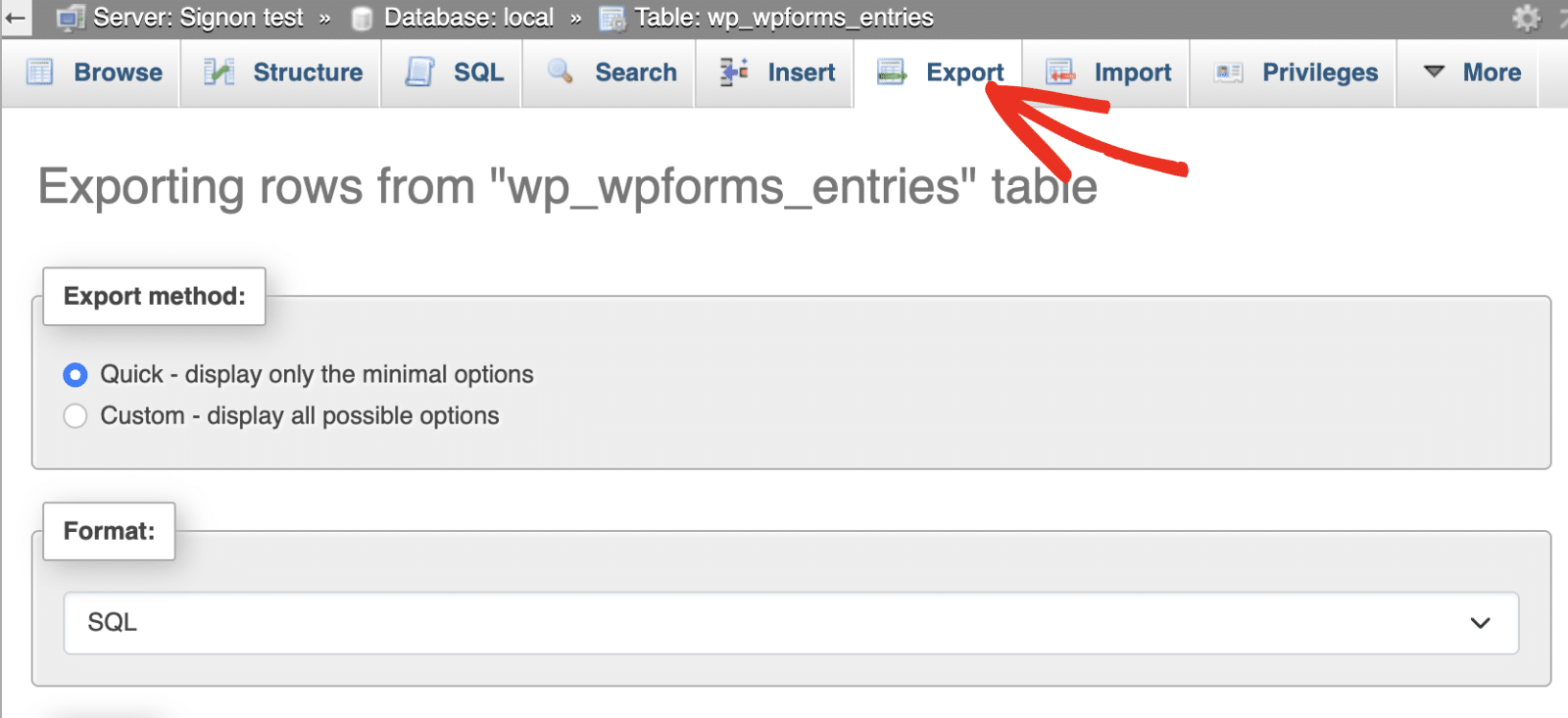
Vergewissern Sie sich anschließend, dass das Format auf SQL eingestellt ist.
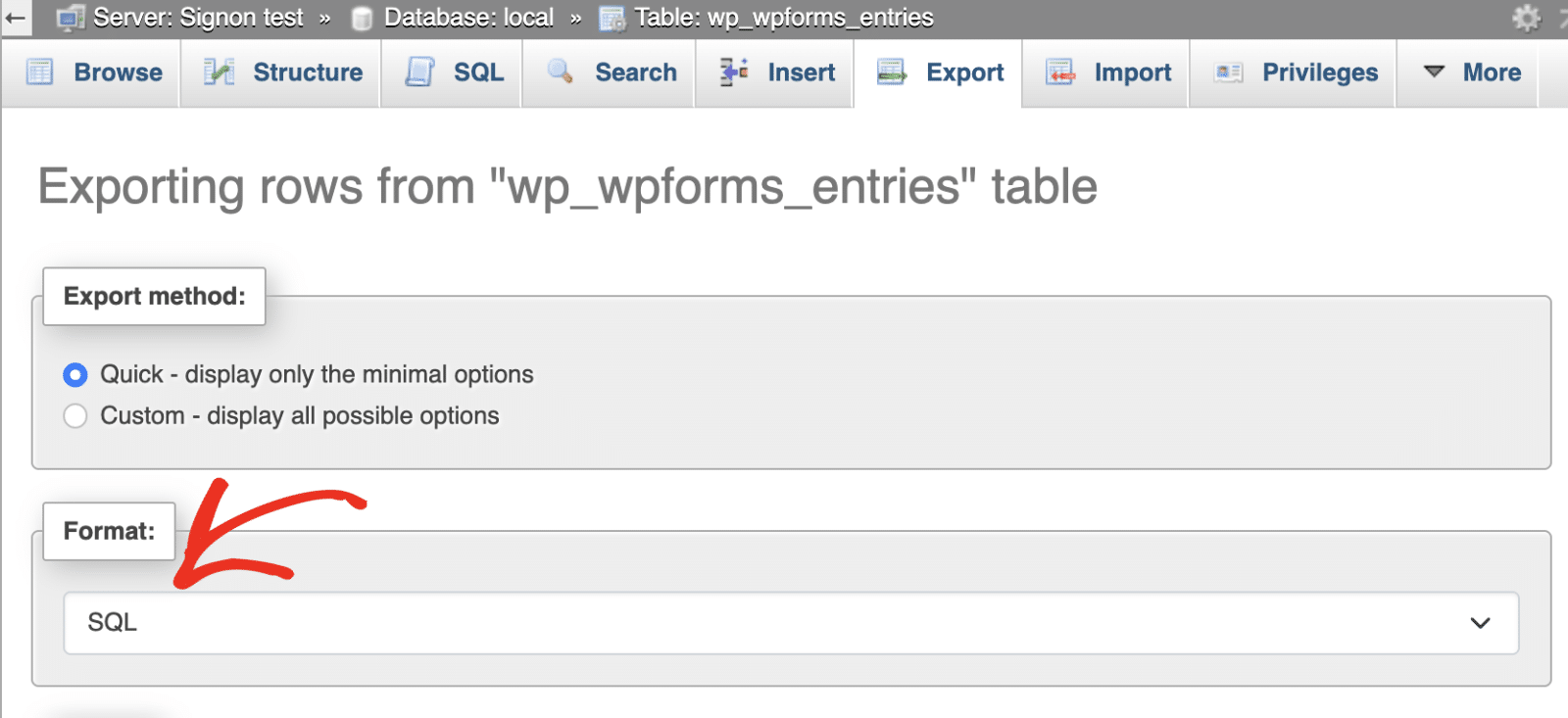
Scrollen Sie dann nach unten und klicken Sie auf die Schaltfläche Exportieren, um fortzufahren. Dadurch wird eine SQL-Datei heruntergeladen und auf Ihrem Gerät gespeichert. Der Dateiname ist der Name der exportierten Tabelle. In unserem Beispiel lautet der Dateiname wp_wpforms_entries.sql.
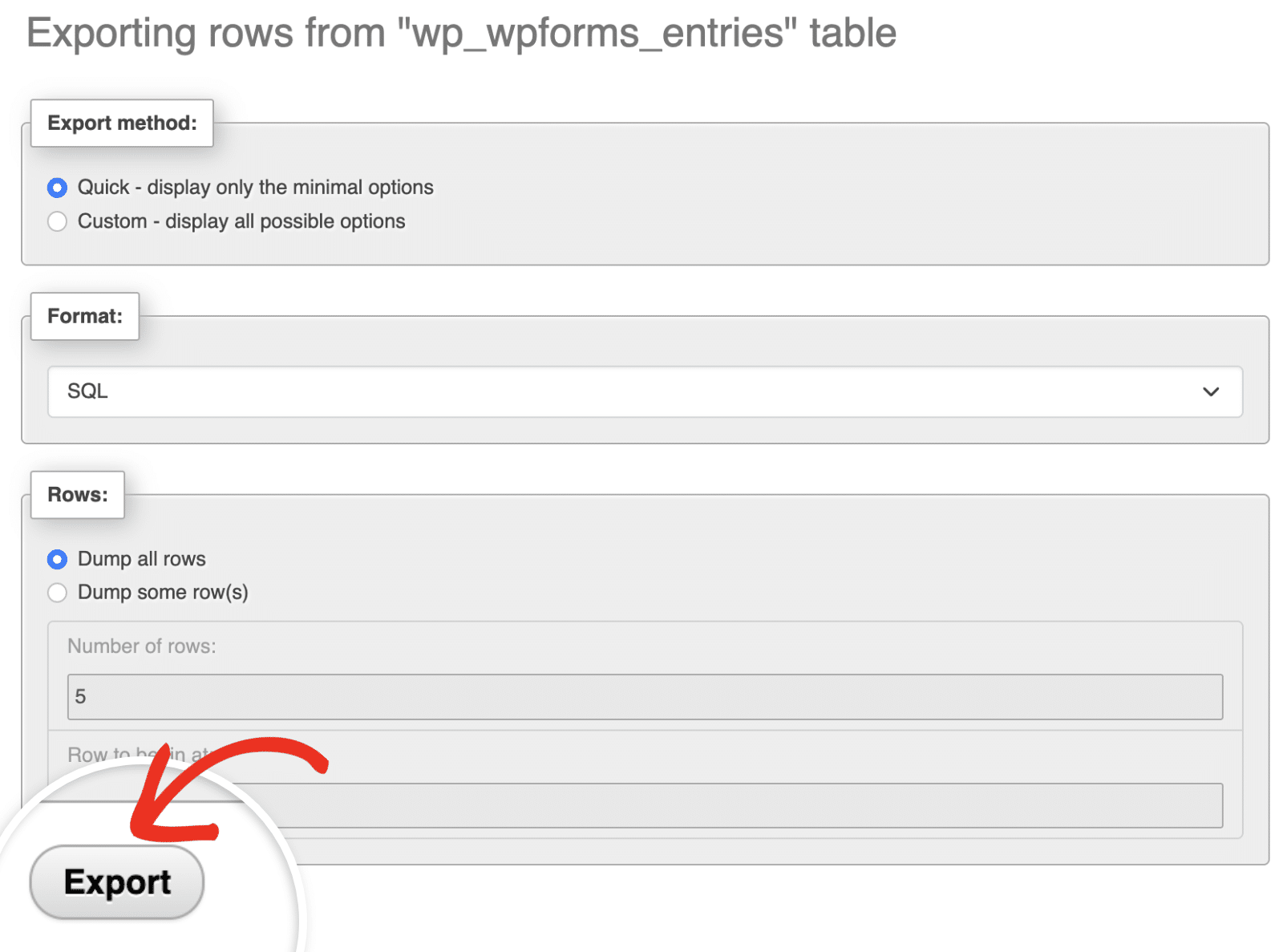
Nachdem Sie die erste Tabelle exportiert haben, müssen Sie den gleichen Vorgang wiederholen, um die Tabellen wp_wpforms_entry_fields und wp_wpforms_entry_meta zu exportieren.
Wenn Sie alle 3 Tabellen exportiert haben, fahren Sie mit dem nächsten Schritt fort.
Schritt 4: Datenbanktabelle für Formulareinträge importieren
Nun ist es an der Zeit, die Datenbanktabellen in die Datenbank der neuen Website zu importieren. Dazu müssen Sie die Datenbank der neuen Website in phpMyAdmin öffnen.
Bearbeiten der exportierten Datenbankdatei
Bevor Sie fortfahren, müssen Sie einen wichtigen Schritt ausführen. Andernfalls kann es passieren, dass Sie beim Importieren Ihrer Datenbank die Fehlermeldung "Tabelle bereits vorhanden" erhalten.
Um dies zu verhindern, öffnen Sie die heruntergeladene Datenbankdatei in einem Code-Editor. Suchen Sie als Nächstes die Code-Zeile, die lautet: CREATE TABLE `wp_wpforms_entries`.
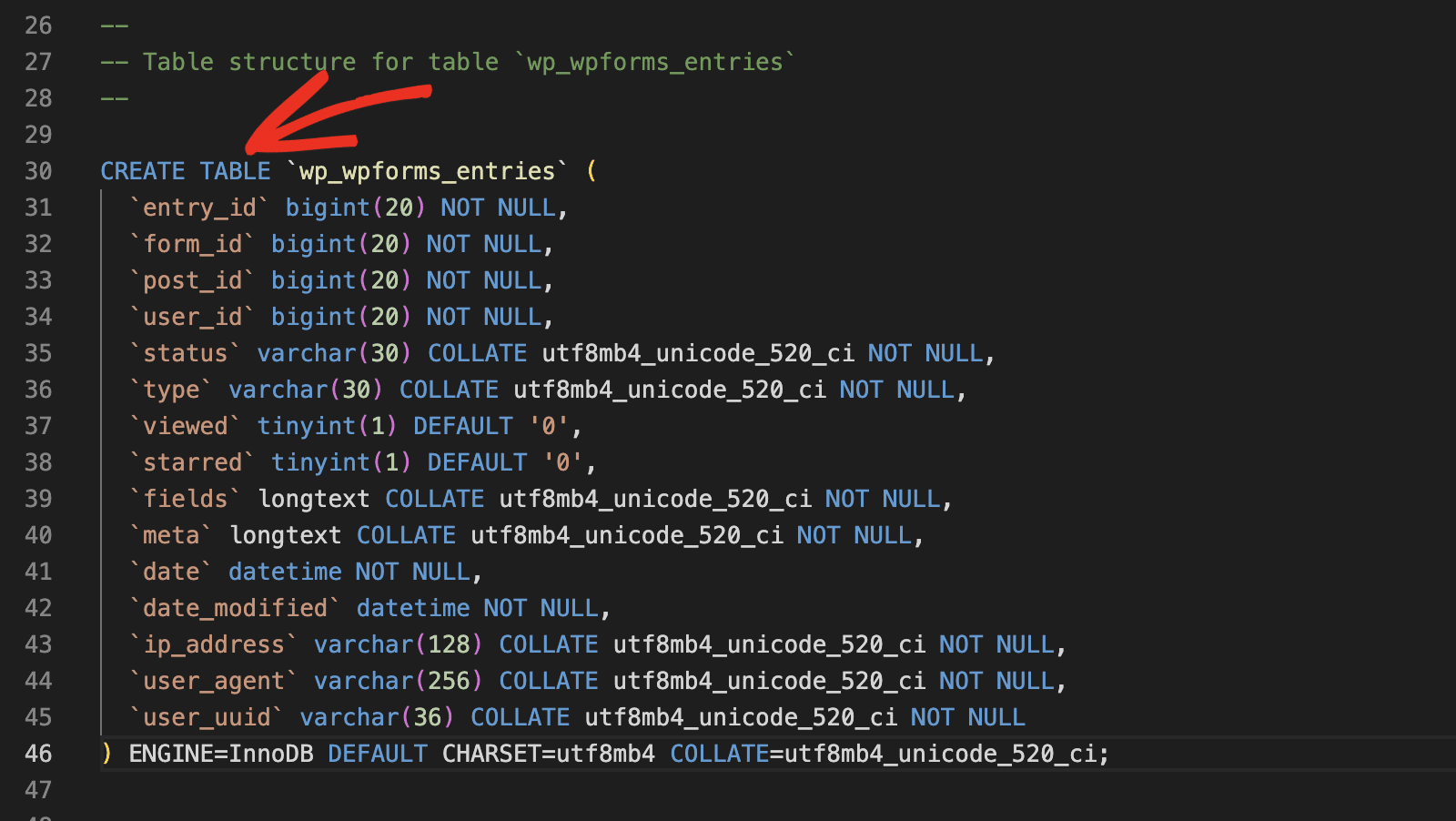
Diese Zeile weist den Server an, eine neue Tabelle in der Datenbank zu erstellen. Das ist jedoch nicht nötig, da die Tabelle wp_wpforms_entries bereits in der Datenbank der neuen Website erstellt wurde.
Um die Ausführung des Befehls zu verhindern, müssen Sie den Code entfernen. Löschen oder kommentieren Sie dazu den Code aus der Datei CREATE TABLE Zeile zum ENGINE=InnoDB Zeile, wie in der folgenden Abbildung zu sehen.
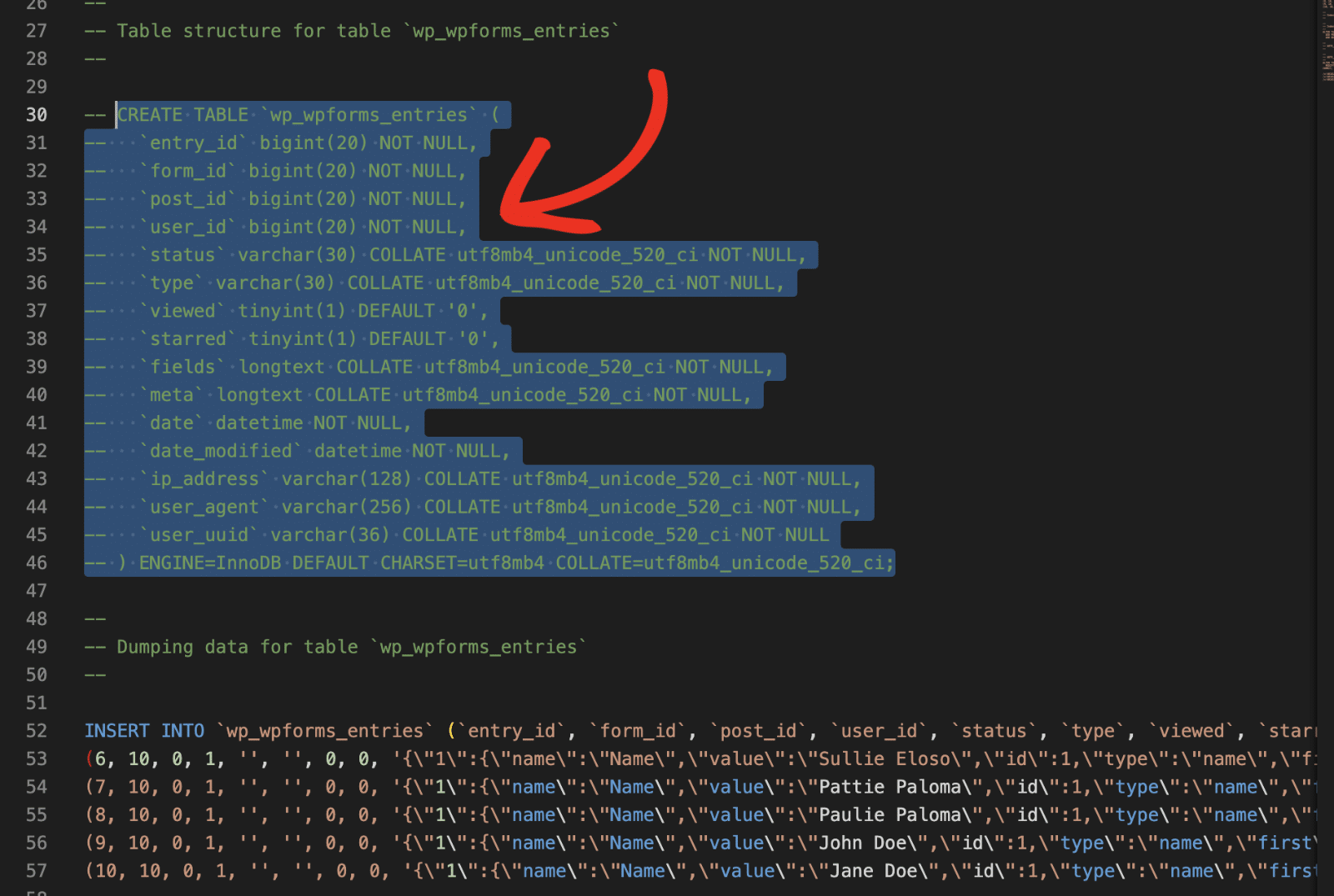
Achten Sie darauf, dass Sie Ihre Änderungen anschließend speichern. Wiederholen Sie den gleichen Vorgang und löschen Sie die CREATE TABLE Befehl für die anderen WPForms-Eingabetabellen.
Importieren von WPForms-Einträgen Datenbanktabelle
Wenn Sie das getan haben, können Sie Ihre Einträge in Ihre neue Website importieren. Dazu kehren Sie zur phpMyAdmin-Konsole zurück und wählen die Datenbank der neuen Website aus. Klicken Sie dann auf die Tabelle wp_wpforms_entries.
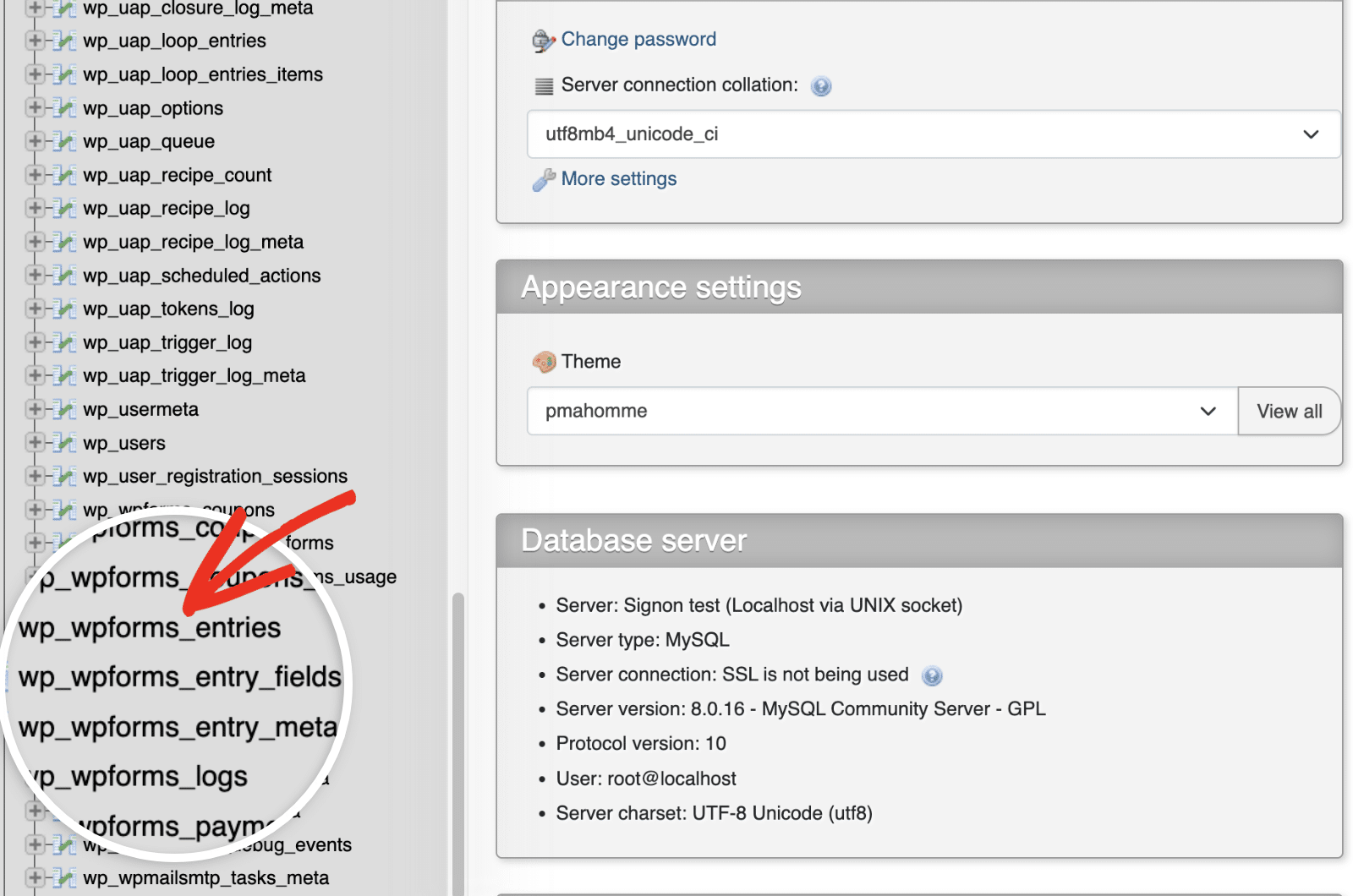
Sie werden sehen, dass die Tabelle derzeit leer ist, was bedeutet, dass es keine Einträge auf der neuen Website gibt. Um Ihre Einträge zu importieren, klicken Sie auf die Schaltfläche Importieren.
Hinweis: Wenn auf der Website, die Sie importieren möchten, bereits Einträge vorhanden sind, wird diese Tabelle nicht leer sein.
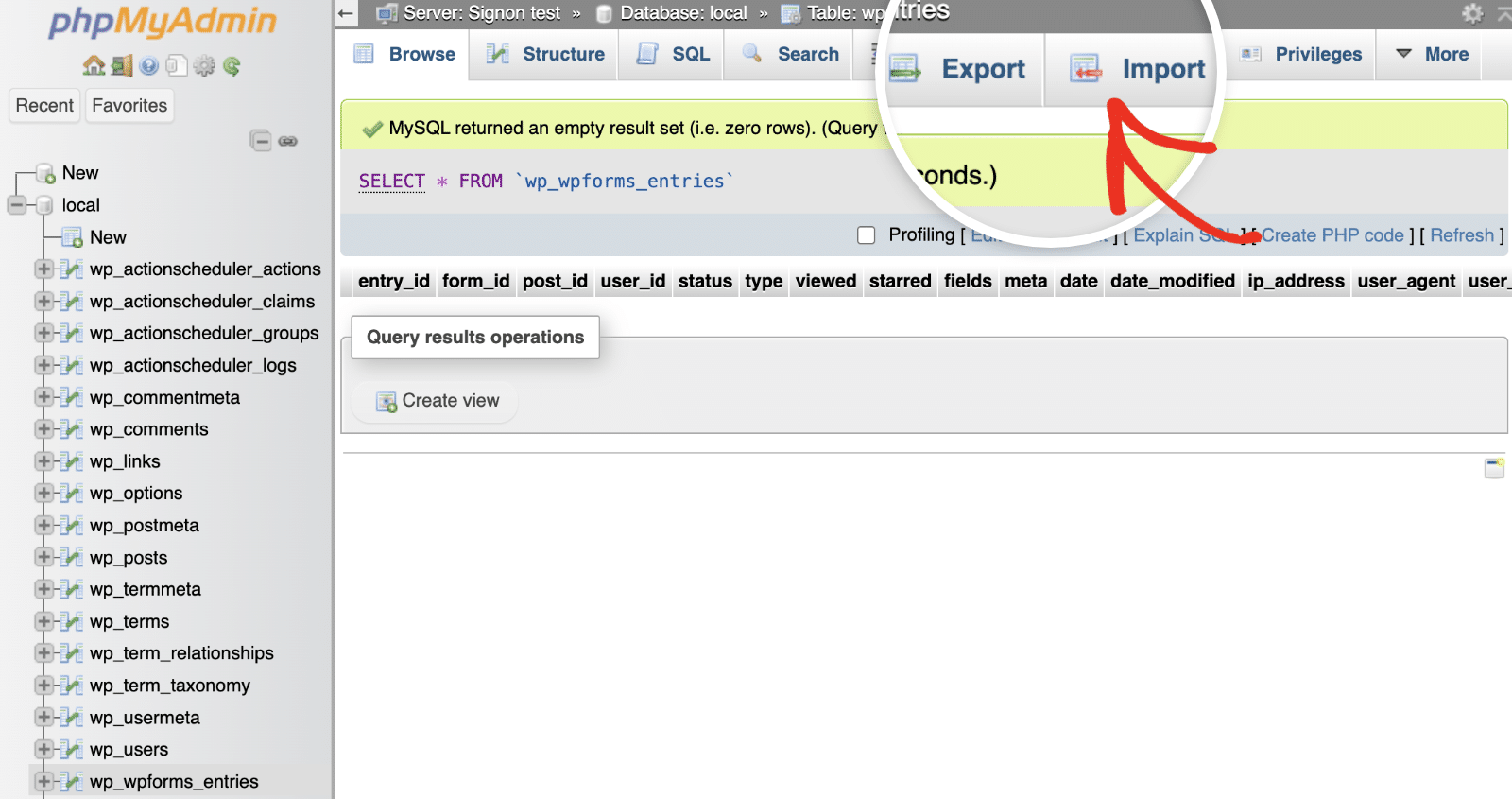
Klicken Sie dann auf die Schaltfläche Datei auswählen und wählen Sie die in Schritt 3 heruntergeladene Exportdatei der Datenbank wp_wpforms_entries aus.
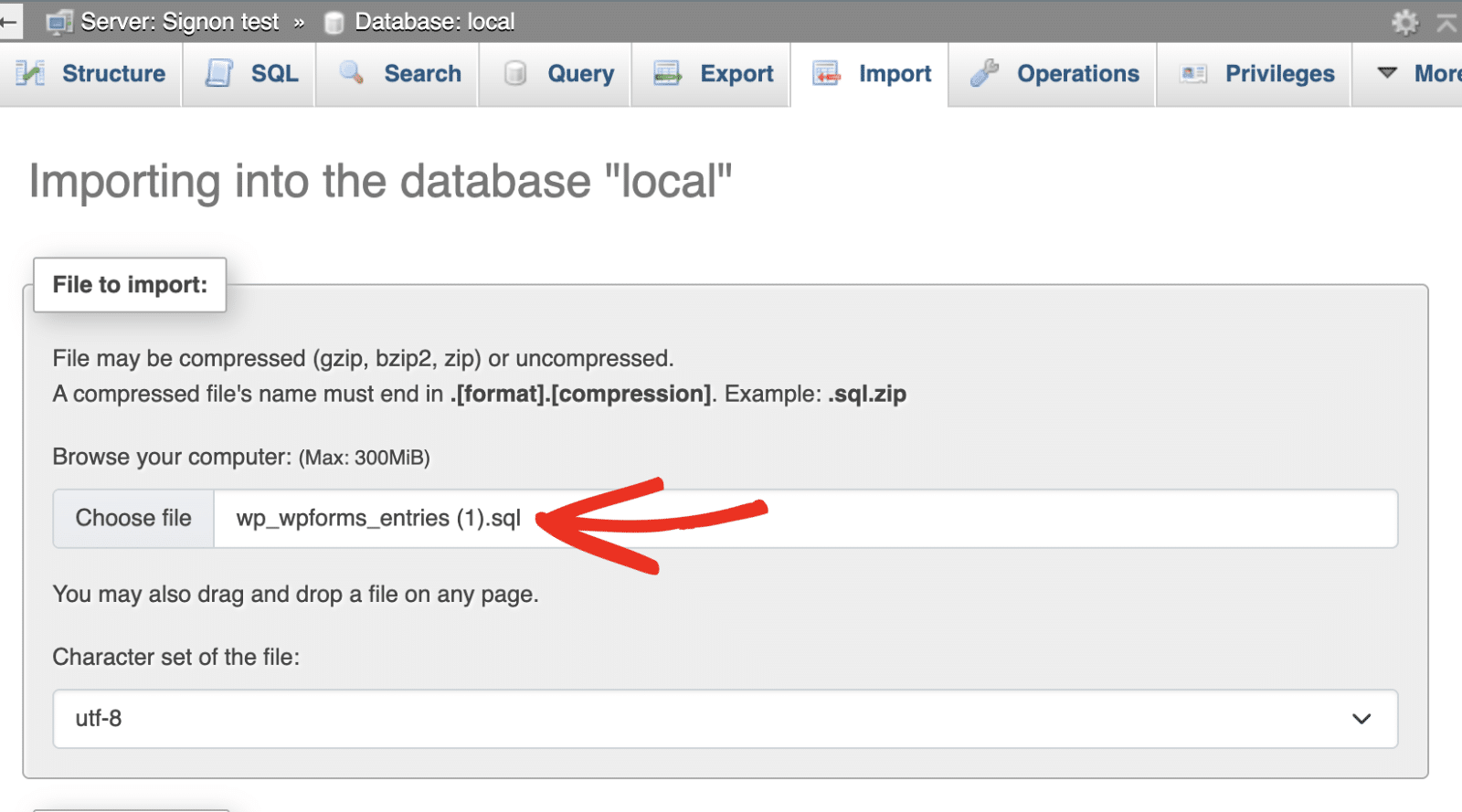
Sie brauchen keine Importeinstellungen zu ändern. Blättern Sie einfach nach unten und klicken Sie auf die Schaltfläche Importieren, um Ihre Datenbanktabelle zu importieren.
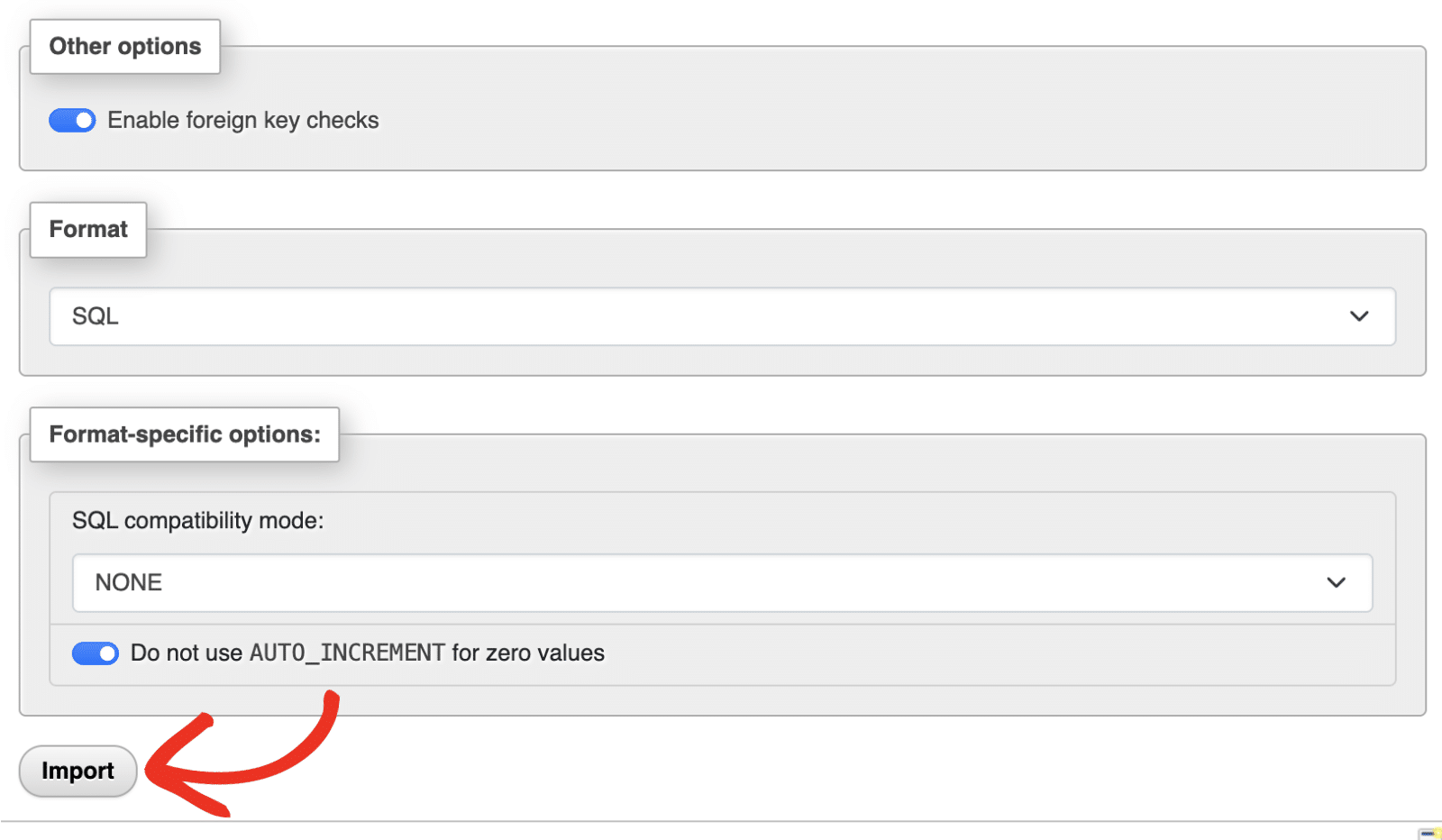
Sie sollten eine Erfolgsmeldung erhalten, wenn der Vorgang abgeschlossen ist. Die importierte Tabelle wird mit der bestehenden Tabelle zusammengeführt. Vorhandene Einträge in der Datenbanktabelle werden nicht überschrieben.

Nun müssen Sie den gleichen Vorgang wiederholen, um die Tabellen wp_wpforms_entry_fields und wp_wpforms_entry_meta in die Datenbank Ihrer neuen Website zu importieren.
Schritt 5: Bearbeiten der Formular-ID für importierte Formulareinträge
Dieser letzte Schritt ist wichtig, um den Migrationsprozess abzuschließen. Beim Importieren eines Formulars in WPForms werden jedem Formular neue Formular-IDs zugewiesen, die sich von der ID auf der Website unterscheiden, von der das Formular exportiert wurde.
Wenn Sie jedoch Ihre Einträge über phpMyAdmin importieren, bleibt die Formular-ID, die den Einträgen zugeordnet ist, unverändert. Wegen dieser Unstimmigkeit in der Formular-ID kann WPForms die importierten Einträge nicht dem richtigen Formular zuordnen.
Sie müssen die Formular-ID jedes Eintrags manuell aktualisieren, damit sie mit der ID auf der neuen Website übereinstimmt. Erinnern Sie sich daran, dass ich Sie gebeten habe, die ID des importierten Formulars zu notieren. Jetzt ist es endlich an der Zeit, sie zu verwenden.
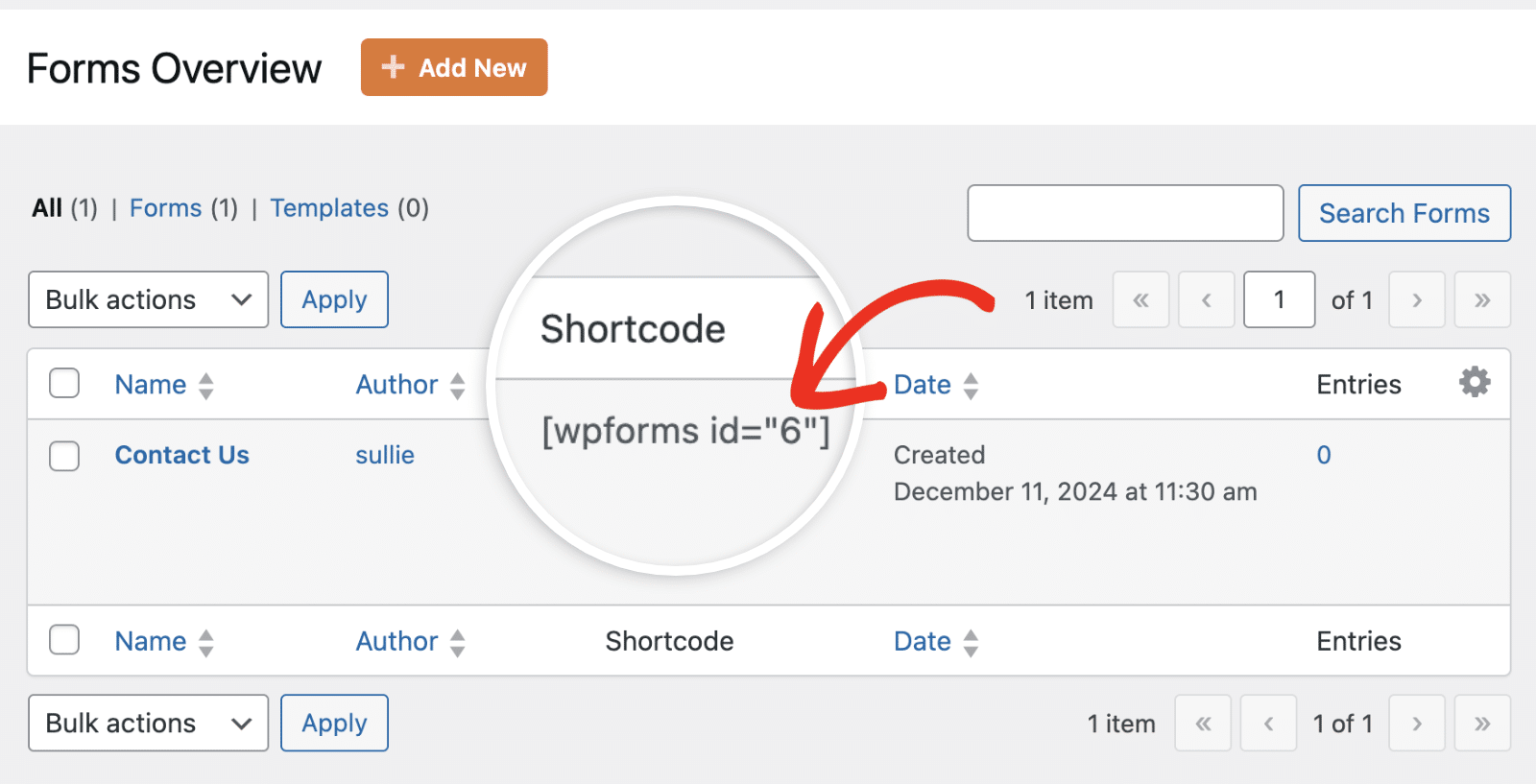
Bearbeiten der IDs von Formulareingabetabellen
Sobald Sie die Formular-ID haben, kehren Sie zum phpMyAdmin Dashboard zurück und öffnen die Tabelle wp_wpforms_entries. Sie können die Formular-ID für jeden Eintrag manuell aktualisieren. Ich zeige Ihnen jedoch eine einfache Möglichkeit, den Prozess zu beschleunigen, indem Sie einen SQL-Befehl ausführen. Klicken Sie dazu auf die Option Inline bearbeiten.
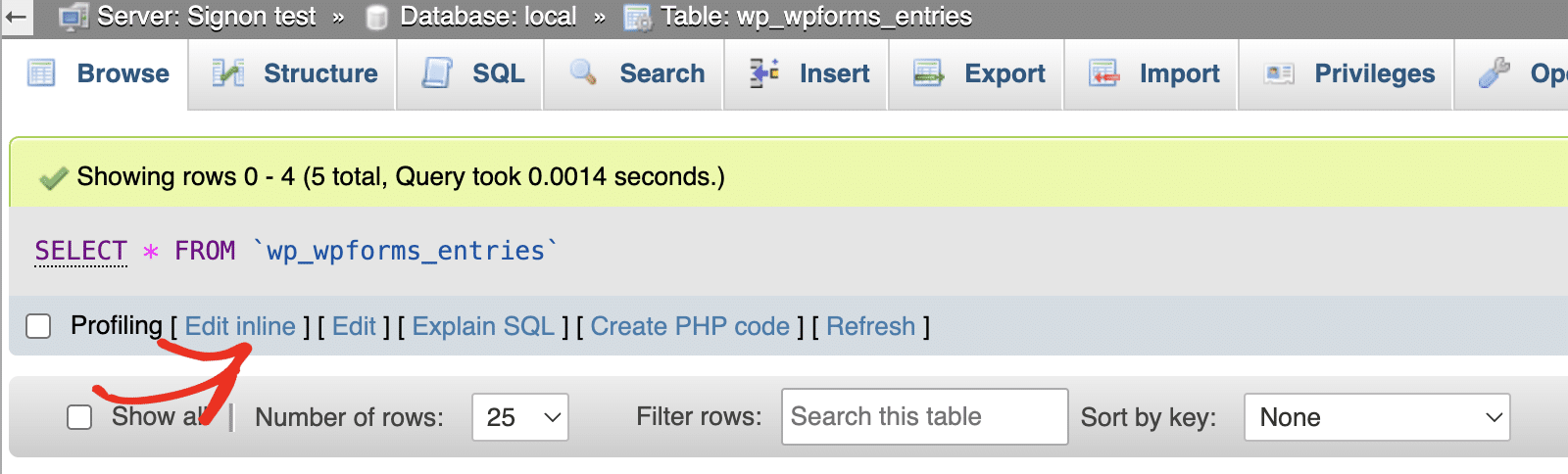
Ersetzen Sie dann den SQL-Befehl im Editor durch den unten stehenden Ausschnitt.
UPDATE wp_wpforms_entries SET form_id = 5 WHERE form_id = 10;
UPDATE wp_wpforms_entry_fields SET form_id = 5 WHERE form_id = 10;
UPDATE wp_wpforms_entry_meta SET form_id = 5 WHERE form_id = 10;
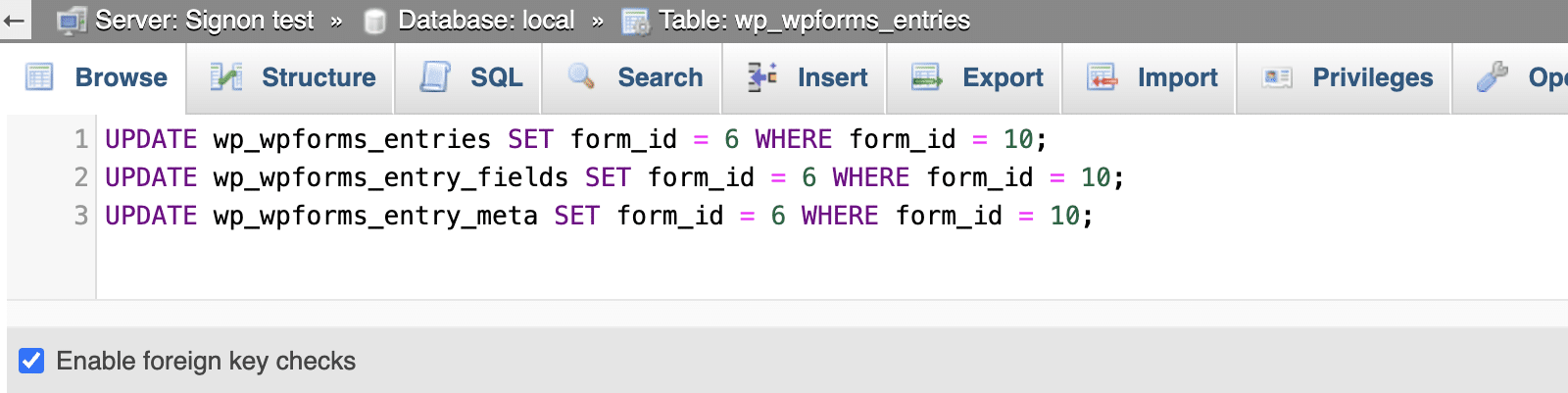
Code Erläuterung
Im obigen Code führen wir einen Aktualisierungsbefehl für alle 3 WPForms-Tabellen aus.
Als nächstes spezifizieren wir die Änderung, die wir an den ausgewählten Tabellen vornehmen wollen, indem wir die SET Befehl. Für unser Beispiel setzen wir den form_id Spaltenwert zu 6 in allen Tabellen. Sie müssen diesen Wert durch die ID des Formulars auf Ihrer neuen Website ersetzen.
Der Befehl WHERE form_id = 10 filtert die Abfrage. Es werden also nur Einträge aktualisiert, bei denen die vorhandene form_id ist 10. Wenn es andere Formulareinträge mit anderen Formular-IDs gibt, werden sie nicht aktualisiert, wenn Sie dieses Script ausführen.
Hinweis: Sie müssen diese ID aktualisieren, damit sie mit der Formular-ID in der importierten Datenbanktabelle übereinstimmt.
Sobald Sie die IDs aktualisiert haben, klicken Sie auf die Schaltfläche Weiter um das Skript auszuführen. Dadurch wird die form_id Spalte mit dem Wert, den Sie im Feld SET form_id Befehl.
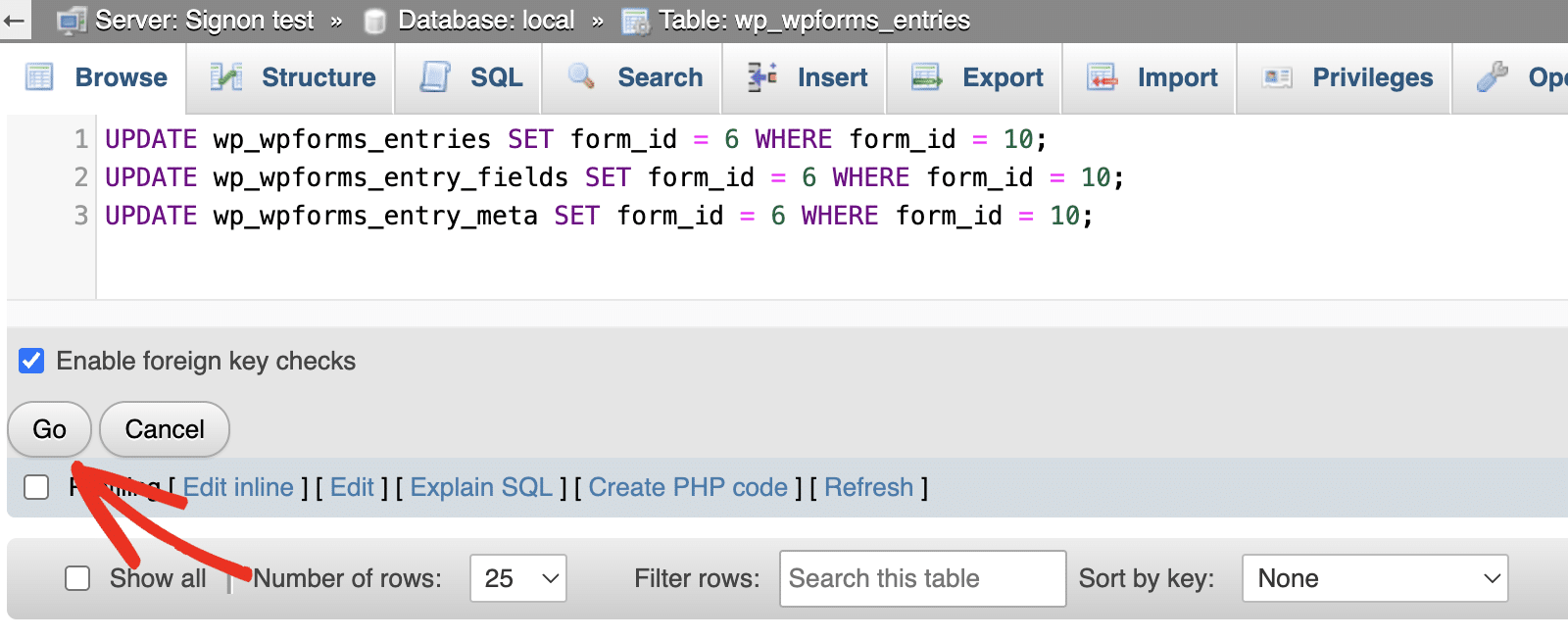
Sie sollten eine Benachrichtigung erhalten, dass alle 3 Tabellen aktualisiert wurden.
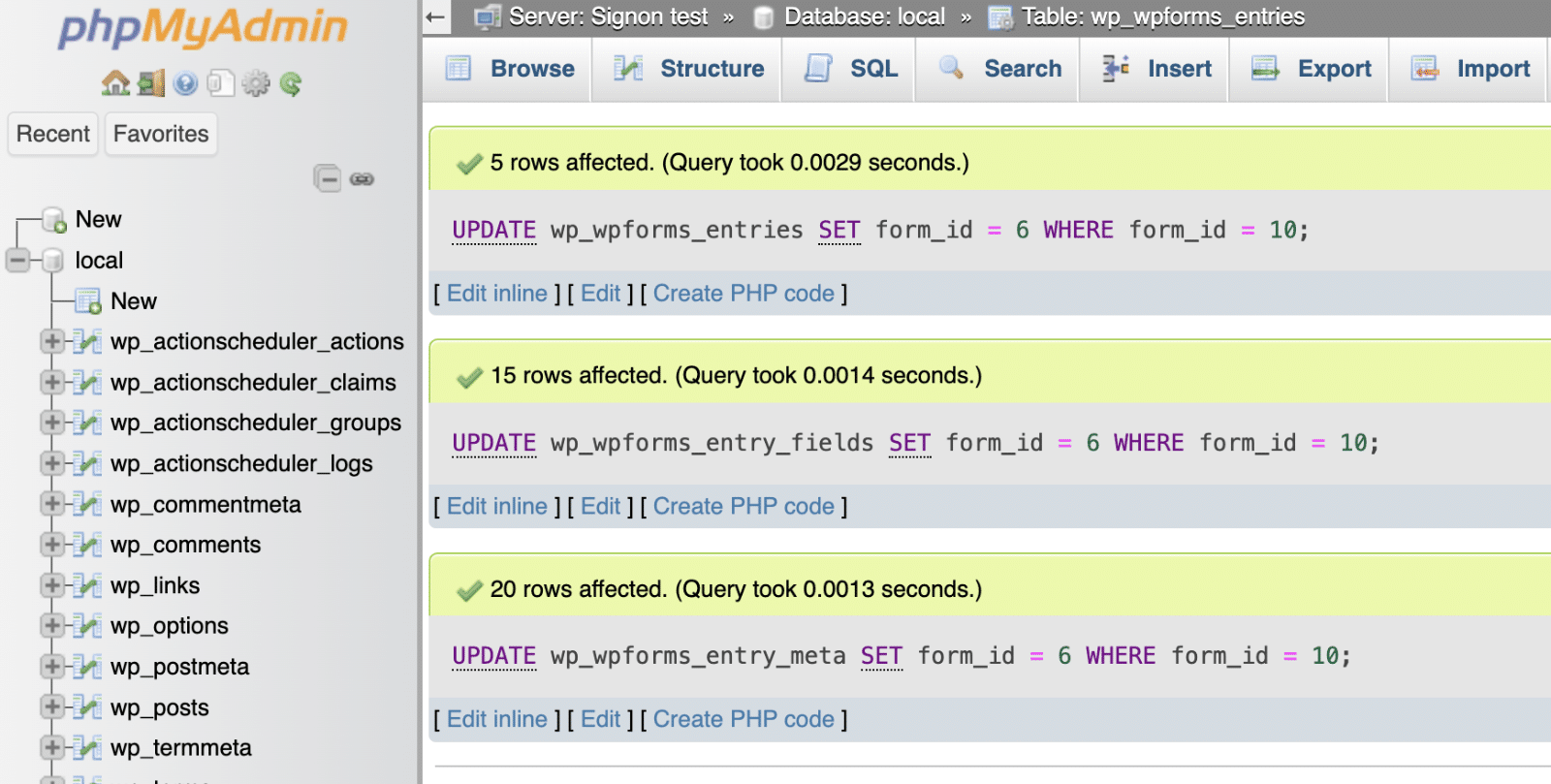
Wenn Sie mehrere Formulare haben, müssen Sie den obigen SQL-Befehl erneut ausführen. Aktualisieren Sie in jedem Fall die SET form_id Wert mit der ID des importierten Formulars auf der neuen Website überein. Aktualisieren Sie außerdem die WHERE form_id Wert mit der ID der Einträge überein, die Sie aktualisieren möchten.
Schritt 5: Vorschau der importierten Formulareinträge auf der neuen Website
Nachdem Sie die Formular-ID der Einträge, die Sie in Ihre Datenbank importiert haben, aktualisiert haben, werden sie in Ihrem WordPress-Administrations-Dashboard angezeigt. Die Einträge werden mit dem Formular verknüpft, dessen ID Sie in der Datenbank angegeben haben.
Um Ihre importierten Einträge anzuzeigen, gehen Sie zu WPForms " Einträge und wählen Sie das importierte Formular aus.
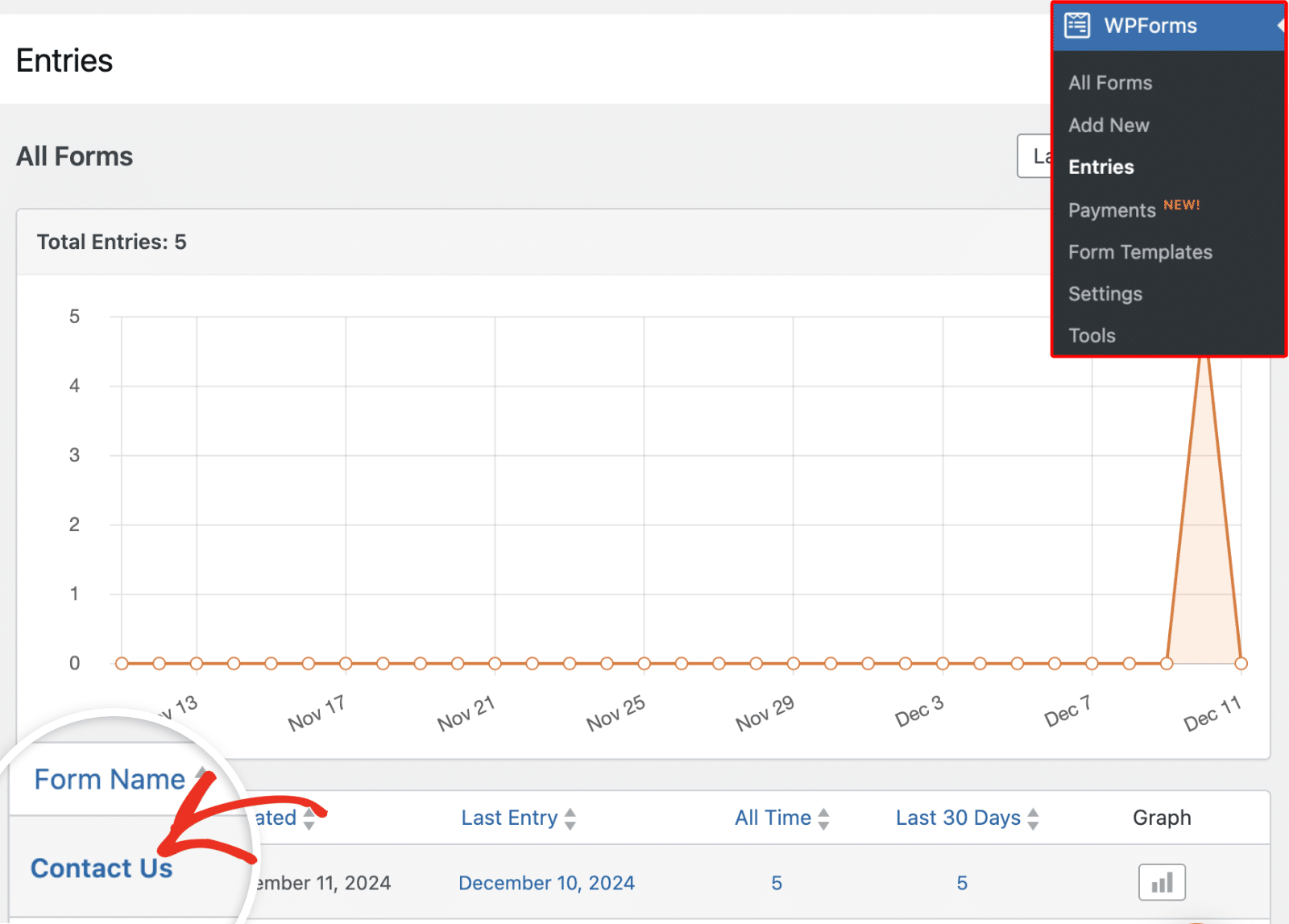
Sie werden sehen, dass alle Einträge, die mit dem Formular auf der alten Website verbunden sind, migriert und mit dem importierten Formular auf der neuen Website verknüpft wurden.
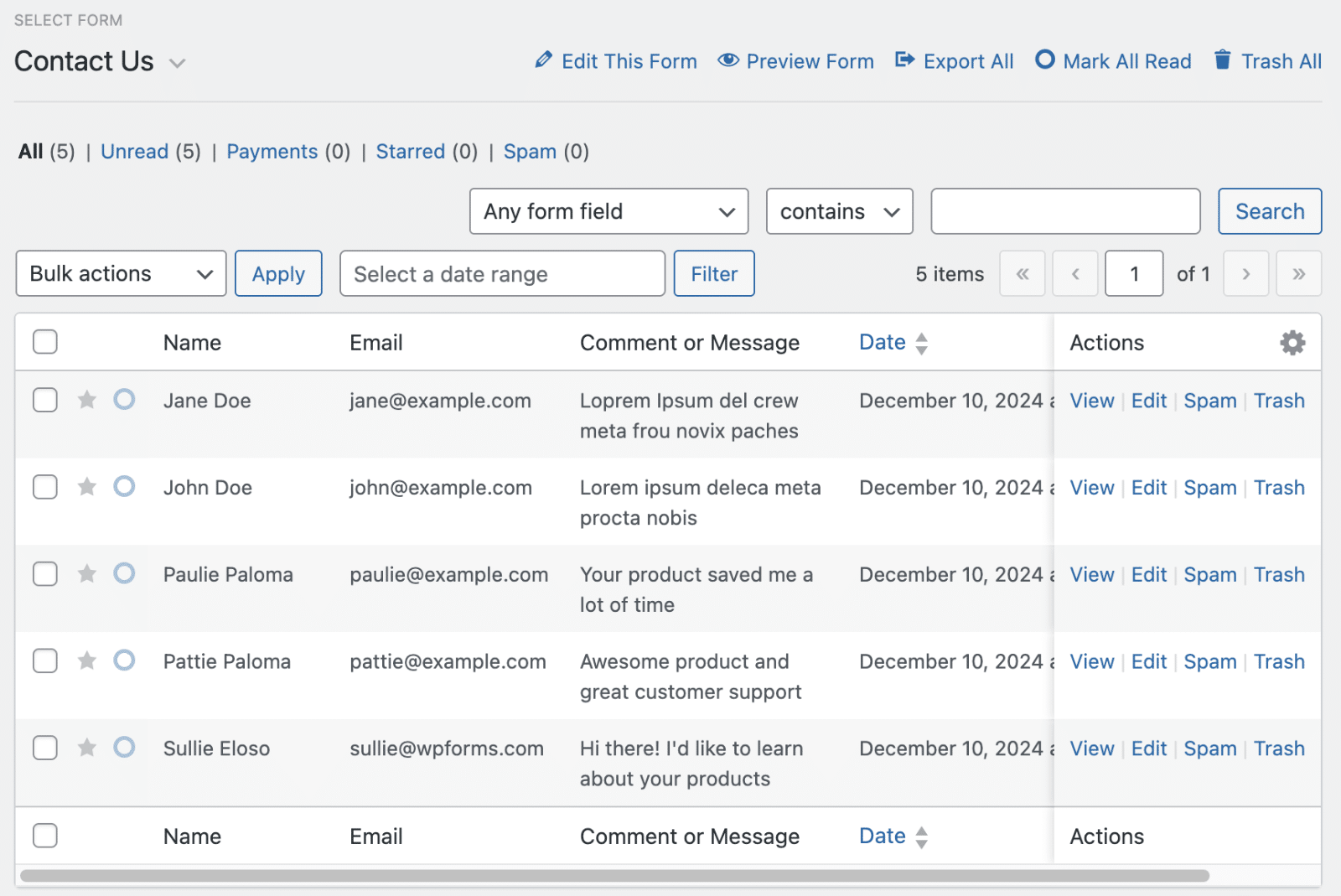
Und voila! Alle Ihre Einträge wurden von Ihrer alten WordPress-Site auf eine andere Site migriert.
FAQs - Wie importiere ich Formulareinträge?
Hier finden Sie Antworten auf einige der häufigsten Fragen zum Import von Formulareinträgen in eine andere Website.
Wie kann ich ein Formular in WordPress importieren?
Sie können ein Formular in WordPress leicht importieren, indem Sie den Ein-Klick-Importer in Formular-Plugins wie WPForms verwenden. Mit der Importfunktion in WPForms können Sie Formulare von einer anderen Website importieren. WPForms ermöglicht auch die Migration von Formularen aus anderen Formular-Plugins wie Contact Form 7, Ninja Forms, etc.
Werden bestehende Einträge überschrieben, wenn ich Formulareinträge über phpMyAdmin importiere?
Nein, überhaupt nicht. Der Import von Formulareinträgen über phpMyAdmin ist sicher, da die neuen Einträge mit den bestehenden Einträgen auf Ihrer Website zusammengeführt werden.
Wohin gehen die Formulareingaben in WordPress?
Formulareingaben werden oft in einer Datenbanktabelle gespeichert, die von dem von Ihnen verwendeten Formular-Plugin erstellt wird. In WPForms werden die Eingaben in der Datenbanktabelle wp_wpforms_entries gespeichert. Sie können Formular-Eingaben auch als Benachrichtigungs-E-Mails versenden oder sie als Einträge im WordPress-Admin-Dashboard anzeigen.
Wie kann ich Formulareinträge in WordPress anzeigen?
Mit WPForms können Sie Ihre Einträge auch über das WordPress-Admin-Dashboard anzeigen und verwalten. Sie können auf dieses Menü zugreifen, indem Sie zu WPForms " Einträge navigieren und das Formular auswählen, dessen Eintrag Sie sehen möchten.
Nächster Schritt: Formulareinträge als PDF exportieren
Nachdem Sie Ihre Formulareinträge in eine neue Website importiert haben, können Sie weitere eintragsbezogene Aktivitäten direkt über das WordPress-Dashboard anzeigen und durchführen. So können Sie beispielsweise Einträge als CSV-Dateien oder sogar als PDF exportieren und per E-Mail an Benutzer versenden.
Erstellen Sie jetzt Ihr Wordpress-Formular
Sind Sie bereit, Ihr Formular zu erstellen? Starten Sie noch heute mit dem einfachsten WordPress-Formularerstellungs-Plugin. WPForms Pro enthält viele kostenlose Vorlagen und bietet eine 14-tägige Geld-zurück-Garantie.
Wenn dieser Artikel Ihnen geholfen hat, folgen Sie uns bitte auf Facebook und Twitter für weitere kostenlose WordPress-Tutorials und -Anleitungen.



