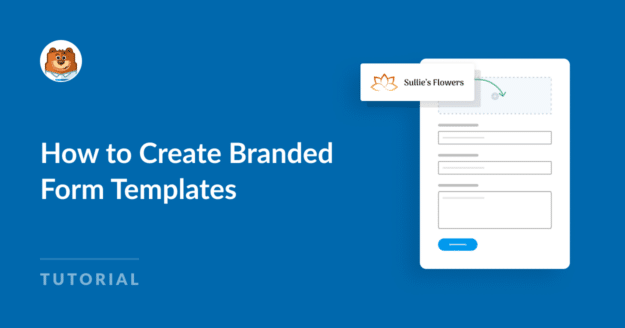AI Zusammenfassung
Fragen Sie sich, wie Sie Formularvorlagen erstellen können, die Ihrer Markenidentität entsprechen und eine einheitliche Benutzererfahrung gewährleisten?
Formulare mit Markenzeichen, die die Farben, das Logo und den Stil Ihrer Marke widerspiegeln, verleihen Ihren Formularen einen persönlicheren und professionelleren Charakter und fördern so das Engagement und Vertrauen der Benutzer.
Erstellen Sie jetzt eine Formularvorlage mit Ihrem Namen 🙂
In diesem Leitfaden führe ich Sie durch die einzelnen Schritte zur Erstellung eines Markenformulars, das großartig aussieht und perfekt für Ihre Bedürfnisse funktioniert.
So erstellen Sie eine Formularvorlage mit Branding
Erstellen von Branded Form Vorlagen ist unglaublich einfach mit WPForms. Folgen Sie den Schritten unten, um loszulegen:
In diesem Artikel
- 1. Installieren und Aktivieren von WPForms
- 2. Erstellen eines Formulars zur Verwendung als Vorlage
- 3. Fügen Sie Ihr Markenlogo in die Kopfzeile des Formulars ein
- 4. Konvertieren Sie Ihr Formular in eine benutzerdefinierte Vorlage
- 5. Zugriff auf Ihre gebrandete Formularvorlage
- 6. Gestalten Sie Ihre markengeschützte Formularvorlage (optional)
1. Installieren und Aktivieren von WPForms
WPForms ist ein beliebtes WordPress-Plugin, mit dem Sie auf einfache Weise verschiedene Formulare auf Ihrer Website erstellen und verwalten können, z. B. Kontaktformulare, Umfragen und Registrierungsformulare. Sie brauchen keine Programmierkenntnisse, um es zu verwenden.
Mit dem Plugin ist es auch ganz einfach, eigene Formularvorlagen zu erstellen, mit denen Sie personalisierte Formulare erstellen können. Es bietet eine breite Palette von Anpassungsfunktionen, mit denen Sie Formulare erstellen können, die nicht nur ansprechend, sondern auch responsiv sind.
Um zu beginnen, müssen Sie WPForms auf Ihrer WordPress-Website installieren. Sobald es aktiviert ist, folgen Sie den unten beschriebenen Schritten, um Ihr Formular anzupassen. Speichern Sie es als Vorlage, und verwenden Sie es, wenn Sie ein neues Formular erstellen.
2. Erstellen eines Formulars zur Verwendung als Vorlage
Öffnen Sie zunächst Ihr Formularerstellungstool und wählen Sie ein vorhandenes Formular aus oder erstellen Sie ein neues, das Sie an Ihre individuelle Vorlage anpassen können.
Im Bereich für die Ersteinrichtung des Formularerstellers sehen Sie eine Option zum Benennen Ihres Formulars. Geben Sie in das Feld Name Your Form den Namen für Ihre Vorlage ein.
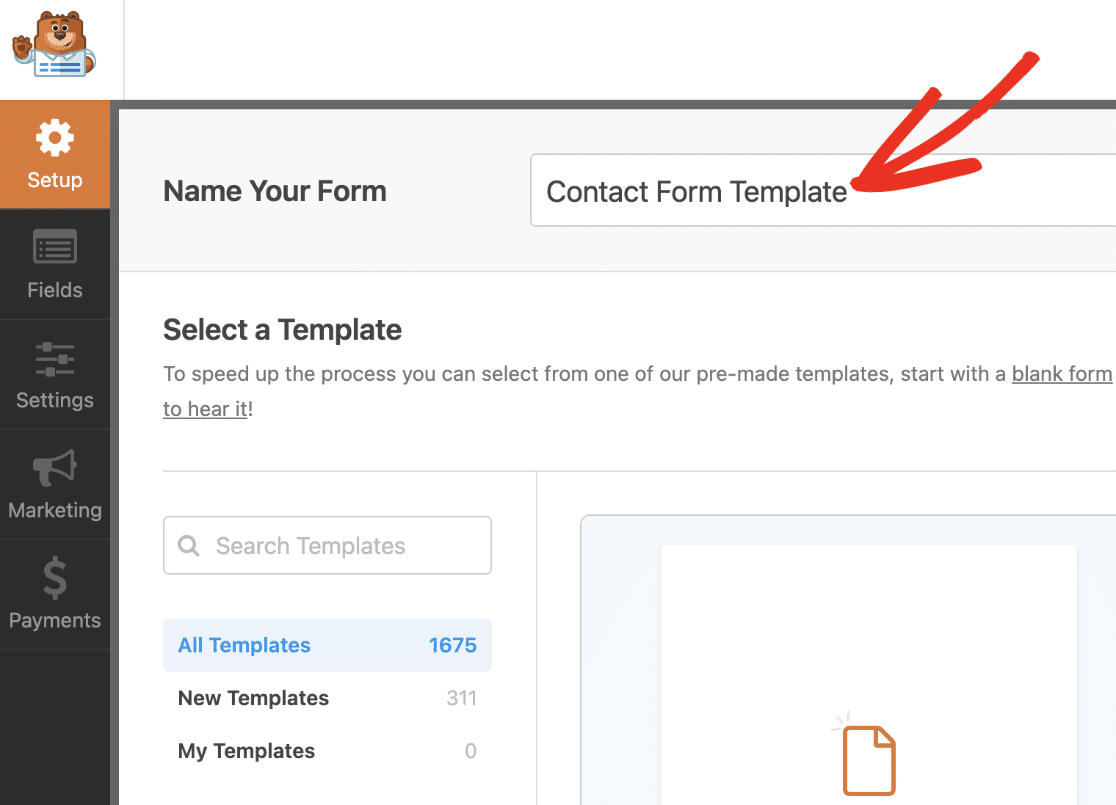
Dieser Titel ist in der Vorlagenbibliothek sichtbar, sobald Sie Ihre benutzerdefinierte Vorlage hinzufügen. Achten Sie also darauf, einen kurzen, aber aussagekräftigen Titel zu verwenden.
3. Fügen Sie Ihr Markenlogo in die Kopfzeile des Formulars ein
Klicken Sie auf das Feld bzw. die Felder, die Sie dem Formular im Formularersteller hinzufügen möchten. Sie können das Feld auch per Drag & Drop in den Vorschaubereich ziehen.

Wenn Sie auf ein beliebiges Feld im Vorschaubereich klicken, wird das Feldoptionen-Panel angezeigt. Hier können Sie weitere Änderungen an dem Feld vornehmen.
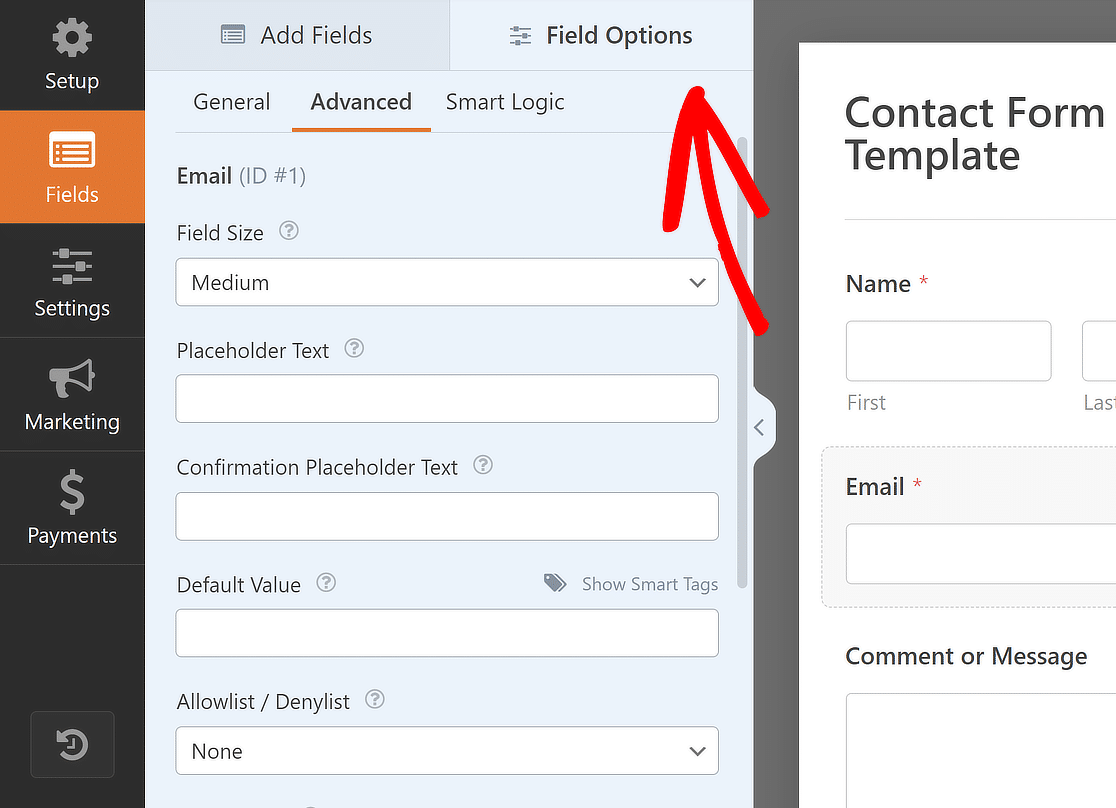
Wenn Sie alle Felder nach Ihrem Geschmack hinzugefügt haben, ziehen Sie das Inhaltsfeld oben in Ihr Formular, um Ihr Markenlogo hinzuzufügen.
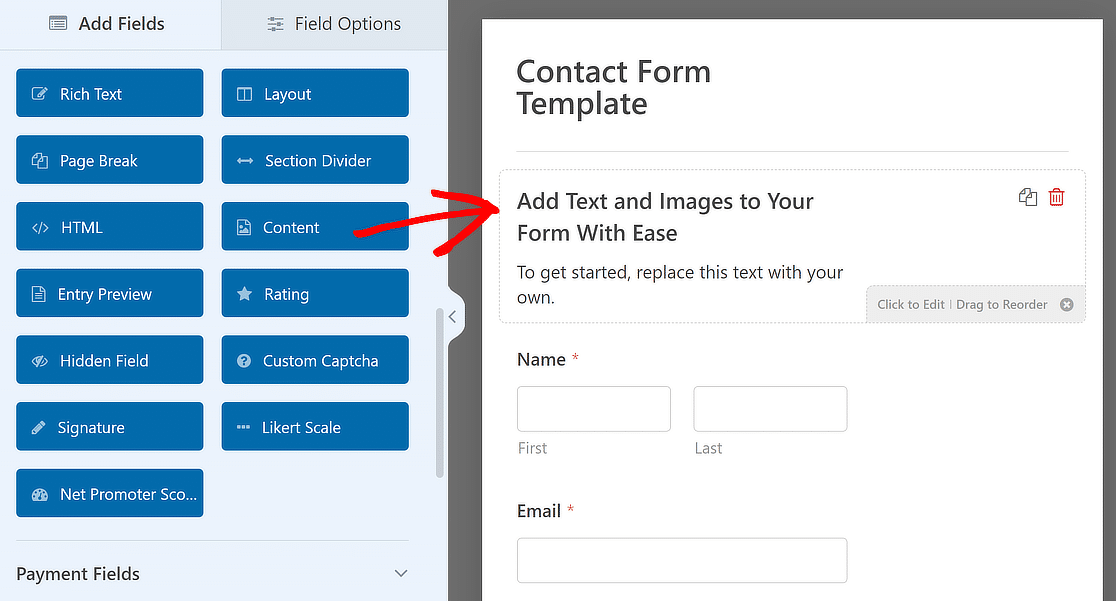
Fügen Sie anschließend im visuellen Editor je nach Bedarf neuen Text hinzu oder entfernen Sie den vorhandenen Text, und klicken Sie auf die Schaltfläche Medien hinzufügen.
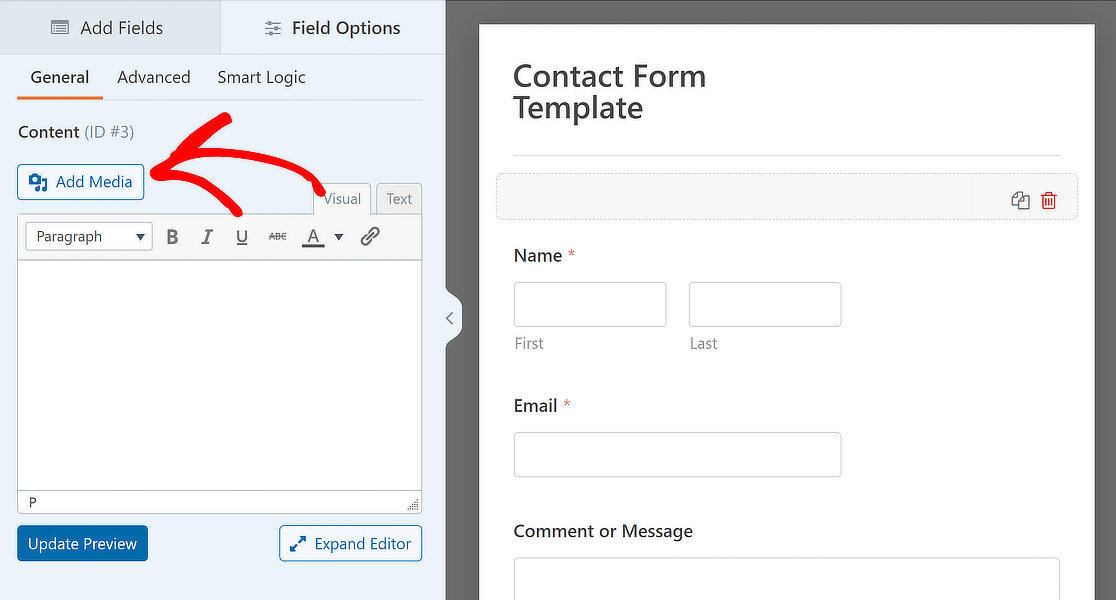
Von hier aus können Sie Ihr Markenlogo hochladen oder es auswählen, wenn es bereits in der Medienbibliothek vorhanden ist, und auf die Schaltfläche In Formular einfügen klicken.
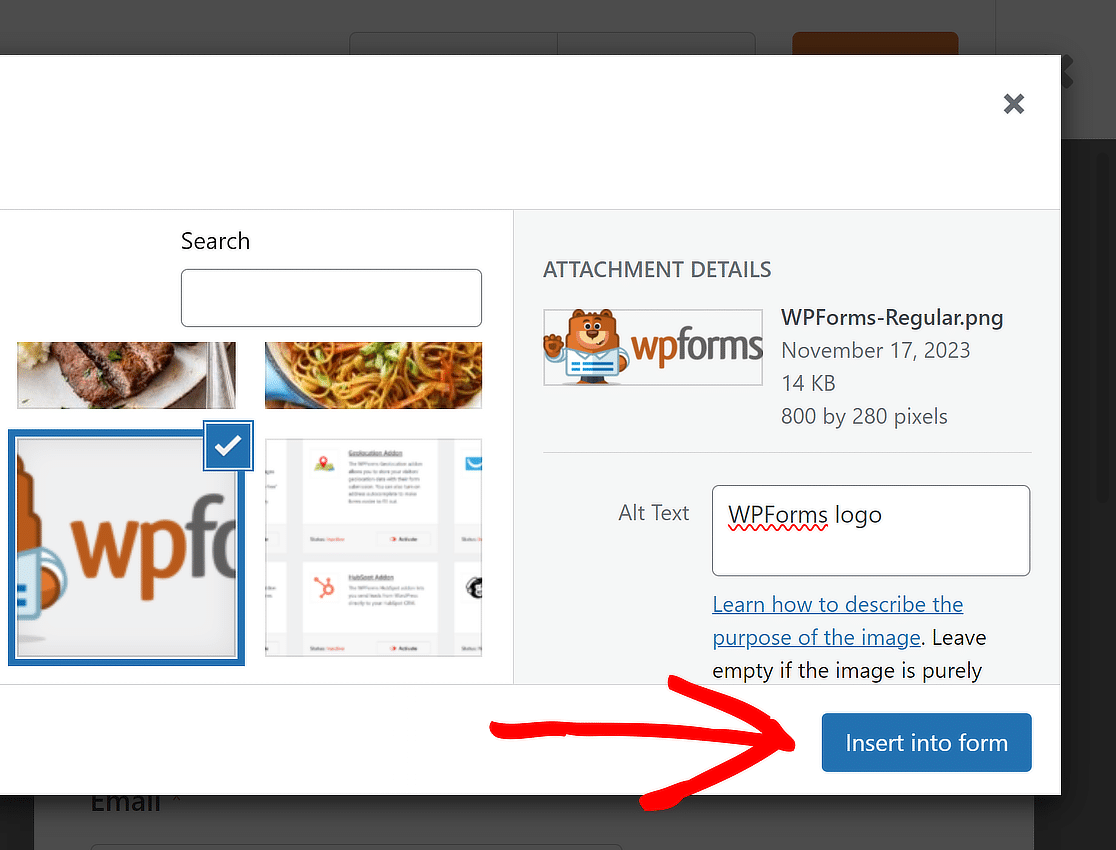
Ihr Markenlogo wurde nun zu Ihrer Vorlage hinzugefügt. Ändern Sie die Ausrichtung nach Belieben und klicken Sie auf Vorschau aktualisieren, um zu sehen, wie Ihr Formular aussieht.
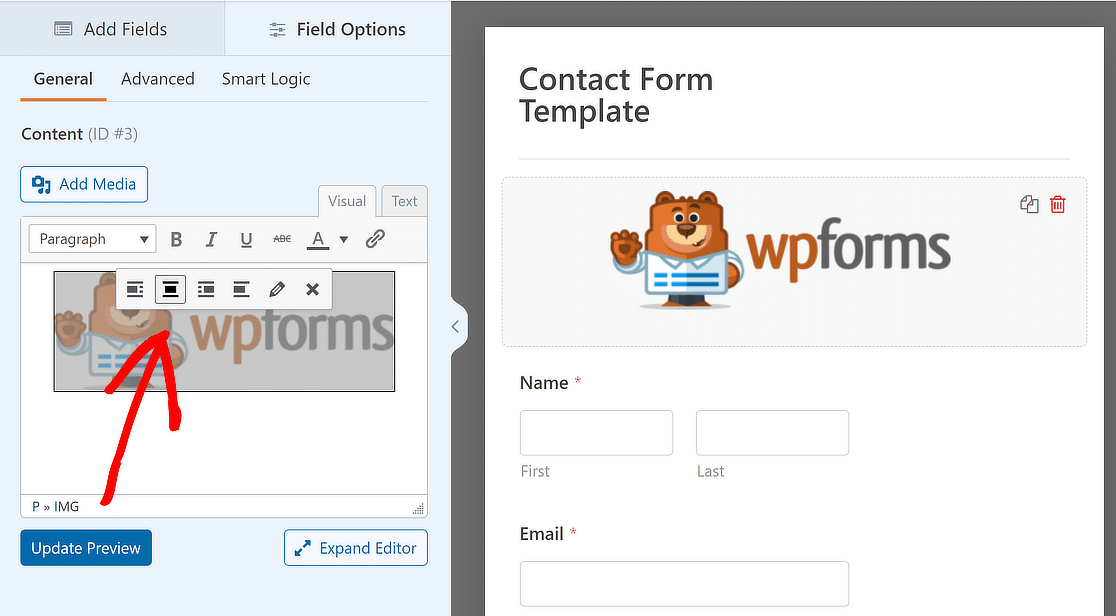
Lesen Sie auch: Wie man Besuchern das Duplizieren von Formularfeldern erlaubt
4. Konvertieren Sie Ihr Formular in eine benutzerdefinierte Vorlage
Nachdem Sie die Einstellungen für Ihr Formular vorgenommen und die Felder hinzugefügt haben, können Sie Ihre Formularvorlage erstellen. Klicken Sie dazu auf das Menüsymbol vor der Schaltfläche Vorschau.
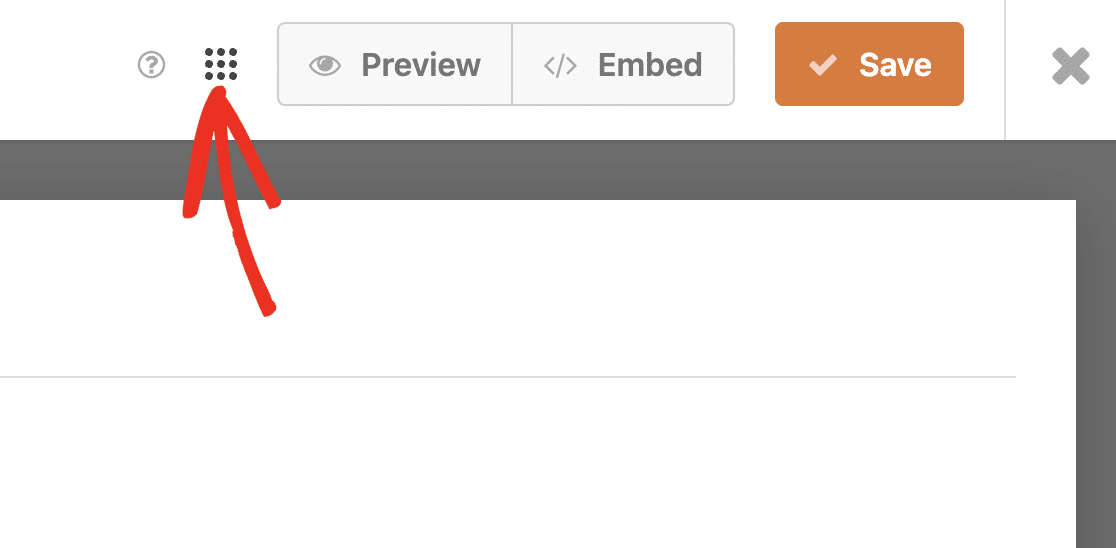
Um Ihre eigene Vorlage zu erstellen, müssen Sie auf die Schaltfläche Als Vorlage speichern klicken.
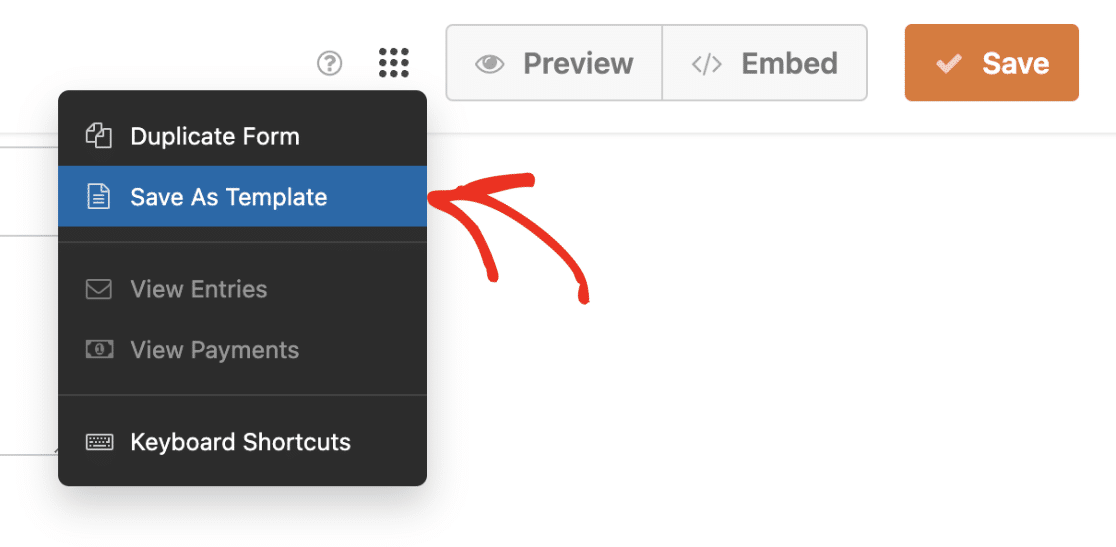
Nachdem Sie diese Schritte ausgeführt haben, wird neben dem Namen des Formulars ein TEMPLATE-Tag angezeigt, um zu verdeutlichen, dass es sich jetzt um eine Vorlage handelt.
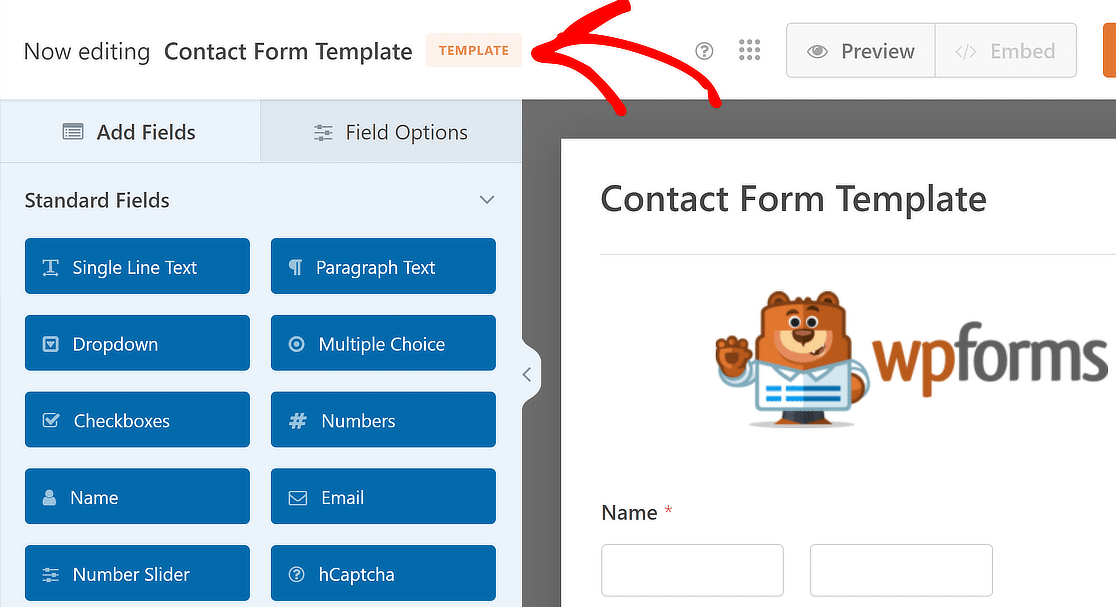
Die Schaltfläche Einbetten wird ebenfalls deaktiviert, was bedeutet, dass Sie diese benutzerdefinierte Vorlage nicht im Frontend Ihrer Website verwenden können.
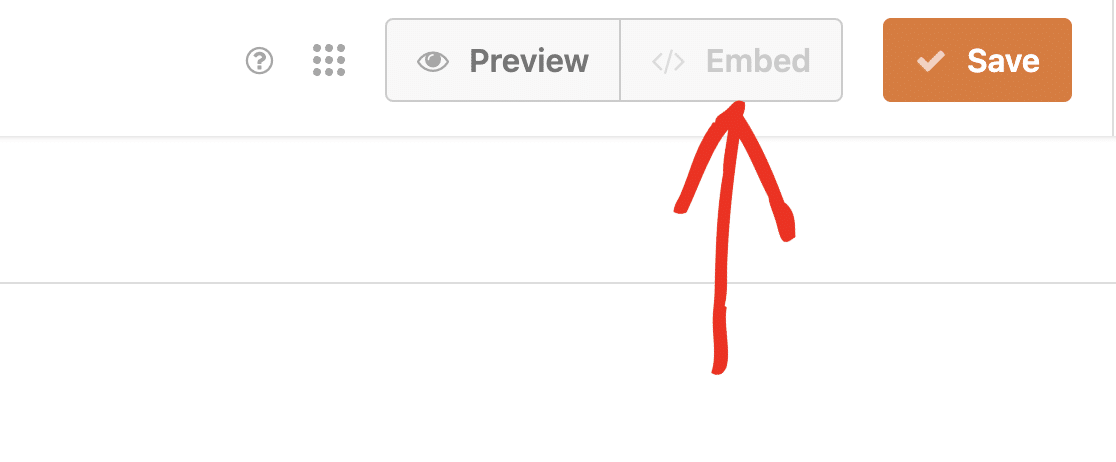 Sie können Ihrer Vorlage eine kurze Beschreibung geben, wenn Sie das möchten. Dies kann helfen, einen kurzen Überblick darüber zu geben, wie die benutzerdefinierte Vorlage verwendet werden soll.
Sie können Ihrer Vorlage eine kurze Beschreibung geben, wenn Sie das möchten. Dies kann helfen, einen kurzen Überblick darüber zu geben, wie die benutzerdefinierte Vorlage verwendet werden soll.
Um eine Beschreibung hinzuzufügen, gehen Sie in der Formularerstellung zu Einstellungen " Allgemein. Scrollen Sie dann nach unten und suchen Sie das Feld Vorlagenbeschreibung.
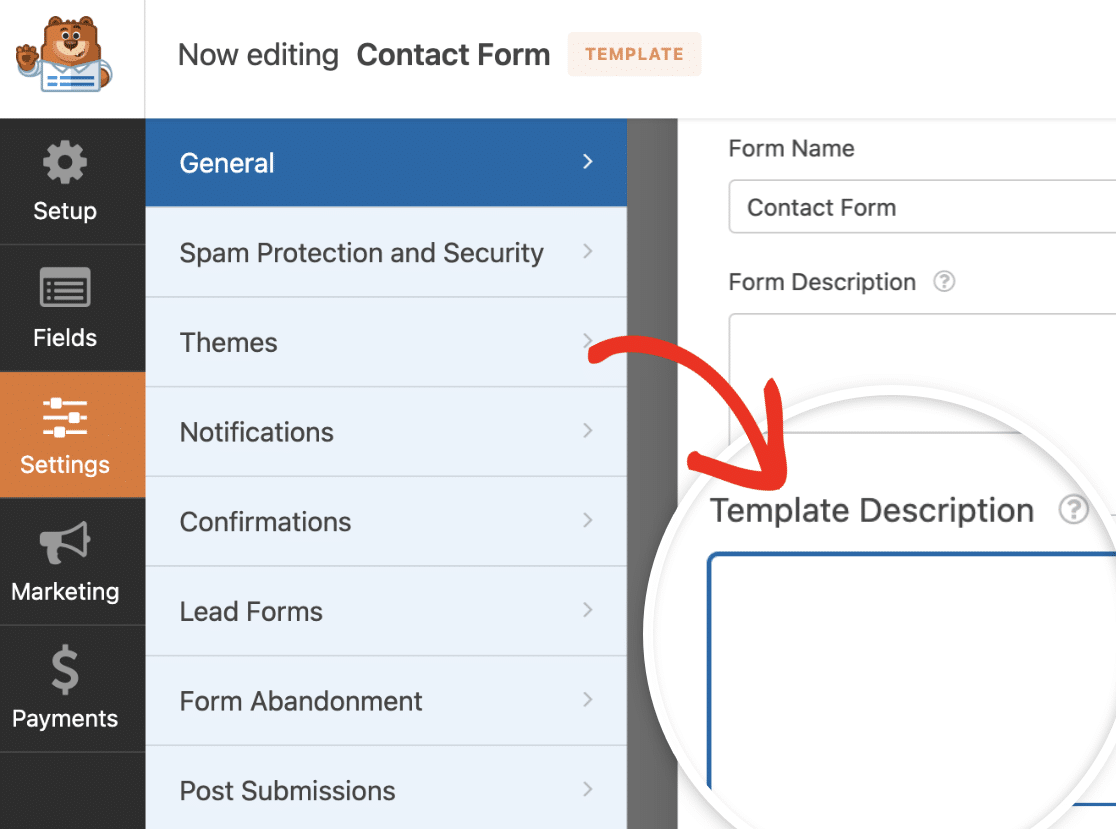
Klicken Sie auf die Schaltfläche Speichern, nachdem Sie die benutzerdefinierte Vorlage aktualisiert haben, damit Ihre Änderungen übernommen werden.
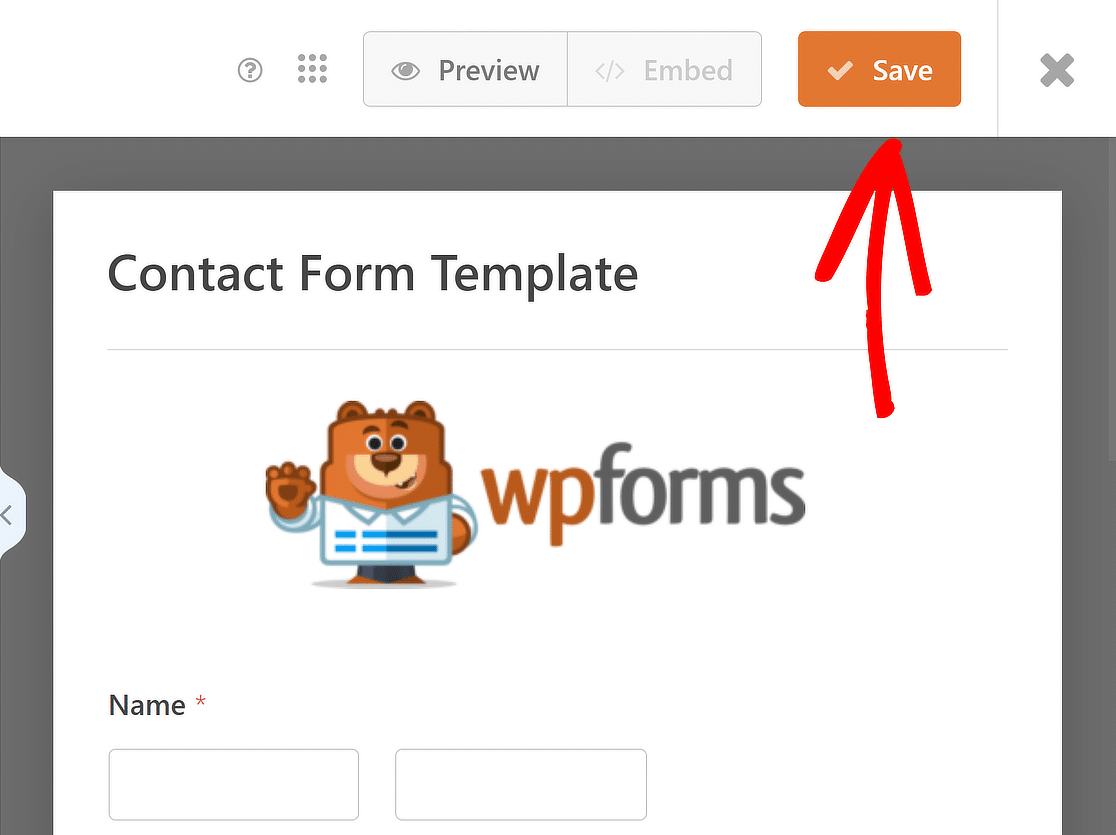
5. Zugriff auf Ihre gebrandete Formularvorlage
Gehen Sie zu WPForms " Formularvorlagen, um die benutzerdefinierten Vorlagen zu sehen, die Sie für Ihre Website erstellt haben. Gehen Sie dann zum Menü in der Seitenleiste und wählen Sie "Meine Vorlagen".
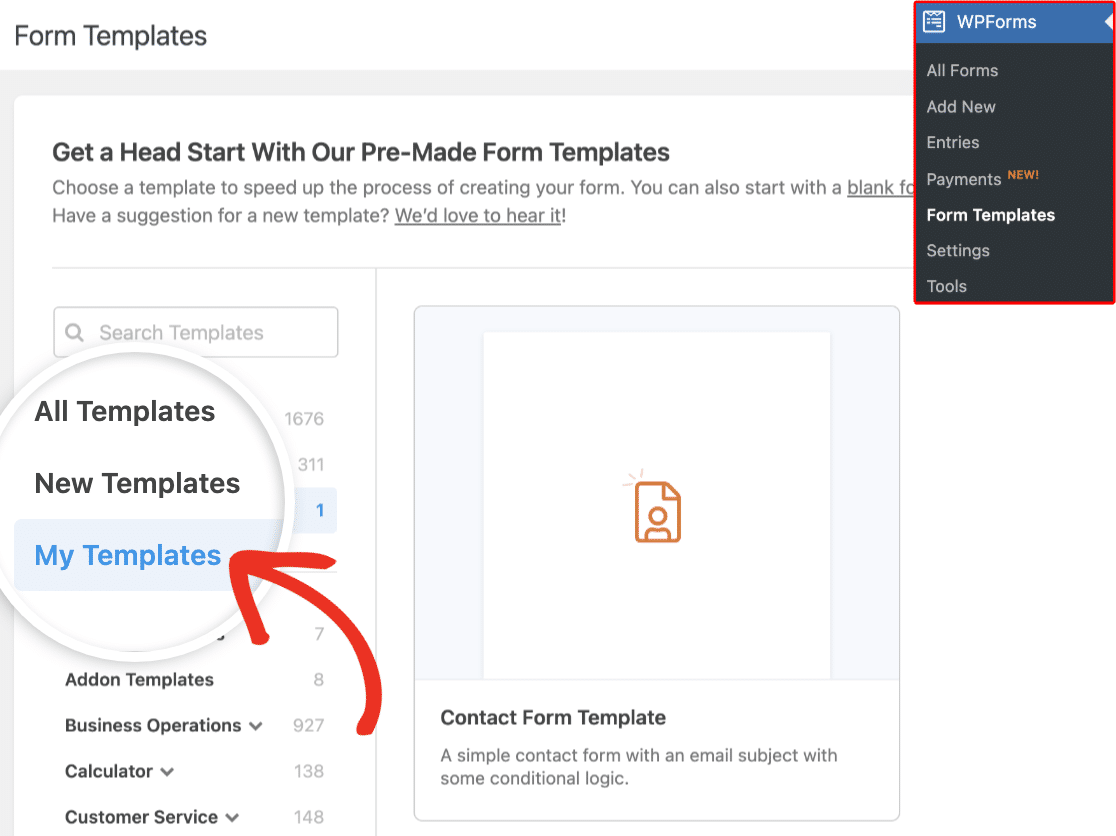
Wenn Sie den Mauszeiger über eine benutzerdefinierte Vorlage bewegen, werden Optionen angezeigt, mit denen Sie die Vorlage entweder verwenden, bearbeiten oder löschen können.
Um Ihre gebrandete Formularvorlage zu verwenden, fahren Sie einfach mit dem Mauszeiger über den Namen der Vorlage und klicken Sie auf die Schaltfläche Formular erstellen .
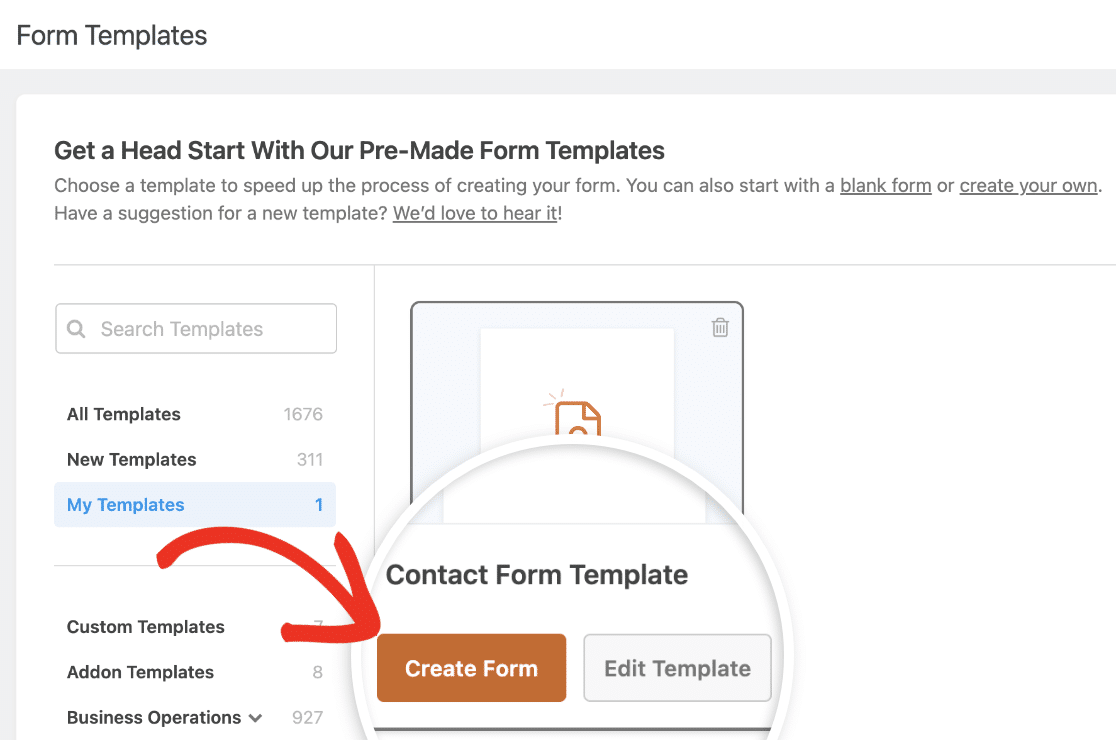
Der Text der Schaltfläche ändert sich in "Vorlage verwenden", wenn Sie bei der Erstellung eines neuen Formulars auf die Seite für benutzerdefinierte Vorlagen gehen.
Sie werden dann zur Schnittstelle für den Formularersteller weitergeleitet. Hier sind alle Felder der von Ihnen gewählten benutzerdefinierten Vorlage bereits vorhanden.
Sie können diese Felder nach Belieben ändern, um sie Ihren Bedürfnissen anzupassen, oder Sie können das Formular einfach so anzeigen, wie es ist.
6. Gestalten Sie Ihre markengeschützte Formularvorlage (optional)
Verwenden Sie die von Ihnen erstellte Markenvorlage, um ein neues Formular zu erstellen. Nachdem Sie die Felder angepasst haben, laden Sie das Formular in den WordPress-Blockeditor.
Klicken Sie im WordPress-Blockeditor einfach auf das Formular, um zusätzliche Styling- und Anpassungsoptionen für den WPForms-Block zu öffnen.
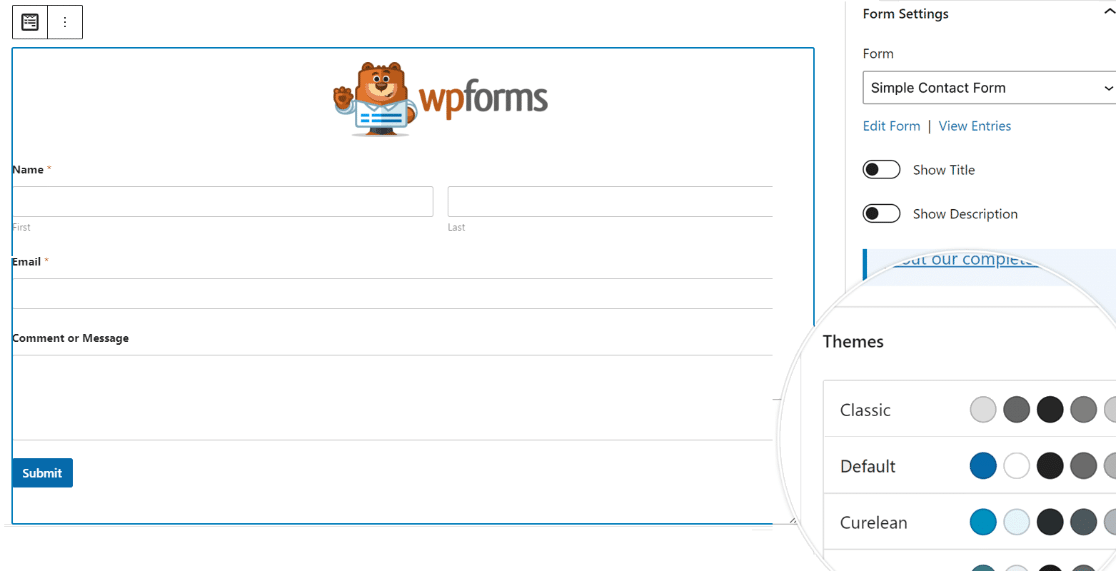
Sie können das Farbthema, die Formularfelder, die Beschriftungen, die Schaltflächen sowie die Container- und Hintergrundstile ändern, ohne CSS in den WPForms-Blockeinstellungen zu schreiben.
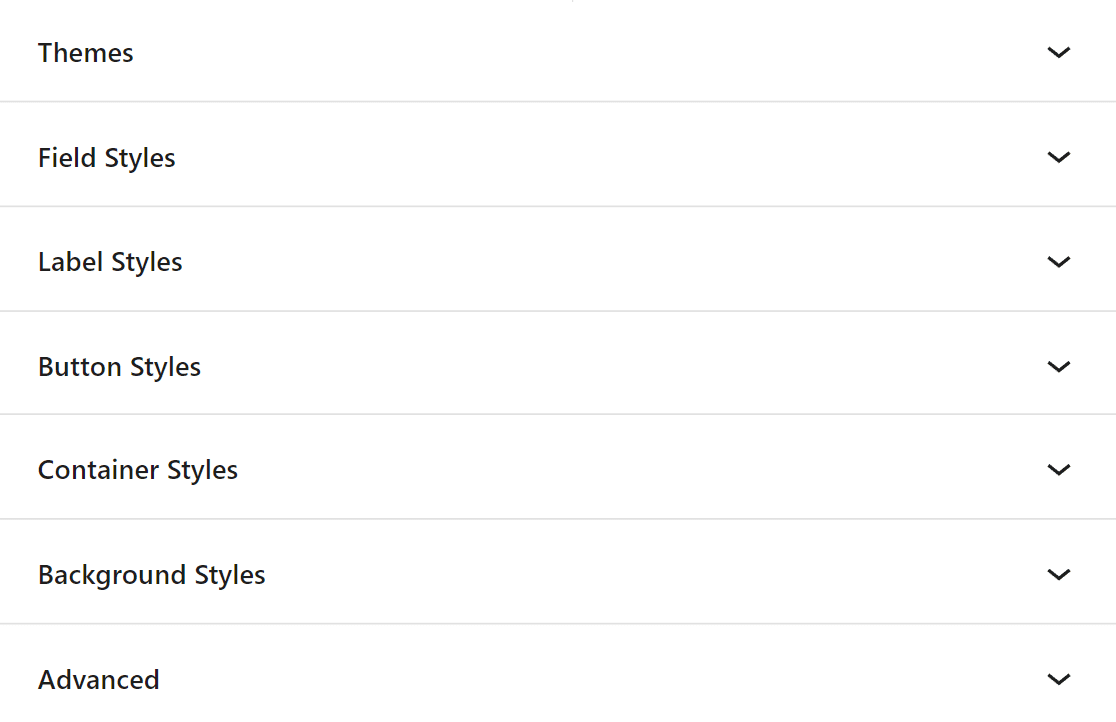
Sobald Sie Ihre Formularvorlage mit Ihrem Markenzeichen gestaltet haben, klicken Sie auf die Registerkarte Erweitert. Hier können Sie den CSS-Code kopieren, der alle von Ihnen hinzugefügten Stile enthält.
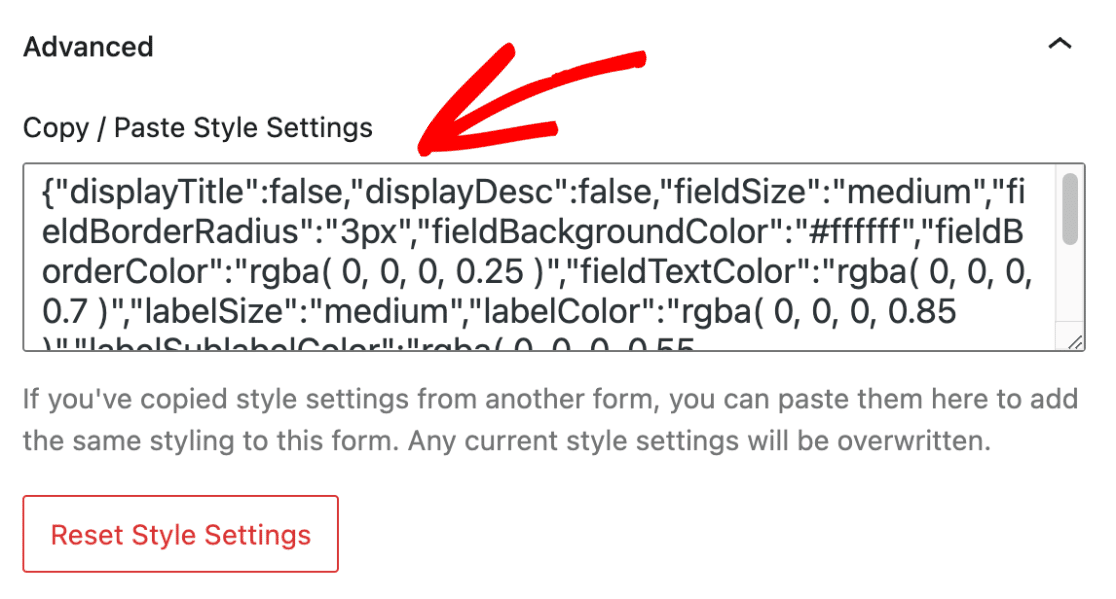
Wenn Sie ein neues Formular mit der gebrandeten Formularvorlage erstellen, fügen Sie einfach das Codeschnipsel ein, und das Formulardesign wird die Stile des vorherigen Formulars verwenden.
FAQs zur Erstellung von Formularvorlagen mit Markenzeichen
Vorlagen für Markenformulare sind ein beliebtes Thema bei unseren Lesern. Hier finden Sie Antworten auf einige häufig gestellte Fragen dazu.
Was ist ein Branding-Formular?
Ein Branding-Formular ist eine Art Online-Formular, das Elemente der Markenidentität wie Logos, Farbschemata und Schriftarten enthält. Es hilft dabei, eine konsistente Markenpräsenz über alle Kundeninteraktionen hinweg aufrechtzuerhalten.
Was sind gebrandete Vorlagen?
Markenvorlagen sind vorgefertigte Layouts, die spezifische, auf ein Unternehmen zugeschnittene Markenelemente enthalten. Diese Vorlagen stellen sicher, dass alle Mitteilungen und Formulare mit der visuellen Identität der Marke übereinstimmen.
Wie viele Markenvorlagen können Sie auf WPForms haben?
Mit WPForms können Sie eine unbegrenzte Anzahl von Markenvorlagen erstellen und verwenden, die in der Registerkarte "Meine Vorlagen" gespeichert werden. Diese Flexibilität ermöglicht es Ihnen, Formulare für verschiedene Zwecke anzupassen und gleichzeitig das Erscheinungsbild Ihrer Marke beizubehalten.
Wie verwende ich WPForms für das Branding?
Um WPForms für Branding zu verwenden, beginnen Sie mit dem Zugriff auf die Form Themes und Custom Templates Features.
Damit können Sie Ihre Bestellformulare im Stil Ihrer Marke gestalten und gestalten lassen, was die Interaktion mit Ihren Kunden professioneller und kohärenter macht.
Sie können diese Vorlagen mit den Farben, Logos und Schriftarten Ihrer Marke anpassen (dieselben, die Sie in sozialen Medien und Apps verwenden).
Erfahren Sie als nächstes, wie Sie eine benutzerdefinierte E-Mail-Vorlage erstellen.
Mit WPForms können Sie das Erscheinungsbild Ihrer Benachrichtigungs-E-Mails ganz einfach ändern, um eine persönlichere Erfahrung zu schaffen. In dieser Anleitung erfahren Sie, wie Sie eine benutzerdefinierte E-Mail-Vorlage mit WPForms erstellen können.
Erstellen Sie jetzt eine Formularvorlage mit Ihrem Namen 🙂
Sind Sie bereit, Ihr Formular zu erstellen? Starten Sie noch heute mit dem einfachsten WordPress-Formularerstellungs-Plugin. WPForms Pro enthält viele kostenlose Vorlagen und bietet eine 14-tägige Geld-zurück-Garantie.
Wenn dieser Artikel Ihnen geholfen hat, folgen Sie uns bitte auf Facebook und Twitter für weitere kostenlose WordPress-Tutorials und -Anleitungen.