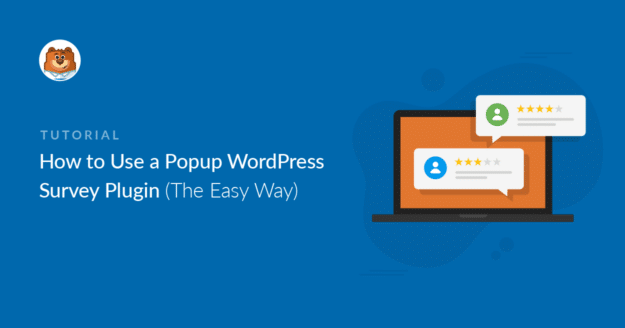AI Zusammenfassung
Brauchen Sie ein WordPress-Plugin für Popup-Umfragen? Ein Feedback-Formular in einem Popup-Fenster zu platzieren, ist eine großartige Möglichkeit, mehr Antworten von Ihren Besuchern zu erhalten.
In diesem Artikel werden wir uns das beste Popup-Umfrage-Plugin für WordPress ansehen. Dann gehen wir den Prozess durch, wie Sie ein Popup auf Ihrer Website live schalten.
Erstellen Sie jetzt Ihr WordPress-Umfrageformular
Wie verwende ich ein Popup-Umfrage-Plugin in WordPress?
Sie können ein Popup-Umfrage-Plugin ganz einfach in Ihrem WordPress-Dashboard installieren.
Danach müssen Sie nur noch die Umfragefragen für das Formular einrichten und das Popup gestalten, das erscheint, wenn ein Besucher auf Ihrer Website ist.
Popups sind eine großartige Möglichkeit, die Aufmerksamkeit Ihrer Besucher auf jede Art von Umfrage zu lenken. Und indem Sie die Aufmerksamkeit der Besucher auf die Umfrage lenken, erhöhen Sie die Konversionsraten.
Es ist wirklich einfach, ein Popup-Umfrage-Plugin zu installieren. In diesem Tutorial werden wir 2 leistungsstarke Plugins kombinieren.
Wie Sie Ihr Popup-WordPress-Umfrage-Plugin einrichten
In diesem Artikel
Schritt 1: Installieren Sie das WPForms Plugin
WPForms ist der beste Formularersteller für WordPress. Mit ihm können Sie angepasste Formulare und Umfragen mit einem einfachen Drag-and-Drop-Builder erstellen.
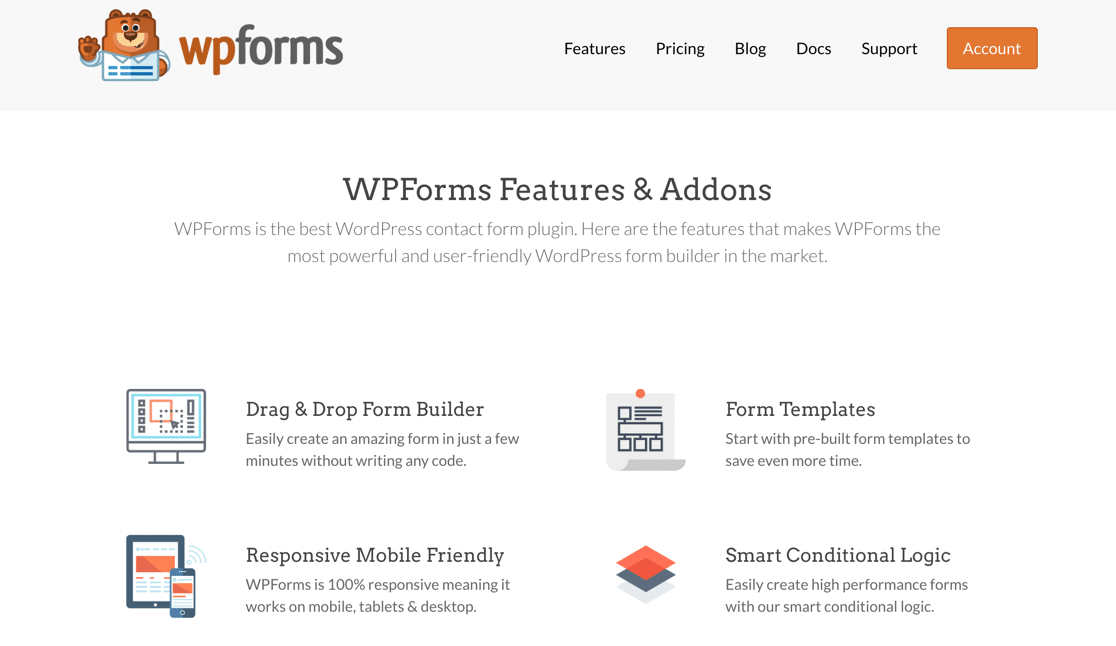 Fangen wir an mit Installation des WPForms-Plugins.
Fangen wir an mit Installation des WPForms-Plugins.
Brauchen Sie Hilfe? Sehen Sie sich diese Anleitung für Anfänger zur Installation eines Plugins in WordPress an.
Sobald Sie das Plugin in WordPress aktiviert haben, sollten Sie auch das Addon Umfragen und Abstimmungen installieren und aktivieren. Damit können Sie erweiterte Berichte über die Antworten Ihrer Umfrage anzeigen.
Gehen Sie zu WPForms " Addons und klicken Sie auf die Schaltfläche Addon installieren für das Addon Umfragen und Umfragen.
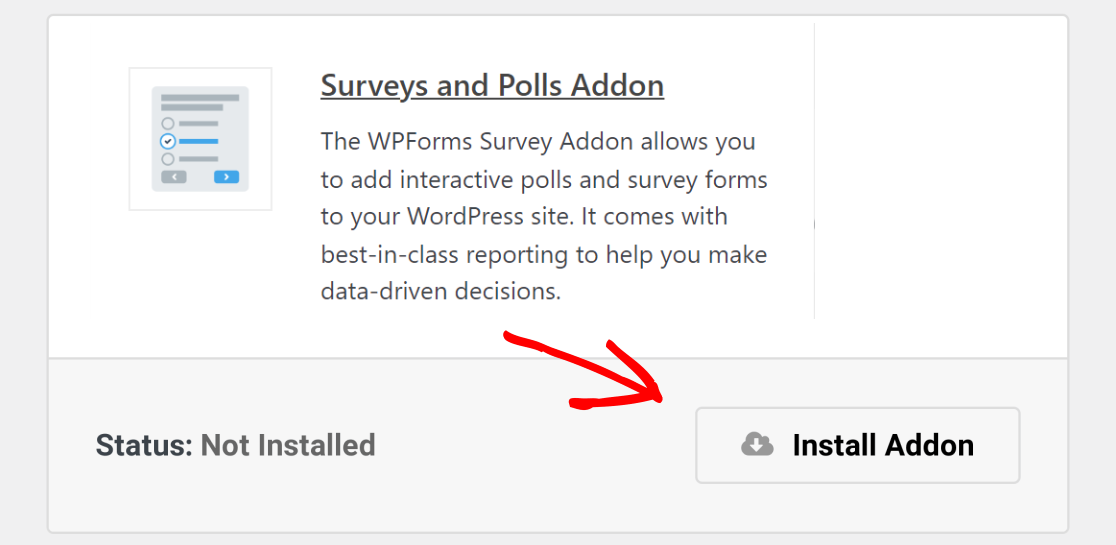
Das Addon wird installiert und anschließend automatisch aktiviert.
Jetzt sind Sie bereit, Ihr Feedback-Formular zu erstellen. Die gute Nachricht ist, dass wir dafür eine Vorlage verwenden können, so dass es nur ein paar Minuten dauert.
Schritt 2: Erstellen Sie ein Umfrageformular in WPForms
In diesem Beispiel werden wir eine einfache Umfrage mit 4 Feldern erstellen:
- Name
- Sterne Bewertung
- Ein Textfeld für Kommentare
Wenn Sie eine kompliziertere Umfrage erstellen möchten, sehen Sie sich diese Fragebogenvorlagen und Beispiele an, um mehr über die Felder zu erfahren, die Sie verwenden können.
Gehen Sie im WordPress-Dashboard im Menü der Seitenleiste auf WPForms " Add New . Hier können Sie Ihr Formular benennen und aus Hunderten von Vorlagen auswählen.
Für dieses Beispiel verwenden wir die Vorlage Umfrageformular.
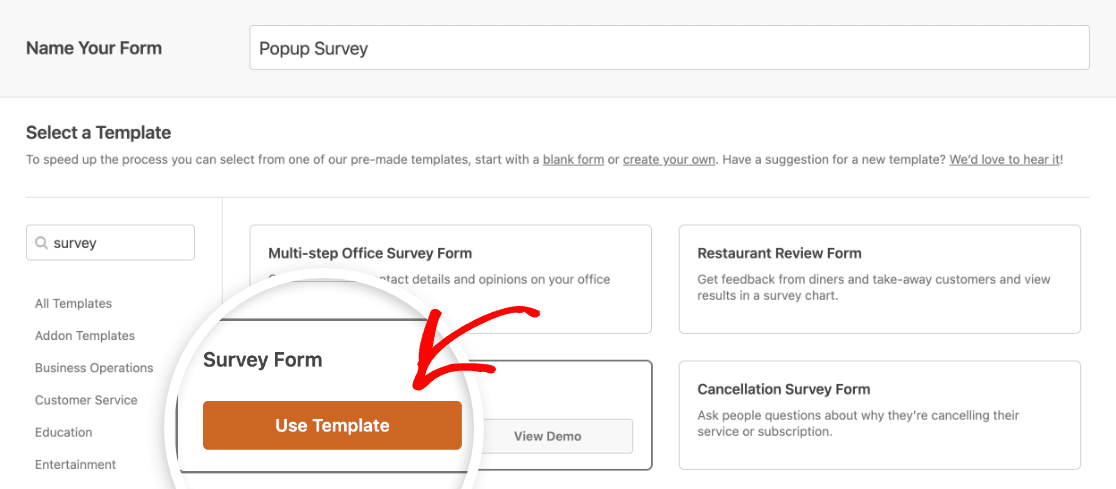
Die Anpassung dieser Vorlage dauert nur wenige Minuten.
Kürzere Formulare können die Zahl der Formularabbrüche verringern, daher werden wir diese Umfrage etwas vereinfachen. Wir entfernen die 2 Felder der Likert-Skala, indem wir auf das Papierkorbsymbol klicken.
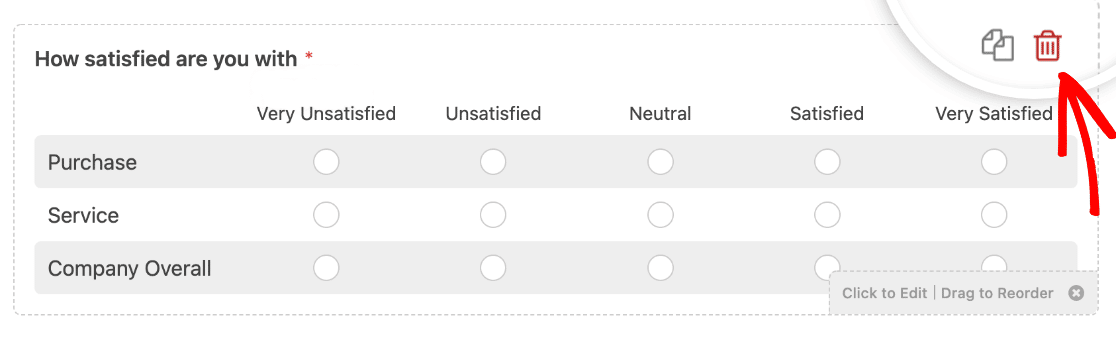
Wenn Sie andere Felder anpassen möchten, klicken Sie einfach auf sie, um die Einstellungen zu ändern. Sie können zum Beispiel die erweiterten Optionen im Feld Bewertung verwenden, um die Symbole zu ändern.
Als Letztes müssen Sie den OptinMonster-Conversion-Tracking-Code in das Formular einfügen. Klicken Sie in der Formularerstellung auf Einstellungen auf der linken Seite des Bildschirms. Scrollen Sie dann nach unten, klappen Sie die Fortgeschrittene Abschnitt, und geben Sie om-trigger-conversion in die CSS-Klasse für die Schaltfläche "Senden Box.
![]()
Wenn Sie fertig sind, klicken Sie auf die Schaltfläche Speichern, um Ihr Formular zu speichern.
Wenn Sie Ihrem Formular komplexere Umfragefelder hinzufügen möchten, lesen Sie diesen Artikel über die Erstellung eines Umfrageformulars in WordPress.
Nun, da wir ein Feedback-Formular fertig haben, machen wir weiter und installieren das zweite Plugin.
Schritt 3: Installieren Sie das OptinMonster-Plugin
OptinMonster ist das beste Popup-Plugin für WordPress. Es kann Ihnen helfen, Konversionen zu verfolgen und zu steigern und wertvolles Feedback von Ihren Besuchern zu erhalten. Sehen Sie sich alle Funktionen in unserem OptinMonster Test an.
OptinMonster + WPForms ist eine leistungsstarke Kombination. Lassen Sie uns beide zum Einsatz bringen.
Installieren Sie das OptinMonster WordPress-Plugin. Vergessen Sie nicht, es zu aktivieren.
Wenn Sie noch kein Konto haben, klicken Sie auf Neu? Beantragen Sie Ihr kostenloses Konto und folgen Sie dem Einrichtungsassistenten, um sich anzumelden. Wenn Sie bereits ein OptinMonster-Konto haben, wählen Sie Ihr bestehendes Konto verbinden, um Ihre Website hinzuzufügen.
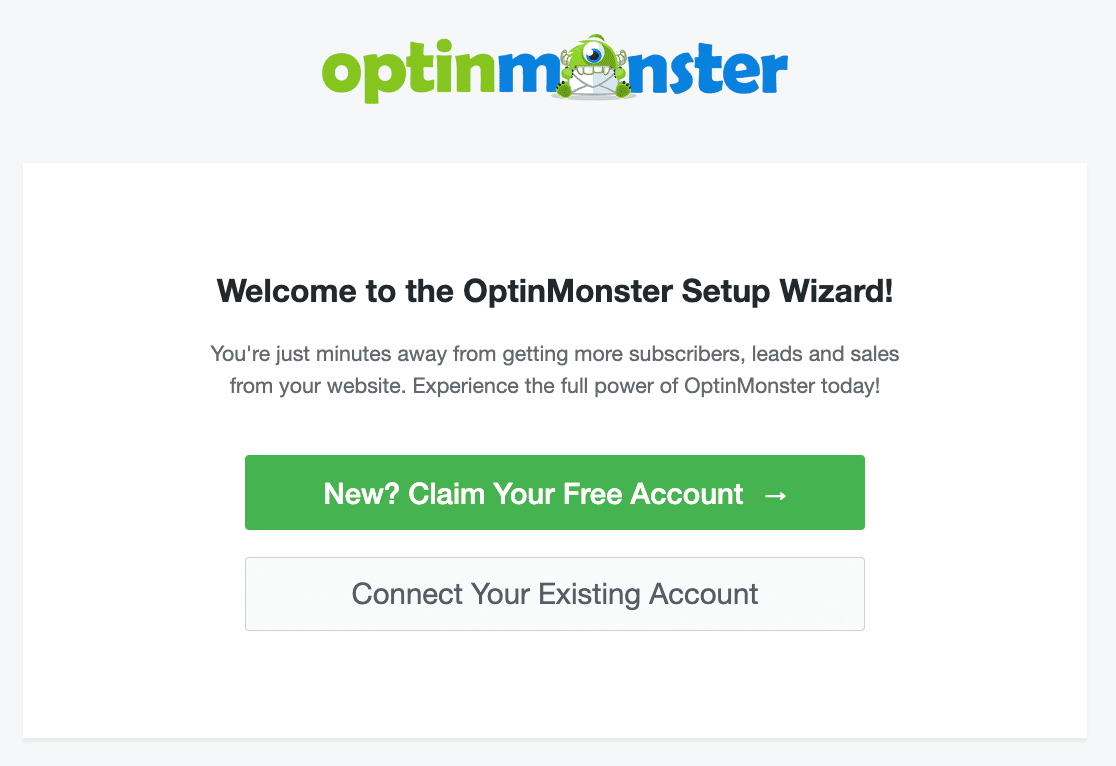
Großartig! Wir haben unsere Popup-Umfrage WordPress-Plugins bereit.
Sie können das WordPress-Dashboard in einem anderen Tab geöffnet lassen. Wir werden in einer Sekunde zurückkehren müssen. Wechseln wir erst einmal zu OptinMonster.
Schritt 4: Erstellen Sie eine Kampagne in OptinMonster
Gehen Sie in einem neuen Browserfenster zu OptinMonster und melden Sie sich an. Klicken Sie oben auf dem Bildschirm auf Kampagne erstellen, um zu beginnen.
Zunächst fragt OptinMonster Sie, ob Sie bei Null anfangen oder eine Vorlage für Ihre Kampagne verwenden möchten. Für dieses Beispiel werden wir eine Vorlage verwenden.
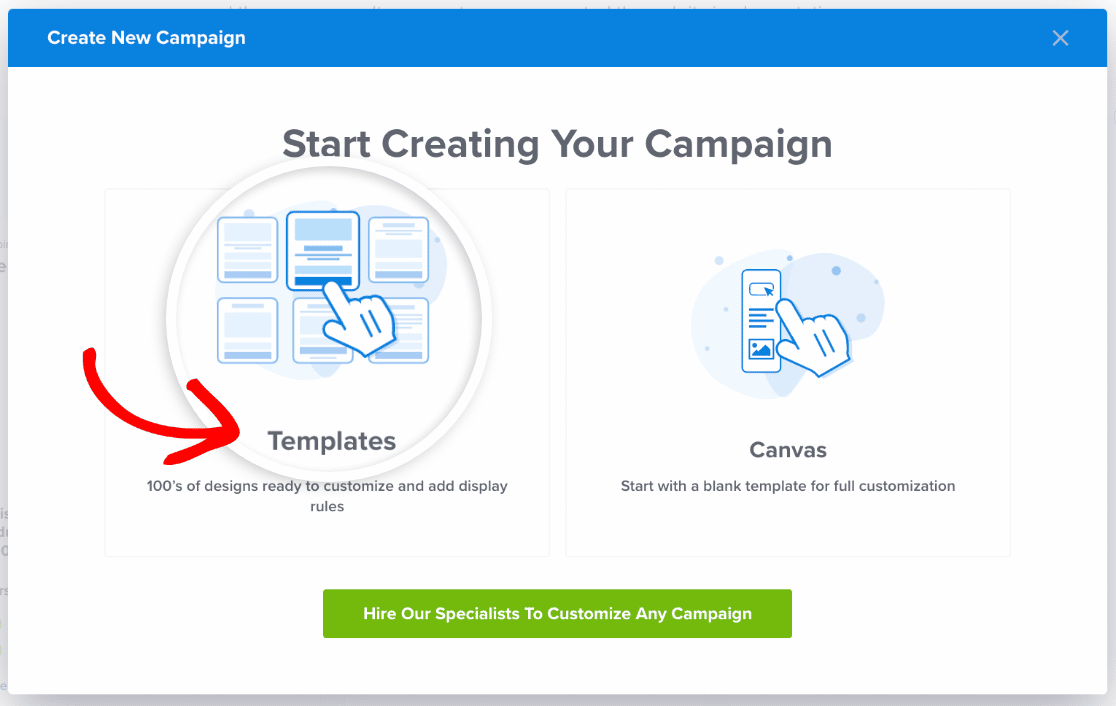
Wählen Sie unter Kampagnentyp die Option Popup. Wählen Sie dann eine Kampagnenvorlage. Wählen wir Basic.
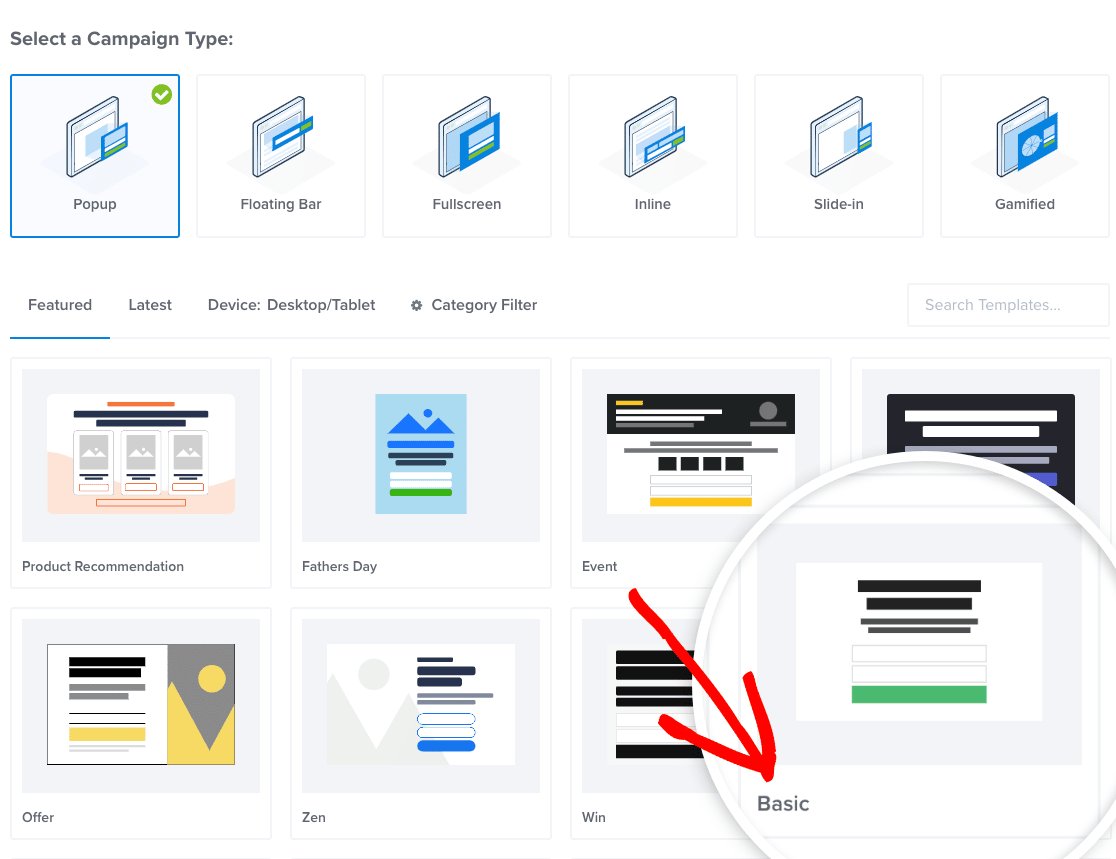
Um mehr über die verschiedenen Arten von Popups zu erfahren, die Sie erstellen können, lesen Sie diesen Artikel über einzigartige Popups, die Sie mit OptinMonster erstellen können.
OK, zurück zum OptinMonster-Assistenten.
Nun werden Sie aufgefordert, Ihr Popup zu benennen. Nennen wir es Popup-Umfrage und wählen Sie dann unsere Website aus.
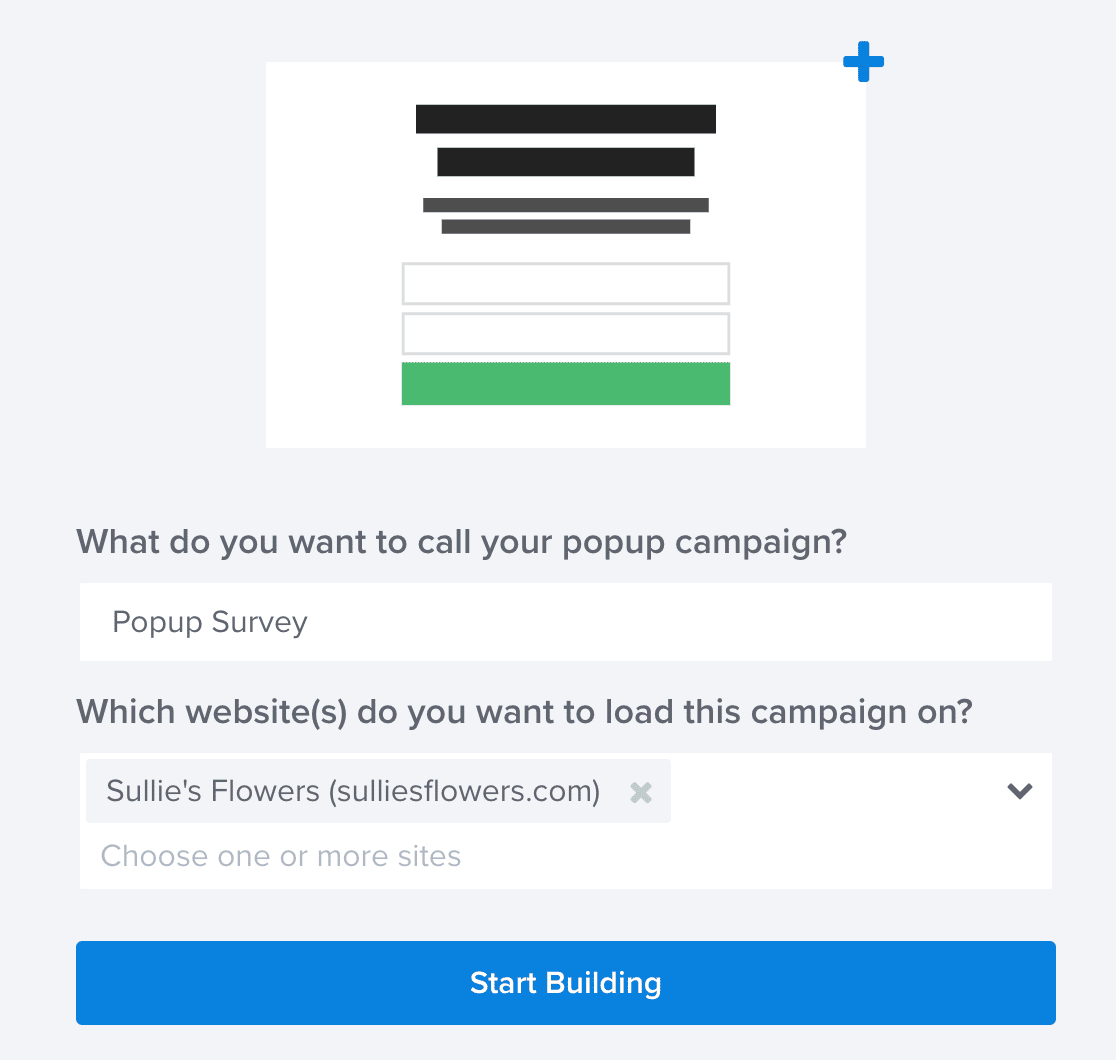
Wir sind so weit! Klicken Sie einfach auf Start Building , um fortzufahren.
OptinMonster lädt den Erstellungsbildschirm. Hier können Sie das Popup einrichten und Ihr Formular einbetten.
Machen Sie sich keine Sorgen, wenn Sie OptinMonster noch nicht verwendet haben. Wenn Sie an irgendeiner Stelle nicht weiterkommen, werfen Sie einen Blick auf diesen Leitfaden zur Erstellung Ihrer ersten Kampagne.
Lassen Sie uns zunächst das Popup anpassen. Wir werden den Standardinhalt entfernen und ein Bild sowie einen Text hinzufügen, der die Besucher zum Ausfüllen unserer Umfrage auffordert.
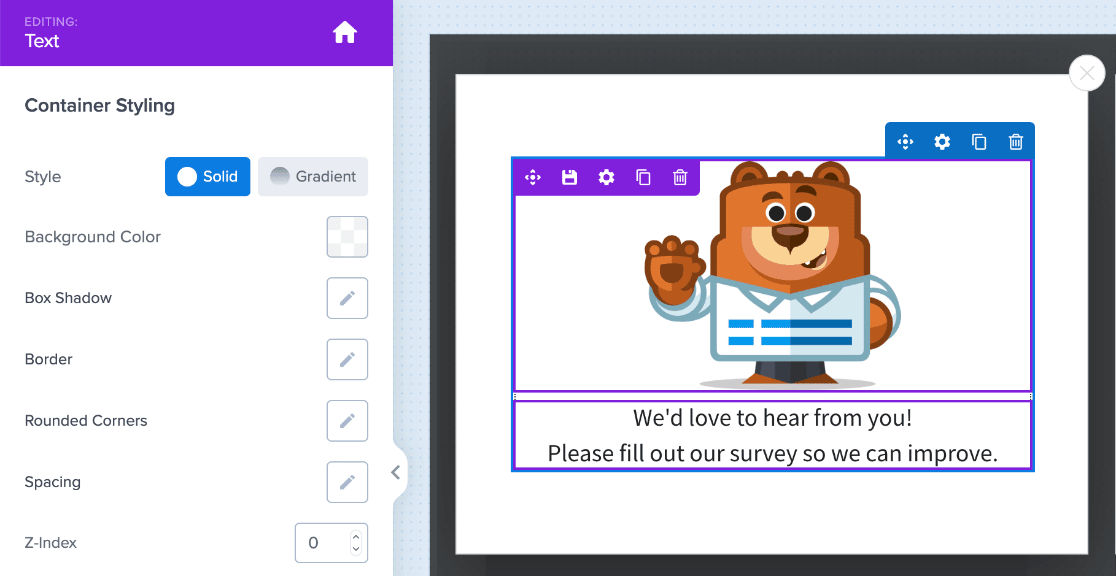
Fügen wir nun das Formular zum Popup hinzu.
OptinMonster macht es super einfach, Formulare zu Ihren Popups mit dem WPForms-Block hinzuzufügen. Ziehen Sie ihn einfach auf Ihr Popup. Wählen Sie dann das Formular, das Sie einbetten möchten, aus dem Dropdown-Menü Formularauswahl.
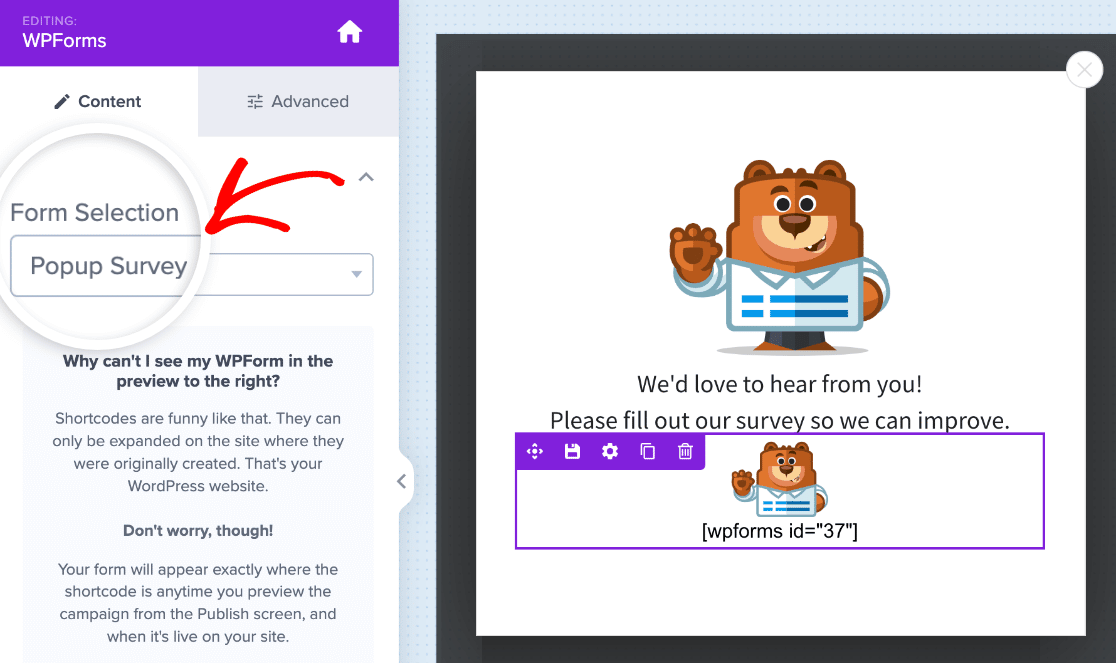
Sie sehen nur den Shortcode Ihres Formulars im Vorschaubereich, aber keine Sorge. Sie können sehen, wie Ihr Formular in Ihrem Popup aussieht, bevor Sie es veröffentlichen.
Als Nächstes werden wir OptinMonster mitteilen, wie das Popup angezeigt werden soll. In diesem Beispiel möchten wir, dass es angezeigt wird, wenn jemand auf einen Link klickt.
Klicken Sie oben im OptinMonster-Builder auf Anzeigeregeln.
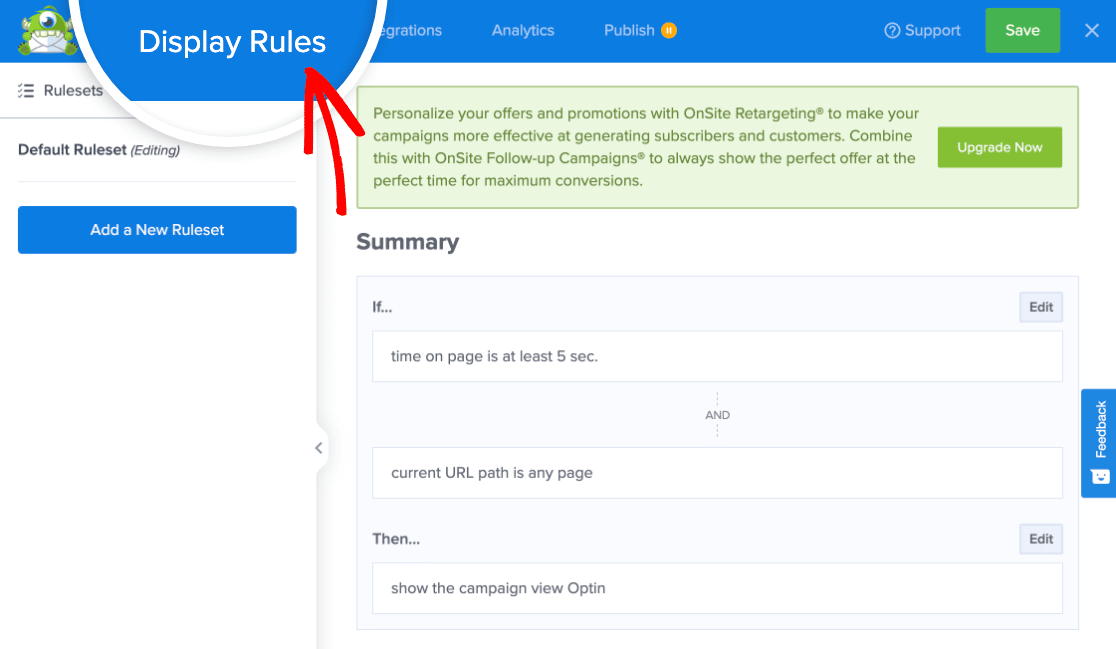
Klicken Sie auf Neuen Regelsatz hinzufügen, um zu beginnen. Geben Sie einen Namen für diese Anzeigeregel in das vorgesehene Feld ein und klicken Sie dann auf das Häkchen.
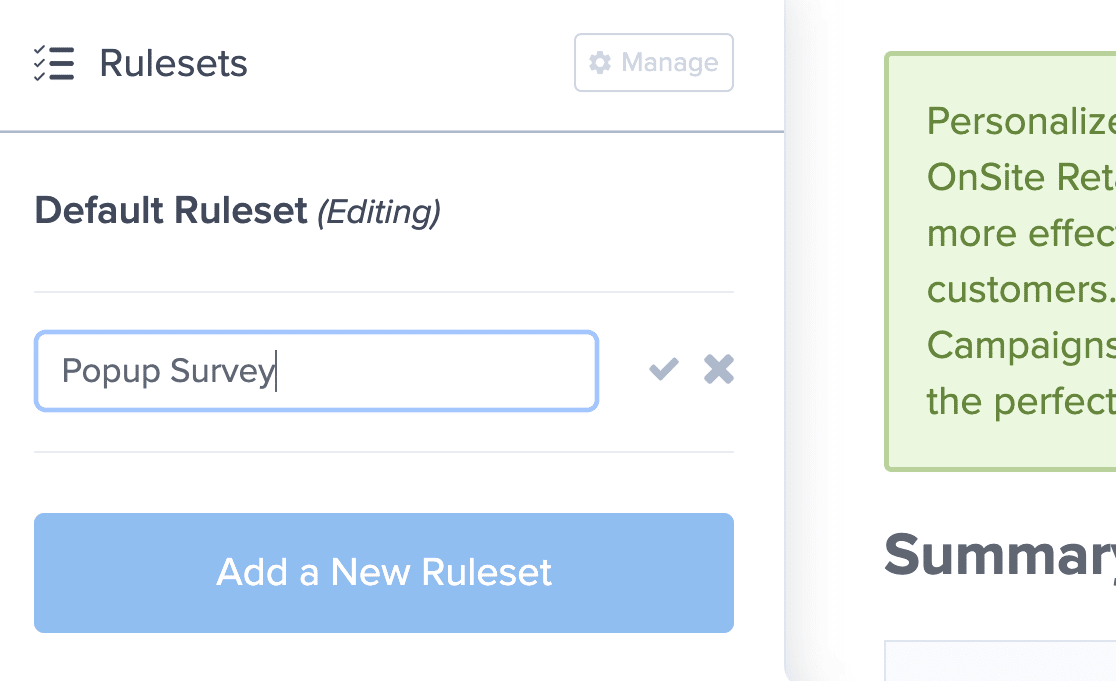
Klicken Sie dann auf das Dropdown-Menü mit der Aufschrift " Zeit auf der Seite". Wählen Sie die Option MonsterLink (On Click) auf der rechten Seite.
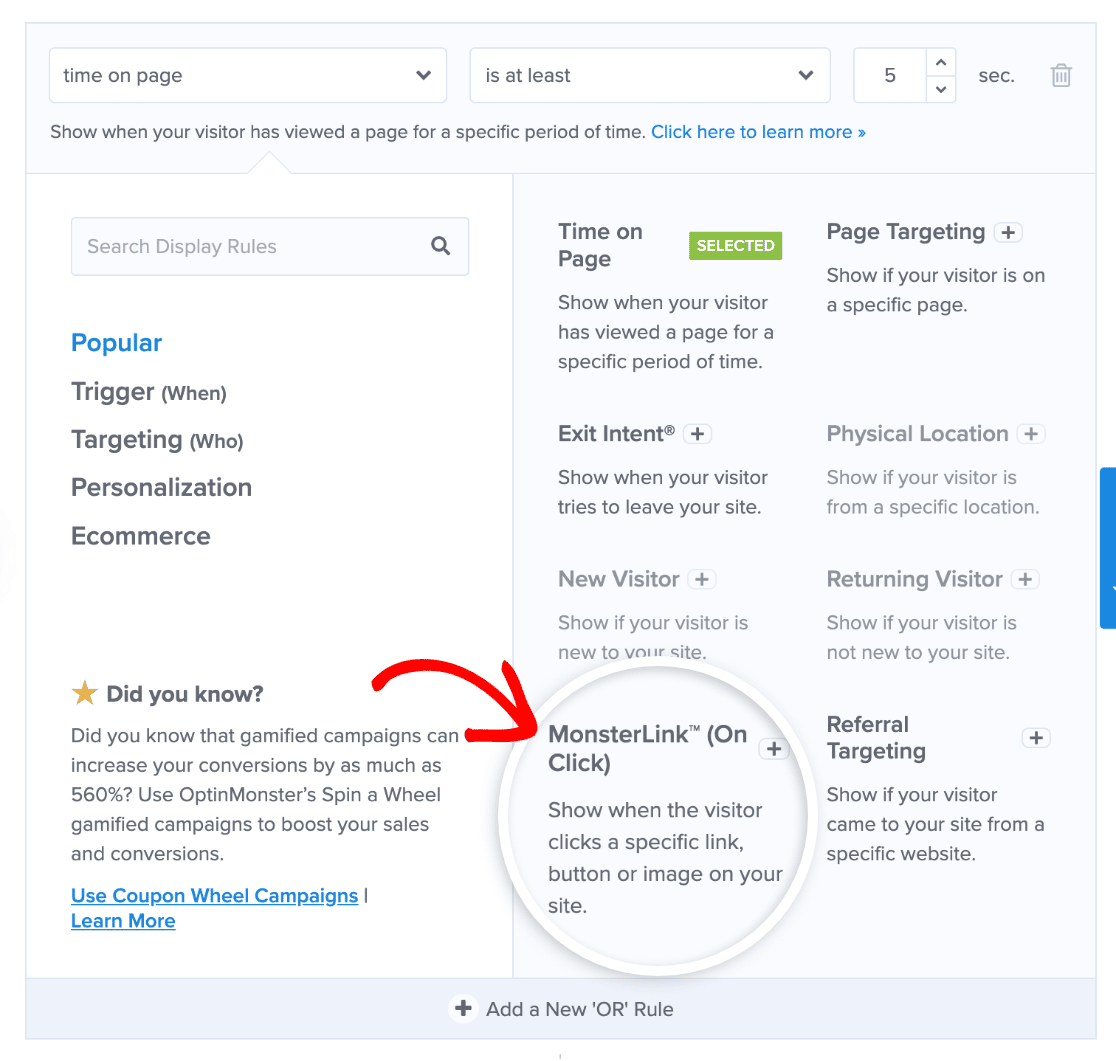
Sie können die anderen Regeln entfernen, indem Sie auf das Papierkorbsymbol neben den Regeln klicken.
Klicken Sie auf Nächster Schritt und vergewissern Sie sich, dass im nächsten Bildschirm in der Dropdown-Liste Kampagnenansicht anzeigen die Option Optin ausgewählt ist.
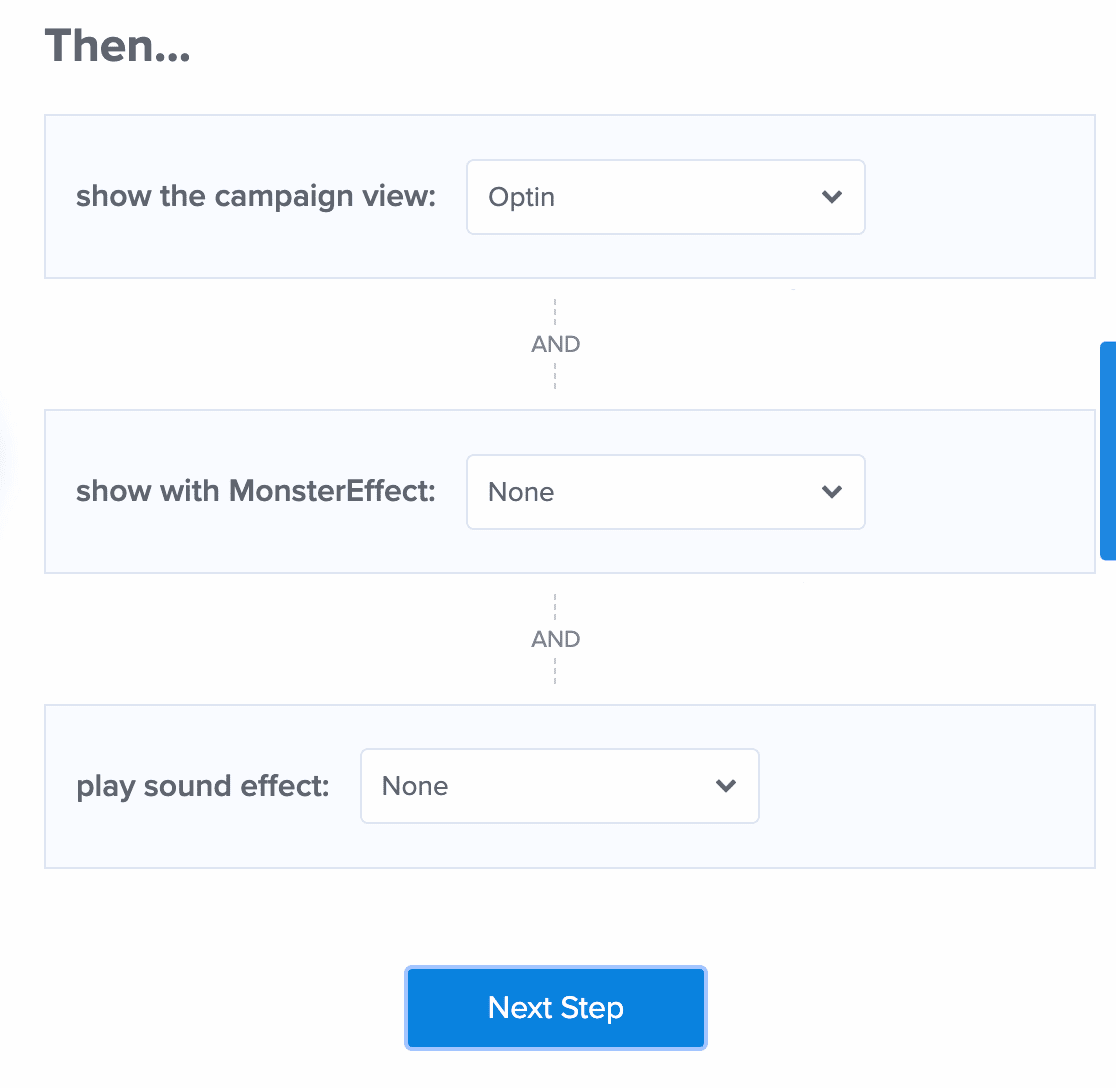
Klicken Sie erneut auf Nächster Schritt. Es wird eine Zusammenfassung Ihrer Anzeigeregel angezeigt.
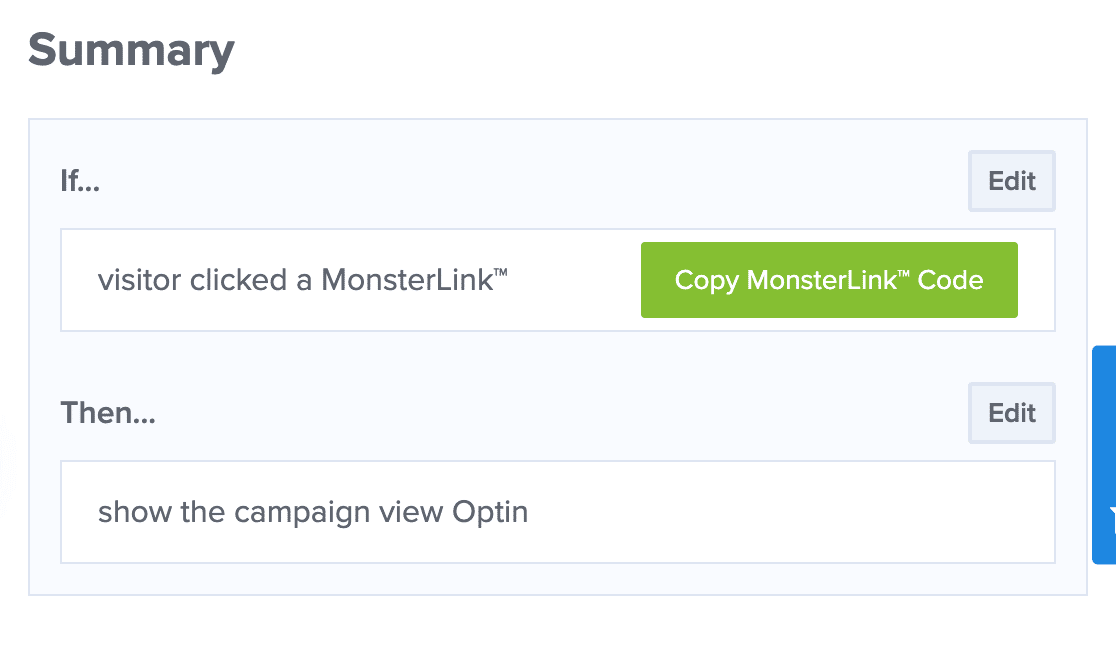
Großartig! Jetzt wird Ihr Popup geöffnet, wenn der Besucher auf den benutzerdefinierten Link klickt.
Fahren Sie fort und klicken Sie auf MonksterLink-Code kopieren. Sie werden ihn gleich brauchen.
Sie haben die Ziellinie fast erreicht! Jetzt müssen wir nur noch das Popup auf Ihrer Website veröffentlichen.
Schritt 5: Veröffentlichen Sie die Popup-Umfrage auf Ihrer Website
Nun müssen wir die letzten Schritte in beiden Plugins durchführen:
- In OptinMonster werden wir das Popup veröffentlichen.
- In WordPress werden wir den MonsterLink zu einem Beitrag oder einer Seite hinzufügen.
Beginnen wir also mit der Veröffentlichung des Popups.
Klicken Sie oben auf dem Bildschirm von OptinMonster auf Veröffentlichen. Klicken Sie dann auf die Schaltfläche Vorschau, um zu sehen, wie Ihre Umfrage in Ihrem Popup aussieht.
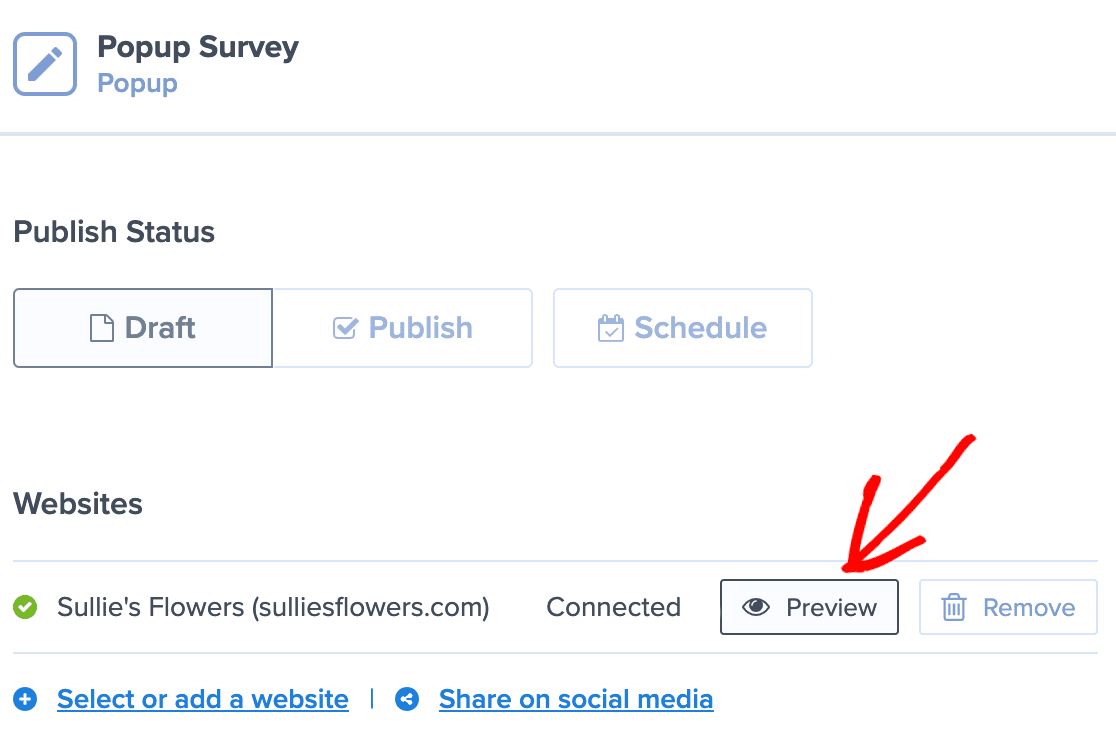
Hier ist unser Beispiel:
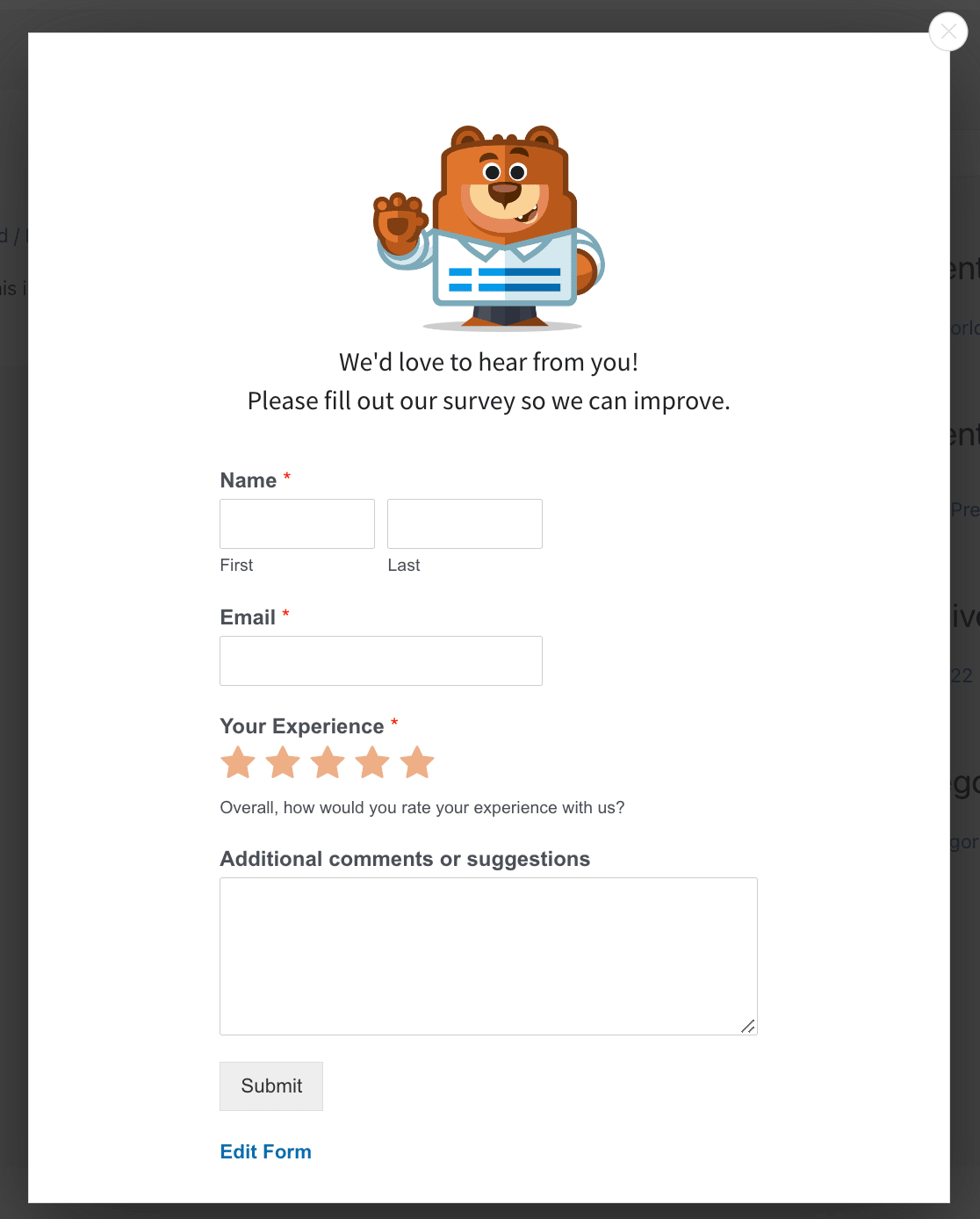
Kehren Sie dann zu Ihrer WordPress-Website zurück und gehen Sie zu OptinMonster " Kampagnen. Hier sollten Sie Ihr neues Popup sehen.
Klicken Sie unter dem Titel Ihrer Kampagne auf Status ändern und wählen Sie Veröffentlicht.
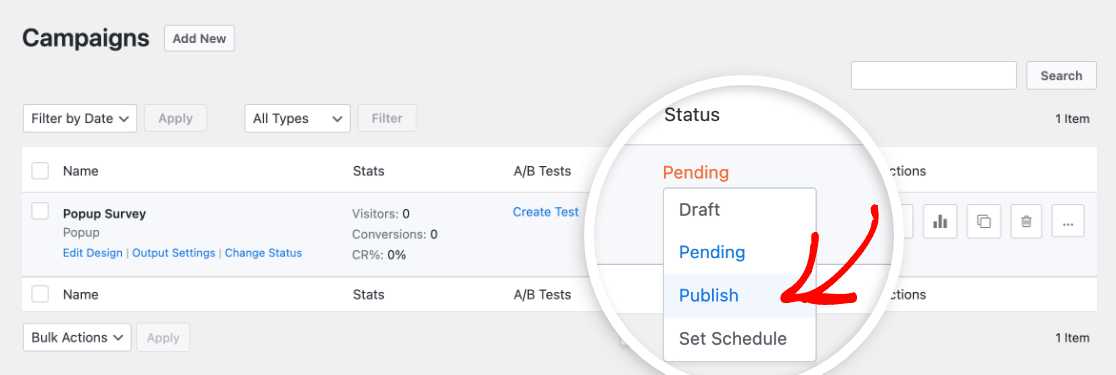
Sie sollten dann den aktualisierten Status angezeigt bekommen.
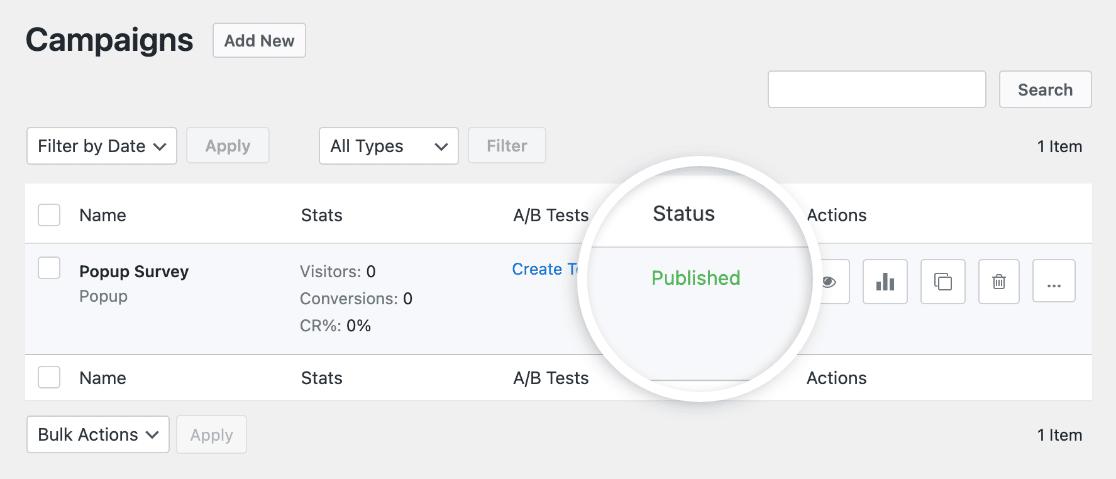
Bearbeiten Sie nun den Beitrag oder die Seite, auf der Sie Ihr Umfrage-Popup anzeigen möchten, und fügen Sie den MonsterLink hinzu, den Sie zuvor kopiert haben. Dann veröffentlichen oder aktualisieren Sie die Seite.
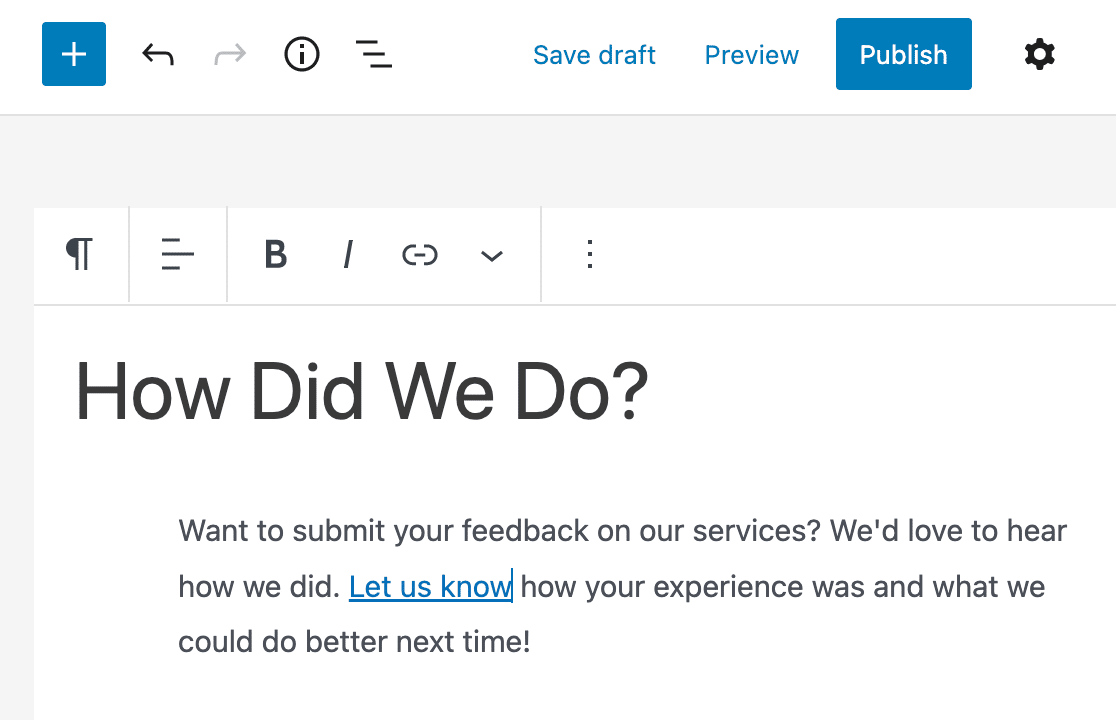
Stellen Sie sicher, dass Sie auf den Link klicken und testen Sie, ob Ihr Umfrage-Popup funktioniert!
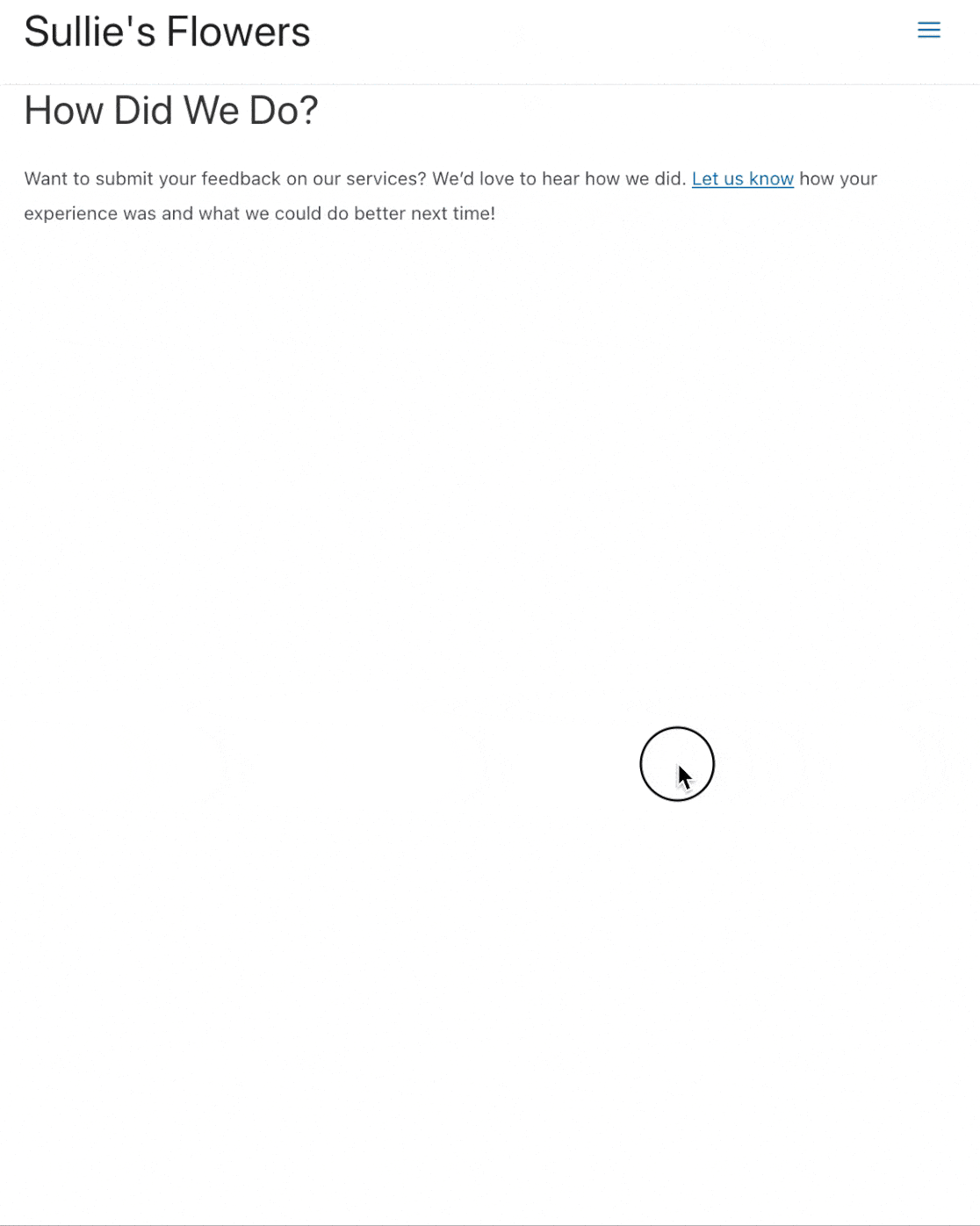
Erstellen Sie jetzt Ihr WordPress-Umfrageformular
Weiter: Machen Sie mehr aus Ihren Umfrageergebnissen
Das war's! Sie haben gerade ein Feedback-Formular-Popup auf Ihrer WordPress-Website veröffentlicht.
Wussten Sie, dass WPForms schöne Diagramme aus Ihren Umfrageergebnissen erstellen kann? Erfahren Sie mehr in diesem Artikel, wie Sie Umfrageergebnisse grafisch darstellen können. Wir können Ihnen auch helfen, eine Zusammenfassung Ihrer Umfrageergebnisse zu erstellen.
Und das war's! Jetzt wissen Sie, wie man ein WordPress-Plugin für Popup-Umfragen verwendet. Installieren Sie noch heute das leistungsstärkste WordPress-Formular-Plugin. WPForms verfügt über eine Vielzahl von Funktionen, die Sie verwenden können, um professionelle Umfragen für Ihre Website zu erstellen.
Wenn Ihnen dieser Artikel gefallen hat, würden wir uns freuen, wenn Sie uns auf Facebook und Twitter für weitere kostenlose WordPress-Tutorials folgen.