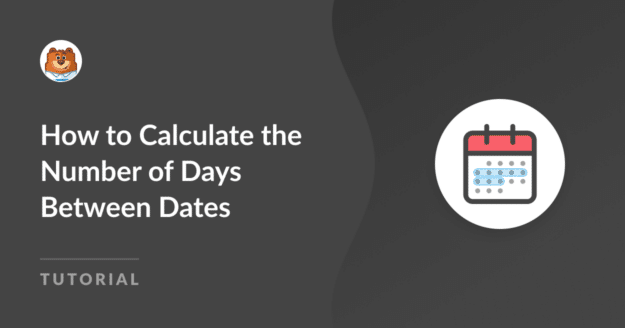AI Zusammenfassung
Haben Sie sich schon einmal gefragt, wie Sie eine Funktion hinzufügen können, die die Tage zwischen den Terminen auf Ihrer Website berechnet?
Die Einbindung eines Rechners zur Ermittlung der Anzahl der Tage zwischen zwei Daten auf Ihrer Website ist eine einfache, aber wichtige Funktion für die Nutzer.
Einen Rechner für die Tage zwischen den Terminen erstellen
Es erleichtert Prozesse für die Planung von Veranstaltungen, Projektzeitplänen und persönlichen Terminen und bietet den Besuchern Ihrer Website einen praktischen Nutzen.
In diesem Artikel stellen wir Ihnen eine schnelle und einfache Methode vor, mit der Sie die Tage zwischen zwei Daten auf Ihrer Website anzeigen können, um sie interaktiver und hilfreicher zu gestalten.
Wie ein Online-Date-Rechner Ihre Website aufwertet
Das Hinzufügen eines Rechners für die Tage zwischen den Daten auf Ihrer Website ist für eine Vielzahl von Anwendungen und Anwendungsfällen von Nutzen, z. B:
- Fristenrechner: Unverzichtbar für Fachleute, die Aufträge und Aufgaben verwalten. Hilft bei der Berechnung von Arbeitstagen zwischen zwei Terminen für Projekte.
- Veranstaltungs-Countdown: Schafft Spannung für bevorstehende Veranstaltungen. Nützlich für Hochzeitsplaner, Veranstaltungsorganisatoren und Teilnehmer.
- Visa-Rechner: Hilft bei der Planung der Dauer von Aufenthalten und Verlängerungen. Entscheidend für Reisebüros, die ihre Kunden beraten.
- Schwangerschafts-Rechner: Zeigt einen klaren Countdown bis zum voraussichtlichen Entbindungstermin an. Nützlich für die Organisation von Veranstaltungen rund um das Baby, z. B. Babypartys.
- Versandtermin-Rechner: Verbessert den Kundenservice durch Angabe von Lieferfristen. Unverzichtbar für Unternehmen, die Logistik und Bestände verwalten.
- Rechner für Reise-, Buchungs- und Mietpreise: Hilft bei der Planung und Budgetierung von Reisen. Hilft Reisenden beim Zählen der Arbeitstage zwischen den Reisedaten.
Wenn Sie auf diesen Artikel gestoßen sind, haben Sie wahrscheinlich schon einen konkreten Grund, warum Sie die Anzahl der Tage zwischen zwei Daten ermitteln wollen.
Kommen wir also gleich zur Sache, aber wir würden gerne wissen, wie Sie dieses Tool zu nutzen gedenken - antworten Sie auf diesen Artikel und lassen Sie es uns wissen!
So berechnen Sie die Anzahl der Tage zwischen den Terminen
Erstellen einer Tage zwischen den Daten Rechner in WordPress mit WPForms ist unglaublich einfach mit dem Datum / Uhrzeit Picker Feld. Alles, was Sie tun müssen, ist diese einfachen Schritte unten zu folgen:
In diesem Artikel
1. Erste Schritte mit WPForms Pro
WPForms ist die erste Wahl für die Erstellung verschiedener Formulare, einschließlich Taschenrechner, die das Online-Engagement steigern. Es kommt auch mit ready-to-use-Rechner-Vorlagen, die für verschiedene Online-Unternehmen gerecht zu werden, die Verbesserung der Lead-Generierung.
Um eine Tage zwischen Daten Rechner für diesen Leitfaden zu erstellen, ist es notwendig, WPForms Pro haben. Diese Version bietet nicht nur das Addon Calculation, sondern schaltet auch Premium-Funktionen wie erweiterte Integrationen, bedingte Logik, Formularberichte und mehr frei.

Sobald Sie sich die Pro-Lizenz gesichert haben, müssen Sie das WPForms-Plugin auf Ihrer Website installieren und aktivieren. Eine einfache Anleitung finden Sie in dieser einfachen Anleitung zur Installation eines WordPress-Plugins.
2. Aktivieren des Addons Berechnungen
Das Hinzufügen des Addons Calculations zu Ihrer Website ist ein Kinderspiel. Rufen Sie Ihr WordPress-Dashboard auf, klicken Sie auf WPForms und gehen Sie dann zu Addons.
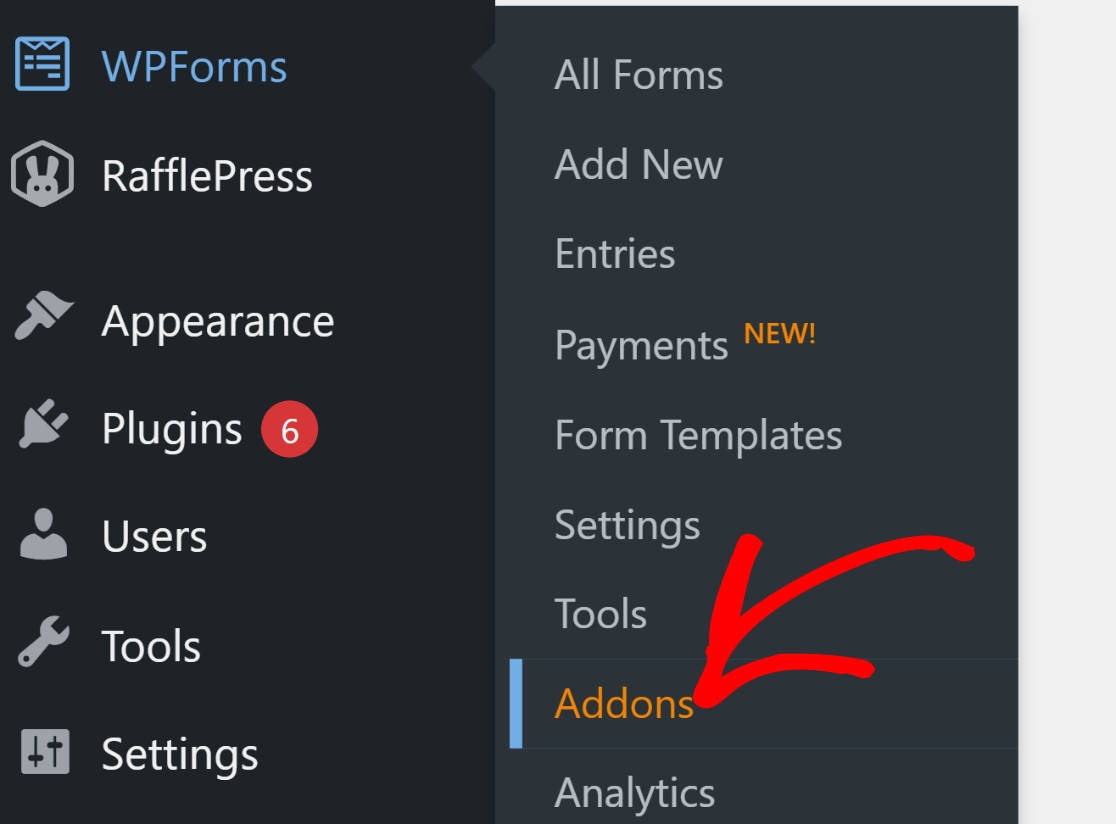
Suchen Sie im Feld Addons suchen einfach nach "Berechnungen". Klicken Sie auf die Schaltfläche Addon installieren und anschließend auf die Schaltfläche Aktivieren.

Dieser Schritt bereitet Sie auf die Erstellung eines benutzerdefinierten Rechners vor, mit dem die Benutzer auf Ihrer Website leicht berechnen können, wie viele Tage zwischen zwei Daten liegen.
3. Die Auswahl der richtigen Berechnungsvorlage
Jetzt ist es an der Zeit, Ihren Tageszähler zwischen den Daten zu erstellen. Navigieren Sie in Ihrem Dashboard zu WPForms und klicken Sie auf Add New.

Auf der folgenden Seite geben Sie Ihrem Formular einen Namen. In diesem Beispiel nennen wir es "Tage zwischen zwei Terminen".
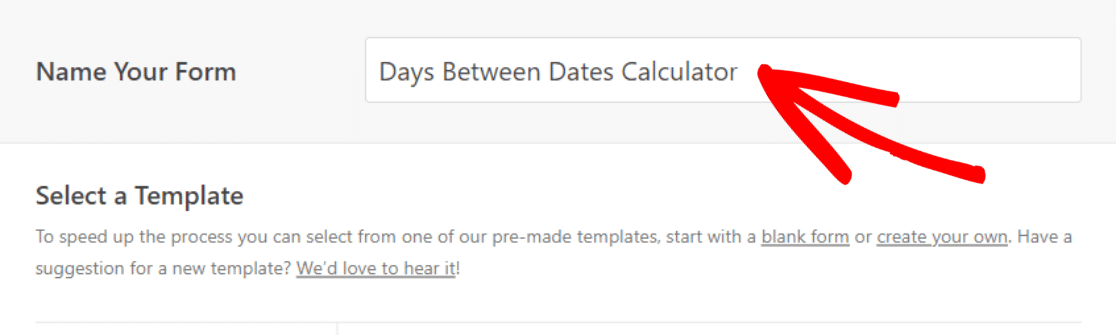
Gehen Sie dann nach unten zur Kategorie Rechner und wählen Sie die Vorlage für den Rechner Tage zwischen Daten, indem Sie auf die Schaltfläche Vorlage verwenden klicken.
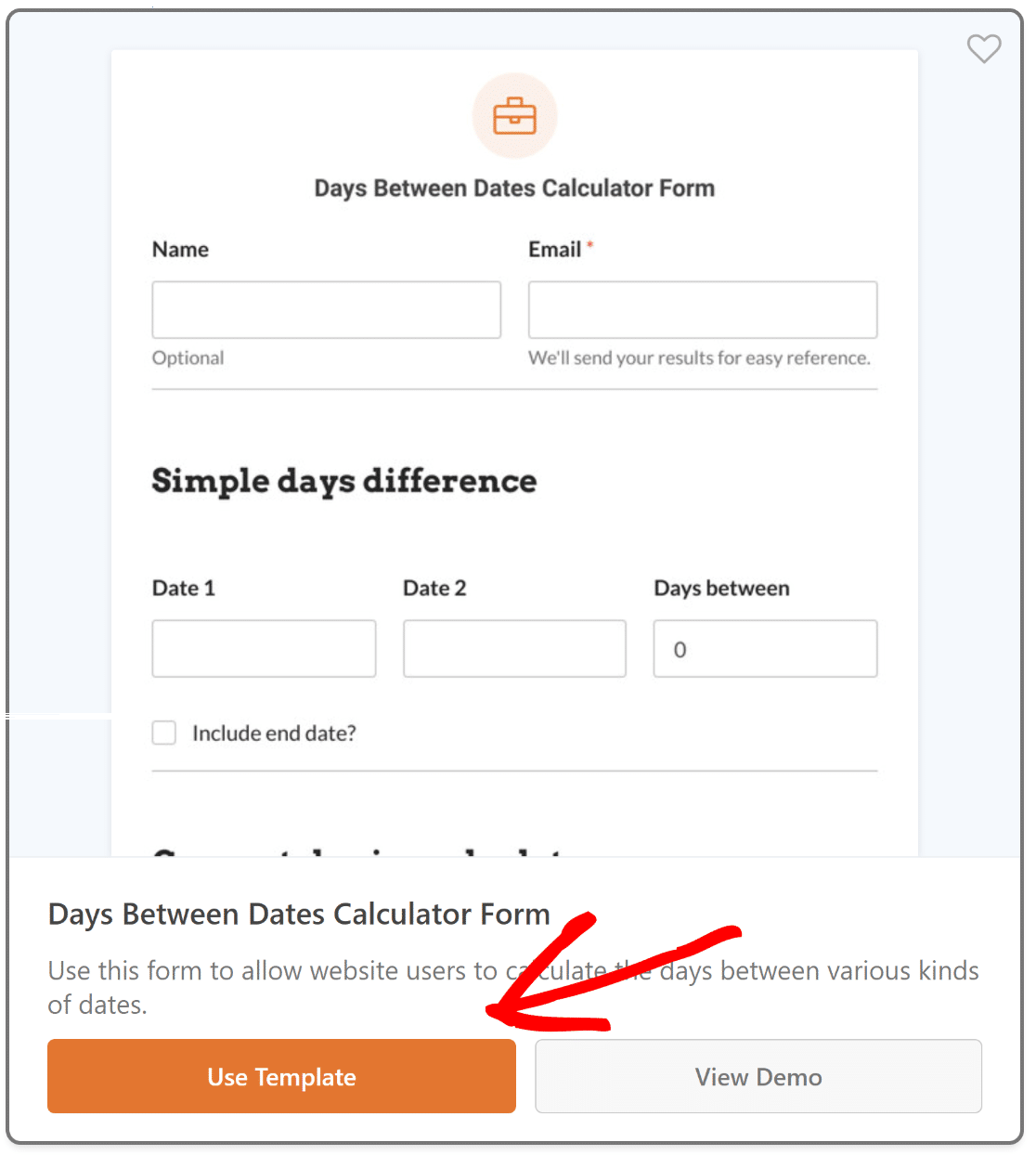
Diese Aktion bringt Sie zum Bereich Felder. Hier werden im linken Bereich alle verfügbaren Felder angezeigt, mit denen Sie die Vorlage weiter anpassen können.
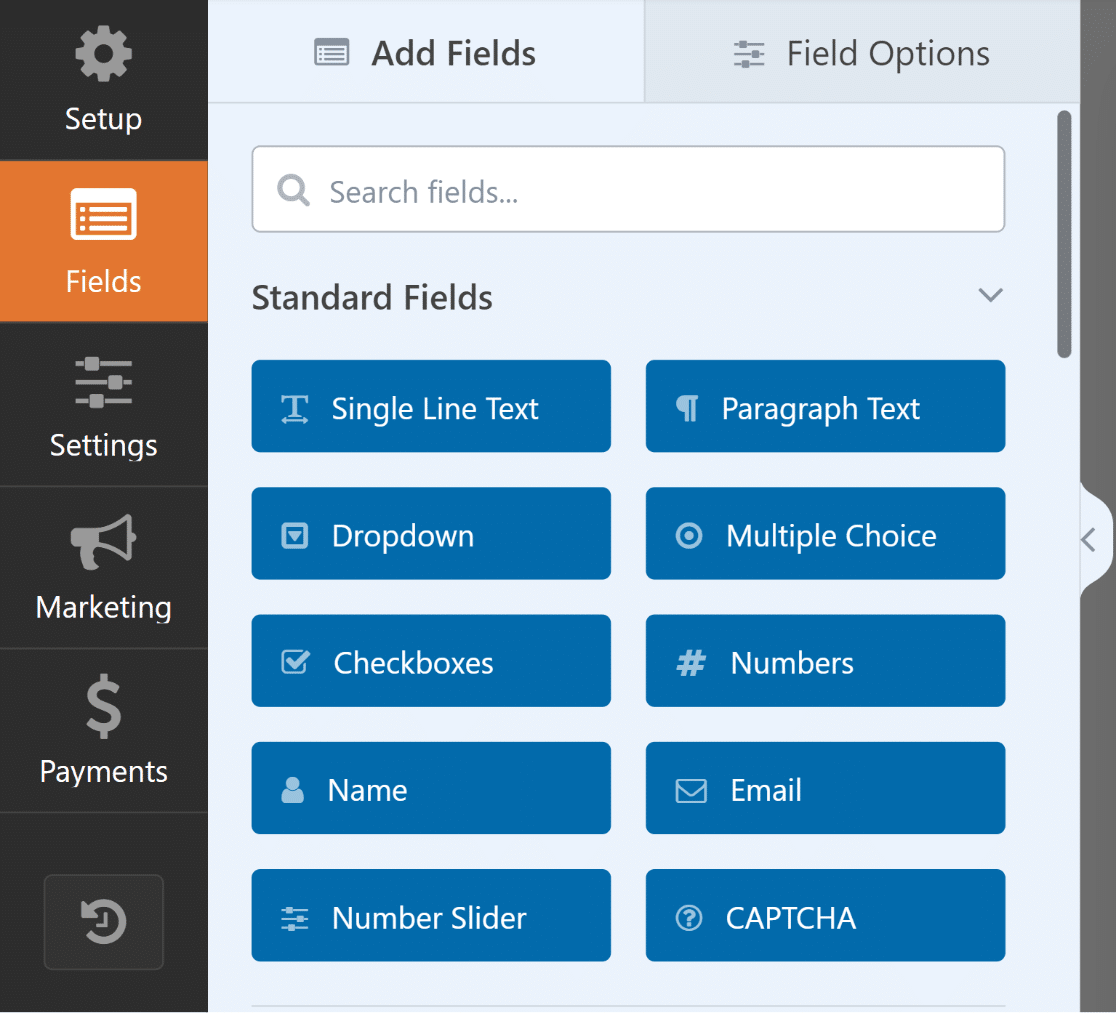
Auf der rechten Seite finden Sie eine anpassbare Vorschau auf Ihr Formular. Wenn Sie bereits eine Vorlage ausgewählt haben, werden die entsprechenden Felder automatisch hinzugefügt.
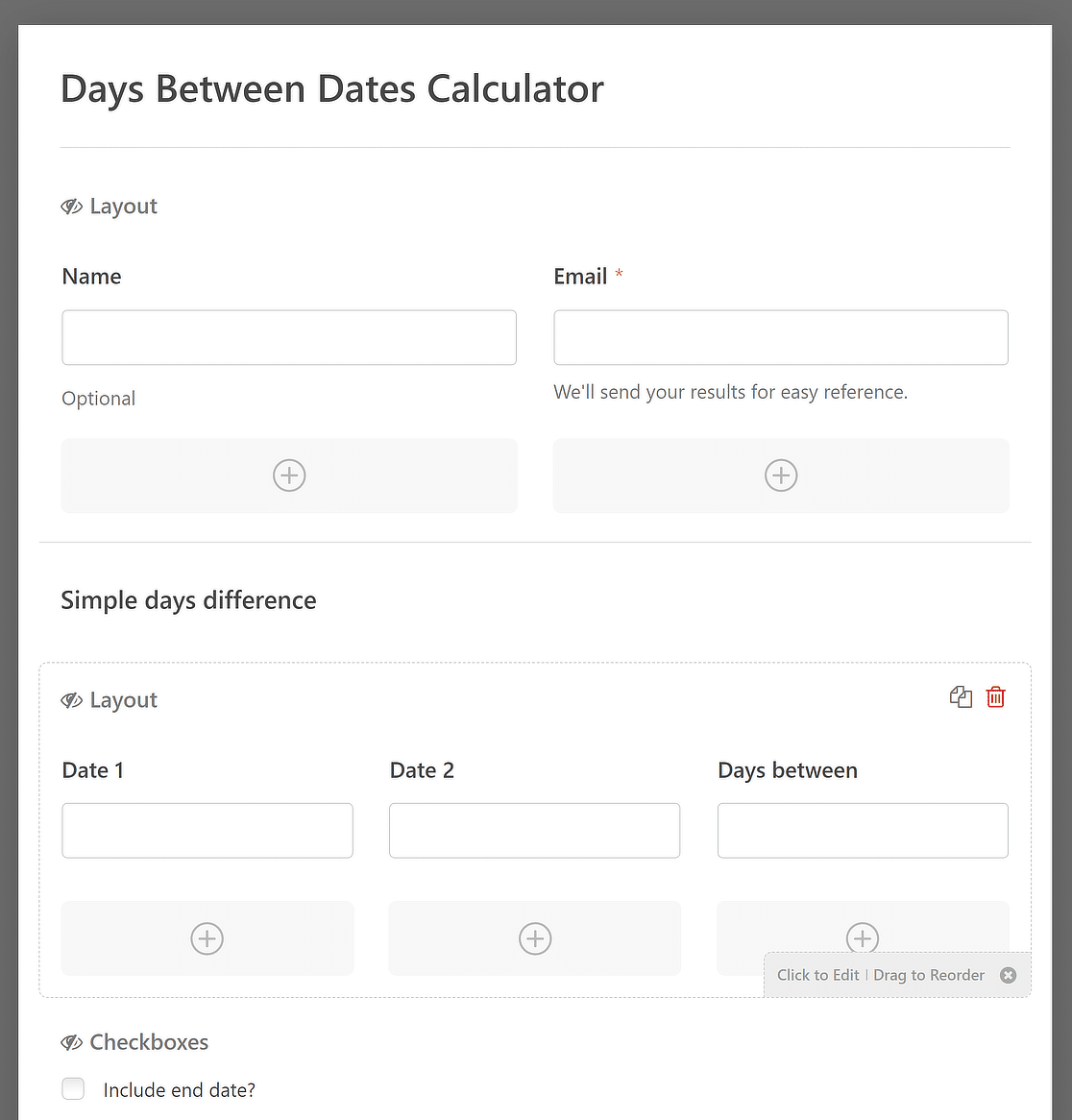
Nutzen Sie die benutzerfreundliche Oberfläche von WPForms, um Felder zu ändern, neu anzuordnen oder neue Felder hinzuzufügen und sicherzustellen, dass sie perfekt an den Stil und die Anforderungen Ihrer Website angepasst sind.
4. Anpassen des Rechners für die Tage zwischen den Terminen
Da Sie eine der mehr als 2.000 WordPress-Formularvorlagen von WPForms verwenden, sind die meisten Felder bereits mit dem ausgestattet, was Sie benötigen, um das Formular ohne große Anpassungen direkt in Ihre Website einzubetten.
Wenn Sie jedoch nach kreativen Möglichkeiten suchen, die Vorlage zu nutzen, werden Sie sich freuen. Sie werden erfreut sein zu erfahren, dass sie im Grunde 3 verschiedene Abschnitte hat, die für eine Vielzahl von verschiedenen Anwendungsfällen geeignet sind. Zum Beispiel:
- Einfache Tagesdifferenz: Dieser Abschnitt ist ideal für einfache Berechnungen. Nehmen wir an, Sie betreiben eine Website zur Veranstaltungsplanung. Besucher können schnell feststellen, wie viele Tage bis zu ihrem großen Ereignis verbleiben, indem sie das Start- und Enddatum hinzufügen.
- Autovermietungspreis-Rechner: In dieser Konfiguration kann Ihr Formular zu einem wichtigen Instrument für Autovermieter werden. Kunden können ihre Abhol- und Rückgabedaten eingeben, um die Mietdauer zu berechnen.
- Countdown der Tage: Stellen Sie sich vor, Sie veranstalten einen Sonderverkauf auf Ihrer eCommerce-Website. Mit dieser Einstellung können Kunden einen Countdown bis zum Enddatum des Verkaufs sehen. Bei Reise-Websites könnte dies auch ein Countdown bis zu einer geplanten Reise oder einem besonderen Ereignis sein.
Zur Anpassung an diese Szenarien entfernen Sie alle zusätzlichen Felder oder Abschnitte, die nicht benötigt werden, indem Sie auf sie klicken und die Schaltfläche Löschen verwenden.
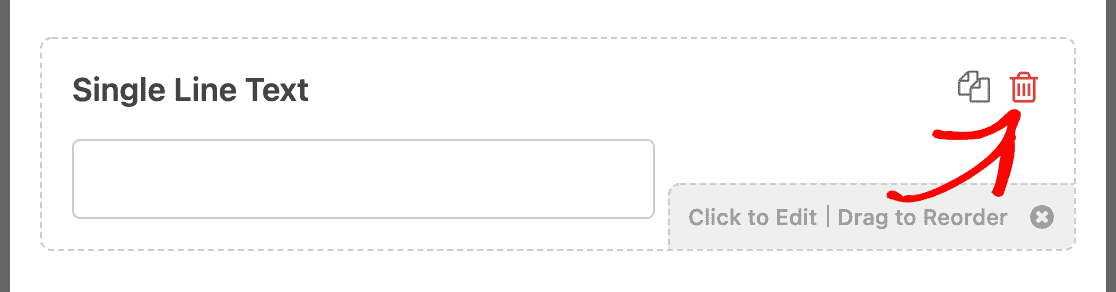
Für Anpassungen, die sich auf die Funktionalität des Datumsformats, den Stil des Datumsselektors und die allgemeinen Übermittlungsvorgänge des Formulars beziehen, finden Sie nachfolgend einige Vorschläge:
Datumsformat ändern
Das Unterfeld Datum enthält standardmäßig eine Reihe von Optionen für die Formatierung von Datumsangaben. Diese bestehen aus:
- M/D/Y: Formatiert das Datum nach Monat, Tag und Jahr.
- D/M/Y: Formatiert das Datum nach Tag, Monat und Jahr
- Monat, Tag, Jahr: Formatiert das Datum in eine Zeichenfolge, die den gesamten Monat, Tag und das Jahr enthält.
Wählen Sie Ihren gewünschten Stil für den Rechner für die Tage zwischen den Daten, indem Sie das Format für Datum 1 und Datum 2 in der Vorlage ändern.
Klicken Sie dazu auf ein beliebiges Datumsfeld, gehen Sie auf die Registerkarte Erweitert und öffnen Sie die Formatierungsoptionen.
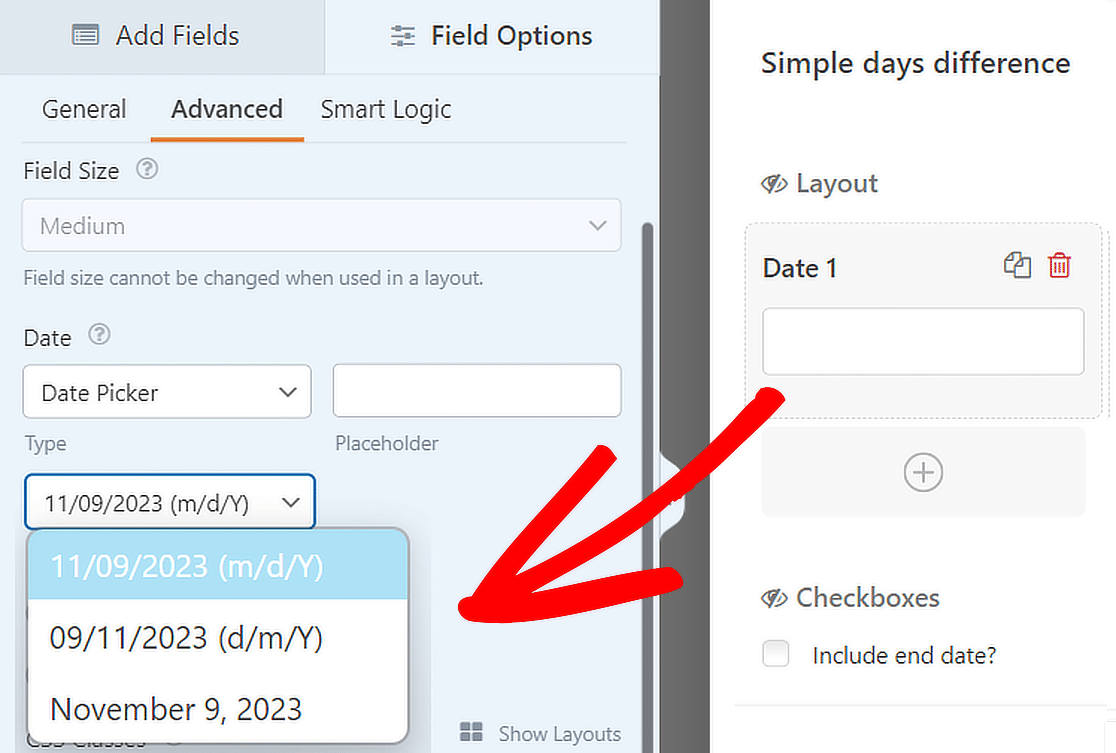
Datums-Dropdown verwenden
Sie haben sogar die Möglichkeit, verschiedene Anzeigeoptionen für das Unterfeld Datum anzupassen. Zu den Optionen gehört das Ändern des Typs.
Wählen Sie einfach ein beliebiges Datumsfeld aus der Formularvorschau auf der rechten Seite aus, navigieren Sie dann zur Registerkarte Erweitert, wählen Sie Typ und dann Datum Dropdown.
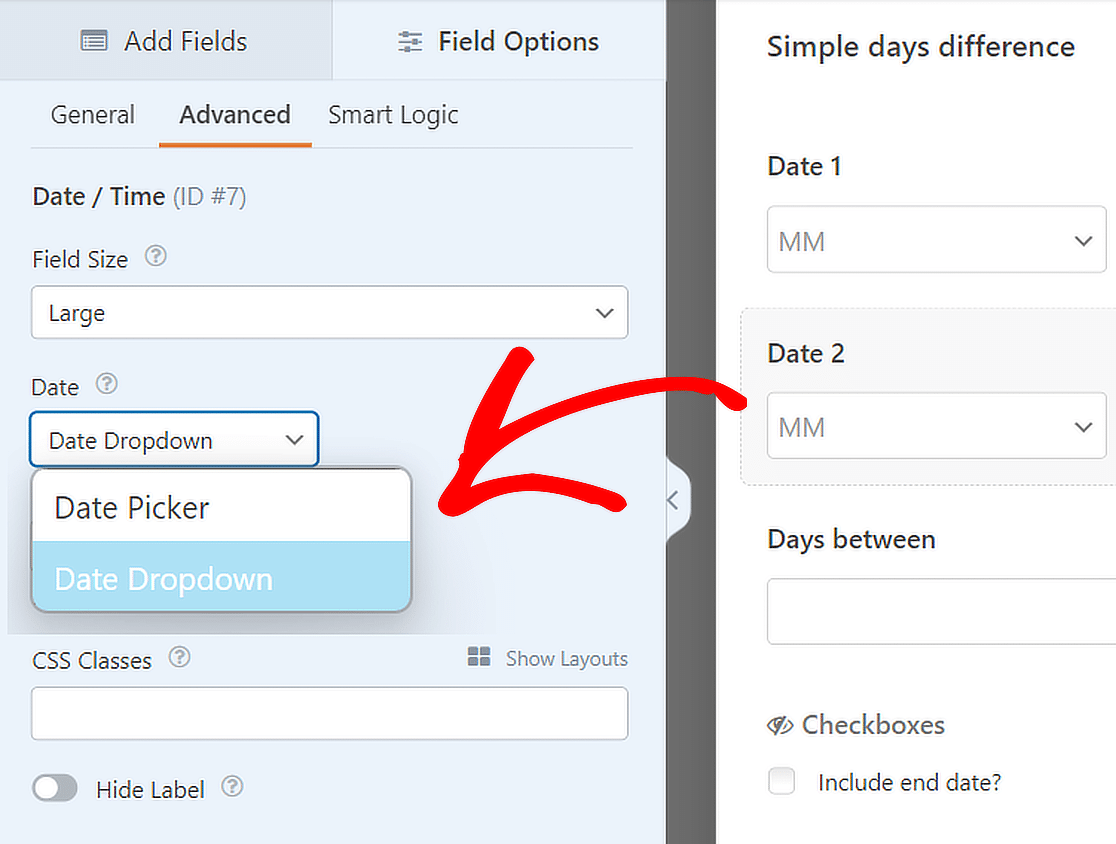
Schaltfläche "Senden" entfernen
Sie können Ihre Formulare auch für nahtlose Echtzeitberechnungen ändern, ohne dass eine Formularübermittlung erforderlich ist.
Gehen Sie in Ihrem WordPress-Dashboard einfach zu WPForms " Tools. Navigieren Sie dann zur Registerkarte " Code Snippets ".
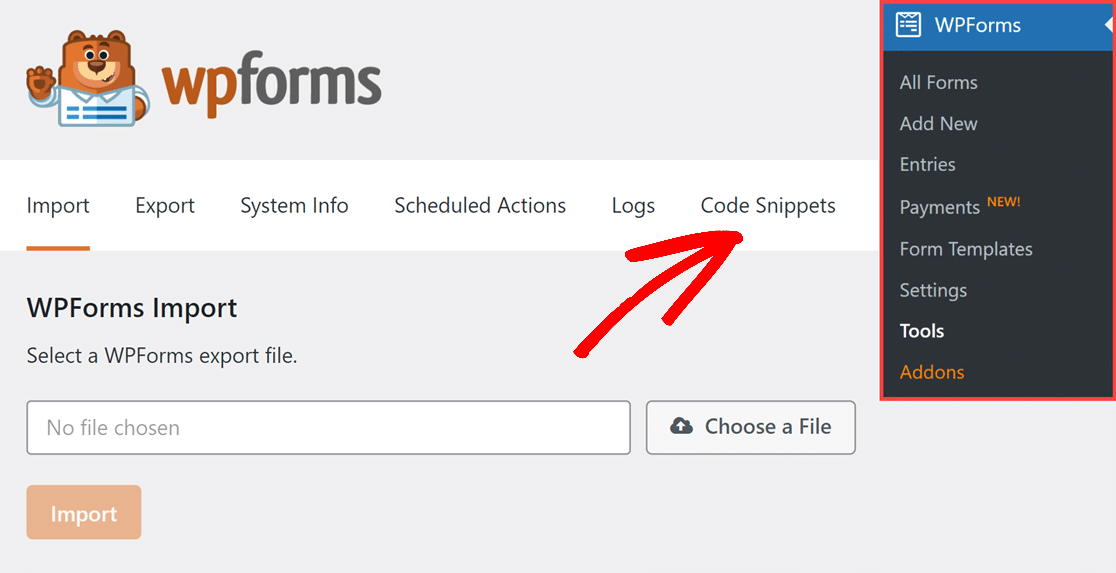
Suchen Sie nun nach dem Snippet für die Schaltfläche "Senden ausblenden", indem Sie seinen Namen in das Feld " Snippets suchen" eingeben. Klicken Sie anschließend auf die Schaltfläche Snippet installieren.
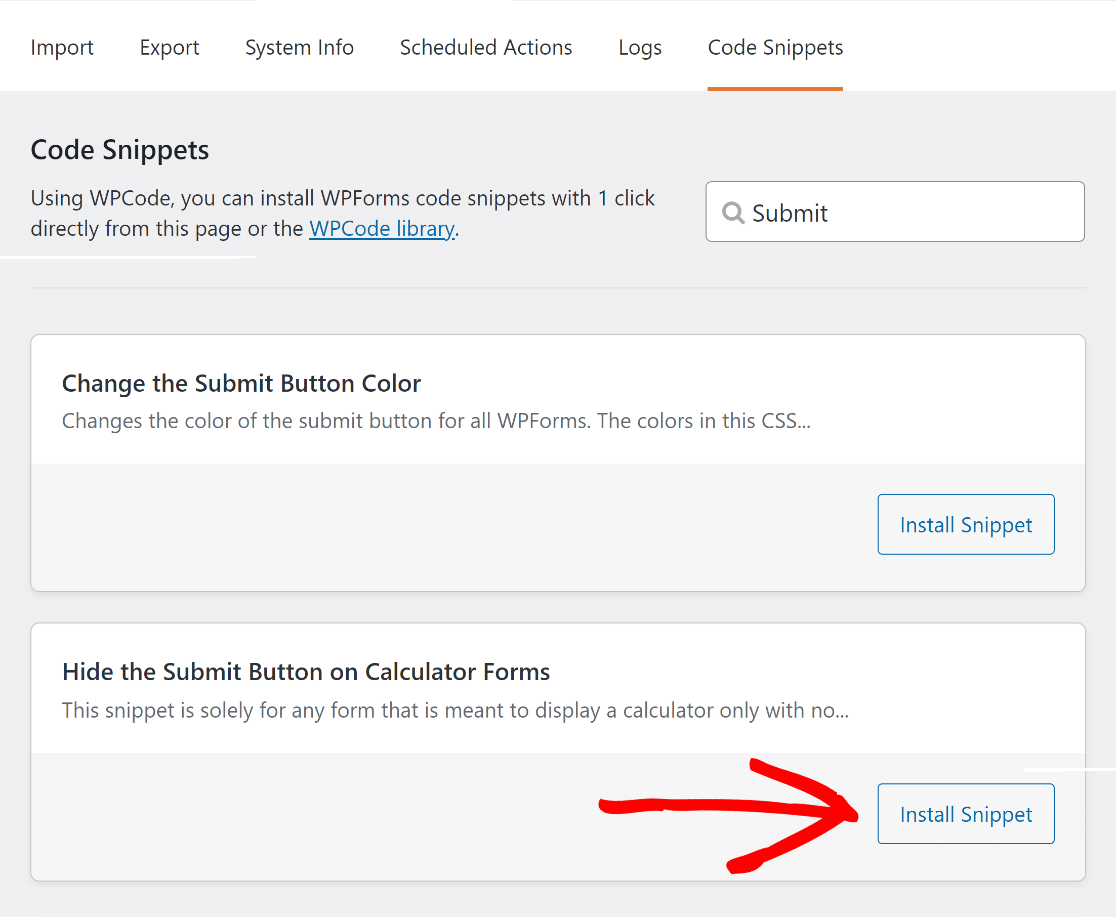
Danach fügen Sie die wpf-calc-form CSS in die CSS-Klasse des Submit-Buttons in Ihrem Form Builder ein, um das Code-Snippet zu aktivieren.
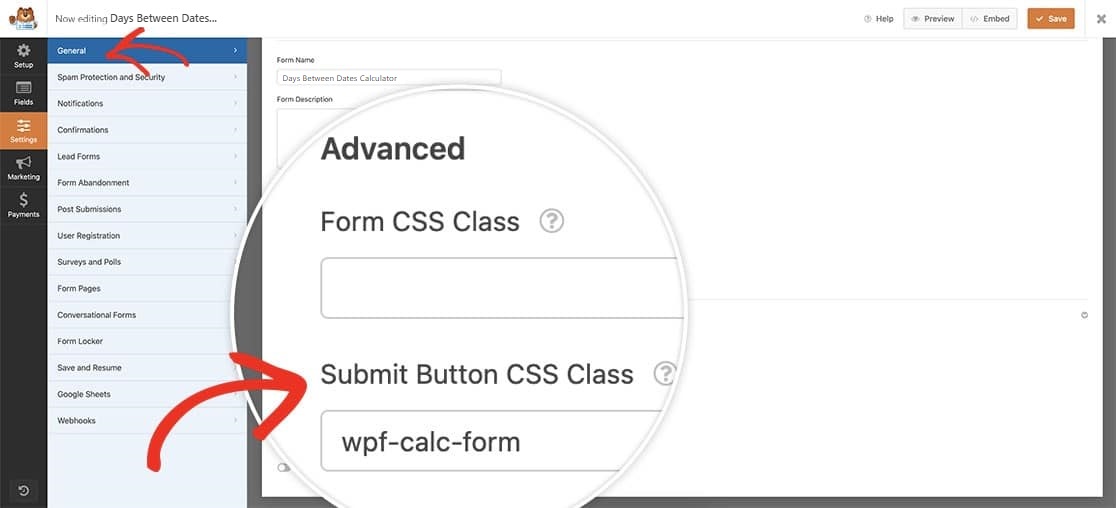
Wenn Sie den Rechner für die Tage zwischen den Daten so angepasst haben, dass er alle gewünschten Funktionen enthält, vergessen Sie nicht, auf die Schaltfläche Speichern zu klicken.

Das war's also! Sie können jetzt den Tageszähler-Rechner auf Ihrer Website veröffentlichen, was Ihnen helfen wird, mehr Leads zu bekommen.
5. Veröffentlichen Sie den Rechner für die Tage zwischen den Terminen
Nachdem Sie Ihren Tagesrechner mit der Vorlage erstellt haben, können Sie ihn mit dem Block-Editor weiter gestalten und auf Ihrer WordPress-Website veröffentlichen.
Um fortzufahren, können Sie entweder eine neue Seite oder einen Beitrag erstellen oder eine bestehende Seite aktualisieren. Klicken Sie auf die Schaltfläche Block hinzufügen und wählen Sie dann das Symbol WPForms.

Als Nächstes fügen Sie Ihr eigenes Online-Rechnerformular auf Ihrer Seite oder in Ihrem Beitrag ein und wählen es aus dem Dropdown-Menü des WPForms-Widgets aus.
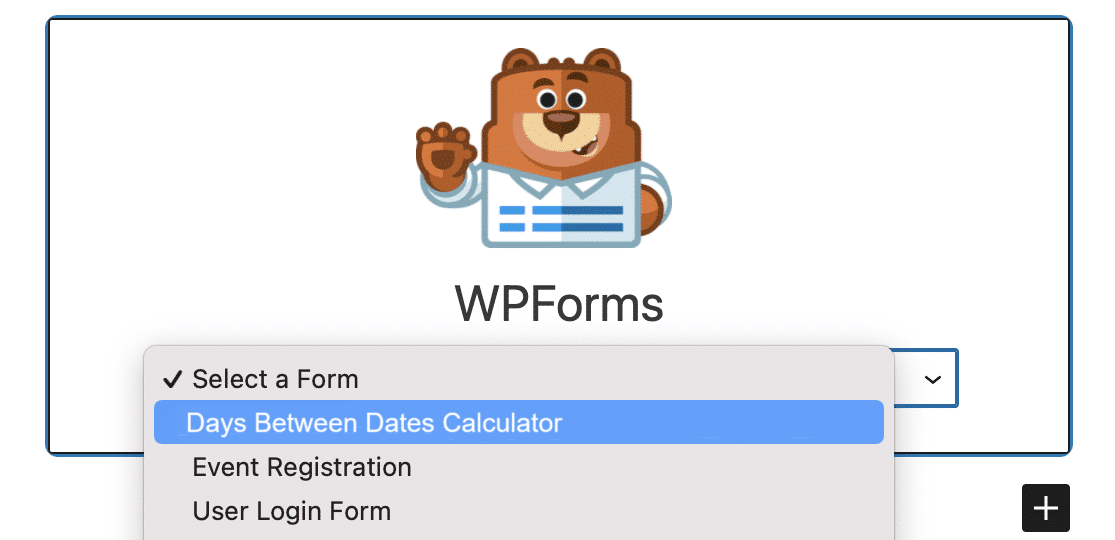
Wenn Sie mit dem Aussehen Ihres Formulars zufrieden sind, müssen Sie nur noch auf die Schaltfläche Aktualisieren oder Veröffentlichen klicken, um es zu aktivieren.
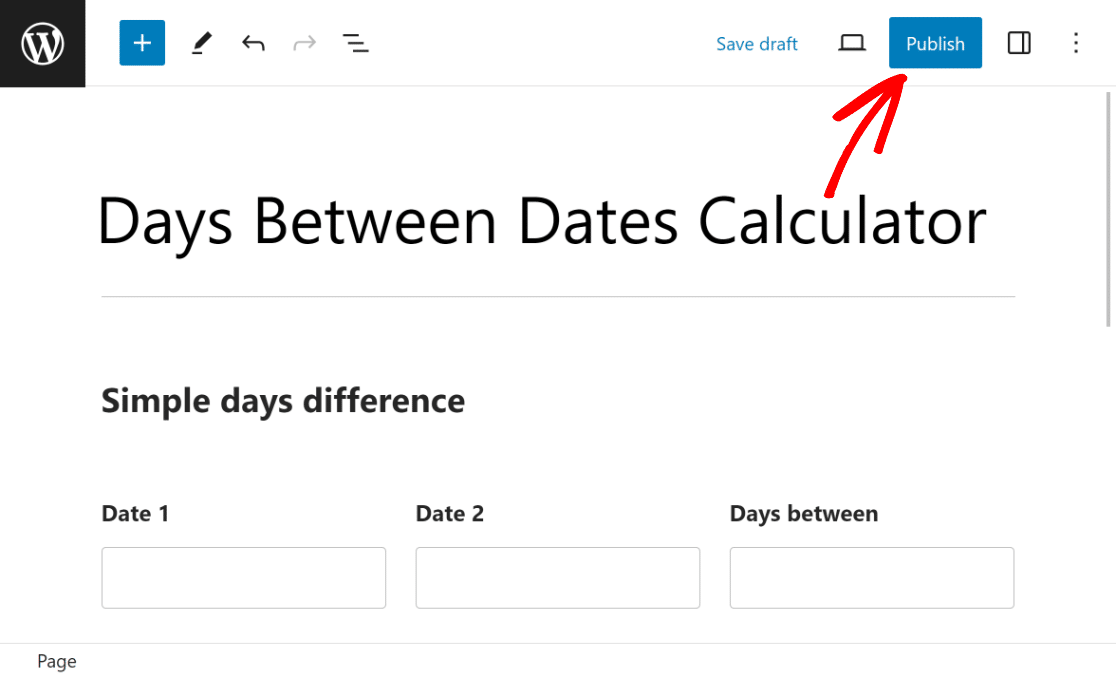
Es ist auch wichtig, das eingebettete Formular zu testen und sicherzustellen, dass es auf der Vorderseite wie erwartet funktioniert, um sicherzustellen, dass es keine Probleme gibt.
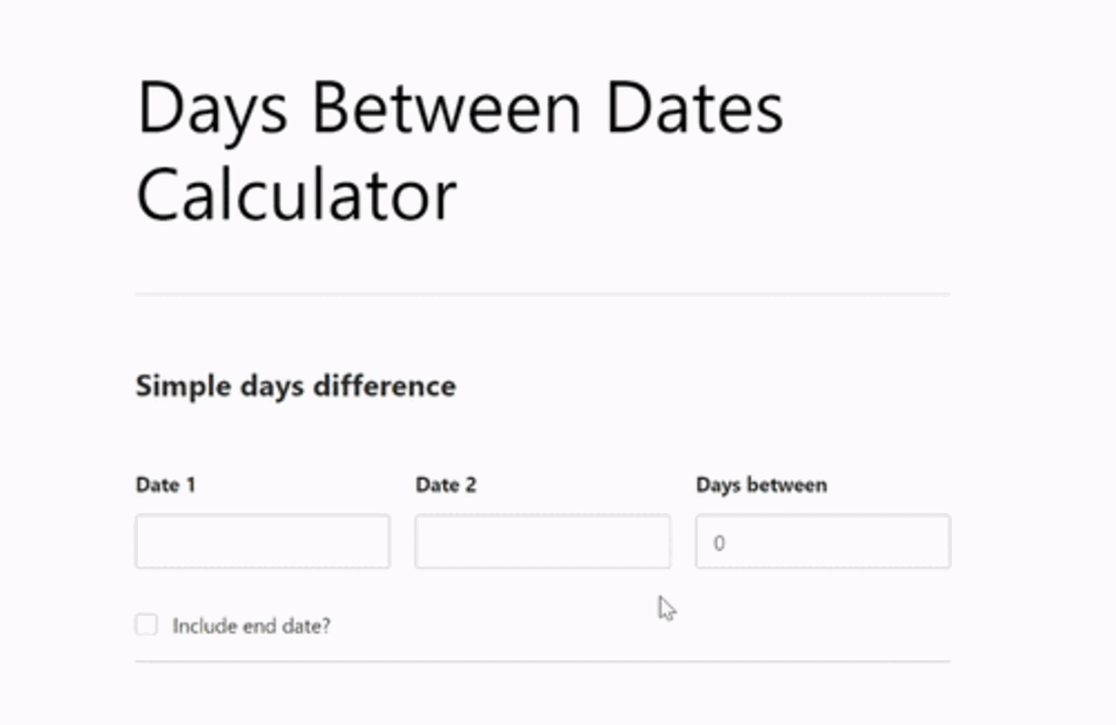
FAQs über Tage zwischen Terminen-Rechner
Ein beliebtes Thema unter unseren Lesern ist die Frage, wie man einen Rechner für die Tage zwischen zwei Daten erhält. Hier finden Sie Antworten auf einige häufig gestellte Fragen dazu.
Wie kann ich die Tage zwischen zwei Daten berechnen?
Um die Tage zwischen zwei Daten zu berechnen, verwenden Sie einen Rechner für die Tage zwischen den Daten auf Ihrer Website. WPForms Pro mit dem Addon Calculations macht das Hinzufügen dieser Funktion einfach. Es berechnet automatisch die Gesamtzahl der Tage zwischen zwei ausgewählten Daten und bietet ein wertvolles Werkzeug für Besucher.
Wie berechnet man den Tag aus dem Datum?
Wenn Sie herausfinden wollen, wie Sie den Tag aus einem Datum berechnen können, kann es ein kluger Schachzug sein, einen Rechner für die Tage zwischen den Daten in Ihre Website zu integrieren. Mit WPForms Pro ist die Integration dieser Funktion mühelos. Sie ermöglicht es den Benutzern, ein Datum auszuwählen und zu sehen, wie viele Tage bis zu diesem Tag vergangen sind oder noch verbleiben.
Wie berechnen Sie die Daten zwischen den Perioden?
Um die Daten zwischen den Zeiträumen zu berechnen, sollten Sie WPForms Pro mit seinem Addon Calculations auf Ihrer Website verwenden. Mit dieser Funktion können Benutzer zwei Daten eingeben, und der Rechner zeigt die Gesamtzahl der Tage zwischen diesen Zeiträumen an, was die Benutzererfahrung auf Ihrer Website verbessert.
Als nächstes erfahren Sie, wie Sie die Gesamtpreisberechnungen mit WPForms ändern können
Möchten Sie den Gesamtbetrag der Bestellung mit WPForms Berechnungen auf der Grundlage der Produkte, die ein Benutzer auswählt zu ändern? Erfahren Sie, wie Sie WPForms verwenden, um Produktoptionen hinzuzufügen, die den Gesamtpreis ändern.
Einen Rechner für die Tage zwischen den Terminen erstellen
Sind Sie bereit, Ihr Formular zu erstellen? Starten Sie noch heute mit dem einfachsten WordPress-Formularerstellungs-Plugin. WPForms Pro enthält viele kostenlose Vorlagen und bietet eine 14-tägige Geld-zurück-Garantie.
Wenn dieser Artikel Ihnen geholfen hat, folgen Sie uns bitte auf Facebook und Twitter für weitere kostenlose WordPress-Tutorials und -Anleitungen.