AI Zusammenfassung
Sind Sie auf der Suche nach leistungsstarken Möglichkeiten zur Verwaltung von Dateiuploads auf Ihrer WordPress-Website? Eines der vielen praktischen Dinge, die Sie mit WPForms tun können, ist es, Ihren Benutzern zu erlauben, Dateien an ein Formular auf Ihrer Website anzuhängen.
Aber das ist noch nicht alles! Sie können sich die hochgeladenen Dateien auch direkt per E-Mail zuschicken lassen, so dass Sie sich nicht auf Ihrer Website anmelden müssen, um sie anzusehen.
Wir haben alle Schritte, die Sie für die Einrichtung benötigen, beschrieben. Legen wir los!
Erstellen Sie jetzt Ihr Dateiupload-Formular
Wie kann ich ein Formular zum Hochladen von Dateien erstellen?
Der einfachste Weg, ein Formular zum Hochladen von Dateien zu erstellen, ist die Verwendung des WPForms-Dateiupload-Feldes. Damit können Sie ganz einfach ein Datei-Upload-Feld erstellen und zu jedem WPForms-Formular hinzufügen. Sie können auch einfach die vorgefertigte Dateiupload-Formularvorlage verwenden.
Sie benötigen lediglich eine WPForms Pro-Lizenz, um loszulegen. Sehen Sie sich die detaillierte Schritt-für-Schritt-Anleitung unten an:
Wie man Dateien an E-Mail-Benachrichtigungen in WordPress anhängt
Schritt 1: WPForms installieren

WPForms ist der führende WordPress-Formularersteller mit mehr als 6 Millionen aktiven Installationen und mehr als 13 Tausend 5-Sterne-Bewertungen auf WordPress.org.
Für Unternehmen, die auf der Suche nach den wettbewerbsfähigsten Funktionen sind, ist die WPForms Pro-Lizenz ideal. So, das ist, wo wir anfangen!

Sie können WPForms wie jedes andere WordPress-Plugin installieren, aber wenn Sie Hilfe brauchen, folgen Sie bitte dieser Anleitung für Anfänger zum Hochladen von WordPress-Plugins.
Sobald Sie damit fertig sind, besteht der nächste Schritt darin, ein Formular zum Hochladen von Dateien zu erstellen.
Schritt 2: Erstellen Sie ein Dateiupload-Formular
Nun, da wir WPForms Pro installiert haben, können wir unter der Haube tauchen, um eine leistungsfähige Datei Upload-Formular, das Anhänge an Ihre E-Mail senden wird zu erstellen.
Eines der wirklich coolen Dinge über WPForms ist, wie einfach es ist, mit der Formularerstellung zu beginnen. Sie haben 2.000+ WordPress-Formularvorlagen zur Auswahl, einschließlich einer vorgefertigten Datei-Upload-Formularvorlage.
Für diese Anleitung werden wir einfach diese Vorlage verwenden, aber vergessen Sie nicht, dass Sie jedem Formular ein Feld zum Hochladen von Dateien hinzufügen können.
Um also mit der Erstellung unseres Formulars zu beginnen, gehen wir in den WordPress-Administrationsbereich und klicken auf WPForms " Add New. Sie können auch auf diese Seite gelangen, indem Sie auf Formularvorlagen klicken.

Hier suchen wir über die Suchleiste nach dem Formular zum Hochladen von Dateien. Wenn Sie es gefunden haben, klicken Sie auf Vorlage verwenden, und das Formular wird im Formularersteller geöffnet.
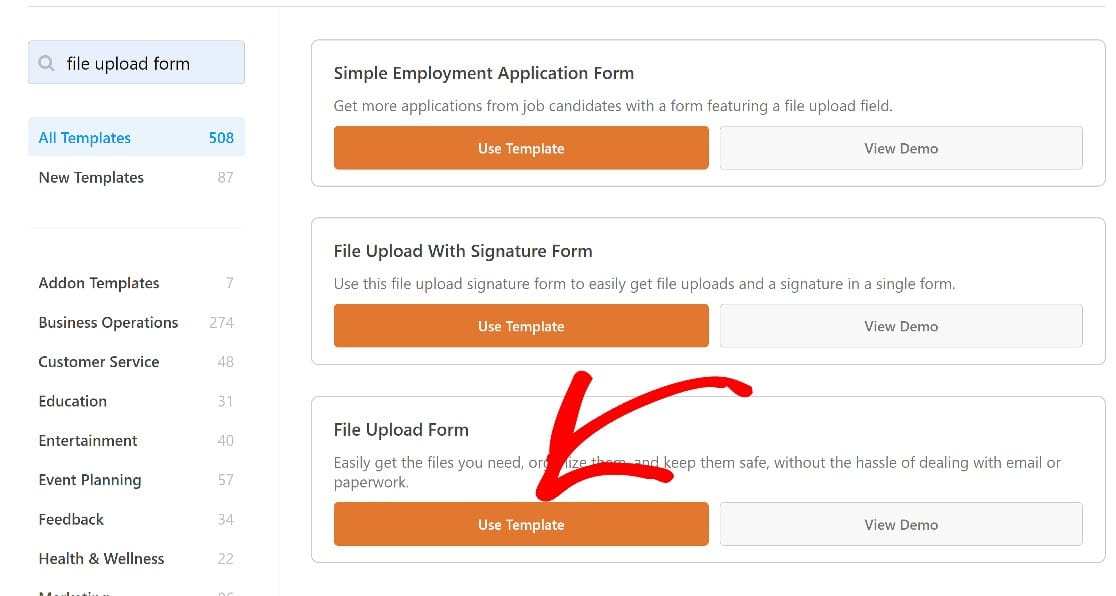
Wenn Sie mit einer leeren Vorlage oder einer anderen Vorlage von vorne beginnen, finden Sie das Datei-Upload-Feld, indem Sie durch das Formularfeld-Panel zu den Ausgefallene Felder Abschnitt.
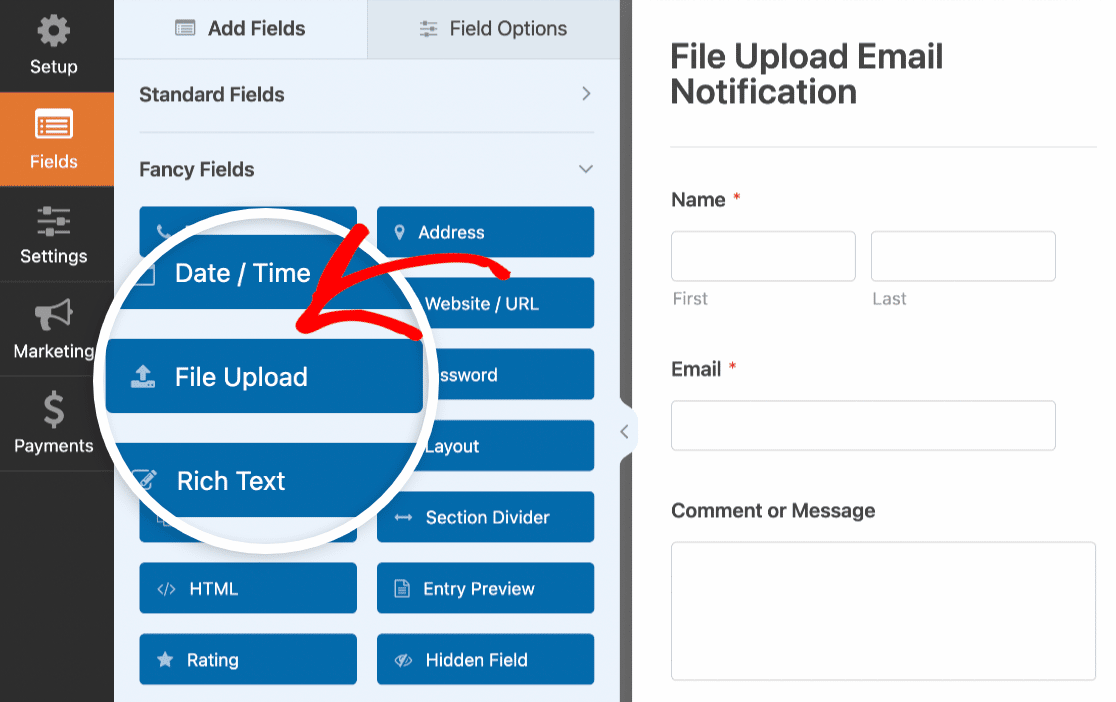
Ziehen Sie das Datei-Upload-Feld per Drag & Drop an die gewünschte Stelle im Formular. Jetzt haben Sie ein einfaches Datei-Upload-Formular, das Sie erweitern können:
- Hinzufügen zusätzlicher Dateitypen
- Festlegen einer maximalen Dateigröße für den Upload
- Ermöglichung des Hochladens mehrerer Dateien in ein einziges Datei-Upload-Feld
- Anhänge für E-Mail-Benachrichtigungen einrichten
- Und mehr
In dieser Anleitung geht es vor allem um die Einrichtung des Datei-Upload-Feldes, um Datei-Uploads an die E-Mail-Benachrichtigung anzuhängen, die Sie erhalten, wenn ein Benutzer ein Formular abschickt. Dies wird im nächsten Schritt behandelt.
Buch wenn Sie einige der Möglichkeiten erkunden möchten, wie Sie das Datei-Upload-Formular anpassen können, finden Sie hier unsere vollständige Anleitung zum Erstellen eines Datei-Upload-Formulars in WordPress.
Schritt 3. Aktivieren von E-Mail-Anhängen
Navigieren Sie in der Formularerstellung zum Menü auf der linken Seite des Formularfelds und klicken Sie auf Einstellungen " Benachrichtigungen. Stellen Sie zunächst sicher, dass die Schaltfläche " Benachrichtigungen aktivieren" aktiviert ist.
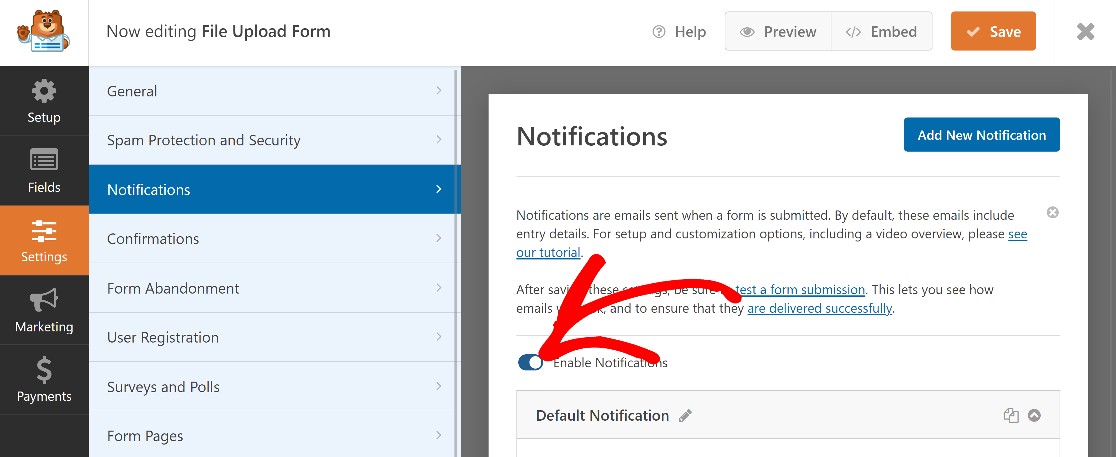
Scrollen Sie nach unten und klicken Sie auf Erweitert, um weitere Optionen anzuzeigen, und schalten Sie dann die Schaltfläche Dateianhänge zum Hochladen von Formularen aktivieren um.
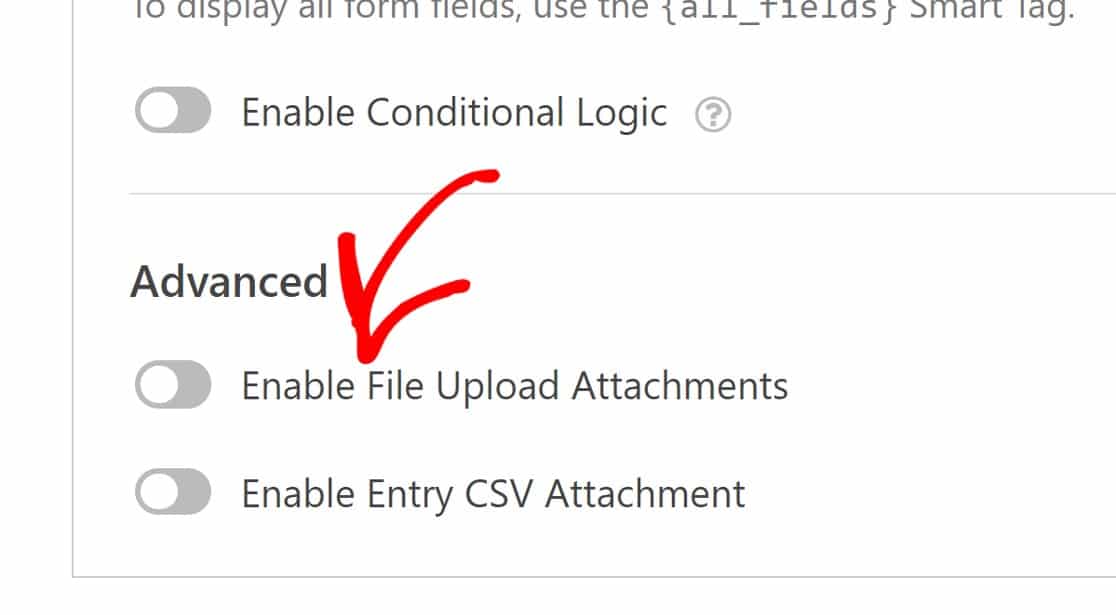
Sie sehen dann einen weiteren Bereich mit der Bezeichnung File Upload Fields, der sich in einem Dropdown-Menü darunter geöffnet hat.
Klicken Sie auf das Dropdown-Menü, um das Formularfeld auszuwählen, aus dem die Anhänge gezogen werden sollen. In diesem Fall haben Sie nur ein Feld für den Datei-Upload in Ihrem Formular, das mit File Upload bezeichnet ist. Wählen Sie dieses Feld aus und speichern Sie diese Einstellungen.
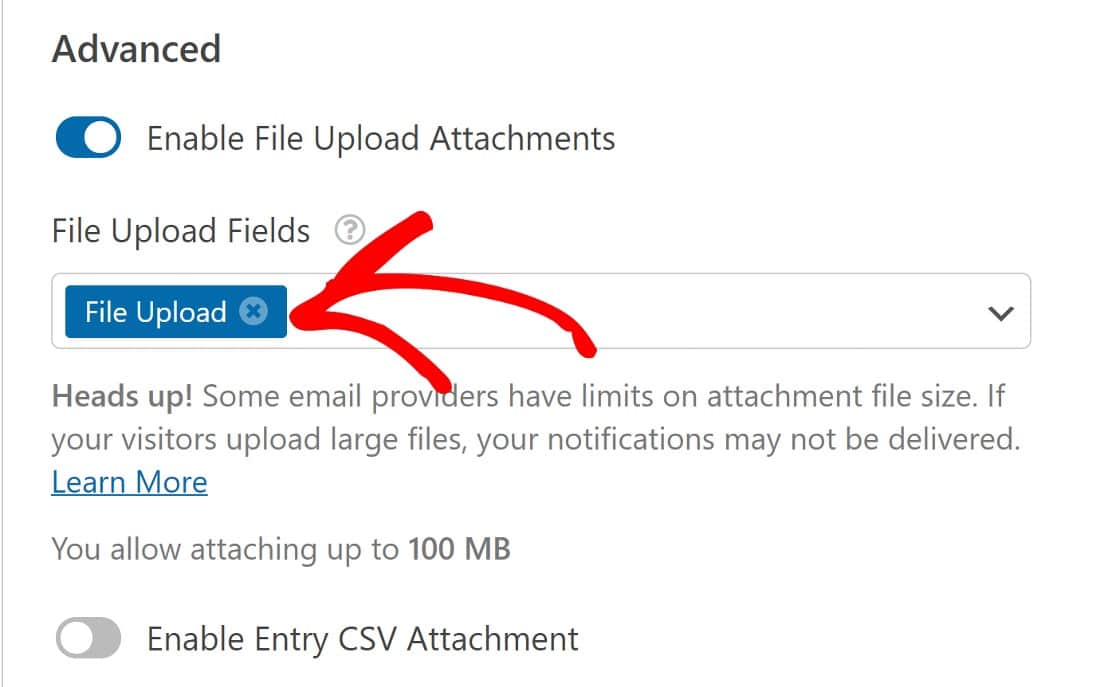
Jetzt werden alle Datei-Uploads, die an dieses Formular angehängt sind, zusammen mit der E-Mail-Benachrichtigung über die Übermittlung des Formulars gesendet.
Schritt 4: Anzeigen oder Herunterladen der angehängten Dateien von Benachrichtigungen
Um zu überprüfen, ob Ihr Formular die Datei-Uploads wie gewünscht an Ihre E-Mail sendet, müssen wir es in eine Seite einbetten und diese Seite im Frontend Ihrer Website veröffentlichen. Detaillierte Schritte finden Sie in unserer Anleitung zum Einbetten eines Formulars in eine Seite in WordPress.
Wenn Ihr Formular im Frontend Ihrer Website veröffentlicht ist, füllen Sie es aus und hängen Sie eine Datei an, indem Sie das Feld zum Hochladen von Dateien verwenden.
Und wenn Sie Ihre E-Mail abrufen, sehen Sie jetzt die hochgeladene Datei im Anhang der E-Mail, die Sie direkt anzeigen oder herunterladen können.
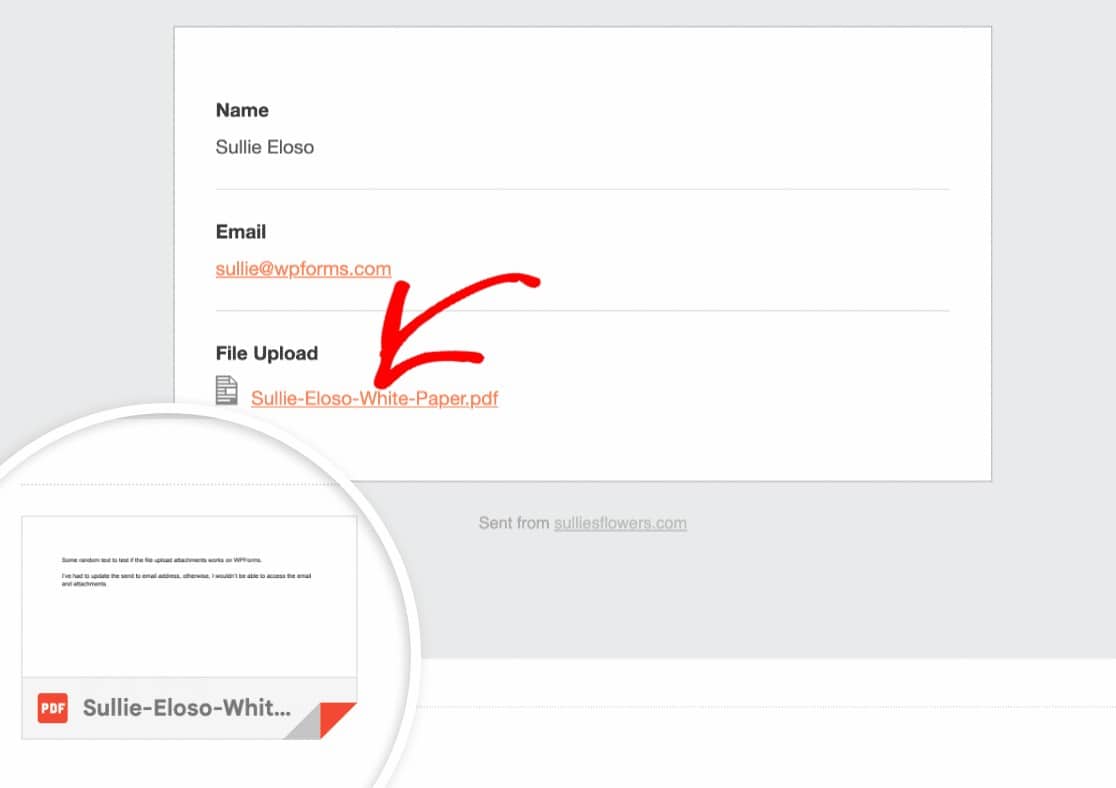
Und das war's! Sie wissen jetzt, wie Sie ein Formular einrichten, das Dateianhänge an Ihre E-Mail-Adresse sendet.
Weitere Informationen zur Anpassung von Formularbenachrichtigungen mit E-Mail-Vorlagen, Typografie und vielem mehr finden Sie in diesem Leitfaden.
Passen Sie als nächstes die maximale Datei-Upload-Größe für Ihre Website an
Mit dem Datei-Upload-Feld können Sie u. a. die maximale Datei-Upload-Größe festlegen. Aber Sie werden nie in der Lage sein, diese über das Standard-WordPress-Datei-Upload-Limit für Ihre Website zu erhöhen. Hier erfahren Sie also , wie Sie die maximale Datei-Upload-Größe in WordPress ändern können.
Wenn Sie Ihre Formularbenachrichtigungen automatisieren möchten, lesen Sie unsere Anleitung zur Verbindung von WPForms mit ChatGPT für automatisierte Benachrichtigungen.
Erstellen Sie jetzt Ihr Dateiupload-Formular
Sind Sie bereit, Ihr Formular zu erstellen? Starten Sie noch heute mit dem einfachsten WordPress-Formularerstellungs-Plugin. WPForms Pro enthält viele kostenlose Vorlagen und bietet eine 14-tägige Geld-zurück-Garantie.
Wenn dieser Artikel Ihnen geholfen hat, folgen Sie uns bitte auf Facebook und Twitter für weitere kostenlose WordPress-Tutorials und -Anleitungen.

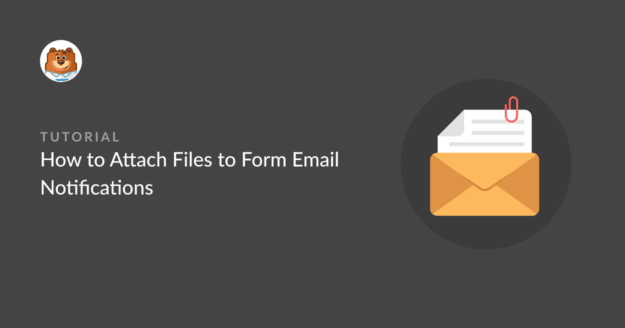


Was, wenn Sie der Person, die Ihr Formular ausfüllt, eine E-Mail mit einem Anhang schicken möchten?
Hallo Jonathan - Sie können auf jeden Fall eine automatische Antwort / Dankeschön-E-Mail einrichten, in der Sie eine HTML-Antwort mit Anhang (durch Hinzufügen der URL des Anhangs) an den Benutzer schreiben können, der das Formular ausgefüllt hat. Wir haben eine Schritt-für-Schritt-Anleitung zu diesem Thema (und anderen Aspekten der Einrichtung von Formular-E-Mails) in diesem Dokument.
Ich hoffe, das hilft. Danke 🙂
Hallo!
Wie kann ich die Uploads nicht als Link und nur als Anhang bekommen. Weiß schon, dass das sehr unsicher ist, weil man über den Link auf die Daten zugreifen kann...
Hallo Hannah - Wenn Sie die URL für den Datei-Upload nicht in Ihrer E-Mail-Benachrichtigung haben möchten, verwenden Sie einfach {field_id="#"} anstelle von {all_fields} in der E-Mail-Nachricht, wie hier gezeigt.
Nur für den Fall, dass es hilfreich ist, fügen wir einen eindeutigen Hash an das Ende der Datei-URL an, die vom Benutzer hochgeladen wird (z. B. my-logo-570543445db74.png), damit ein böswilliger Benutzer nicht einfach einen Haufen von Dateien öffnen kann, die auf Ihre Website hochgeladen wurden, oder andere URLs nicht erraten kann, es sei denn, er erhält die genaue Datei-URL per E-Mail.
Hoffentlich hilft das! Danke 🙂
Gibt es eine Möglichkeit zu steuern, wie die Datei angehängt oder eingebettet wird? Ich habe mehrere Empfänger eingerichtet, und einige von ihnen haben Probleme beim Drucken der E-Mails mit Bildern. Ich habe ihnen vorgeschlagen, die Druckereinstellungen ihrer E-Mail-Programme zu ändern, aber sie werden trotzdem nicht gedruckt. Unser Unternehmen macht dies aus Gründen der Datenspeicherung.
Hallo Travis - Wenn Sie die Möglichkeit haben, senden Sie uns bitte eine Nachricht mit weiteren Details zu Ihrem Problem, damit wir Ihnen weiterhelfen können.
Wenn Sie eine WPForms-Lizenz haben, haben Sie Zugang zu unserem E-Mail-Support, so senden Sie bitte ein Support-Ticket.
Andernfalls bieten wir begrenzten kostenlosen Support im WPForms Lite WordPress.org Support-Forum.
Danke 🙂 .