AI Zusammenfassung
Möchten Sie ein GDPR-Zustimmungsformular für Ihre WordPress-Website erstellen?
Es ist sehr wichtig, die Einhaltung der GDPR zu gewährleisten, wenn Sie eine Website mit Besuchern aus der EU oder dem Vereinigten Königreich betreiben.
Wenn Sie mit Hilfe von Formularen Informationen von Ihren EU-Besuchern sammeln, ist es immer eine gute Idee, vor dem Absenden des Formulars die ausdrückliche Zustimmung einzuholen.
In diesem Artikel zeigen wir Ihnen, wie Sie Ihren WordPress-Formularen am einfachsten ein Feld für eine GDPR-Vereinbarung hinzufügen können.
Erstellen Sie jetzt Ihr GDPR-Zustimmungsformular
Wie man ein GDPR-konformes Formular in WordPress erstellt
Mit WPForms können Sie ganz einfach ein GDPR-Einwilligungsformularfeld zu jedem Formular auf Ihrer Website hinzufügen. Auf diese Weise kann der Besucher frei seine Zustimmung geben, wenn er Ihnen seine persönlichen Daten übermittelt.
Hier sind die Schritte, die wir durcharbeiten werden:
In diesem Artikel
- Schritt 1: Installieren Sie das WPForms Plugin
- Schritt 2: GDPR-Erweiterungen aktivieren
- Schritt 3: Erstellen Sie Ihr GDPR-Zustimmungsformular
- Schritt 4: Hinzufügen eines Formularfelds für die GDPR-Vereinbarung
- Schritt 5: Veröffentlichen Sie Ihr GDPR-konformes Formular
- FAQ zu GDPR-Formularen und Compliance
Am Ende des Artikels haben wir eine FAQ hinzugefügt, um Ihnen mit den erweiterten GDPR-Optionen in WPForms zu helfen. Wir erklären auch, wie Sie personenbezogene Daten einfach löschen können, wenn Sie dazu aufgefordert werden.
Lassen Sie uns zunächst das Tutorial durchgehen.
Dieses Tutorial zeigt nur die Schritte, die Sie unternehmen können, um ein allgemeines GDPR-konformes Formular zu erstellen. Die DSGVO ist jedoch ein komplexes Regelwerk, und wir raten Ihnen dringend, sich für Ihre speziellen Formulare rechtlich beraten zu lassen.
Schritt 1: Installieren Sie das WPForms Plugin
Die Erstellung eines GDPR-konformen Formulars ist ein schneller und einfacher Prozess, wenn Sie WPForms verwenden. Wenn Sie es noch nicht getan haben, installieren Sie jetzt das WPForms-Plugin auf Ihrer Website.
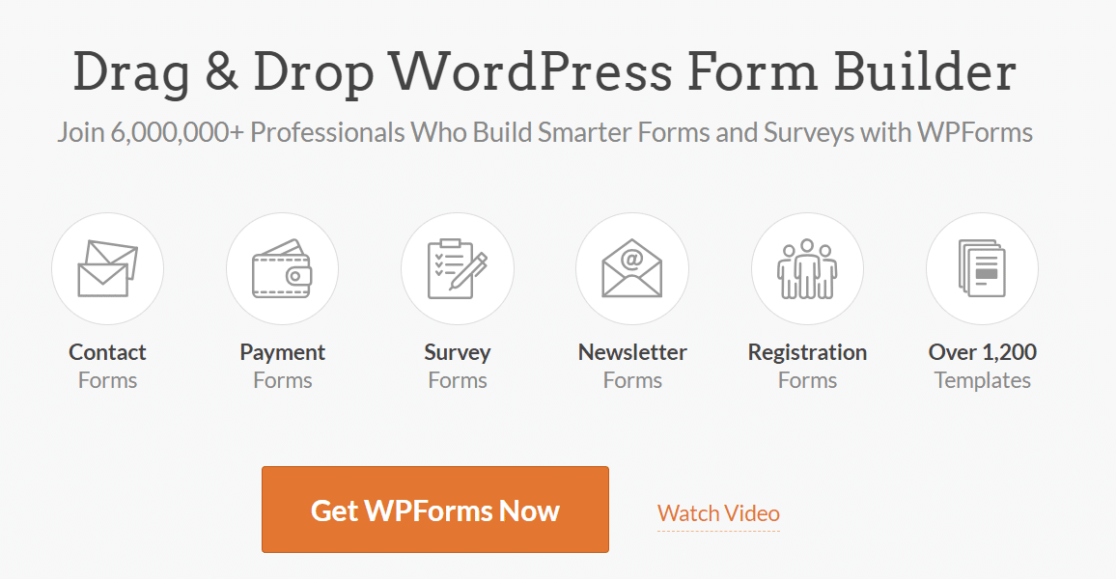
Während Sie die GDPR-Erweiterungen sowohl in der kostenlosen als auch in der kostenpflichtigen Version von WPForms nutzen können, empfehlen wir Ihnen, WPForms Pro zu erwerben, um auf eine Vielzahl nützlicher Funktionen wie das Addon Calculations und mehr als 2.000 Formularvorlagen zuzugreifen.
Nachdem Sie das Plugin erfolgreich installiert haben, fahren Sie mit dem nächsten Schritt fort.
Schritt 2: GDPR-Erweiterungen aktivieren
Bevor wir irgendwelche Formulare erstellen, müssen wir zuerst die GDPR-Erweiterungen in WPForms aktivieren. Wenn wir diese Erweiterungen einschalten, wird das Feld GDPR-Vereinbarung im Formularersteller verfügbar.
Gehen Sie zunächst zu WPForms " Einstellungen. Sie sollten sehen, dass die Registerkarte Allgemein geöffnet ist.
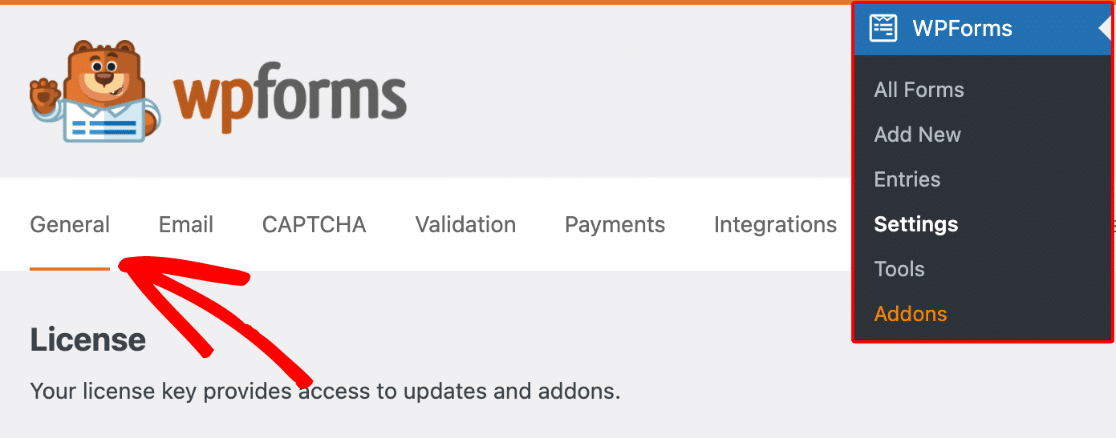
Scrollen Sie nach unten und klicken Sie auf die Schaltfläche GDPR Enhancements (GDPR-Erweiterungen ).
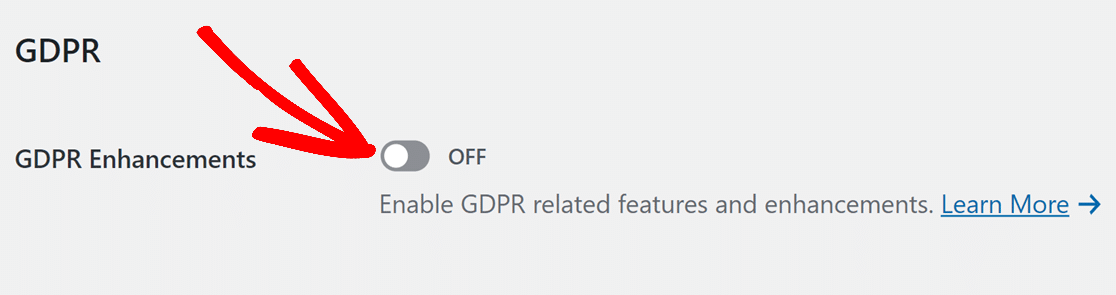
Wenn Sie auf das Kontrollkästchen klicken, werden Sie feststellen, dass darunter 2 neue Optionen erscheinen.
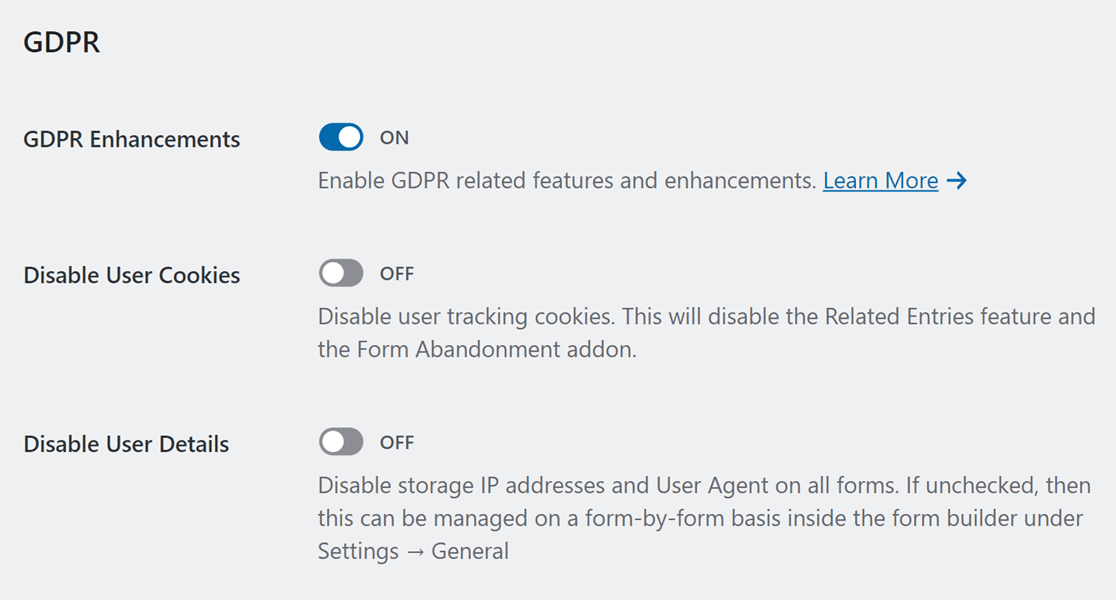
[alert_box]Die Optionen zur Deaktivierung von Benutzer-Cookies und Benutzerdetails werden nicht angezeigt, wenn Sie WPForms Lite verwenden. Dies liegt daran, dass die Lite-Version nie Benutzer-Cookies oder IP-Adressen verfolgt.[/alert box]
Wenn Sie eine Premiumlizenz von WPForms verwenden, sollten Sie Cookies und die Speicherung zusätzlicher Daten deaktivieren, um die Einhaltung der Datenschutzgrundverordnung zu gewährleisten.
Cookies in WPForms
Durch die Deaktivierung von Cookies werden auch Funktionen wie das Addon "Form Abandonment" (Formularabbruch), "Related Entries" (verknüpfte Einträge desselben Benutzers) und "Geolocation" deaktiviert.

Wenn Sie diese Funktionen weiterhin nutzen möchten, müssen Sie die Option "Benutzer-Cookies deaktivieren" in der Position "Aus" belassen.
Es wird jedoch dringend empfohlen, die Verwendung von Cookies im Feld "GDPR-Vereinbarung" zu erwähnen, damit die Nutzer dem zustimmen können.
Speicherung von IP-Adresse und Benutzer-Agent in WPForms
Die Option "Benutzerdetails deaktivieren " kann global über die Registerkarte "Allgemein" der WPForms-Einstellungen im Admin-Menü gesteuert werden.

Wenn Sie die Erfassung von IP-Adressen und User Agent nur für bestimmte Formulare deaktivieren möchten, können Sie dies für jedes Formular einzeln tun (mehr dazu im nächsten Schritt).
Machen wir weiter und erstellen wir ein GDPR-konformes Kontaktformular.
Schritt 3: Erstellen Sie Ihr GDPR-Zustimmungsformular
Es ist an der Zeit, ein WordPress-Formular mit einem GDPR-Einwilligungsfeld zu erstellen.
Klicken Sie zunächst auf WPForms " Add New in Ihrem WordPress-Admin-Menü.

Wenn sich das Formularerstellungsprogramm öffnet, geben Sie oben einen Namen für Ihr Kontaktformular ein.

Scrollen Sie dann ein wenig nach unten zum Bereich Vorlagen. In diesem Tutorial werden wir eine Vorlage für ein Kontaktformular verwenden, um die Erstellung des Formulars zu beschleunigen.
Klicken Sie auf die Schaltfläche Vorlage verwenden unter der Vorlage Einfaches Kontaktformular.

Sie können jede andere Vorlage wählen oder mit der Option Leeres Formular ganz von vorne beginnen.
Nachdem Sie eine Vorlage ausgewählt haben, wird sie in wenigen Sekunden auf Ihren Bildschirm geladen.
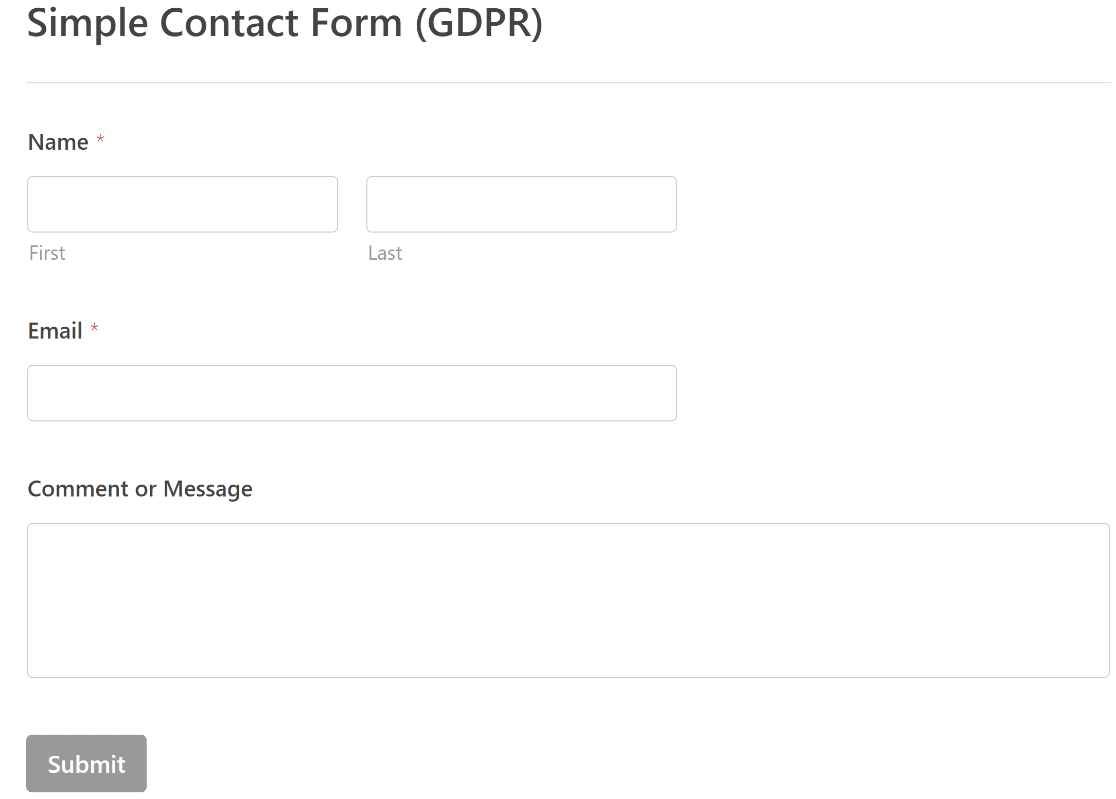
Wenn Sie weitere Felder hinzufügen möchten, können Sie sie aus dem linken Bereich in die Formularvorschau auf der rechten Seite ziehen. Fügen Sie so viele Felder hinzu, bis Ihr Basisformular Ihren Wünschen entsprechend eingerichtet ist.
Schritt 4: Hinzufügen eines Formularfelds für die GDPR-Vereinbarung
WPForms enthält ein vorgefertigtes Feld für die GDPR-Vereinbarung, das Sie zu Ihrem Formular hinzufügen können. Sie finden es unter dem Abschnitt Standardfelder.
Ziehen Sie das Feld per Drag & Drop an die gewünschte Stelle in Ihrem Formular auf der rechten Seite.
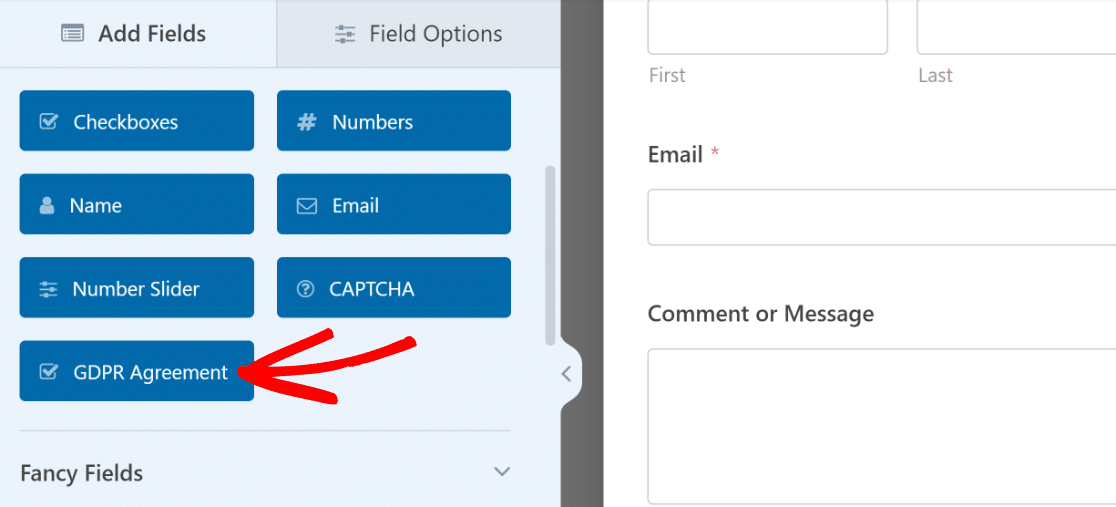
Nachdem das Feld eingefügt wurde, können Sie darauf klicken, um die Feldoptionen aufzurufen. Hier können Sie die Beschriftung des Feldes sowie den Vereinbarungstext ändern, der erklärt, warum Sie die Daten eines Besuchers erfassen.
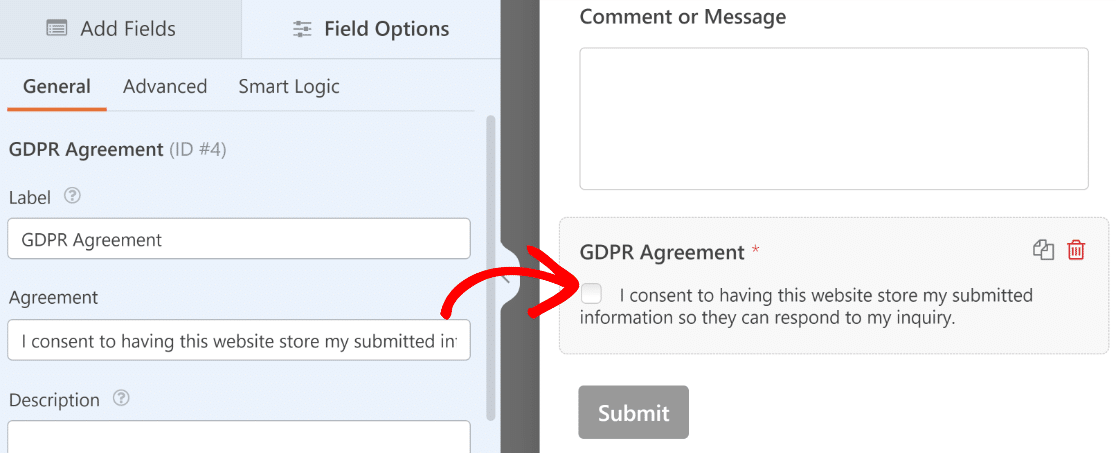
Dieses Feld unterscheidet sich von einem normalen Kontrollkästchenfeld. Wenn die GDPR-Zustimmung nicht angekreuzt ist, kann das Formular nicht übermittelt werden.
Außerdem kann das Kontrollkästchen nicht vorausgewählt werden. Dies ist wichtig, da die Zustimmung gemäß der Datenschutzgrundverordnung von jedem Befragten bewusst erteilt werden muss.
Wenn Sie Cookies und IP-Adressdaten der Befragten sammeln möchten, empfehlen wir, den Vertragstext so zu ändern, dass dies ebenfalls deutlich erwähnt wird.
Wenn Sie mit der Anpassung des Formulars und des Feldes "GDRP-Vereinbarung" fertig sind, klicken Sie auf "Speichern", um Ihren bisherigen Fortschritt zu sichern.

Jetzt können Sie Ihr Formular im nächsten Schritt veröffentlichen.
Schritt 5: Veröffentlichen Sie Ihr GDPR-konformes Formular
Mit dem WPForms Einbettungsassistenten ist die Veröffentlichung Ihres Formulars ein Kinderspiel.
Klicken Sie oben in der Formularerstellung auf die Schaltfläche Einbetten.

Es öffnet sich ein Popup-Fenster. Wir klicken hier auf Neue Seite erstellen, um das Formular in eine separate neue Seite einzubetten.

Und zum Schluss geben wir einen Namen für Ihre Seite ein.
Sind Sie bereit? Klicken Sie auf Los geht's.
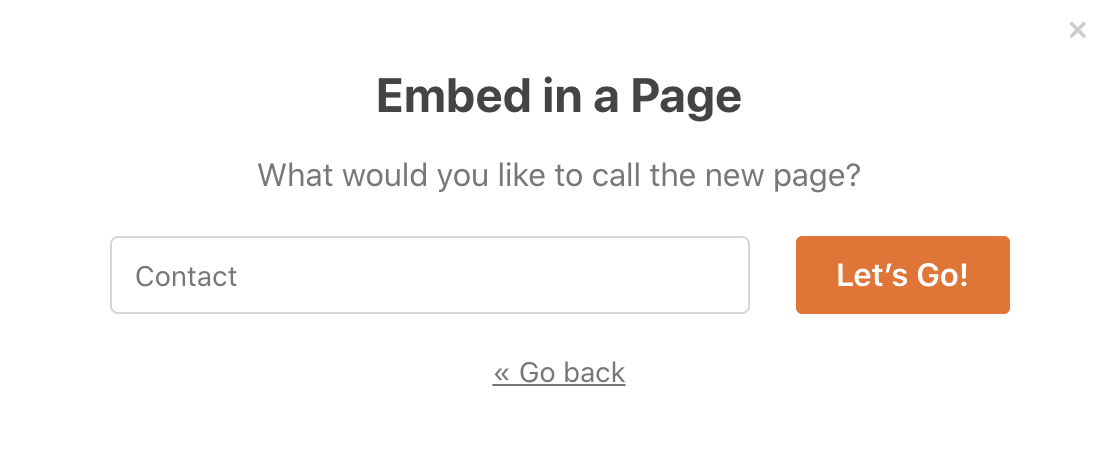
WPForms wird automatisch eine neue Seite erstellen. Sie werden sehen, dass Ihr Kontaktformular bereits darin eingebettet ist.
Klicken wir auf Veröffentlichen, um die Seite zu veröffentlichen.
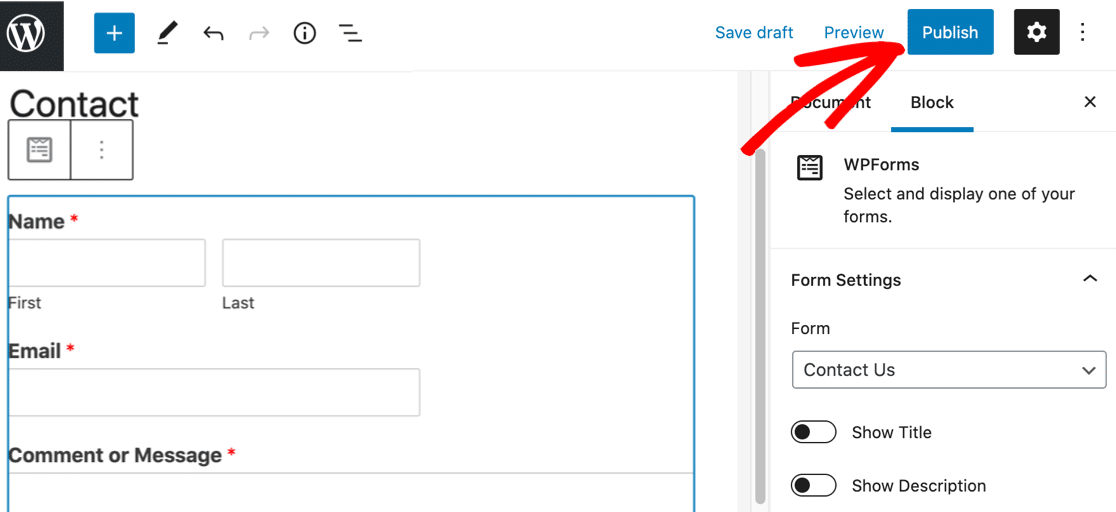
Und das war's! Jetzt haben Sie ein Kontaktformular mit einem Feld für eine GDPR-Vereinbarung.
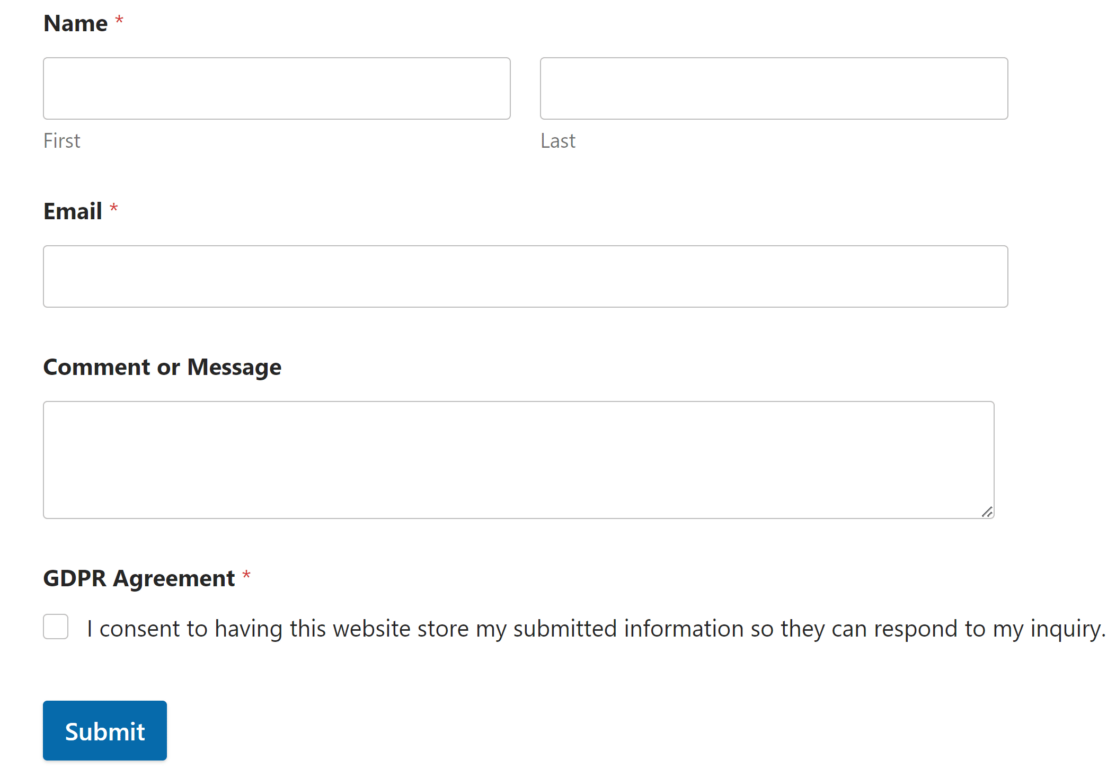
Sie können den Vorgang wiederholen, um jedem Formular auf Ihrer Website ganz einfach Felder für die GDPR-Vereinbarung hinzuzufügen, damit Sie sicher sein können, dass sie alle mit der GDPR konform sind.
Und das war's! Sie können jetzt ganz einfach GDPR-Einwilligungsformulare für Ihre WordPress-Website erstellen.
FAQ zu GDPR-Formularen und Compliance
Die leistungsstarken GDPR-Steuerelemente in WPForms können Ihnen helfen, die Datenschutzgesetze auf verschiedene Weise einzuhalten. In diesem Abschnitt werden wir uns die erweiterten Einstellungen des Plugins ansehen.
Wie kann man das Tracking von User-Agent und IP-Adresse in einem bestimmten Formular deaktivieren?
WPForms ermöglicht es Ihnen, Benutzer-Agent und IP-Adresse Speicherung auf einer Form-by-Form Basis zu deaktivieren. Um sie in einem bestimmten Formular zu deaktivieren, gehen Sie zu Einstellungen " Allgemein in Ihrem Formular-Builder.
Scrollen Sie zum unteren Ende der Allgemeinen Einstellungen und erweitern Sie den Abschnitt Erweitert. Hier können Sie auf die Schaltfläche Speicherung von Benutzerdaten (IP-Adresse und Benutzer-Agent) deaktivieren klicken, um die Speicherung dieser Daten in Ihrem Formular zu unterbinden.
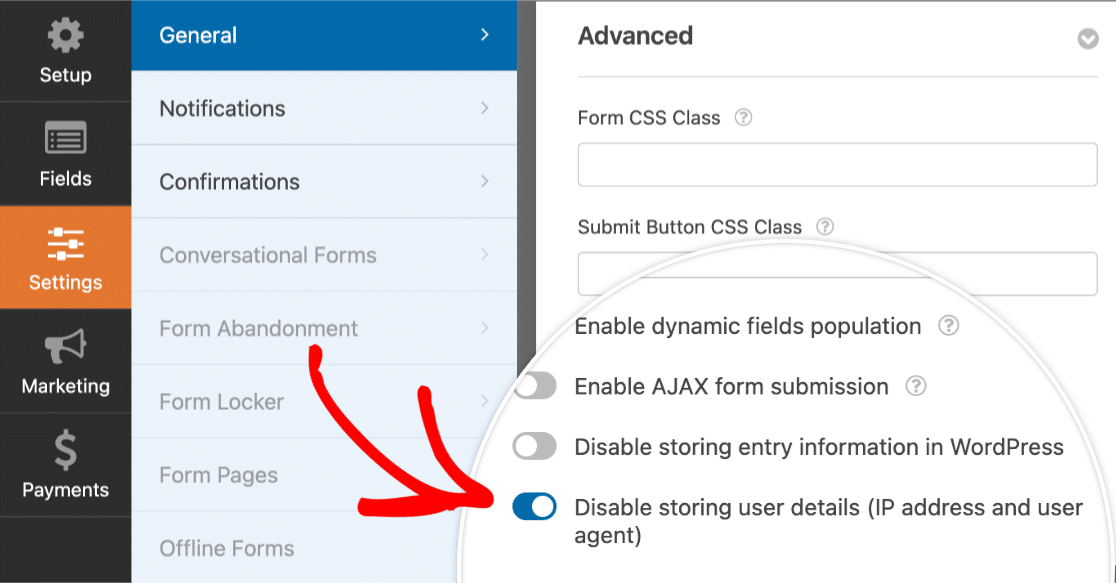
Wie kann ich Anträge auf Löschung personenbezogener Daten in WPForms bearbeiten?
Nach der Datenschutz-Grundverordnung haben Nutzer das Recht, die Löschung ihrer personenbezogenen Daten zu verlangen. Es ist eine gute Idee, auf Ihrer Website ein separates Formular einzurichten, das speziell dafür gedacht ist, dass Nutzer Anträge auf Datenlöschung stellen können.
Um einen Eintrag zu löschen, gehen Sie zu WPForms " Entries und wählen Sie das gewünschte Formular aus.
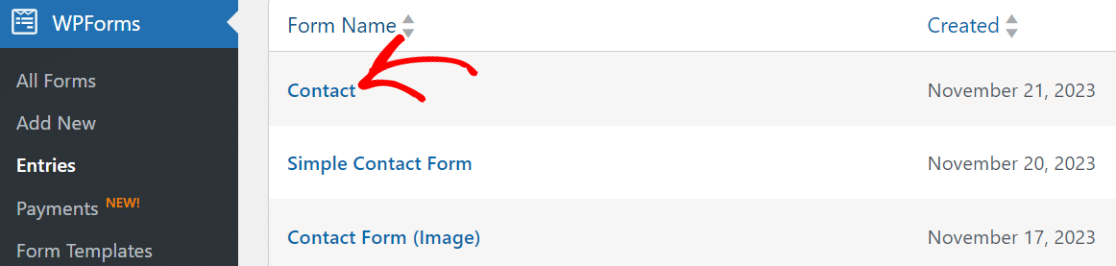
Suchen Sie dann einfach nach dem Eintrag, den Sie löschen möchten, entweder manuell oder über das Suchfeld.
Sie können z. B. Name in der Dropdown-Liste auswählen und den Namen des Benutzers eingeben, um alle seine Einträge zu finden.
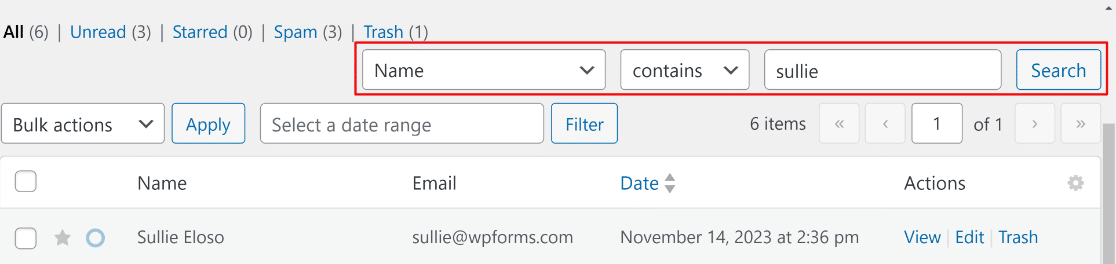
Wenn Sie auf Suchen klicken, zeigt WPForms alle passenden Einträge an. Wählen Sie jeden Eintrag aus, klicken Sie dann auf das Dropdown-Menü Massenaktionen und dann auf Löschen.
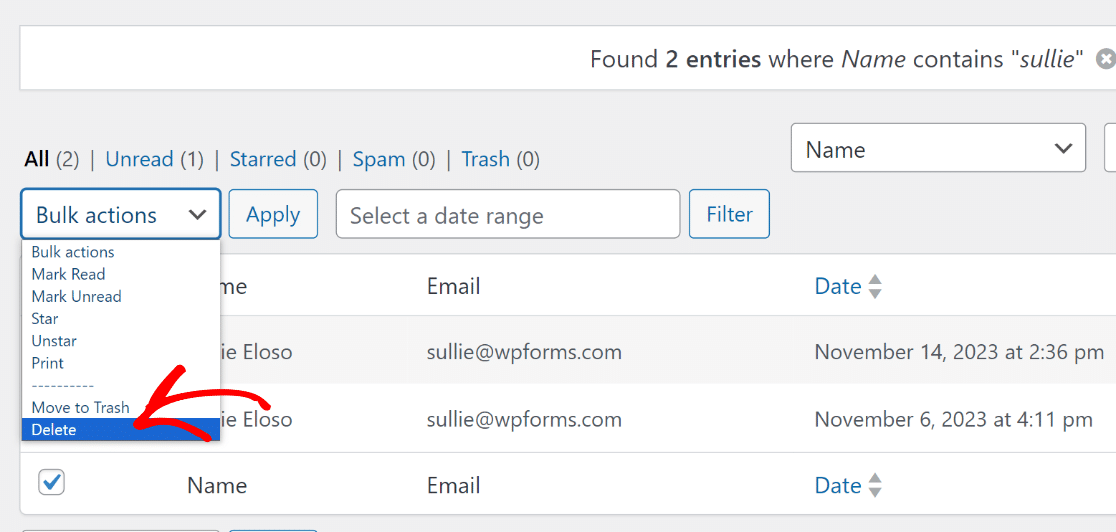
Wiederholen Sie diese Schritte mit jedem Formular auf Ihrer Website.
Hier sind 2 Dinge, die Sie beachten sollten, wenn Sie Anfragen zum "Recht auf Vergessenwerden" erhalten:
- In WPForms ist das Löschen von Einträgen dauerhaft. Einmal gelöschte Formulareinträge können nicht wiederhergestellt werden, es sei denn, Sie haben Backups der Website. Sie können jedoch einen Eintrag in den "Papierkorb" verschieben, um ihn später entweder wiederherzustellen oder endgültig zu löschen.
- Normalerweise müssen Sie Ihre persönlichen Daten nicht aus den Sicherungen löschen. Die meisten Backup-Plugins überschreiben Ihre alten Sicherungen automatisch im Laufe einiger Tage oder Wochen.
Wie kann man die Speicherung von Einträgen in einem Formular deaktivieren?
Die Eintragsspeicherung ist eine äußerst hilfreiche Methode, um Formulareinträge auf Ihrer Website zu überprüfen, zu verwalten und zu organisieren. Die meisten Nutzer finden, dass dies hilft, den Überblick über die Einträge zu behalten, daher empfehlen wir, diese Funktion aktiviert zu lassen.
Die Deaktivierung der Eintragsspeicherung kann jedoch hilfreich sein, wenn Sie überhaupt keine Besucherdaten speichern möchten. Sie müssen sich keine Gedanken über die Zustimmung der Nutzer machen, wenn Sie überhaupt keine Einträge speichern.
Öffnen Sie dazu Ihr Formular und klicken Sie auf Einstellungen auf der linken Seite des Formularerstellers. Scrollen Sie ganz nach unten zum Abschnitt " Erweitert" und aktivieren Sie das Kontrollkästchen "Speichern von Eingabedaten in WordPress deaktivieren ".
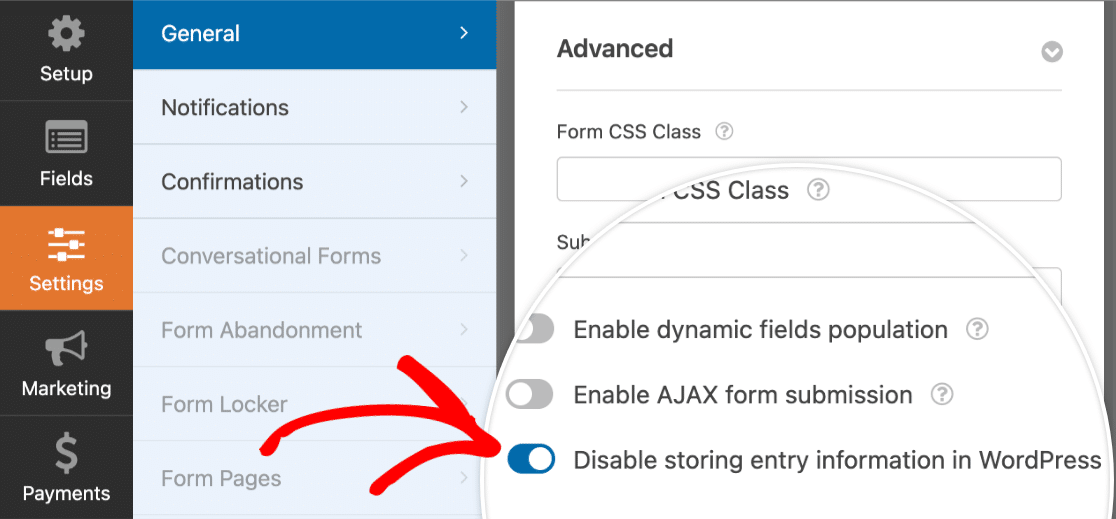
Die Deaktivierung der Eingabespeicherung kann das Risiko eines Verstoßes gegen die Datenschutzbestimmungen verringern. Gleichzeitig sollten Sie bedenken, dass Sie Formularantworten nur per E-Mail erhalten können.
Erstellen Sie jetzt Ihr GDPR-Zustimmungsformular
Nächster Schritt: Exportieren Sie Ihre Formulareinträge
Möchten Sie Ihre Formulareinträge exportieren? Vielleicht möchten Sie sie auf einer anderen Plattform verwenden oder Ihre Daten auf andere Weise analysieren.
Mit WPForms ist es einfach, Formulareinträge in CSV zu exportieren. Auf diese Weise können Sie die Daten bei Bedarf einfach archivieren.
Vergessen Sie nicht, auch Ihre Verzichtserklärungen zu erstellen. Wir haben eine Anleitung zur Erstellung eines Online-Formulars für die Modellfreigabe veröffentlicht, die Sie zur Inspiration verwenden können.
Sind Sie bereit, Ihr GDPR-konformes Formular zu erstellen? Beginnen Sie noch heute mit dem einfachsten WordPress-Formularerstellungs-Plugin. WPForms Pro enthält viele kostenlose Vorlagen und bietet eine 14-tägige Geld-zurück-Garantie.
Wenn dieser Artikel Ihnen geholfen hat, folgen Sie uns bitte auf Facebook und Twitter für weitere kostenlose WordPress-Tutorials und -Anleitungen.

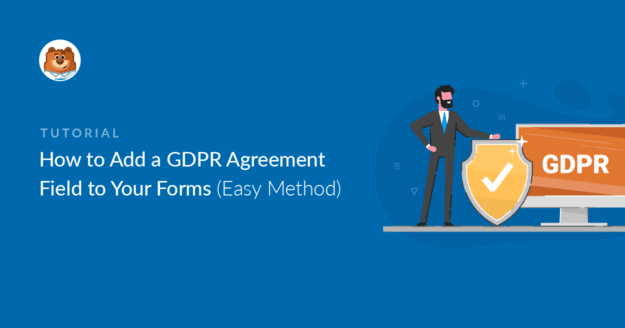


Ich befolge diese Schritte, erhalte aber die Fehlermeldung: "Beim Speichern des Formulars ist ein Fehler aufgetreten. Bitte laden Sie die Seite neu und versuchen Sie es erneut. Bitte wenden Sie sich an das Plugin-Supportteam, wenn dieses Verhalten weiterhin auftritt." Ich habe es mehrmals versucht, aber nichts hat sich geändert.
Hallo Simona- Es tut mir leid, das zu hören!
Im Wesentlichen wird das AJAX-Skript (das das Speichern des Formulars ohne Aktualisierung der Seite ermöglicht) nicht geladen. Dies ist fast immer auf ein Problem mit den Dateiberechtigungen zurückzuführen. Wenden Sie sich an Ihren Hoster und bitten Sie ihn, die Dateiberechtigungen zurückzusetzen, dann sollte es wieder richtig funktionieren.
Wenn Sie eine WPForms-Lizenz haben, haben Sie Zugang zu unserer E-Mail-Support, so senden Sie bitte ein Support-Ticket. Andernfalls bieten wir begrenzte kostenlose Unterstützung in der WPForms Lite WordPress.org Support-Forum.
Danke 🙂 .
Hallo,
ich muss wissen, ob es die Deckkraft für die Schaltfläche "Senden" ändern kann, wenn der Benutzer die GDPR-Vereinbarung akzeptiert, wie ein "Sie können jetzt einfach die Anfrage oder das Kontaktformular senden".
Ich hoffe, ich habe mich klar ausgedrückt.
Danke
Hallo Daniel! Ich entschuldige mich, wenn ich Ihre Anfrage missverstanden habe, aber es scheint, dass Sie die Schaltfläche "Senden" gestalten möchten, aber Sie möchten, dass das Formular nur gesendet werden kann, nachdem der Benutzer die GDPR-Vereinbarung akzeptiert hat.
Die Gestaltung der Schaltfläche "Absenden" durch Änderung ihrer Deckkraft würde nicht die Art von Logik bieten, die Sie suchen. Werfen Sie stattdessen einen Blick in die Dokumentation für Entwickler. Sie enthält einige Informationen und Code, mit dem Sie eine bedingte Logik auf die Schaltfläche "Senden" anwenden können.
Für den Fall, dass es hilft, haben wir hier eine Anleitung, wie man WPForms mit CSS gestaltet.
Ich hoffe, das hilft 🙂 Wenn Sie weitere Fragen dazu haben, kontaktieren Sie uns bitte, wenn Sie ein aktives Abonnement haben. Falls nicht, zögern Sie nicht, uns Ihre Fragen in unseren Support-Foren zu stellen.
Hallo, danke für das Tutorial, es ist großartig. Aber der Text sieht komisch aus, wenn er über dem Submit-Button steht. Ist es möglich, ihn irgendwie unter die Schaltfläche zu verschieben oder ihn daneben zu platzieren? Vielen Dank für die Informationen.
Hey Lucy,
Ich bitte um Entschuldigung, wir haben derzeit keine eingebaute Funktion, um das Kontrollkästchen für die GDPR-Vereinbarung zu verschieben und es neben oder unter der Schaltfläche "Senden" zu platzieren. Ich stimme zu, dass dies hilfreich wäre, und ich werde dies zum Feature Request Tracker hinzufügen, damit es auf dem Radar unserer Entwickler ist. In der Zwischenzeit können Sie versuchen, die gewünschten Änderungen mit benutzerdefiniertem CSS vorzunehmen:
div#wpforms-561-field_3-container {
position: absolute;
right: 300px; /* Please adjust the values as per your requirement */
}
form#wpforms-form-561 .wpforms-submit-container {float: left !important;}
Bitte ersetzen Sie im obigen Code die Formular- und Feld-ID.
Ich hoffe, das hilft 🙂 Wenn Sie weitere Fragen haben, kontaktieren Sie uns bitte, wenn Sie ein aktives Abonnement haben.
Hallo, bei mir hat es geklappt. Vielen Dank dafür. Aber noch eine Frage: Wie kann ich die Farbe des Textes in der Vereinbarung "Ich stimme zu, diese Website zu nutzen....." ändern. Er ist jetzt schwarz und mein Hintergrund ist auch dunkel, so dass er schwer zu lesen ist. Ich möchte die Farbe weiß. Ich habe bereits die Farbe der Überschriften des Formulars (Name, E-Mail, Ihre Nachricht... usw.) geändert, aber ich kann keine Lösung für den Text in diesem Feld der Vereinbarung finden.
Danke
Mit freundlichen Grüßen
Haluk
Hallo Haluk - Wir helfen Ihnen gerne! Wenn Sie die Gelegenheit haben, senden Sie uns bitte ein Support-Ticket, damit wir Ihnen helfen können.
Danke 🙂 .
Hallo, ich habe ein Formular, das Kunden aus der ganzen Welt akzeptieren kann, also hauptsächlich aus den USA und Europa. Deshalb habe ich die GDPR-Schaltfläche hinzugefügt, aber sie ist obligatorisch. Bedeutet das, dass es keine Möglichkeit gibt, sie zu umgehen, und dass auch Kunden mit Wohnsitz in den USA sie ankreuzen müssen, um das Produkt kaufen zu können?
Ich danke Ihnen!
Hallo Krisztina - In diesem Fall können Sie die Funktion der bedingten Logik nutzen und basierend auf der Länderauswahl das GDPR-Kontrollkästchen anzeigen. Dazu müssen Sie jedoch ein Dropdown-Feld anstelle des Adressfeldes verwenden, da die bedingte Logik für das Adressfeld im Moment nicht funktioniert.
Ich hoffe, das hilft. Danke 🙂
Hallo, wir haben das Smush-Image-Optimierungs-Plugin auf unserer Website im Einsatz, und das stört die linke Leiste des Formulars. Im Grunde kann man das GDPR-Kästchen nicht ankreuzen, da es nicht an einer anderen Stelle des Formulars positioniert werden kann.
Haben Sie eine Idee, wie man dieses Problem umgehen kann?
Hallo Jacquie. vielen Dank für Ihr wertvolles Feedback. Es klingt definitiv so, als gäbe es einen Styling-Konflikt, den wir gerne lösen würden. Die vertrauenswürdigen Berater in unserem Support-Team sind dafür am besten geeignet. Wenn Sie eine kostenpflichtige Version von WPForms verwenden, senden Sie bitte ein Support-Ticket und teilen Sie uns die gleichen Details mit, die Sie hier gepostet haben. Wenn Sie unsere kostenlose Version verwenden, gehen Sie bitte zum WPForms Lite WordPress.org Support-Forum und eröffnen Sie einen neuen Thread.
Danke!